Пропал звук windows 7 в наушниках: Пропал звук на Windows 7
Содержание
Почему в наушниках нет звука и как его самостоятельно восстановить
Если в наушниках неожиданно пропал звук, то зачастую причиной этому служит отсутствие драйверов или неправильное подключение самого устройства. Если не работает динамик, а точнее один наушник, то это значительно хуже, так как поломка получается в самой гарнитуре. О том, что делать, и как восстановить звучание, мы поговорим в этой статье.
Причины, почему в наушниках, подключенных к компьютеру нет звука, могут быть следующими:
Содержание статьи
- Отсутствие или устарелость драйверов
- Диагностика
- Уровень громкости
- На ноутбуке
- Звуковая карта вышла из строя
- Специфика работы программного обеспечения
- На передней панели
- Неработоспособность наушников
- Bluetooth наушники
- Напоследок
- Пошаговый план действий разобран более подробно в этом видео
- Комментарии пользователей
Отсутствие или устарелость драйверов
Возможно причина неработоспособности гарнитуры именно в программном обеспечении. В таком случае нужно поискать диск, на котором есть все установочные драйвера. Обычно он идет в комплекте с материнской платой и на нем всегда есть требуемое ПО. Установка достаточно простая и не сопровождается трудностями, что делает этот способ самым быстрым и простым.
В таком случае нужно поискать диск, на котором есть все установочные драйвера. Обычно он идет в комплекте с материнской платой и на нем всегда есть требуемое ПО. Установка достаточно простая и не сопровождается трудностями, что делает этот способ самым быстрым и простым.
После того, как драйвера будут установлены, нужно перезагрузить ПК и он начнет их распознавать.
Другой случай, если диск как обычно это случается, пропал. В этой ситуации делаем следующее:
- Определяем, какая аудио карта установлена:
- Заходим в «Диспетчер устройств» и выбираем пункт «Звуковые устройства» или «Аудиовыходы», заходим туда и находим аудиоплату.
- Заходим на сайт производителя и скачиваем актуальную версию:
- В поиске вводим «realtek high definition audio drivers».
- Переходим на оф. сайт, находим свежее ПО и скачиваем.
- Установка драйвера:
- Стандартная процедура для любой утилиты. Запускаем установочный файл и последовательно выполняем установку.
- Настройка драйвера:
- Заходим в дополнительные настройки (Пуск/Панель управления/Диспетчер Realtek).

- Разделяем входные гнезда в виде независимых устройств. Это необходимо для одновременного потока на все подключенные устройства (не только на колонки, но и наушники и микрофон).
- Отключаем определение выходов, расположены на передней панели.
После этого достаточно подключить гарнитуру и дальше наслаждаться приятным звучанием.
Диагностика
Неполадки могут быть более банальными, чем вы думаете. Например, если гарнитура подключена к разъему передней панели, то она может попросту быть отключена и поэтому не работать. Исправить это вам поможет диспетчер звука Windows.
Его настройки ничем не отличаются на разных версиях ОС, в том числе и на 7, 8 и 10.
Уровень громкости
Самый банальный вариант – громкость на самом компьютере выставлена на минимальном уровне или вовсе выключена. Чтобы исправить это нужно:
- В углу рабочего стола (где отображается время) найти значок громкости и открыть его (нажав левой мышкой).
- Перед вами появится окно с регулятором громкости, в нижней его части откройте «Микшер» и переместите все ползунки вверх.

После этого звук снова будет слышен на самостоятельно выставленном вами уровне.
На ноутбуке
Если ваш ноутбук не воспроизводит звук через наушники, то причины зачастую идентичны вышеуказанным для стационарных компьютеров. Вам нужно или обновить драйвера или включить его, используя диспетчер. Но существует и несколько особых случаев, связанных с аудиокартой или спецификой функционирования драйверов.
Звуковая карта вышла из строя
Крайне редко, но случается так, что она ломается по той или иной причине. В этой ситуации у вас перестанет воспроизводиться звук и работать все имеющиеся разъемы.
Проверить ее работоспособность можно одним из нескольких вариантов, представленных в нашей отдельной статье.
Специфика работы программного обеспечения
Например, если вы выключите ноутбук Asus с подключенными к нему наушниками, вытащите их при выключенном устройстве, то после его включения ноут может «подумать», что они все еще в гнезде, ввиду чего звук не будет воспроизводиться через динамики.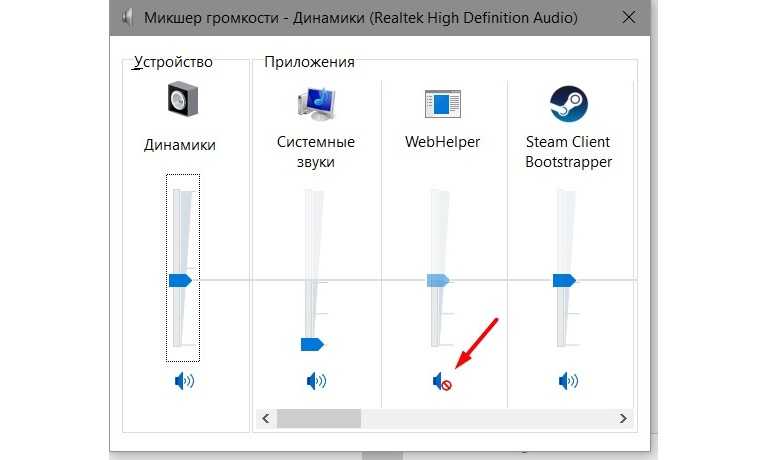
Есть два решения этой проблемы:
- Вставить и вытащить штекер, после чего данные обновятся.
- Убрать из системы программу по автоопределению устройств.
После этих манипуляций проблема будет решена.
На передней панели
Если у вас пропал звук в наушниках, подключенных к передней панели компьютера, то мы готовы предложить несколько вариантов решения этих неполадок:
- Исправить параметры распределения сигнала. Для этого можно использовать как стандартную, так и фирменную утилиту.
- Установить актуальное программное обеспечение. Зачастую вместе с ним устанавливается и вышеупомянутая утилита, которая дает возможность правильно настроить систему.
- Провести диагностику работоспособности передней панели. Могут не работать, как все выходы, так и только одно гнездо. Если проблема с входом для наушников, то все дело, скорее всего, в настройках или контактах. Вы можете попробовать проверить их состояние самостоятельно или обратиться в специализированный сервис, где опытные мастера быстро найдут причину неполадок и исправят ее.

- Неработающая звуковая карта. В этом случае, как мы уже говорили выше, на вашем устройстве вообще не будет звука, а разъемы перестанут работать. Проверить ее работоспособность крайне просто, о чем мы уже рассказывали в соответствующей статье.
Исходя из найденных неполадок, вы сможете решить их быстро и без каких-либо трудностей, вне зависимости от того, какой виндовс у вас стоит, 7, 8 или 10.
Неработоспособность наушников
Если проблема все еще не решена вышеописанными способами и звук по-прежнему пропадает, то возможно ваши наушники просто-напросто сломаны или сам разъем работает не корректно.
Что касается самого устройства, то причина может быть такой:
- Один или сразу два динамика не работают.
- Шнур надломлен или поврежден.
В данной ситуации не стоит чинить их самостоятельно, потому как вы можете сделать только хуже. Лучше отнести их мастеру для максимально быстрого и качественного результата.
Что касается неработающего разъема, то его следует так же проверить.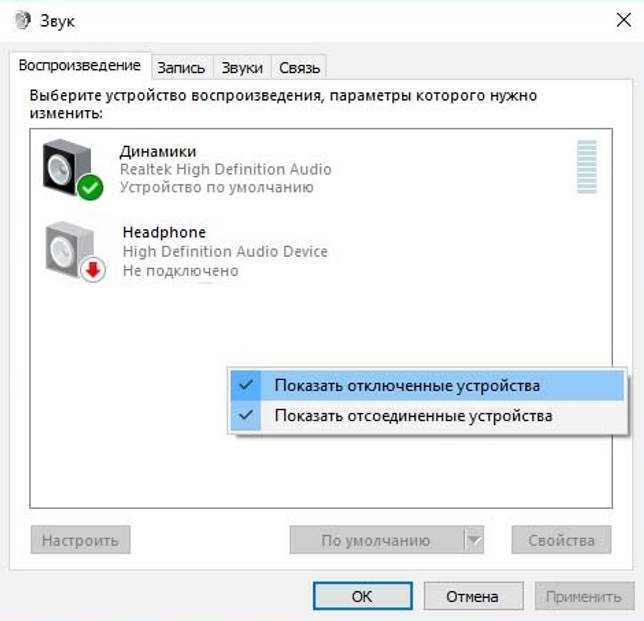 Проверка звука может быть осуществлена подключением работоспособной гарнитуры, и если он все равно не работает, то займитесь его восстановлением при помощи паяльника или отнесите в сервис. Покупка новой аудиокарты также возможна, одна это будет стоить дороже.
Проверка звука может быть осуществлена подключением работоспособной гарнитуры, и если он все равно не работает, то займитесь его восстановлением при помощи паяльника или отнесите в сервис. Покупка новой аудиокарты также возможна, одна это будет стоить дороже.
Bluetooth наушники
Что касается блютуз гарнитуры, то с ней дело обстоит значительно проще. Чтобы ПК увидел их, нужно найти устройство, воспользовавшись специальным модулем. Далеко не все компьютеры и ноутбуки оснащаются встроенными передатчиками, поэтому нужно проверить их на предмет наличия в «Диспетчере устройств».
Если он есть, то можно идти дальше, если же ваш ПК не оснащен им, то он покупается отдельно в специализированных магазинах и подключается к порту USB как стандартная флешка.
Далее находим и включаем гарнитуру при помощи специальной кнопки, которой они обычно оснащаются. После активации зачастую загорается подсветка. Через специальную панель они добавляются и открываются как устройство воспроизведения.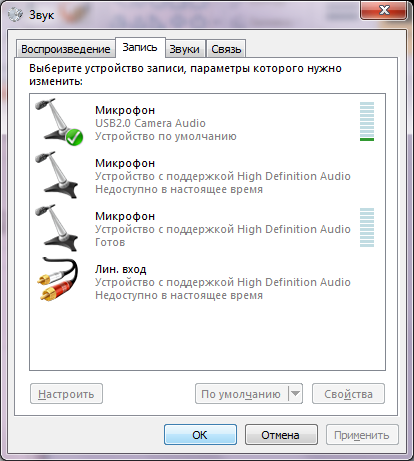 Оборудование устанавливается в автоматическом режиме, поэтому вам остается лишь установить соединение и пользоваться в свое удовольствие.
Оборудование устанавливается в автоматическом режиме, поэтому вам остается лишь установить соединение и пользоваться в свое удовольствие.
Напоследок
Теперь вы знаете возможные причины того, почему наушники не воспроизводят звук. И сможет самостоятельно определить их и исправить в кратчайшие сроки, не обращаясь в специализированный сервис.
Пошаговый план действий разобран более подробно в этом видео
Пропал звук в браузере в Windows 10 — как исправить?
Если в вашем браузере вдруг полностью пропал звук, либо он то появляется, то исчезает, разобраться с этим обычно сравнительно легко — возможно, причина в настройках системы, возможно, звук отключен на уровне самого браузера, а в некоторых случаях при воспроизведении видео причиной может быть неправильная работа аппаратного ускорения.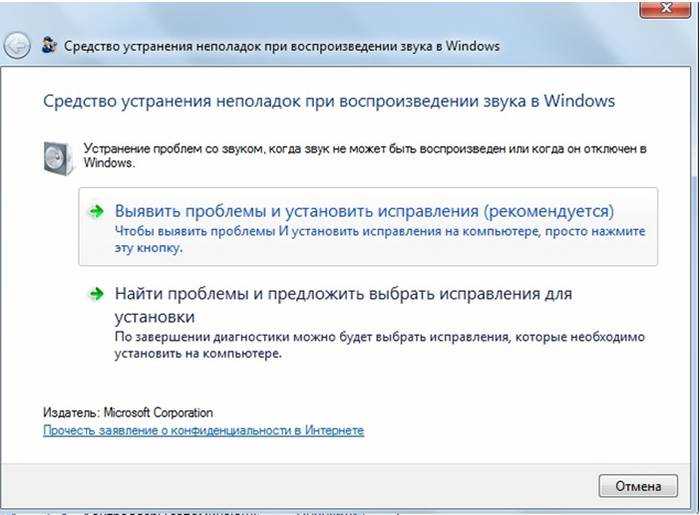
В этой инструкции подробно о том, что делать, если перестал воспроизводиться звук в браузере на примере Google Chrome и Яндекс Браузера в Windows 10. По аналогии обычно можно исправить проблему и в других браузерах.
- Звук отключен в самом браузере
- Параметры Windows 10, влияющие на воспроизведение звука в браузере
- Дополнительная информация
- Видео инструкция
Если звук пропал по причине его отключения в Яндекс Браузере или Google Chrome
Первая из возможных причин проблемы — отключение звука сайта непосредственно в браузере, а всё что необходимо, чтобы исправить проблему — снова его включить.
- В Google Chrome обратите внимание, не перечеркнут ли значок динамика на той вкладке, где должен воспроизводиться звук. Если перечеркнут, вы можете нажать по заголовку вкладки правой кнопкой мыши и выбрать пункт «Включить звук на сайте». Ещё одна возможность — нажать по значку динамика в адресной строке справа от адреса текущей страницы и выбрать пункт «Всегда включать звук на сайте».
 Если динамик не отображается, то, судя по всему, звуки в контенте текущей страницы просто отсутствуют.
Если динамик не отображается, то, судя по всему, звуки в контенте текущей страницы просто отсутствуют. - В Яндекс Браузере достаточно просто нажать по значку динамика в заголовке вкладки чтобы включить или отключить воспроизведение звука с сайта.
Настройки Windows 10, которые могут повлиять на воспроизведение звука в браузерах
Внимание: всё нижеследующее подходит для сценария, когда звук пропал только в браузере, но с системными звуками, играми и другим контентом, содержащим аудио всё в порядке, иначе используйте инструкцию из второго абзаца этой статьи. Если звуки исчезли полностью во всех программах, используйте инструкцию Пропал звук Windows 10 — как исправить проблему.
Если в самом браузере всё в порядке, следует обратить внимание на настройки Windows 10, связанные с громкостью и выводом звука отдельных программ. Рекомендую следующий порядок действий:
- Нажмите правой кнопкой мыши по значку динамика в области уведомлений справа внизу и выберите пункт «Открыть микшер громкости».

- Убедитесь, что громкость для браузера не установлена на минимальное значение (иначе повысьте громкость), а также посмотрите, отображается ли уровень громкости для него при воспроизведении чего-либо со звуком внутри окна браузера.
- Снова нажмите правой кнопкой мыши по значку динамика и выберите пункт «Открыть параметры звука».
- В параметрах звука пролистайте окно до раздела «Дополнительные параметры звука» и нажмите «Параметры устройств и громкости приложений».
- В списке приложений убедитесь, что громкость для браузеров установлена на нужный уровень, отличный от 0, а в качестве устройства вывода выбрано нужное устройство (например, динамики или «по умолчанию»), а не какое-то другое. Например, другой пользователь компьютера мог настроить вывод звука из браузера на подключенный ТВ или другое аудиоустройство. Если вы не знаете, что выбрать, можно попробовать все доступные варианты.
Дополнительные способы решить проблему
В случае, если предыдущие варианты не принесли результатов, попробуйте такие методы:
- Если звук не воспроизводится (или пропадает) при проигрывании онлайн-видео, попробуйте отключить аппаратное ускорение в браузере.

- Попробуйте временно отключить все расширения в браузере (даже нужные) и проверить, изменится ли картина с воспроизведением аудио.
- На всякий случай попробуйте открыть какие-то другие сайты, содержащие контент (например, видео) со звуком и проверьте, воспроизводится ли звук там.
Видео инструкция
Ожидая, что кто-то из читателей может задать вопрос о том, как же смотреть приведённое выше видео, если в браузере нет звука, отвечаю: можно открыть его на другом устройстве, например, смартфоне.
remontka.pro в Телеграм | Другие способы подписки
Как устранить неполадки, связанные с неработающей USB-гарнитурой в Windows 10? — Блог Auslogics
Содержание
- Наушники не работают?
- Вот как это исправить
- Исправить эти аппаратные проблемы
- Установите наушники в качестве устройства по умолчанию
- Изменение звукового формата по умолчанию
- Используйте воспроизводимый аудиоупорный интерфейс
- Примечания и заключение
здесь.
 исправить
исправить
Иногда хочется просто посмотреть фильм, послушать любимую музыку на компьютере или провести важную встречу в Skype. Однако вы можете столкнуться с неприятной проблемой: наушники не обнаруживаются в Windows 10 или 8. Это распространенная проблема, когда пользователи жалуются, что ничего не слышат, хотя динамик работает нормально.
К счастью, есть несколько способов узнать, как исправить наушники, которые не обнаруживаются в Windows 10 — проблемы, которые широко задокументированы. Вот шаги, которые вы должны выполнить:
Устранение этих проблем с оборудованием
Поиск решения Компьютер, не распознающий наушники в Windows 8 или 10, часто влечет за собой проверку потенциальных проблем с оборудованием. Вот двухэтапное исправление:
- Вставьте наушники в другой порт , так как иногда проблема возникает из-за того, что вы используете неисправный USB-порт. Подключите наушники к другому порту и посмотрите, решит ли это проблему.
- Попробуйте наушники на другом устройстве.
 Если этот шаг по устранению неполадок не работает и проблема не устранена, скорее всего, виноваты наушники.
Если этот шаг по устранению неполадок не работает и проблема не устранена, скорее всего, виноваты наушники.
Установите наушники в качестве устройства воспроизведения по умолчанию
Иногда наушники не устанавливаются в качестве устройства воспроизведения по умолчанию. Это приводит к тому, что наушники не работают в Windows 10 или 8. Вот шаги, чтобы установить наушники в качестве устройства по умолчанию.
- Щелкните правой кнопкой мыши кнопку «Пуск». Щелкните Панель управления.
- Нажмите Оборудование и звук . Выберите Звук.
- Найдите вкладку Воспроизведение, а затем под ней щелкните правой кнопкой мыши окно и выберите Показать отключенные устройства .
- , поэтому щелкните правой кнопкой мыши устройство наушников и выберите «Включить».
- Щелкните Установить по умолчанию . Наконец, нажмите Применить.
Там перечислены наушники
Изменить формат звука по умолчанию
Если формат звука по умолчанию неверен, возникнет проблема с наушниками.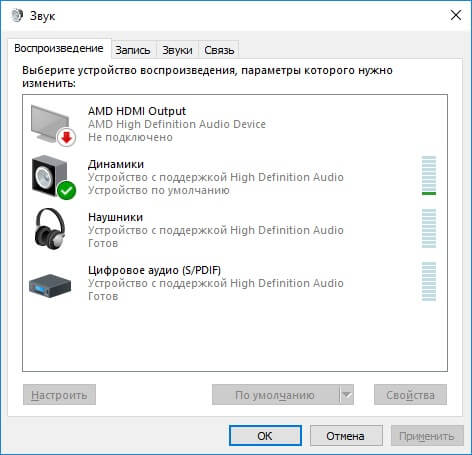 Вот быстрые шаги, чтобы изменить формат звука по умолчанию на вашем рабочем столе:
Вот быстрые шаги, чтобы изменить формат звука по умолчанию на вашем рабочем столе:
- Щелкните правой кнопкой мыши Пуск. После этого нажмите Панель управления.
- Нажмите Оборудование и звук . Выберите Звук.
- Перейдите на вкладку «Воспроизведение» и дважды щелкните устройство воспроизведения по умолчанию. Рядом с ним вы найдете толстую зеленую отметку.
- Перейдите на вкладку «Дополнительно». В раскрывающемся меню вы можете изменить формат звука по умолчанию.
Используйте средство устранения неполадок при воспроизведении аудио
Windows имеет встроенное средство устранения неполадок при воспроизведении аудио для решения проблемы, когда компьютер не распознает ваши наушники. Выполните следующие ключевые шаги:
- Нажмите клавишу с логотипом Windows на клавиатуре. Введите «устранение неполадок», а затем нажмите «Устранение неполадок», когда оно появится.
- Нажмите Воспроизведение аудио , а затем Запустите средство устранения неполадок .
 Щелкните Далее .
Щелкните Далее . - Выберите наушники. Нажмите «Далее» после этого.
- Нажмите Нет, не открывать Audio Enhancements .
- Нажмите Воспроизведите тестовые звуки .
- Если вы не слышали звук, нажмите Я ничего не слышал . Это предложит Windows переустановить аудиодрайвер.
- Следуйте инструкциям на экране, чтобы продолжить устранение неполадок.
Примечания и заключение
Если эти решения по устранению проблемы с наушниками, не обнаруженными в Windows 10, не работают, велика вероятность того, что у вас устаревший, поврежденный или отсутствующий аудиодрайвер. Другие проблемы, такие как отсутствие звука, могут возникнуть, если проблема останется незамеченной.
Всегда устанавливайте в системе последнюю версию звукового драйвера. Auslogics Driver Updater — это безопасный и надежный инструмент для обновления всех драйверов на вашем ПК одним щелчком мыши, обеспечивающий бесперебойную работу оборудования и предотвращающий проблемы и конфликты устройств.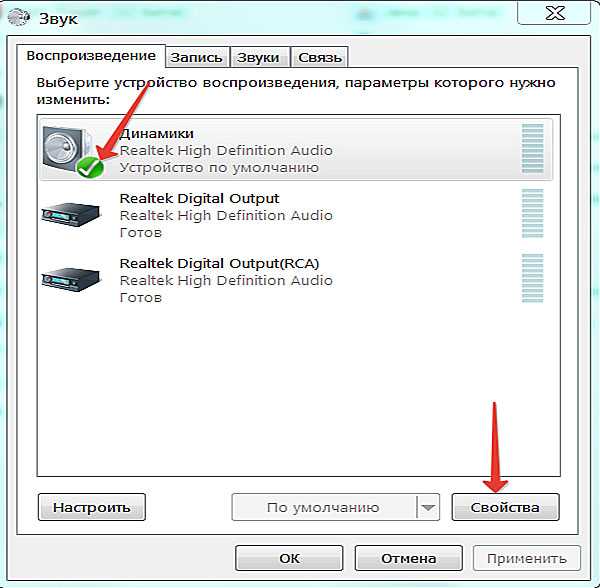 Он проверит ваш компьютер на наличие потенциальных проблем с драйверами, предоставит отчет об обнаруженных отсутствующих или устаревших драйверах и позволит вам в кратчайшие сроки обновить их до последних версий, рекомендованных производителем.
Он проверит ваш компьютер на наличие потенциальных проблем с драйверами, предоставит отчет об обнаруженных отсутствующих или устаревших драйверах и позволит вам в кратчайшие сроки обновить их до последних версий, рекомендованных производителем.
РЕКОМЕНДУЕТСЯ
Устранение проблем с ПК с помощью программы обновления драйверов
Нестабильная работа ПК часто бывает вызвана устаревшими или поврежденными драйверами. Программа обновления драйверов Auslogics диагностирует проблемы с драйверами и позволяет обновлять старые драйверы все сразу или по одному, чтобы обеспечить более плавную работу ПК.
Есть большая вероятность, что одно из этих удобных исправлений поможет решить проблему, когда компьютер не распознает наушники в Windows 8 или 10. Удачи, и мы надеемся, что с этого момента все будет хорошо работать на вашем ПК!
И если вы хотите обезопасить свой компьютер, не теряя времени, мы рекомендуем вам запустить утилиту System Security. Это абсолютно безопасно и определенно обеспечит мощную защиту вашей системы.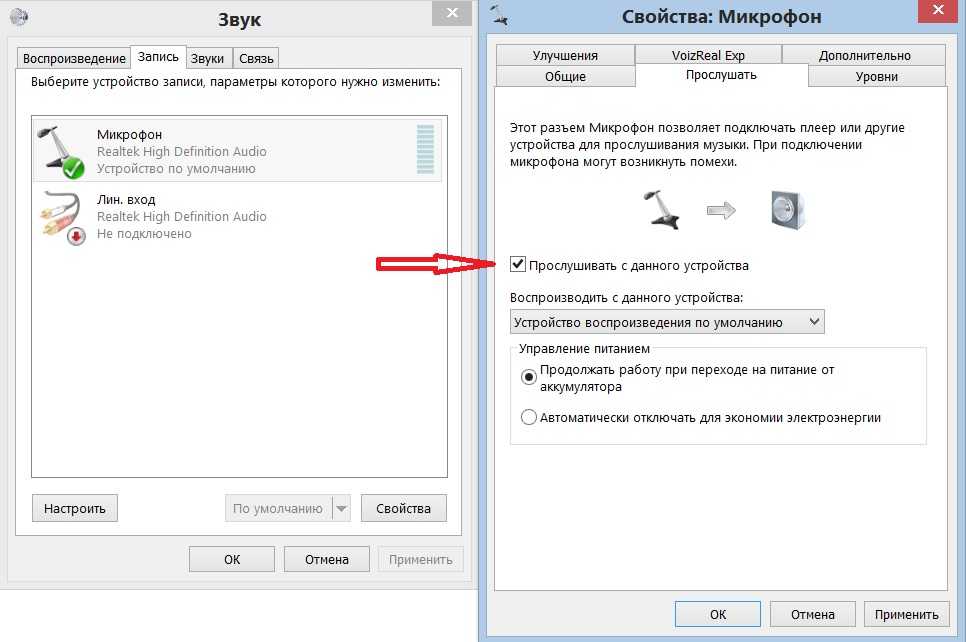
Нравится ли вам этот пост? 🙂
Пожалуйста, оцените и поделитесь им и подпишитесь на нашу рассылку!
153 голоса,
средний: 2,48 из
5
Загрузка…
В Windows не обнаружены наушники? Вот 4 способа исправить эту ошибку
от Shaant Minhas
В этой статье
Бывают случаи, когда ваш ПК с ОС Windows может не распознавать ваши наушники. Причиной этой ошибки может быть что угодно: атака вредоносного ПО, повреждение драйвера или даже что-то не так с самими наушниками.
Мы действительно не можем определить точную причину ошибки, но мы можем помочь вам решить проблему обнаружения наушников навсегда. Итак, давайте начнем.
Итак, давайте начнем.
Наушники не обнаружены в Windows 10 или Windows 11? Попробуйте эти быстрые исправления
Существует множество вещей, которые вы можете попробовать решить эту проблему. Общие решения делятся на две категории: программные и аппаратные. В зависимости от того, в чем проблема, вам придется выбрать соответствующее действие. Итак, давайте рассмотрим все исправления один за другим.
1. Проверьте наушники
Перед тем, как погрузиться в сложные решения, убедитесь, что сами наушники находятся в рабочем состоянии. Попробуйте подключить их к другому устройству, например к смартфону или планшету.
Теперь проверьте, работают они или нет. Если это не так, то проблема, вероятно, заключается в самом аппаратном обеспечении ваших наушников. Если это так, то вам, вероятно, следует заказать новую пару наушников. Или вы также можете попробовать наушники у друга.
2. Обновите или переустановите драйверы
Нередки проблемы с оборудованием Windows из-за проблем с драйверами. Драйвер — это, по сути, то, что соединяет оборудование вашего ПК с операционной системой. Так что если глючит звуковой драйвер, то проблемы со звуковым драйвером понятны. Чтобы переустановить драйвер, вам придется использовать диспетчер устройств Windows.
Драйвер — это, по сути, то, что соединяет оборудование вашего ПК с операционной системой. Так что если глючит звуковой драйвер, то проблемы со звуковым драйвером понятны. Чтобы переустановить драйвер, вам придется использовать диспетчер устройств Windows.
Диспетчер устройств — это бесплатный инструмент Windows, который помогает вам управлять оборудованием и драйверами, установленными на вашем ПК. Чтобы начать работу с ним, перейдите в строку поиска меню «Пуск» , введите «диспетчер устройств» и выберите наиболее подходящий вариант.
В Диспетчере устройств выберите Звуковые, видео и игровые контроллеры и щелкните правой кнопкой мыши на вашем звуковом драйвере. Оттуда выберите Обновить драйвер и нажмите Автоматический поиск обновленного программного обеспечения драйвера . Если обновление не работает, возможно, лучше выполнить полную переустановку.
Затем щелкните правой кнопкой мыши на драйвере таким же образом, как указано выше, и выберите Удалить устройство .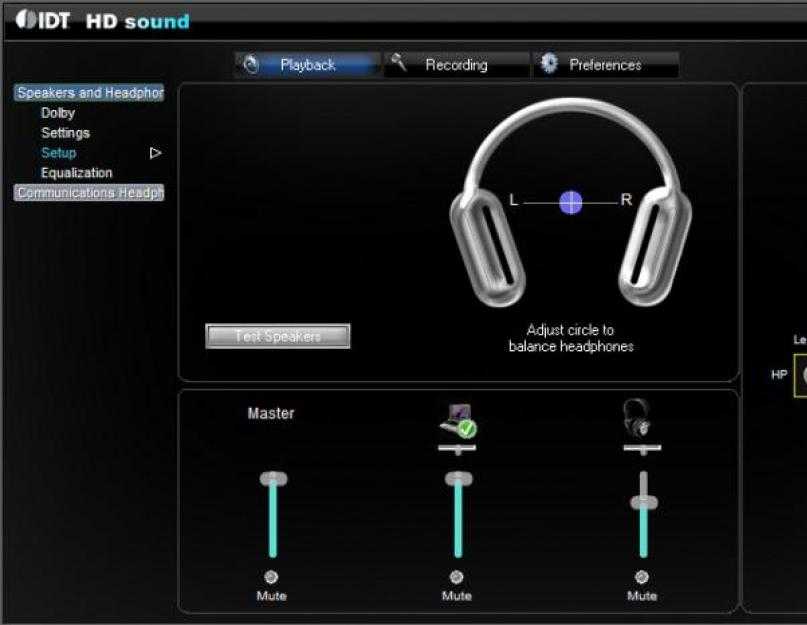 Когда удаление будет завершено, быстро перезагрузите компьютер. При следующей перезагрузке ваш звуковой драйвер будет автоматически переустановлен.
Когда удаление будет завершено, быстро перезагрузите компьютер. При следующей перезагрузке ваш звуковой драйвер будет автоматически переустановлен.
3. Проверьте аудиоразъем
В редких случаях именно аудиоразъем вашей системы, а не наушники сами по себе, является настоящим виновником ваших проблем со звуком. Вы можете проверить, так ли это, подключив кабель наушников к другому устройству, будь то смартфон или другой компьютер. Если устройство работает на другом устройстве, то очевидно, что проблема связана с вашим аудиоразъемом.
Если это так, то посещение хозяйственного магазина может решить эту проблему.
4. Убедитесь, что ваши наушники включены.
Если вы отключили наушники в настройках, очевидно, что настройка наушников не будет работать. И вы будете удивлены, насколько распространена эта ошибка.
Чтобы проверить настройки наушников, сначала откройте приложение «Параметры Windows». Нажмите клавишу Windows + ярлык I , и ваши настройки будут запущены.![]() Тогда идите к Система > Звук > Свойства .
Тогда идите к Система > Звук > Свойства .
Оттуда щелкните параметр Установить в качестве звукового устройства по умолчанию и выберите Использовать по умолчанию для аудио .
Теперь, если вы не можете найти свои наушники на предыдущем шаге, они вполне могут быть отключены. Итак, прокрутите вниз до раздела Advanced и выберите Дополнительные настройки звука ; как только вы это сделаете, откроется диалоговое окно «Звук».
На вкладке Воспроизведение , щелкните правой кнопкой мыши на параметре Наушники и выберите параметр Показать отключенные устройства . Теперь найдите свои наушники в этом списке, щелкните по ним правой кнопкой мыши и нажмите «Включить». Щелкните его правой кнопкой мыши еще раз, а затем нажмите «Установить как устройство по умолчанию».
Исправление ошибок в наушниках
Один из описанных выше способов должен заставить ваши наушники снова начать работать.

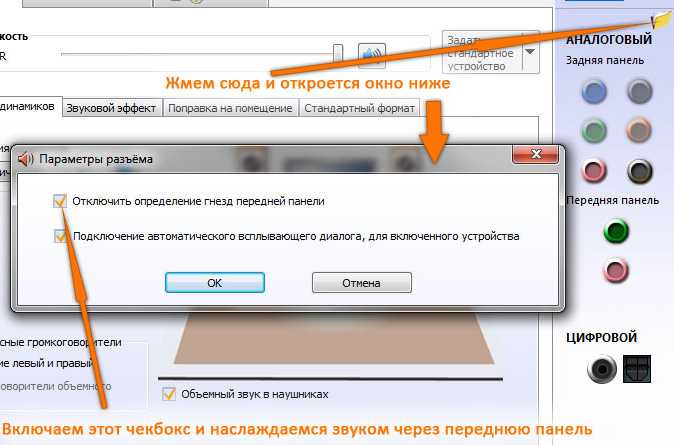
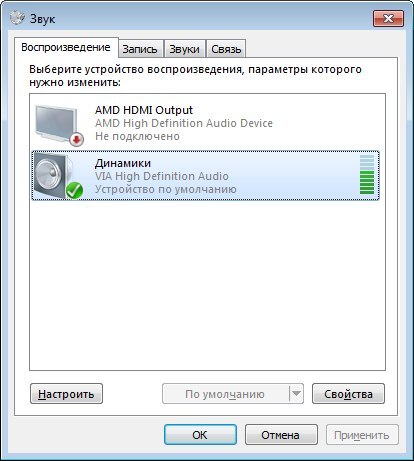
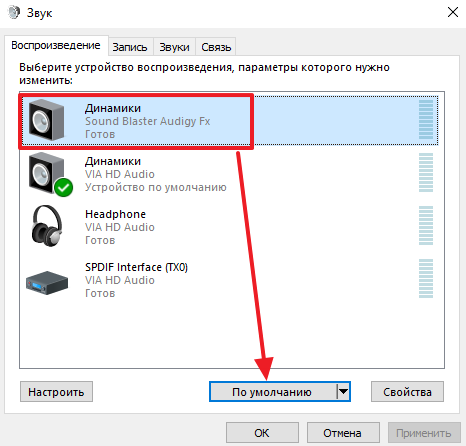
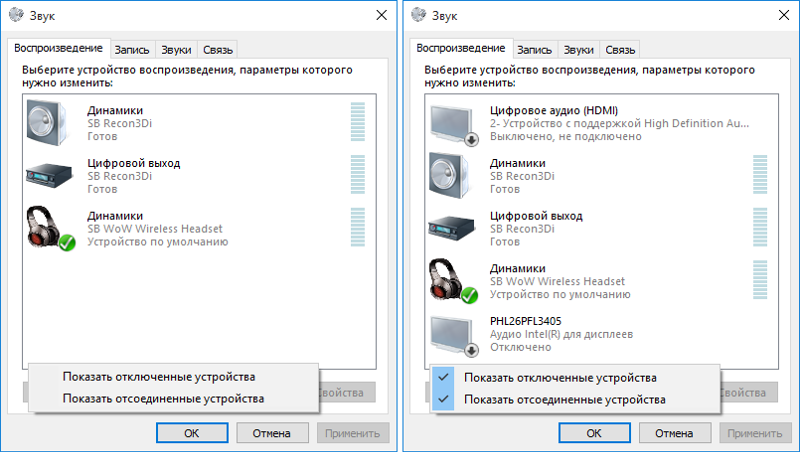 Если динамик не отображается, то, судя по всему, звуки в контенте текущей страницы просто отсутствуют.
Если динамик не отображается, то, судя по всему, звуки в контенте текущей страницы просто отсутствуют.
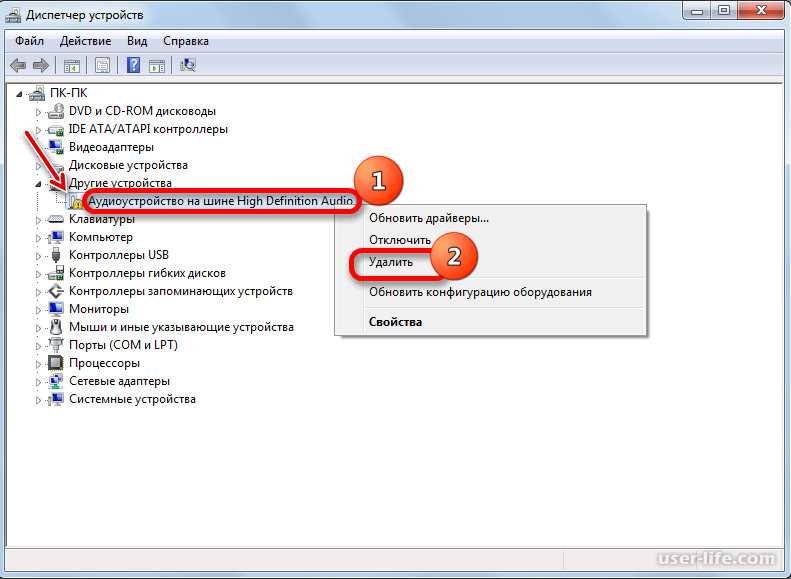
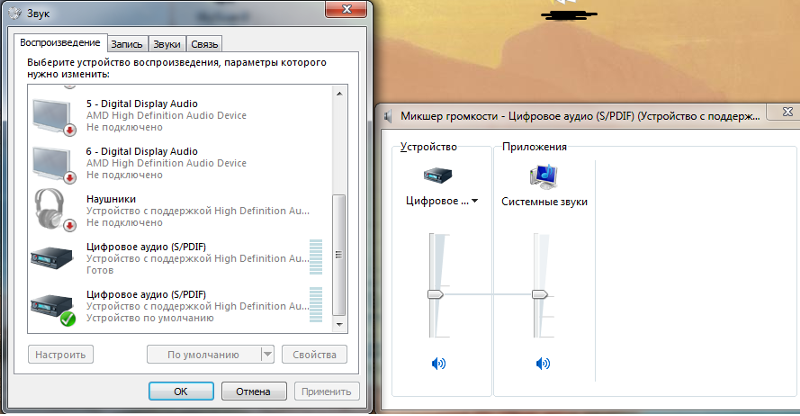 Если этот шаг по устранению неполадок не работает и проблема не устранена, скорее всего, виноваты наушники.
Если этот шаг по устранению неполадок не работает и проблема не устранена, скорее всего, виноваты наушники. Щелкните Далее .
Щелкните Далее .