Где находится центр обновления windows 8: Центр обновления Windows 8
Содержание
Обновление до Windows 10 через центр обновления
Появление новой Windows вызвало интерес у многих пользователей. Ходило много слухов о возможностях и отличиях от предыдущих версий. И конечно же многим хочется протестировать новую систему, тем более что она в течение года после выхода распространяется бесплатно.
Также установка через Центр обновления не требует каких-то специальных знаний, происходит быстро и не удаляет личные данные пользователя, что очень удобно. Кроме этого, можно скачать образ системы и установить на любой компьютер.
Содержание
- Установка через Центр обновления
- Системные требования Windows 10
- Активация Windows 10
- Ошибки при обновлении
Установка через Центр обновления
У многих пользователей появляется сообщение, которое предлагает попробовать установить новую систему. Также в Windows 8.1 в трее появилась кнопка, нажав на которую можно начать установку виндовс 10.
И так, чтобы обновить систему, нужно зайти в Центр обновления через панель управления. Жмем на «Обновить» и ждем примерно полчаса пока загрузятся необходимые файлы.
Жмем на «Обновить» и ждем примерно полчаса пока загрузятся необходимые файлы.
Если у вас на компьютере отключено автоматическое обновление, то сначала придется все их установить и только потом появится надпись о смене Windows. Также если у вас стоит виндовс 8, придется ее обновить до Windows 8.1, и только потом устанавливать 10 версию. Для семерки нет никаких ограничений, кроме сборки. Если у вас стояла Windows 7 Домашняя, до и Windows 10 будет Домашняя.
Для того чтобы установка прошла нормально, обязательно позаботьтесь, чтобы соединение с интернетом было стабильно и желательно с высокой скоростью.
После того, как система загрузится, появится окно, в котором нужно подтвердить свое желание установить Windows 10. Если вы передумали менять систему, то на этом этапе можно отказаться без потерь.
После согласия, появится еще одно окно, где нужно прочитать и согласиться с лицензионным соглашением. Далее система проверит, подходит ли ваш компьютер по системным требованиям.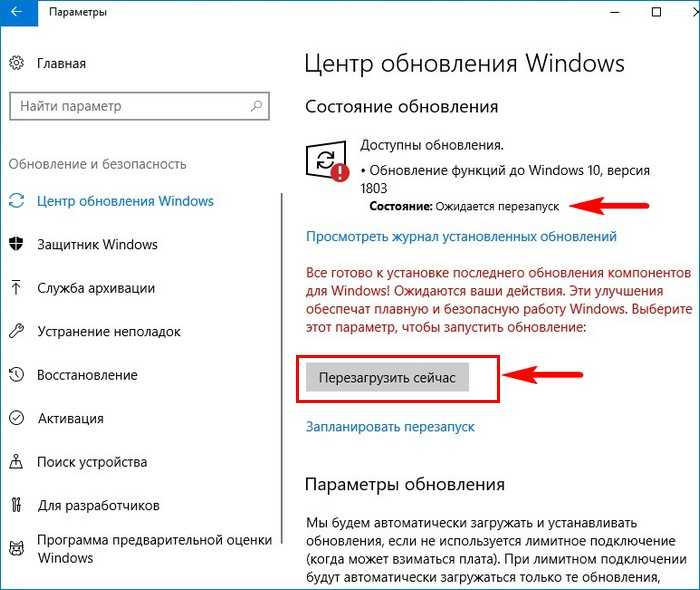
И наконец, откроется последнее окно, где предлагается установить обновление сейчас или сделать это спустя некоторое время. На этом этапе проверьте закрыты ли все важные документы, чтобы не потерять их. Если что-то нужно доделать – отложите загрузку, если же все нормально, то выбираем установку сейчас.
После всех этих манипуляций компьютер перезагрузиться, установка продолжится и придется снова подождать энное количество времени. Последний этап – это выбор настроек, но как правило они не нуждаются в изменении.
Все программы, пользовательские файлы и настройки остаются без изменений и переносятся на новую операционную систему.
Обновление через Центр обновления не доступно на Windows xp, Vista и Windows 7 без установленного Service Pack 1. Владельцам данных систем можно получить 10 систему только скачав образ с официального сайта и установить его вручную.
Системные требования Windows 10
Если компьютер нормально работает с Windows 8.1, то и десятая версия нормально установится и будет работоспособной.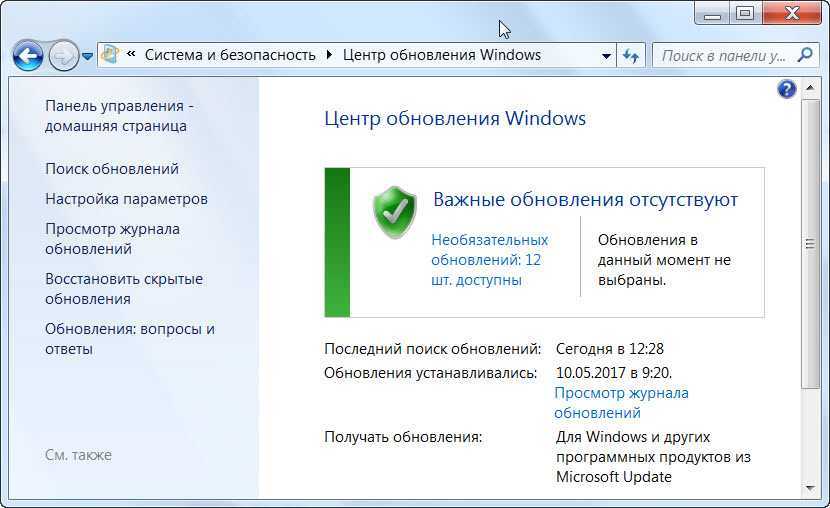 Но в любом случае необходимо проверить свое устройство на соответствие минимальным требованиям:
Но в любом случае необходимо проверить свое устройство на соответствие минимальным требованиям:
- Процессор должен иметь частоту 1 ГГц или выше;
- Оперативная память должна быть более 1 Гб;
- Наличие свободной памяти 16 Гб;
- Видеокарта: совместимая с DirectX 9 и поддержкой WDDM;
Также проверить системные требования на предмет соответствия можно с помощью специальной утилиты от Microsoft, если она покажет, что установка 10 Windows невозможна, то сообщит причину.
Активация Windows 10
После обновления Windows 7 и 8.1 через Центр обновления, установщик проверяет чтобы система была лицензированной и активированной. Пользователю не выдается никаких ключей, компьютер регистрируется на серверах Microsoft.
Система активируется без участия пользователя, если данные на серверах совпадают. Если система не была обновлена, то регистрация не состоится. Также для активации не подойдут ключи от виндовс 7 и 8.1.
Именно поэтому обновление пиратских версий невозможно.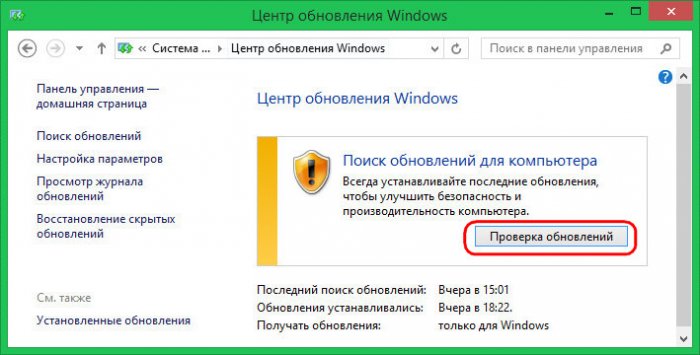 То есть, конечно установить Windows 10 можно, но спустя некоторое время она перестанет получать обновления и будет постоянно напоминать о необходимости приобрести лицензию.
То есть, конечно установить Windows 10 можно, но спустя некоторое время она перестанет получать обновления и будет постоянно напоминать о необходимости приобрести лицензию.
Ошибки при обновлении
Нередки случаи, когда при обновлении система выдает ошибки, которые не дают новой ОС корректно установиться или просто отменяют установку. Если такое происходит через Центр обновления, то самый простой способ – это скачать образ с сайта и установить Windows со съемного носителя. Но при этом методе придется стирать всю информацию с компьютера.
После обновления может пропасть звук. Тут все дело в драйвере звуковых устройств. Либо он не успел обновить свое программное обеспечение, чтобы работать на Windows 10, либо он работает, но некорректно. Тут можно обновить его или удалить полностью и поставить заново. Также может быть и такое, что устройство настолько старое, что его поддержка закончилась и драйверов для виндовс 10 просто не существует.
Если в журнале установки появилась ошибка 80240020, то нужно перейти по адресу C:WindowsSoftwareDistributionDownload и удалить все, что там находится. Далее запускам командную строку и пишем wuauclt.exe /updatenow.
Далее запускам командную строку и пишем wuauclt.exe /updatenow.
Как отключить автоматическое обновление Windows 8
Здравствуйте! В данной статье мы затронем щепетильный вопрос для каждого пользователя, а именно я расскажу вам о том, как отключить автоматическое обновление windows 8. По сравнению с предыдущей версией операционной системы Windows 7, процедура немного отличается. Но, тем не менее, в ней нет ничего сложного.
Про то, как это делаем в Windows 7, читайте в моей статье: «Как отключить автоматическое обновление в Windows 7».
Первым делом заходим в интерфейс Metro, нажимаем горячие клавиши «Win» + «Q». Набираем текст: «Отключение автоматического обновления». Система начнет подбирать наиболее подходящие варианты. После набора в этой панели нажимаем кнопку «Параметры». В левой части экрана появится единственный значок, связанный с включением и отключением обновлений. Кликаем по нему.
Система начнет подбирать наиболее подходящие варианты. После набора в этой панели нажимаем кнопку «Параметры». В левой части экрана появится единственный значок, связанный с включением и отключением обновлений. Кликаем по нему.
Windows отправит вас на рабочий стол и откроет окно «Настройка параметров». Из списка доступных операций выбираем: «Не проверять наличие обновлений (не рекомендуется)». Чуть ниже также убираем галочку. Сохраняем изменения нажатием кнопки «ОК». Готово.
Если вы хотите знать, как попасть в данные настройки другими способами, тогда читайте дальше. Сейчас мы разберёмся, как отключить автоматическое обновление Windows 8 зайдя в панель управления. Сделать это можно несколькими способами. Например, зажать сочетание клавиш «Win» + «Q», у вас откроется окно поиска. Набираем здесь строчку: «Панель управления». Слева появится соответствующий значок. Кликаем на него. Далее инструкция по отключению обновлений полностью идентична ситуации с Windows 7.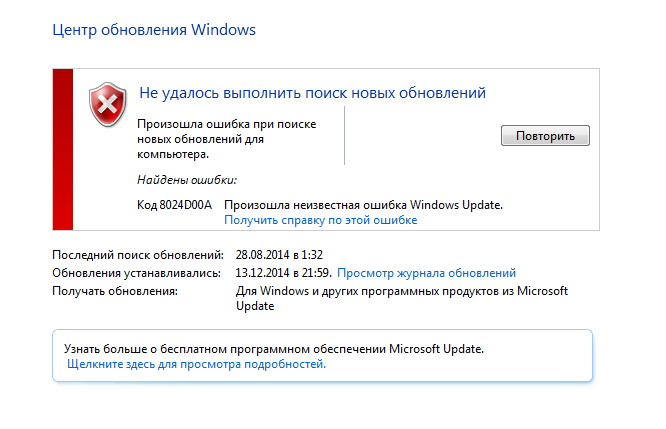 В появившемся окне убедитесь, что в его верхней части, справа от надписи: «Просмотр» установлен параметр: «Категория». Переходим на вкладку «Система и безопасность».
В появившемся окне убедитесь, что в его верхней части, справа от надписи: «Просмотр» установлен параметр: «Категория». Переходим на вкладку «Система и безопасность».
Далее заходим в «Центр обновлений Windows».
Далее нас интересует меню, которое находится слева. Среди его функций находим: «Настройка параметров».
В разделе «Важные обновления» кликаем по списку. Выбираем там «Не проверять наличие обновлений (не рекомендуется)», как это было описано чуть ранее.
Тем не менее, каким бы способом вы не воспользовались, надо отключить службу, которая отвечает за эти обновления. Чтобы окончательно исключить вероятность скачивания и установку обновлений, займемся её отключением.
Снова заходим в «Панель управления». Кстати, чтобы это сделать можно воспользоваться клавишами «Win» + «X». После чего справа появится меню, в котором нажимаем на одноимённое название.
Этот способ мне больше всего нравится, не надо ничего набирать и не производить лишних нажатий.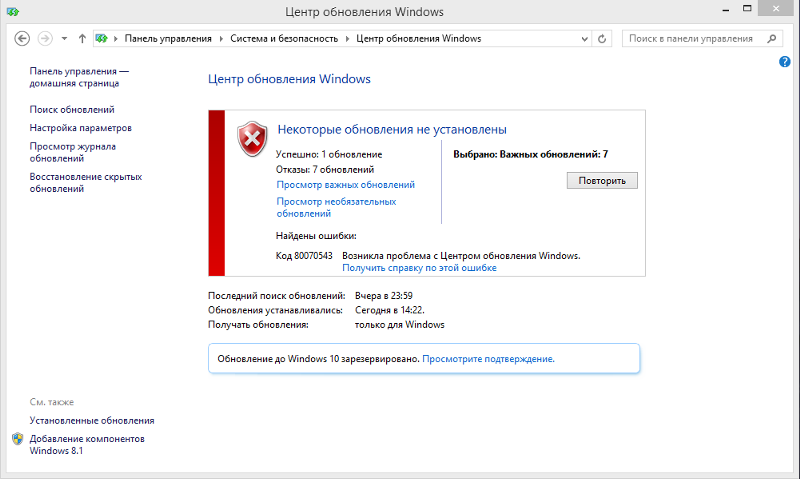 Справа от уже знакомой надписи «Просмотр», выбираем параметр: «Мелкие значки» (пользуюсь всегда данным параметром). В списке ищем «Администрирование» и щелкаем по нему.
Справа от уже знакомой надписи «Просмотр», выбираем параметр: «Мелкие значки» (пользуюсь всегда данным параметром). В списке ищем «Администрирование» и щелкаем по нему.
После этого заходим в «Управление компьютером».
Нажимаем «Службы и приложения» заходим в пункт «Службы».
Справа появляется большой список этих самых служб. Среди них ищем «Центр обновления Windows».
Нажимаем на эту службу двойным щелчком левой кнопкой мыши для открытия настроек. Возле «Тип запуска» устанавливаем параметр «Отключено» и нажимаем на кнопку «Остановить». Подтверждаем действия кнопкой «ОК».
Как вы убедились, что отключение обновлений в Windows 8 на самом деле требует всего пару минут вашего внимания, после чего долгое время спокойствия ;).
Вроде бы все. Пока пока.
Пазлы 9-ого тура:
Отправляем ответ СЮДА
Как посмотреть самые последние обновления, установленные в Windows 8.
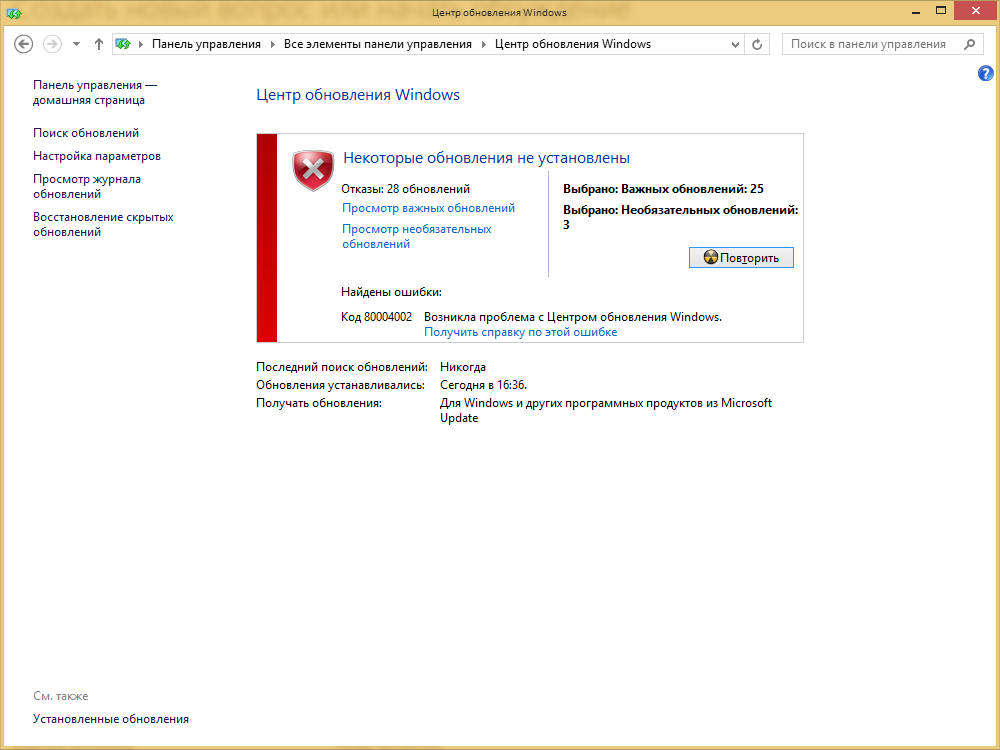 1, в «установленных обновлениях»?
1, в «установленных обновлениях»?
Задавать вопрос
спросил
Изменено
8 лет, 6 месяцев назад
Просмотрено
7к раз
Windows 8.1 «установленные обновления» — это один из двух похожих экранов, позволяющих просматривать установленные обновления. Это единственный бесполезный, потому что вы действительно можете удалить его. Однако кажется, что есть некоторые обязательные группы категорий, которые нельзя удалить, например «Microsoft Windows» и «Microsoft Visual Studio 2010» и так далее. Сотни этих категорий. Нажатие на столбец «установлено» сортирует элементы только в их существующих группах, что делает функцию сортировки бесполезной для определения того, что было установлено в какой день, поскольку теперь вам нужно просмотреть каждый из 200 разделов «группы», и вы можете сортировать только ВНУТРИ группы.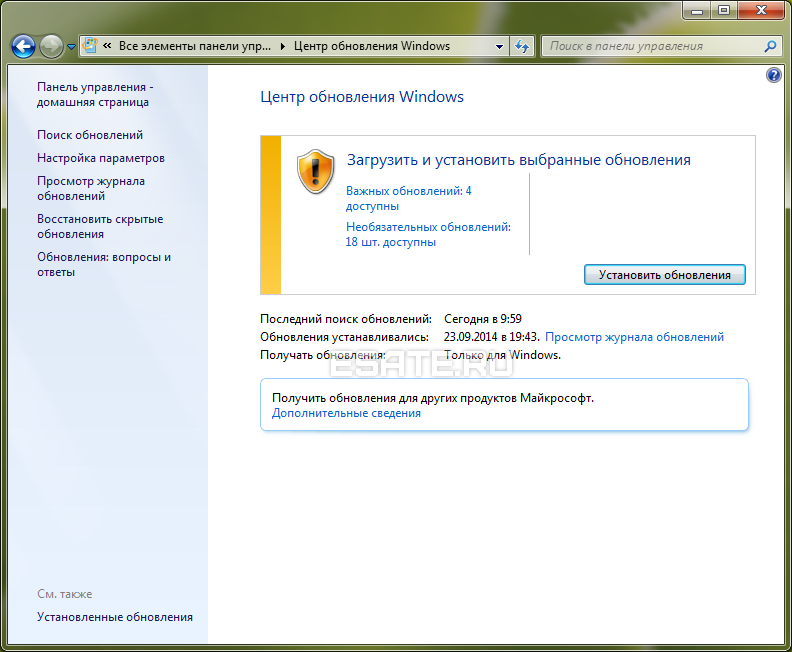 Как отключить эту функцию «группировки» в «Установленных обновлениях» или иным образом просмотреть самые последние установленные обновления по дате во всех категориях или группах?
Как отключить эту функцию «группировки» в «Установленных обновлениях» или иным образом просмотреть самые последние установленные обновления по дате во всех категориях или группах?
Есть кнопка «Организовать», которая заманчива, но кнопка «Организовать» не позволяет скрыть названия категорий.
Как я могу увидеть самый последний день (сегодня, вчера, 3 дня назад), когда было установлено какое-либо обновление, независимо от категорий, по которым они постоянно сортируются?
Известный обходной путь: вместо этого используйте бесполезное окно «Просмотр истории обновлений». (Просмотрите историю обновлений Windows). Затем возьмите лист бумаги и ручку и запишите бессмысленный 10-значный номер КБ, затем найдите бессмысленный 10-значный номер на другом экране и удалите его.
- обновление Windows
6
Организовать -> Макет -> Отметьте «Панель меню», чтобы вы могли видеть Файл, Редактировать, Просмотр вверху. .. (или нажмите Alt)
.. (или нажмите Alt)
Вид -> Группировать по -> Нет
3
Зарегистрируйтесь или войдите в систему
Зарегистрируйтесь с помощью Google
Зарегистрироваться через Facebook
Зарегистрируйтесь, используя электронную почту и пароль
Опубликовать как гость
Электронная почта
Требуется, но никогда не отображается
Опубликовать как гость
Электронная почта
Требуется, но не отображается
Нажимая «Опубликовать свой ответ», вы соглашаетесь с нашими условиями обслуживания, политикой конфиденциальности и политикой использования файлов cookie
.
Зачем, как и где обновлять драйверы Windows 8
Аппаратное обеспечение вашего компьютера начало сходить с ума, зависать или вести себя странно с тех пор, как вы перешли на Windows 8? Не сваливайте вину на озорного гремлина. Вместо этого гораздо более вероятно, что на ваши устройства просто не установлены самые последние драйверы, совместимые с Windows 8.
Да, простое обновление драйвера может исправить проблемы с оборудованием Windows 8.
Помощник по обновлению до Windows 8 отлично справляется с определением того, какие части и программное обеспечение в вашей установке нуждаются в обновлении перед установкой Windows 8, а веб-сайт Microsoft Windows Compatibility Center предлагает ту же функцию для самодельщиков, которые предпочитают искать определенные программы и оборудование. но многие устройства по-прежнему не работают, и вам придется вручную обновлять все драйверы, которые Microsoft не может установить самостоятельно. (Обратите внимание, что описанный ниже процесс работает и для Windows 7.)
(Обратите внимание, что описанный ниже процесс работает и для Windows 7.)
Как обновить драйверы Windows 8
Однако прежде чем запачкать руки, вы должны проверить, автоматически ли Центр обновления Windows проверяет наличие обновлений драйверов. Не все драйверы доступны через Центр обновления Windows, но многие из них доступны, и это самый простой способ продолжить.
Чтобы проверить, откройте панель чудо-кнопок и выберите «Настройки». Затем выберите «Изменить параметры ПК» и перейдите в меню настроек Центра обновления Windows. Единственное, что вы можете сделать здесь, это нажать кнопку «Проверить наличие обновлений сейчас» и посмотреть, найдет ли она их. По умолчанию Windows установит обновления во время следующего планового обслуживания — обычно посреди ночи, — но вы можете принудительно установить обновления, щелкнув ссылку, которая сообщает, сколько обновлений готово к установке.
Центр обновления Windows можно найти в настройках вашего ПК.
Если это не сработает, вам нужно будет вручную обновить драйвер для вашего привередливого оборудования.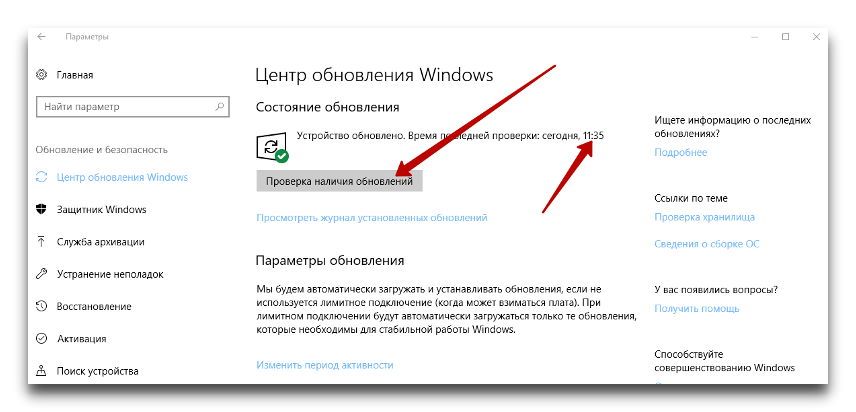 Для этого вам придется использовать надежный диспетчер устройств. Вы извините, если думаете, что Диспетчер устройств можно найти на вкладке «Устройства» в меню настроек Windows 8, но это не так просто. Вместо этого вам придется запустить его вручную, вернувшись на главный экран и набрав «Диспетчер устройств», а затем щелкнув вкладку «Настройки» в меню поиска. Там вы увидите Диспетчер устройств, который запустится в режиме рабочего стола. Вы также можете найти Диспетчер устройств в Панели управления > Оборудование и звук > Диспетчер устройств.
Для этого вам придется использовать надежный диспетчер устройств. Вы извините, если думаете, что Диспетчер устройств можно найти на вкладке «Устройства» в меню настроек Windows 8, но это не так просто. Вместо этого вам придется запустить его вручную, вернувшись на главный экран и набрав «Диспетчер устройств», а затем щелкнув вкладку «Настройки» в меню поиска. Там вы увидите Диспетчер устройств, который запустится в режиме рабочего стола. Вы также можете найти Диспетчер устройств в Панели управления > Оборудование и звук > Диспетчер устройств.
Найти диспетчер устройств так же просто, как найти «Диспетчер устройств».
На самом деле обновить драйвер просто. Просто найдите устройство, которое хотите обновить, щелкните его правой кнопкой мыши и выберите «Обновить программное обеспечение драйвера». У вас будет возможность поиска драйверов в Windows, но если вы зашли так далеко, вероятно, вы захотите выбрать второй вариант, который позволит вам вручную выбрать место, где вы загрузили драйверы.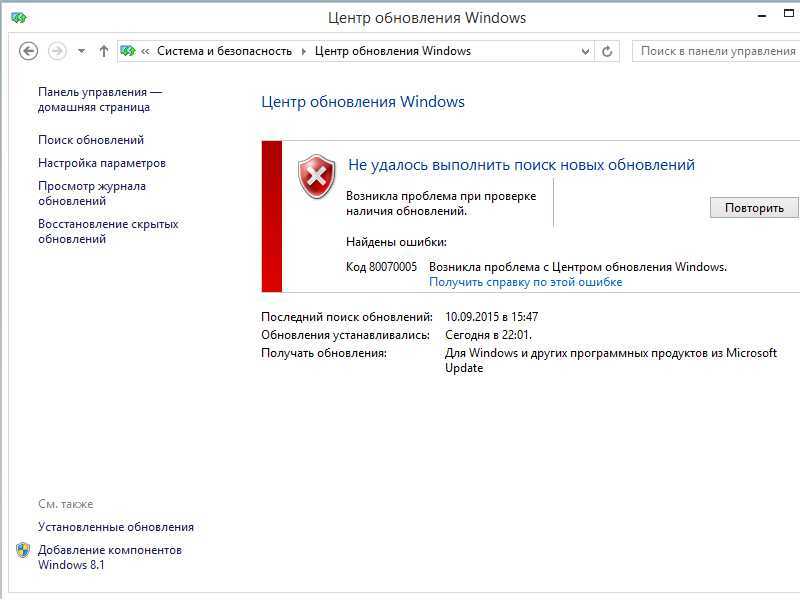 для вашего плохого устройства.
для вашего плохого устройства.
Указание Windows 8 на определенный драйвер.
Что это такое? Вы хотите знать, где поймать конкретного водителя? Как правило, вы найдете их у производителя вашего конкретного устройства. Для вашего удобства приведен указатель мест загрузки распространенного оборудования, упорядоченный по типам продуктов — ноутбуки, материнские платы, периферийные устройства, и т. д. . Не каждый производитель предлагает драйверы, специально предназначенные для Windows 8, но если данное оборудование вызывает у вас проблемы после обновления, рекомендуется убедиться, что вы используете самые последние версии драйверов. доступный.
Однако руководствуйтесь здравым смыслом, когда дело доходит до обновлений драйверов. Например, если ваша клавиатура работает нормально, нет необходимости тратить время на отслеживание и обновление вашего драйвера и подвергать себя (небольшому) риску того, что обновление драйвера действительно вызовет проблему.
Ноутбуки
Если вы используете ноутбук и ваша проблема не связана с внешним устройством, таким как мышь или внешний жесткий диск, вам следует в первую очередь посетить веб-сайт производителя вашего ноутбука. Аппаратное обеспечение ноутбука часто является специализированным, и драйверы для определенных компонентов детализации (например, жесткого диска) обычно недоступны на сайте производителя компонента. Если драйверов нет на странице производителя ноутбука, они должны как минимум иметь точный номер модели для каждого компонента в системе, что ускорит поиск.
Аппаратное обеспечение ноутбука часто является специализированным, и драйверы для определенных компонентов детализации (например, жесткого диска) обычно недоступны на сайте производителя компонента. Если драйверов нет на странице производителя ноутбука, они должны как минимум иметь точный номер модели для каждого компонента в системе, что ускорит поиск.
- Acer: http://support.acer.com/product/default.aspx
- Asus: http://support.asus.com/download/options.aspx?SLanguage=en&type=1
- Dell: http://www.dell.com/support/drivers/us/en/04/ProductSelector/Select/FamilySelection?CategoryPath=all-products%2Fesuprt_laptop&DisplayCrumbs=Product%2BType%40%2CNotebooks&rquery=na
- Шлюз: http://support.gateway.com/product/default.aspx
- HP: http://www8.hp.com/us/en/support-drivers.html
- Lenovo: http://support.lenovo.com/en_US/downloads/default.page?selector=expand
- MSi: http://www.msi.com/service/download/
- Samsung: http://www.
 samsung.com/us/support/downloads/SGH-i907
samsung.com/us/support/downloads/SGH-i907 - Sony: http://esupport.sony.com/US/p/select-system.pl?model_type_group_id=10
- Toshiba: http://www.csd.toshiba.com/cgi-bin/tais/support/jsp/home.jsp
Материнские платы
Если у вас есть настольный ПК, сайт производителя вашей материнской платы является важной остановкой. Возможно, потребуется обновить драйверы набора микросхем материнской платы, а также драйверы для встроенных компонентов, таких как сетевой интерфейс, встроенный звук или графика, Bluetooth или практически все, что указано в качестве «функции» вашей материнской платы. Вы можете увидеть марку и номер модели материнской платы, физически открыв компьютер и взглянув на него своими глазами, или воспользовавшись бесплатной утилитой, такой как CPU-Z.
- ASRock: http://www.asrock.com/support/download.asp
- Asus: http://support.asus.com/download/options.aspx?SLanguage=en&type=1
- ECS: http://www.ecs.com.tw/ECSWebSite/Downloads/Downloads_list.
 aspx?MenuID=61&LanID=0
aspx?MenuID=61&LanID=0 - Гигабайт: http://www.gigabyte.com/support-downloads/download-center.aspx?ck=2
- Intel: http://downloadcenter.intel.com/
- MSi: http://www.msi.com/service/download/
- Zotac: http://www.zotac.com/index.php?option=com_docman_2&view=docman&Itemid=218&lang=em
Графика
Когда дело доходит до графических карт, самое главное, чтобы у них был последний драйвер от AMD или Nvidia, который контролирует реальную графическую производительность карт.
- AMD: http://support.amd.com/us/gpudownload/Pages/index.aspx
- Nvidia: http://www.nvidia.com/Download/index.aspx?lang=en-us
Чтобы узнать о функциях, характерных для вашей модели видеокарты, — мониторах графического процессора, утилитах для разгона и т. д. — посетите веб-сайт производителя вашей видеокарты.
- Asus: http://support.asus.com/download/options.aspx?SLanguage=en&type=1
- EVGA: http://www.evga.
 com/support/download/
com/support/download/ - Гигабайт: http://www.gigabyte.com/support-downloads/download-center.aspx?ck=2
- ЕГО: http://www.hisdigital.com/un/download.shtml
- MSi: http://www.msi.com/service/download/
- Сапфир: http://www.sapphiretech.com/presentation/downloads/download_index.aspx
- XFX: http://xfxforce.com/en-us/help/support.aspx
- Zotac: http://www.zotac.com/index.php?option=com_docman_2&view=docman&Itemid=218&lang=em
Звуковые карты
- Asus: http://support.asus.com/download/options.aspx?SLanguage=en&type=1
- Объявление: http://support.creative.com/Products/Products.aspx?catid=1
Жесткие диски
Вам не нужно часто вручную устанавливать диск для внутреннего жесткого диска или SSD, так как они управляются контроллером SATA материнской платы. Если у вас возникли проблемы с накопителем или вы ищете обновления для каких-либо прилагаемых к нему утилит, вы можете найти их здесь:
- Буффало: http://www.
 buffalotech.com/support-and-downloads/downloads
buffalotech.com/support-and-downloads/downloads - HGST: http://www.hgst.com/support/downloads/
- Лейси: http://www.lacie.com/support/drivers/
- Toshiba: http://storage.toshiba.com/storage-services-support
- Samsung: http://www.samsung.com/us/support/
- Seagate: http://www.seagate.com/support/downloads/
- WD: http://support.wdc.com/product/download.asp?lang=en
Твердотельные накопители
- Решающий: http://www.crucial.com/support/
- Корсар: http://www.corsair.com/en/ssd.html
- Intel: http://downloadcenter.intel.com/
- Кингстон: http://www.kingston.com/us/support
- OCZ: http://www.ocztechnology.com/drivers/
- Samsung: http://www.samsung.com/us/support/
- СанДиск: http://kb.sandisk.com/
Оптические приводы
Как и жесткие диски, оптические приводы, как правило, не нуждаются в обновлении драйверов, за исключением связанных приложений и утилит.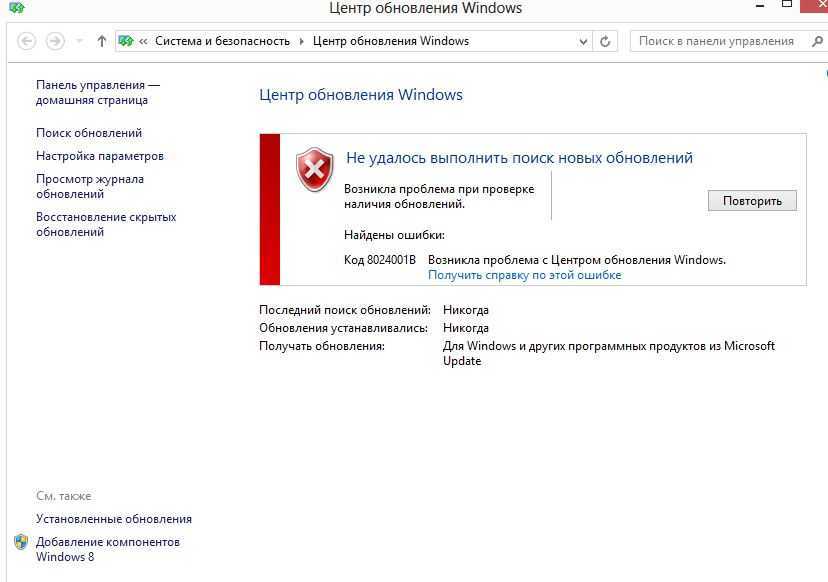
- ASUS: http://support.asus.com/download/options.aspx?SLanguage=en&type=1
- LG: http://www.lg.com/us/support
- LiteOn: http://us.liteonit.com/us/service-support/download
- MSi: http://www.msi.com/service/download/
- Samsung: http://www.samsung.com/us/support/
- Sony: http://sony.storagesupport.com/models/21
Сетевые карты
Обратите внимание, что за работу в сети обычно отвечает контроллер сетевого интерфейса материнской платы (или NIC), и в этих случаях драйвер можно найти на сайте производителя материнской платы. Однако, если вы установили дополнительную сетевую карту, вы найдете драйверы здесь.
- Realtek: http://www.realtek.com.tw/downloads/
- Драйверы Trendnet: http://www.trendnet.com/downloads/
- Linksys: http://homesupport.cisco.com/en-us/support
- Netgear: http://support.netgear.com/for_home/default.aspx
- Intel: http://downloadcenter.intel.


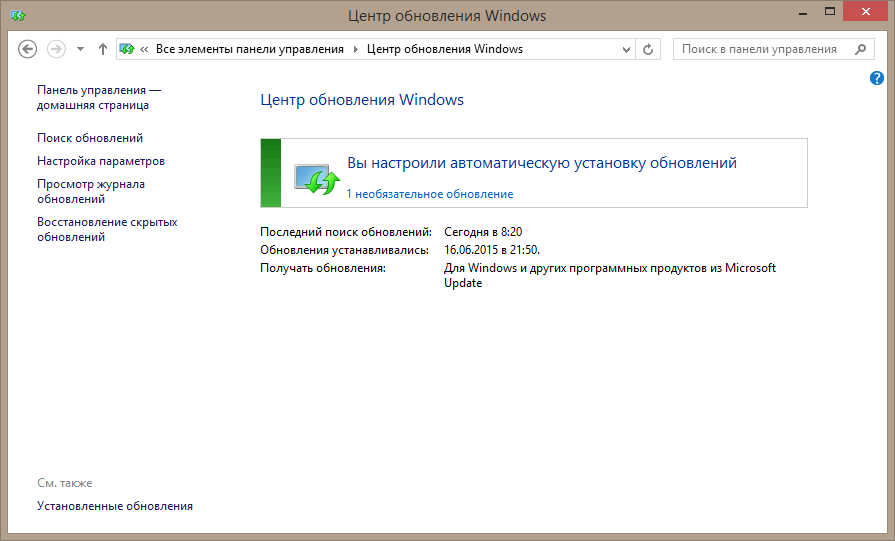 samsung.com/us/support/downloads/SGH-i907
samsung.com/us/support/downloads/SGH-i907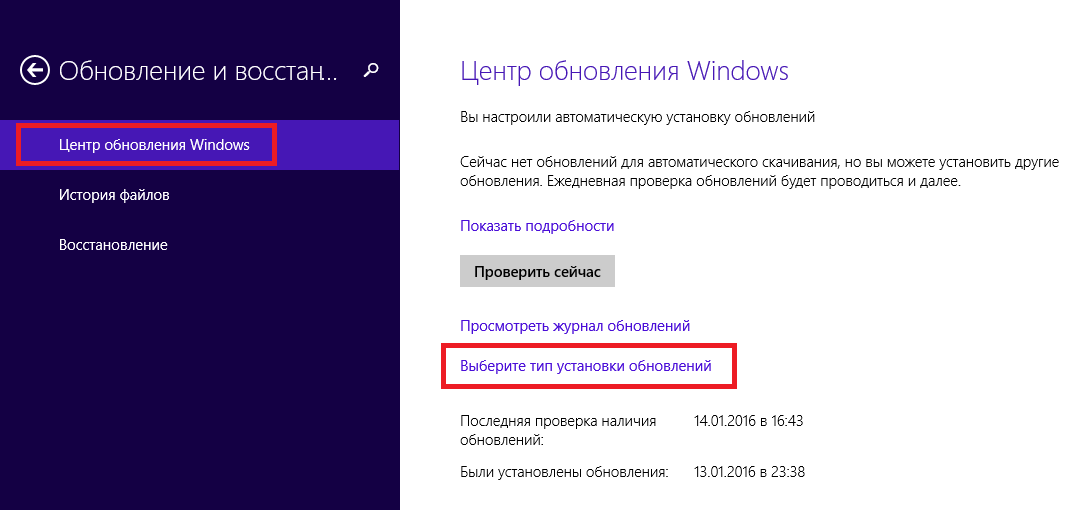 aspx?MenuID=61&LanID=0
aspx?MenuID=61&LanID=0 com/support/download/
com/support/download/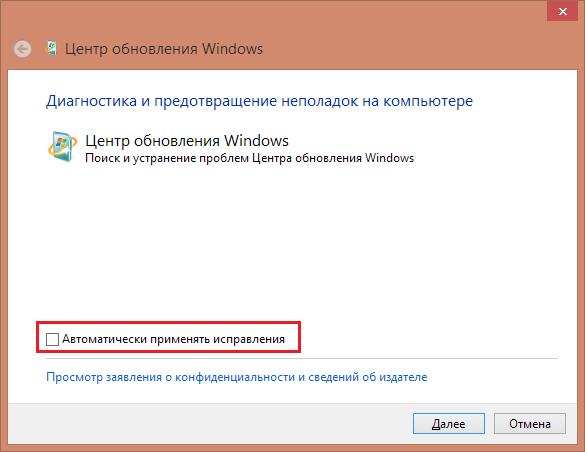 buffalotech.com/support-and-downloads/downloads
buffalotech.com/support-and-downloads/downloads
