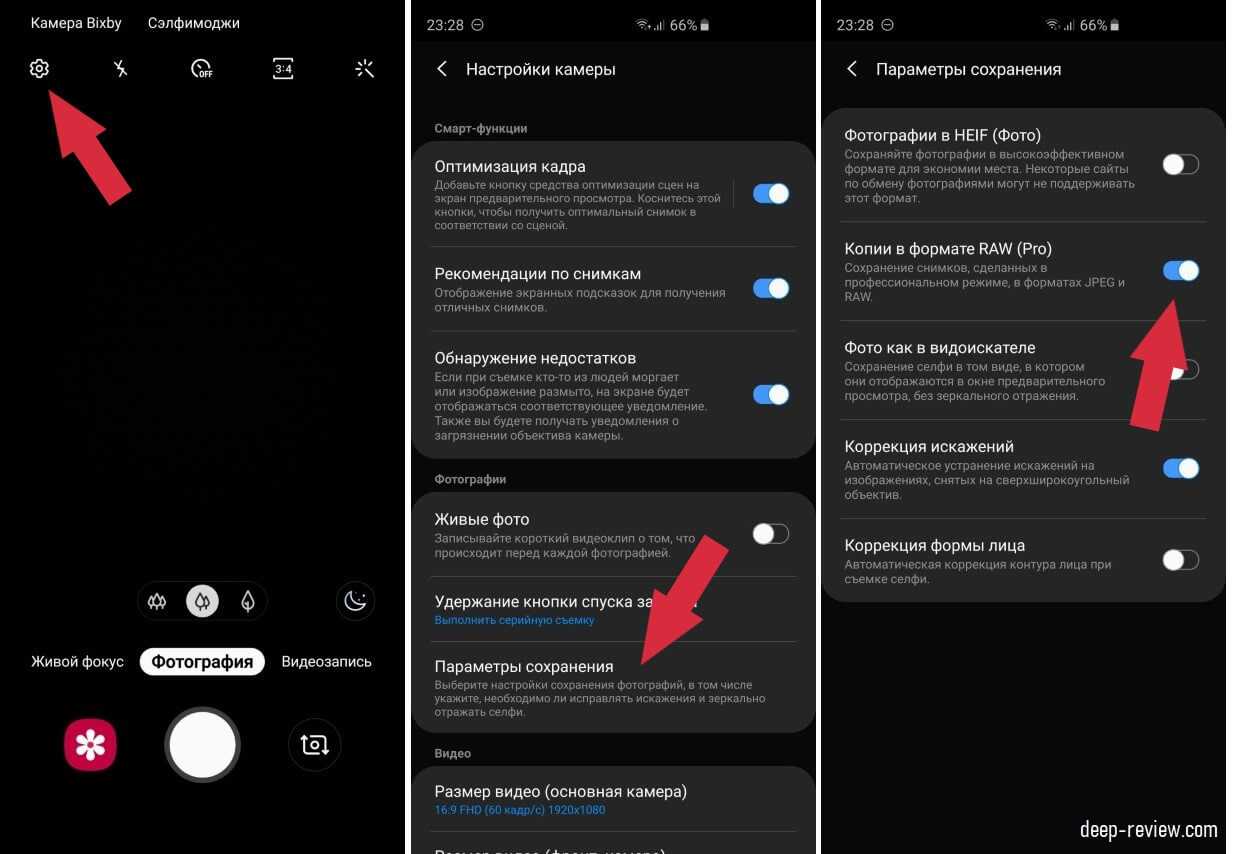Не работает камера на сайте: Камера не работает в Windows
Содержание
EdgeConf. Что делать, если не работает камера или микрофон
Проверьте, что ваш браузер входит в список поддерживаемых EdgeConf
Проверьте, разрешено ли использование микрофона и камеры в браузере:
Google Chrome
Firefox
Opera
Яндекс.Браузер
Safari
MacOS
Windows 10
Если в комнате видеозвонка вас никто не слышит или не видит, значки камеры или микрофона перечёркнуты, а при нажатии на них ситуация не меняется, воспользуйтесь инструкцией ниже.
ОС | Браузер |
Windows | Chrome 70+; Edge 79+; Firefox 70+; Opera 60+ |
Mac OS | Chrome 70+; Safari 12+; Firefox 70+; Opera 60+ |
iOS | Safari iOS 13+ |
Android | Chrome 70 |
Проверьте версию вашего браузера и обновите её при необходимости, используя соответствующие инструкции: Chrome (Windows), Edge, Firefox, Opera, Safari (Mac), Chrome (Android) или Safari (iOS).
Возможно, при первом запросе разрешения на доступ к камере и микрофону, вы выбрали «Блокировать» вместо «Разрешить».
Найдите ваш браузер в списке ниже и проверьте настройки камеры по инструкции.
Google Chrome
Для проверки нажмите на значок замка в адресной строке браузера.
Если вы видите, что камера или микрофон заблокированы, включите их и обновите страницу.
Чтобы проверить настройки камеры и микрофона в Chrome:
1. Откройте Настройки браузера, выберите вкладку Конфиденциальность и безопасность и перейдите к настройкам сайтов.
2. Проверьте разрешения микрофона и камеры и убедитесь, что vconf.edgecenter.ru разрешено их использовать.
Firefox
Для проверки нажмите на значок камеры или микрофона в адресной строке браузера.
Если для полей «Использовать камеру» или «Использовать микрофон» выбрано значение «Временно заблокировано», нажмите на крестик рядом с этими значениями, затем обновите страницу.
После обновления страницы появится диалоговое окно с просьбой разрешить использование камеры и микрофона. Нажмите Разрешить.
Чтобы получить доступ к настройкам камеры и микрофона Firefox:
1. Перейдите в Настройки браузера и войдите раздел Приватность и защита.
2. В блоке Разрешения откройте параметры камеры и микрофона и убедитесь, что сайт vconf.edgecenter.ru отсутствует в списке блокировки.
Opera
Для проверки нажмите на значок замка в адресной строке браузера.
Если вы видите, что камера или микрофон заблокированы, включите их и обновите страницу.
Чтобы проверить настройки камеры и микрофона в Opera:
1. Зайдите в Настройки браузера, выберите раздел Безопасность и войдите в Настройки сайтов.
2. В разделе Привилегии откройте настройки камеры и микрофона и убедитесь, что сайт vconf. edgecenter.ru не находится в списке блокировки.
edgecenter.ru не находится в списке блокировки.
Яндекс.Браузер
Для проверки нажмите на значок камеры и микрофона в правой части адресной строки браузера.
Если тумблер полей «Использовать камеру» или «Использовать микрофон» переведен в значение «Выкл.», смените его положение на «Вкл.», затем обновите страницу.
Чтобы проверить настройки камеры и микрофона в Яндекс.Браузера:
1. Перейдите в Настройки браузера, в разделе Сайты перейдите в Расширенные настройки сайтов.
2. Нажмите на кнопку Настройки сайтов в разделах Доступ к камере и Доступ к микрофону. Убедитесь, что сайт vconf.edgecenter.ru не находится в списке блокировки.
Safari
Обновите страницу. После обновления страницы появится диалоговое окно с просьбой разрешить использование камеры и микрофона. Нажмите Разрешить.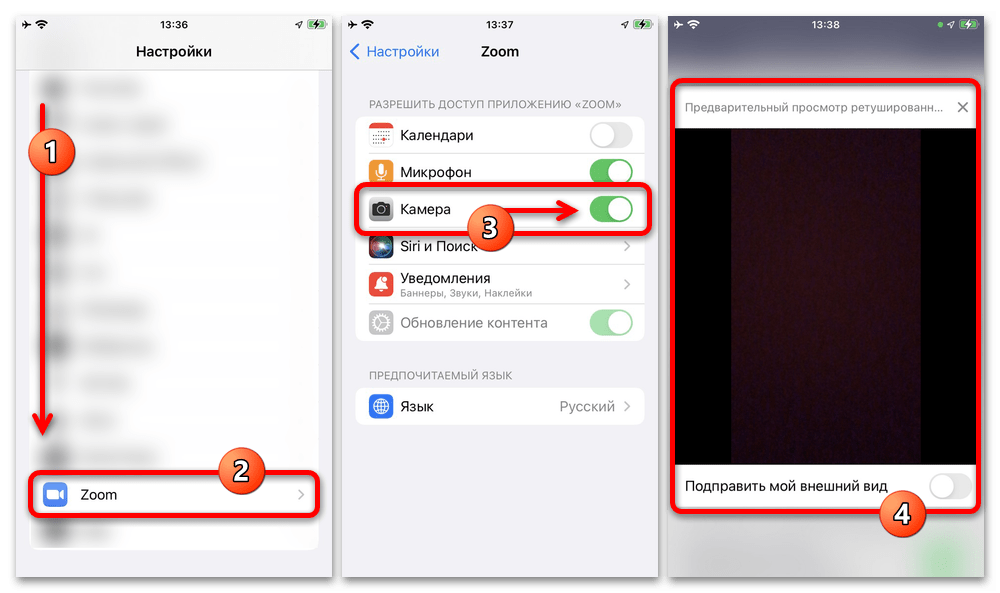
Чтобы проверить настройки камеры и микрофона в Safari:
1. Откройте Настройки приложения.
2. Выберите Камера или Микрофон и убедитесь, что vconf.edgecenter.ru не находится в списке блокировки.
Трудности с передачей видео и звука могут быть вызваны устаревшим cookie-файлом, согласно которому использование камеры и микрофона разрешено другим приложениям, имеющим приоритет над EdgeConf.
Рекомендуем очистить кеш и cookie-файлы для всего браузера, затем перезагрузить компьютер.
Для удобства воспользуйтесь инструкциями:
Как очистить cookie в Сhrome
Как очистить cookie в Firefox
Как очистить cookie в Opera
Как очистить cookie в Яндекс.Браузер
Как очистить cookie в Safari
Сторонние расширения могут вызывать трудности в работе камеры и микрофона на некоторых веб-сайтах.
Чтобы убедиться, что расширения не блокируют https://vconf.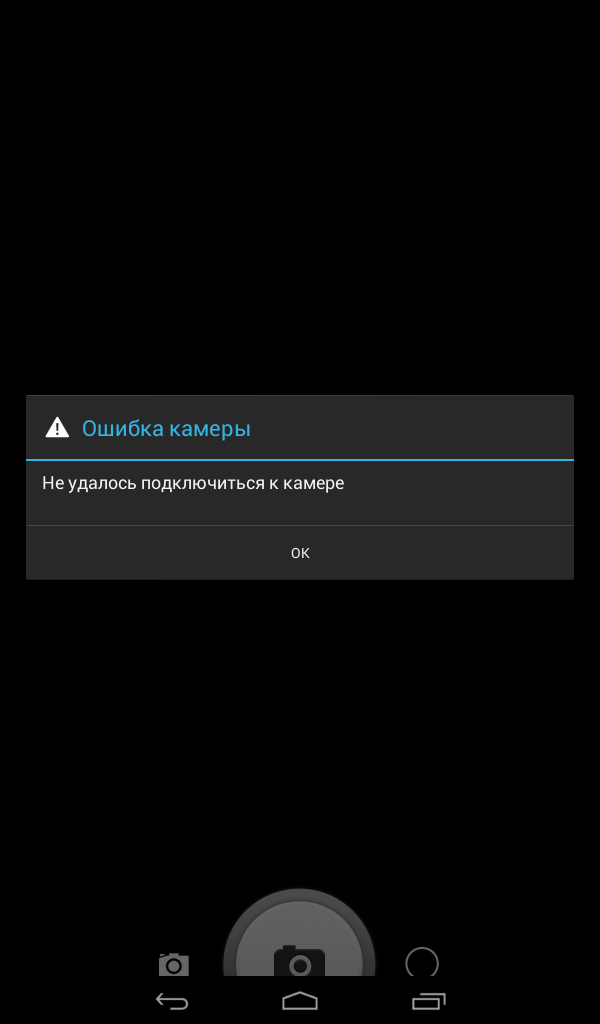 edgecenter.ru/ доступ к камере и микрофону, откройте https://vconf.edgecenter.ru/ во вкладке Инкогнито или в окне Приватного просмотра.
edgecenter.ru/ доступ к камере и микрофону, откройте https://vconf.edgecenter.ru/ во вкладке Инкогнито или в окне Приватного просмотра.
2. Если работа сервиса не нарушается, трудности с камерой или микрофоном возникают из-за расширения.
Важно! К сожалению, нет возможности быстро определить, какое расширение нарушает работу сервиса.
Рекомендуем последовательно отключить каждое из установленных расширений, чтобы определить, какое именно вызывает трудности.
Обратите внимание на настройки брандмауэра
Некоторые браузеры не умеют подключаться через строгие сети / брандмауэры. В браузере также могут быть ошибки, вызывающие проблемы с подключением.
Если вы столкнулись с этим, попробуйте воспользоваться другим браузером.
Важно! В настоящее время Firefox не поддерживает соединения через очень строгие брандмауэры, поэтому если вы находитесь в корпоративной сети, используйте Chrome или Opera.
Проверьте настройки камеры и микрофона в настройках операционной системы
Возможно, вашему браузеру по ошибке был заблокирован доступ к камере и микрофону. Чтобы проверить это и разрешить к ним доступ своему браузеру, следуйте инструкции ниже.
Чтобы проверить это и разрешить к ним доступ своему браузеру, следуйте инструкции ниже.
MacOS
1. Откройте Системные настройки и перейдите в раздел Защита и безопасность.
2. Выберите Камера или Микрофон в списке параметров, затем перейдите в раздел Конфиденциальность.
3. Установите флажок рядом с вашим браузером, чтобы разрешить доступ.
4. Перезапустите браузер, чтобы обновления вступили в силу.
Windows 10
В Windows 10 можно проверить разрешение доступа к микрофону или камере на системном уровне, а также установить микрофон по умолчанию.
Чтобы настроить микрофон по умолчанию:
1. Нажмите Пуск, перейдите в Параметры Windows и выберите Система.
2. В меню слева выберите вкладку Звук.
3. В блоке Ввод, выберите устройство ввода.
Чтобы проверить и настроить доступ к микрофону и камере:
1. Нажмите Пуск, перейдите в Параметры Windows и выберите Конфиденциальность.
2. Для проверки камеры вменю слева выберите Камера.
3. Убедитесь, что у вашего браузера есть разрешение для её использования.
4. Для проверки микрофона в меню слева выберите Микрофон.
5. Убедитесь, что у вашего браузера есть разрешение для его использования.
Что делать, если не работает камера на телефоне
Думаю, никто не будет спорить, что камера — важнейший компонент смартфона, а ее качество — возможно, главный критерий выбора мобильного устройства. Поэтому любая проблема, связанная с ней, вполне предсказуемо вызывает у каждого из нас раздражение. И нет более существенной неполадки, чем та, при которой совсем не работает камера на телефоне. Причин появления неисправности может быть несколько: от полного выхода внутреннего компонента из строя до программного сбоя. Предлагаю не останавливаться на каждой из них, а сразу перейти к разбору наиболее частых проблем, связанных с камерой на смартфоне.
Предлагаю не останавливаться на каждой из них, а сразу перейти к разбору наиболее частых проблем, связанных с камерой на смартфоне.
Попытаемся оживить вашу камеру
Содержание
- 1 Не удалось подключиться к камере — что за ошибка
- 2 При включении камеры черный экран на телефоне
- 3 Не работает фронтальная камера
- 4 Почему телефон не фотографирует
- 5 Что еще можно сделать, если не работает камера
Не удалось подключиться к камере — что за ошибка
На эту ошибку люди жалуются чаще всего
Самая распространенная проблема заключается в том, что у пользователя не открывается камера на телефоне. Он пытается запустить приложение для съемки, но вместо привычного ему интерфейса видит ошибку «Не удалось подключиться к камере», после чего программа закрывается. Также информационное окно может сопровождаться другим текстом, содержание которого отличается в зависимости от производителя смартфона, но суть остается прежней.
⚡ Подпишись на Androidinsider в Дзене, где мы публикуем эксклюзивные материалы
В первую очередь я рекомендую выполнить максимально банальные действия, а именно:
- закрыть все приложения;
- перезагрузить смартфон.
Если вдруг какая-то из рекомендаций вызовет у вас сложности, то не стесняйтесь переходить по ссылкам, ведущим на отдельные инструкции. Я же продолжу рассматривать проблему в контексте ситуации, когда банальные советы не помогают решить проблему.
Следующее, что стоит попробовать сделать — проверить, выдано ли приложению «Камера» разрешение на доступ к одноименному компоненту смартфона:
- Откройте настройки телефона.
- Перейдите в раздел «Приложения», а затем — «Все приложения».
- Найдите программу «Камера».
- Зайдите во вкладку «Разрешения» и выдайте приложению все необходимые права.
Желательно предоставить камере все разрешения
Если все разрешения выданы, а камера не работает, выполните действия 1-3, а затем — нажмите кнопку «Очистить» и подтвердите удаление кэша и всех данных, связанных с приложением «Камера».
Очистка данных камеры не приведет к удалению фотографий
С очень высокой долей вероятности все это поможет устранить ошибку. Если нет — проверьте наличие обновлений программы. Возможно, камера не открывается просто из-за того, что вы используете устаревшую версию приложения.
Читайте также: почему камера на телефоне стала хуже
И последнее. На случай, если у вас все равно не запускается камера, попробуйте перевести телефон в безопасный режим. Это поможет узнать, является ли причиной возникновения проблемы конфликт программного обеспечения. Если предположение подтвердится, и в безопасном режиме камера откроется, удалите все лишние программы, включая альтернативные приложения для съемки фото и видео.
При включении камеры черный экран на телефоне
Бывает, что при запуске камеры в видоискателе появляется черный экран
Существует проблема иного толка, когда камера все-таки запускается, но в видоискателе вы наблюдаете черный экран.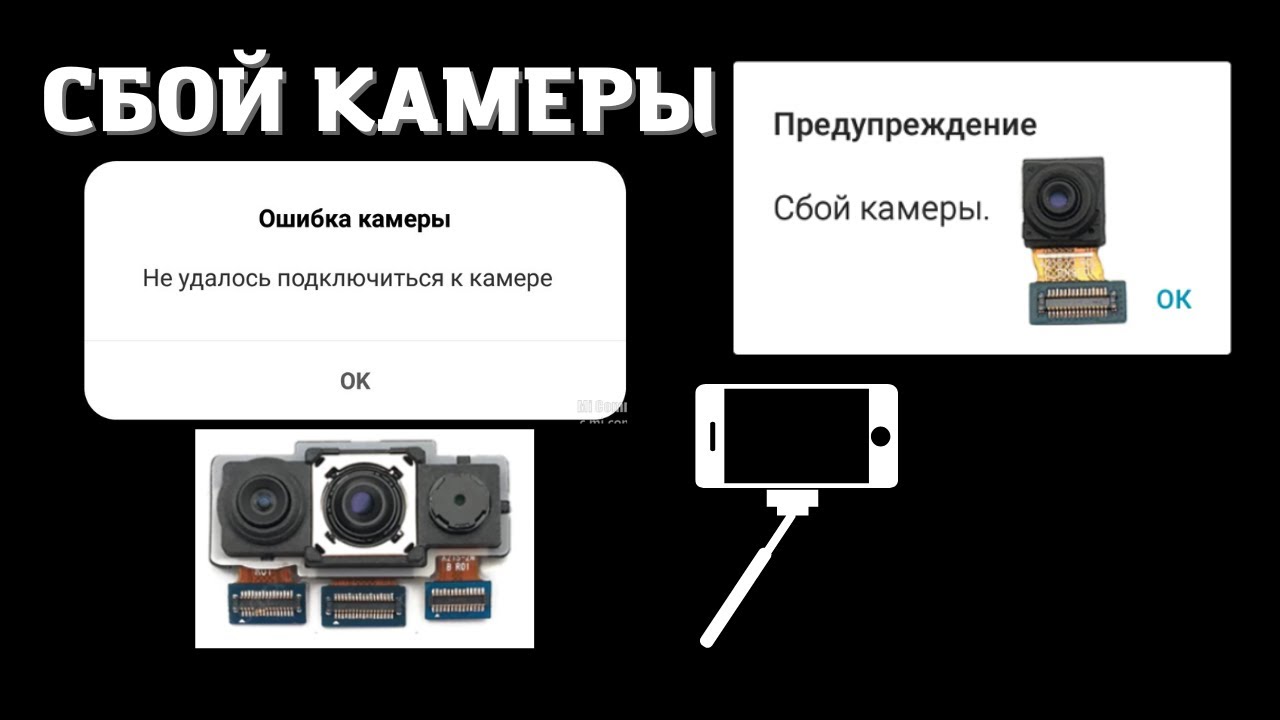 При возникновении таких неполадок сначала осмотрите объектив камеры на наличие видимых повреждений. Если их нет, а проблема дала о себе знать после падения смартфона с высоты, то, возможно, отошел шлейф камеры. Чтобы вернуть внутренний компонент к жизни, придется разобрать устройство, а для этого лучше обратиться в сервисный центр.
При возникновении таких неполадок сначала осмотрите объектив камеры на наличие видимых повреждений. Если их нет, а проблема дала о себе знать после падения смартфона с высоты, то, возможно, отошел шлейф камеры. Чтобы вернуть внутренний компонент к жизни, придется разобрать устройство, а для этого лучше обратиться в сервисный центр.
❗ Поделись своим мнением или задай вопрос в нашем телеграм-чате
Также воспользуйтесь рекомендациями, о которых я рассказывал в предыдущем пункте материала. Черный экран камеры может быть вызван программной причиной, а потому не стоит сбрасывать со счетов конфликт ПО или, к примеру, использование устаревшей версии приложения.
Не работает фронтальная камера
Бывает и так, что основная камера работает, а фронтальная — нет. Скорее всего, такая проблема имеет под собой аппаратную причину, то есть для устранения неисправности вам придется обратиться в сервисный центр. Но некоторым из вас не лишним будет напомнить, как переключиться на фронтальную камеру. Для этого необходимо нажать на значок с круговой стрелкой.
Для этого необходимо нажать на значок с круговой стрелкой.
Проверьте, правильно ли вы переключились на фронтальную камеру
Если ваш телефон не переключается на фронтальную камеру, то, вероятно, всему виной сбой в работе приложения. Выполните ранее предложенные рекомендации, а именно: перезагрузите смартфон, закройте все запущенные программы, сотрите кэш и данные «Камеры», не забыв при этом установить обновления.
🔥 Загляни в телеграм-канал Сундук Али-Бабы, где мы собрали лучшие товары с АлиЭкспресс
Почему телефон не фотографирует
Еще один сценарий: камера запускается, но телефон не фотографирует. То есть при нажатии на кнопку затвора ничего не происходит. Рискну предположить, что в вашем случае проблема вызвана недостатком свободного места во внутренней памяти. Рекомендую удалить мусор, воспользовавшись нашей инструкцией.
Практика показывает, что чаще всего камера не фотографирует у людей, которые сохраняют снимки на карту памяти. Если вы из этой категории, то действуйте по инструкции:
Если вы из этой категории, то действуйте по инструкции:
- Запустите приложение «Камера».
- Откройте контекстное меню нажатием кнопки с тремя полосками.
- Перейдите в раздел «Настройки».
- Деактивируйте опцию «Сохранять на SD карту» или выберете «Память телефона» во вкладке «Место сохранения».
Если проблема заключалась в SD-карте, то камера должна заработать
Если теперь камера работает — значит, ваша карта памяти неисправна. Если телефон не фотографирует, то ознакомьтесь с предыдущими рекомендациями, а также дочитайте материал до конца. Далее я расскажу о радикальных методах выхода из ситуации.
⚡ Подпишись на Androidinsider в Пульс Mail.ru, чтобы получать новости из мира Андроид первым
Что еще можно сделать, если не работает камера
Вне зависимости от того, как именно у вас перестала работать камера, советую воспользоваться сторонним приложением для съемки фото и видео:
- Camera-FV-5;
- Camera MX;
- Open Camera;
- Candy Camera;
- Cymera.

Более подробную информацию о каждом приложении камеры вы получите в отдельном материале, а я перейду к еще более радикальному методу устранения неполадок.
Если вы склоняетесь к тому, что ошибка вызвана сбоем в работе программного обеспечения, то выполните сброс до заводских настроек. В противном случае вам придется обратиться в сервисный центр для диагностики точной причины возникновения проблемы и ее последующего решения.
Как исправить, что веб-камера не работает в браузере в Windows
В наши дни обеспечение работы веб-камеры с браузером важнее, чем когда-либо. От деловых встреч до развлечений — с помощью веб-камеры через браузер можно делать многое.
Таким образом, если ваша камера Windows не работает в вашем браузере, вот как решить эту проблему навсегда.
Иногда приложения, зависящие от камеры, такие как Skype и Google Meet, могут быть основной причиной того, что камера не работает в вашем браузере. Эти приложения могут мешать необходимым разрешениям, необходимым вашему браузеру для использования геймера.
В качестве решения вам придется закрыть все приложения, зависящие от камеры, из фона. Для этого откройте Диспетчер задач и во вкладке Процессы щелкните правой кнопкой мыши все программы, зависящие от камеры, и выберите Завершить задачу .
После закрытия всех тех приложений, которые могут использовать камеру, проверьте, работает ли камера в браузере или нет.
2. Попробуйте средство устранения неполадок камеры
Windows поставляется с рядом встроенных средств устранения неполадок, которые могут мгновенно обнаруживать и устранять проблемы без какого-либо значительного вмешательства пользователя. К счастью, есть специальное средство устранения неполадок камеры, которое вы можете запустить, чтобы решить проблемы, подобные этой.
Чтобы запустить средство устранения неполадок камеры, откройте меню «Пуск» , введите Настройки устранения неполадок и нажмите Enter. Выберите Другие средства устранения неполадок и нажмите Выполнить рядом с Камера.
В окне устранения неполадок нажмите Да , чтобы разрешить автоматическое устранение неполадок. Средство устранения неполадок будет искать доступные проблемы; если он их найдет, он предложит исправления, которые могут решить проблему.
3. Предоставьте камере необходимые разрешения
Возможно, у вашего браузера нет необходимых прав доступа к камере. Таким образом, все, что вам нужно сделать, это предоставить камере и браузеру соответствующие разрешения.
Вот как это сделать:
- Откройте Настройки и выберите Конфиденциальность и безопасность на левой панели.
- Выберите Камера в разделе Разрешения приложений .
- Включите переключатель рядом с Доступ к камере и Разрешить приложениям доступ к вашей камере .
- Включите переключатель рядом с браузером, в котором вы хотите использовать камеру.

Теперь закройте меню настроек и проверьте, не исчезла ли проблема.
4. Загрузите последнее обновление драйвера камеры
На вашем компьютере могут возникнуть проблемы с камерой, если вы используете устаревший или поврежденный драйвер камеры. Он не только выдает сообщения об ошибках, но также может снизить производительность вашей камеры.
Если вы не загрузили последнее обновление драйвера камеры, выполните следующие действия, чтобы сделать это.
- Нажмите горячие клавиши Win + X , чтобы открыть Меню питания , и выберите Диспетчер устройств из списка.
- В окне диспетчера устройств дважды щелкните параметр Camera , чтобы развернуть его.
- Щелкните правой кнопкой мыши драйвер камеры и выберите Обновить драйвер в контекстном меню.
- Выберите Автоматический поиск драйверов .
- Теперь Windows будет искать доступное обновление; если таковой будет найден, он установит его без особого участия пользователя.

После завершения обновления драйвера камеры перезагрузите систему.
Если Windows не может найти драйверы, найдите в Интернете веб-сайт производителя вашей камеры и проверьте наличие обновлений драйверов.
5. Восстановите приложение «Камера»
Если вы все еще сталкиваетесь с проблемой, возможно, что-то не так с самим приложением камеры. Решение в этом случае — восстановить приложение камеры.
Чтобы восстановить приложение камеры, откройте меню «Настройки» и выберите Приложения > Установленные приложения . Нажмите на три точки рядом с приложением «Камера» и выберите Дополнительные параметры в контекстном меню. Прокрутите вниз до раздела Reset и нажмите Repair.
6 . Временно отключите антивирусную программу
Слишком усердная антивирусная программа может помешать вашей камере работать в браузере. В этой ситуации решением является временное отключение антивирусной программы.
Обычно вы можете щелкнуть правой кнопкой мыши значок антивируса на панели задач и выбрать его отключение в контекстном меню. Если вы используете Microsoft Defender в качестве программы безопасности, ознакомьтесь с нашим руководством по отключению Defender в Windows.
7. Очистите файлы cookie браузера и данные кэша
Браузеры сохраняют данные о просмотре в виде файлов, известных как файлы cookie. И наоборот, кеш помогает быстрее загружать веб-сайт, запоминая его части.
Со временем файлы cookie и кэш могут повреждаться и вызывать различные проблемы. Чтобы решить эту проблему, вы можете очистить файлы cookie и кэш в своем браузере.
Процедура очистки кеша отличается для разных браузеров. Поэтому ознакомьтесь с нашим руководством по очистке файлов cookie и кеша в Chrome, Edge и Firefox. Если вы используете любой другой браузер, посетите его справочный центр, чтобы узнать больше.
8. Обновите браузер
Камера может не работать из-за повреждения или проблем в файлах браузера. В этой ситуации загрузка последнего обновления браузера может оказаться эффективным решением. Обновление браузера не только устранит проблемную ошибку, но и добавит в браузер новые функции.
В этой ситуации загрузка последнего обновления браузера может оказаться эффективным решением. Обновление браузера не только устранит проблемную ошибку, но и добавит в браузер новые функции.
Чтобы загрузить последнее обновление Google Chrome, нажмите на три точки в правом верхнем углу и Настройки в контекстном меню. Нажмите О Chrome на левой панели. Google Chrome будет искать и автоматически устанавливать все доступные обновления.
Если вы хотите обновить Firefox или Edge, вы можете ознакомиться с нашим руководством по обновлению Chrome и Firefox в Windows.
9. Попробуйте другой браузер
Вероятность мала, но если ни одно из приведенных выше решений не помогло, значит, что-то не так с используемым вами браузером. Вам придется переключиться на другой браузер, чтобы продолжить использовать веб-сайты, требующие камеры.
Если вы не знаете, какой браузер выбрать, ознакомьтесь с нашим руководством по лучшим интернет-браузерам для Windows 11.
Используйте камеру в браузере без каких-либо проблем веб-сайты могут расстраиваться, когда камера внезапно перестает работать. К счастью, решить эту проблему несложно. Просто следуйте приведенным выше исправлениям, чтобы навсегда устранить проблему.
Почему моя веб-камера не работает на Windows или Mac?
Будучи пользователем веб-камеры на ПК, много раз камера ПК не обнаруживала веб-камеру, однако подавляющее большинство использует ее либо для фотографирования, проведения видео-разговоров, таких как Skype или Google Hangouts, среди других занятий. Если вы обнаружите проблемы с базовой веб-камерой на вашем ПК или USB-камерой на рабочей станции, Windows 10 предлагает несколько способов устранения наиболее известных проблем с помощью диспетчера устройств, настроек или исправления настроек защиты продукта. Несмотря на то, что Windows 10 может естественным образом расположить большинство камер, это не значит, что они будут работать с проблемами бесконечно. В некоторых случаях периферийные устройства могут перестать работать по тем или иным причинам.
Вопрос о том, почему моя веб-камера не работает, очень хорошо может быть вызван проблемой с драйвером, текущими обновлениями платформы, настройками безопасности, препятствующими доступу к камере, или проблемами, связанными с оборудованием. Тем не менее, камера ПК может обычно не работать или работать так, как от нее обычно ожидают. Вот ответы, которые помогут вам починить камеру вашего ПК, когда она просто не будет работать, так что читайте дальше! Вы обнаружите эту неприятность, если используете веб-камеру для различных целей, таких как видеоконференции, удаленная работа и общение с близкими. Если ваша встроенная веб-камера не работает, проблема, вероятно, будет вызвана неисправными драйверами или конфликтами драйверов. Чтобы устранить проблемы, вы можете придерживаться приведенных ниже рекомендаций.
Часть 1. Почему веб-камера не работает на компьютере
Большинство современных ПК поставляются со встроенными веб-камерами и приемниками, поэтому вам не нужно покупать эти гаджеты отдельно. К сожалению, основные веб-камеры и внешние веб-камеры (для ПК) регулярно не работают должным образом в Windows 10. Например, когда вы пытаетесь использовать веб-камеру на своем ПК, вы можете получить сообщение об ошибке, в котором говорится что-то вроде «Ваша камера не может быть найденным.» Существуют разные обоснования того, почему это происходит. Фундаментальный драйвер, как правило, является неконгруэнтным, устаревшим или вырожденным программным драйвером. Также может быть, что веб-камера не работает в диспетчере устройств, приложении «Настройки»,
К сожалению, основные веб-камеры и внешние веб-камеры (для ПК) регулярно не работают должным образом в Windows 10. Например, когда вы пытаетесь использовать веб-камеру на своем ПК, вы можете получить сообщение об ошибке, в котором говорится что-то вроде «Ваша камера не может быть найденным.» Существуют разные обоснования того, почему это происходит. Фундаментальный драйвер, как правило, является неконгруэнтным, устаревшим или вырожденным программным драйвером. Также может быть, что веб-камера не работает в диспетчере устройств, приложении «Настройки»,
Благодаря большому количеству циклов, которые включают веб-камеру в том или ином виде, и растущему количеству различных программ, использующих возможности веб-камеры, визуализация и веб-видео превратились в основную часть обычного использования для обработки устройств. Различные ошибки с веб-камерами могут быть устранены как с помощью обычных методов исследования, так и с помощью нового варианта платформы, доступного в Windows 10, который отвечает за работу с вашей веб-камерой во всех приложениях, которые есть на вашем ПК.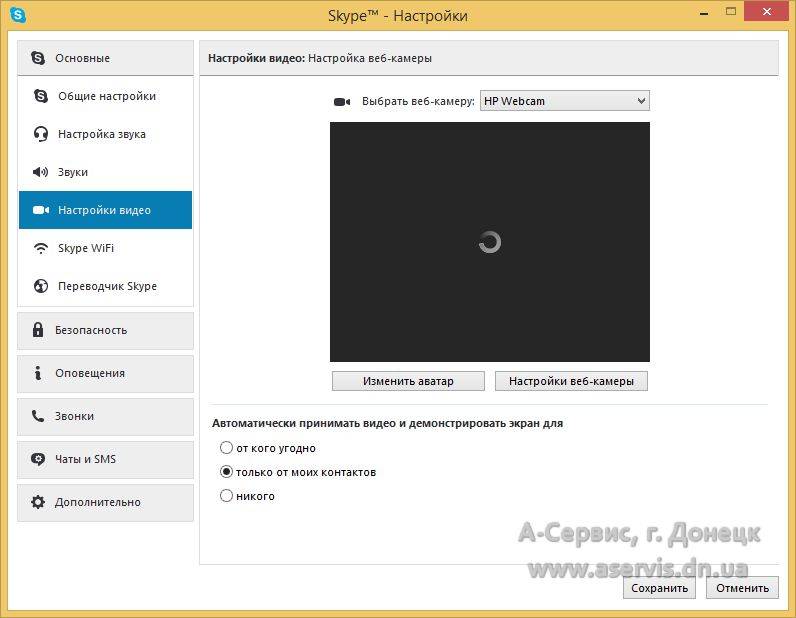 В настоящей статье мы подробно рассмотрим потенциальные методы устранения проблем с веб-камерой. Ужасный! Пришло время исследовать ваш компьютер. Присоединяйтесь к нам, чтобы выяснить, как исправить камеру, которая не работает/не распознается на ПК.
В настоящей статье мы подробно рассмотрим потенциальные методы устранения проблем с веб-камерой. Ужасный! Пришло время исследовать ваш компьютер. Присоединяйтесь к нам, чтобы выяснить, как исправить камеру, которая не работает/не распознается на ПК.
Часть 2. Как исправить неработающую веб-камеру Windows
С ростом удаленной работы видеособрания, онлайн-представления и даже видеозвонки с семьей прочно вошли в наш повседневный график. Поразительно, но сбои веб-камеры, возможно, пока что являются самой известной проблемой, с которой сталкиваются пользователи. Таким образом, независимо от того, используете ли вы Mac или ПК, а также внутреннюю или внешнюю веб-камеру, этот помощник проведет вас через шаги по исследованию и ремонту вашей веб-камеры, чтобы вы могли снова показать свое лицо на экране. По этим причинам ваша камера не работает, когда вы действительно хотите, чтобы она выполняла задания.
Способ 1. Обновите драйвер
Чаще всего Windows устанавливает необходимые драйверы при установке оборудования, но время от времени это не работает точно. Если ваша веб-камера не работает, вам, возможно, придется посетить сайт производителя и загрузить с него пакет установки драйверов. Независимо от того, представил ли ваш драйвер сначала, вполне возможно, что есть обновленная форма, которая решит вашу проблему. Периодически сайт будет предлагать другие устройства с явными указаниями по расследованию.
Если ваша веб-камера не работает, вам, возможно, придется посетить сайт производителя и загрузить с него пакет установки драйверов. Независимо от того, представил ли ваш драйвер сначала, вполне возможно, что есть обновленная форма, которая решит вашу проблему. Периодически сайт будет предлагать другие устройства с явными указаниями по расследованию.
Чтобы проверить наличие устаревшего драйвера:
Шаг 1. Введите «Диспетчер устройств» в поле поиска и нажмите на результат, чтобы открыть его.
Шаг 2. Откройте «Камеры, устройства обработки изображений» или «Звуковые, видео и игровые контроллеры».
Шаг 3. Щелкните правой кнопкой мыши веб-камеру и выберите «Свойства».
Шаг 4. После этого откройте вкладку «Драйверы» и нажмите «Сведения о драйвере».
Шаг 5. Найдите запись с именем «stream.sys». Если он есть, ваша камера устарела и не готова к использованию в Windows 10.
Шаг 6. Если его нет, попробуйте вернуть драйвер к предыдущей версии, выбрав «Откатить драйвер» на вкладке «Драйвер». Если он стал серым, вы не сможете воспроизвести это действие.
Если его нет, попробуйте вернуть драйвер к предыдущей версии, выбрав «Откатить драйвер» на вкладке «Драйвер». Если он стал серым, вы не сможете воспроизвести это действие.
Способ 2. Переустановите драйвер
В любом случае, когда жизненно важный драйвер устройства доступен, версия может быть устаревшей или может быть плохой. Отсутствующие, устаревшие, неточные или неисправные драйверы гаджетов часто могут быть причиной проблем с оборудованием, возникающих при использовании вашего ПК. Ваша веб-камера не будет работать, если на вашем компьютере не установлен необходимый драйвер. Несмотря на то, что Windows 10 может последовательно устанавливать необходимые драйверы при подключении к устройству, пропускная способность, вероятно, не будет работать эффективно.
Таким образом, чтобы снова попытаться заставить вашу скоординированную веб-камеру работать, вам нужно посетить официальный сайт производителя вашего гаджета и загрузить самый последний пакет драйверов, чтобы получить самые современные драйверы гаджета.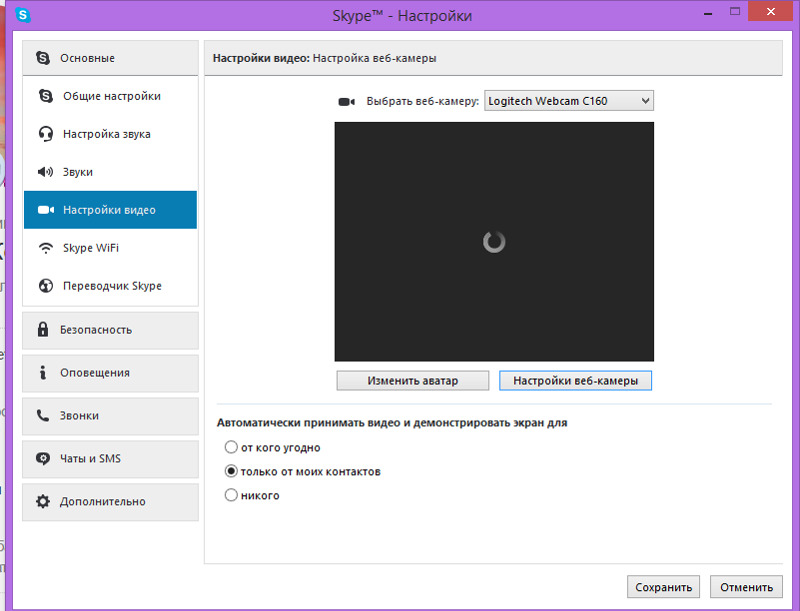 Откройте вкладку «Драйвер», как было указано ранее.
Откройте вкладку «Драйвер», как было указано ранее.
- Когда откроется окно диспетчера устройств, найдите гаджет веб-камеры в разделе «Камеры», «Устройства обработки изображений» или «Регуляторы звука, видео и игр».
- Выберите «Удалить -> Удалить запрограммированный драйвер для этого гаджета».
- Привязка ОК. Вернитесь в Диспетчер устройств и откройте меню «Действие». Подождите, пока он переустановит драйверы.
- Когда драйвер успешно загружен и установлен, перезагрузите компьютер и проверьте, работает ли в настоящее время встроенная веб-камера.
Способ 3: перезагрузить компьютер
Если вы предприняли все вышеперечисленные действия, а встроенная веб-камера вашего ПК все еще не работает, а Windows и приложения не могут ее различить, следующий вариант, который у вас есть, — переустановить компьютер. ОС Виндовс 10. Прежде чем сделать это, рекомендуется сделать резервную копию ваших документов. Вполне возможно, что ваш клиентский профиль плохой, и именно поэтому ваша веб-камера не работает. Попробуйте создать другую клиентскую учетную запись, измените настройки преимущества головы, а затем проверьте, появится ли веб-камера в новом профиле.
Попробуйте создать другую клиентскую учетную запись, измените настройки преимущества головы, а затем проверьте, появится ли веб-камера в новом профиле.
Несмотря на то, что вам будет предоставлена возможность сохранить каждый из ваших документов, разумно будет отыграть подкрепление физически. Соответственно, если вы недавно обновили драйвер веб-камеры, разумно будет вернуть его обратно, поскольку это вполне может быть причиной проблемы. Всякий раз, когда вы спонсируете свои записи, выполните следующие действия, чтобы перезагрузить компьютер:
- Откройте приложение «Настройки», удерживая клавишу с логотипом Windows на консоли, а затем выберите настройки.
- Привязка к обновлению и безопасности.
- На левом листе страницы нажмите Восстановление.
- На правом листе страницы щелкните Сбросить этот компьютер.
Часть 3. Как исправить, что веб-камера не работает на Mac
Наиболее распространенные проблемы с камерами Mac связаны с качеством видео — такие вещи, как нечеткое изображение, неравномерная частота кадров и останки на экране. Значительное количество рабочих мест и рабочих станций Apple имеют встроенную веб-камеру, которую компания весело называет камерой FaceTime. Тем не менее, если ваша веб-камера Macintosh не работает и отображается как отделенная или недоступная при попытке добраться до нее, вы, вероятно, не будете чувствовать себя таким счастливым.
Значительное количество рабочих мест и рабочих станций Apple имеют встроенную веб-камеру, которую компания весело называет камерой FaceTime. Тем не менее, если ваша веб-камера Macintosh не работает и отображается как отделенная или недоступная при попытке добраться до нее, вы, вероятно, не будете чувствовать себя таким счастливым.
Тем не менее, в самых пессимистичных сценариях вы можете обнаружить, что ваш Mac никак не воспринимает вашу веб-камеру. И после этого вы получаете опасную ошибку «Нет связанной камеры». Это то, что вы можете сделать, чтобы попытаться вернуть его в полную силу. Таким образом, вы можете вернуться к важным видеозвонкам без перерыва.
Способ 1. Принудительно закрыть все видеоприложения
Обычно только одно приложение Mac может использовать камеру одновременно. Гарантируйте, что приложению, которое вы пытаетесь использовать, не будет отказано в доступе к камере, поскольку прямо сейчас его использует что-то другое. Вы можете попытаться решить эту проблему, закрыв все оставшиеся открытые приложения, которые могут использовать камеру. Некоторые типовые приложения включают FaceTime, Skype и Photo Booth. Только каждое приложение по очереди может использовать камеру вашего Mac. Если вы все время пытаетесь использовать его с различными приложениями, вам будет отказано в согласии. Однако иногда вообще неясно, что использует вашу камеру.
Некоторые типовые приложения включают FaceTime, Skype и Photo Booth. Только каждое приложение по очереди может использовать камеру вашего Mac. Если вы все время пытаетесь использовать его с различными приложениями, вам будет отказано в согласии. Однако иногда вообще неясно, что использует вашу камеру.
- Проверьте Dock на наличие любых приложений, которые, как вы знаете, могут его использовать, таких как Skype, FaceTime или ваша программа
- Откройте приложение «Мониторинг активности» в меню «Приложения» > «Утилиты» > «Мониторинг активности».
- В Dock и Activity Monitor закройте все приложения, которые могут использовать вашу камеру Mac
Способ 2. Сброс настроек контроллера управления системой
Контроллер управления системой управляет низкоуровневыми элементами вашего Mac, такими как охлаждающие вентиляторы и аккумуляторы. Кроме того, он управляет основными камерами наблюдения в iMac и MacBook. Если ваша камера не работает, это можно исправить, сбросив SMC. Это может показаться несколько подавляющим, но расслабьтесь. Если веб-камера вашего Mac не работает должным образом, вы можете сбросить так называемый контроллер управления системой (SMC). SMC управляет многими элементами оборудования вашего Mac, и его перезагрузка может стать ответом на ваши проблемы.
Это может показаться несколько подавляющим, но расслабьтесь. Если веб-камера вашего Mac не работает должным образом, вы можете сбросить так называемый контроллер управления системой (SMC). SMC управляет многими элементами оборудования вашего Mac, и его перезагрузка может стать ответом на ваши проблемы.
- Чтобы сбросить SMC на ранних моделях Mac, убедитесь, что ваш компьютер связан с источником принудительной загрузки, и выключите его. В тот момент, когда он полностью выключен, удерживайте кнопки Shift + Control + Option + Power, пока ваш Mac не перезагрузится.
- Для этого сразу же выключите свой Mac и, когда он полностью выключится, удерживайте кнопку принудительного запуска в течение 10 секунд
- Отпустите кнопку питания и через некоторое время снова включите Mac.
- Затем выключите компьютер и удерживайте Shift + Control + Option в течение семи секунд
- Через семь секунд добавьте кнопку Force в микс и удерживайте ее еще семь секунд
- Вручить все ключи и через пару мгновений предать.