Формулы в excel для таблиц: Самые полезные формулы Excel — Раздел 5. Урок 1 — Онлайн-курс «Digital-аналитика» — This is Data
Содержание
Что такое зависимости формул в таблицах Excel 2010? — Microsoft Office для женщин
Вкладка Формулы
Таблицы•Формулы
8118
Группа Зависимости формул вкладки Формулы тоже существует для того, чтобы облегчить вам жизнь (рис. 3.21).
Рис. 3.21. Группа Зависимости формул
Команда Влияющие ячейки стрелками покажет вам, какие именно ячейки влияют на результат вычисления формулы в выделенной вами ячейке (рис. 3.22).
Рис. 3.22. Какие ячейки влияют на результат?
Команда Зависимые ячейки покажет вам, какие ячейки зависят от той, что вы выделили (рис. 3.23).
Рис. 3.23. Какие ячейки зависят от этой?
Эти стрелки нужны для наглядности и для проверки формул. Вдруг вы ошиблись и нечаянно ввели в формулу не тот адрес. А стрелки вам все покажут. Когда вы убедитесь, что все сделали правильно, стрелки можно убрать. Команда Убрать стрелки позволяет убрать все стрелки или отдельно стрелки к влияющим ячейкам и отдельно стрелки к зависимым ячейкам. Нужный вариант можно выбрать из списка кнопки.
Нужный вариант можно выбрать из списка кнопки.
Кнопка Показать формулы уберет из ячеек результат вычисления и покажет вам
формулы. Это тоже удобно для контроля над собой в процессе работы. Кнопка Проверка наличия ошибок запустит поиск самых распространенных ошибок во всех формулах открытого листа. Кнопка Вычислить формулу поможет вам следить за процессом вычисления в сложных формулах. Она дает возможность вычислять формулу по частям (рис. 3.24).
Рис. 3.24. Вычисляем формулу по частям
На рис. 3.24а вы видите формулу = 1000-Сумма_покупок. Если вы нажмете кнопку Вычислить, то программа посчитает подчеркнутое действие, то есть вычислит то, что находится в ячейке Сумма_покупок. На рис. 3.24б Сумма_покупок уже посчитана, и теперь при нажатии кнопки Вычислить программа посчитает второе действие, в этом примере оно же и последнее. На рис. 3.24, в вы видите результат вычислений.
Такое пошаговое вычисление очень удобно для больших, громоздких формул, особенно в тот момент, когда вы ищете в них ошибку. Получили вы, например, отрицательную цену на товар и напряженно размышляете, как такое могло случиться. На каком этапе вычислений ошибка? Теперь вы знаете, что можете пошагово проверить все формулы, и быстро найдете, в чем причина. Кстати, если вы глянете на рис. 3.24, в, то увидите внизу две кнопки — Заново и Закрыть. Первую вы нажмете, если не разобрались сразу, в чем проблема, а вторую — если разобрались.
Получили вы, например, отрицательную цену на товар и напряженно размышляете, как такое могло случиться. На каком этапе вычислений ошибка? Теперь вы знаете, что можете пошагово проверить все формулы, и быстро найдете, в чем причина. Кстати, если вы глянете на рис. 3.24, в, то увидите внизу две кнопки — Заново и Закрыть. Первую вы нажмете, если не разобрались сразу, в чем проблема, а вторую — если разобрались.
В группе Зависимости формул вкладки Формулы (см. рис. 3.21) у нас осталась одна нерассмотренная кнопка — Окно контрольного значения. В окно, которое появляется после нажатия данной кнопки, вы можете ввести значимые для вас результаты, то есть те, которые хотите иметь перед глазами и сравнивать (рис. 3.25).
Рис. 3.25. Окно контрольного значения
В этом окне нужно нажать кнопку Добавить контрольное значение (рис. 3.26).
Рис. 3.26. Добавляем контрольное значение
В открывшемся окне Добавление контрольного значения будет высвечиваться абсолютный адрес ячейки, которая выделена в таблице. Как только вы выберете ту, которая достойна быть в окне контрольных значений, жмите кнопку Добавить. Удалить лишние данные вы потом сможете в окне Окно контрольного значения с помощью команды Удалить контрольное значение.
Как только вы выберете ту, которая достойна быть в окне контрольных значений, жмите кнопку Добавить. Удалить лишние данные вы потом сможете в окне Окно контрольного значения с помощью команды Удалить контрольное значение.
24.10.2012
Использовать таблицы Excel для быстрого автозаполнения формул
Используйте таблицы Excel для быстрого автозаполнения формулы
Новая функция таблиц Excel 2007 избавляет от необходимости копировать формулы; как только вы определите диапазон данных в виде таблицы, Excel сделает это за вас!
Таблицы
впервые появились в Excel 2007, и поначалу вы можете подумать… избыточны… кому они нужны? Кажется, что это просто простой способ применить необычное форматирование к диапазону данных, но таблицы — это нечто большее. Таблицы обладают особыми свойствами, которые сделают вашу работу более продуктивной и эффективной.
Таблицы предлагают многое, но моя любимая функция — автозаполнение формулы. Обычно вы вводите формулу и используете маркер заполнения, чтобы скопировать формулу по мере необходимости. Например, используя показанный ниже диапазон данных, вы можете ввести функцию СУММ(), которая суммирует B3:E3 в ячейке F3. Затем вы должны использовать дескриптор заполнения, чтобы скопировать эту формулу в F4: F6.
Обычно вы вводите формулу и используете маркер заполнения, чтобы скопировать формулу по мере необходимости. Например, используя показанный ниже диапазон данных, вы можете ввести функцию СУММ(), которая суммирует B3:E3 в ячейке F3. Затем вы должны использовать дескриптор заполнения, чтобы скопировать эту формулу в F4: F6.
Если вы определите диапазон данных как таблицу, Excel автоматически скопирует формулу из F3 в F4:F6. Для этого вы должны сначала определить диапазон данных в виде таблицы следующим образом:
- Выберите диапазон данных. В данном случае это A2:E6.
- Перейдите на вкладку «Вставка».
- Щелкните Таблица в группе Таблицы.
- Нажмите кнопку «ОК», чтобы закрыть диалоговое окно «Создать таблицу». Excel форматирует диапазон данных в виде таблицы.
Теперь введите следующую функцию в ячейку F3: =СУММ(B3:E3) и нажмите Enter. Когда вы это сделаете, Excel автоматически скопирует формулу в остальные строки таблицы. Это не идеально: вам все равно придется настроить ширину столбца и ввести заголовок столбца. Но копирование формулы — это на одну рутинную работу меньше.
Но копирование формулы — это на одну рутинную работу меньше.
Это не так уж и сложно, но если вы можете заставить Excel делать больше работы за вас, то почему бы и нет? Это особое поведение пригодится при работе с большими диапазонами данных.
Строки ведут себя по-другому, но все же очень удобно — давайте быстро взглянем. Введите следующую функцию в ячейку B7: =СУММ(B3:B6). Когда вы это сделаете, Excel отобразит стрелку раскрывающегося списка рядом с ячейкой. Нажмите на нее, и вы увидите список функций. Просто выберите одну из перечисленных функций, чтобы быстро обновить текущую функцию.
Как вы используете таблицы Word, чтобы повысить производительность и эффективность?
Сьюзен Харкинс
Опубликовано:
Изменено:
Увидеть больше Программное обеспечение
Поделиться: Используйте таблицы Excel для быстрого автозаполнения формулы
Программное обеспечение
Выбор редактора
- Изображение: Rawpixel/Adobe Stock
ТехРеспублика Премиум
Редакционный календарь TechRepublic Premium: ИТ-политики, контрольные списки, наборы инструментов и исследования для загрузки
Контент TechRepublic Premium поможет вам решить самые сложные проблемы с ИТ и дать толчок вашей карьере или следующему проекту.
Персонал TechRepublic
Опубликовано:
Изменено:
Читать далееУзнать больше
- Изображение: ириска/Adobe Stock
Искусственный интеллект
Шпаргалка ChatGPT: полное руководство на 2023 год
Приступайте к работе с ChatGPT с помощью этой исчерпывающей памятки. Узнайте все, от бесплатной регистрации до примеров корпоративного использования, и начните быстро и эффективно использовать ChatGPT.
Меган Краус
Опубликовано:
Изменено:
Читать далееУвидеть больше Искусственный интеллект
- Изображение: Каролина Грабовска/Pexels
Начисление заработной платы
8 лучших программ для расчета заработной платы с открытым исходным кодом на 2023 год
Получите максимальную отдачу от своего бюджета на заработную плату с помощью этих бесплатных вариантов программного обеспечения для расчета заработной платы с открытым исходным кодом.
 Мы оценили восемь лучших вариантов и предоставили вам информацию, необходимую для того, чтобы сделать правильный выбор.
Мы оценили восемь лучших вариантов и предоставили вам информацию, необходимую для того, чтобы сделать правильный выбор.Девин Партида
Опубликовано:
Изменено:
Читать далееУвидеть больше
- Источник: ArtemisDiana/Adobe Stock
- Изображение: Nuthawut/Adobe Stock
Программное обеспечение
10 лучших программ и инструментов для управления проектами на 2023 год
Имея так много вариантов программного обеспечения для управления проектами, может показаться сложным найти то, что подходит для ваших проектов или компании.
 Мы сузили их до этих десяти.
Мы сузили их до этих десяти.Али Ажар
Опубликовано:
Изменено:
Читать далееУвидеть больше Программное обеспечение
- Изображение Lede, созданное Марком Кэлином из общедоступных изображений.
Динамические таблицы с формулами в Excel
В Office 365 (Excel) можно создавать динамические таблицы, аналогичные тому, что делает Power Query, используя формулы разлива.
Преимущество динамических таблиц перед таблицами Excel заключается в том, что новые строки и столбцы будут создаваться или удаляться автоматически.
Настройка этих таблиц — непростая задача. Ниже то, что я делаю. Если кто-то еще экспериментировал с этим, пожалуйста, дайте мне несколько указателей.
Ниже то, что я делаю. Если кто-то еще экспериментировал с этим, пожалуйста, дайте мне несколько указателей.
Вот пример динамической таблицы без и с UDF:
В моем примере есть имя существующей таблицы Excel в B1 и имя заголовка столбца в B2 . Динамическая таблица (и формула) начинается с A4 .
Формула для динамического стола в формате А4. В таблице перечислены все уникальные значения в существующей таблице , таблица , , столбец и указано количество. Внизу есть итоговая строка. У меня также есть динамическое форматирование, чтобы оно выглядело как таблица Excel.
Вот формула:
=LET(
Стол, Б1,
полковник, Б2,
Пустой список, "-",
Заголовок, ВЫБЕРИТЕ({1,2},"Имя","Количество"),
MyColumn, INDIRECT(Table & "[" & Col & "]"),
Уникальные, UNIQUE(MyColumn),
Список, СОРТИРОВКА(ФИЛЬТР(Уникальные,ДЛСТР(Уникальные)>0,ПустойСписок),1,1),
Счетчики, СЧЁТЕСЛИ(MyColumn,"="&List),
ReturnArray, ЕСЛИОШИБКА(ВЫБОР({1,2},Список, Количество),ВЫБОР({1,2},ПустойСписок, ПустойСписок)),
Итоги, ВЫБЕРИТЕ({1,2},"Итого",ЕСЛИОШИБКА(СУММА(Количество),ПустойСписок)),
Диапазон1, Заголовок,
Диапазон2, Возврат Массива,
Диапазон3,Итого,
Ряды1, РЯДЫ (Диапазон 1), Ряды 2, РЯДЫ (Диапазон 2), Ряды 3, РЯДЫ (Диапазон 3), Столбцы 1, СТОЛБЦЫ (Диапазон 1),
Индекс строки, ПОСЛЕДОВАТЕЛЬНОСТЬ (строки 1 + строки 2 + строки 3), индекс столбца, ПОСЛЕДОВАТЕЛЬНОСТЬ (1, столбцы 1),
Range123,IF(RowIndex<=Rows1,INDEX(Range1,RowIndex,ColIndex),IF(RowIndex<=Rows1+Rows2,INDEX(Range2,RowIndex-Rows1,ColIndex),INDEX(Range3,RowIndex-Rows1-Rows2,ColIndex) ))
Возврат, Range123,
Возвращаться
)
Форматирование выполняется с применением 3-х условных форматов ко всему листу.
Формат заголовка (шрифт = полужирный, граница = сверху и снизу):
=И(ИЛИ(ЕОШИБКА(СМЕЩ(A1,-1,0)),ЕПУСТО(СМЕЩ(A1,-1,0)))=ИСТИНА,ЕПУСТО(A1)=ЛОЖЬ)
Формат чередования (цвет = серый):
=И(ЯЧЕЙКА("строка",A1)=ЧЕТНАЯ(ЯЧЕЙКА("строка",A1)),ПУСТО(A1)=ЛОЖЬ)
Формат итогов (шрифт = полужирный, граница = сверху и снизу):
=И(ПУСТО(A1)=ЛОЖЬ,ПУСТО(A2)=ИСТИНА)
Если файл уже поддерживает макросы, вы можете отделить динамическую таблицу от других ячеек, используя следующую пользовательскую функцию в условном форматировании:
Функция ListTables() As VariantDim oSheet как рабочий лист
Dim loTable как ListObject
Dim aTables как вариант
Dim lFound As LongлНайдено = 0
Изменение размеров таблиц (от 1 до 1)Для каждого oSheet в ThisWorkbook.Worksheets
Для каждого loTable в oSheet.ListObjects
Если не loTable.HeaderRowRange — это ничто, то
' Это стол
lНайдено = lНайдено + 1
ReDim Preserve aTables(от 1 до lНайдено)
aTables(lFound) = loTable.

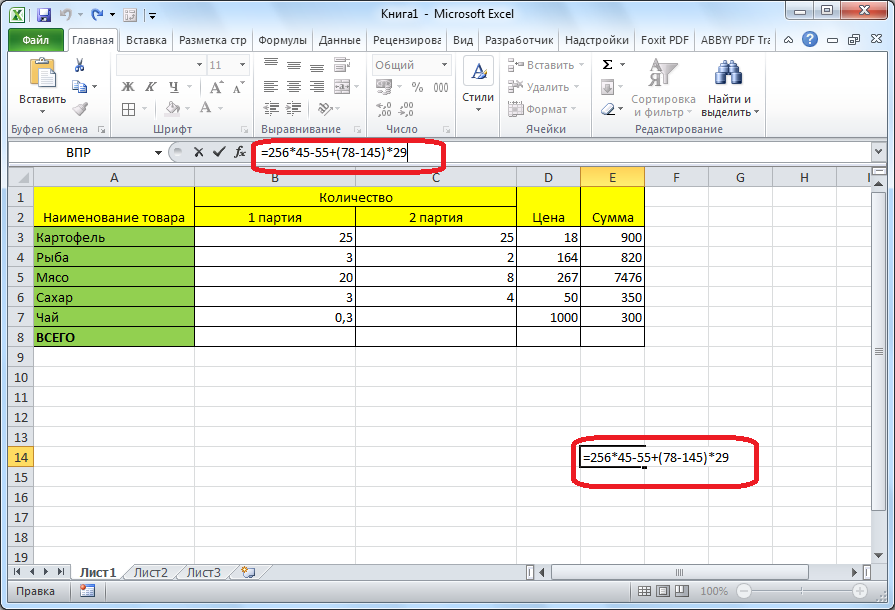 Мы оценили восемь лучших вариантов и предоставили вам информацию, необходимую для того, чтобы сделать правильный выбор.
Мы оценили восемь лучших вариантов и предоставили вам информацию, необходимую для того, чтобы сделать правильный выбор.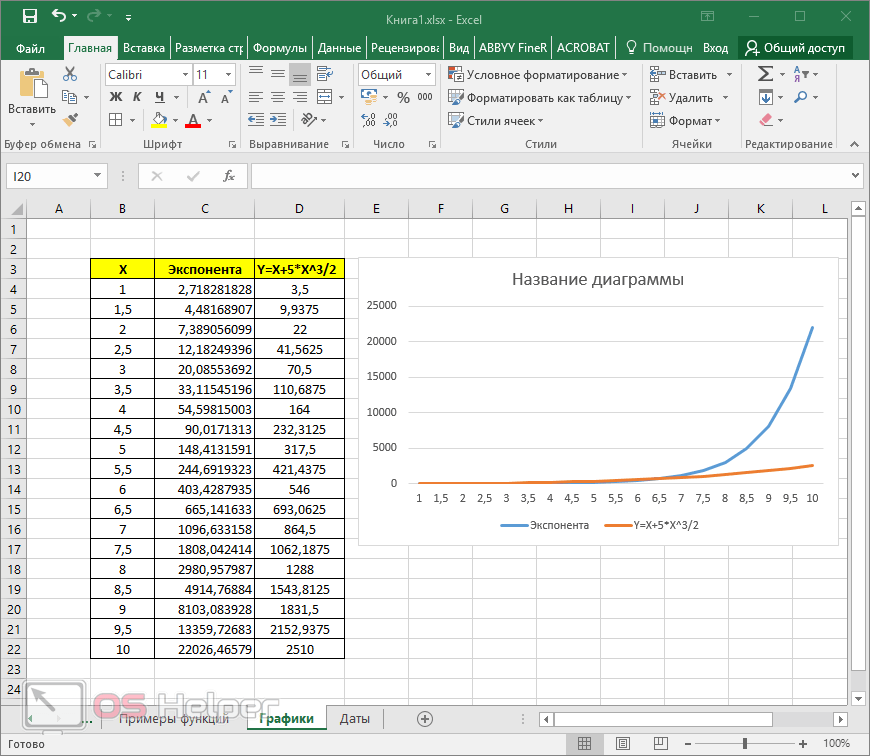 Мы сузили их до этих десяти.
Мы сузили их до этих десяти.
