Windows 10 восстановление исходного состояния: Параметры восстановления в Windows 10 — Служба поддержки Майкрософт
Содержание
Как вернуть Windows 10 к заводским настройкам. G-ek.com
Если ваше устройство с Windows 10 не работает должным образом, работает медленно или возникают проблемы с батареей и приложениями, сброс до заводских настроек по умолчанию, удаление всего на всех дисках, может помочь решить большинство проблем и начать все заново с новой установкой. Кроме того, удаление всего особенно полезно для полной очистки вашего компьютера, если вы планируете продать или отдать его, но, не хотите чтобы информация доступная на нем стала общим достоянием.
Если вы это читаете, значит ваша Windows 10, по прошествии времени работает не так хорошо, как после первой установки, в результате действия вредоносных программ или других ошибок и вы не нашли причину такого поведения; осталось одно — восстановить первоначальное состояние системы. Windows 10 включает в себя опцию «Восстановление», которая позволяет вам быстро вернуть компьютер в исходное состояние, с полной очисткой диска или с возможностью сохранить ваши личные файлы.
Какой бы ни была причина, в Windows 10 есть функция «Вернуть компьютер в исходное состояние», которая позволяет быстро сбросить настройки устройства, убедившись, что все ваши файлы, настройки и приложения будут удалены.
В этом руководстве вы узнаете, как сбросить компьютер, удалив всю информацию с жесткого диска, с помощью параметра Windows 10 — «Загрузка из облака» или «Локальная переустановка».
Для выполнения сброса системы и возврата ее в исходное состояние, выполните следующие действия:
Шаг 1: Откройте приложение «Параметры», используя комбинацию клавиш Win + I
Шаг 2: Перейдите в раздел «Обновление и безопасность» ➙ «Восстановление».
Шаг 3: В разделе Восстановление, под надписью «Вернуть компьютер в исходное состояние» нажмите на кнопку «Начать».
Примечание: Вместо первых 3 шагов вы можете — нажать сочетание клавиш WinR. и ввести команду:
и ввести команду:
systemreset
или выполнить команду в PowerShell:
systemreset --factoryreset
Шаг 4: В окне «Вернуть ПК к заводским настройкам» выберите из двух вариантов:
- «Удалить все»
- «Сохранить мои файлы»
Шаг 5: Выберите параметр «Загрузка из облака», чтобы загрузить новую копию Windows 10 вместо доступного локального образа. (Если вы предпочитаете использовать локальный образ, выберите вариант «Локальная переустановка».)
Шаг 6: (Необязательно) Кликните на опции «Изменить параметры» и проверьте настройки.
Шаг 7: Загрузить Windows? Установите переключатель в положение «Да».
Шаг 8: Очистить данные? Установите переключатель в положение «Да».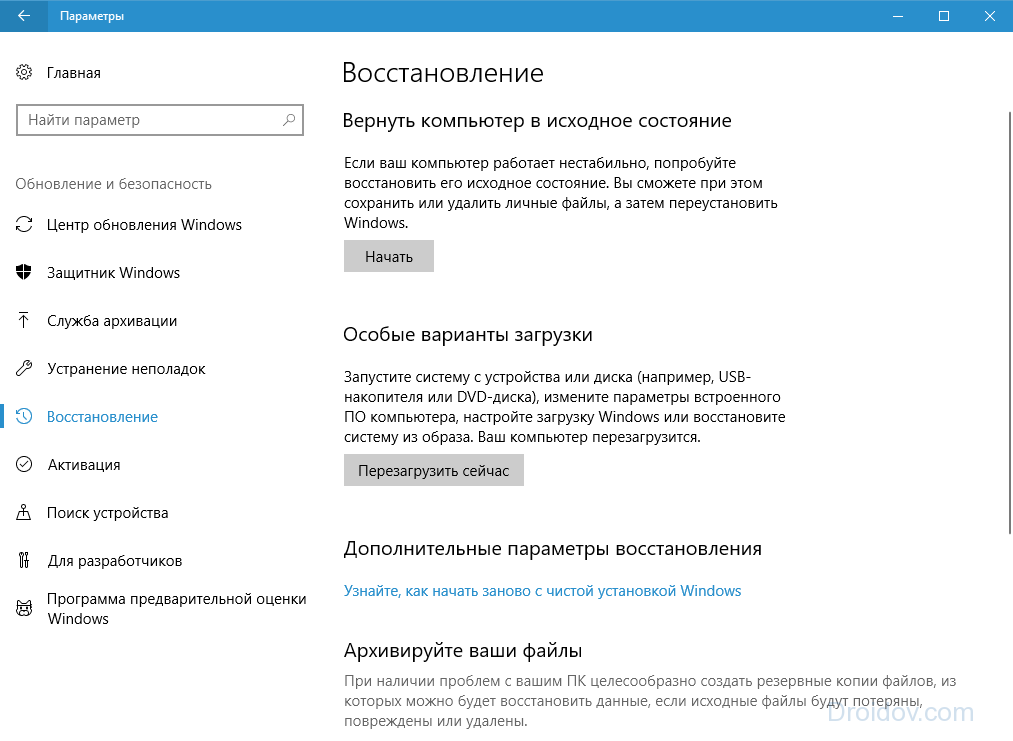
Шаг 9: Нажмите кнопку «Подтвердить».
Шаг 10: Нажмите «Далее».
Шаг 11: В следующем диалоговом окне (см. картинку ниже), вы увидите сообщение что ваш ПК готов к возврату к заводским установкам, нажмите кнопку «Сбросить».
После того, как вы выполните эти шаги, функция восстановления загрузит новую копию Windows 10 с онлайн-серверов Microsoft и вернет ваше устройство к настройкам по умолчанию. Время завершения будет зависеть от конфигурации оборудования вашего компьютера и выбранных вами параметров сброса?, процесс обычно занимает от 15 до 20 минут, в зависимости от вашего устройства. Кроме того, вы также можете получить доступ к опции «Загрузка из облака» из расширенной среды запуска, если вы не можете запустить Windows 10 в обычном режиме.
Хотя эта функция загружает новую копию Windows 10 из облака, она не предназначена для обновления до новой версии ОС. При использовании опции «Загрузка из облака» будет загружена та же версия, которая в данный момент запущена на вашем устройстве. Новая опция «Загрузка в облако» доступна начиная с Windows 10 сборки 18970 (версия 2004) и в более поздних выпусках.
При использовании опции «Загрузка из облака» будет загружена та же версия, которая в данный момент запущена на вашем устройстве. Новая опция «Загрузка в облако» доступна начиная с Windows 10 сборки 18970 (версия 2004) и в более поздних выпусках.
Независимо от выбранной опции система Windows 10 будет автоматически переустановлена — вернется в исходное состояние.
Надеюсь теперь Windows 10 будет работать так как надо! Как часто вы используете восстановление системы? Поделитесь с нами в комментариях ниже.
Рекомендуем: 2 Способа переустановки Windows 10 с сохранением ваших файлов.
Сброс до заводских настроек Windows 10: простые 4 способа
Читайте, как сделать сброс Windows 10 или 8, то есть вернуть систему в исходное состояние или заводским настройкам
.В Windows 10 есть функция «Вернуть компьютер в исходное состояние» которая быстро вернёт Windows к заводскому состоянию. Это быстрее и намного удобнее чем чистая переустановка операционной системы или с помощью раздела восстановления, записанного производителем ПК.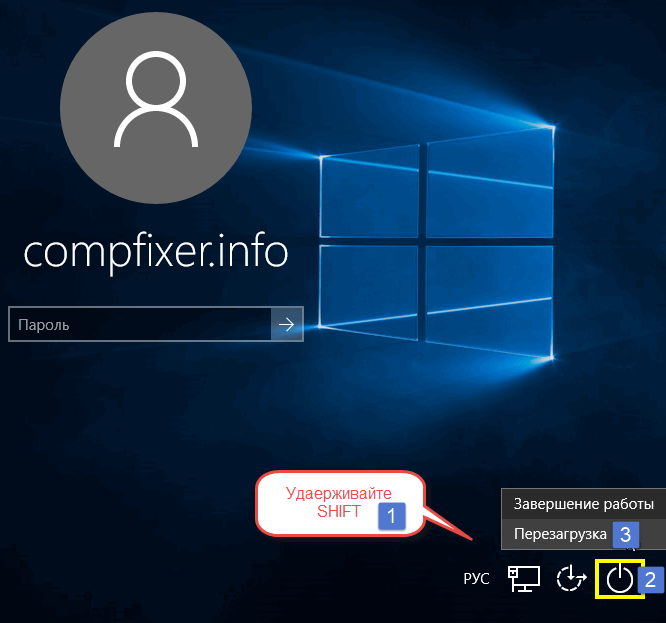
В Windows 8 есть отдельные функции «Вернуть компьютер в исходное состояние» и «Восстановление ПК»
.
«Восстановление ПК»
сохраняет все файлы и личные настройки, но сбрасывает настройки системы и удаляет приложения.
«Вернуть компьютер в исходное состояние»
удаляет с компьютера всё, как при чистой установке операционной системы.
С Windows 10 всё проще. Есть только один инструмент «Вернуть компьютер в исходное состояние», но в процессе его запуска можно выбрать, удалять личные файлы пользователя или нет.
Цель сброса до заводских настроек
Смотрите также: “Режим совместимости в Windows 10: как включить, отключить”
Для начала давайте разберемся, какова цель сброса системы до заводских настроек. Данная процедура выполняется тогда, когда ОС работает со сбоями (ошибками) и вернуть ее к нормальному режиму функционирования не удается.
Благодаря наличию такой возможности, отпадает необходимость в переустановке системы.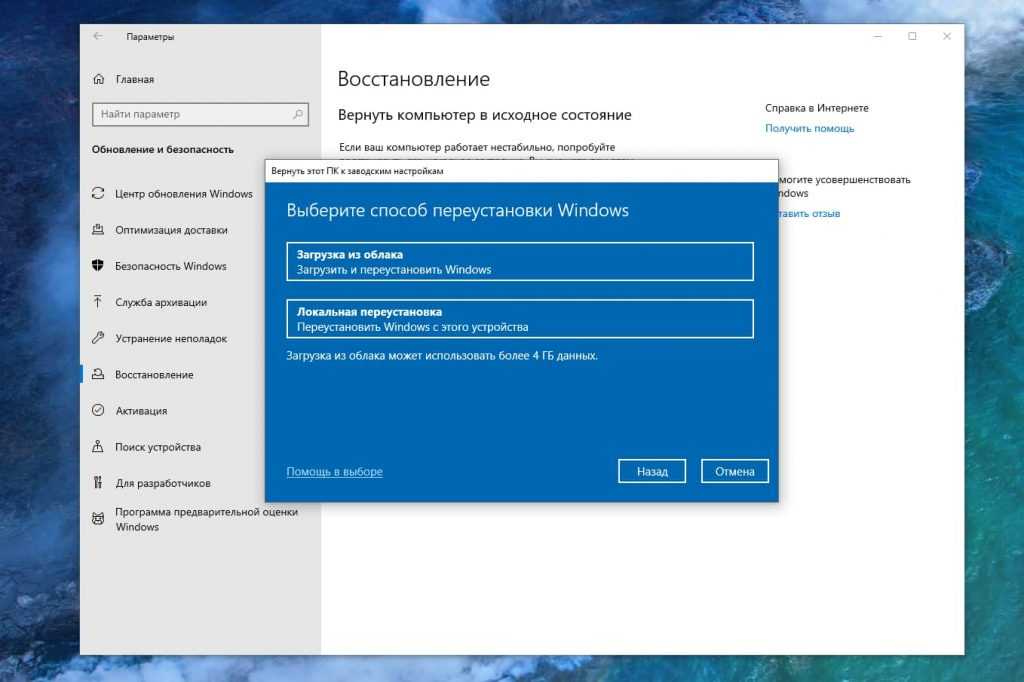 При этом, есть неоспоримое преимущество – личные данные пользователя (фалы, документы, фото, видео, музыка и т.д.) при возврате к заводским настройками никуда не денутся.
При этом, есть неоспоримое преимущество – личные данные пользователя (фалы, документы, фото, видео, музыка и т.д.) при возврате к заводским настройками никуда не денутся.
Сброс из функционирующей системы
Этот способ работает в тех случаях, когда можно войти в систему. Вот, что мы делаем:
- Заходим в Параметры Windows. Для этого правой кнопкой мыши щелкаем по значку меню Пуск (или нажимаем клавиши Win+X), и в контекстном меню выбираем соответствующий пункт. Также можно просто нажать сочетание клавиш Win+I.
- В открывшихся параметрах переходим в раздел “Обновление и безопасность”.
- В боковом меню слева щелкаем по подразделу “Восстановление”. В правой стороне окна находим блок под названием “Вернуть компьютер в исходное состояние”, в котором нажимаем кнопку “Начать”.
Примечание: В некоторых случаях система может проинформировать нас о том, что не может найти нужные для выполнения процедуры восстановления файлы.
 Тогда переходим ко второму разделу нашей статьи.
Тогда переходим ко второму разделу нашей статьи. - В открывшемся окне щелкаем по одному из двух вариантов в зависимости от целей:
- Сохранение личных данных. Будут удалены только программы и параметры системы.
- Полное удаление всех даных на компьютере. Данный вариант подойдет в тех случаях, когда Вы решили продать или передать компьютер другому пользователю. В этом случае будет предложено форматирование (очистка) диска.
- Если мы выбрали сохранение данных, в следующем окне будет представлен перечень приложений, которые будут удалены. Жмем кнопку “Далее”.
- При выборе удаления данных, в следующем шаге будет предложена быстрая очистка или форматирование диска, что может занять некоторое время.
- В финальном окне мы жмем кнопку “Заводской”, после чего начнет процесс сброса, по завершении которого компьютер (после нескольких перезагрузок) запустится в первоначальном виде.
Примечание: если был выбран вариант с сохранением личных данных, на жестком диске с системой появится папка “Windows. old”, в которой будут записаны дубликаты всех файлов старой “десятки” (документы на десктопе, файлы в папке “Мои документы” и т.д.). Если данная папка Вам не нужна, ее можно стереть. Как это сделать, читайте в нашей статье – “Как можно удалить папку Windows.old в Windows 10“.
old”, в которой будут записаны дубликаты всех файлов старой “десятки” (документы на десктопе, файлы в папке “Мои документы” и т.д.). Если данная папка Вам не нужна, ее можно стереть. Как это сделать, читайте в нашей статье – “Как можно удалить папку Windows.old в Windows 10“.
Использование функции “Новый запуск”
Смотрите также: “Локальная учетная запись в Windows 10: как создать, удалить”
Данная функция (раньше называлась Refresh Windows Tool), доступная в последних версиях “десятки”, позволяет выполнить возврат ОС к исходным настройкам. При этом личные данные пользователя будут сохранены.
- Заходим в параметры восстановления. Как это сделать, описано в первом разделе статьи.
- В правой части окна находим надпись “Узнайте, как начать заново с чистой установкой Windows” и кликаем по ней.
- Система запросит подтверждение на переключение приложения. Жмем кнопку “Да”.
- Откроется Центр безопасности Защитника Windows.
 В правой части окна в разделе “Новый запуск” нажимаем кнопку “Начало работы”.
В правой части окна в разделе “Новый запуск” нажимаем кнопку “Начало работы”. - Откроется окно нового запуска системы. Ознакомившись с тем, что именно будет сделано, нажимаем кнопку “Далее” (если согласны).
- Система будет возвращена в исходное состояние.
Когда восстановление системы будет завершено, рекомендуется выполнить очистку системных файлов.
- Запускаем окно “Выполнить” нажатием клавиш Win+R. Пишем команду “cleanmgr” и щелкаем OK (или жмем клавишу Enter).
- Откроется утилита очистки диска. Нажимаем кнопку “Очистить системные файлы”.
- После оценки диска (может занять несколько минут) откроется окно, в котором мы можем выбрать лишние данные, которые можно удалить, вследствие чего, освободить лишнее место.
Как удалить старую версию «десятки», которая осталась
Как только процесс будет доведён до победного конца, вы сможете скопировать оставшиеся файлы в новые каталоги, после чего — избавиться от старой версии «Виндовс 10».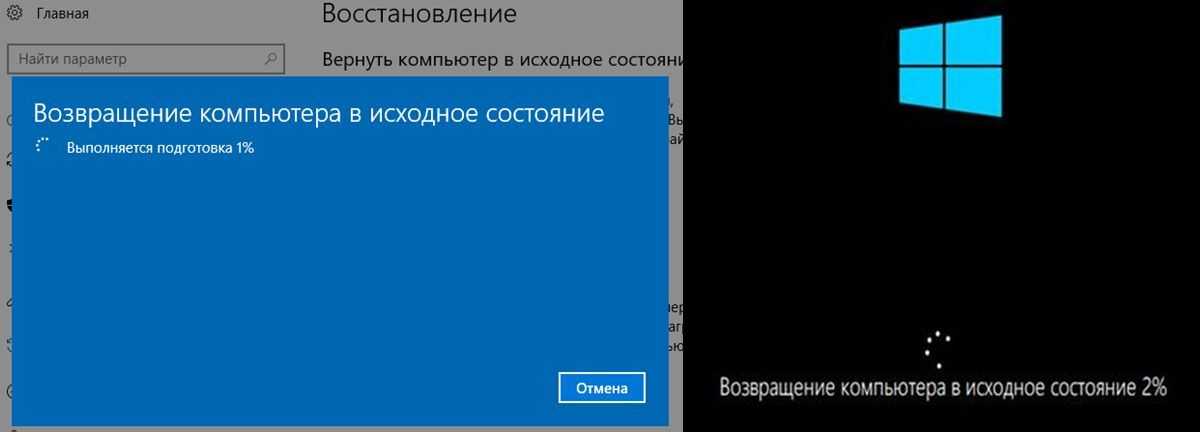 Удалить всю директорию с пометкой OLD вручную, скорее всего, не выйдет — но, уже зная, как сбросить Windows 10, вы легко справитесь и с этой задачей:
Удалить всю директорию с пометкой OLD вручную, скорее всего, не выйдет — но, уже зная, как сбросить Windows 10, вы легко справитесь и с этой задачей:
- Снова воспользуйтесь одновременно нажатыми клавишами Windows и R, после чего инициализируйте команду cleanmgr.
- Когда появится возможность выбрать диск для последующих действий, укажите в выпадающем списке системный; другие вам пока не понадобятся.
- Подождите некоторое время, пока компьютер обнаружит все могущие быть удалёнными данные. Готово? Щёлкните по кнопке «Очистить системные файлы» — как видно на примере, для её применения потребуются администраторские права.
- Здесь вам потребуется выбрать очистку от следов старых установок — впрочем, можете отметить галочками все доступные чекбоксы.
Процесс удаления может занять довольно продолжительное время. В конце концов система сообщит об успехе, а вы сможете высвободить несколько гигабайтов пространства.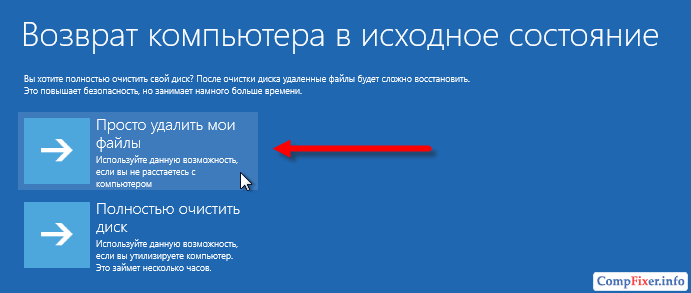
Сброс системы, если она не запускается
Теперь давайте разберемся, что делать, если не удается запустить операционную систему. В этом случае нам помогут инструменты материнской платы или установочные диски (флэшки).
На самом деле, в большинстве ноутбуков с лицензионным ПО предусмотрено специальное сочетание клавиш, позволяющее вернуть их к заводским настройкам. Данный способ может работать и в отношении стационарных ПК с предустановленной системой.
В остальных случаях, запускаем режим восстановления с загрузочного диска/флешки (вероятнее всего, потребуется поменять в настройках меню BIOS приоритет загрузки устройств, поставив диск или флешку на первое место).
Примечание: если операционная система запускается, попасть в меню восстановления можно из параметров восстановления, нажав кнопку “Перезагрузить сейчас” в особых вариантах загрузки (Параметры – Обновление и безопасность – Восстановление).
Также, попасть в меню восстановления можно из окна блокировки.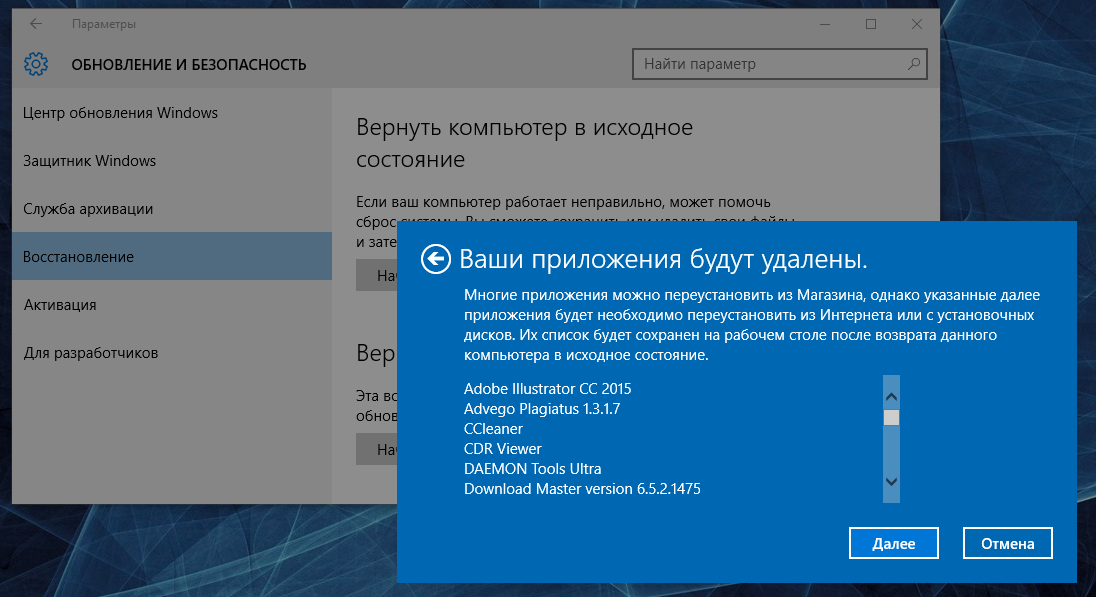 Для этого нажимаем на кнопку “Выключение”, затем зажав клавишу Shift на клавиатуре щелкаем “Перезагрузка”.
Для этого нажимаем на кнопку “Выключение”, затем зажав клавишу Shift на клавиатуре щелкаем “Перезагрузка”.
Итак, вот что нужно сделать, оказавшись в меню восстановления:
- Кликаем по пункту “Поиск и устранение неисправностей”.
- В следующем окне выбираем “Вернуть компьютер в исходное состояние”.
- Далее будет предложено два варианта. Кликаем по нужному:
- сохранить пользовательские данные
- удалить все данные
- Выбираем учетную запись.
- Вводим пароль от выбранной учетной записи (не забываем про раскладку клавиатуры) и жмем кнопку “Продолжить”.
- Все готово к возвращению компьютера в исходное состояние. Остается только нажать соответствующую кнопку.
Примечание: после восстановления системы следует вернуть все настройки меню BIOS к исходным значениям (если были внесены какие-либо изменения).
Сброс ноутбуков
Методы, описанные в разделе «Выполнение сброса», подходят для всех компьютеров и ноутбуков, работающих под Windows 10. Но обладатели ноутбуков имеют некоторое преимущество — большинство компаний вшивают в свои устройства дополнительные способы сброса. Нижеописанные действия помогут вам воспользоваться особыми методами. Разные фирмы используют немного отличающиеся программы сброса.
Но обладатели ноутбуков имеют некоторое преимущество — большинство компаний вшивают в свои устройства дополнительные способы сброса. Нижеописанные действия помогут вам воспользоваться особыми методами. Разные фирмы используют немного отличающиеся программы сброса.
Asus
Перед тем как выполнять сброс на ноутбуках Asus, необходимо деактивировать режим быстрого включения. Сделать это можно в настройках BIOS
- Для входа в BIOS нажмите клавишу F2 на первом этапе включения ноутбука, до начала загрузки операционной системы. В блоке Boot отыщите пункт Boot Booster и установите в нём значение «Отключено». Сохраните новые параметры и выйдите из BIOS.
Переведите пункт Boot Booster на вкладке Boot в положение Disabled
- Как только компьютер начнёт включаться снова, до начала загрузки операционной системы нажмите клавишу F9, чтобы активировать процесс сброса. Примите все условия, о которых вас уведомят, и подтвердите намерения.
Нажмите F9 до загрузки операционной системы для перехода к программе сброса
Процедура сброса на ноутбуках ничем не отличается от того же процесса на стационарных компьютерах: длится он от пары минут до нескольких часов, в течение которых система несколько раз перегружается и иногда уведомляет пользователя о том, на сколько процентов завершён сброс.
HP
Выключите ноутбук и на первом этапе включения нажмите клавишу F11 — запустится программа восстановления. Укажите, стоит ли сохранять ваши данные, а также примите все условия сброса. Запустите процесс, дождитесь его окончания и получите чистую систему.
В менеджере программы восстановления выберите раздел Windows System Reset
Acer
Выключите ноутбук и на первом этапе его включения зажмите одновременно Alt и F10 (возможно, придётся нажать несколько раз). Вас попросят ввести пароль: если вы его не меняли вручную, то введите стандартный — 000000. После того как доступ будет получен, кликните по кнопке Factory reset, тем самым запустив сброс, и дождитесь окончания процедуры.
В менеджере программы восстановления выберите раздел Restore Factory Settings
Samsung
Для сброса Windows 10 на ноутбуках Samsung нужно выполнить следующие шаги:
- Выключите ноутбук и на первом этапе его включение нажмите клавишу F4. Запустите специальная программа, в которой необходимо будет выбрать блок Restore.

- Перейдите к разделу Complete Restore, а в нём запустите выполнение Computer Initial Status. Вас спросят, хотите ли вы сохранить данные пользователя, а после получения ответа начнётся сброс.
В менеджере программы восстановления выберите раздел Restore
Видео: восстановление заводского Windows 7/8/10 на ноутбуках Samsung
Toshiba
Выключите ноутбук, зажмите клавишу «0» (ноль) на клавиатуре и начните включение системы. Отпускать клавишу можно в тот момент, когда вы услышите сигнал, издаваемый компьютером. Начнётся процедура сброса, дождитесь её завершения.
Вероятные проблемы с возвратом Windows 10 к заводскому состоянию
В некоторых случаях пользователи могут столкнуться информационным сообщением “Проблемы при возврате компьютера в исходное состояние. Изменения не были внесены”. Данная ошибка говорит о том, что существуют определенные проблемы с файлами (повреждены, удалены или изменены) для восстановления, которые находятся в папке WinSxS.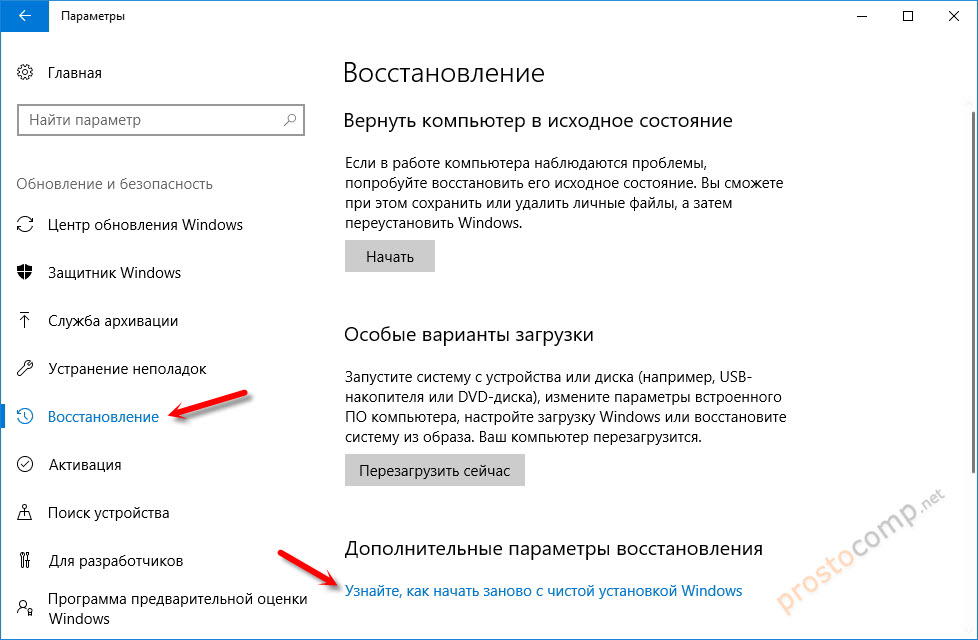
Если такое случилось, но система продолжает функционировать, следует проверить системные файлы и секторы жесткого диска на предмет целостности. Если это не удается сделать, или, данная мера не помогла, скорее всего, придется делать чистую установку системы. При этом, не лишним будет сделать резервную копию своих личных данных (например, на USB-накопителе или внешнем жестком диске).
В некоторых ситуациях система может потребовать загрузочный диск или флешку. В этом случае могут помочь алгоритмы действий, описанные во втором и третьем разделах статьи.
Также, если под рукой нет загрузочного диска или флешки, можно зарегистрировать собственный образ системы для ее восстановления. В данном случае важно, чтобы ОС функционировала должным образом. Делаем следующее:
- Скачиваем образ диска с системой.
- Теперь нужно смонтировать его с помощью средства эмуляции дисководов и скопировать файл под названием “install.wim” (находится в папке “sources”) в директорию “ResetRecoveryImage”, которую можно создать на любом диске компьютера, за исключением системного.
 Вместо эмуляторов можно использовать архиваторы.
Вместо эмуляторов можно использовать архиваторы. - Открываем командную строку с правами администратора. Сделать это можно в контекстном меню Пуск, которое запускается нажатием клавиш Win+X.
- Вводим команду reagentc /setosimage /path «D:\ResetRecoveryImage» /index 1 и нажимаем клавишу Enter. В данной команде путь (после фразы path, в кавычках) ведет к папке, которую мы создали, выполняя шаг 2.
- Благодаря проделанным действиям мы создали и зарегистрировали образ восстановления системы.
- После того, как процедура успешно выполнена, можно попробовать выполнить сброс системы.
Примечание: можно сделать собственную резервную копию системы, которая может пригодиться в будущем, если возникнуть какие-либо проблемы.
Возможные проблемы
При выполнении любой из вышеописанных инструкций могут возникнуть проблемы сброса. Требуется учесть причины и разработать план по разрешению.
Ошибка является следствием некорректной работы файлов в системной папке WinSxS.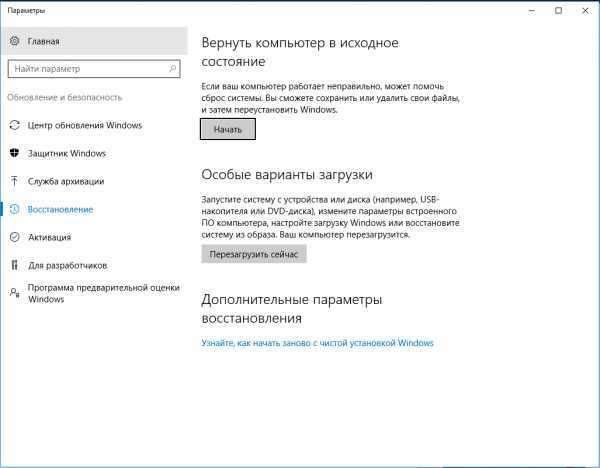 Ошибка может быть связана с модификацией, удалением или повреждением. Решением послужит повторный запуск процесса восстановления, после проверки жесткого диска специальными утилитами, например, CHKDSK, SFC или DISM, которые запускаются через «Командную строку».
Ошибка может быть связана с модификацией, удалением или повреждением. Решением послужит повторный запуск процесса восстановления, после проверки жесткого диска специальными утилитами, например, CHKDSK, SFC или DISM, которые запускаются через «Командную строку».
В случае отключения ПК в процессе выполнения отката, важные файлы ОС могут повредиться. Тогда работоспособность устройства стандартными методами возвратить не удастся, потребуется записать образ Windows на флешку и выполнить стандартную инсталляцию. При этом все пользовательские данные на локальном диске будут безвозвратно стерты.
Откат ОС до исходного состояния выполняется множеством способом, каждый из которых подразумевает использование лицензионного программного обеспечения от Microsoft.
Восстановить Windows 10 до исходного состояния ▷ ➡️ IK4 ▷ ➡️
Восстановить Windows 10 до исходного состояния
Подробнее : ¿Cómo se juega dragones y mazmorras?
Операционные системы иногда имеют тенденцию к сбоям. Это может быть связано с ошибкой пользователя, заражением вирусом или банальной неисправностью. В этих случаях не спешите сразу переустанавливать Windows. Вы можете сначала попробовать восстановить операционную систему до исходного состояния. Как именно это сделать в операционной системе Windows 10, мы расскажем в этой статье.
Это может быть связано с ошибкой пользователя, заражением вирусом или банальной неисправностью. В этих случаях не спешите сразу переустанавливать Windows. Вы можете сначала попробовать восстановить операционную систему до исходного состояния. Как именно это сделать в операционной системе Windows 10, мы расскажем в этой статье.
Содержание
- 1 Восстановление Windows 10 до исходного состояния
- 1.1 Способ 1: «Настройки».
- 1.2 Способ 2: Меню загрузки
- 2 Восстановление предыдущей сборки Windows 10
- 2.1 Способ 1: Без запуска Windows
- 2.2 Способ 2: Из операционной системы Windows
- 2.2.1 Помогла ли вам эта статья?
Восстановление Windows 10 до исходного состояния
Далее имейте в виду, что далее речь пойдет не о точках восстановления. Конечно, вы можете создать его сразу после установки операционной системы, но это делают очень немногие пользователи. Поэтому данная статья предназначена больше для обычных пользователей. Если вы хотите узнать больше о том, как использовать точку восстановления, вы можете прочитать другой наш технический документ.
Если вы хотите узнать больше о том, как использовать точку восстановления, вы можете прочитать другой наш технический документ.
Подробнее: Инструкции по созданию точки восстановления Windows 10
Давайте подробно рассмотрим, как вы можете вернуть своей операционной системе ее первоначальный вид.
Способ 1: «Настройки».
Этот метод можно использовать, если ваша операционная система загружается и у вас есть доступ к настройкам Windows по умолчанию. Если выполняются оба условия, выполните следующие действия:
Это может вас заинтересовать: Как оплатить с мобильного
- В левой нижней части рабочего стола нажмите «Старт». .
- В открывшемся окне нажмите на кнопку «Параметры». . Представлен в виде шестеренки.
- На экране появится окно с подразделами настроек Windows. Необходимо выбрать пункт «Обновление и безопасность». .
- В левой части нового окна найдите строку «Восстановить».
 . Щелкните один раз по слову левой кнопкой мыши. Затем нажмите кнопку «Начало». , который появляется справа.
. Щелкните один раз по слову левой кнопкой мыши. Затем нажмите кнопку «Начало». , который появляется справа. - После этого у вас будет два варианта: сохранить все ваши личные файлы или удалить их полностью. В появившемся окне нажмите на строку, соответствующую принятому вами решению. Например, мы выберем вариант сохранения личной информации.
- Начнется подготовка к восстановлению. Через некоторое время (в зависимости от количества установленных программ) отобразится список ПО, которое необходимо удалить при восстановлении. Вы можете просмотреть список, если хотите. Чтобы продолжить операцию, нажмите клавишу . «Далее». в том же окне.
- Перед началом восстановления вы увидите последнее сообщение на экране. В нем будут перечислены последствия восстановления системы. Чтобы начать процесс, нажмите кнопку. «Сброс». .
- Подготовка к восстановлению начнется немедленно. Это занимает некоторое время.
 Так что ждем завершения операции.
Так что ждем завершения операции. - После завершения подготовки система автоматически перезагрузится. На экране появится сообщение о том, что операционная система перезагружается. Ход выполнения процедуры также будет отображаться в процентах.
- Следующим шагом является установка системных компонентов и драйверов. На этом этапе вы увидите следующее изображение:
- Снова подождите, пока операционная система завершит выполняемые операции. Как будет сказано в уведомлении, система может перезагружаться несколько раз. Так что не пугайтесь. Наконец, вы увидите экран входа в систему от имени того же пользователя, который выполнял восстановление.
- Когда вы, наконец, подключитесь, ваши личные файлы останутся на рабочем столе и будет создан дополнительный HTML-документ. Его можно открыть с помощью любого веб-браузера. Он будет содержать список всех приложений и библиотек в системе, которые были удалены во время восстановления.
Теперь операционная система восстановлена и готова к повторному использованию. Обратите внимание, что вам придется переустановить соответствующие драйверы. Если у вас возникли проблемы на этом этапе, лучше использовать специальное программное обеспечение, которое сделает всю работу за вас.
Обратите внимание, что вам придется переустановить соответствующие драйверы. Если у вас возникли проблемы на этом этапе, лучше использовать специальное программное обеспечение, которое сделает всю работу за вас.
Подробнее: Лучшее программное обеспечение для установки драйверов
Способ 2: Меню загрузки
Описанный ниже метод чаще всего используется, когда система загружается неправильно. После нескольких неудачных попыток на экране появится меню, о котором мы поговорим позже. Вы также можете запустить это меню вручную прямо из самой операционной системы, если, например, вы потеряете доступ к общим настройкам или другим элементам управления. Вот как это сделать:
- Щелкните «Начало». в левом нижнем углу рабочего стола.
- Затем нужно нажать кнопку «Закрытие». расположен в раскрывающемся окне сразу над «Пуск». .
- Теперь зажмите на клавиатуре клавишу «Повернуть». . Удерживая ее, щелкните левой кнопкой мыши по пункту «Перезагрузка».
 . Несколько секунд спустя. «Поворот». можно выпустить.
. Несколько секунд спустя. «Поворот». можно выпустить. - Появится загрузочное меню со списком действий. Это меню, которое появляется после нескольких неудачных попыток запуска системы в обычном режиме. Здесь вам нужно один раз щелкнуть левой кнопкой мыши по строке 9.0056 «Решение задач». .
- После этого на экране появятся две кнопки. Вы должны нажать на первый. «Сбросьте компьютер до исходного состояния». .
- Как и в предыдущем способе, вы можете восстановить операционную систему с сохраненными личными данными или полным удалением. Чтобы продолжить, просто нажмите на нужную строку.
- После этого компьютер перезагрузится. Через некоторое время на экране появится список пользователей. Выберите учетную запись, которая будет использоваться для восстановления операционной системы.
- Если для учетной записи установлен пароль, вам потребуется ввести его на следующем шаге. Сделайте это, а затем нажмите кнопку «Продолжить».
 . Если вы не установили ключ безопасности, просто нажмите «Продолжить». .
. Если вы не установили ключ безопасности, просто нажмите «Продолжить». . - Через несколько минут система подготовит все для восстановления. Все, что вам нужно сделать, это нажать кнопку «Восстановить исходное состояние». в следующем окне.
Дальнейшие события будут разворачиваться точно так же, как и в предыдущем способе: вы увидите на экране несколько дополнительных действий по подготовке к восстановлению и самому процессу сброса. По завершении операции вы увидите документ со списком удаленных приложений на рабочем столе.
Восстановление предыдущей сборки Windows 10
Microsoft регулярно выпускает новые сборки операционной системы Windows 10. Но не всегда эти обновления положительно сказываются на работе всей операционной системы. Бывают случаи, когда эти нововведения вызывают критические ошибки, приводящие к неправильной работе устройства (например, синий экран смерти при запуске и т. д.). Этот метод позволит вам вернуться к предыдущей сборке Windows 10 и снова заставить вашу систему работать.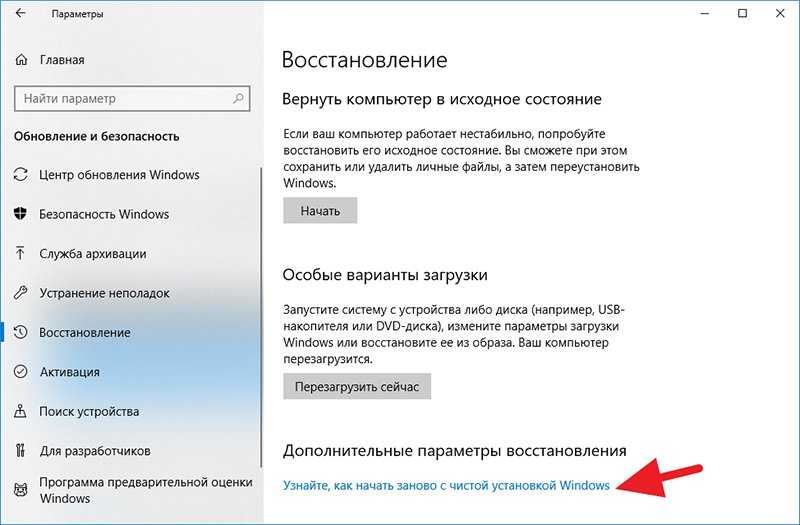
Рассмотрим сразу две ситуации: когда операционная система работает и когда она наотрез отказывается загружаться.
Способ 1: Без запуска Windows
Если у вас не получается запустить операционную систему, то для использования этого способа вам понадобится диск или флешка с записанной на ней Windows 10. В предыдущей нашей статье мы рассмотрели процесс создания такого агрегата.
Подробнее: Создание загрузочной флешки с Windows 10
Имея в руках один из вышеперечисленных блоков, необходимо сделать следующее:
- Сначала подключите устройство к компьютеру или ноутбуку.
- Затем включите ПК или перезагрузите его (если он был включен).
- Следующим шагом является вызов «Меню загрузки» . Для этого нажмите одну из специальных клавиш на клавиатуре во время перезагрузки. Ключ у вас зависит исключительно от производителя и серии вашей материнской платы или ноутбука. Чаще всего «Меню загрузки». вызывается нажатием «Esc» , «F1» , «F2» , «F8» , «F10» , «F11» , «F12» или «Из» .
 На ноутбуках иногда приходится нажимать указанные клавиши в сочетании с «Fn» . У вас должно получиться примерно следующее изображение:
На ноутбуках иногда приходится нажимать указанные клавиши в сочетании с «Fn» . У вас должно получиться примерно следующее изображение: - В «Boot menu» С помощью клавиш со стрелками на клавиатуре выберите устройство, на которое ранее была сохранена операционная система. Затем нажмите «Входит». .
- Через некоторое время на экране появится стандартное окно установки Windows. Нажмите кнопку «Далее». .
- Когда появится следующее окно, необходимо нажать на регистрацию «Восстановление системы». внизу.
- Затем в списке вариантов действий нажмите «Решение проблем». .
- Далее необходимо выбрать пункт «Возврат к предыдущему построению» .
- На следующем шаге вам будет предложено выбрать операционную систему, для которой будет выполняться откат. Если у вас установлена операционная система, кнопка также будет такой же. Нажмите здесь.
- После этого вы увидите уведомление о том, что ваши личные данные не будут удалены в результате восстановления.
 Но все изменения программы и настройки в процессе отката будут удалены. Чтобы продолжить операцию, нажмите кнопку . «Откат к предыдущей сборке.» .
Но все изменения программы и настройки в процессе отката будут удалены. Чтобы продолжить операцию, нажмите кнопку . «Откат к предыдущей сборке.» .
Теперь осталось дождаться завершения всех этапов подготовки и эксплуатации. Это вернет систему к предыдущей сборке, после чего вы сможете скопировать свои личные данные или просто продолжить пользоваться своим компьютером.
Способ 2. Из операционной системы Windows
Если ваша операционная система является загрузочной, вам не потребуется внешний носитель Windows 10 для отката сборки. Вам просто нужно выполнить следующие простые шаги:
- Повторите первые четыре пункта, которые описаны во втором способе этой статьи.
- При появлении окна на экране. «Диагностика». нажмите кнопку «Дополнительные параметры». .
- Следующая в списке кнопка «Вернуться к предыдущему построению» и нажмите на него.
- Система немедленно перезагрузится.
 Через несколько секунд вы увидите экран, где вам нужно выбрать профиль пользователя для восстановления. Нажмите на нужную учетную запись левой кнопкой мыши.
Через несколько секунд вы увидите экран, где вам нужно выбрать профиль пользователя для восстановления. Нажмите на нужную учетную запись левой кнопкой мыши. - На следующем шаге введите пароль ранее выбранного профиля и нажмите «Продолжить». . Если у вас нет пароля, вам не нужно заполнять поля. Просто продолжать идти.
- В конце вы увидите сообщение с общей информацией. Чтобы начать процесс реверсии, вы должны нажать кнопку, отмеченную на следующем изображении.
Все, что вам нужно сделать, это дождаться завершения выполняемой операции. Через некоторое время система выполнит восстановление и будет снова готова к использованию.
На этом мы заканчиваем нашу статью. Следуя приведенным выше рекомендациям, вы сможете без проблем восстановить свою систему в исходное состояние. Если это не дает желаемого результата, вам следует подумать о переустановке операционной системы.
Мы рады, что смогли помочь вам с вашей проблемой.
Опишите, что вам не помогло.
Наши специалисты постараются ответить как можно быстрее.
Помогла ли вам эта статья?
Подробнее:
Какой размер в пикселях листов а4 а3 а2 а1 и а0 в зависимости от dpi
Как удалить аккаунт в фейсбуке без пароля и почты
Как узнать кто стоит за профилем инстаграм
Как узнать кто отменил сообщение в инстаграме
Как узнать взломан ли айфон
Как установить IPTV на Fire TV Stick
Что делать, если пропадают изображения из галереи на Android
Spotify взломал IOS 2021, Как установить?
Как скопировать ссылку на свой профиль в инстаграме
Как узнать, кто стоит за профилем в Facebook
Устранение неполадок с красной лампочкой LOS на роутере
Как узнать id учетной записи MI на смартфоне Xiaomi
Как установить IPTV на Fire TV Stick
Как изменить идентификатор электронной почты Supercell
Как разблокировать каналы Iphone Telegram
как скрыть, на кого я подписан в instagram
Как исправить ошибку требует действий с учетной записью Google
e_fail 0x80004005 ошибка в Virtualbox, причины и решения
Как добавить свое имя в список WhatsApp
Как удалить свою учетную запись Shein
Устранение неполадок красная лампочка LOS на роутере
Как посмотреть сколько сообщений в чате
Как разблокировать каналы Iphone Telegram
Как отправить самоуничтожающиеся фото или видео в Telegram
Как скачать истории Facebook с ПК
Как сбросить Windows до заводских настроек? – Relax type
Как сбросить Windows до заводских настроек?.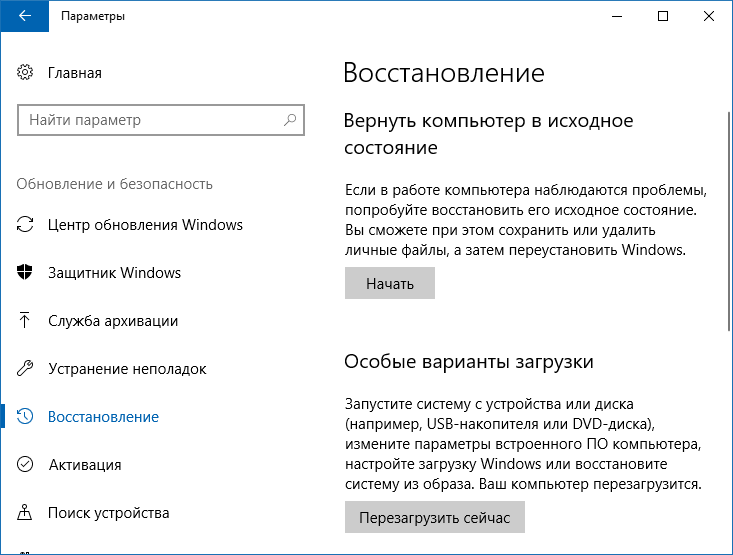 Используйте сочетание клавиш [Windows] + [i], чтобы открыть настройки Windows. В категории «Обновление и безопасность» слева вы найдете запись «Восстановить». В разделе «Восстановить заводские настройки компьютера» нажмите «Пуск».
Используйте сочетание клавиш [Windows] + [i], чтобы открыть настройки Windows. В категории «Обновление и безопасность» слева вы найдете запись «Восстановить». В разделе «Восстановить заводские настройки компьютера» нажмите «Пуск».
Содержание
- 1 Как перезагрузить систему?
- 2 Как восстановить заводские настройки Windows 10 на моем компьютере?
- 3 Как сбросить систему Windows 7 до заводских настроек?
- 4 Как восстановить заводские настройки Windows 10 с помощью командной строки?
- 5 Как восстановить заводские настройки Windows 10, если я забыл пароль?
- 6 Что произойдет, если я восстановлю свой компьютер до исходного состояния Windows 10?
- 7 Как восстановить систему с помощью точки восстановления?
- 8 Как сбросить Windows 10 через биос?
- 9 Как сбросить все настройки в Windows 10 без потери данных?
- 10 Как почистить компьютер в Windows 10?
- 11 Как удалить все данные с моего компьютера с Windows 10?
- 12 Как восстановить заводские настройки ПК без диска?
- 13 Как восстановить систему Windows 7 через биос?
- 14 Как полностью удалить Windows 7?
Как перезагрузить систему?
Проведите пальцем от правого края экрана, коснитесь «Настройки» и выберите «Изменить настройки».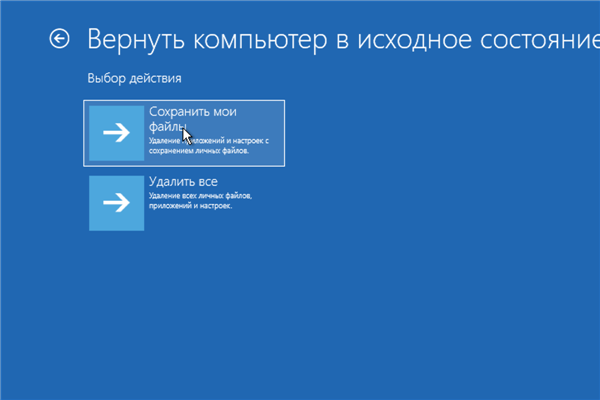 «. Выберите «Обновить и восстановить», а затем выберите «Восстановить».
«. Выберите «Обновить и восстановить», а затем выберите «Восстановить».
Как восстановить заводские настройки Windows 10 на моем компьютере?
Перейдите в «Настройки» (с помощью значка «Пуск» и шестеренки или клавиш Win+I) — «Обновление и безопасность» — «Восстановить». В разделе «Восстановить компьютер до исходного состояния» нажмите «Пуск». Вам будет предложено сохранить ваши личные файлы или удалить их.
Как сбросить систему Windows 7 до заводских настроек?
В разделе «Архивация и восстановление» найдите «Восстановить настройки системы или компьютера». Далее нажмите «Дополнительные методы восстановления», выберите «Восстановить исходные настройки компьютера» и следуйте инструкциям.
Как восстановить заводские настройки Windows 10 с помощью командной строки?
вызвать командную строку Win+R;. введите «cleanmgr» ;. выполнить команду; Нажмите на иконку «. Иконка «Очистить. системные файлы».
Как восстановить заводские настройки Windows 10, если я забыл пароль?
Нажмите на ссылку «. Ссылка «Сбросить пароль» на экране входа в систему. Да. в. измените это. с помощью. PIN-кода, проконсультируйтесь с. проблемами, связанными с. началом. сеанса. с помощью. PIN-кода. Ответьте на контрольные вопросы. Введите новый пароль. новый пароль
Ссылка «Сбросить пароль» на экране входа в систему. Да. в. измените это. с помощью. PIN-кода, проконсультируйтесь с. проблемами, связанными с. началом. сеанса. с помощью. PIN-кода. Ответьте на контрольные вопросы. Введите новый пароль. новый пароль
Что произойдет, если я восстановлю свой компьютер до исходного состояния Windows 10?
При нажатии кнопки «Пуск» в функции «Перезагрузить компьютер» ваша система Windows восстанавливается до исходного состояния. Если вы купили компьютер с уже установленной Windows 10, система будет в том же состоянии, что и при покупке.
Как восстановить систему с помощью точки восстановления?
Для восстановления из точки восстановления системы выберите Дополнительные параметры > Восстановление системы. Это не повлияет на ваши личные файлы, но удалит недавно установленные приложения, драйверы и обновления, которые могут вызывать проблемы на вашем компьютере.
Как сбросить Windows 10 через биос?
В меню BIOS найдите параметр «Восстановить значения по умолчанию», «Заводские значения по умолчанию», «Настройка по умолчанию» или «Загрузить оптимизированные значения по умолчанию».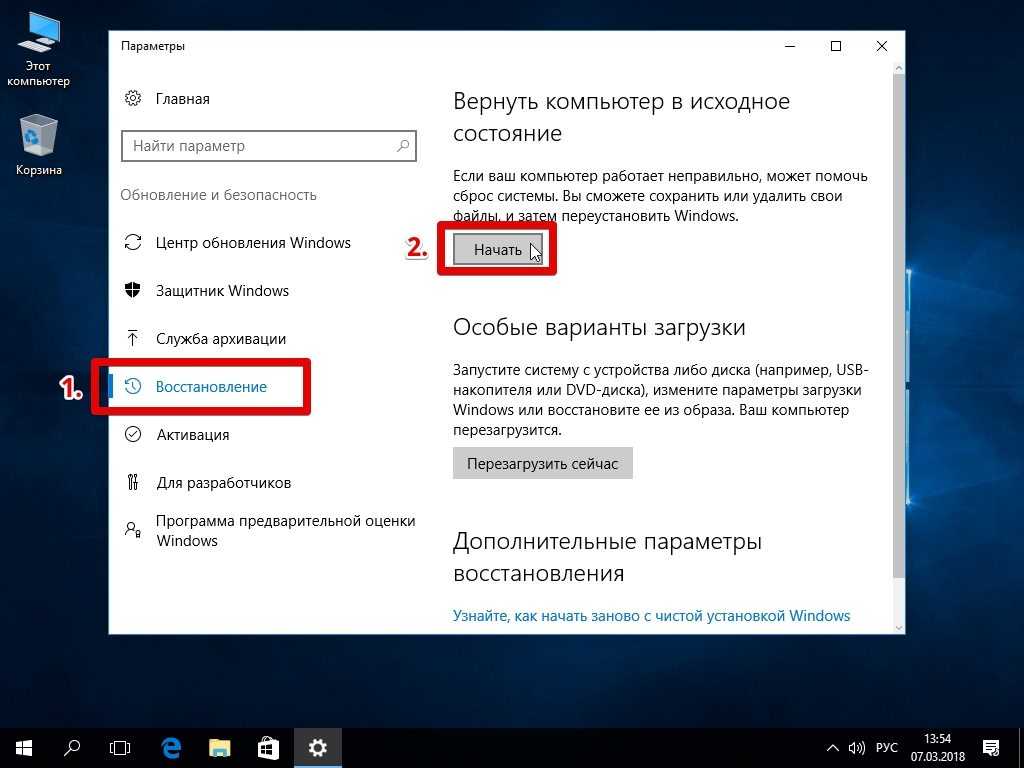 Эта опция обычно находится в разделе «Выход». Воспользуйтесь им и подтвердите действие — компьютер перезагрузится и настройки восстановятся.
Эта опция обычно находится в разделе «Выход». Воспользуйтесь им и подтвердите действие — компьютер перезагрузится и настройки восстановятся.
Это может вас заинтересовать: Как оплатить с мобильного
Как сбросить все настройки в Windows 10 без потери данных?
Если вы хотите восстановить заводские настройки Windows 10 без потери данных, выберите первый вариант «Сохранить мои файлы». Если вы выберете этот вариант, Windows 10 удалит ваши приложения и настройки, но сохранит ваши личные файлы и данные. Если вы хотите полностью очистить компьютер, выберите опцию «Удалить все».
Как очистить компьютер в Windows 10?
В поле поиска на панели задач введите Очистка диска и выберите Очистка диска из списка результатов. Выберите диск, который хотите очистить. а затем нажмите кнопку ОК. В разделе Удалить следующие файлы выберите типы файлов, которые вы хотите удалить. Выберите ОК.
Как удалить все данные с моего компьютера с Windows 10?
Windows 10 Введите и найдите [Reset this PC] в поле поиска Windows ‘, нажмите [Открыть]’.

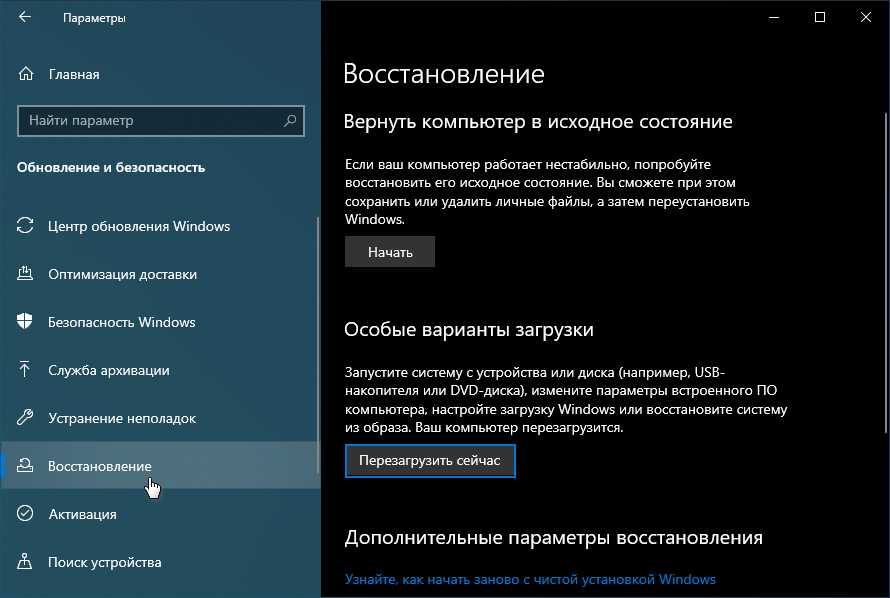 Тогда переходим ко второму разделу нашей статьи.
Тогда переходим ко второму разделу нашей статьи.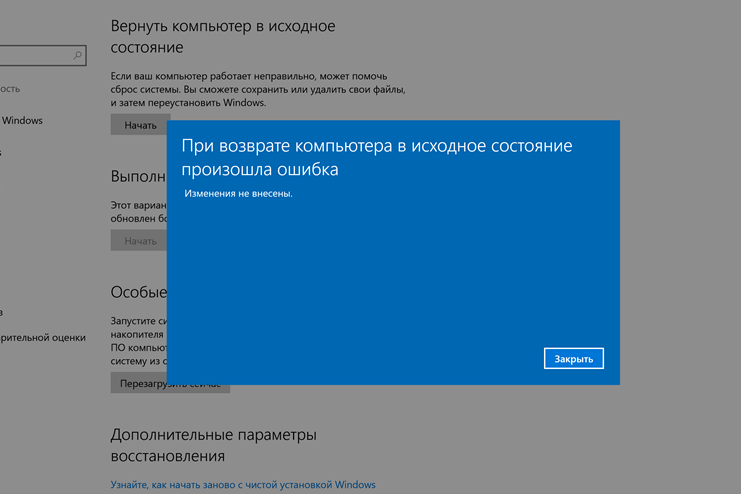 В правой части окна в разделе “Новый запуск” нажимаем кнопку “Начало работы”.
В правой части окна в разделе “Новый запуск” нажимаем кнопку “Начало работы”.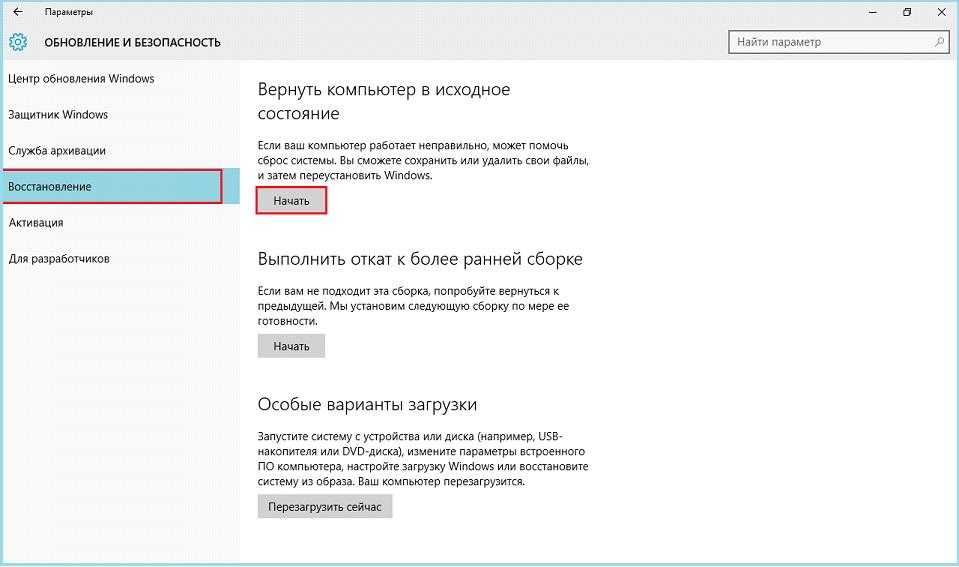
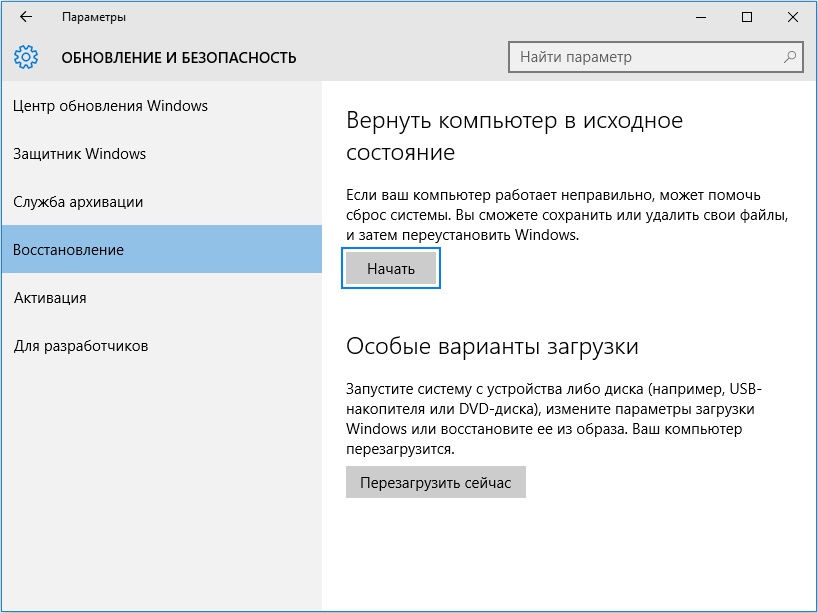 Вместо эмуляторов можно использовать архиваторы.
Вместо эмуляторов можно использовать архиваторы. . Щелкните один раз по слову левой кнопкой мыши. Затем нажмите кнопку «Начало». , который появляется справа.
. Щелкните один раз по слову левой кнопкой мыши. Затем нажмите кнопку «Начало». , который появляется справа. Так что ждем завершения операции.
Так что ждем завершения операции.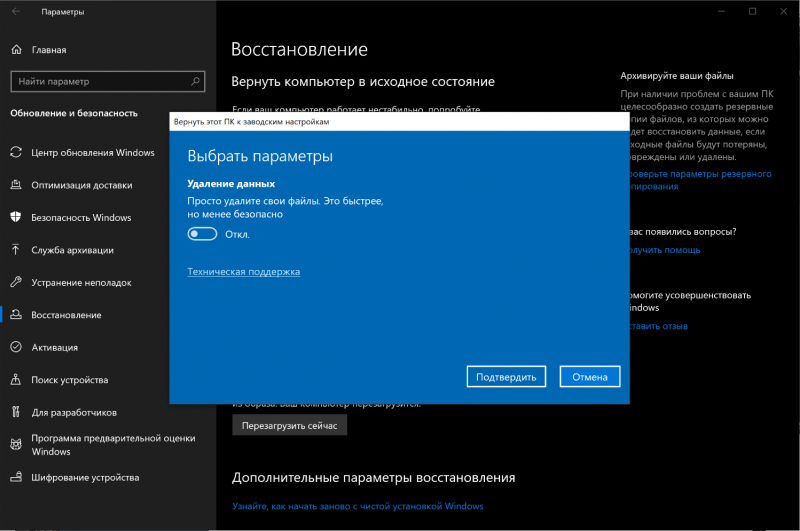 . Несколько секунд спустя. «Поворот». можно выпустить.
. Несколько секунд спустя. «Поворот». можно выпустить.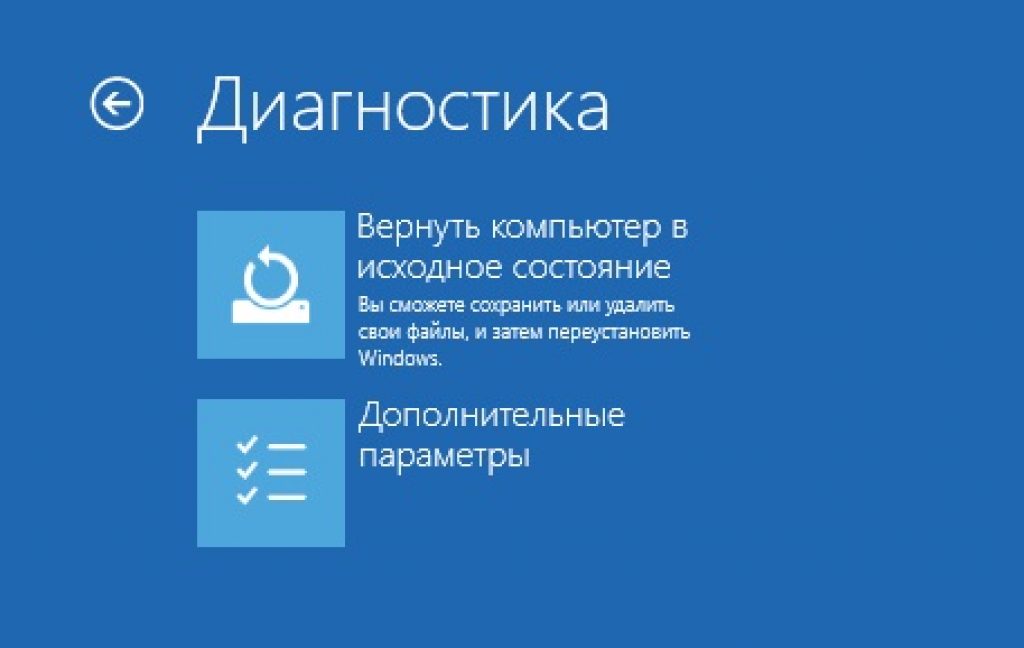 . Если вы не установили ключ безопасности, просто нажмите «Продолжить». .
. Если вы не установили ключ безопасности, просто нажмите «Продолжить». . На ноутбуках иногда приходится нажимать указанные клавиши в сочетании с «Fn» . У вас должно получиться примерно следующее изображение:
На ноутбуках иногда приходится нажимать указанные клавиши в сочетании с «Fn» . У вас должно получиться примерно следующее изображение: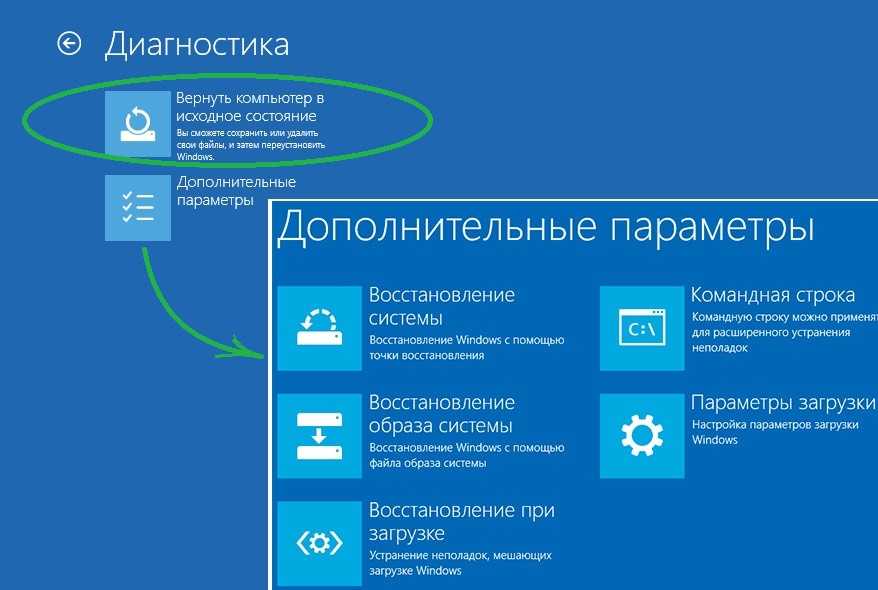 Но все изменения программы и настройки в процессе отката будут удалены. Чтобы продолжить операцию, нажмите кнопку . «Откат к предыдущей сборке.» .
Но все изменения программы и настройки в процессе отката будут удалены. Чтобы продолжить операцию, нажмите кнопку . «Откат к предыдущей сборке.» .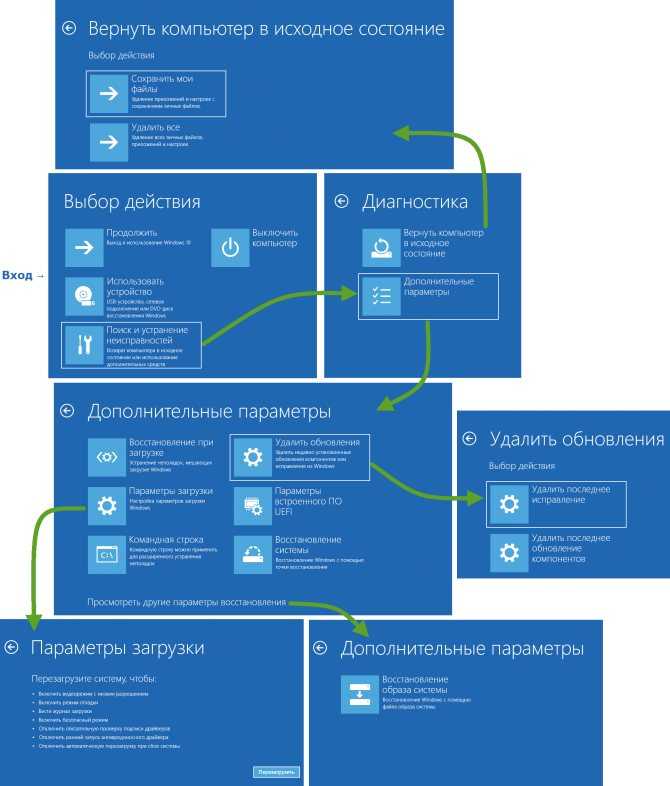 Через несколько секунд вы увидите экран, где вам нужно выбрать профиль пользователя для восстановления. Нажмите на нужную учетную запись левой кнопкой мыши.
Через несколько секунд вы увидите экран, где вам нужно выбрать профиль пользователя для восстановления. Нажмите на нужную учетную запись левой кнопкой мыши.