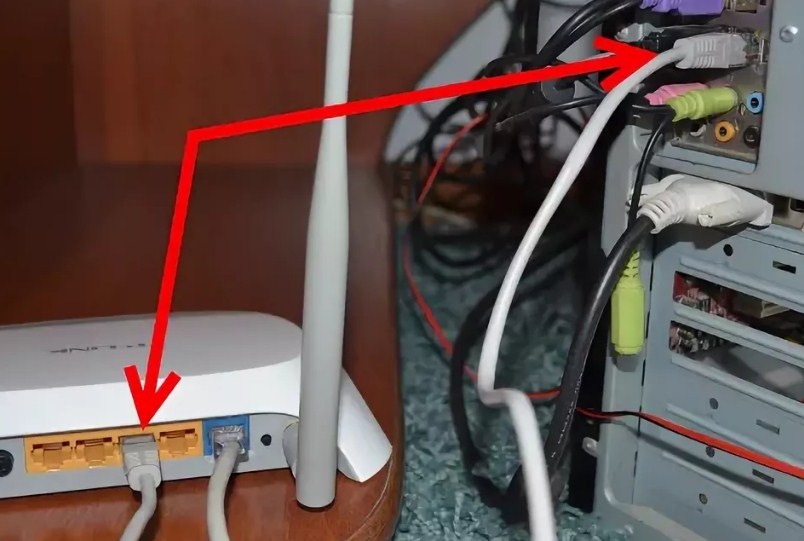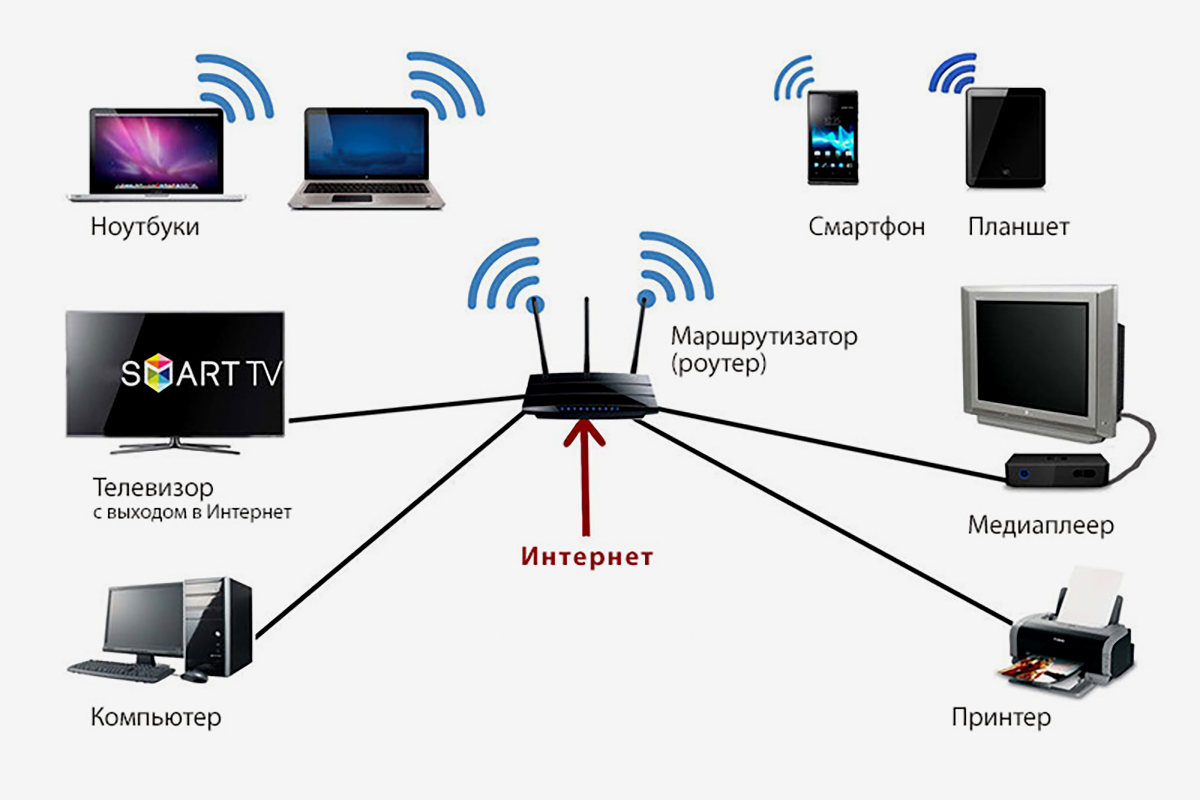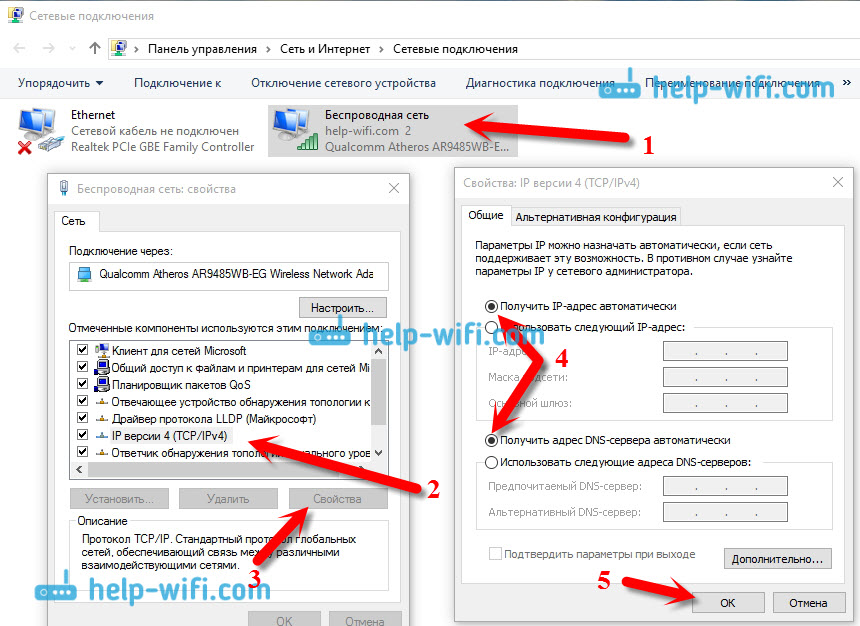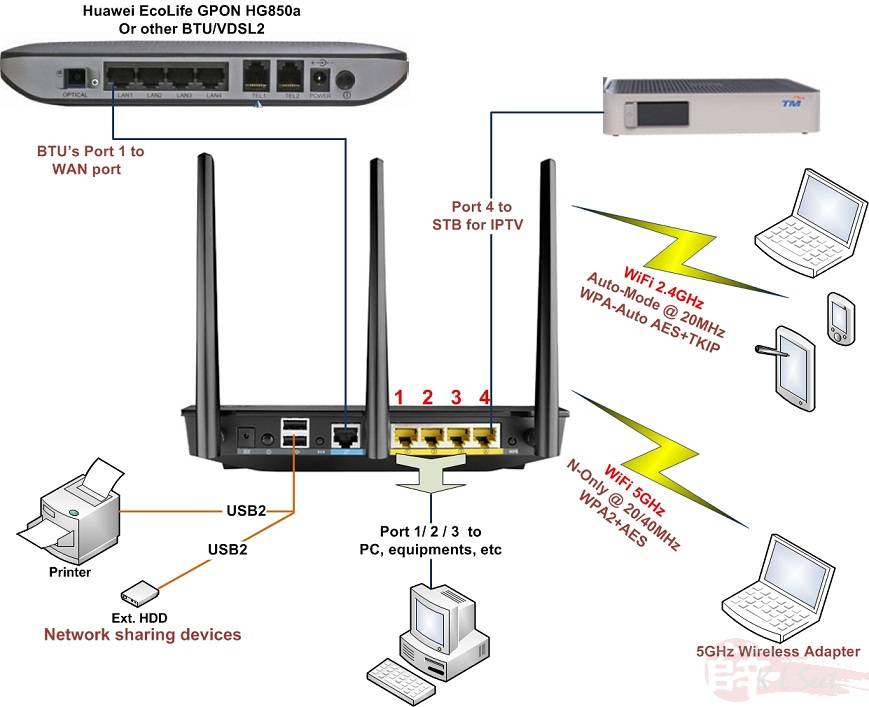Как подключить вайфай к компу: Как подключить компьютер к Wi-Fi роутеру без проводов
Содержание
Как подключить wifi роутер к компьютеру или ноутбуку
В современной обстановке в каждой квартире появляется все больше устройств, которые можно подключить к сети интернет. Для полноценной работы соединение с интернетом нужно для смартфонов, телефонов, планшетных компьютеров. В качестве самого простого и универсального решения для связи этих устройств с интернетом и между собой можно порекомендовать установку роутера. Поэтому нужно знать, как подключить wifi роутер.
Через роутер к сети интернет либо локальной сети можно подключить такие устройства, как принтер, ноутбук, компьютер, планшет, телевизор и др. Примерный вариант того, как подключить интернет через роутер на разные устройства, схематично представлен на рисунке.
Подключение различных устройств к роутеру
Роутер является сетевым устройством, которое служит для установки связи с интернет провайдером. Через него, после необходимой внутренней настройки, предоставляется доступ к сети интернет для Ваших сетевых устройств, подключенных к роутеру, например компьютера, ноутбука и др.
Сегодня стоимость роутеров постоянно снижается, благодаря большому количеству разнообразных моделей. При выборе роутера нужно знать, какой тип подключения используется у Вашего поставщика интернета (кабельное, телефонное). Кроме того роутеры могут иметь какие-то дополнительные функции, например наличие usb разъема и др., которые могут оказаться необходимыми для подключения Вашей техники. Из приведенной статьи Вы узнаете, как подключить роутер к ноутбуку и компьютеру.
В любом современном роутере есть возможность подключения устройств как по сетевому кабелю (минимум четыре), так и по беспроводному каналу WI-FI. Кроме того, перед тем, как подключиться к роутеру, важно принять все меры для защиты Вашей сети от возможного стороннего доступа.
При выборе места для установки роутера нужно исходить из того, что зона покрытия должна охватывать все места, в которых Вам необходим доступ к интернет. Если сигнал очень слабый, то компьютер или ноутбук не видит роутер. При этом расположить роутер рекомендуется так, чтобы сеть роутера не на много выходила за границы квартиры, чтобы снизить сторонний доступ к ней.
А если Вы не планируете использовать беспроводной доступ, то лучше просто, при настройке, отключить Wi-Fi.
После приобретения роутера первым делом необходимо правильно выполнить подключение вай фай роутера к компьютеру или ноутбуку. В данной статье будут даны рекомендации по подключению роутера.
Contents
Как подключить вай фай роутер
Все современные роутеры мало чем отличаются один от другого. В общем случае в роутере можно выделить интерфейс, с помощью которого происходит подключение wifi роутера, и его можно соединить с внешней сетью. И есть еще несколько интерфейсов, которые необходимы для подключения внутренней сети.
Перед тем, как подключить вайфай роутер ознакомьтесь с примерным расположением этих разъемов на рисунке.
Интерфейс роутера
В зависимости от используемого провайдером подключения, могут быть различные варианты «входящего» провода, который Вы подключаете в соответствующий разъем роутера и нужно знать, чем и как правильно подключить роутер.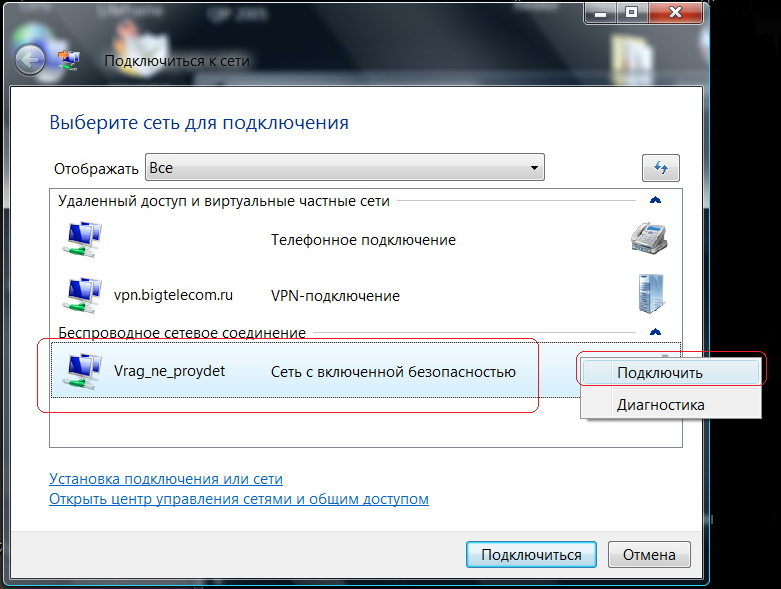
Как подключить роутер к интернету
Если у Вас используется телефонная розетка (xDSL подключение):
Конектор rg11
Если используется сетевая розетка (PPTP подключение) или оптический: канал
Конектор rg46
Если используется модем, то USB разъем:
USB разъем
Для внутренних каналов используются сетевые розетки (обычно их четыре). Возможно наличие USB разъема, который используется для подключения принтера. Беспроводная связь осуществляется по Wi-Fi.
Обычно используется при подключении один входящий канал, разводка сети по сетевому кабелю к тем устройствам, к каким возможно и подключение по Wi-Fi к остальным. При использовании кабеля для подключения роутера нужно чтобы все соединения были сделаны качественно, а то может получиться так, что роутер не видит кабель.
Подключение к интернету через роутер
Если Вы планируете соединить с роутером компьютер, стоящий на столе, то лучше использовать проводное соединение. Такое соединение лучше, как самое скоростное и надежное и имеющее в роутерах больший приоритет.
И настроить проводное подключение будет значительно проще.
При подключении роутера к ноутбуку либо телевизору Вам потребуется сам роутер, подключаемое устройство (компьютер и др.), соединительный
патч-корд, с помощью которого эти устройства будут соединены между собой. Патч-кордом называют определенным образом обжатый кабель. В основе такого кабеля используется «витая пара», что представляет собой восемь проводов, которые попарно свиты между собой. Обычно кабель обжимают после проведенного монтажа. Также используются и фабричные патч-корды, которые выглядят, как на рисунке.
Фабричный патч-корд
Также витую пару используют, если требуется подключение роутера к телевизору, ноутбуку или других устройств. Для соединения с роутером можно использовать и беспроводное соединение по Wi-Fi, но такое соединение будет обладать меньшей пропускной способностью.
Подключение wifi роутера к компьютеру выполняется так: один конец патч-корда вставляется в любой из разъемов LAN(локальной сети) на роутере, а второй конец соединяется с сетевой платой компьютера.
Провод от Вашего интернет-провайдера нужно вставить в разъем WAN(INTERNET), как на рисунке.
Интерфейс роутера
После подсоединения к роутеру всех проводов, это будет выглядеть примерно как на рисунке. Где провод, соединенный с разъемом WAN, это провод от провайдера, а в разъем LAN1 вставлен провод, соединяющий роутер с компьютером. В разъем Power вставлен кабель от блока питания, который подключен к сети.
Подключение роутера
Как Вы видите, количество портов на роутере (в данном случае четыре)
определяет количество устройств, которые можно подключить по проводному соединению к роутеру. Но это ограничение можно легко обойти, если использовать дополнительно специальное устройство – коммутатор либо хаб. Также хаб служит для стабилизации сигнала, если Вы используете достаточно большую длину проводного соединения (протяженность около 100 метров).
Компьютер подключается патч-кордом к роутеру через разъем сетевой карты. Выглядит такой разъем примерно как на рисунке.
Разъем сетевой карты на компьютере
Ноутбук подключается патч-кордом к роутеру через разъем сетевой карты, как на рисунке.
Все остальные устройства, например телефон, смартфон и др., лучше подключить по беспроводному соединению Wi-Fi. После подключения роутера достаточно подождать всего несколько секунд и соединение установится. Иногда может возникнуть ситуация, что ноутбук не видит wifi роутер, тогда рекомендуется обновить прошивку Вашего роутера, скачав свежую версию с сайта производителя. Возможно, плохо был обжат патч-корд и его требуется переобжать.
О наличии сигнала на роутере можно судить по свечению индикаторов на передней панели. Если индикатор WAN не горит и роутер не подключается к интернету, то возможно проблемы с оборудованием провайдера. Далее Вы можете ввести в браузере сетевой адрес Вашего роутера (адрес 192.168.1.1) и выполнить настройку роутера зайдя в веб-интерфейс.
Инструкция по подключению роутера к компьютеру и ноутбуку по WI-FI(Windows 7)
Если Вы используете ноутбук, то сначала Вам необходимо активировать кнопку WI-FI, расположенную на ноутбуке. Большинство ноутбуков содержит такую кнопку, при этом можно включать и выключать модуль WI-FI. Когда данный режим будет активирован, то об этом будет сигнализировать свечение соответствующего индикатора на корпусе ноутбука. Если такой кнопки нет, то возможно для включения режима Wi-Fi необходимо нажать определенную комбинацию на клавиатуре. Такую комбинацию Вы можете посмотреть в инструкции к ноутбуку, например в ноутбуке Asus нужно нажать Fn и F2. Если Ваш ноутбук может работать в WiMAX 4G и Wi-Fi, то нужно выбрать именно режим Wi-Fi.
Большинство ноутбуков содержит такую кнопку, при этом можно включать и выключать модуль WI-FI. Когда данный режим будет активирован, то об этом будет сигнализировать свечение соответствующего индикатора на корпусе ноутбука. Если такой кнопки нет, то возможно для включения режима Wi-Fi необходимо нажать определенную комбинацию на клавиатуре. Такую комбинацию Вы можете посмотреть в инструкции к ноутбуку, например в ноутбуке Asus нужно нажать Fn и F2. Если Ваш ноутбук может работать в WiMAX 4G и Wi-Fi, то нужно выбрать именно режим Wi-Fi.
После этого нужно проверить, включено ли беспроводное соединение в настройках Вашей операционной системы. Для этого Вам нужно открыть меню просмотра сетевых подключений, как на картинке ниже. Посмотрите, чтобы беспроводное соединение было включено.
После этого нужно определить, какое приложение в Вашей операционной системе используется для подключения к WiFi. Обычно для подключения используется специальная утилита, которая установлена вместе с драйверами адаптера WiFi.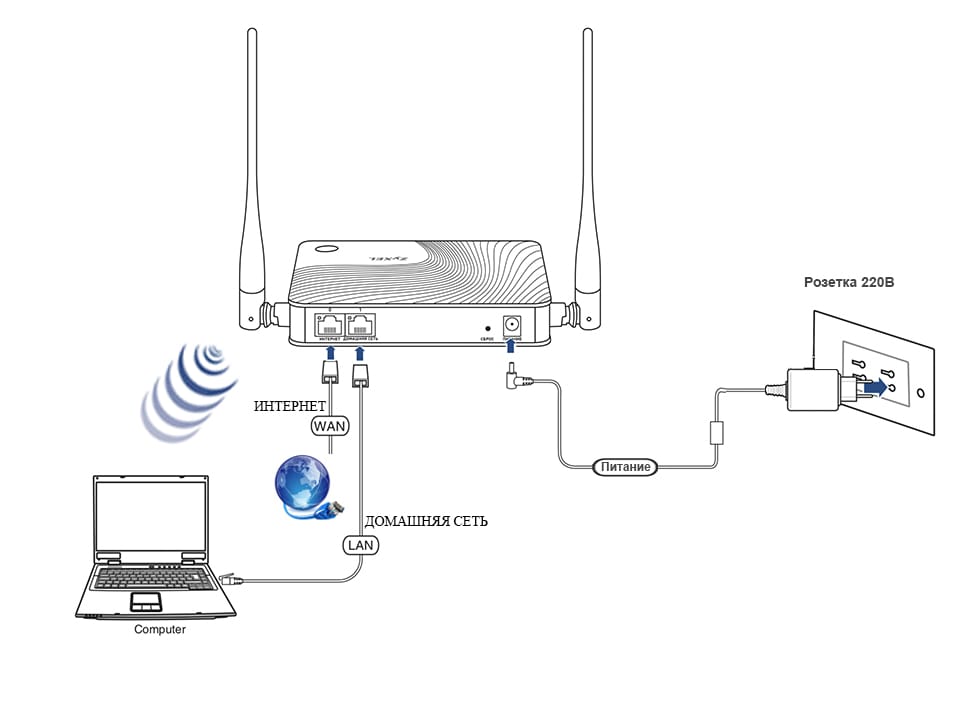 Об использовании такой утилиты Вы можете узнать по увиденному значку в трее или посмотрев в установленных на компьютере программах. На это следует обратить внимание, потому как такая утилита может перехватить управление адаптером WiFi у операционной системы. Эта проблема может привести к тому, что Ваш ноутбук или комп не видит роутер. Когда Вы точно определите, какая утилита отвечает за подключение WiFi, то нужно будет подключиться к WiFi при помощи этой утилиты. Либо Вы можете отключить использование этой утилиты в ее настройках, и вернуть управление подключением операционной системе.
Об использовании такой утилиты Вы можете узнать по увиденному значку в трее или посмотрев в установленных на компьютере программах. На это следует обратить внимание, потому как такая утилита может перехватить управление адаптером WiFi у операционной системы. Эта проблема может привести к тому, что Ваш ноутбук или комп не видит роутер. Когда Вы точно определите, какая утилита отвечает за подключение WiFi, то нужно будет подключиться к WiFi при помощи этой утилиты. Либо Вы можете отключить использование этой утилиты в ее настройках, и вернуть управление подключением операционной системе.
Если подключением WiFi управляет операционная система, то будем настраивать подключение с открытым SSID. Открытое или закрытое SSID влияет на безопасность Wi-Fi сети. Если SSID скрытое, то значит, рассылка сетевого идентификатора деактивирована, и Ваша беспроводная сеть будет спрятана от клиентских устройств. Такое отключение может спрятать сеть только от сравнительно неопытных пользователей.
Для подключения сети нужно щелкнуть левой клавишей по значку, отвечающему за беспроводную сеть и расположенному в трее. Из списка доступных сетей, которые Вы увидите, необходимо выбрать Вашу беспроводную сеть и кликнуть по ней два раза левой клавишей мышки.
Из списка доступных сетей, которые Вы увидите, необходимо выбрать Вашу беспроводную сеть и кликнуть по ней два раза левой клавишей мышки.
После этого в соответствующем поле Вам нужно ввести значение пароля безопасности Вашей сети и нажать OK.
Операционная система произведет подключение роутера к компьютеру или ноутбуку по Wi-Fi. Если подключение прошло успешно, то Вы можете зайти в интернет, открыв браузер. Если роутер не видит интернет, то проверте надежность соединения кабеля от провайдера с роутером. При дальнейшем подключении Вашего компьютера или ноутбука к беспроводной сети Вам не потребуется введение пароля на доступ к сети, так как подключение будет происходить автоматически.
Если Вам требуется выполнить подключение к беспроводной сети при скрытом SSID, то необходимо выбрать в меню компьютера пункт Управление беспроводными сетями, как на рисунке ниже.
В открывшемся окне необходимо выбрать опцию – Добавить.
После этого Вам нужно выбрать создание профиля сети вручную.
Теперь в открывшемся окне нужно ввести все параметры, необходимые для подключения при скрытом SSID, как на рисунке ниже.
Вам нужно ввести название сети в поле – Имя сети. Тип безопасности сети Вы выбираете такой, который установлен на роутере (WPA, WEP или WPA2). Вам нужно вводить ключ безопасности тот, который задавался Вами при настройке роутера. После выполнения всех настроек нужно нажать Далее и в следующем окне будет сообщено об добавлении Вашей сети.
После этого операционная система произведет подключение к Вашей сети, если уровень сигнала будет достаточным. И Вы можете открыть браузер и пользоваться интернетом.
<h3″>Как подключить роутер к компьютеру
При выполнении подключения компьютера к Wi-Fi нужно подключить Wi-Fi модуль к Вашему компьютеру в USB разъем. Удобнее для этих целей использовать разъем, расположенный на передней панели компьютера. После этого проверьте подключение беспроводных устройств с системе. Для этого откройте Просмотр сетевых подключений, как на картинке ниже.
В этом окне беспроводное соединение должно быть включенным. После этого необходимо, как и в варианте с ноутбуком, определить программу, которая используется для подключения Wi-Fi и использовать ее для беспроводного соединения.
Настройка беспроводного соединения при неработающем сервере DHCP
Рассмотрим вариант подключения компьютера к роутеру при отключенном сервере DHCP. Этот способ можно использовать также и в том случае, если компьютер не может получить IP адрес роутера и компьютер не видит wifi роутер. Для настройки такого подключения Вам требуется вручную ввести в настройки TCP/IP значение параметров IP, используемых в Вашей беспроводной сети. В том случае, если параметры DHCP в роутере не изменялись, Вам следует только вписать в соответствующее поле любой подходящий IP адрес, который находится в диапазоне значений, заданных роутером по умолчанию.
Эта настройка должна дать возможность работать, если у Вас была проблема с тем, что компьютер не видит роутер. Даже если будет светиться статус получения сетевого адреса и сетевой адрес не будет получен автоматически.
Даже если будет светиться статус получения сетевого адреса и сетевой адрес не будет получен автоматически.
Для дальнейшей настройки нужно открыть просмотр сетевых подключений, как на рисунке ниже.
После этого нужно нажать на значок беспроводного соединения и выбрать в меню пункт Свойства.
После этого нужно настроить свойства протокола интернета версии 4. В этом окне необходимо вручную прописать параметры IP адреса для подключения к WIFI сети. В этом окне необходимо вручную прописать те параметры, которые принимает роутер. При использовании роутера производства фирм Asus, Linksys или ZyXel можно прописать такие параметры для IP-адреса,
основного шлюза и маски подсети, как на рисунке ниже.
После ввода всех необходимых настроек нужно нажать ОК для применения настроек. При такой настройке следует учитывать, что если Вы часто работаете на ноутбуке с другими Wi-Fi сетями вне дома, то возможны некоторые проблемы автоматического подключения к этим сетям. Это будет происходить из-за того, что Вы жестко прописали настройки TCP/IP, а будут использоваться вне дома другие диапазоны для сетевых адресов.
Это будет происходить из-за того, что Вы жестко прописали настройки TCP/IP, а будут использоваться вне дома другие диапазоны для сетевых адресов.
Теперь Вы знаете, что такое wi fi роутер, как подключить к нему различные устройства.
Видеоролик с настройкой подключения роутера:
Предыдущая
TendaНастройка роутера Тенда w316r
Следующая
AsusОсобенности модели роутера ASUS WL-500gP v2, и настройка за 5 минут
Как подключить Wi-Fi-адаптер к компьютеру
Содержание
- Шаг 1: Подключение Wi-Fi-адаптера к компьютеру
- Вариант 1: USB Wi-Fi-адаптер
- Вариант 2: PCI Wi-Fi-адаптер
- Шаг 2: Установка драйверов
- Шаг 3: Подключение интернета
- Решение частых проблем
- Вопросы и ответы
Подключается Wi-Fi-адаптер к компьютеру таким образом:
- Если адаптер у вас USB, его достаточно подключить к такому же порту в компьютере. Адаптер в виде платы понадобится подключить в системном блоке, найдя отведенное для него место на материнской плате, а затем установив его так, чтобы антенны выходили наружу с задней стороны корпуса.

- Откройте официальный сайт производителя адаптера, перейдите в раздел «Загрузки» (или «Downloads»), найдите там через внутренний поиск точную модель вашего адаптера и скачайте для него драйвер.
- После установки драйвера желательно перезагрузить ПК.
- Наличие в трее (рядом с временем) иконки Wi-Fi будет означать, что все прошло успешно. Кликните по ней, выберите ту сеть, которую раздает роутер, и подключитесь, введя пароль.
Шаг 1: Подключение Wi-Fi-адаптера к компьютеру
Если просто подключить Wi-Fi-адаптер к ПК, скорее всего, он не будет работать корректно или соединение с интернетом окажется нестабильным. Поэтому, помимо основных действий, нужно осуществить и настройку, о которой речь пойдет в следующих шагах этой статьи, а пока предлагаем разобраться с подключением разных типов периферийного оборудования.
Вариант 1: USB Wi-Fi-адаптер
Начнем с самого простого типа подключения, осуществляемого при помощи USB-разъема.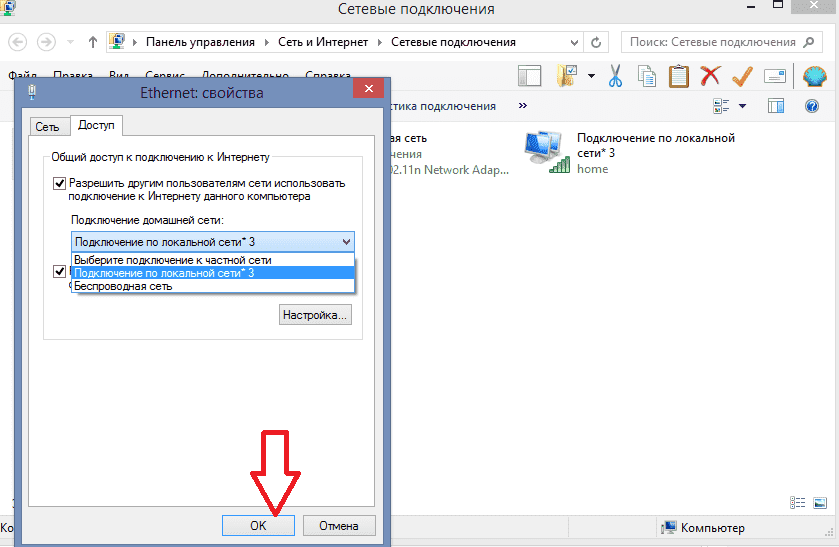 Обычно такие сетевые карты стоят недорого, но и по качеству не сравнятся с теми, которые подключаются непосредственно к материнской плате. Владельцы ноутбуков часто приобретают устройства именно такого типа, поскольку не могут заменить встроенный Wi-Fi-адаптер. Ничего сложного в подключении такой карты нет, поскольку понадобится только прикрутить антенну и вставить устройство в свободный разъем на компьютере.
Обычно такие сетевые карты стоят недорого, но и по качеству не сравнятся с теми, которые подключаются непосредственно к материнской плате. Владельцы ноутбуков часто приобретают устройства именно такого типа, поскольку не могут заменить встроенный Wi-Fi-адаптер. Ничего сложного в подключении такой карты нет, поскольку понадобится только прикрутить антенну и вставить устройство в свободный разъем на компьютере.
На предыдущем изображении показана сетевая карта с антенной, необходимой для усиления сигнала, однако есть и немного другой тип адаптеров, которые очень похожи на флешки. Пример такого оборудования вы видите ниже. Несмотря на отличия в форме, тип подключения остается таким же и обычно не вызывает сложностей. Некоторые модели даже оснащены индикатором, который горит, когда устройство находится в рабочем состоянии и успешно соединилось с ПК.
Вариант 2: PCI Wi-Fi-адаптер
Более популярный вариант подключения сетевого адаптера, если речь идет о персональном компьютере, — использование PCI-порта, расположенного на материнской плате.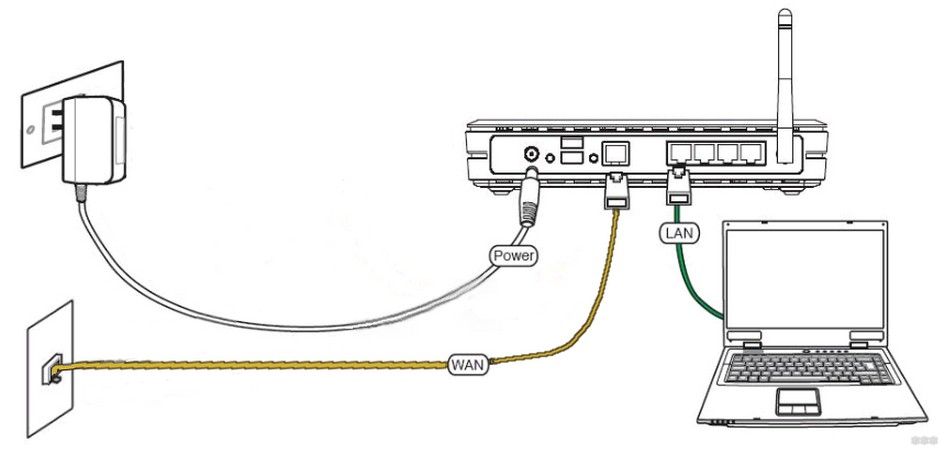 Wi-Fi-адаптеры, использующие такой метод соединения, выдают скорость больше и работают стабильнее USB-устройств, в чем и заключается их преимущество. Что касается подключения данного типа оборудования, для этого понадобится выделить соответствующий слот на материнской плате и получить к ней доступ, чтобы подключить. Обычно достаточно снять боковую панель и рядом с видеокартой найти разъем, изображенный на следующей картинке.
Wi-Fi-адаптеры, использующие такой метод соединения, выдают скорость больше и работают стабильнее USB-устройств, в чем и заключается их преимущество. Что касается подключения данного типа оборудования, для этого понадобится выделить соответствующий слот на материнской плате и получить к ней доступ, чтобы подключить. Обычно достаточно снять боковую панель и рядом с видеокартой найти разъем, изображенный на следующей картинке.
Обратите внимание на строение самого адаптера: его нужно вставить таким образом, чтобы антенны смотрели наружу системного блока, а если сделать это не получается, открутите их, установите устройство, после чего прикрутите уже с обратной стороны корпуса.
В итоге у вас должно получиться так, как это показано на следующей картинке. Если в комплекте есть крепления, используйте их, чтобы плашка не двигалась вверх-вниз при переносе системного блока и не прогибалась под собственным весом. На этом подключение завершено и можно приступать к настройке оборудования для его использования.
Шаг 2: Установка драйверов
Многие современные Wi-Fi-адаптеры работают в режиме Plug and Play, то есть готовы к работе сразу после подключения. Достигается это благодаря тому, что в операционной системе поиск и установка драйверов происходит автоматически при обнаружении нового оборудования. Однако работает это не со всеми моделями сетевых карт, особенно если речь идет о типах USB из бюджетного сегмента. В таком случае предстоит вручную загрузить драйвер с официального сайта, установить его и проверить работоспособность устройства.
Подробнее: Скачивание и установка драйвера для Wi-Fi-адаптера
Шаг 3: Подключение интернета
Завершающий этап — подключение компьютера к беспроводной сети при помощи установленного адаптера. Если вы не знаете, как осуществляется это действие, поскольку впервые сталкиваетесь с выполняемой задачей, перейдите по ссылке ниже, чтобы ознакомиться с тематической информацией. Из ее содержимого вы узнаете, как обнаружить необходимую сеть Wi-Fi и произвести подключение с паролем или без.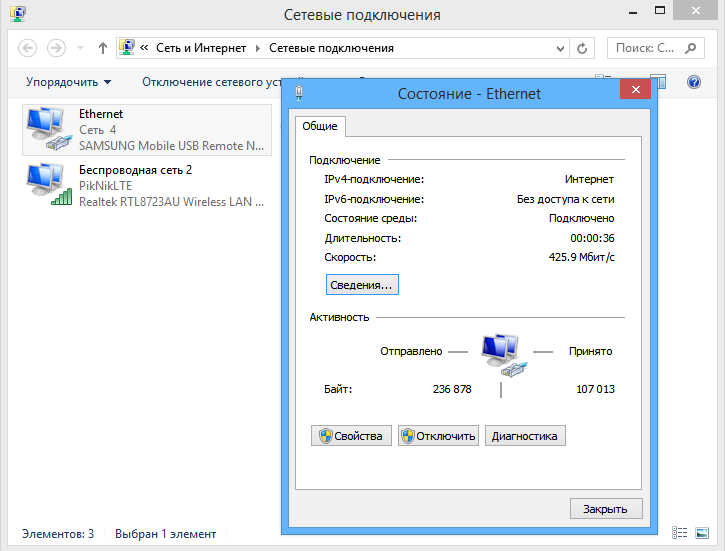
Подробнее: Подключение компьютера к интернету
Решение частых проблем
К сожалению, не всегда подключение Wi-Fi-адаптера к компьютеру заканчивается успешно, но физические проблемы у новых устройств возникают редко, поэтому пользователю предстоит проверить программные неисправности, связанные с доступом к сети. В первую очередь лучше обратиться к встроенному средству исправления неполадок, которое просканирует ОС на наличие возможных проблем. Если это не поможет, тогда уже нужно вручную проверить настройки, о чем более детально рассказано в статье по ссылке ниже.
Подробнее: Исправляем проблему с подключением к Wi-Fi сети на Windows 10
Как настроить Wi-Fi без компьютера
Разве не забавно, что всего десять лет назад, если вы говорили кому-то, что у вас нет компьютера, люди думали, что с вами что-то не так? В настоящее время сотовые телефоны заменяют потребность в ПК в доме. Развитие технологий позволило смартфонам делать почти все, что могут делать наши компьютеры, прямо у нас на ладони.
Использование сотовых технологий на самом деле настолько продвинуто, что если ваш оператор предлагает план 3G или 4G, вам даже не нужен WiFi . Вы можете настроить сотовое устройство в качестве беспроводной точки доступа и привязать устройство, чтобы обеспечить подключение ко всем домашним устройствам. Однако использование вашего мобильного устройства может быть дорогим в зависимости от тарифного плана, за который вы платите.
Обратите внимание, что наличие компьютера значительно упрощает настройку Wi-Fi на беспроводном маршрутизаторе. Хотя, если у вас нет ПК, есть еще хорошие новости. На самом деле вам не нужен ноутбук или компьютер, чтобы обеспечить всю вашу семью Wi-Fi. Все, что вам нужно, это смартфон или планшет, чтобы настроить Wi-Fi-роутер и пользоваться доступом в Интернет.
Содержание
Вещи, необходимые для настройки Wi-Fi
- Смартфон или планшет с интернет-браузером .
- Ваш WiFi-маршрутизатор (SSID) Имя сети .

- Ваш WiFi-маршрутизатор IP-адрес ПО УМОЛЧАНИЮ .
- Ваш WiFi роутер Пароль ПО УМОЛЧАНИЮ .
- Ваш маршрутизатор WiFi Пароль администратора ПО УМОЛЧАНИЮ .
Как настроить Wi-Fi без компьютера с Android или IOS
- Подключите маршрутизатор и подождите 1 — 3 минут, пока он полностью не включится.
- Включите WiFi и подключитесь к сети вашего роутера. (SSID или имя сети) будет на задней панели маршрутизатора или включено в ваши документы по настройке .
- Когда вам будет предложено ввести пароль , просто введите его и нажмите connect/join .
- Откройте интернет-браузер вашего устройства и в адресной строке введите IP-адрес вашего маршрутизатора. IP-адрес по умолчанию: « http://192.
 18.1.1 » или « http://192.168.0.1 ».
18.1.1 » или « http://192.168.0.1 ». - Имя пользователя по умолчанию — « admin », а пароль по умолчанию — « пароль » для вашего маршрутизатора.
Если это не помогло, поищите в сети настройки производителя , или погуглите название и модель роутера. - После подключения вы сможете добавлять другие устройства, такие как Smart TV, потоковые устройства и другие, используя то же имя пользователя и пароль SSID.
Часто задаваемые вопросы:
Нужно ли подключать маршрутизатор Wi-Fi к компьютеру?
При установке маршрутизатора WiFi вам не нужен компьютер для завершения процесса. Вам понадобится широковещательное имя сети (SSID) , имя пользователя и пароль, а также смартфон или планшет для доступа к маршрутизатору.
После завершения настройки вы сможете получить доступ к WiFi без использования ПК.
Что произойдет, если я забуду свое имя пользователя и пароль от своей сети Wi-Fi?
Это то, о чем вам не нужно беспокоиться, потому что есть способ восстановить новое имя пользователя и пароль на вашем маршрутизаторе.
Во-первых, вам нужно сбросить настройки маршрутизатора до заводских настроек по умолчанию . По завершении устройство удалит все предыдущие настройки и вернется к настройкам по умолчанию. Введите имя пользователя и пароль по умолчанию, оба «admin», и вы можете восстановить доступ, а введите новое имя пользователя и пароль .
Нужны ли мне и маршрутизатор, и модем для настройки WiFi?
Чтобы настроить Wi-Fi дома или в офисе, вам нужен только маршрутизатор.
Модем — это устройство, которое подключается к вашему компьютеру через кабель Ethernet. Модем не может обеспечить доступ к WiFi сам по себе . Маршрутизатор может подключаться к вашему модему и делиться доступом со всеми вашими устройствами через Wi-Fi.
В настоящее время большинство интернет-провайдеров предоставляют WiFi-маршрутизатор, который получает доступ в Интернет и распределяет этот сигнал по всему дому или офису. Так что вам нужен только роутер для WiFi .
Я никогда в жизни не пользовался компьютером, могу ли я настроить Wi-Fi?
Даже если вы никогда в жизни не пользовались компьютером, вы вполне можете настроить Wi-Fi в своем доме.
Если у вас есть смартфон или планшет, например планшет Vizio или iPad, процесс на самом деле прост. Наше руководство может показать вам пошаговый метод для настройки WiFi через ваш смартфон или планшет.
Может ли настольный ПК подключиться к WiFi?
Настольный ПК может подключиться к WiFi, если на нем установлен беспроводной адаптер . Если беспроводной адаптер не установлен, вы можете приобрести беспроводной USB-адаптер или установить беспроводной адаптер PCI самостоятельно.
Вам нужен порт Ethernet для WiFi?
Хорошая новость заключается в том, что вам не нужны никакие кабели для подключения к WiFi. Ethernet — это термин, который мы используем для описания проводной сети . Когда вы физически подключаете свой компьютер к маршрутизатору, используя кабель Ethernet для доступа к сети или Интернету.
Какое оборудование мне нужно для WiFi?
Единственное необходимое оборудование — это беспроводной маршрутизатор и такое устройство, как ноутбук, планшет или смартфон. Чтобы интернет-услуги были доступны, вам необходимо найти интернет-провайдера в вашем районе, чтобы обеспечить интернет-соединение с вашим маршрутизатором.
Что делать, если я не могу найти подключение к WiFi?
Позвольте нам предоставить вам несколько шагов, чтобы смягчить некоторые исправления для некоторых распространенных проблем с Wi-Fi в вашем доме.
- Подтвердите, что ваш маршрутизатор подключен и включен .
- Убедитесь, что вы находитесь в зоне действия беспроводного сигнала , постарайтесь оставаться в одной комнате с маршрутизатором, пока не будет установлено соединение.
- Сбросьте маршрутизатор и используйте имя пользователя и пароль по умолчанию.
- Попробуйте другой номер беспроводного канала .

- Свяжитесь со своим интернет-провайдером и убедитесь, что в вашем районе нет отключений .
Windows не может найти сеть WiFi [Пошаговое руководство]
Распространенной причиной является устаревшие драйверы, но обязательно проверьте все решения
by Иван Енич
Иван Енич
Эксперт по поиску и устранению неисправностей
Увлеченный всеми элементами, связанными с Windows, и в сочетании с его врожденной любознательностью, Иван глубоко погрузился в понимание этой операционной системы, специализируясь на драйверах и… читать далее
Обновлено
Рассмотрено
Alex Serban
Alex Serban
Windows Server & Networking Expert
Отойдя от корпоративного стиля работы, Алекс нашел вознаграждение в образе жизни постоянного анализа, координации команды и приставания к своим коллегам. Обладание сертификатом MCSA Windows Server… читать далее
Обладание сертификатом MCSA Windows Server… читать далее
Партнерская информация
- Проблемы с WiFi и подключением к Интернету, пожалуй, самые распространенные в Windows 10.
- Ваш ноутбук не может найти WiFi? Не волнуйтесь, у нас есть не менее 20 решений, которые помогут вам решить эту проблему.
- От базового устранения неполадок до настройки сетевых адаптеров, изменения протоколов и освоения командных строк — с нашей помощью нет ничего сложного.
XУСТАНОВИТЬ, щелкнув файл загрузки
Для устранения различных проблем с ПК мы рекомендуем Restoro PC Repair Tool:
Это программное обеспечение исправит распространенные компьютерные ошибки, защитит вас от потери файлов, вредоносного ПО, аппаратного сбоя и оптимизирует ваш компьютер для достижения максимальной производительности. Исправьте проблемы с ПК и удалите вирусы прямо сейчас, выполнив 3 простых шага:
- Загрузите Restoro PC Repair Tool , который поставляется с запатентованными технологиями (патент доступен здесь).

- Нажмите Начать сканирование , чтобы найти проблемы Windows, которые могут вызывать проблемы с ПК.
- Нажмите Восстановить все , чтобы устранить проблемы, влияющие на безопасность и производительность вашего компьютера.
- Restoro был загружен 0 читателями в этом месяце.
Проблемы с Wi-Fi и подключением к Интернету, вероятно, являются наиболее распространенными проблемами, с которыми сталкиваются пользователи Windows 10. И мы согласимся, что нет ничего более раздражающего для обычного пользователя, чем проблемы с Wi-Fi при работе в Интернете.
В конечном итоге могут возникнуть различные ошибки Wi-Fi, и в этой статье мы постараемся устранить как можно больше.
Существуют буквально десятки, если не сотни различных проблем с Wi-Fi, с которыми вы можете столкнуться при использовании Windows 10. Вот некоторые из наиболее распространенных проблем:
- Windows 10 не показывает доступные сети когда есть проблема с сетью, из-за которой доступные сети Wi-Fi не отображаются.

- Windows 10 нет доступных подключений — эта ошибка появляется, когда нет доступных соединений для подключения. Он имеет тенденцию появляться, даже если вы знаете, что на самом деле есть некоторые доступные соединения.
- Windows 10 не может подключиться к этой сети -Эта ошибка появляется, когда вы не можете подключиться к определенной сети Wi-Fi. У нас есть статья, посвященная этой проблеме, поэтому вы можете комбинировать решения из этой статьи с решениями из этой статьи. Надеюсь, вы найдете правильное решение.
- Windows 10 нет значка Wi-Fi – Эта ошибка появляется, когда на панели задач вообще нет значка Wi-Fi.
- Windows 10 WiFI перестал работать – эта ошибка появляется, когда ваше WiFi-соединение внезапно перестает работать.
- Windows 10 WiFI не включается — эта ошибка означает, что вы можете включить WiFi с панели задач.
- Желтый треугольник Windows 10 Wi-Fi – эта проблема говорит нам о том, что с самим соединением что-то не так.
 Вы можете подключиться к нему, но обычно проблема заключается в пропускной способности.
Вы можете подключиться к нему, но обычно проблема заключается в пропускной способности. - Wi-Fi Windows 10 зависает, отображается серым цветом – эта проблема не позволяет вам что-либо делать с вашим WiFi-соединением. Вы не можете включить его, получить доступ к настройкам и т. д.
Я не вижу свою беспроводную сеть в списке
Это довольно своеобразный случай, но решить его можно. В то время как для некоторых пользователей их ноутбуки с Windows 10 вообще не могут найти WiFi, для других проблема кроется на уровне их домашней сети.
Один пользователь сообщил следующее: ноутбук не обнаруживает мой WiFi, но обнаруживает другие . Не волнуйтесь, приведенные ниже решения также будут работать, когда Windows 10 не показывает все доступные сети Wi-Fi.
Ну что, приступим?
В этой статье
- Я не вижу свою беспроводную сеть в списке
- Что делать, если мой компьютер/ноутбук не может найти сеть WiFi?
- 1.
 Обновите сетевые драйверы
Обновите сетевые драйверы - 2. Сбросьте TCP/IP
- 3. Измените беспроводной SSID и пароль на модеме
- 4. Проверьте наличие вредоносных программ
- 5. Сбросьте настройки модема (и других устройств)
- 6. Воспользуйтесь средством устранения неполадок подключения к Интернету
- 7. Убедитесь, что DHCP включен
- 8. Установите IP-адрес вручную
- 9. Изменить количество пользователей DHCP
- 10. Временно отключите брандмауэр Windows
- 11. Отключите режим полета
- 12. Используйте команду ipconfig /release
- 13. Установите ширину канала на Авто
- 14. Отключите IPv6 на вашем компьютере и маршрутизатор
- 15. Удалите свой профиль беспроводной сети
- 16. Отключите функцию семейной безопасности
- 17. Отключите антивирусное программное обеспечение
- 18. Измените режим беспроводной сети
- 19. Измените настройки Fiddler
- 20 , Убедитесь, что все необходимые службы для совместного использования подключения к Интернету включены
Что делать, если мой компьютер/ноутбук не может найти сеть WiFi?
1.
 Обновите сетевые драйверы
Обновите сетевые драйверы
Другим распространенным решением различных проблем с сетью является простое обновление драйвера WiFi. Если вы не знаете, как это сделать, следуйте этим инструкциям:
- Щелкните правой кнопкой мыши кнопку Пуск и откройте Диспетчер устройств.
- Найдите и разверните сетевых адаптеров .
- Щелкните правой кнопкой мыши сетевые адаптеры и выберите Обновить программное обеспечение драйвера . Обязательно сделайте это с адаптерами LAN и WLAN.
- Дождитесь завершения процесса, перезагрузите компьютер и попробуйте подключиться.
Если Windows не может автоматически найти и загрузить новые драйверы, прочитайте наше полное руководство о том, как сделать это вручную.
Если проблема не устранена, вернитесь к Диспетчер устройств > Сетевые адаптеры и выполните следующие действия :
- Щелкните правой кнопкой мыши Сетевые адаптеры и откройте Свойства .

- На вкладке драйвера нажмите Удалить .
- Теперь откройте вкладку Details и найдите Hardware Ids в раскрывающемся списке.
- Скопируйте первую строку и вставьте ее в браузер.
- Найдите подходящие драйверы, предоставленные официальным производителем оборудования.
- Загрузите и установите эти драйверы для LAN и WLAN соответственно.
- Перезагрузите компьютер и снова проверьте подключение.
Кроме того, еще одним полезным способом решения проблем с драйверами является использование специализированных программ. Таким образом, вы можете автоматически обновлять драйверы после сканирования вашего ПК и видеть, какие драйверы устарели, а какие нет.
Для этого вы можете положиться на стороннее решение, которое сделает это за вас за считанные минуты. Проблемы с драйверами — идеальная задача для такого мощного решения, как 9.0005 DriverFix
2. Сброс TCP/IP
- Перейдите к Поиск , введите cmd , щелкните правой кнопкой мыши и запустите Командная строка (Администратор) .

- В командной строке введите следующие команды и нажмите Enter после каждой:
-
netsh int ip сброс -
netsh int tcp установка эвристики отключена -
нетш инт TCP установить глобальный уровень автонастройки = отключено -
netsh int tcp set global rss=enabled
-
- Перезагрузите компьютер и попробуйте подключиться. Если проблема все еще существует, обязательно попробуйте оставшиеся шаги ниже.
Не удается получить доступ к TCP/IP в Windows 10? Ознакомьтесь с этим кратким руководством, чтобы решить проблему.
Первое, что мы собираемся попробовать, это сбросить стек TCP/IP. Это действительно одно из наиболее распространенных решений сетевых проблем в Windows, и оно может быть полезно и при других проблемах с Интернетом.
3. Измените беспроводной SSID и пароль на модеме.

Другое решение, которое довольно часто используется при устранении неполадок с WiFi и сетью, — изменение беспроводного SSID и пароля вашего модема.
Несмотря на то, что мы говорим о решении проблемы с вашей беспроводной сетью, для этого обходного пути вам придется подключить компьютер к модему с помощью кабеля Ethernet.
Поскольку процедура смены SSID отличается от модема к модему, мы не можем сказать вам, что именно делать. Поэтому мы рекомендуем вам проверить руководство вашего модема или поискать дополнительную информацию в Интернете.
4. Проверьте наличие вредоносного ПО
В отличие от предыдущего решения, ваше соединение может быть повреждено каким-либо вредоносным ПО. Поэтому было бы неплохо еще раз запустить проверку безопасности.
Если на вашем компьютере есть вредоносное ПО, блокирующее соединение, ваш антивирус обязательно его устранит.
Настоятельно рекомендуется выбрать мощный антивирус, способный устранять сложные типы вредоносных программ. Следовательно, чтобы защитить свою систему, вы можете выбрать лучшее антивирусное программное обеспечение, доступное для ПК с Windows 10.
Следовательно, чтобы защитить свою систему, вы можете выбрать лучшее антивирусное программное обеспечение, доступное для ПК с Windows 10.
5. Перезагрузите модем (и многое другое)
Теперь давайте перейдем к более простым решениям, которые, вероятно, вы сделаете в первую очередь. Вот некоторые действия, которые необходимо выполнить для устранения неполадок модема/маршрутизатора:
- Выключите маршрутизатор или модем. Подождите минуту и включите его.
- Временно отключите встроенный брандмауэр модема/маршрутизатора.
- Сброс модема/маршрутизатора до заводских настроек
- Убедитесь, что ваш роутер/модем не перегревается. Поместите его вдали от источников температуры.
Еще раз, если вы не знаете, как это сделать, обратитесь к руководству по маршрутизатору/модему для получения более подробных инструкций.
Вы также можете попробовать обновить прошивку вашего роутера. Если вы не знаете, как это сделать, мы подготовили отличное руководство, которое поможет вам.
6. Воспользуйтесь средством устранения неполадок подключения к Интернету
- Перейдите к Настройки.
- Открыть Обновление и безопасность .
- Перейти к Устранение неполадок .
- Нажмите на Средство устранения неполадок с подключением к Интернету .
- Теперь следуйте дальнейшим инструкциям на экране и дождитесь завершения работы мастера.
- Перезагрузите компьютер. Приложение настроек. Это средство устранения неполадок можно использовать для решения различных проблем в системе, включая проблему с WiFi, о которой мы говорим.
Совет эксперта:
СПОНСОРЫ
Некоторые проблемы с ПК трудно решить, особенно когда речь идет об отсутствующих или поврежденных системных файлах и репозиториях Windows.
Обязательно используйте специальный инструмент, такой как Fortect , который просканирует и заменит поврежденные файлы их свежими версиями из своего репозитория.
Если у вас возникли проблемы с открытием приложения «Настройки», ознакомьтесь с этой статьей, чтобы решить эту проблему.
7. Убедитесь, что DHCP находится на
Теперь поговорим о DHCP. Короче говоря, DHCP — это процесс Windows, который назначает IP-адрес вашему компьютеру при подключении к сети.
Таким образом, если этот процесс отключен, ваш компьютер не сможет получить IP-адрес, и, следовательно, вы не сможете подключиться к Интернету, используя соединение WiFi.
Итак, первое, что мы собираемся сделать, это убедиться, что этот процесс запущен. Вот как это сделать:
- Открыть Сетевые подключения .
- Найдите свой сетевой адаптер, щелкните его правой кнопкой мыши и выберите Диагностика .
- Дождитесь завершения процесса. Если процесс DHCP был отключен, это снова включит его.
8. Установите свой IP-адрес вручную
- Перейдите в «Настройки» и выберите « Сетевые подключения».

- Щелкните правой кнопкой мыши свою беспроводную сеть и выберите Свойства в меню
- Выберите Интернет-протокол версии 4 (TCP/IPv4) и перейдите в Свойства .
- Теперь выберите параметр Использовать следующий IP-адрес и введите IP-адрес , маску подсети, и Шлюз по умолчанию .
- Мы использовали настройки, которые подходят для нашей конфигурации, но вам, возможно, придется ввести другой номер (см. скриншот).
- Кроме того, вам придется ввести DNS-сервер вручную.
- В нашем примере мы использовали общедоступный DNS Google, но вы также можете использовать 192.168.1.1 в качестве своего Предпочтительный DNS-сервер .
- По завершении нажмите кнопку OK .
9. Изменить количество пользователей DHCP
И, наконец, последнее решение, которое включает процесс DHCP, — это изменение количества пользователей DHCP.
 Точнее, вам придется увеличить количество пользователей DHCP в настройках маршрутизатора. Обычно ограничение составляет 50 пользователей DHCP, и если вы превысите его, могут возникнуть проблемы с WiFi.
Точнее, вам придется увеличить количество пользователей DHCP в настройках маршрутизатора. Обычно ограничение составляет 50 пользователей DHCP, и если вы превысите его, могут возникнуть проблемы с WiFi.Еще раз, поскольку процесс изменения количества пользователей DHCP варьируется от маршрутизатора к маршрутизатору, лучше проверить подробные инструкции в руководстве.
10. Временно отключите брандмауэр Windows
Несмотря на то, что брандмауэр Windows является полезной функцией для общей безопасности вашей системы, он может вызвать проблемы с сетевым подключением. Из-за этого мы собираемся временно отключить брандмауэр и посмотреть, есть ли какие-либо изменения. Вот как это сделать:
- Откройте Панель управления .
- Перейти к Система и безопасность .
- Нажмите Брандмауэр Windows .
- Выберите Включите или выключите брандмауэр Windows слева.
- Отключите брандмауэр Windows для сетей Private и Public и подтвердите выбор.

- Перезагрузите компьютер.
- Попробуйте подключиться.
Вы не можете открыть панель управления в Windows 10? Взгляните на это пошаговое руководство, чтобы найти решение.
11. Отключите режим «В самолете»
Как бы маловероятно это ни звучало, многие люди сообщали, что режим «В самолете» блокировал их WiFi-соединение. Итак, убедитесь, что режим полета отключен.
Вы можете найти значок режима полета на панели уведомлений в правом углу панели задач. Однако, если значок отсутствует, есть альтернативный способ его отключения:
- Откройте «Настройки».
- Щелкните Сеть и Интернет.
- Щелкните Режим полета.
- Выключить режим полета. 12. Используйте команду ipconfig /release.0018
- При запуске командной строки введите следующие строки и после каждой строки нажмите Введите , чтобы запустить ее:
-
ipconfig /release -
ipconfig /renew
-
- Перезагрузка ваш компьютер и повторите попытку подключения.

13. Установите ширину канала на Авто
- Щелкните правой кнопкой мыши кнопку меню «Пуск» и выберите в меню Сетевые подключения .
- Когда откроется окно Сетевые подключения , щелкните правой кнопкой мыши беспроводное соединение и выберите в меню Свойства .
- Нажмите кнопку Configure и перейдите на вкладку Advanced .
- Найдите Ширина канала 802.11n для диапазона 2.4 и установите для него значение Авто.
- Нажмите OK , чтобы сохранить изменения.
14. Отключите IPv6 на вашем компьютере и маршрутизаторе
- Открыть Центр управления сетями и общим доступом .
- Перейдите к Подключения и выберите свое текущее подключение.
- Откроется окно состояния подключения. Нажмите кнопку Свойства .

- Найдите Интернет-протокол версии 6 (TCP/IPv6) и снимите флажок .
- Нажмите кнопку OK , чтобы сохранить изменения.
- Перезагрузите компьютер, чтобы изменения вступили в силу.
В некоторых случаях включение протокола IPv6 является способом решения проблем с интернетом, но иногда именно этот протокол может вызывать проблемы.
15. Удалите свой профиль беспроводной сети
- Перейдите к Поиск , введите cmd , щелкните его правой кнопкой мыши и запустите Командная строка (Администратор) .
- Когда Командная строка статистика введите netsh wlan delete profile name=WirelessProfileName и нажмите Введите .
- Обязательно замените WirelessProfileName фактическим именем вашего беспроводного соединения.
- Когда процесс завершится, вам необходимо переподключиться и перенастроить сеть, чтобы снова установить соединение.

Если ваш профиль беспроводной сети был поврежден, лучший способ вернуть все на прежнее место — просто удалить свой профиль беспроводной сети и создать его снова.
16. Отключите функцию семейной безопасности
- Перейдите к https://account.microsoft.com/family.
- Войдите в свою учетную запись Microsoft.
- Найдите учетную запись, которую вы хотите удалить, и нажмите кнопку Удалить . Чтобы удалить взрослую учетную запись, обязательно удалите все дочерние учетные записи заранее.
Если есть необходимость в функции семейной безопасности, мы не рекомендуем ее отключать. Однако есть вероятность, что именно эта функция блокирует ваше беспроводное соединение. В этом случае у вас нет другого выбора, кроме как отключить его.
17. Отключите антивирусное программное обеспечение
Вы, наверное, слышали об этом раньше. Windows 10, ее компоненты и функции не ладят со сторонними антивирусными программами.

Из-за этих помех могут возникнуть различные проблемы. В том числе и наша проблема с сетью WiFi. Итак, идите и временно отключите антивирусную программу и проверьте, работает ли сейчас соединение.
Если вы можете нормально подключиться к сети Wi-Fi с отключенной антивирусной программой, рассмотрите возможность смены антивирусного решения или полного перехода на Защитник Windows.
Если вас беспокоит отсутствие антивируса, прочитайте эту статью, чтобы узнать, почему Защитник Windows — единственная защита от вредоносных программ, которая вам когда-либо понадобится.
18. Изменить режим беспроводной сети
- Открыть Центр управления сетями и общим доступом .
- Нажмите Изменить настройки адаптера , найдите адаптер беспроводной сети, щелкните его правой кнопкой мыши и выберите в меню Свойства .
- Когда откроется окно свойств, нажмите кнопку Настроить .
- Перейдите на вкладку Дополнительно и из списка выберите Беспроводной режим .

- Теперь измените значение беспроводного режима, чтобы оно совпадало со значением беспроводного режима на вашем маршрутизаторе. В большинстве случаев 802.11b (или 802.11g ) должны работать, но если это не так, попробуйте поэкспериментировать с другими вариантами.
Для бесперебойной работы маршрутизатор и беспроводной адаптер должны быть в одном и том же сетевом режиме. Если это не так, у вас возникнут проблемы с подключением к WiFi.
Итак, вам следует проверить режим беспроводной сети на вашем компьютере, чтобы соединение снова заработало.
19. Изменение настроек Fiddler
Это, очевидно, относится только к пользователям Fiddler. Некоторые пользователи предполагают, что изменение настроек Fiddler также может решить эту проблему. Вот как это сделать:
- Нажмите Инструменты > Параметры Fiddler .
- Перейдите на вкладку HTTPS .
- Убедитесь, что в тексте написано Сертификаты, сгенерированные механизмом CertEnroll .

- Нажмите Действия > Сбросить сертификаты . Дождитесь завершения процесса.
- Принять все запросы.
20. Убедитесь, что все необходимые службы для общего доступа к Интернету включены.
Для этого перейдите к Поиск > введите services.msc > откройте Services . А теперь просто убедитесь, что эти службы запущены:
- Plug And Play
- Служба шлюза прикладного уровня
- Удаленный вызов процедур (RPC)
- Сетевые подключения
- Network Location Awareness (NLA)
- Телефония 90 018
- Удаленный доступ Диспетчер подключений
- Диспетчер автоматических подключений удаленного доступа
- Брандмауэр Windows
Как мы уже упоминали в некоторых предыдущих решениях, для правильной работы сети Wi-Fi требуются определенные службы. Итак, вам нужно убедиться, что каждая из этих служб работает.
Вот и все. Мы, конечно, надеемся, что хотя бы одно из этих решений помогло вам решить проблему с подключением к WiFi.


 А если Вы не планируете использовать беспроводной доступ, то лучше просто, при настройке, отключить Wi-Fi.
А если Вы не планируете использовать беспроводной доступ, то лучше просто, при настройке, отключить Wi-Fi.


 18.1.1 » или « http://192.168.0.1 ».
18.1.1 » или « http://192.168.0.1 ».
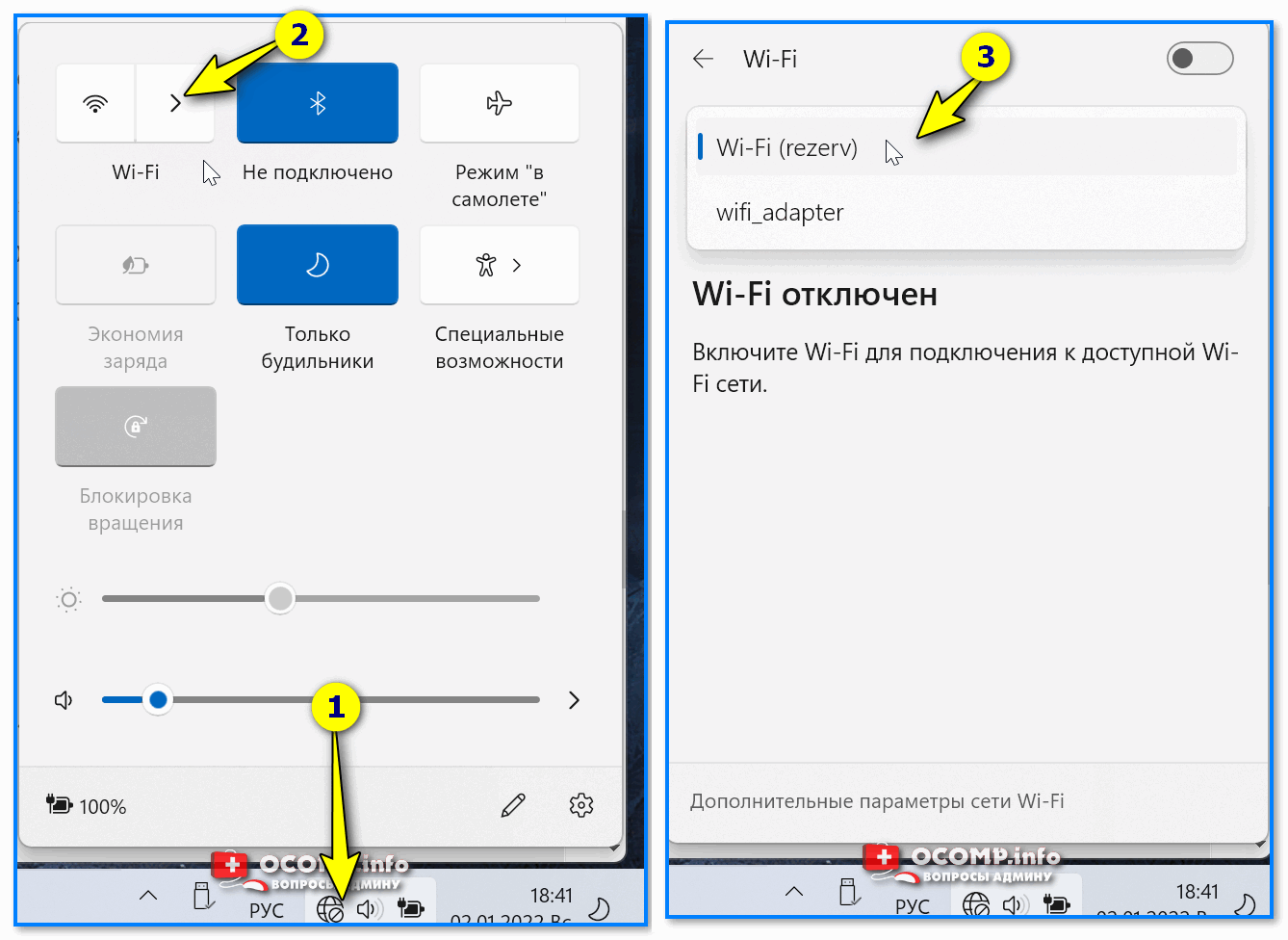

 Вы можете подключиться к нему, но обычно проблема заключается в пропускной способности.
Вы можете подключиться к нему, но обычно проблема заключается в пропускной способности. Обновите сетевые драйверы
Обновите сетевые драйверы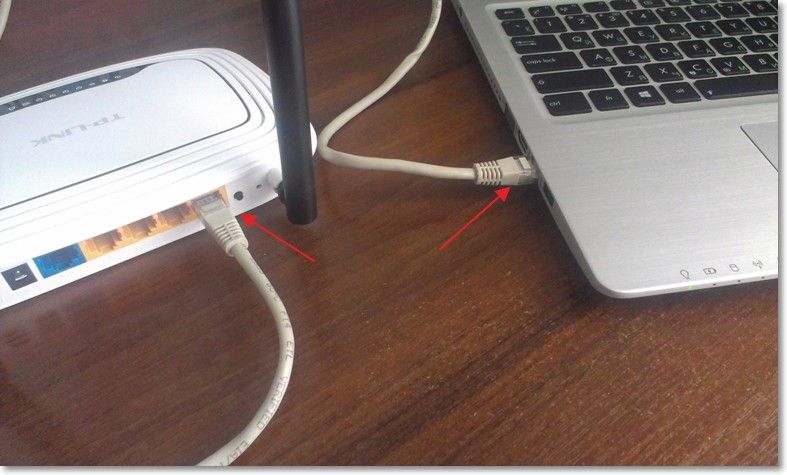
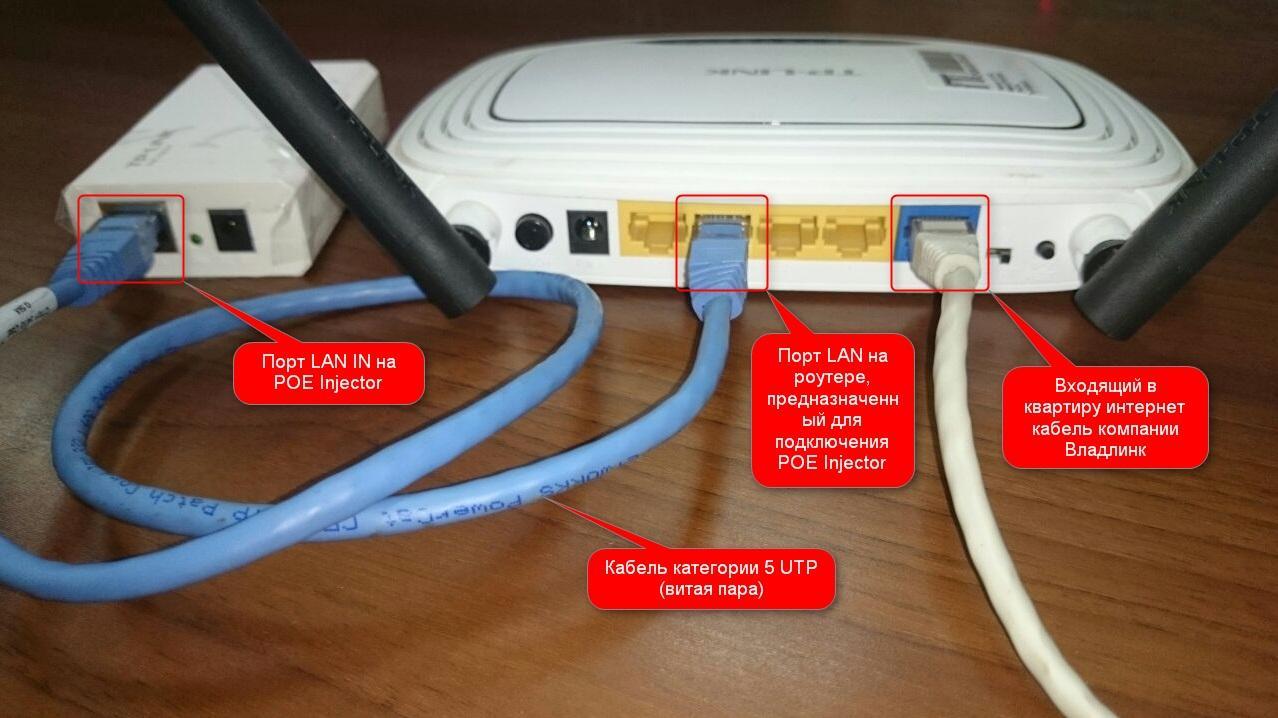
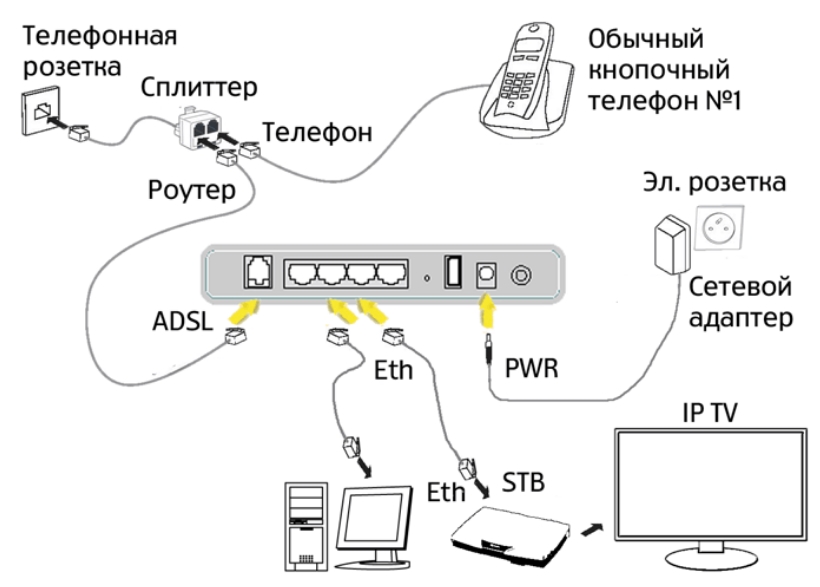

 Точнее, вам придется увеличить количество пользователей DHCP в настройках маршрутизатора. Обычно ограничение составляет 50 пользователей DHCP, и если вы превысите его, могут возникнуть проблемы с WiFi.
Точнее, вам придется увеличить количество пользователей DHCP в настройках маршрутизатора. Обычно ограничение составляет 50 пользователей DHCP, и если вы превысите его, могут возникнуть проблемы с WiFi.