Биос гигабайт на русском: Настройка биоса Gigabyte: подробная инструкция
Содержание
Инструкция Материнской платы GIGABYTE GA-F2A78M-DS2 (rev. 3.0) на русском
В случае если инструкция на русском не полная или нужна дополнительная информация по этому устройству, если вам нужны
дополнительные файлы: драйвера, дополнительное руководство пользователя (производители зачастую для каждого
продукта делают несколько различных документов технической помощи и руководств), свежая версия прошивки, то
вы можете задать вопрос администраторам или всем пользователям сайта, все постараются оперативно отреагировать
на ваш запрос и как можно быстрее помочь. Ваше устройство имеет характеристики:Socket: FM2, Поддерживаемые процессоры: AMD A series/Athlon series, Поддержка многоядерных процессоров: есть, Чипсет: AMD A78, BIOS: AMI c возможностью аварийного восстановления, Поддержка EFI: есть, полные характеристики смотрите в следующей вкладке.
| gigabyte-ga-f2a78m-ds2-rev-30-guide.pdf | Руководство пользователя | |
gigabyte-ga-f2a78m-ds2-rev-30-certificate. doc doc | Скачать сертификат соответствия |
Скачать
Для многих товаров, для работы с GIGABYTE GA-F2A78M-DS2 (rev. 3.0) могут понадобиться различные дополнительные файлы: драйвера, патчи, обновления, программы установки. Вы можете скачать онлайн эти файлы для конкретнй модели GIGABYTE GA-F2A78M-DS2 (rev. 3.0) или добавить свои для бесплатного скачивания другим посетителями.
| Файлов не найдено |
Если вы не нашли файлов и документов для этой модели то можете посмотреть интсрукции для похожих товаров и моделей, так как они зачастую отличаются небольшим изменениями и взаимодополняемы.
Обязательно напишите несколько слов о преобретенном вами товаре, чтобы каждый мог ознакомиться с вашим отзывом или вопросом. Проявляйте активность что как можно бльше людей смогли узнать мнение настоящих людей которые уже пользовались GIGABYTE GA-F2A78M-DS2 (rev. 3.0).
Gh
2018-06-17 15:46:19
Всё неплохо
Владимир
2020-01-13 21:32:27
все отлично
Основные и самые важные характеристики модели собраны из надежных источников и по характеристикам можно найти похожие модели.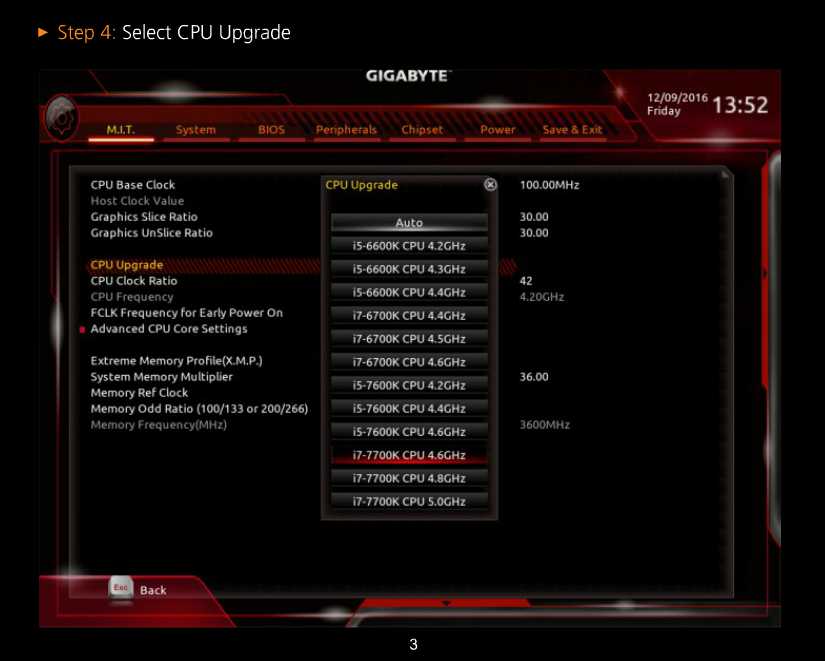
| Процессор | |
| Socket | FM2 |
| Поддерживаемые процессоры | AMD A series/Athlon series |
| Поддержка многоядерных процессоров | есть |
| Чипсет | |
| Чипсет | AMD A78 |
| BIOS | AMI c возможностью аварийного восстановления |
| Поддержка EFI | есть |
| Поддержка SLI/CrossFire | нет |
| Память | |
| Память | DDR3 DIMM, 1333 — 2400 МГц |
| Количество слотов памяти | 2 |
| Поддержка двухканального режима | есть |
| Максимальный объем памяти | 64 Гб |
| Дисковые контроллеры | |
| IDE | нет |
| SATA | количество разъемов SATA 6Gb/s: 4, RAID: 0, 1, 10, JBOD на основе AMD A78 |
| Слоты расширения | |
| Слоты расширения | 1xPCI-E x16, 1xPCI-E x1, 1xPCI |
Поддержка PCI Express 2. 0 0 | есть |
| Поддержка PCI Express 3.0 | есть |
| Аудио/видео | |
| Звук | 7.1CH, HDA, на основе Realtek ALC887 |
| Сеть | |
| Ethernet | 1000 Мбит/с |
| Подключение | |
| Наличие интерфейсов | 12 USB, из них 4 USB 3.0 (2 на задней панели), выход S/PDIF, 1xCOM, D-Sub, DVI, Ethernet, PS/2 (клавиатура), PS/2 (мышь) |
| Разъемы на задней панели | 6 USB, из них 2 USB 3.0, коаксиальный выход, D-Sub, DVI, Ethernet, PS/2 (клавиатура), PS/2 (мышь) |
| Основной разъем питания | 24-pin |
| Разъем питания процессора | 8-pin |
| Тип системы охлаждения | пассивное |
| Дополнительные параметры | |
| Форм-фактор | microATX |
| Дополнительная информация | поддерживается технология AMD Dual Graphics, AMD Eyefinity |
Здесь представлен список самых частых и распространенных поломок и неисправностей у Материнских плат.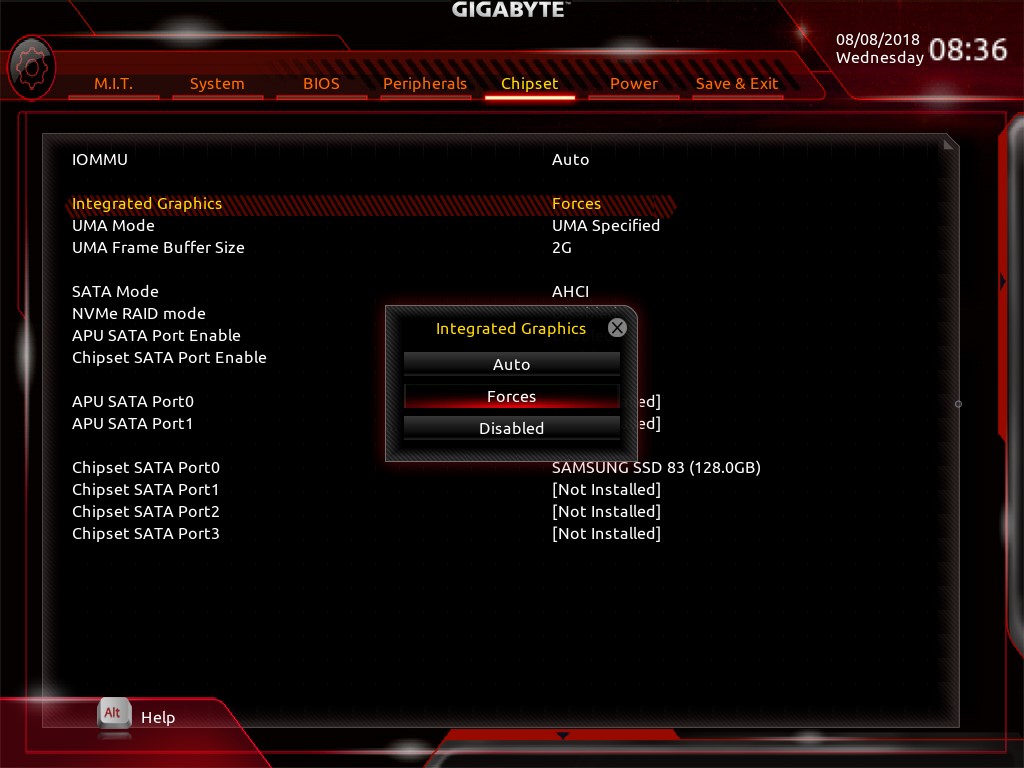 Если у вас такая поломка то вам повезло, это типовая неисправность для GIGABYTE GA-F2A78M-DS2 (rev. 3.0) и вы можете задать вопрос о том как ее устранить и вам быстро ответят или же прочитайте в вопросах и ответах ниже.
Если у вас такая поломка то вам повезло, это типовая неисправность для GIGABYTE GA-F2A78M-DS2 (rev. 3.0) и вы можете задать вопрос о том как ее устранить и вам быстро ответят или же прочитайте в вопросах и ответах ниже.
| Название поломки | Описание поломки | Действие |
|---|---|---|
| Разрыв Печатных Проводников | ||
| Обрыв Конденсаторов Или Резисторов | ||
| Короткое Замыкание В Электрических Цепях | ||
| Разрушение Разъемов И Слотов | ||
| Поломка Процессорного Разъема | ||
| Выгорание Портов | ||
| Микротрещины В Плате | ||
| Выход Из Строя Сетевого Адаптера | ||
| Перегрев Компонентов | ||
| Не Запускается При Включении | При Включении Не Загружается. В Биос Не Входит. Пост Код — А3 | |
| Какой Компонент | Подскажите Марку Траyзистора Q46? | |
| Не Работает Ps/2 | Сначала Отвалилась Клавиатура, А Через Некоторое Время 6 Коротких Гудков И Не Запускается | |
| Подключить Переднюю Панель | Не Могу Подключить Переднюю Панель | |
| Судя По Всему Отвал Биоса | Материнка Стартует Секунд На 5,Кулер Процессора Берет Обороты И Останавливается.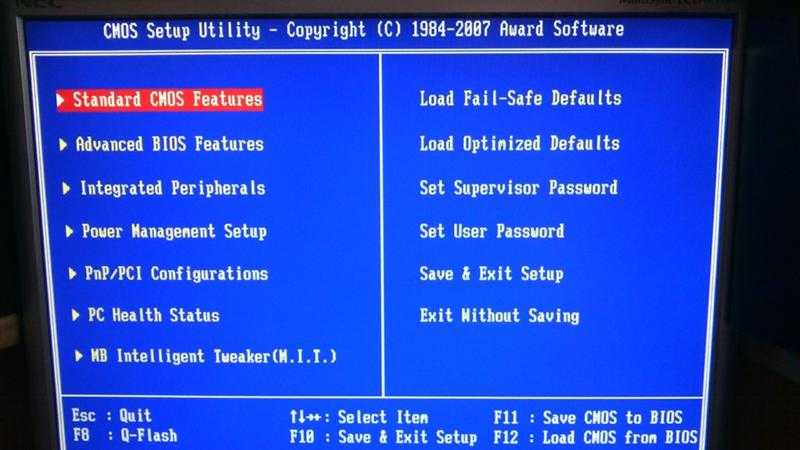 и Так-Циклически,Без Остановок.запуск Невозможен.вечером Либо Завтра Буду Пытаться Его Восстановить,Потом Может Дополню и Так-Циклически,Без Остановок.запуск Невозможен.вечером Либо Завтра Буду Пытаться Его Восстановить,Потом Может Дополню | |
| Пропал Звук На Материнке | Пропал Звук На Материнке, Отображается Только Nvidia Hdmi. Переустановка Драйверов С Офсайта Не Помогла. | |
| Биос | При Старте Звук Через Промежетки Времени Примерно В 1-3 Мин Три Сигнала Потом Стартует Винда , Недавно Вообще Написал Cmos Setting Wrong И C7, Жму Del Меняется На B2 Чтоб Воити В Биос Три Сигнала По Одному Через Промеежутки Времени 1-3 Мин И Черный Экра | |
| Asus M2A-Vm Hdmi | Не Запускается Процессор Phenom Ii X4 945 Rev. C3, На Socket-Ам 3, Нет Даже Сигнала, Черный Экран | |
| Не Включается | После Замены Конденсаторов С34 И С35 Не Включается | |
| Черный Экран | Все Уже Перепробовал И Озу Менял И Переставлял И Ластиком Чистил, И Батарейку Вынимал И Измерял, И Видеокарту С Бп На Заведомо Годную Ставил Исход Один, Черный Экран И Speaker Издает 1 Длинный 2 Коротких, Если Я Не Путаю.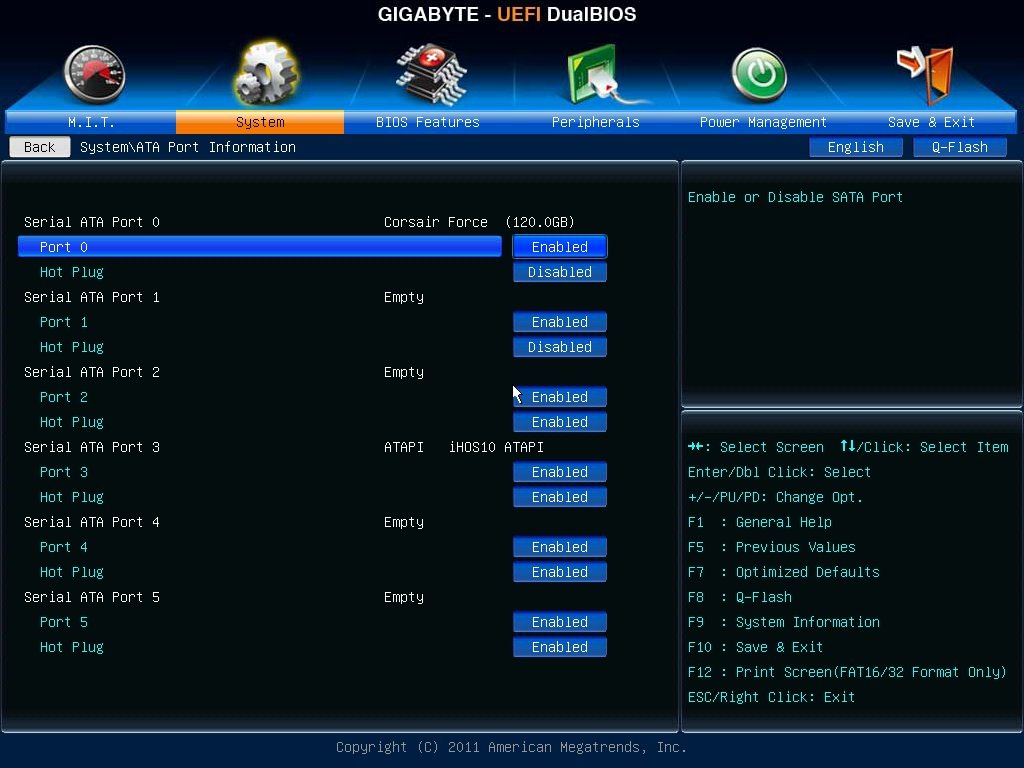 | |
| Неправильно Отображается Память | При Установленной Памяти 4 Гигабайта В Биосе Отображается 8. Установил Одну Планку 2 Гига — Отображается 4 | |
В нашей базе сейчас зарегестрированно 18 353 сервиса в 513 города России, Беларусии, Казахстана и Украины.
C1 TECHNOLOGY
⭐
⭐
⭐
⭐
⭐
Адресс:
Холодильный пер., д. 3, к. 1
Телефон:
74959552939
Сайт:
n/a
Время работы
Время работы не указано
ПРИНТЕРЫ-КОМПЬЮТЕРЫ
⭐
⭐
⭐
⭐
⭐
Адресс:
2-й Автозаводский проезд, д. 3а
Телефон:
74957809503
Сайт:
n/a
Время работы
Время работы не указано
ASUS
⭐
⭐
⭐
⭐
⭐
Адресс:
Зеленый проспект, д.81
Телефон:
74999630187
Сайт:
n/a
Время работы
Время работы не указано
REMOBI
⭐
⭐
⭐
⭐
⭐
Адресс:
ТРЦ "Вегас", МКАД 24-й км
Телефон:
74993222524
Сайт:
n/a
Время работы
Ежедневно: с 1000 до 2100
MOSPLAZMA
⭐
⭐
⭐
⭐
⭐
Адресс:
ул. Юных Ленинцев, д.57, корп.1
Юных Ленинцев, д.57, корп.1
Телефон:
74952122359
Сайт:
n/a
Время работы
Будни: с 1000 до 1900
Суббота: с 1000 до 1800
Воскресенье: с 1100 до 1800
Gigabyte ga 970a ds3p bios на русском — ПК портал
Содержание
- Chaos
- pabep
- kainRC
- Что такое BIOS?
- Зачем выполнять обновление?
- Предварительная подготовка
- Как определить версию BIOS?
- Поиск официального обновления
- Как обновить БИОС Gigabyte
Chaos
Пляшущий с бубном
Добрый день, форумчане.
Сразу не серчайте. Смотрел форум данной темы нет, есть что-то по чуть чуть в каждой теме и вообщем ничего.
Ни для кого не секрет, что очень многие использую подобную материнскую плату, у многих возникали проблемы то с ней, то может не с ней. Много всякого и на ютубе и от людей типа «выключи то, то. «
хотел бы сделать в данной теме что-то типа инструкции по данной материнке.
Прошу Вас отписать ЧТО конкретно надо выключить/включить лишнего в БИОС данной
Gigabyte GA 970a DS3P.
Убедительная просьба ! не писать «включи Gen1» и тд — просьба написать как Путь к папке в винде :
типа PowerManagment/AC/. Always On ( включение матери при подачи питания на блок питания) и тд.
pabep
Пляшущий с бубном
kainRC
Друг форума
Добрый день, форумчане.
Сразу не серчайте. Смотрел форум данной темы нет, есть что-то по чуть чуть в каждой теме и вообщем ничего.
Ни для кого не секрет, что очень многие использую подобную материнскую плату, у многих возникали проблемы то с ней, то может не с ней. Много всякого и на ютубе и от людей типа «выключи то, то. «
хотел бы сделать в данной теме что-то типа инструкции по данной материнке.
Прошу Вас отписать ЧТО конкретно надо выключить/включить лишнего в БИОС данной
Gigabyte GA 970a DS3P.
Убедительная просьба ! не писать «включи Gen1» и тд — просьба написать как Путь к папке в винде :
типа PowerManagment/AC/.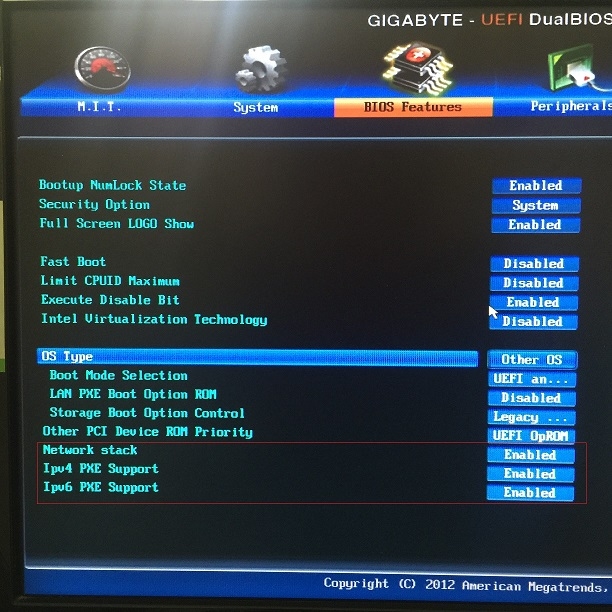 Always On ( включение матери при подачи питания на блок питания) и тд.
Always On ( включение матери при подачи питания на блок питания) и тд.
Здравствуйте! Не все знают, что такое BIOS. Но именно эта система обеспечивает слаженную взаимосвязь между основными компонентами ПК. Материнская плата gigabyte выпускают обновления для чипсетов для совершенствования функций и устранения ошибок. В этой статье я подробно расскажу, как обновить БИОС на материнской плате Gigabyte быстро и безболезненно.
Что такое BIOS?
Данная аббревиатура расшифровывается как «базовая система ввода / вывода». Она отвечает за обработку сигналов, поступающих с разного оборудования. Если присмотреться к материнской плате, то можно увидеть соответствующий чип.
В его памяти записана специальная программа, которую и следует обновлять. Но делать это нужно кране внимательно, чтобы не нарушить работоспособность ПК. Кстати, если компьютер находится на гарантии, то самостоятельная замена заводского ПО может стать причиной прекращения гарантийных обязательств. Над этим стоит задуматься. В идеале, лучше обратиться в официальный сервисный центр.
Над этим стоит задуматься. В идеале, лучше обратиться в официальный сервисный центр.
Зачем выполнять обновление?
Как я уже говорил ранее, производители стараются улучшить эффективность работы чипсета и его совместимость с новым «железом». Добавляются новые функции, настройки, устраняются ошибки. К примеру, Вы пытаетесь изменить некоторые опции в Биосе, но не находите их. Хотя в интернет инструкциях они указаны для Вашей модели платы (похожая ситуация была у меня, когда пытался сделать изменения в параметрах ga-970a). Скорее всего, причина кроется в «старой» прошивке, которую следует обновить.
Предварительная подготовка
На самом деле, процедура обновления проста. Хотя, в каждом конкретном случае могут присутствовать определенные нюансы. Например, если в ходе процесса возникнет сбой, то работоспособность системы будет нарушена. Спасти компьютер после такого неприятного случая смогут только профессиональные сервисные инженеры.
- Скачивайте «прошивку» только с официальных источников.
 Многие сторонние ресурсы могут соблазнять Вас особыми сборками, которые позволят раскрыть дополнительные опции. Даже не думайте делать update с помощью подобных компонентов. Вот ссылка на G igabyte официальный сайт драйвера для материнской платы.
Многие сторонние ресурсы могут соблазнять Вас особыми сборками, которые позволят раскрыть дополнительные опции. Даже не думайте делать update с помощью подобных компонентов. Вот ссылка на G igabyte официальный сайт драйвера для материнской платы. - Не используйте «сырые» бета-версии, которые еще не успели пройти полноценное тестирование.
- Обновления должны строго соответствовать Вашей модели чипсета. Даже небольшое отличие в номере (хотя бы на одну цифру) может повлечь за собой неприятные последствия.
- Если не уверены в стабильности электрической сети, то стоит запастись ИБП. В случае с ноутбуком – полностью зарядите аккумулятор.
- Проверьте диск на наличие поврежденных секторов, освободите побольше дискового пространства.
- Если процедура проводится из-под работающей ОС Windows, то следует закрыть все неиспользуемые приложения, прервать сетевые подключения. Это делается для того, чтобы процесс оказался самым приоритетным.
Как определить версию BIOS?
Чтобы скачать нужное обновление, следует сначала узнать версию БИОСа, установленного на материнке.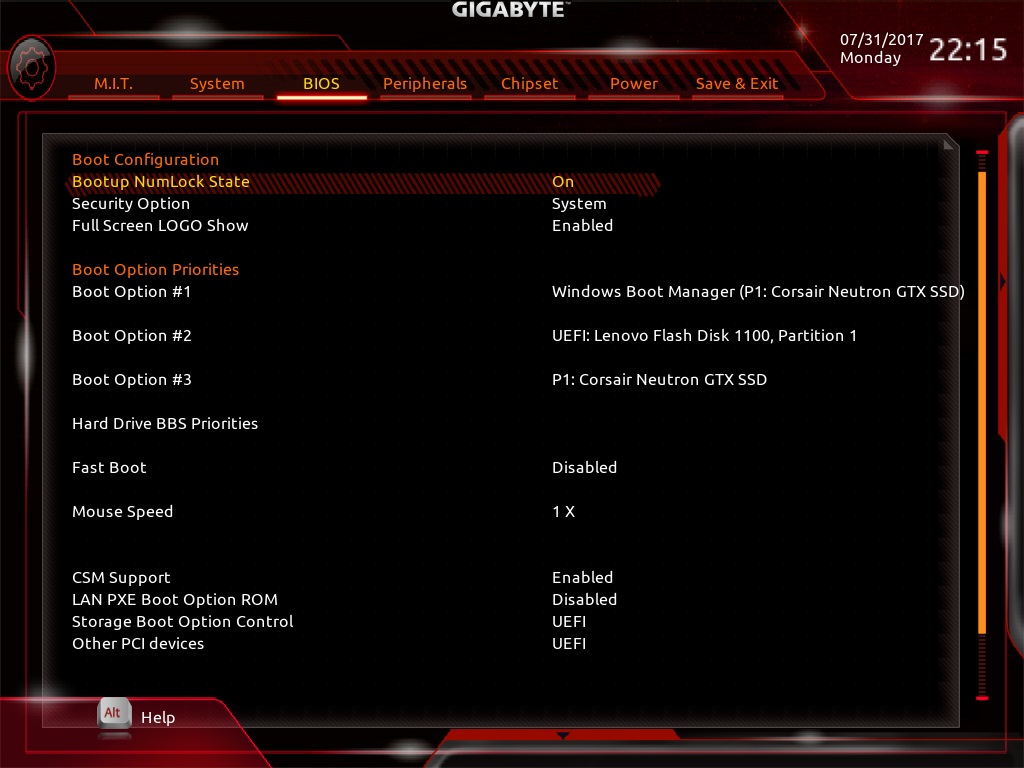 Проще всего это сделать с помощью софта, наподобие Everest (AIDA). Необходимо в списке устройств раскрыть ветку «Motherboard» и выбрать соответствующие пункты.
Проще всего это сделать с помощью софта, наподобие Everest (AIDA). Необходимо в списке устройств раскрыть ветку «Motherboard» и выбрать соответствующие пункты.
Там же узнаём текущую версию BIOS. Возможно, Вы используете актуальную, и нет надобности в обновлении. Обязательно запишите нужную информацию на бумаге. Будьте внимательны, перепроверяйте каждую букву и цифру.
Поиск официального обновления
- Имея на руках все данные, переходим на официальный сайт Gigabyte .
- В указанном на скрине поле вводим модель чипсета, которую Вы узнали с помощью Everest:
- Сравниваем версию прошивки на сайте с той, которая установлена в системе. Если на официальном ресурсе доступна свежая «обновка», то смело скачиваем её.
- Все файлы будут запакованы в архив. Его содержимое следует извлечь и скопировать на внешний носитель (флешку).
Как обновить БИОС Gigabyte
Самым надёжными и проверенным методом является прошивка в режиме DOS с применением утилиты Q-Flash (flashback).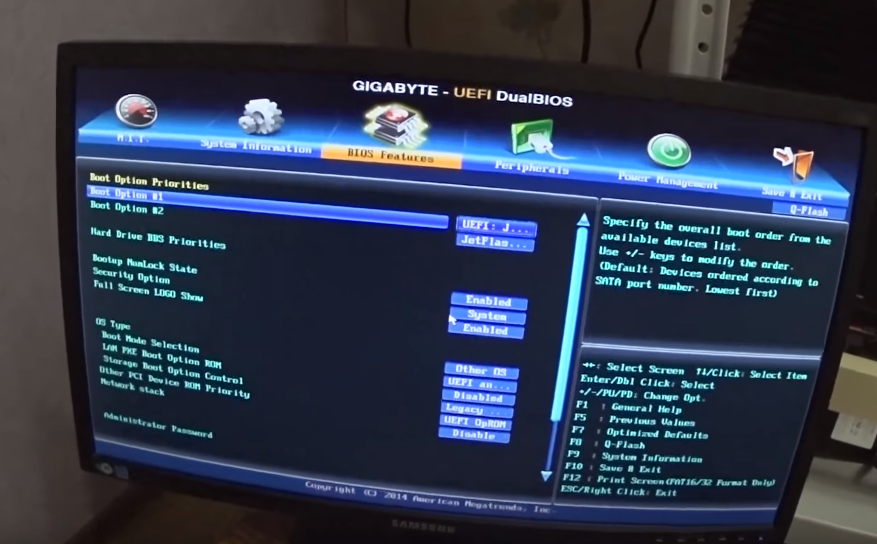 Ну что, приступим?
Ну что, приступим?
- Включаем ПК и сразу же жмём на клавиатуре клавишу, которая позволит войти в настройки BIOS. Обычно, за это действие отвечают клавиши F2 или DEL. Но для ноутбуков разных производителей они могут быть другими.
- Загрузите оптимальные настройки, выбрав пункт «Load Optimized Default»:
- Сохраните настройки и перезагрузите ПК.
- Снова зайдите в БИОС. Теперь в самом низу должна появиться опция Q-Flash. Выбираем её и подтверждаем запуск:
- После загрузки утилиты следует создать резервную копию системы ввода / вывода, выбрав «Save Bios». Это нужно для тех неприятных случаев, когда в результате обновления возникнут проблемы. Теперь смело жмём на «Update».
- В качестве источника указываем флешку, на которую были скопированы файлы прошивки. Выбираем соответствующий компонент и еще раз подтверждаем серьезность своих намерений. Как только Вы нажмете «Enter» процесс начнется. Его длительность обычно составляет около двух минут.
 Главное, ничего не трогать в этот момент.
Главное, ничего не трогать в этот момент. - По завершению ПК несколько раз перезагрузится. Не нужно пугаться, это нормальное явление.
- Если всё прошло успешно, то можете зайти в БИОС и насладиться не только современным графическим интерфейсом, но и дополнительными функциями.
Первое время лучше понаблюдать за производительностью системы. Если будут возникать сбои, ошибки, то есть смысл выполнить откат, использую ранее созданную резервную копию.
Чувствуете в себе уверенность и не боитесь проделать нечто подобное на своем ноутбуке или стационарном ПК? Тогда вперед! Но будьте внимательны и следуйте всем пунктам моей инструкции, чтобы избежать неприятностей.
Согласитесь, ничего сложного я Вам не поведал. Теперь Вы знаете, как обновить БИОС на материнской плате Gigabyte. Но не сомневаюсь, что некоторые вопросы у Вас обязательно могут возникнуть. Обязательно задавайте их в комментариях. Буду совершенно не против полезной информации, которой Вы поделитесь со мной и другими читателями блога.
Объясни пожалуйста подробней по пункту 4,как подсоединить-отсоединить доп.питание на материнке.
Самый толковый мануал у тебя. Так-же хапнул:чёрный экран,все крутится,все работает.БИОС просто нет.Чернд.дисплей постоянный.
Монитор проверил и на ж.д. Систему перешил.
oleg_medvedev
, добрый день!
У «стоковой» (из магазина)
gigabyte ga-970a ds3p fx v (2.1) проблема в БИОС — их два (один на AM3, другой на AM3+). Система при старте определяет тип процессора и загружает (перезагружаясь если БИОС не соответствует типу процессора) «нужный» БИОС. Первый старт по умолчанию, как раз на AM3. Проблема в том, что из коробки БИОС AM3+ под FX «битый» и нужно качать «свежий» с сайта gigabyte. Прошить без процессора не получится, так как шьётся он из БИОС и нужен любой «временный» на AM3, чтобы загрузилась рабочая.
Если раньше на ней уже стоял какой нить Семптрон, а потом его поменяли на FX, но БИОС не перепрошили, то так же не будет работать — черный экран.
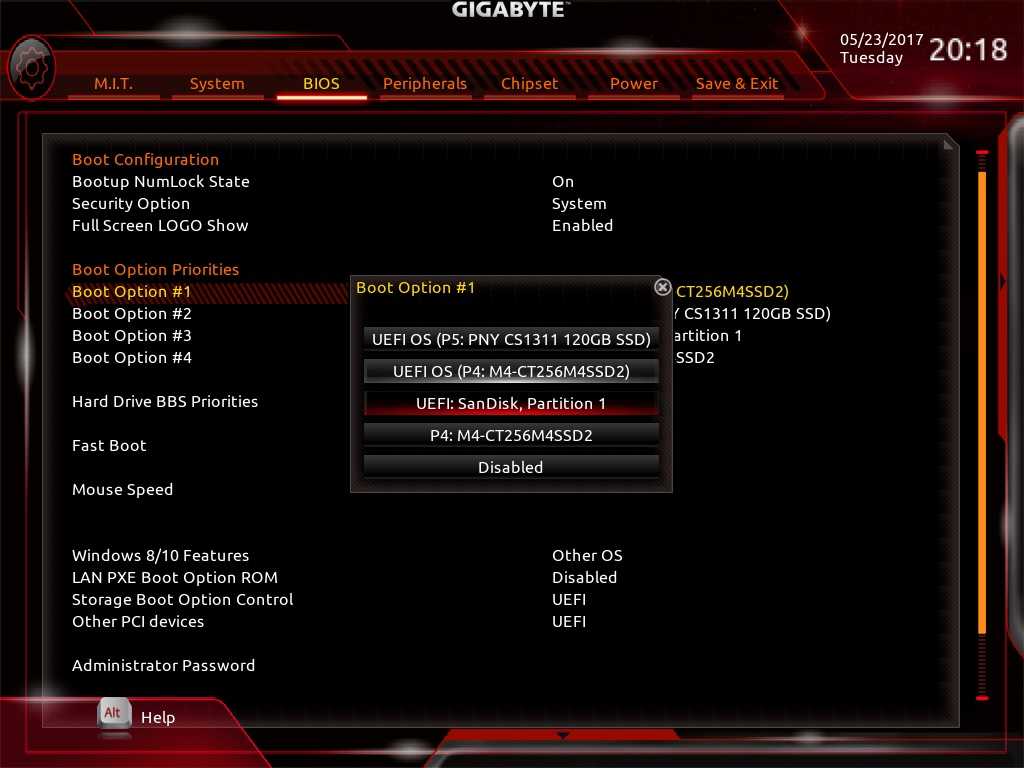
А теперь по поводу самого вопроса:
4. Проблема с питанием материнской платы — выключить ПК, отсоединить 4 пиновй кабель (если вы его изначально не подключили, то возможно это и была проблема), включить. Если завелась и работает — сдать в магазин, если нет, то идем проверять дальше (не забудте поставить обратно 4 пиновое питание).
11 решений для исправления того, что BIOS не обнаруживает SSD в компьютере[2022]
Я пытаюсь загрузить свой компьютер после нескольких дней бездействия. Мой основной загрузочный диск, твердотельный накопитель Samsung EVO емкостью 250 ГБ, не распознается BIOS. Дополнительный жесткий диск, который я подключил, распознается (но не настроен для загрузки), как и установленный мной дисковод для компакт-дисков, что наводит меня на мысль, что проблема не в самом BIOS. Тем не менее, я попытался подключить рассматриваемый SSD как к моему ноутбуку через адаптер SATA-USB, так и к другому компьютеру через прямой SATA, и в обоих случаях диск распознается диспетчером устройств («Это устройство работает нормально») и BIOS другого компьютера. Я также пробовал чистить контакты и менять кабели, но безрезультатно. Любые предложения о том, как диагностировать, что не так? SSD, как и остальному оборудованию, всего 3 года.
Я также пробовал чистить контакты и менять кабели, но безрезультатно. Любые предложения о том, как диагностировать, что не так? SSD, как и остальному оборудованию, всего 3 года.
BIOS относится к загрузочному механизму устройства, который помогает функционально включить устройство. В случае, если биос не обнаруживает SSD , это, вероятно, может пролить свет на основные проблемы, связанные с SSD или его подключением к устройству. Иногда неисправные диски также могут заканчиваться ошибкой, т. е. твердотельный накопитель не обнаружен. Эта статья посвящена ошибке «твердотельный накопитель не распознан».
Будучи надежным вариантом, когда речь идет об эффективном жестком диске, твердотельный накопитель никогда не подведет. По сравнению с традиционными дисками (жесткими дисками) пользователи полагаются на твердотельные накопители для повышения производительности, поскольку скорость и функциональность — это то, что твердотельные накопители превосходно обеспечивают.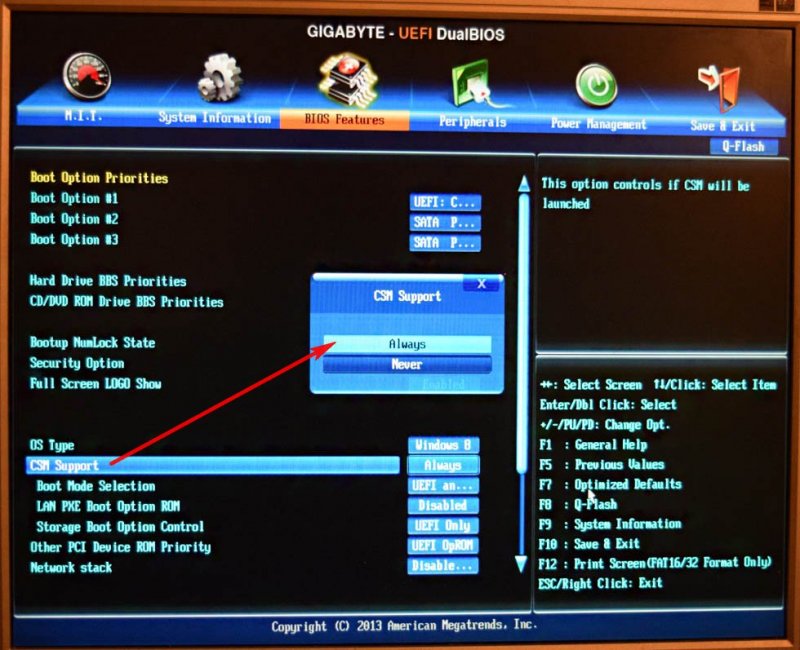 Это облегчает пользователям высокую скорость чтения-записи, отсутствие шума и низкое энергопотребление. Несмотря на совместимость с Windows 10/8/7, иногда устройство может показывать ошибку, т. е. твердотельный накопитель не обнаружен. После подключения SSD к устройству появляется это сообщение об ошибке, и вы не можете найти диск ни в одном месте, будь то «Мой компьютер», «Проводник» или «Управление дисками». В этой статье рассматривается одна из причин. возможно что биос не обнаруживает SSD . Ниже приведены причины и практические решения проблемы с нераспознанным твердотельным накопителем. Вот темы, которые будут подробно обсуждаться.
Это облегчает пользователям высокую скорость чтения-записи, отсутствие шума и низкое энергопотребление. Несмотря на совместимость с Windows 10/8/7, иногда устройство может показывать ошибку, т. е. твердотельный накопитель не обнаружен. После подключения SSD к устройству появляется это сообщение об ошибке, и вы не можете найти диск ни в одном месте, будь то «Мой компьютер», «Проводник» или «Управление дисками». В этой статье рассматривается одна из причин. возможно что биос не обнаруживает SSD . Ниже приведены причины и практические решения проблемы с нераспознанным твердотельным накопителем. Вот темы, которые будут подробно обсуждаться.
- Часть 1. Почему ваш SSD не определяется BIOS?
- Часть 2: 11 способов исправить BIOS, не обнаруживающую SSD в компьютере
Часть 1. Почему ваш SSD не определяется BIOS?
Твердотельный накопитель не распознан — распространенная проблема. В большинстве случаев это происходит из-за основных проблем SSD. Либо на основе соединения, либо на основе технологии. Когда загрузочная система не может распознать SSD, это означает, что ваше устройство не включено, и вы не можете выполнять какие-либо задачи. Итак, давайте рассмотрим другие возможные причины, по которым SSD не определяется BIOS.
Либо на основе соединения, либо на основе технологии. Когда загрузочная система не может распознать SSD, это означает, что ваше устройство не включено, и вы не можете выполнять какие-либо задачи. Итак, давайте рассмотрим другие возможные причины, по которым SSD не определяется BIOS.
1. Проблема с драйвером SATA:
Проблема с драйвером Serial ATA также приводит к отображению ошибки, т. е. BIOS не обнаруживает SSD. Это происходит, когда на устройстве установлена более старая версия Windows и соответствующие драйверы, а теперь вы пытаетесь загрузить новую версию для Windows. В этом случае устройство не распознает диск. В связи с этим единственным решением является обновление драйвера в контроллере памяти устройства. Помимо прочего, если вы используете Windows 2000 или XP, вам необходимо установить дополнительные драйверы для выполнения этой функции. Вы получите обновления драйверов от производителей материнских плат.
2. Проблемы с настройками BIOS:
Не всегда виноваты драйверы Windows.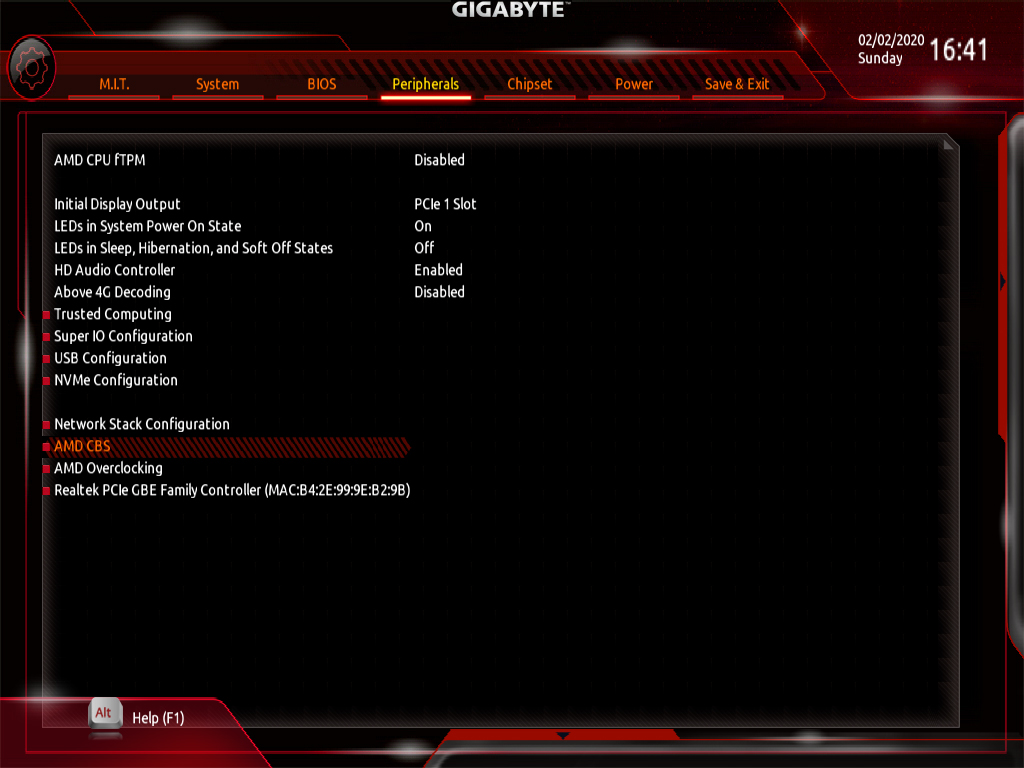 Иногда причиной того, что твердотельный накопитель не определяется, могут быть настройки BIOS. Эти настройки BIOS также называются системными настройками или настройкой CMOS. В случае, если диск установлен в качестве диска по умолчанию для механизма загрузки и отключен в настройках системы, вы получите сообщение об ошибке, т.е. BIOS не обнаруживает SSD. Включение диска в настройках системы устранит ошибку, и ваше устройство выполнит успешную загрузку, чтобы включить устройство.
Иногда причиной того, что твердотельный накопитель не определяется, могут быть настройки BIOS. Эти настройки BIOS также называются системными настройками или настройкой CMOS. В случае, если диск установлен в качестве диска по умолчанию для механизма загрузки и отключен в настройках системы, вы получите сообщение об ошибке, т.е. BIOS не обнаруживает SSD. Включение диска в настройках системы устранит ошибку, и ваше устройство выполнит успешную загрузку, чтобы включить устройство.
К другим проблемам могут относиться неисправные или отсоединенные кабели данных. Правильное соединение является обязательным для обнаружения подключенного устройства. Любая проблема с кабелями SATA (сгибание, обжим, защемление или сгибание) может привести к нарушению соединения, что приведет к тому, что устройство не обнаружит подключенный диск. BIOS обнаружит диск только в том случае, если он неправильно подключен к устройству. Если вы сомневаетесь в работоспособности кабелей SATA, замените их другими и проверьте. Если проблема не устранена, это может быть связано с другими связанными проблемами. Неисправные жесткие диски также могут привести к тому, что твердотельный накопитель не будет распознан. Любой поврежденный сектор, поврежденный раздел или поврежденный жесткий диск из-за физических проблем не будут обнаружены BIOS, что приведет к ошибке.
Если проблема не устранена, это может быть связано с другими связанными проблемами. Неисправные жесткие диски также могут привести к тому, что твердотельный накопитель не будет распознан. Любой поврежденный сектор, поврежденный раздел или поврежденный жесткий диск из-за физических проблем не будут обнаружены BIOS, что приведет к ошибке.
Еще по теме: Как очистить или стереть жесткий диск из BIOS?
Часть 2: 11 способов сделать так, чтобы BIOS не обнаруживал SSD в компьютере проблема. В этом разделе предлагаются три метода решения проблемы BIOS
, не обнаруживающей SSD в устройстве. Давайте начнем!
Видеоруководство: Как войти в BIOS в Windows 10
Скачать бесплатно | Win Версия для Windows Скачать бесплатно | Mac Версия Mac
Метод 1. Устранение неполадок аппаратного обеспечения
Как упоминалось выше, неисправное аппаратное обеспечение SSD может усугубить ошибку.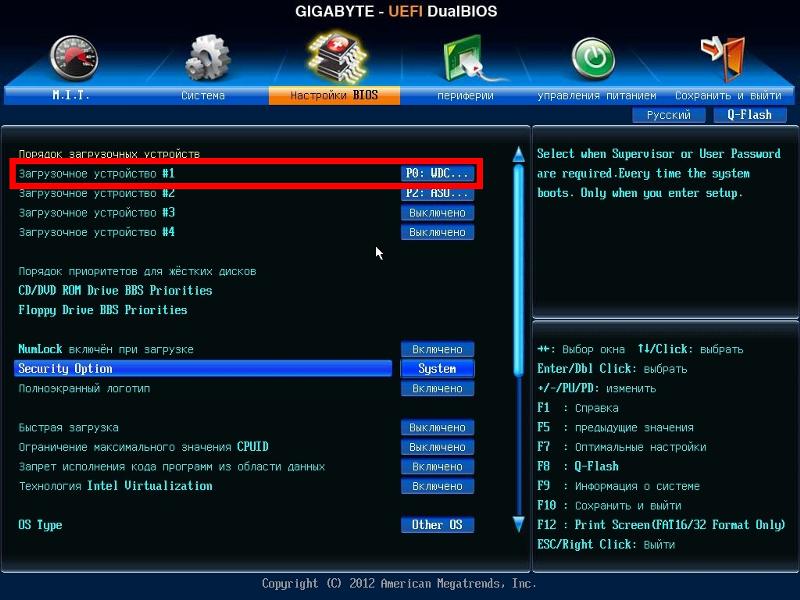 Это может привести к тому, что BIOS не обнаружит SSD во время загрузки. Все порты должны корректно работать при звуковом соединении с устройством. В случае возникновения каких-либо проблем вы можете заменить порт SSD, чтобы проверить, работает ли он с BIOS.
Это может привести к тому, что BIOS не обнаружит SSD во время загрузки. Все порты должны корректно работать при звуковом соединении с устройством. В случае возникновения каких-либо проблем вы можете заменить порт SSD, чтобы проверить, работает ли он с BIOS.
Способ 2. Настройте параметры SSD в BIOS
Еще один способ исправить , когда BIOS не обнаруживает SSD , — настроить параметры SSD в BIOS. Обычно это происходит, если настройки контроллера SATA не выставлены накопителем. Каждая марка имеет отдельные настройки. Возьмем в качестве примера Леново. Чтобы установить привод контроллера, выполните следующие действия:
Шаг 1: Начните процесс, перезагрузив устройство. Когда появится начальный экран, нажмите F2 на клавиатуре.
Шаг 2: После нажатия F2 нажмите клавишу ввода, чтобы начать настройку в config.
Шаг 3: В следующем окне выберите параметр Serial ATA и нажмите Enter, чтобы продолжить.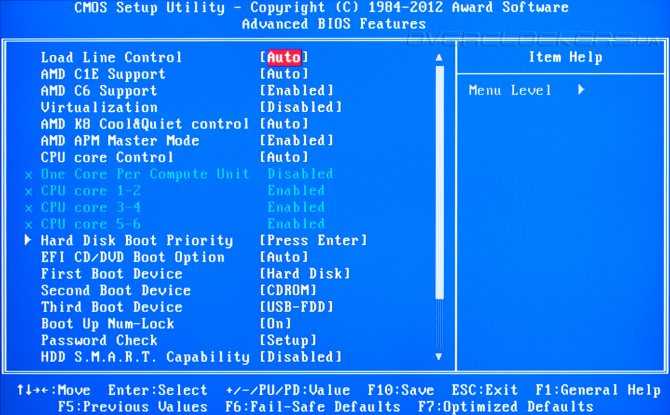
Шаг 4: В окне последовательного интерфейса ATA вы увидите параметр режима контроллера SATA. Выберите режим совместимости с IDE.
Шаг 5: После этого сохраните изменения и снова перезапустите устройство, чтобы войти в BIOS для запуска загрузки.
Поскольку проблема устранена, BIOS теперь будет обнаруживать SSD в BIOS.
Способ 3. Обновите доступные драйверы вручную
Как упоминалось выше, обновление драйверов решит проблему. Устаревший или отсутствующий драйвер в устройстве не позволит ему обнаружить SSD в BIOS. Один из способов исправить это — обновить драйверы вручную. В связи с этим все, что вы можете сделать, это посетить веб-сайт производителя и найти соответствующий драйвер устройства. Загрузите последнюю версию драйвера и выполните успешную установку на своем устройстве. Убедитесь, что вы загрузили обновление драйвера, совместимое с вашей операционной системой Windows.
Следовательно, когда вы сталкиваетесь с проблемой при включении устройства, и ваше устройство отображает сообщение об ошибке, т.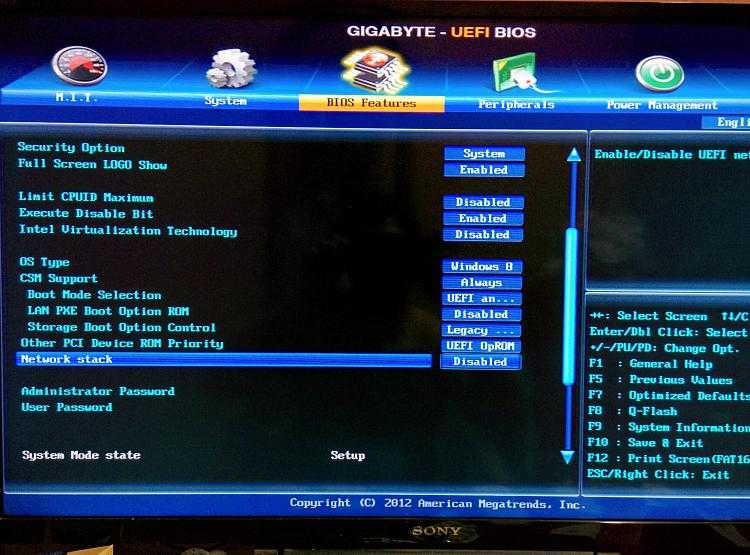 е. твердотельный накопитель не распознан или bios не обнаруживает SSD , это может быть связано с проблемой, связанной с диском, несущим системные файлы. В этом контексте эта ошибка может появиться из-за неисправного диска, поврежденных секторов, поврежденного раздела или любого физического повреждения диска. Более того, это может быть связано с неправильным или ненадежным соединением накопителя с устройством через SATA-кабели. Если драйвер контроллера отключен в настройках системы или на устройство не загружена последняя версия драйверов, это также может привести к тому, что твердотельный накопитель не будет обнаружен. В этой статье далее объясняется решение для исправления ошибки. Подробно обсуждаются три жизнеспособных решения. Вы можете проверить неисправное оборудование, вызывающее проблему, настроить SSD в настройках BIOS или вручную обновить драйверы.
е. твердотельный накопитель не распознан или bios не обнаруживает SSD , это может быть связано с проблемой, связанной с диском, несущим системные файлы. В этом контексте эта ошибка может появиться из-за неисправного диска, поврежденных секторов, поврежденного раздела или любого физического повреждения диска. Более того, это может быть связано с неправильным или ненадежным соединением накопителя с устройством через SATA-кабели. Если драйвер контроллера отключен в настройках системы или на устройство не загружена последняя версия драйверов, это также может привести к тому, что твердотельный накопитель не будет обнаружен. В этой статье далее объясняется решение для исправления ошибки. Подробно обсуждаются три жизнеспособных решения. Вы можете проверить неисправное оборудование, вызывающее проблему, настроить SSD в настройках BIOS или вручную обновить драйверы.
Если ваш BIOS не обнаруживает SSD на вашем компьютере и вы хотите решить эту проблему, вы попали по адресу.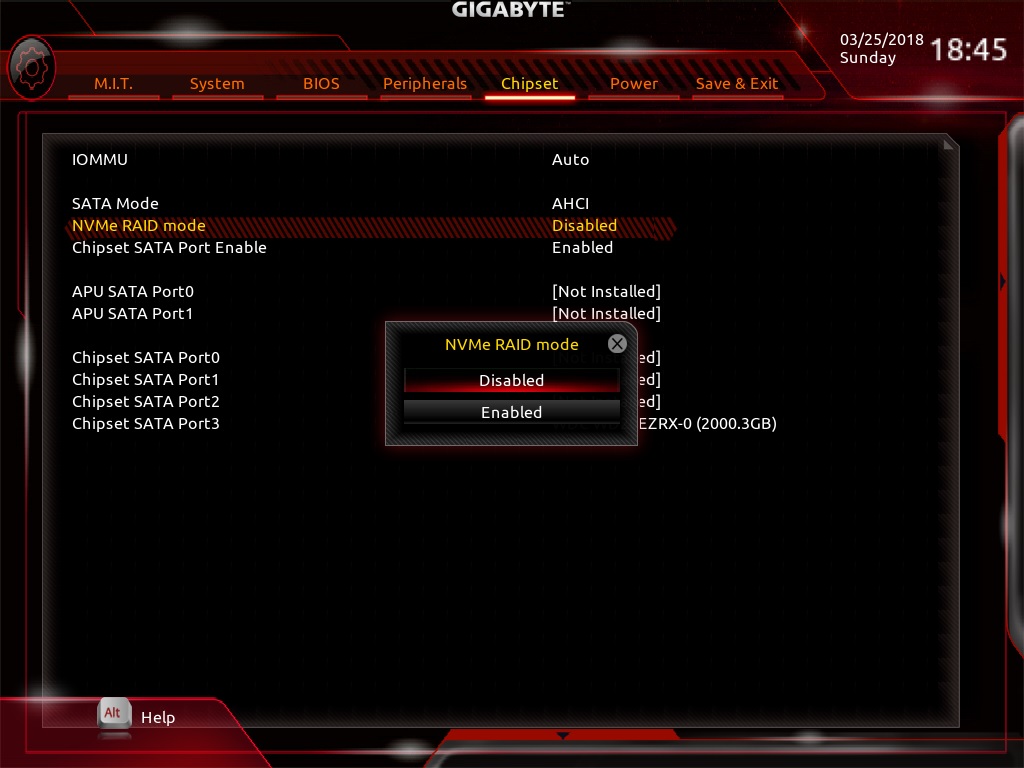 Это может быть связано с несколькими факторами, поэтому есть несколько решений, которые мы рассмотрим в этом посте.
Это может быть связано с несколькими факторами, поэтому есть несколько решений, которые мы рассмотрим в этом посте.
Способ 4. Замените кабель передачи данных
Распространенная проблема может быть вызвана износом кабеля передачи данных, соединяющего твердотельный накопитель с материнской платой. Попробуйте приобрести другой и подключить его, чтобы выяснить, не этот ли элемент неисправен.
Способ 5. Отключите другие диски от компьютера
Иногда могут возникать ошибки совместимости с другими дисками. Попробуйте отключить их и проверить, распознает ли BIOS вашего компьютера SSD.
Метод 6. Убедитесь, что SSD отображается в BIOS
Вы должны убедиться, что ваш SDD на самом деле не отображается в BIOS. Один из способов сделать это — проверить порядок загрузки, для этого выполните следующие действия:
Шаг 1 Откройте BIOS
Вы можете открыть настройки BIOS компьютера, нажав клавишу F1, F2, F10, F11 или F12.
Шаг 2 Откройте настройки загрузки
С помощью клавиши со стрелкой вправо перейдите к «Автозагрузка» и нажмите «Ввод» на «Загрузка».
Шаг 3 Просмотрите устройства
В этом разделе вы можете увидеть устройства, которые могут загружаться. Ваш SSD должен быть показан здесь.
Способ 7. Используйте Live Linux Distro, чтобы увидеть, отображается ли SSD
Существует несколько блюд Live Linux, которые могут помочь вам увидеть, обнаружен ли ваш SSD. Такие варианты, как Ubuntu, Porteus и Busenlabs, являются хорошими вариантами для проверки отображения вашего SSD.
Способ 8. Форматирование SSD-накопителя
Вероятно, проблема с SSD-накопителем вызвана поврежденным файлом или некорректно установленным приложением, из-за которого он не определяется в BIOS. Форматирование — это безопасное решение, но вы должны сохранить свои данные на другом диске, потому что этот процесс удалит всю сохраненную информацию. Чтобы отформатировать SSD-накопитель, вам просто нужно сделать следующее:
Шаг 1 Откройте «Управление дисками»
Щелкните правой кнопкой мыши значок Windows и выберите «Управление дисками».
Шаг 2 Форматирование диска
Щелкните правой кнопкой мыши пустое место рядом с именем вашего SSD-накопителя и выберите «Форматировать…». Теперь ваш диск будет очищен, и он должен снова обнаружиться BIOS.
Способ 9. Обновите драйверы контроллера хранилища
Важно поддерживать актуальность драйверов для всех ваших устройств, включая драйвер для вашего SSD-накопителя. Перейдите на страницу производителя вашего устройства и найдите все ожидающие обновления, если да, то установите их, чтобы избежать ошибок совместимости.
Метод 10. Использование средства устранения неполадок оборудования и устройств
Вы можете автоматически исправить ошибки SSD с помощью встроенного средства устранения неполадок оборудования и устройств. Для выполнения этой задачи вы можете сделать следующее:
Шаг 1 Откройте настройки Windows
Нажмите клавишу Windows, а затем щелкните значок шестеренки, чтобы открыть настройки Windows.
Шаг 2 Нажмите «Обновление и безопасность»
В этом разделе нажмите «Обновление и безопасность»
Шаг 3 Запустите средство устранения неполадок оборудования и устройств
В левом списке нажмите «Устранение неполадок», затем выберите «Оборудование и устройства» и, наконец, нажмите «Запустить средство устранения неполадок», чтобы открыть инструмент.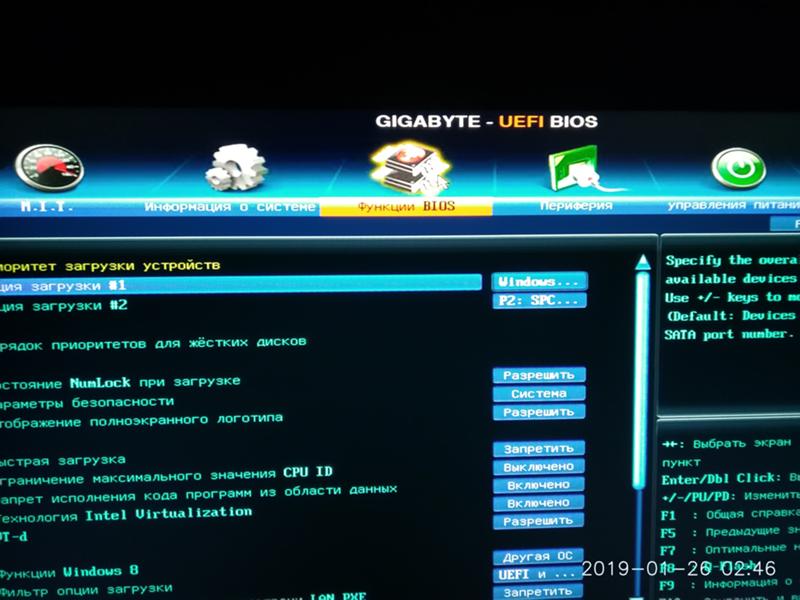 Этого может быть достаточно, чтобы исправить проблемы с вашим SSD-накопителем.
Этого может быть достаточно, чтобы исправить проблемы с вашим SSD-накопителем.
Способ 11. Сделайте резервную копию вашего SSD-накопителя
С этого момента вы можете использовать эту информацию для прогнозирования и решения различных проблем. Помните, что ваш SSD-накопитель — это устройство, которое хотя и может проработать несколько лет, но в любой момент у него могут возникнуть проблемы из-за множества факторов, таких как вирусы, скачки напряжения или забастовки. Настоятельно рекомендуется делать резервные копии вашей информации, чтобы избежать рисков. Есть много способов сделать это и есть даже приложения, которые могут делать это автоматически и постоянно.
Скачать бесплатно | Win Версия для Windows Скачать бесплатно | Mac Версия Mac
Часто задаваемые вопросы
Виден SSD в BIOS, но не виден в Windows?
Если вы подтвердили, что прошивка (BIOS/UEFI) вашего компьютера способна распознавать SSD, а Windows нет.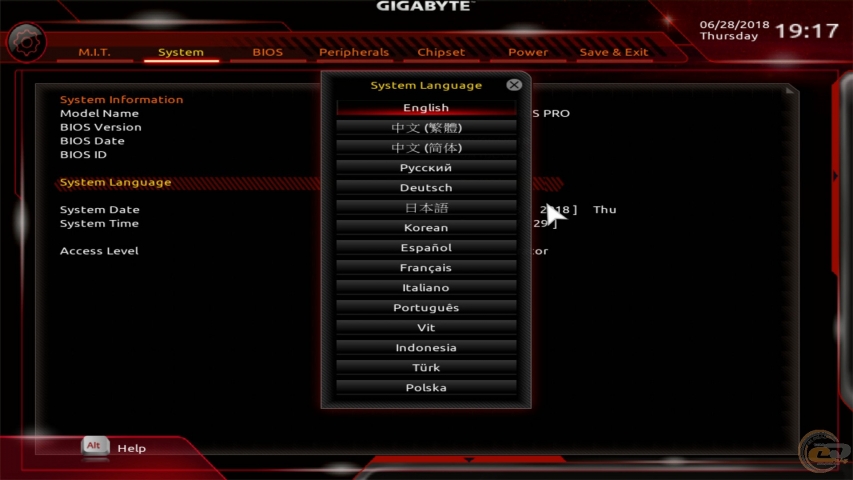 Что вам нужно сделать, так это активировать устройство, назначить макет таблицы разделов и формат для устройства. Это возможно через инструмент управления дисками.
Что вам нужно сделать, так это активировать устройство, назначить макет таблицы разделов и формат для устройства. Это возможно через инструмент управления дисками.
Как заставить BIOS распознавать мой жесткий диск?
Обычно прошивка вашего компьютера должна распознавать любое устройство, подключенное к материнской плате. Если это не так, попробуйте убедиться, что прошивка устройства обновлена, и, если даже так, не удается обнаружить устройство, попробуйте изменить параметры совместимости режима загрузки. Измените режим UEFI на режим Legacy Support.
Почему мой жесткий диск отображается в BIOS, но не отображается в Windows?
Когда устройство хранения не отображается в файловом браузере Windows, это происходит потому, что на устройстве нет таблицы разделов или назначенной файловой системы. Это может произойти, если вы используете устройство впервые или даже если на устройстве были повреждены данные. К счастью, вы можете решить эту проблему через Управление дисками.
Как включить порты SATA в BIOS?
Обычно для этого необходимо найти пункт «НАСТРОЙКИ SATA» или «Конфигурация SATA». Эта опция обычно находится в разделе «Конфигурация» или «Дополнительно» (расположение может различаться в зависимости от производителя). Оказавшись там, установите значение «Включено» для контроллера SATA и убедитесь, что вы включили протокол AHCI.
Как стереть SSD из BIOS?
Из соображений безопасности для этой процедуры обычно требуется, чтобы на устройстве для очистки был установлен пароль. Этот параметр можно найти в разделе безопасности вашего BIOS, и, как правило, в параметре «Пароль жесткого диска» вы должны найти параметры, которые позволят вам установить пароль и очистить устройство.
Коллекция VGA Bios: MSI R9 280X 6 ГБ
- Коллекция VGA-BIOS org/ListItem»>
- МСИ Р9 280Х
- MSI R9 280X 6144 МБ BIOS
R9 280X
Предупреждение: Вы просматриваете непроверенный файл BIOS.
Мы никоим образом не проверяли эту загрузку (как мы делаем для записей, перечисленных в разделах «AMD», «ATI» и «NVIDIA»).
Будьте осторожны при прошивке на видеокарту и всегда имейте резервную копию.
| Имя файла: | 160881.rom |
|---|---|
| Версия VBIOS: | 015.047.000.002.000000 |
| Поддерживается UEFI: | № |
| Дата сборки BIOS: | 13.08.2014 01:21:00 |
| Дата добавления: | 13.08.2014 10:06:48 |
| Размер VBIOS: | 128 КБ |
| Хэш MD5: | c39520d38f5fdb85cede410be9e14e7c |
| Хэш SHA1: | b6459c76a78b75117baf4259df540c2744cff78c |
Ознакомьтесь со всеми характеристиками MSI R9 280X Gaming 6 ГБ в нашей базе данных графических процессоров.
| Идентификатор устройства графического процессора: 0x1002 0x6798 113-C3865000-X78 113-MSITV277MH.3A1 ТАИТИ B0 XTL C38650 GDDR5 6 ГБ (C) 1988-2010, Advanced Micro Devices, Inc. АТОМБИОСБК-АМД ВЕР015.047.000.002.000000 41С.сб Ограничение PowerTune: от 170 до 245 Пределы овердрайва CCC Частота графического процессора: 1500 МГц Частота памяти: 2000 МГц Состояние часов 0 Основная частота: 1020,00 МГц Частота памяти: 1500,00 МГц Флаги: Ботинок Состояние часов 1 Основная частота: 1020,00 МГц Частота памяти: 1500,00 МГц Флаги: оптимальная производительность Состояние часов 2 Основная частота: 1020,00 МГц Частота памяти: 1500,00 МГц Флаги: УВД Поддержка памяти 6144 МБ, GDDR5, Elpida EDW4032BABG |
| Производитель: | МСИ |
|---|---|
| Модель: | Р9 280Х |
| Идентификатор устройства: | 1002 6798 |
| Идентификатор подсистемы: | 1462 2775 |
| Интерфейс: | PCI-E |
| Объем памяти: | 6144 МБ |
| Частота графического процессора: | 1020 МГц |
| Часы памяти: | 1500 МГц |
| Тип памяти: | ГДДР5 |
MSI, R9 280X GAMING 6G, AMD Radeon R9 200 Series, биос от русского поддержка msi для тех, у кого мерцает экран в 2D (просмотр видео, работа в сети)
Загрузить сейчас
или найти совместимый BIOS
2 января 2023 г.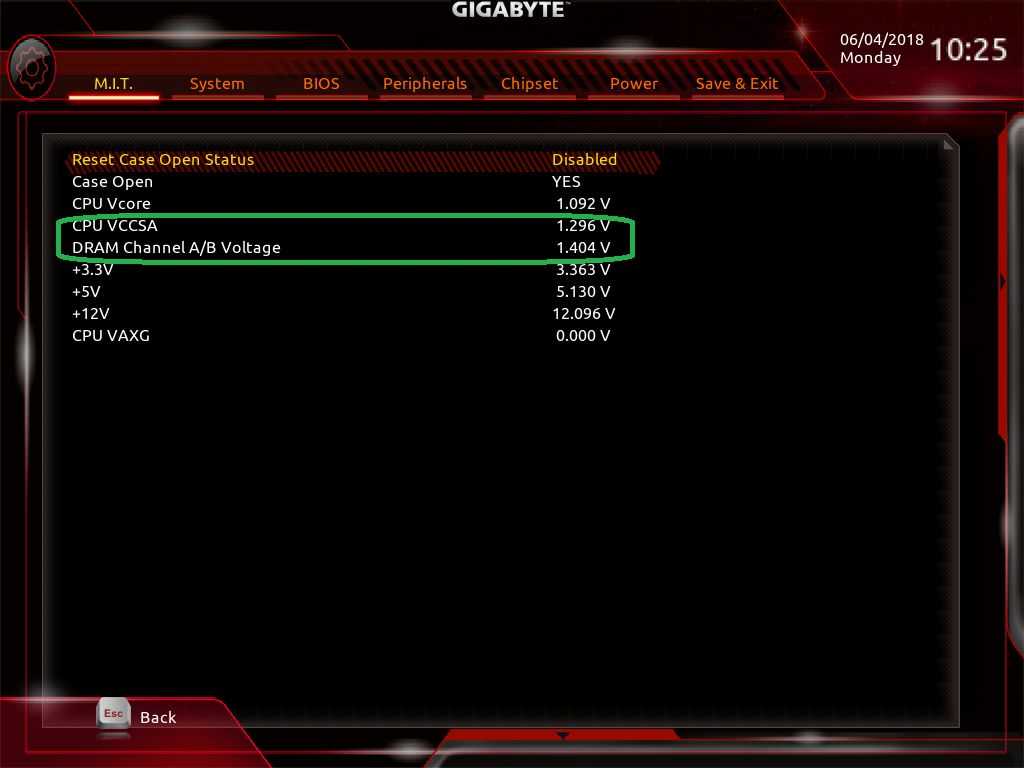 , 11:54 CST
, 11:54 CST
изменить часовой пояс
Войти / Зарегистрироваться
- NVIDIA GeForce 527.56 WHQL
- AMD Радеон 22.11.2 WHQL
- Интел
ИГП 101.3790
/
Арка 101.3975 Бета
к
Веселейл3930K или 4790K в паре с 5700XT для 1080p? (9)
к
Эйдайраман1Совместимость с графическим процессором ryzen 9 5900x и Gigabyte GeForce 1660 (7)
к
капоне32Для вас важно качество графики в игре? (91)
к
Дан.GИгровая сборка за 2500 долларов США (14)
к
Эйдайраман1Что вы думаете об использовании кулера для воды AOI? (6)
к
ОхотникС Новым годом, ТПУ! Примите участие и выиграйте подарок Steam на 50 долларов (до 02.
 01.2023) (53)
01.2023) (53)
к
Эйдайраман1Попытка устранения неполадок evga 3090 hybrid с низкой тактовой частотой в игре, а также, возможно, с низким энергопотреблением (1)
к
трэшзонаТема официального материала для термоинтерфейса (380)
к
Эйдайраман1Графический процессор без дисплея (11)
к
Твердотельный мозгI5-12600KF Андервольтинг не работает (52)
- Обзор AMD Radeon RX 7900 XTX — разрушение RTX 4080
- Обзор ASUS Radeon RX 7900 XTX TUF OC — Удивительный разгон

 Многие сторонние ресурсы могут соблазнять Вас особыми сборками, которые позволят раскрыть дополнительные опции. Даже не думайте делать update с помощью подобных компонентов. Вот ссылка на G igabyte официальный сайт драйвера для материнской платы.
Многие сторонние ресурсы могут соблазнять Вас особыми сборками, которые позволят раскрыть дополнительные опции. Даже не думайте делать update с помощью подобных компонентов. Вот ссылка на G igabyte официальный сайт драйвера для материнской платы.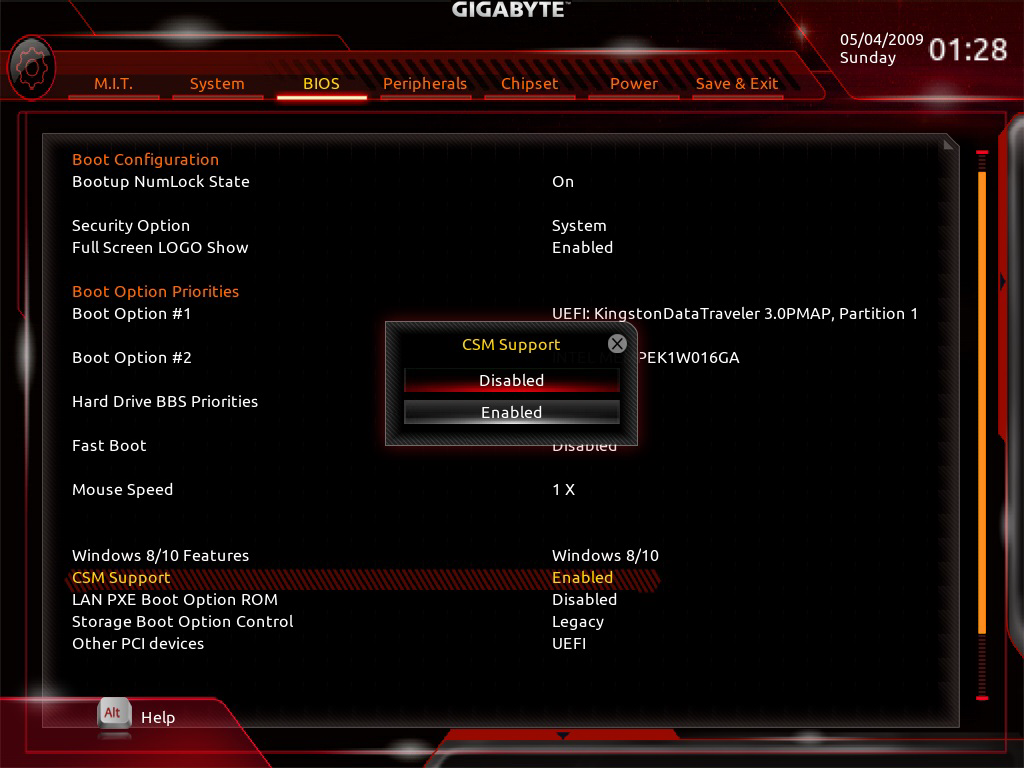 Главное, ничего не трогать в этот момент.
Главное, ничего не трогать в этот момент.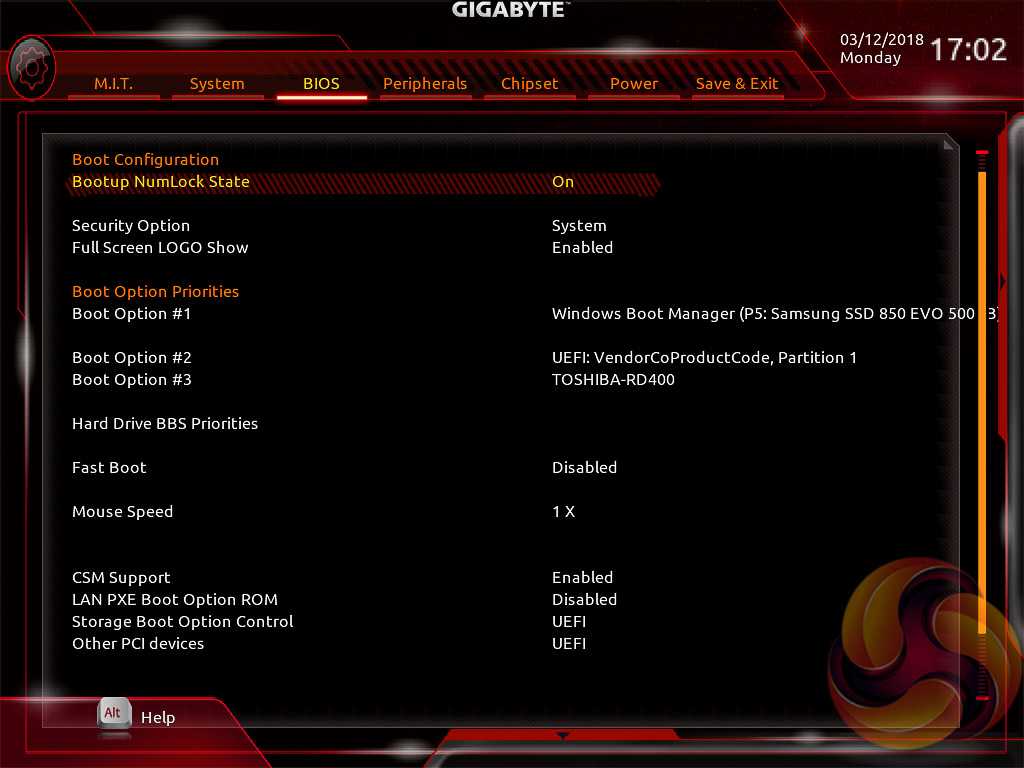 01.2023) (53)
01.2023) (53)