Формулы в эксель логические: Логические функции в excel с примерами их использования
Содержание
Логические функции в excel с примерами их использования
Логические функции в Excel проверяют данные и возвращают результат «ИСТИНА», если условие выполняется, и «ЛОЖЬ», если нет.
Рассмотрим синтаксис логических функций и примеры применения их в процессе работы с программой Excel.
Использование логических функций в Excel
| Название функции | Значение | Синтаксис | Примечание |
| ИСТИНА | Не имеет аргументов, возвращает логическое значение «ИСТИНА». | =ИСТИНА () | Редко используется в качестве самостоятельной функции. |
| ЛОЖЬ | Не имеет аргументов, возвращает логическое выражение «ЛОЖЬ». | =ЛОЖЬ () | ——-//——- |
| И | Если все заданные аргументы возвращают истинный результат, то функция выдает логическое выражение «ИСТИНА». В случае хотя бы одного ложного логического значения вся функция выдает результат «ЛОЖЬ». | =И (Лог_знач. 1; Лог_знач. 2;…) 2;…) | Принимает до 255 аргументов в виде условий или ссылок. Обязательным является первый. |
| ИЛИ | Показывает результат «ИСТИНА», если хотя бы один из аргументов является истинным. | =ИЛИ (Лог_знач.1; Лог_знач. 2;…) | ——-//——- |
| НЕ | Меняет логическое значение «ИСТИНА» на противоположное – «ЛОЖЬ». И наоборот. | #ИМЯ? | Обычно сочетается с другими операторами. |
| ЕСЛИ | Проверяет истинность логического выражения и возвращает соответствующий результат. | #ИМЯ? | «Логическое_выражение» при вычислении должно иметь результат «ИСТИНА» или «ЛОЖЬ». |
| ЕСЛИОШИБКА | Если значение первого аргумента истинно, то возвращает сам аргумент. В противном случае – значение второго аргумента. | #ИМЯ? | Оба аргумента обязательны. |
Логические функции в Excel и примеры решения задач
Задача 1. Необходимо переоценить товарные остатки. Если продукт хранится на складе дольше 8 месяцев, уменьшить его цену в 2 раза.
Если продукт хранится на складе дольше 8 месяцев, уменьшить его цену в 2 раза.
Сформируем таблицу с исходными параметрами:
Чтобы решить поставленную задачу, воспользуемся логической функцией ЕСЛИ. Формула будет выглядеть так: =ЕСЛИ(C2>=8;B2/2;B2).
Логическое выражение «С2>=8» построено с помощью операторов отношения «>» и «=». Результат его вычисления – логическая величина «ИСТИНА» или «ЛОЖЬ». В первом случае функция возвращает значение «В2/2». Во втором – «В2».
Усложним задачу – задействуем логическую функцию И. Теперь условие такое: если товар хранится дольше 8 месяцев, то его стоимость уменьшается в 2 раза. Если дольше 5 месяцев, но меньше 8 – в 1,5 раза.
Формула приобретает следующий вид: .
В функции ЕСЛИ можно использовать в качестве аргументов текстовые значения.
Задача 2. Если стоимость товара на складе после уценки стала меньше 300 р. или продукт хранится дольше 10 месяцев, его списывают.
Для решения используем логические функции ЕСЛИ и ИЛИ: . Условие, записанное с помощью логической операции ИЛИ, расшифровывается так: товар списывается, если число в ячейке D2 = 10.
Условие, записанное с помощью логической операции ИЛИ, расшифровывается так: товар списывается, если число в ячейке D2 = 10.
При невыполнении условия функция ЕСЛИ возвращает пустую ячейку.
В качестве аргументов можно использовать другие функции. К примеру, математические.
Задача 3. Ученики перед поступлением в гимназию сдают математику, русский и английский языки. Проходной балл – 12. По математике для поступления нужно получить не менее 4 баллов. Составить отчет о поступлении.
Составим таблицу с исходными данными:
Нужно общее количество баллов сравнить с проходным баллом. И проверить, чтобы по математике оценка была не ниже «4». В графе «Результат» поставить «принят» или «нет».
Введем формулу вида: . Логический оператор «И» заставляет функцию проверять истинность двух условий. Математическая функция «СУММ» используется для подсчета итогового балла.
Функция ЕСЛИ позволяет решать многочисленные задачи, поэтому используется чаще всего.
Статистические и логические функции в Excel
Задача 1. Проанализировать стоимость товарных остатков после уценки. Если цена продукта после переоценки ниже средних значений, то списать со склада этот продукт.
Проанализировать стоимость товарных остатков после уценки. Если цена продукта после переоценки ниже средних значений, то списать со склада этот продукт.
Работаем с таблицей из предыдущего раздела:
Для решения задачи используем формулу вида: . В логическом выражении «D2
Задача 2. Найти средние продажи в магазинах сети.
Составим таблицу с исходными данными:
Необходимо найти среднее арифметическое для ячеек, значение которых отвечает заданному условию. То есть совместить логическое и статистическое решение.
Чуть ниже таблицы с условием составим табличку для отображения результатов:
Решим задачу с помощью одной функции: . Первый аргумент – $B$2:$B$7 – диапазон ячеек для проверки. Второй аргумент – В9 – условие. Третий аргумент – $C$2:$C$7 – диапазон усреднения; числовые значения, которые берутся для расчета среднего арифметического.
Функция СРЗНАЧЕСЛИ сопоставляет значение ячейки В9 (№1) со значениями в диапазоне В2:В7 (номера магазинов в таблице продаж).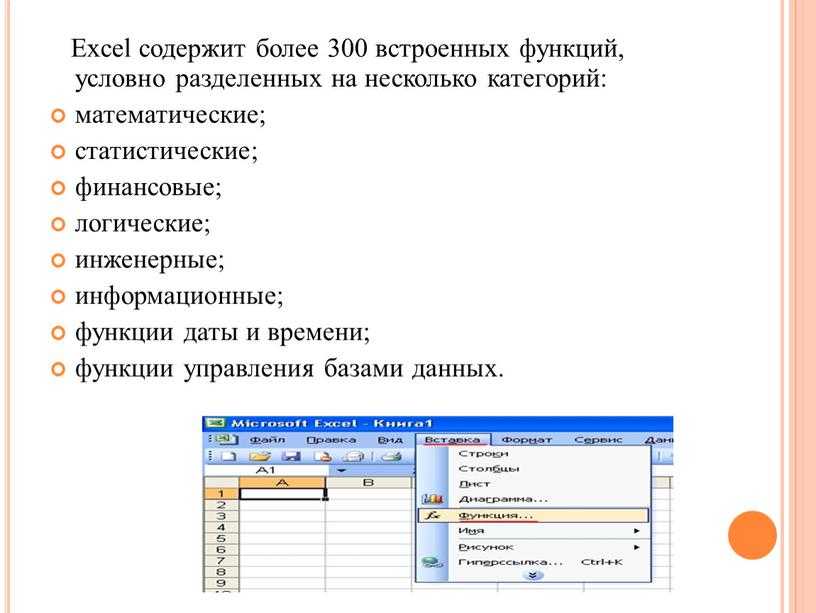 Для совпадающих данных считает среднее арифметическое, используя числа из диапазона С2:С7.
Для совпадающих данных считает среднее арифметическое, используя числа из диапазона С2:С7.
Задача 3. Найти средние продажи в магазине №1 г. Москва.
Видоизменим таблицу из предыдущего примера:
Нужно выполнить два условия – воспользуемся функцией вида: .
Функция СРЗНАЧЕСЛИМН позволяет применять более одного условия. Первый аргумент – $D$2:$D$7 – диапазон усреднения (откуда берутся цифры для нахождения среднего арифметического). Второй аргумент – $B$2:$B$7 – диапазон для проверки первого условия.
Скачать примеры логических функций
Третий аргумент – В9 – первое условие. Четвертый и пятый аргумент – диапазон для проверки и второе условие, соответственно.
Функция учитывает только те значения, которые соответствуют всем заданным условиям.
ЗАНЯТИЕ 6. ИСПОЛЬЗОВАНИЕ ЛОГИЧЕСКИХ ФУНКЦИЙ В MS EXCEL
ЗАНЯТИЕ 5. ЭЛЕМЕНТЫ МАТЕМАТИЧЕСКОГО АНАЛИЗА > Индивидуальные задания к ЗАНЯТИЮ 5 > w3.org/1999/xhtml» align=»left»>ЗАНЯТИЕ 6. ИСПОЛЬЗОВАНИЕ ЛОГИЧЕСКИХ ФУНКЦИЙ В MS EXCEL
|
Логические функции (справочник) — служба поддержки Майкрософт
Excel для Microsoft 365 Excel для Microsoft 365 для Mac Excel для Интернета Excel 2021 Excel 2021 для Mac Excel 2019 Excel 2019 для Mac Excel 2016 Excel 2016 для Mac Excel 2013 Excel 2010 Excel 2007 Excel для Mac 2011 Excel Starter 2010 Дополнительно… Меньше
Чтобы получить подробную информацию о функции, щелкните ее имя в первом столбце.
Примечание. Маркеры версии указывают версию Excel, в которой была введена функция. Эти функции недоступны в более ранних версиях. Например, маркер версии 2013 указывает, что эта функция доступна в Excel 2013 и всех более поздних версиях.
Маркеры версии указывают версию Excel, в которой была введена функция. Эти функции недоступны в более ранних версиях. Например, маркер версии 2013 указывает, что эта функция доступна в Excel 2013 и всех более поздних версиях.
Функция | Описание |
|---|---|
И функция | Возвращает ИСТИНА, если все аргументы ИСТИНА |
Функция BYCOL | Применяет LAMBDA к каждому столбцу и возвращает массив результатов |
BYROW функция | Применяет LAMBDA к каждой строке и возвращает массив результатов |
ЛОЖЬ функция | Возвращает логическое значение ЛОЖЬ |
ЕСЛИ функция | Задает логический тест для выполнения |
ЕСЛИОШИБКА функция | Возвращает указанное вами значение, если формула дает ошибку; в противном случае возвращает результат формулы |
функция ИФНА | Возвращает указанное вами значение, если выражение разрешается в #N/A, в противном случае возвращает результат выражения |
функция ЕСЛИ | Проверяет, выполняются ли одно или несколько условий, и возвращает значение, соответствующее первому ИСТИННОМУ условию. |
Лямбда-функция | Создавайте собственные повторно используемые функции и называйте их понятным именем |
ПОЗВОЛЬТЕ функция | Присваивает имена результатам расчета |
СДЕЛАТЬ РЕЙК | Возвращает вычисляемый массив с указанным размером строки и столбца, применяя LAMBDA . |
Функция карты | Возвращает массив, сформированный путем сопоставления каждого значения в массиве (массивах) с новым значением путем применения LAMBDA для создания нового значения |
НЕ функция | Инвертирует логику своего аргумента |
функция ИЛИ | Возвращает ИСТИНА, если любой из аргументов имеет значение ИСТИНА |
УМЕНЬШИТЬ функцию | Сокращает массив до накопленного значения, применяя LAMBDA к каждому значению и возвращая общее значение в аккумуляторе |
Функция СКАНИРОВАНИЯ | Сканирует массив, применяя LAMBDA к каждому значению, и возвращает массив, содержащий все промежуточные значения. |
ПЕРЕКЛЮЧАТЕЛЬ | Вычисляет выражение по списку значений и возвращает результат, соответствующий первому совпадающему значению. Если совпадения нет, может быть возвращено необязательное значение по умолчанию. |
ИСТИННАЯ функция | Возвращает логическое значение ИСТИНА |
XOR-функция | Возвращает логическое исключающее ИЛИ всех аргументов |
Важно: Результаты расчетов формул и некоторых функций рабочего листа Excel могут немного отличаться на ПК с Windows с архитектурой x86 или x86-64 и ПК с Windows RT с архитектурой ARM.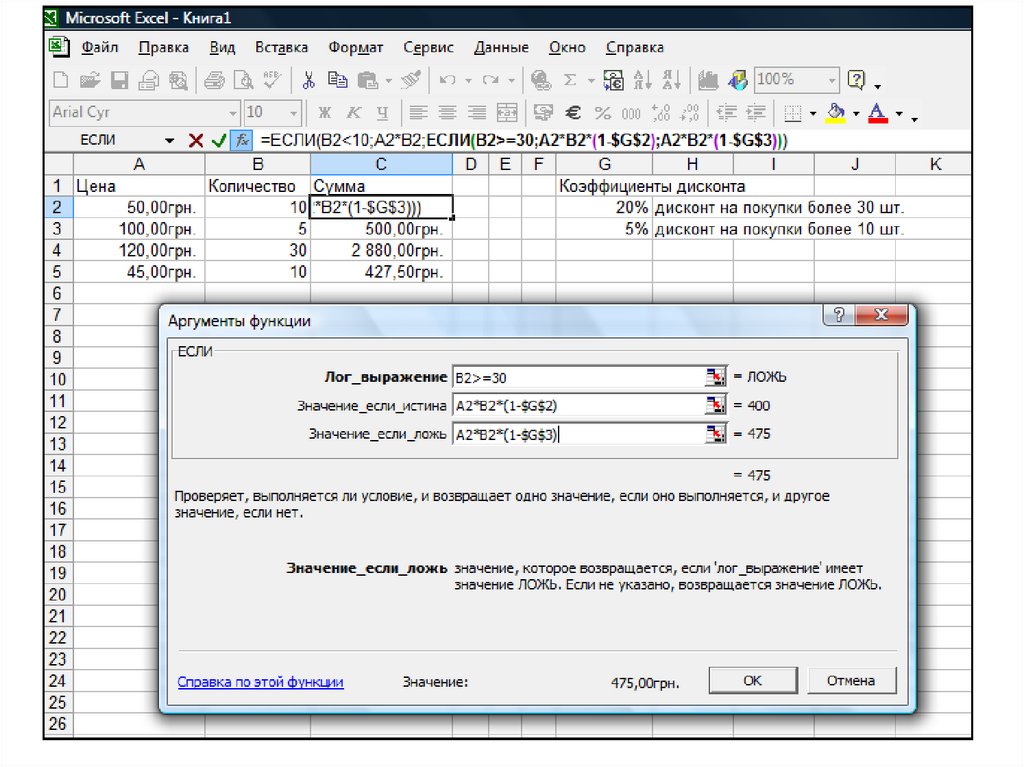 Узнайте больше о различиях.
Узнайте больше о различиях.
Функции Excel (по категориям)
Функции Excel (по алфавиту)
Логические функции в Excel — javatpoint
следующий → «Логические функции используются для сравнения более чем одного условия или нескольких условий. Она возвращает результат как ИСТИНА или ЛОЖЬ, оценивая аргументы.» Эти функции используются для вычисления результата и помогают выбрать любой из заданных данных. В зависимости от требования содержимое ячейки оценивается с использованием соответствующего логического условия. В этом руководстве используются следующие типы логических функций: .
, поскольку он используется для оценки результата. И Функция Функция И проверяет одно или несколько условий. Синтаксис =И (логическая 1, [логическая 2]…) Аргументы логический 1- Условие или значение для оценки, которое называется первым логическим условием логическое 2- Условие или значение, подлежащее оценке, называемое вторым логическим условием Аналогичным образом аргументы оцениваются в соответствующем последовательном порядке на основе количества условий. Вот некоторые из примеров использования функции AND: Пример 1: оценка данных с использованием условия AND Чтобы оценить данные с использованием определенных условий, необходимо выполнить следующие шаги:
Результат на рабочем листе будет отображаться как ИСТИНА, так как условие оценивается как истинное. Функция ЕСЛИ и И Функции ЕСЛИ и И используются вместе для нескольких условий. Пример 2: оценка данных с использованием функций ЕСЛИ и И
Результат на рабочем листе будет отображаться как 10, где аргументы удовлетворяют условию. Два значения ячеек сравниваются с помощью функций ЕСЛИ и И. Пример 3: Оценить данные с помощью функций ЕСЛИ и И
Результат на рабочем листе будет отображаться как 10, где аргументы верны. Пример 4. Оценить предоставленные данные с использованием аргумента «Утверждено» или «Отказано»
Результат на рабочем листе будет отображаться как «Утверждено», так как аргумент удовлетворяет условию. В примере 4 значение одной ячейки сравнивается с аргументами. Примечание. Функция И не чувствительна к регистру, а подстановочные знаки не поддерживаются. # ЗНАЧ будет отображаться, если в данной функции нет логических значений.ИЛИ ФункцияФункция ИЛИ возвращает результат как Истина, если какие-либо аргументы оцениваются как Истина, и возвращает Ложь, если все аргументы оцениваются как Ложь. Он действует в нескольких условиях тестирования. Он сочетается с функцией И и условием ЕСЛИ на основе требования. Синтаксис =ИЛИ (логическая 1, [логическая 2],…) Параметры Логический 1- Представляет собой первое оцениваемое условие Логический 2- Представляет собой второе оцениваемое условие. Синтаксис функции ИЛИ принимает до 255 условий, введенных в качестве аргументов. Допускаются такие аргументы, как выражения, ссылки на ячейки, постоянные и логические выражения и массивы. Примеры функции ИЛИ поясняются ниже, Пример 1: оценка данных с помощью функции ИЛИ Чтобы оценить данные с использованием условия ИЛИ, необходимо выполнить следующие шаги:
На рабочем листе результат будет отображаться как ИСТИНА, если аргументы, присутствующие в условии, оцениваются как истинные. В примере 1 аргументы основаны на одной ячейке. Пример 2. Оцените данные, присутствующие в ячейке, с помощью функции ИЛИ для нескольких ячеек.
Первый аргумент, присутствующий в условии, оценивается как ложный, а второй аргумент в условии оценивается как истинный. Здесь один из аргументов оценивается как истинный. Следовательно, результат будет отображаться как Pass. Пример 3. Оценка данных с использованием условия массива.
Пример 4: оценка данных с использованием функций ЕСЛИ и ИЛИ
Результат будет отображаться как 100, поскольку аргументы считаются истинными. Здесь условия ЕСЛИ и ИЛИ используются для нескольких условий. Пример 5: оценка данных с использованием функций ЕСЛИ и ИЛИ Шаг 1: Введите данные в рабочий лист, а именно A1 Шаг 2: Здесь отображаются данные в A1 и значение в A1, если A1>50 и A1<70. Если условие ложно, выводится сообщение «Значение вне допустимого диапазона». Шаг 3: Выберите новую ячейку и введите формулу в виде = ЕСЛИ (ИЛИ (A1>50, A1<70), A1, «Значение выходит за пределы допустимого диапазона»). Нажмите Ввод. Шаг 4: Результат будет отображаться либо как значение, присутствующее в ячейке A1, либо как «Значение вне допустимого диапазона». Аргументы, присутствующие в условии, оцениваются как истинные. Следовательно, в результате отображается значение, присутствующее в ячейке A1. Функция НЕ НЕ является одной из логических функций, возвращающих обратное логическое значение. Синтаксис =НЕ (логическое значение) Параметры Логическое значение- Выражение используется для оценки ИСТИНА или ЛОЖЬ Как описано выше, функция НЕ меняет значение аргумента на противоположное. Следовательно, если логическое значение равно ИСТИНА, результат будет ложным, а если логическое значение равно ЛОЖЬ, результатом будет ИСТИНА. Некоторые примеры функции НЕ: Пример 1: оценка данных с помощью функции НЕ Чтобы оценить данные с использованием условия НЕ, необходимо выполнить следующие шаги: Шаг 1: Введите данные в рабочий лист, а именно A1:A4 Шаг 2: Здесь вычисляются данные, присутствующие в A1:A4, которые больше 75. Шаг 3: Выберите новую ячейку и введите формулу = НЕ (A1>75). Нажмите Ввод. Шаг 4: Результат будет отображаться как ИСТИНА или ЛОЖЬ в выбранной ячейке. Здесь на рабочем листе результат будет отображаться как ИСТИНА или ЛОЖЬ, что является обратным результатом ЗНАЧЕНИЯ. Пример 2: оценка данных с помощью функции НЕ Чтобы оценить данные с использованием условия НЕ, необходимо выполнить следующие шаги: Шаг 1: Введите данные в рабочий лист, а именно A1:A5 Шаг 2: здесь вычисляются данные, присутствующие в A1:A5, равные фиолетовому. Шаг 3: Выберите новую ячейку и введите формулу = НЕ (A1=»ПУРПУРНЫЙ»). Нажмите Ввод. Шаг 4: Результат будет отображаться как ИСТИНА или ЛОЖЬ в выбранной ячейке. Чтобы получить результат для оставшихся ячеек, перетащите формулу в сторону ячейки A5. Здесь на рабочем листе результат будет отображаться как ИСТИНА или ЛОЖЬ, поскольку функция НЕ инвертирует результат значения. Пример 3. Оценить данные с помощью функций НЕ и ИЛИ Для оценки данных с использованием условий НЕ и ИЛИ необходимо выполнить следующие шаги: Шаг 1: Введите данные в рабочий лист, а именно A1:A5 Шаг 2: Здесь вычисляются данные, присутствующие в A1:A5, равные фиолетовому или оранжевому. Шаг 3: Выберите новую ячейку и введите формулу = НЕ (ИЛИ (A1=»ПУРПУРНЫЙ», A1=»ОРАНЖЕВЫЙ»)). Нажмите Ввод. Шаг 4: Результат будет отображаться как ИСТИНА или ЛОЖЬ в выбранной ячейке. Чтобы получить результат для оставшихся ячеек, перетащите формулу в сторону ячейки A5. Из приведенного выше рабочего листа результат будет истинным, если какой-либо диапазон ячеек от A1: A5 содержит фиолетовый или оранжевый цвет, поскольку используется функция ИЛИ. Функция НЕ инвертирует результат значения. Пример 4: оценка данных с использованием функции НЕ и И Чтобы оценить данные с использованием условий НЕ и И, шаги, которые необходимо выполнить, приведены ниже: Шаг 1: Введите данные в рабочий лист, а именно A1:A5 Шаг 2: Здесь вычисляются данные, присутствующие в A1:A5, равные фиолетовому или оранжевому. Шаг 3: Выберите новую ячейку и введите формулу = НЕ (И (A1=»ПУРПУРНЫЙ», A1=»ОРАНЖЕВЫЙ»)). Нажмите Ввод. Шаг 4: Результат будет отображаться как ИСТИНА или ЛОЖЬ в выбранной ячейке. Чтобы получить результат для оставшихся ячеек, перетащите формулу в сторону ячейки A5. Из приведенного выше рабочего листа результат будет истинным, если вся ячейка в диапазоне от A1: A5 содержит фиолетовый и оранжевый цвета, поскольку используется функция И. Если какое-либо из условий оценивается как False, результат будет объявлен ложным. Функция НЕ инвертирует результат значения. Пример 5: оценка данных с помощью функции НЕ Здесь, в этом примере, две ячейки оцениваются с помощью функции НЕ. Шаги, которые необходимо выполнить, приведены ниже: Шаг 1: Введите данные в рабочий лист, а именно A1:A5 Шаг 2: здесь вычисляются данные в A1:A5, чтобы определить, больше ли значение в A1:A5, чем в B1. Шаг 3: Выберите новую ячейку и введите формулу = НЕ (A1>B1). Нажмите Ввод. Шаг 4: Результат будет отображаться как ИСТИНА или ЛОЖЬ в выбранной ячейке. Результат на рабочем листе будет отображаться как ИСТИНА или ЛОЖЬ. Данный аргумент проверяет, больше ли диапазон ячеек A1: A5, чем значение, присутствующее в ячейке B1. Функция НЕ меняет значение результата на противоположное. Функция XORОдна логическая функция называется функцией XOR, которая выполняет функцию исключающего ИЛИ при вычислении данных. Он возвращает результат как ИСТИНА или ЛОЖЬ в зависимости от следующих условий: .
Синтаксис = XOR (логическая 1, [логическая 2],…) Параметры Логический 1- Требуемый логический аргумент, который оценивается как Истина или Ложь Логический 2- Это необязательный аргумент, который оценивается как True или False Вот некоторые примеры функции XOR: Пример 1: оценка данных с помощью функции XOR Здесь, в этом примере, две ячейки оцениваются с помощью функции XOR. Шаг 1: Введите данные в рабочий лист, а именно A1:A2 Шаг 2: Здесь данные, присутствующие в A1:A2, рассчитываются, если значение, представленное в A1:A2, больше 50 и равно 75 Шаг 3: Выберите новую ячейку и введите формулу = XOR (A1>50, A1=75). Нажмите Ввод. Шаг 4: Результат будет отображаться как ИСТИНА или ЛОЖЬ в выбранной ячейке. Чтобы получить результат для оставшихся ячеек, перетащите формулу в сторону ячейки A2. На листе логическое условие было оценено как ЛОЖЬ, ЛОЖЬ для значения, присутствующего в ячейке A1. Следовательно, результат ЛОЖЬ. Логическое условие для значения, присутствующего в ячейке A2, оценивается как ИСТИНА, ЛОЖЬ. Здесь одно из значений FALSE; следовательно, результат ИСТИНА. Пример 2: оценка данных с помощью функции XOR Здесь, в этом примере, две ячейки оцениваются с помощью функции XOR. Шаги, которые необходимо выполнить, приведены ниже: Шаг 1: Введите данные в рабочий лист, а именно A1:A2 Шаг 2: Здесь данные, присутствующие в A1:A2, рассчитываются, если значение, присутствующее в A1, равно «оранжевому» и A2 >70 Шаг 3: Выберите новую ячейку и введите формулу как = XOR (A1=ОРАНЖЕВЫЙ, A2>70). Шаг 4: Результат будет отображаться как ИСТИНА или ЛОЖЬ в выбранной ячейке. Чтобы получить результат для оставшихся ячеек, перетащите формулу в сторону ячейки A2. Судя по рабочему листу, логическое условие состоит в том, что значение, присутствующее в ячейке A1, оценивается как ИСТИНА, а ячейка A2 оценивается как ЛОЖЬ. Следовательно, результат будет отображаться как TRUE. Пример 3. Оценка данных с помощью функции XOR Шаг 1: Введите данные в рабочий лист, а именно A1:E2 Шаг 2: Здесь данные, представленные в A1:E2, вычисляются с использованием функции XOR на основе имеющихся в нем значений. Шаг 3: Выберите новую ячейку, F1, и введите формулу как =XOR (A1:E1). Нажмите Enter. Шаг 4: Результат будет отображаться как ИСТИНА или ЛОЖЬ в выбранной ячейке. Чтобы получить результат для оставшихся ячеек, перетащите формулу в сторону ячейки E2. На рабочем листе результат будет отображаться как ЛОЖЬ для диапазона данных A1:E1 и ЛОЖЬ для диапазона данных A2:F2. Пример 4: оценка данных с использованием функции XOR и IF Здесь данные оцениваются с использованием функций XOR и IF, а используемое условие истинно или ложно. Шаг 1: Введите данные в рабочий лист, а именно A1:E5 Шаг 2: Здесь данные, присутствующие в A1:E5, вычисляются с использованием функции XOR на основе ее значений. Шаг 3: Выберите новую ячейку, а именно F2, и введите формулу как = ЕСЛИ (ИСКЛЮЧАЮЩЕЕ ИЛИ (B 2 = «Выиграно», C2 = «Выиграно»), «Да», «Нет»). Нажмите Enter. Шаг 4: Результат будет отображаться как Да или Нет в выбранной ячейке. Чтобы получить результат для оставшихся ячеек, перетащите формулу к ячейке F5. Рабочий лист оценивает результат как Да, если одно из заданных значений оценивается как Истина. Результат оценивается как «Нет», если оба значения оцениваются как «Истина» или «Ложь» Пример 5. Здесь данные оцениваются с использованием функции XOR, и используемое условие больше Шаг 1: Введите данные в рабочий лист, а именно A1:E5 Шаг 2: Здесь данные, присутствующие в A1:E5, вычисляются с использованием функции XOR на основе ее значений. Шаг 3: Выберите новую ячейку, а именно F2, и введите формулу как = XOR (A2>10, B2>15, C2>40, D2>50, E2>70). Нажмите Enter. Шаг 4: Результат будет отображаться как ИСТИНА или ЛОЖЬ в выбранной ячейке. Чтобы получить результат для оставшихся ячеек, перетащите формулу к ячейке F5. На рабочем листе результат будет отображаться как ИСТИНА или ЛОЖЬ в диапазоне ячеек F2:F5, где будет отображаться результат ИСТИНА, если присутствует несколько нечетных значений ИСТИНА, иначе будет отображаться ЛОЖЬ. Примечание. Функция XOR возвращает ошибку #ЗНАЧ! Если в качестве аргумента нет логического значения. |


 Рассмотрим каждую из этих функций:
Рассмотрим каждую из этих функций: .. — от 1 до 30 проверяемых условий, которые могут иметь значение либо ИСТИНА, либо ЛОЖЬ.
.. — от 1 до 30 проверяемых условий, которые могут иметь значение либо ИСТИНА, либо ЛОЖЬ.

 Он возвращает значение true, если все значения оцениваются как true, и возвращает false, если любое из значений оценивается как false. Это условие оценивает более одного условия, принимая 255 условий, называемых аргументами. Аргументы включают выражения, константы, массивы и ссылки на ячейки.
Он возвращает значение true, если все значения оцениваются как true, и возвращает false, если любое из значений оценивается как false. Это условие оценивает более одного условия, принимая 255 условий, называемых аргументами. Аргументы включают выражения, константы, массивы и ссылки на ячейки.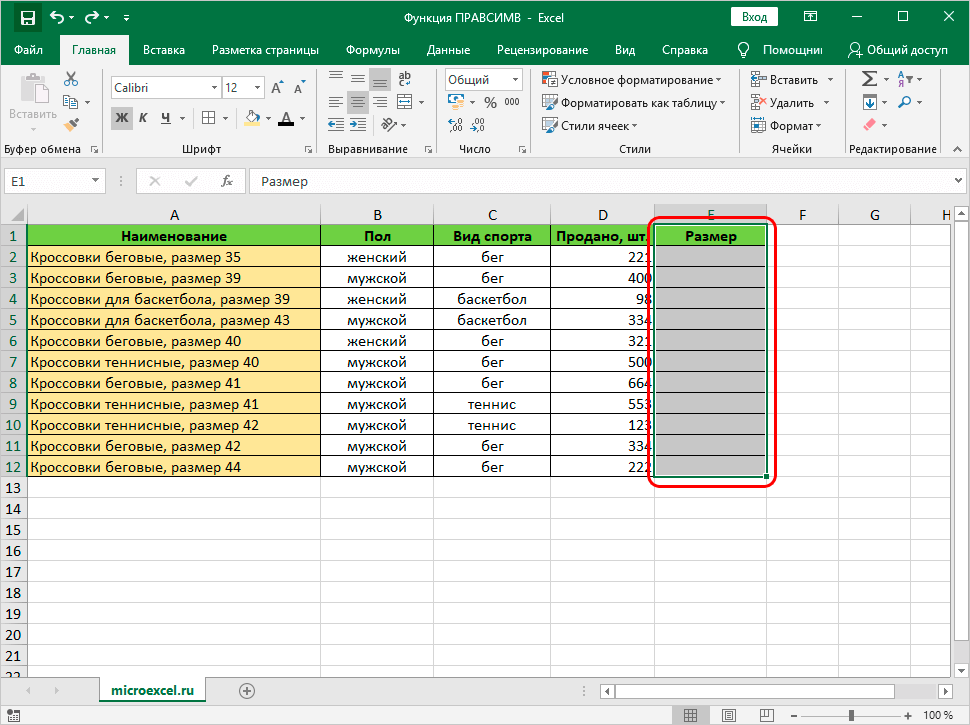




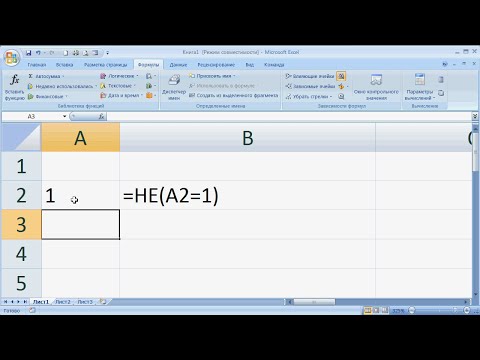

 Встроенная функция в Excel используется вместе с формулой, основанной на требовании.
Встроенная функция в Excel используется вместе с формулой, основанной на требовании. Чтобы получить результат для оставшихся ячеек, перетащите формулу в сторону ячейки A4.
Чтобы получить результат для оставшихся ячеек, перетащите формулу в сторону ячейки A4.

 Чтобы получить результат для оставшихся ячеек, перетащите формулу в сторону ячейки A5.
Чтобы получить результат для оставшихся ячеек, перетащите формулу в сторону ячейки A5. Шаги, которые необходимо выполнить, приведены ниже:
Шаги, которые необходимо выполнить, приведены ниже: Нажмите Ввод.
Нажмите Ввод.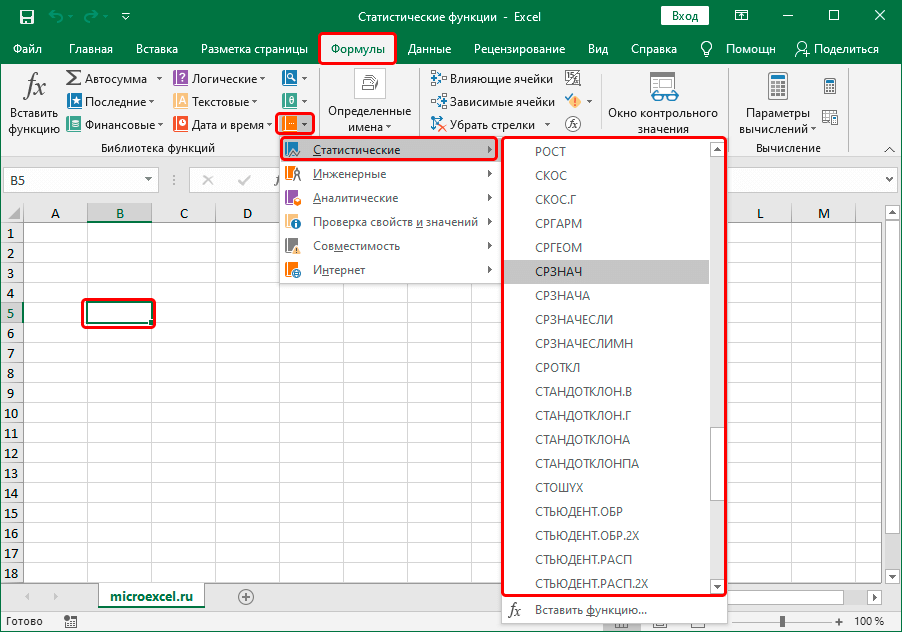 Функция XOR возвращает значение true только в том случае, если число истинных значений нечетно. В A1:E1 количество истинных значений четно; в A2:B2 числовое значение равно нулю.
Функция XOR возвращает значение true только в том случае, если число истинных значений нечетно. В A1:E1 количество истинных значений четно; в A2:B2 числовое значение равно нулю. Оценка данных с помощью функции XOR
Оценка данных с помощью функции XOR 
