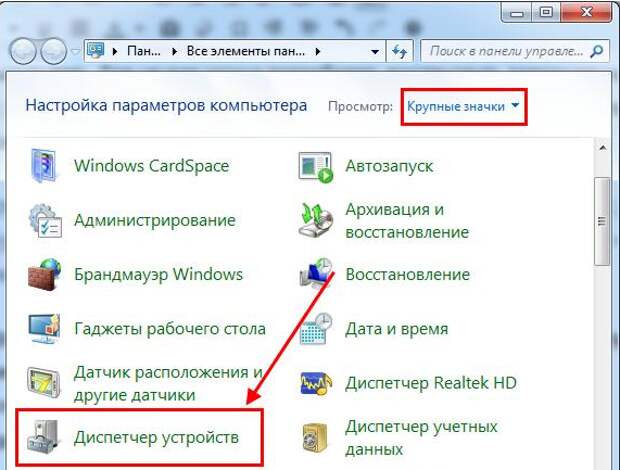Как флешку вернуть к жизни: Объем памяти флешки меньше её официального объема. Как вернуть ее правильный объем? — Восстановление флэш — FlashBoot.ru
Содержание
Востановление флешек или последний спасательный круг / Sandbox / Habr
Доброго времени суток всем. Как нам всем известно, флешки уже давно стали частью нашей жизни. Объёмы флешек постоянно растут, а цены неумолимо падают. Качество же — остаётся без изменения. Иногда случается следующее. На флешках хранится добрая половина нашей жизни (а у некоторых и вся), как правило, в единственном экземпляре. Но порою, наш друг и товарищ флешка, отказывается работать, мотивируя это: отсутствием диска, просьбой отформатировать её или, куда страшнее, защитой от записи.
Когда я впервые столкнулся с этой проблемой, я, конечно же, пересмотрел много сайтов, и отчасти вот эта статья мне и помогла. Но хотелось более простого решения этих вопросов.
Востановление данных
Начнём, пожалуй, с восстановления. Вот мой небольшой список используемых программ:
BadCopy Pro
GetDataBack Кстати, она хорошо работает и с жёсткими дисками.
Ну и конечно R-Studio
По программам, я надеюсь, вопросов нет, а если есть, вот достаточно подробная инструкция.
Ищем флешку
Если среди дисков в Total Commander (ну или моём компьютере) флешка не появилась, нужно проверить её наличие в диспетчере устройств (мой компьютер -> свойства -> диспетчер устройств. Если она там присутствует, удаляем её, затем обновляем конфигурацию оборудования.
Если всё получилось, переходим либо к этапу восстановления данных, либо к перечиповке. Если всё-таки нет, последняя возможность вернуть её к жизни — перемыкание контактов.
Замыкание контактов
Про замыкание я узнал из статьи. Суть в том, чтобы обнулить память и сделать флешку определяемой системой (данные же останутся целыми). Все очень просто: берется тонкая иголка, замыкается 29-30 ножка и вставляется в USB порт (можно пользоваться удлинителем, разницы между подключением напрямую нет).
Attention! Будьте предельно аккуратны, так как при неосторожном движении можно оторвать ножки.
После определения флешки, извлекаем иголку и смотрим на результат.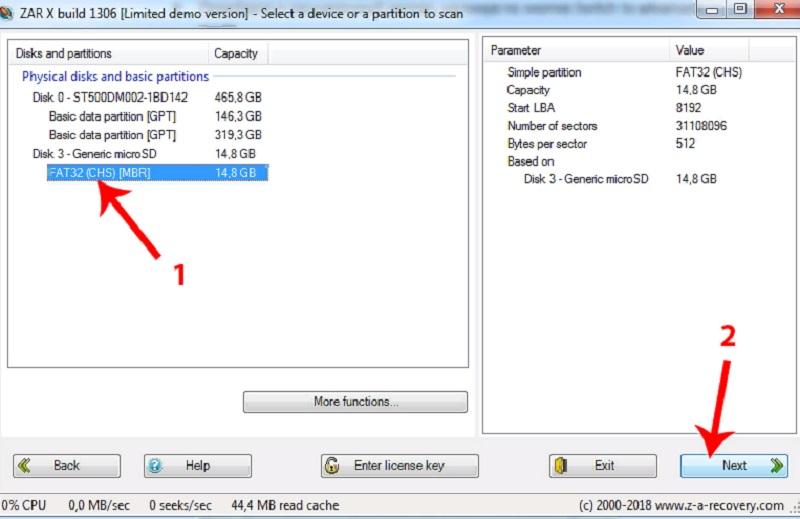 Если все хорошо, и она стала определяться, можно попытаться, программами, приведенными выше, спасти информацию. Бывало такое, что после замыкания, появлялись все данные, и флешка начинала нормально работать. Но я бы советовал сохранить данные и отформатировать ее. Итак, флешка стала определяться, переходим к перечиповке. Если замыкание не помогло, и флешка осталась инкогнито для компьютера – выхода нет: надо идти в магазин и выбирать себе нового электронного помощника.
Если все хорошо, и она стала определяться, можно попытаться, программами, приведенными выше, спасти информацию. Бывало такое, что после замыкания, появлялись все данные, и флешка начинала нормально работать. Но я бы советовал сохранить данные и отформатировать ее. Итак, флешка стала определяться, переходим к перечиповке. Если замыкание не помогло, и флешка осталась инкогнито для компьютера – выхода нет: надо идти в магазин и выбирать себе нового электронного помощника.
Перечиповка(перепрошивка)
Для определения контроллера нашлась очень мощная программа. После запуска, вставляем флешку, жмем «получить данные» и – вуаля!
В удобной для нас форме вся информация. Берем версию контроллера и идем на flashboot.ru. Там находим пункт «Найти». Ищем, качаем и дальше — по инструкции производителя программы. Так как программ очень много, универсальную инструкцию дать не могу. Главное не бояться пробовать, ведь флешка и так сломана. А вообще, даже если в момент перепрошивки программа выдаст критическую ошибку – при повторном запуске ее можно будет исправить. Иногда может потребоваться не один десяток попыток, поэтому советую набраться терпения.
Иногда может потребоваться не один десяток попыток, поэтому советую набраться терпения.
В последнее время flashboot.ru стали чистить, половину программ удалили и родной поиск стал работать некачественно, поэтому нам поможет в этом google. Ах, да! Еще можно упростить поиск, если ввести версию контроллера и дальше написать на 2 раздела или создание CD/DVD раздела(программа та же самая, только для двух разделов будет использоваться другой мод (обычно он называется 21)).
Заключение
Лучше, по возможности, решить проблему на программном уровне, так как любые механические вмешательства будут иметь непредсказуемые последствия в работе.
Буду рад, если мой скромный опыт окажется кому-то полезен.
P.S. Я не являюсь представителем какого либо сайта или продукта. Эта статья была написана с учетом личного опыта, чтобы помочь людям и облегчить их поиск.
Список используемых программ и сайтов
flashboot.ru — сайт по ремонту и перечиповке флешек.
antspec. com — программа для просмотра информации о флешке.
com — программа для просмотра информации о флешке.
Для восстановления данных
R-Studio
GetDataBack
BadCopy Pro
что делать, если вы ничего не теряли и как вести себя, если все же потеряли ценную вещь
На мой телефон пришло сообщение:
Флешку я не теряла, да и важных данных у меня на ней нет, поэтому решила не обращать внимания. Через две недели на телефон моего ИП поступил звонок с той же информацией: якобы нашли мою флешку и хотят связаться.
Понимаю, что это, вероятно, развод. Но в чем смысл? И чем это грозит?
Аноним
Алексей Малахов
специалист по информационной безопасности
Мне кажется, что беспокоиться не о чем, вам ничего не грозит. Скорее всего, это был массовый обзвон от мошенников — в пользу этой версии говорит и выбор предмета: флешки бывает сложно найти сразу, человек может решить, что он ее потерял. Как я понял, у вас два разных номера. Мошенники вполне могли позвонить и написать на оба, причем даже не зная, что номера принадлежат одному и тому же человеку.
Скорее всего, это был массовый обзвон от мошенников — в пользу этой версии говорит и выбор предмета: флешки бывает сложно найти сразу, человек может решить, что он ее потерял. Как я понял, у вас два разных номера. Мошенники вполне могли позвонить и написать на оба, причем даже не зная, что номера принадлежат одному и тому же человеку.
Если верить в лучшее, то можно предположить, что некий честный гражданин и правда нашел флешку и хочет отыскать хозяина. Возможно, он обнаружил на ней документы или фотографии, по которым пытается установить личность владельца, но по какой-то причине перепутал его с вами. Это теоретически возможно, но крайне маловероятно.
Еще один вариант — ваше ИП решили взломать. Но так обычно поступают с крупными корпорациями — когда сотрудники вставляют в рабочие компьютеры флешки, которые им передают незнакомые люди. В вашем случае больше похоже на то, что мошенник не знал, кому принадлежит номер. Но на всякий случай скажу: незнакомые флешки лучше не вставлять ни в личный компьютер, ни в рабочий.
В вашем случае больше похоже на то, что мошенник не знал, кому принадлежит номер. Но на всякий случай скажу: незнакомые флешки лучше не вставлять ни в личный компьютер, ни в рабочий.
Если вы ничего не теряли
Вы сказали, что не теряли флешку, и это хорошо. Расчет мошенников такой: если они отправят тысячу сообщений, что нашли флешку, то попадут хотя бы на одного человека, который и правда ее потерял — или не смог быстро найти.
Если жертва откликнется, в дело вступает типичный шантаж. Мошенники будут угрожать, что удалят важные документы, если им не заплатят. Или будут требовать вознаграждение за возврат флешки. В лучшем случае после получения денег мошенники исчезнут. Но если они поймут, что человек потерял что-то действительно важное, то будут вытягивать деньги, пока жертва не поймет, что ее разводят.
Я рекомендую никогда не хранить на флешках оригиналы документов — только делать копии с компьютера. Еще лучше — хранить файлы в облачных хранилищах, а с документами работать через «Гугл-документы» или подобные сервисы. Тогда, даже если потеряете флешку, вы сможете легко восстановить данные — и мошенникам будет сложнее атаковать вас с этой стороны.
Если вы все же потеряли ценную вещь
Я был свидетелем следующей истории. Мой знакомый потерял права и оставил об этом объявление в группе во «Вконтакте» с просьбой вернуть за вознаграждение. В течение дня ему написали десятки людей, и каждый из них клялся, что нашел его права.
Некоторые угрожали, что если знакомый прямо сейчас не переведет вознаграждение на их карту, то они выбросят права в мусорку. Другие просили скинуть им деньги на такси, чтобы они могли приехать и вернуть лично. Третьи на просьбу сфотографировать права говорили что-то вроде «ой, я сейчас на работе, а они дома» — и исчезали. Права знакомый так и не нашел, пришлось восстанавливать.
Другие просили скинуть им деньги на такси, чтобы они могли приехать и вернуть лично. Третьи на просьбу сфотографировать права говорили что-то вроде «ой, я сейчас на работе, а они дома» — и исчезали. Права знакомый так и не нашел, пришлось восстанавливать.
Мораль этой истории такова: если потеряли ценную вещь и вам кто-то предложил вернуть ее за вознаграждение, не спешите радоваться и переводить деньги. Вспомните, что в мире, к большому сожалению, много мошенников. Спросите, где человек нашел эту вещь, потребуйте доказательств: подойдет фотография или небольшое видео.
Мошенники найдут причины, чтобы увильнуть от вопросов, а честный человек с пониманием отнесется к вашей просьбе. Главное — просить без агрессии. Вот так не надо: «Ага, обмануть меня пытаетесь, ну-ка сфоткайте находку!» После такого ответа нашедший может решить, что ему проще выбросить вещь. Лучше так: «Не могли бы вы, пожалуйста, сфотографировать или снять на видео мою вещь? Хочу убедиться, что она и правда моя: вдруг вы похожую нашли».
Лучше так: «Не могли бы вы, пожалуйста, сфотографировать или снять на видео мою вещь? Хочу убедиться, что она и правда моя: вдруг вы похожую нашли».
Если увидели что-то подозрительное, пишите. Возможно, кто-то пытается украсть ваши деньги.
Сообщество
Популярное за неделю
Как проверить работоспособность жесткого диска или USB-накопителя бесплатно Windows 10
В этом руководстве предлагаются некоторые способы бесплатной проверки работоспособности жесткого диска или USB-накопителя в Windows 10. Вы можете ознакомиться с подробными руководствами. Тем не менее, если вы потеряли некоторые важные данные на жестком диске или USB-накопителе, вы можете использовать профессиональное программное обеспечение для восстановления данных от MiniTool , чтобы легко восстановить потерянные данные бесплатно.
- Как проверить работоспособность внешнего USB-накопителя?
- Как проверить работоспособность жесткого диска Windows 10?
Если вы обнаружите, что ваш жесткий диск или USB-накопитель не работает должным образом, и вам интересно, как проверить работоспособность жесткого диска или USB-накопителя в Windows 10, вы можете попробовать некоторые из бесплатных способов, указанных ниже.
В этом посте рассказывается, как бесплатно проверить работоспособность USB-накопителя или жесткого диска с помощью утилиты Windows 10 CHKDSK или Scandisk. Вы также можете использовать лучший бесплатный менеджер разделов жесткого диска MiniTool Partition Wizard , чтобы легко проверять и исправлять ошибки жесткого диска в Windows 10.
Кроме того, если вы по ошибке удалили или неожиданно потеряли некоторые важные данные на жестком диске или можете использовать лучшее бесплатное программное обеспечение для восстановления данных (MiniTool Power Data Recovery), чтобы легко восстановить удаленные / потерянные файлы бесплатно.
Читайте также: Независимо от того, являетесь ли вы техническим энтузиастом или случайным пользователем компьютера, эта статья об услуге восстановления данных на жестком диске обязательна к прочтению, чтобы защитить ваши данные и восстановить душевное спокойствие.
Как проверить работоспособность жесткого диска (внутренний/внешний жесткий диск, USB) в Windows 10
Способ 1.
 Используйте утилиту CHKDSK для Windows 10
Используйте утилиту CHKDSK для Windows 10
или другие ошибки диска на жесткий диск. Если что-то пойдет не так с вашим жестким диском или USB-накопителем, вы можете сначала попробовать простой способ проверки его работоспособности: используйте инструмент Windows 10 CHKDSK для проверки и исправления ошибок жесткого диска.
Совет: Этот метод работает с локальным жестким диском компьютера, а также с внешним жестким диском и USB-накопителем. Чтобы проверить ошибки на внешнем жестком диске или USB, вы должны сначала подключить внешний жесткий диск или USB к компьютеру с Windows 10.
Шаг 1. Вы можете открыть командную строку с повышенными привилегиями в Windows 10, поскольку для запуска CHKDSK требуются права администратора.
Вы можете нажать Windows + R , ввести cmd в поле «Выполнить» и нажать Ctrl + Shift + Enter , чтобы запустить командную строку от имени администратора.
Шаг 2. В окне командной строки введите команду chkdsk *: /f и нажмите клавишу Enter на клавиатуре. Замените «*» на фактическую букву целевого диска. Инструмент CHKDSK начнет проверку работоспособности жесткого диска или USB, а именно просканирует и исправит обнаруженные ошибки во внешнем жестком диске или USB.
Совет: Если вы хотите узнать, есть ли поврежденные сектора на жестком диске, вы можете запустить chkdsk *: /r команда в командной строке. Эта команда займет больше времени, так как она будет сканировать каждый сектор на диске. Вы можете проверить chkdsk /f или /r для получения дополнительной информации об этих двух командах CHKDSK.
Шаг 3. После того, как программа CHKDSK завершит проверку и восстановление работоспособности жесткого диска, введите Exit или щелкните значок Close , чтобы закрыть окно командной строки.
Способ 2. Используйте Scandisk для проверки работоспособности USB/жесткого диска
Windows предлагает еще один инструмент проверки ошибок диска Scandisk, который позволяет проверять и исправлять ошибки жесткого диска. Ниже вы можете узнать, как проверить работоспособность жесткого диска или USB-накопителя с помощью Scandisk.
Шаг 1. Вы можете нажать Этот компьютер или нажать Windows + E, чтобы открыть окно Проводника. В разделе Устройства и диски вы можете щелкнуть правой кнопкой мыши целевой диск, который хотите просканировать, и выбрать Свойства .
Шаг 2. Далее вы можете нажать Инструменты и нажмите кнопку Проверить в разделе Ошибка проверки .
Шаг 3. Во всплывающем окне проверки ошибок вы можете проигнорировать сообщение «Вам не нужно сканировать этот диск» и нажать Сканировать диск , чтобы начать сканирование диска на наличие ошибок.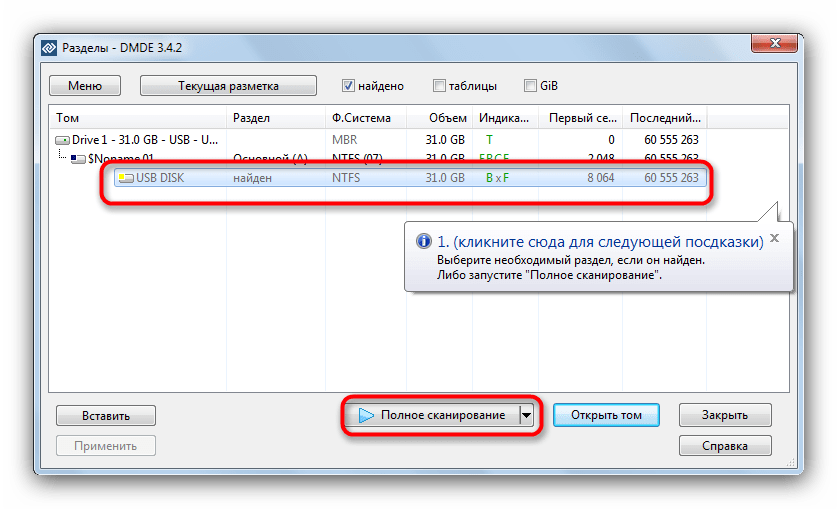 Если ошибки обнаружены, вы можете решить, хотите ли вы их исправить.
Если ошибки обнаружены, вы можете решить, хотите ли вы их исправить.
Способ 3. Используйте MiniTool Partition Wizard
Для проверки работоспособности жесткого диска или USB используйте сторонний бесплатный менеджер разделов жесткого диска — MiniTool Partition Wizard — также является профессиональным. Он также работает для проверки работоспособности SSD.
Мастер создания разделов MiniTool может обнаруживать и исправлять ошибки файловой системы диска, находить поврежденные сектора жесткого диска, тестировать скорость жесткого диска, анализировать использование пространства на жестком диске.
Кроме того, MiniTool Partition Wizard также позволяет легко создавать/изменять размер/расширять/форматировать/очищать разделы жесткого диска, преобразовывать формат раздела, копировать диск, переносить ОС Windows 10 на SSD и многое другое.
Бесплатно загрузите бесплатную программу MiniTool Partition Wizard для проверки работоспособности жесткого диска на свой компьютер с Windows 10 и ознакомьтесь с приведенными ниже руководствами о том, как проверить работоспособность жесткого диска в Windows 10.
Скачать бесплатно
Шаг 1. Запустите Мастер создания разделов MiniTool, чтобы войти в его основной интерфейс. Щелкните правой кнопкой мыши раздел на жестком диске (внутреннем или внешнем) или USB-накопителе и выберите Check File System .
Шаг 2. Во всплывающем окне Проверка файловой системы вы можете выбрать Проверить и исправить обнаруженные ошибки и нажать кнопку Пуск .
Шаг 3. Если вы хотите проверить поврежденные сектора на диске, вы можете щелкнуть правой кнопкой мыши целевой раздел и выбрать Поверхностный тест вариант. Мастер MiniTool Partition Wizard начнет проверять наличие поврежденных секторов на жестком диске или USB-накопителе.
Если ваш USB-накопитель или внешний жесткий диск не отображается в Windows 10, некоторые решения можно найти в приведенных ниже руководствах:
Исправление: внешний жесткий диск не отображается или не распознается
Исправление Распознанные и восстановленные данные
Если вы столкнулись с проблемой при попытке извлечь USB или внешний жесткий диск в Windows 10, вы можете проверить это руководство: 12 способов исправить проблему с извлечением запоминающего устройства USB Win 10.
Нажмите, чтобы твитнуть
Как восстановить данные с жесткого диска или USB-накопителя
Если на вашем USB-накопителе или внешнем жестком диске возникли проблемы, и вы потеряли на нем некоторые данные, вы можете использовать профессиональное программное обеспечение для восстановления данных, чтобы восстановить данные и файлы после использования. одним из трех вышеперечисленных способов проверить работоспособность жесткого диска/USB и исправить ошибки.
MiniTool Power Data Recovery — это специальный инструмент для восстановления данных для Windows 10. Он позволяет легко восстанавливать удаленные файлы и потерянные данные с локального жесткого диска компьютера, внешнего жесткого диска, USB, SSD, SD-карты и т. д.
Вы также можете попробовать эту программу для восстановления данных, чтобы восстановить данные с отформатированного/испорченного/поврежденного/мертвого диска, USB, SD-карты. MiniTool Power Data Recovery поможет вам справиться с различными ситуациями потери данных, в т.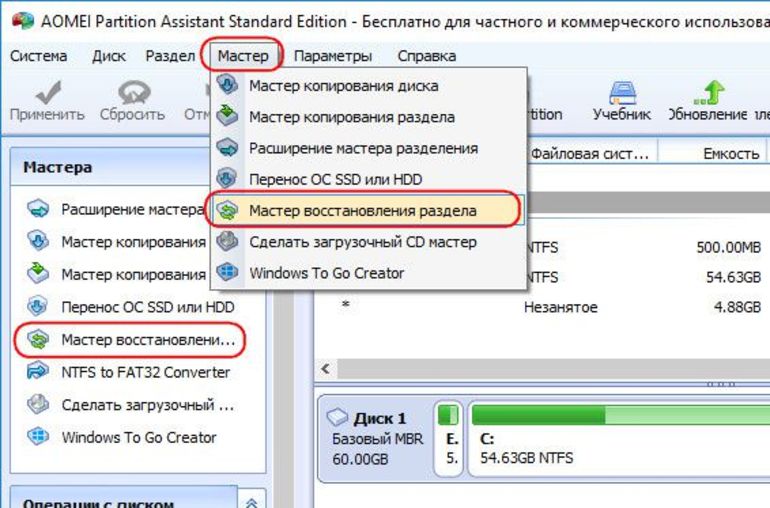 ч. ошибочное удаление файла, сбой жесткого диска, заражение вредоносным ПО/вирусом, сбой системы и т. д. (связано с: восстановление данных, когда компьютер не загружается)
ч. ошибочное удаление файла, сбой жесткого диска, заражение вредоносным ПО/вирусом, сбой системы и т. д. (связано с: восстановление данных, когда компьютер не загружается)
Примечание: Если вы по ошибке удалили некоторые файлы или потеряли некоторые важные данные на диске , вы должны немедленно прекратить использование этого диска и своевременно использовать программное обеспечение для восстановления данных для восстановления удаленных/потерянных файлов. Это связано с тем, что очень сложно восстановить перезаписанные файлы, если диск перезаписан.
Загрузите и установите MiniTool Power Data Recovery на свой компьютер с Windows 10 и выполните приведенные ниже простые шаги, чтобы восстановить данные с жесткого диска, USB и т. д.
Бесплатная загрузка
Шаг 1. Если вы хотите восстановить данные с USB-накопителя или внешнего жесткого диска, вам следует заранее подключить его к компьютеру. После этого вы можете запустить MiniTool Power Data Recovery, чтобы получить доступ к его основному пользовательскому интерфейсу.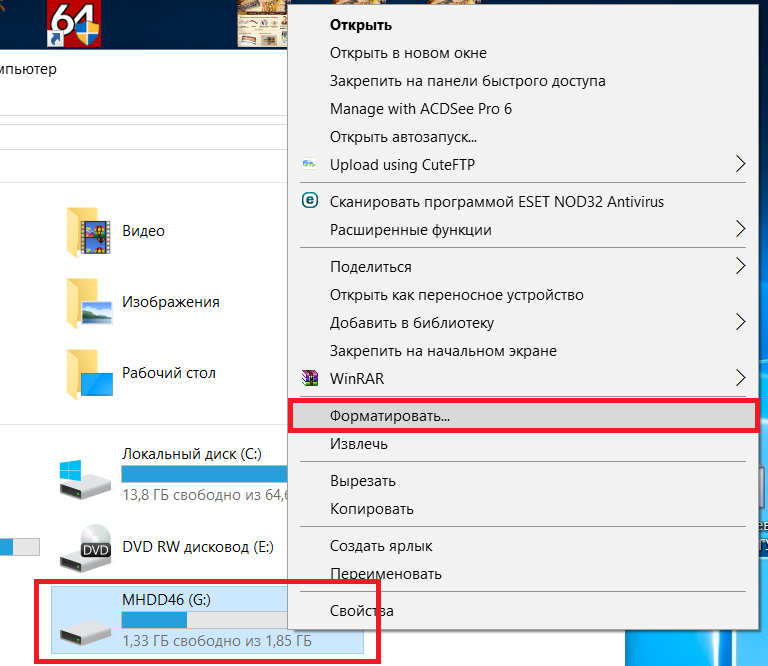
Шаг 2. Вы можете выбрать целевой раздел до Логические диски или выберите устройство на вкладке Устройства и нажмите Сканировать , чтобы начать сканирование всех данных, включая удаленные или потерянные файлы на устройстве.
Шаг 3. После завершения сканирования данных вы можете проверить результат сканирования, чтобы найти удаленные/потерянные файлы, и нажать кнопку Сохранить , чтобы задать новое устройство или место назначения для хранения восстановленных удаленных/потерянных файлов. .
Резервное копирование данных и файлов перед форматированием жесткого диска или USB
После проверки работоспособности жесткого диска/USB и восстановления данных с диска указанными выше способами можно отформатировать диск, если проблемы не устранены.
Перед форматированием диска необходимо скопировать и создать резервную копию всех необходимых данных. Внешний жесткий диск и USB-накопитель можно подключить к компьютеру и скопировать файлы на другое безопасное устройство.
Внешний жесткий диск и USB-накопитель можно подключить к компьютеру и скопировать файлы на другое безопасное устройство.
Если вы хотите отформатировать жесткий диск компьютера, вам не следует форматировать раздел ОС. Если вам действительно нужно отформатировать системный раздел, вам следует перенести ОС Windows 10 на другой жесткий диск или твердотельный накопитель.
Как профессиональное бесплатное программное обеспечение для резервного копирования файлов и систем ПК, MiniTool ShadowMaker поможет вам легко создавать резервные копии системы Windows, файлов и папок, разделов или всего содержимого диска с высокой скоростью. Кроме того, вы также можете использовать MiniTool ShadowMaker для простого резервного копирования и восстановления системы Windows.
Бесплатно загрузите MiniTool ShadowMaker и ознакомьтесь с приведенным ниже простым руководством пользователя.
Бесплатная загрузка
Шаг 1. Запустите MiniTool ShadowMaker и нажмите кнопку Keep Trial, чтобы войти в основной пользовательский интерфейс. Нажмите кнопку «Подключиться» в разделе «Этот компьютер».
Нажмите кнопку «Подключиться» в разделе «Этот компьютер».
Шаг 2. Далее вы можете нажать Модуль резервного копирования на панели инструментов. Щелкните раздел «Источник», чтобы выбрать исходные файлы и папки или разделы, для которых требуется создать резервную копию. И щелкните раздел «Назначение», чтобы выбрать путь назначения для хранения резервных копий.
Шаг 3. Когда все будет готово, вы можете нажать кнопку «Создать резервную копию сейчас», чтобы начать резервное копирование выбранных файлов или разделов в место назначения.
После резервного копирования необходимых данных вы можете использовать мастер создания разделов MiniTool, управление дисками или командную строку Diskpart, чтобы при необходимости легко переформатировать жесткий диск бесплатно.
Вердикт
В этом посте представлены способы бесплатной проверки работоспособности жесткого диска или USB-накопителя в Windows 10, а также решения для бесплатного восстановления файлов с жесткого диска/USB-накопителя и резервного копирования данных. Если у вас все еще есть вопросы о том, как использовать программное обеспечение MiniTool, обратитесь по адресу [email protected].
Если у вас все еще есть вопросы о том, как использовать программное обеспечение MiniTool, обратитесь по адресу [email protected].
Нажмите, чтобы твитнуть
Часто задаваемые вопросы о проверке работоспособности жесткого диска/USB-накопителя
Как проверить работоспособность жесткого диска Windows 10?
Следуйте приведенным выше инструкциям в этом руководстве, чтобы использовать CHKDSK, Scandisk, мастер создания разделов MiniTool для простой проверки работоспособности жесткого диска в Windows 10.
Как проверить наличие поврежденных секторов на жестком диске?
Чтобы проверить наличие поврежденных секторов на жестком диске, вы можете запустить команду chkdsk /r в окне командной строки или использовать функцию тестирования поверхности MiniTool Partition Wizard для выполнения этой задачи.
Как узнать, что мой смарт-жесткий диск умирает?
Есть несколько причин и признаков, указывающих на отказ жесткого диска, вы можете проверить: Вот 6 признаков, указывающих на отказ жесткого диска.
Как проверить состояние жесткого диска USB?
Вы можете использовать CHKDSK, Scandisk, MiniTool Partition Wizard или команду WMIC для проверки состояния жесткого диска USB. Что касается того, как использовать команду WMIC для проверки жесткого диска, вы можете нажать Windows + R, ввести cmd и нажать Enter, чтобы открыть командную строку. Затем вы можете ввести команду wmic и нажать Enter. Продолжайте вводить команду diskdrive get status и нажмите Enter. Вы можете увидеть, в порядке ли состояние жесткого диска.
- Твиттер
- Линкедин
- Реддит
[обновлено в 2023 г.] Как восстановить мертвый флэш-накопитель
Дом
>
Восстановление данных устройства хранения
>
[Обновление 2023 г. ] Как восстановить мертвый флэш-накопитель
] Как восстановить мертвый флэш-накопитель
Тейлор Кларк
2023-02-20 18:26:31
0 просмотров, 5 минут чтения
Иногда флешка внезапно перестает работать. Вы можете сказать, что он мертв, когда вы вставляете его в свой компьютер, и он начинает выдавать предупреждения об ошибках. Если это произойдет, не паникуйте!
В этой статье мы расскажем вам, как восстановить мертвую флешку, а точнее восстановить данные и файлы, которые, как вы думали, вы потеряете навсегда. Если вы хотите узнать все, что нужно знать о том, как восстановить данные с мертвой флешки, читайте дальше.
Часть 1. Откуда вы знаете, что флешка не работает?
Часть 2: Как восстановить мертвую флешку
1.
 Можно ли восстановить флешку?
Можно ли восстановить флешку?2. Как восстановить данные с поврежденного флэш-накопителя?
Часть 3: Как исправить неисправную флешку
1. Попробуйте другой USB-порт/компьютер
2. Сканирование и восстановление USB-накопителя
3.
 Переустановите USB-драйверы
Переустановите USB-драйверыБонус: советы по предотвращению мертвой флешки
Часть 1. Как узнать, что флешка не работает?
Прежде чем говорить о том, как восстановить мертвую флешку , важно понять, что такое мертвая флешка. Итак, во-первых, как узнать, что флешка мертва?
Мертвая флешка — это флешка, которая внезапно перестала работать. Это флэш-накопитель, который не отображается на компьютере, когда вы вставляете накопитель в USB-порт. Вот три способа или симптома, указывающие на то, что флешка мертва, и возможные причины каждого симптома.
Флешка не опознана: Бывает так, что при вставке флешки в порт выскакивает сообщение, что флешка не опознана. Обычно это вызвано механическими повреждениями привода.
Нет доступа к USB-накопителю: Иногда ваш компьютер отображает флэш-накопитель, но вы не можете получить доступ к данным на нем.
 Это также означает, что диск мертв. Такие проблемы возникают из-за того, что данные внутри диска повреждены.
Это также означает, что диск мертв. Такие проблемы возникают из-за того, что данные внутри диска повреждены.Флешка выглядит пустой: В этом случае вы не можете видеть свои данные и файлы на накопителе. Существует множество причин, по которым диск может казаться пустым. Например, возможно, диск заражен вредоносным ПО или кто-то по ошибке отформатировал его. Это также может быть результатом случайного удаления данных.
Часть 2. Как восстановить мертвую флешку
1. Можно ли восстановить флешку?
Да, флешку можно восстановить.
При резервном копировании данные с мертвой флешки можно восстановить с помощью встроенных функций как на Windows, так и на Mac. Кроме того, на рынке есть некоторое программное обеспечение, которое можно использовать для восстановления данных с неисправного флэш-накопителя, если у вас нет резервной копии. В следующем разделе обсуждаются некоторые методы восстановления данных с неисправного флэш-накопителя.
2. Как восстановить данные с поврежденного флэш-накопителя?
2.1. Восстановление неисправного флэш-накопителя с помощью резервной копии (Windows и Mac)
Настоятельно рекомендуется хранить резервную копию всех ваших данных на флэш-накопителе, чтобы вы могли использовать данные резервной копии для восстановления потерянных данных в случае аварии без предупреждения. Для этого вы можете использовать другую флешку или любое другое запоминающее устройство для хранения резервной копии. Кроме того, вы также можете использовать сервисы облачных решений, такие как OneDrive и Google Drive, для резервного копирования ваших данных.
В Windows вы можете использовать историю файлов для восстановления данных с поврежденного флэш-накопителя. Для этого, во-первых, вам необходимо заранее создать резервную копию для вашего USB-накопителя. Выполните следующие действия, чтобы восстановить данные с помощью истории файлов:
Вставьте USB-накопитель и найдите папку, из которой вы хотите восстановить данные.

Щелкните правой кнопкой мыши папку и выберите Свойства .
Нажмите Предыдущие версии . Выберите свою флешку и выберите версию, которую хотите восстановить.
Наконец, нажмите кнопку Восстановить .
Точно так же на Mac вы можете использовать Time Machine для восстановления данных с мертвой флешки.
Как и в Windows, вы можете использовать Time Machine для восстановления данных с неисправного флэш-накопителя, если вы мудро выполняли резервное копирование данных с его помощью. Выполните следующие действия, чтобы восстановить данные с помощью Mac Time Machine:
Запустите Finder и откройте поврежденную флешку.
В строке меню щелкните значок Time Machine и выберите Войти в Time Machine .
Просмотрите файлы резервных копий и посмотрите, сможете ли вы найти то, что вам нужно.

Когда вы найдете файлы, которые хотите восстановить, выберите и нажмите кнопку Восстановить .
2.2. Восстановление мертвой флешки без резервного копирования — AnyRecover Data Recovery
Если у вас нет привычки регулярно делать резервную копию ваших данных и ваша флешка мертва, вы все равно можете восстановить потерянные данные с помощью AnyRecover. Это уникальная программа, используемая для восстановления данных как на компьютерах Mac, так и на компьютерах с Windows. Благодаря этому универсальному решению всех проблем с потерей данных вам больше не о чем беспокоиться.
Особенности AnyRecover:
- Восстановление данных в различных сценариях: очистка корзины, случайное удаление, ошибка раздела, сбой системы и так далее.
- Получите данные со всех типов устройств хранения данных, таких как USB-накопитель, жесткий диск, SSD и даже виртуальный диск.
- Поддержка файлов всех типов, таких как аудио, видео, документы, фотографии, электронные письма, архивы и другие.

- Скорость восстановления чрезвычайно высока, а скорость работы действительно высока.
- Восстановите данные с мертвой флешки всего за 3 простых шага.
- Каждому пользователю предоставляется бесплатная пробная версия для восстановления 8 файлов без ограничения размера.
Загрузить сейчас
Шаг 1. Сначала подключите флешку к компьютеру. Затем запустите AnyRecover и выберите нужное место.
Шаг 2. Программа начнет всестороннее и глубокое сканирование выбранного места. Вы можете проверить оставшееся время на интерфейсе.
Шаг 3. После завершения сканирования все, что вам нужно сделать, это просмотреть и восстановить файлы. Вот и все!
Часть 3. Как исправить неисправный флэш-накопитель
Существует несколько причин, по которым ваш флэш-накопитель может выйти из строя. Например, это может быть следствием внутреннего повреждения USB-накопителя или проблемой совместимости между накопителем и устройством, на котором он используется. Чтобы решить подобную проблему, вы можете попробовать 5 лучших различных методов, описанных ниже.
Чтобы решить подобную проблему, вы можете попробовать 5 лучших различных методов, описанных ниже.
1. Попробуйте использовать другой USB-порт/компьютер
Иногда порт, в который вы вставляете флэш-накопитель, поврежден или неисправен. Поэтому компьютер не показывает и не распознает флешку. В этом случае попробуйте использовать другие порты или другой компьютер может помочь решить проблему.
2. Сканирование и восстановление флэш-накопителя USB
Еще один способ исправить неисправный флэш-накопитель — восстановить его. Если флешка не видна или система может ее не распознать, есть вероятность, что проблема связана с ошибкой файловой системы. Если это так, процесс восстановления мертвой флешки довольно прост.
Откройте File Explorer на вашем компьютере. Перейти к Этот ПК .
Щелкните правой кнопкой мыши на флешке и выберите Свойства .
Нажмите Check в меню Tool .

Выберите параметр Сканировать и восстановить диск . Затем компьютер автоматически начнет его ремонтировать.
3. Переустановите USB-драйверы
Возможно, компьютер не распознает флэш-накопитель из-за проблем с USB-драйвером. Возможно, драйвер устарел или принадлежит какой-то третьей стороне, что может привести к конфликту. Поэтому, чтобы исправить неисправную флешку, лучше всего сначала удалить драйвер, а затем загрузить и установить его снова.
Чтобы переустановить драйверы, выполните следующие простые действия:
Откройте панель управления и перейдите к диспетчеру устройств .
Нажмите на опцию Контроллеры универсальной последовательной шины .
Щелкните правой кнопкой мыши USB Mass Storage Device . Выберите Удалить устройство и выключите компьютер.
Теперь при включении компьютера компьютер автоматически устанавливает нужный драйвер.
 Вот и все.
Вот и все.
Бонус: советы по предотвращению выхода из строя флешки
Никто не хочет, чтобы его любимая полнофункциональная флешка перестала работать. Никто не хочет терять свои данные только потому, что флешка внезапно выходит из строя. Существует несколько советов по предотвращению потери данных, которым вы можете следовать, чтобы избежать поломки флэш-накопителя:
Регулярно делайте резервную копию данных: Всегда сохраняйте резервную копию своих данных. Таким образом, даже если ваша флешка выйдет из строя, у вас все еще будут файлы резервных копий, из которых можно восстановить потерянные данные.
Бережно относитесь к своему USB-накопителю: Флэш-накопитель работает на основном механизме намагничивания. Поэтому, чтобы ваша флешка работала исправно, нужно бережно относиться к ней и никогда не подносить ее к сильному магнитному полю.
Избегайте неизвестных брендов: Не покупайте некачественные флешки.


 Можно ли восстановить флешку?
Можно ли восстановить флешку? Переустановите USB-драйверы
Переустановите USB-драйверы Это также означает, что диск мертв. Такие проблемы возникают из-за того, что данные внутри диска повреждены.
Это также означает, что диск мертв. Такие проблемы возникают из-за того, что данные внутри диска повреждены.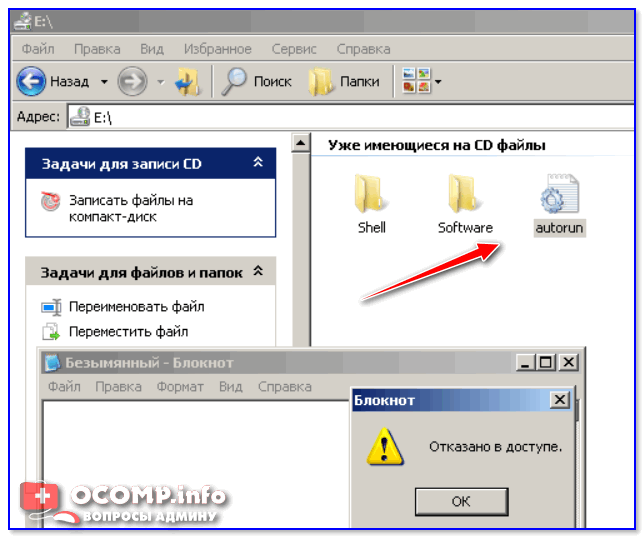



 Вот и все.
Вот и все.