Не запускается ноутбук windows 10: Черный экран в Windows 10
Содержание
Черный экран в Windows 10
Если после обновления или установки Windows 10, а также после перезагрузки уже успешно установленной системы вас встречает черный экран с указателем мыши (а возможно, и без него), в статье ниже я расскажу о возможных способах исправить проблему, не прибегая к переустановке системы.
Проблема обычно связана с неправильной работой драйверов видеокарт NVidia и AMD Radeon, однако это не единственная причина. В рамках этой инструкции будет рассматриваться тот случай (наиболее распространенный в последнее время), когда, судя по всем признакам (звуки, работа компьютера), Windows 10 загружается, однако на экране ничего не отображается (кроме, возможно, указателя мыши), также возможен вариант, когда черный экран появляется после сна или гибернации (или после выключения и повторного включения компьютера). Дополнительные варианты этой проблемы в инструкции Не запускается Windows 10. Для начала несколько быстрых способов решения для распространенных ситуаций.
- Если при последнем выключении Windows 10 вы видели сообщение Подождите, не выключайте компьютер (идет установка обновлений), а при включении видите черный экран — просто подождите, иногда так устанавливаются обновления, это может занять вплоть до получаса, особенно на медленных ноутбуках (Еще один признак того, что дело именно в этом — высокая нагрузка на процессор, вызываемая Windows Modules Installer Worker).
- В некоторых случаях проблема может быть вызвана подключенным вторым монитором. В этом случае попробуйте его отключить, а если это не сработало, то зайти в систему вслепую (описано ниже, в разделе про перезагрузку), после чего нажать клавиши Windows+P (английская), один раз клавишу вниз и Enter.
- Если вы видите экран входа, а после входа появляется черный экран, то попробуйте следующий вариант. На экране входа нажмите по кнопке вкл-выкл справа внизу, а затем, удерживая Shift, нажмите «Перезагрузка». В открывшемся меню выберите Диагностика — Дополнительные параметры — Восстановление системы.

Если вы столкнулись с описываемой проблемой после удаления какого-либо вируса с компьютера, а на экране видите указатель мыши, то вам с большей вероятностью поможет следующее руководство: Не загружается рабочий стол — что делать. Есть еще один вариант: если проблема появилась после изменения структуры разделов на жестком диске или после повреждений HDD, то черный экран сразу после логотипа загрузки, без всяких звуков может быть признаком недоступности тома с системой. Подробнее: Ошибка Inaccessible_boot_device в Windows 10 (см. раздел про изменившуюся структуру разделов, несмотря на то, что текст ошибки у вас не показывается, это может быть ваш случай).
Перезагрузка Windows 10
Один из работающих способов исправить проблему с черным экраном после повторного включения Windows 10, судя по всему, вполне работоспособный для владельцев видеокарт AMD (ATI) Radeon — полностью перезагрузить компьютер, после чего отключить быстрый запуск Windows 10.
Для того, чтобы сделать это вслепую (будет описано два способа), после загрузки компьютера с черным экраном несколько раз нажмите на клавишу Backspace (стрелка влево для удаления символа) — это уберет заставку экрана блокировки и удалит любые символы из поля ввода пароля, если вы их туда случайно ввели.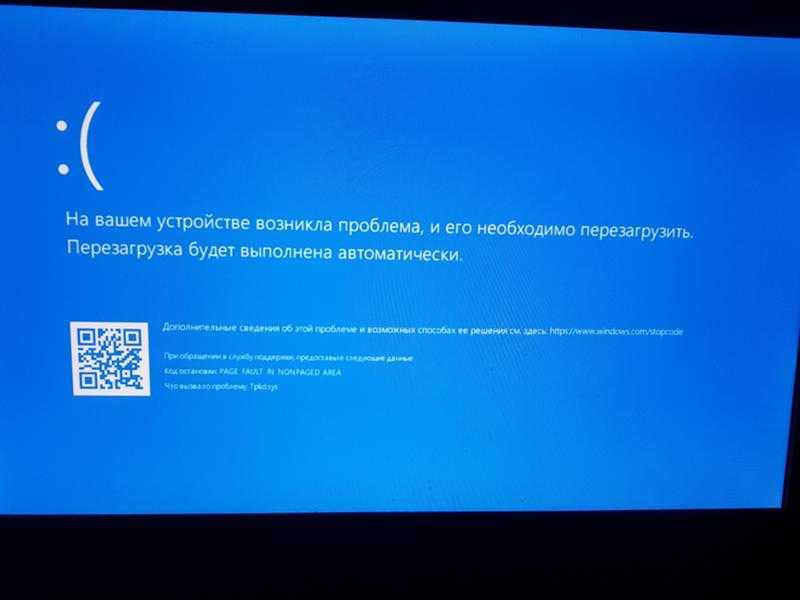
После этого, переключите раскладку клавиатуры (если требуется, по умолчанию в Windows 10 обычно русский, переключить почти гарантированно можно клавишами Windows + Пробел) и введите свой пароль учетной записи. Нажмите Enter и подождите, пока система загрузится.
Следующий шаг — перезагрузка компьютера. Для этого, нажмите на клавиатуре клавиши Windows (клавиша с эмблемой) + R, подождите 5-10 секунд, введите (опять же, может потребоваться переключить раскладку клавиатуры, если по умолчанию в системе у вас русский): shutdown /r и нажмите Enter. Через несколько секунд еще раз нажмите Enter и подождите около минуты, компьютер должен будет перезагрузиться — вполне возможно, в этот раз вы увидите изображение на экране.
Второй способ перезагрузки Windows 10 при черном экране — после включения компьютера несколько раз нажать клавишу Backspace (а можно пробел или любой символ), затем — пять раз нажать клавишу Tab (это переведет нас к иконке включения-выключения на экране блокировки), нажать Enter, затем — клавишу «Вверх» и еще раз Enter.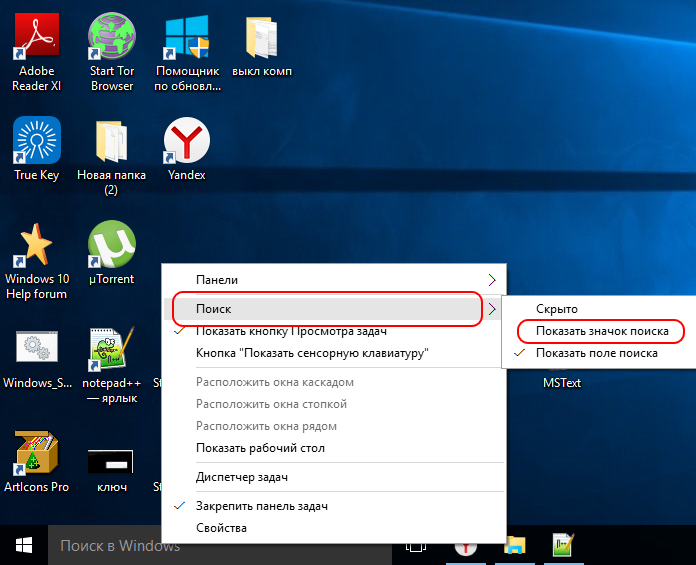 После этого компьютер перезагрузится.
После этого компьютер перезагрузится.
Если ни один из этих вариантов не позволяет перезагрузить компьютер, вы можете попробовать (потенциально опасно) принудительное выключение компьютера долгим удерживанием кнопки питания. А затем снова включить его.
Если в результате вышеописанного изображение на экране появилось, значит дело именно в работе драйверов видеокарты после быстрого запуска (который по умолчанию используется в Windows 10) и для исключения повторения ошибки.
Отключение быстрого запуска Windows 10:
- Кликните правой кнопкой мыши по кнопке Пуск, выберите Панель управления, а в ней — Электропитание.
- Слева выберите «Действия кнопок питания».
- Вверху нажмите «Изменение параметров, которые сейчас недоступны».
- Пролистайте окно вниз и снимите отметку с пункта «Включить быстрый запуск».
Сохраните сделанные изменения. Проблема в дальнейшем повториться не должна.
Использование интегрированного видео
Если у вас имеется выход для подключения монитора не от дискретной видеокарты, а на материнской плате, попробуйте выключить компьютер, подключить монитор к данному выходу и снова включить компьютер.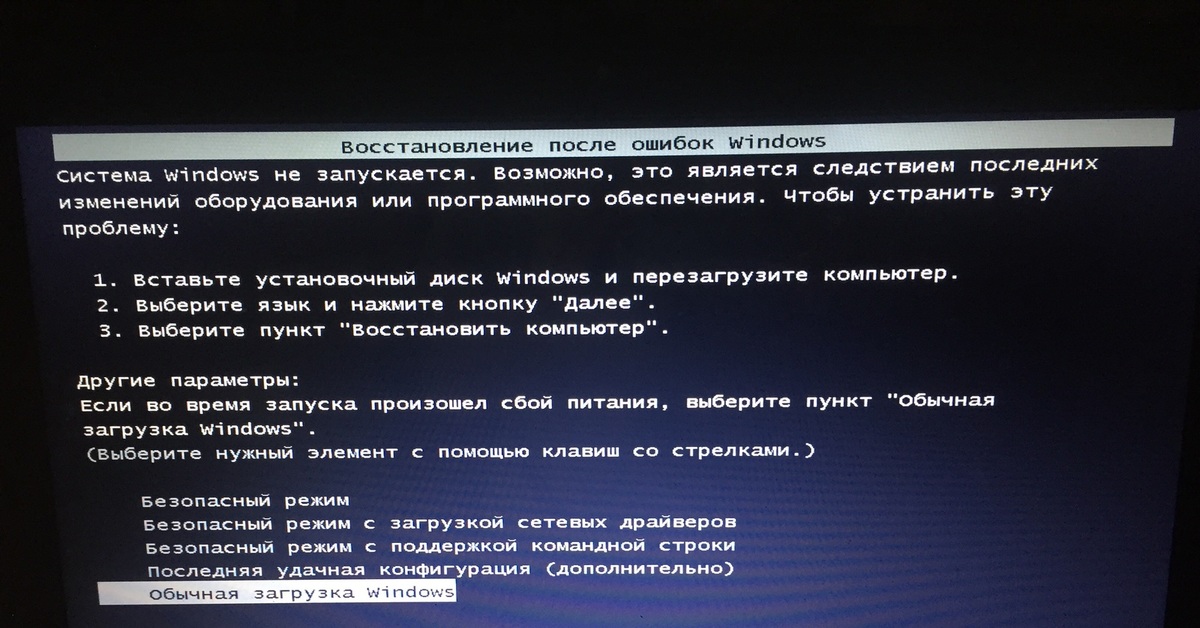
Есть немалая вероятность (если интегрированный адаптер не отключен в UEFI), что после включения, вы увидите изображение на экране и сможете выполнить откат драйверов дискретной видеокарты (через диспетчер устройств), установить новые или же использовать восстановление системы.
Удаление и переустановка драйверов видеокарты
Если предыдущий способ не сработал, следует попробовать удалить драйвера видеокарты из Windows 10. Сделать это можно в безопасном режиме или в режиме с низким разрешением экрана, а о том, как в него попасть, видя только черный экран, я сейчас расскажу (два способа для разных ситуаций).
Первый вариант. На экране входа (черном) несколько раз нажмите Backspace, затем — 5 раз Tab, нажмите Enter, потом — один раз вверх и, удерживая Shift, снова Enter. Подождите около минуты (загрузится меню диагностики, восстановления, отката системы, которое вы, вероятно, тоже не увидите).
Следующие шаги:
- Три раза вниз – Enter — два раза вниз — Enter – два раза влево.

- Для компьютеров с BIOS и MBR — один раз вниз, Enter. Для компьютеров с UEFI — два раза вниз – Enter. Если вы не знаете, какой у вас вариант — нажмите «вниз» один раз, а если попадете в настройки UEFI (BIOS), то используйте вариант с двумя нажатиями.
- Еще раз нажмите Enter.
Компьютер перезагрузится и покажет вам особые варианты загрузки. Используя числовые клавиши 3 (F3) или 5 (F5) для того, чтобы запустить режим с низким разрешением экрана или безопасный режим с поддержкой сети. Загрузившись, вы можете либо попробовать запустить восстановление системы в панели управления, либо удалить имеющиеся драйвера видеокарты, после чего, перезапустив Windows 10 в обычном режиме (изображение должно появиться), установить их заново. (см. Установка драйверов NVidia для Windows 10 — для AMD Radeon шаги будут почти теми же самыми)
Если такой способ загрузить компьютер по какой-то причине не срабатывает, можно попробовать следующий вариант:
- Зайти в Windows 10 с паролем (так как это описывалось в начале инструкции).

- Нажать клавиши Win+X.
- 8 раз нажать вверх, а затем — Enter (откроется командная строка от имени администратора).
В командной строке введите (должна быть английская раскладка): bcdedit /set {default} safeboot network и нажмите Enter. После этого введите shutdown /r нажмите Enter, через 10-20 секунд (или после звукового оповещения)— еще раз Enter и подождите, пока компьютер не перезагрузится: он должен загрузиться в безопасном режиме, где можно будет удалить текущие драйвера видеокарты или запустить восстановление системы. (Для того, чтобы в дальнейшем вернуть обычную загрузку, в командной строке от имени администратора используйте команду bcdedit /deletevalue {default} safeboot )
Дополнительно: если у вас имеется загрузочная флешка с Windows 10 или диск восстановления, то вы можете воспользоваться ими: Восстановление Windows 10 (можно попробовать использовать точки восстановления, в крайнем случае — сброс системы).
Если проблема сохраняется и разобраться не получается, пишите (с подробностями о том, что, как и после каких действий произошло и происходит), правда не обещаю, что смогу дать решение.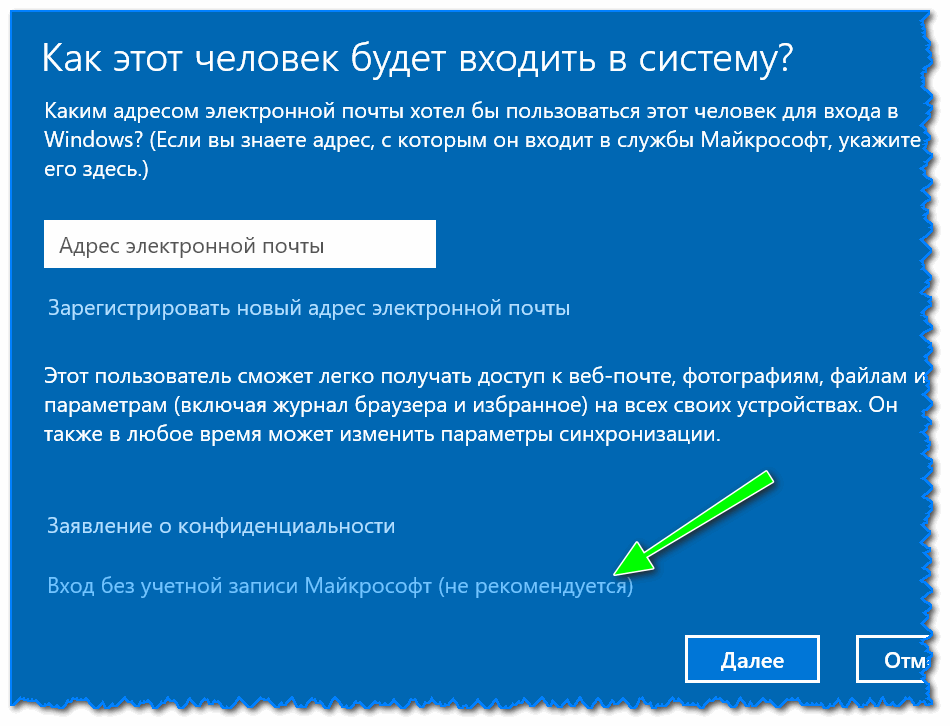
remontka.pro в Телеграм | Способы подписки
Поддержать автора и сайт
Не загружается рабочий стол — что делать?
Если после удаления вируса (а может быть и не после, возможно, он только завелся), при включении компьютера не загружается рабочий стол Windows 7 или Windows XP, то в этой инструкции вы найдете пошаговое решение проблемы. В Windows 10 бывают такие же проблемы и решаются, по сути точно так же, но есть и ее другие варианты: Плитки вместо рабочего стола Windows 10, Черный экран в Windows 10 — как исправить.
Сначала о том, почему это происходит — дело в том, что ряд вредоносного ПО вносит изменения в тот раздел реестра, который как раз и отвечает за запуск привычного интерфейса операционной системы. Иногда бывает так, что после удаления вируса, антивирус удаляет сам файл, но не убирает измененные параметры в реестре — это и приводит к тому, что вы видите черный экран с указателем мыши.
Итак, после входа в Windows компьютер показывает только черный экран и указатель мыши на нем.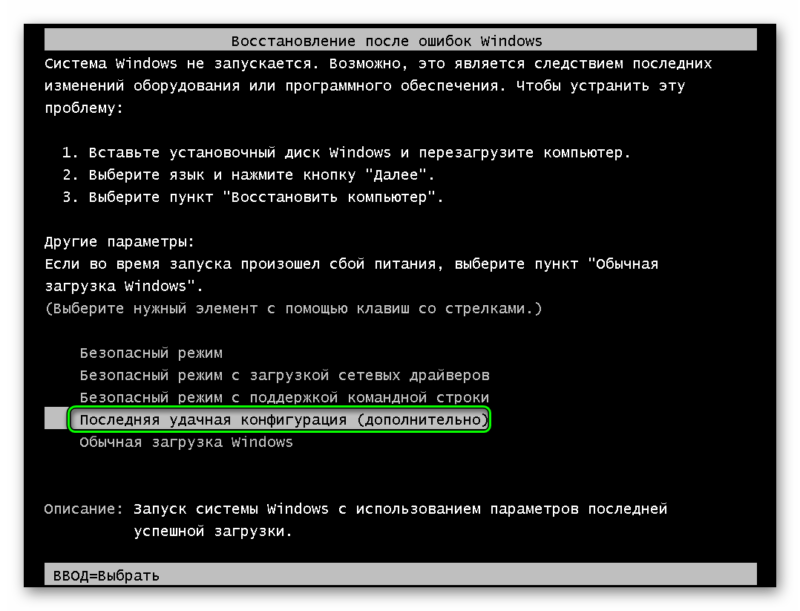 Приступаем к исправлению этой проблемы, для этого:
Приступаем к исправлению этой проблемы, для этого:
- Нажмите Ctrl + Alt + Del — запустится либо диспетчер задач, либо меню, из которого его можно запустить (запустите в этом случае).
- Вверху диспетчера задач выберите «Файл» — «Новая задача (Выполнить)»
- В диалоговом окне введите regedit и нажмите ОК.
- В редакторе реестра в параметрах слева откройте ветку HKEY_LOCAL_MACHINE\SOFTWARE\Microsoft\Windows NT\CurrentVersion\Winlogon
- Обратите внимание на значение строкового параметра Shell. Там должно быть указано explorer.exe. Также посмотрите на параметр userinit, его значение должно быть c:\windows\system32\userinit.exe
- Если это не так, кликните по нужному параметру правой кнопкой мыши, выберите в меню «Изменить» и поменяйте на правильное значение. Если Shell здесь нет вообще, то кликните правой кнопкой мыши по пустому месту правой части редактора реестра и выберите «Создать строковый параметр», после чего задайте имя — Shell и значение explorer.
 exe
exe - Посмотрите аналогичную ветку реестра, но уже в HKEY_CURRENT_USER (остальной путь такой же, как и в предыдущем случае). Там не должно быть указанных параметров, если они есть — удалите их.
- Закройте редактор реестра, нажмите Ctrl + Alt + Del и либо перезагрузите компьютер, либо выйдите из системы.
При следующем входе в систему рабочий стол будет загружаться. Однако, если описанная ситуация будет повторяться снова и снова, после каждой перезагрузки компьютера, я бы рекомендовал воспользоваться хорошим антивирусом, а также обратить внимание на задания в планировщике задач. Но, обычно, достаточным оказывается просто произвести описанные выше действия.
В комментариях читатель ShaMan прелагает такое решение (у некоторых пользователей сработало) — заходим на рабочий стол, нажимаем на правую кнопку мыши заходим в ВИД — Отображать значки рабочего стола (Должна стоять галочка) если нету то ставим и рабочий стол должен появиться.
remontka.pro в Телеграм | Способы подписки
Поддержать автора и сайт
Исправить мой (Windows 10) ноутбук/компьютер не включается (10 способов)
Мой ноутбук не включается? Как исправить? В этом посте собраны 10 советов по устранению неполадок, которые помогут решить проблему, когда ноутбук/компьютер не включается, Windows 10 не загружается/запускается. Кроме того, вы также можете использовать программное обеспечение MiniTool для восстановления важных данных и файлов с вашего ноутбука с Windows 10, даже если он не включается. Пошаговая инструкция также прилагается.
Кроме того, вы также можете использовать программное обеспечение MiniTool для восстановления важных данных и файлов с вашего ноутбука с Windows 10, даже если он не включается. Пошаговая инструкция также прилагается.
Ноутбук — необходимое цифровое устройство для большинства из нас. Он играет важную роль в нашей работе, развлечениях, общении, общении и во многих других областях. Однако иногда возникает проблема «Мой ноутбук не включается», и это может быть очень проблематично. Это действительно головная боль, потому что вы не можете получить доступ к важным или срочным файлам на своем ноутбуке, так как компьютер не включается.
К счастью, вы можете предпринять некоторые шаги и меры, чтобы исправить проблему с ноутбуком/компьютером с Windows 10, которая не включается или не загружается, и легко восстановить возможные потерянные данные и файлы с вашего Asus/HP/Acer/Dell/ Ноутбук Lenovo или любой другой компьютер с MiniTool Power Data Recovery.
В этом посте представлены 10 способов, которые помогут вам решить проблему с компьютером/ноутбуком с Windows 10, которая не загружается/запускается, чтобы ваш ноутбук снова заработал.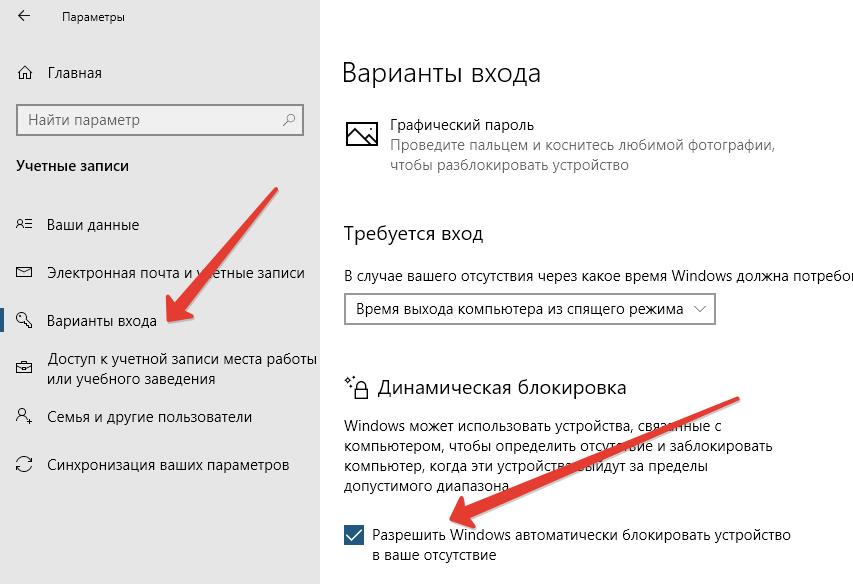
Продолжайте проверять возможные проблемы и советы по устранению неполадок «Мой ноутбук/компьютер не включается». Эти способы можно применить к «Ноутбук Acer не включается», «Ноутбук HP/Dell не запускается» и т. д.
Сначала вы можете попробовать выполнить некоторые основные шаги по устранению неполадок, чтобы увидеть, сможет ли ваш ноутбук снова включиться.
Как починить ноутбук, который не включается — 10 способов
- Проверьте блок питания, зарядное устройство для ноутбука и аккумулятор
- Отключите все внешние устройства, отключите все USB-устройства
- Осмотрите монитор ноутбука Asus/HP/Acer/Dell/Lenovo
- Попробуйте запустить ноутбук/компьютер с Windows 10 в безопасном режиме
- Попробуйте восстановление при загрузке
- Выполните восстановление системы
- Используйте мастер разделов MiniTool для восстановления MBR
- Используйте команды BootRec для исправления ошибок загрузки
- Проверка и устранение повреждения жесткого диска компьютера
- Переустановите Windows 10
#1 Проверьте блок питания, зарядное устройство для ноутбука и аккумулятор
Если ваш ноутбук с Windows 10 вообще не включается, а на компьютере не горят индикаторы, возможно, у него проблема с питанием/зарядным устройством/аккумулятором. Ознакомьтесь с основными шагами ниже, которые вы можете предпринять, чтобы устранить проблему.
Ознакомьтесь с основными шагами ниже, которые вы можете предпринять, чтобы устранить проблему.
- Вы можете сначала проверить, включен ли выключатель питания, если вы используете удлинитель, и проверить, хорошо ли подключено зарядное устройство для ноутбука.
- Попробуйте отключить и снова подключить ноутбук. Или подключите ноутбук напрямую к сетевой розетке, чтобы снова запустить компьютер.
- Убедитесь, что вы вставили зарядное устройство для ноутбука в правильный порт на вашем компьютере.
- Замените другой рабочий и совместимый кабель зарядного устройства для ноутбука, чтобы посмотреть, может ли он решить проблему.
- Вы также можете попробовать извлечь аккумулятор из ноутбука и подключить компьютер напрямую к источнику питания. Если компьютер с Windows 10 может нормально запускаться, то виновата может быть батарея ноутбука, вы можете заменить новую батарею для своего ноутбука.
#2 Отключите все внешние устройства, отключите все USB-устройства
Иногда проблема с загрузкой ноутбука/компьютера с Windows 10 может быть вызвана конфликтом с USB-устройством.
Вы можете отключить все внешние устройства и USB-устройства, такие как мышь, клавиатура, принтер, цифровая камера, USB-накопитель, внешний жесткий диск, игровые приставки и т. д., чтобы убедиться, что они не виноваты в том, что ваш ноутбук не работает. плавная загрузка. Затем перезагрузите ноутбук с Windows 10, чтобы посмотреть, может ли он включиться.
#3 Проверьте монитор ноутбука Asus/HP/Acer/Dell/Lenovo
«Мой ноутбук не включается, но питание подается, в чем проблема?»
Если компьютер подключен к сети, но не включается, можно сначала проверить монитор ноутбука. Иногда некачественный инвертор может вызвать проблему с дисплеем. Вы можете заменить инвертор, чтобы увидеть, можно ли устранить проблему.
Чтобы узнать больше о том, как исправить, что компьютер включен, но не включается, на экране нет изображения или экран черный при включении, вы можете проверить этот пост: 8 решений для исправления ПК включается, но не отображается.
Если ни один из основных советов по устранению неполадок не работает, и ваш ноутбук не включается, но индикатор питания горит, вы можете дополнительно проверить приведенные ниже расширенные меры, чтобы решить проблему, из-за которой компьютер с Windows 10 не включается.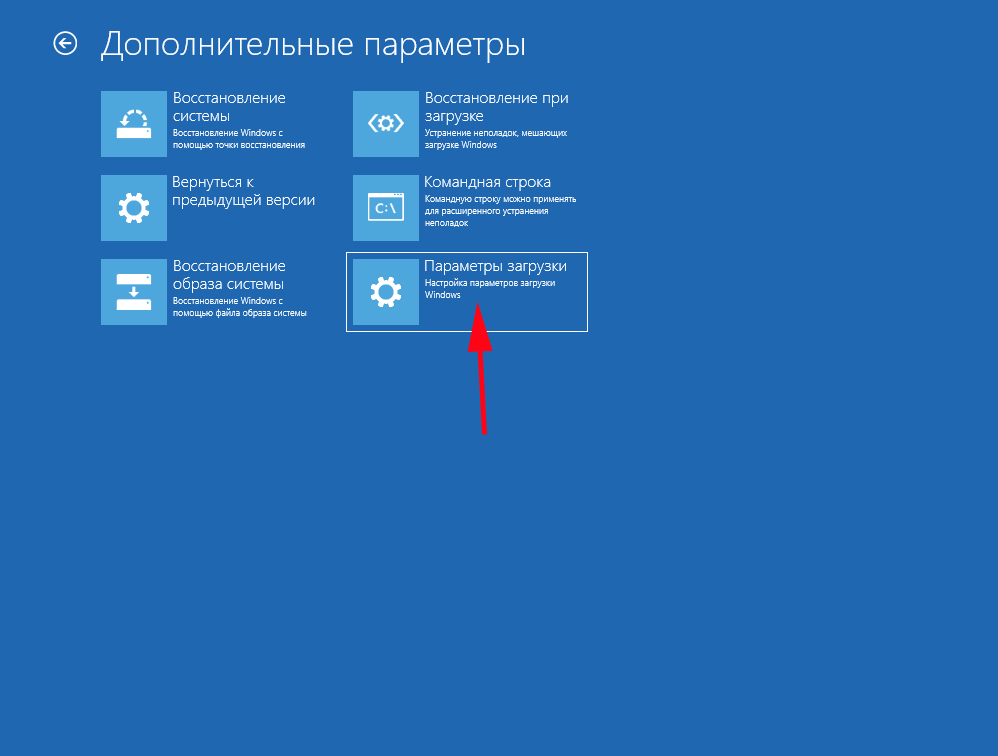
Быстрый доступ к данным и файлам, когда компьютер не включается
Если у вас есть важные файлы, к которым необходимо получить доступ или использовать прямо сейчас, вы можете использовать самый простой способ, описанный ниже, для быстрого доступа к данным вашего ноутбука и копирования их на USB-накопитель. диск или внешний жесткий диск.
Кроме того, прежде чем вы попробуете расширенные способы устранения неполадок, такие как переустановка Windows 10, чтобы устранить проблему «Мой ноутбук не включается», рекомендуется восстановить и сделать резервную копию важных файлов и данных на вашем ноутбуке Asus/HP/Acer/Dell/Lenovo. первый.
MiniTool Power Data Recovery может создать загрузочный носитель, чтобы вы могли успешно загрузить свой ноутбук/настольный компьютер/планшет с Windows 10, а также помочь вам сканировать и восстанавливать данные с жесткого диска вашего компьютера, когда вы сталкиваетесь с «Мой ноутбук не включается». по» вопросу.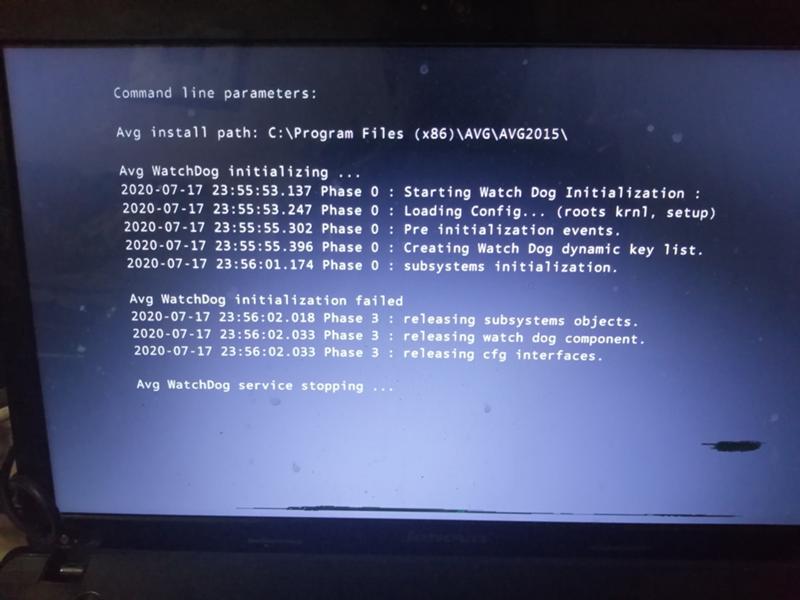
Кроме того, это лучшее бесплатное программное обеспечение для восстановления файлов для Windows 10/8/7 также позволяет без проблем восстанавливать удаленные/потерянные файлы с внешнего жесткого диска, SSD, USB-накопителя, SD-карты и практически любого устройства хранения.
Загрузите и установите лучшее программное обеспечение для восстановления данных ноутбука — MiniTool Power Data Recovery — с помощью компьютера вашего друга с Windows и выполните 3 шага ниже, чтобы восстановить данные, когда ваш компьютер с Windows 10 не включается.
Скачать бесплатно
Шаг 1. Создайте загрузочный носитель Windows 10
После того, как вы скачали и установили MiniTool Power Data Recovery на компьютер вашего друга и зарегистрировались с бессрочной лицензией. Запустите его.
Подготовьте чистый USB-накопитель или DVD-диск и подключите его к компьютеру.
Нажмите кнопку Bootable Media рядом с кнопкой Key в правом верхнем углу основного пользовательского интерфейса программы MiniTool Power Data Recovery и следуйте инструкциям по созданию загрузочного диска.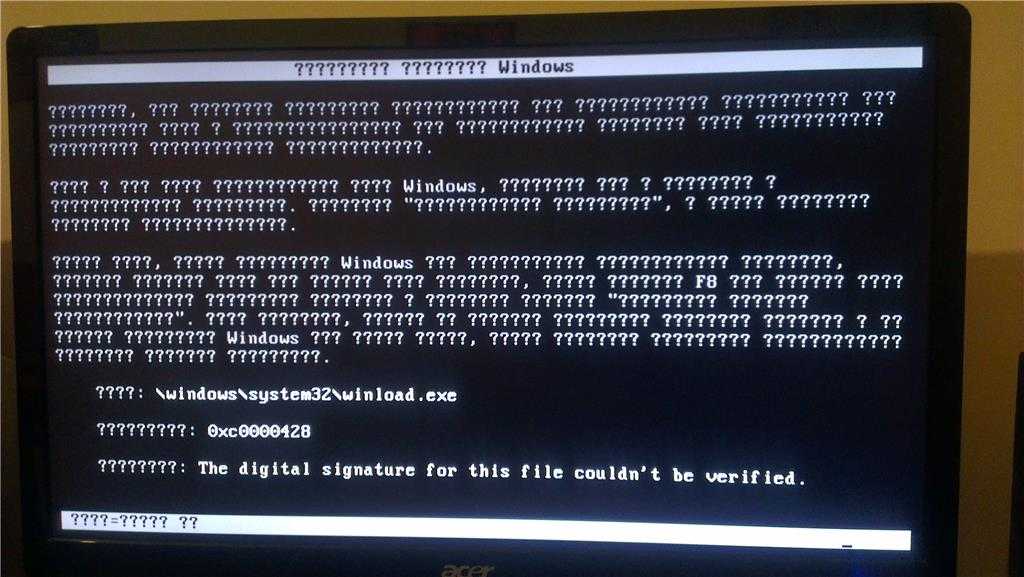
Затем подключите загрузочный USB/диск к ноутбуку, который не загружается, и следуйте инструкциям, чтобы загрузить не запускающийся компьютер с USB или CD/DVD диска.
После того, как вы увидите следующее окно WinPE, вы можете щелкнуть MiniTool Power Data Recovery, чтобы запустить его и войти в основной пользовательский интерфейс.
Шаг 2. Сканирование файлов с не загружаемого ноутбука
Далее вы можете выбрать раздел вашего компьютера и нажать кнопку Сканировать . Кроме того, вы можете нажать Вкладка «Устройства » и выберите весь жесткий диск вашего компьютера для сканирования.
Шаг 3. Найдите, просмотрите и сохраните необходимые файлы
После того, как это программное обеспечение завершит сканирование выбранного диска, вы можете проверить результат сканирования. Найдите и проверьте нужные файлы, фотографии, видео или любые другие данные и нажмите кнопку Сохранить , чтобы сохранить их в безопасном месте, например на ранее подключенном USB-накопителе или внешнем жестком диске.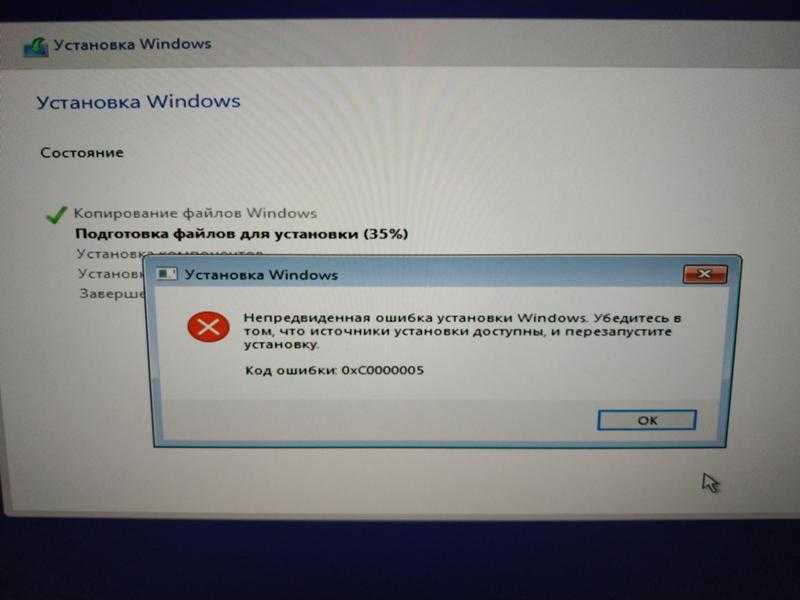
Легко восстановить данные, когда компьютер включен, но не включается с помощью MiniTool Power Data Recovery. Если ваш ноутбук Asus/HP/Acer/Dell/Lenovo или любой другой ноутбук с Windows не включается, вы можете следовать приведенному выше руководству, чтобы получить важные данные и файлы с компьютера. Таким образом, он может избежать потери данных.
Скачать бесплатно
#4 Попробуйте запустить ноутбук/компьютер с Windows 10 в безопасном режиме
Сбой загрузки или проблемы с запуском Windows 10 могут быть результатом неправильно установленного приложения, проблемы с драйвером, заражения вирусом или некоторых других аппаратных проблем.
Если ваш ноутбук с Windows 10 не включается или начинает загружаться, но останавливается из-за BSOD (синего экрана смерти), вы можете попробовать запустить Windows 10 в безопасном режиме. Это загрузит систему Windows 10 только с наиболее важными драйверами и службами.
Если ваш ноутбук с Windows 10 может успешно войти в безопасный режим, вы можете удалить недавно установленные подозрительные приложения, драйверы оборудования, обновления Windows и запустить проверку на наличие вредоносных программ/вирусов в безопасном режиме.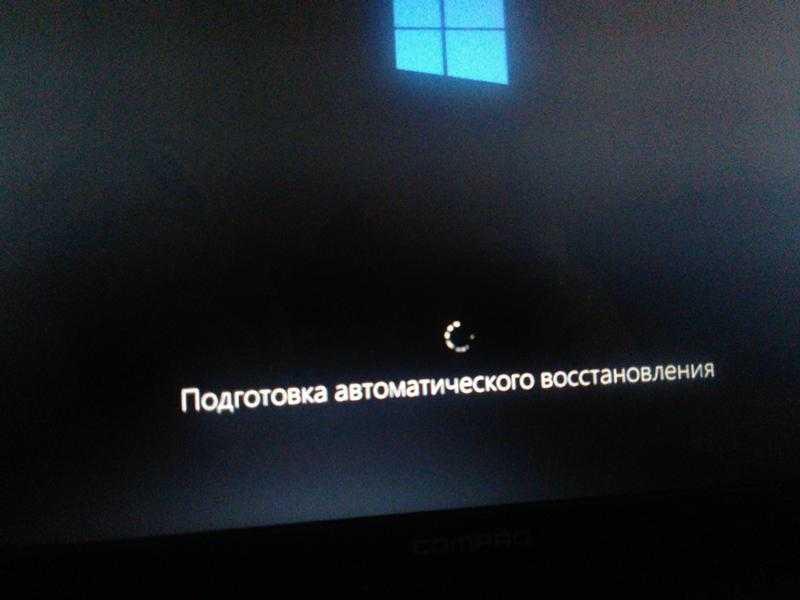
Шаг 1. Войдите в окно дополнительных параметров
1. Вы можете выключить и включить свой ноутбук с Windows 10 три раза, не забывайте прерывать процесс загрузки каждый раз, когда он пытается загрузиться, а именно, немедленно выключать компьютер, когда вы видите, что на экране появляется логотип Windows. И это приведет вас к экрану автоматического восстановления.
2. Или вы можете использовать компьютер друга с Windows 10, чтобы создать диск восстановления Windows 10 или USB-накопитель и загрузить свой компьютер с Windows 10 напрямую с USB-накопителя или диска восстановления. Это также может привести вас к окну дополнительных параметров.
Шаг 2. Загрузите Windows 10 в безопасном режиме
После входа в среду восстановления Windows вы можете нажать Устранение неполадок -> Дополнительные параметры -> Параметры запуска -> Перезагрузить .
Ваш компьютер с Windows 10 должен войти в окно параметров запуска, где вы можете выбрать один из вариантов безопасного режима.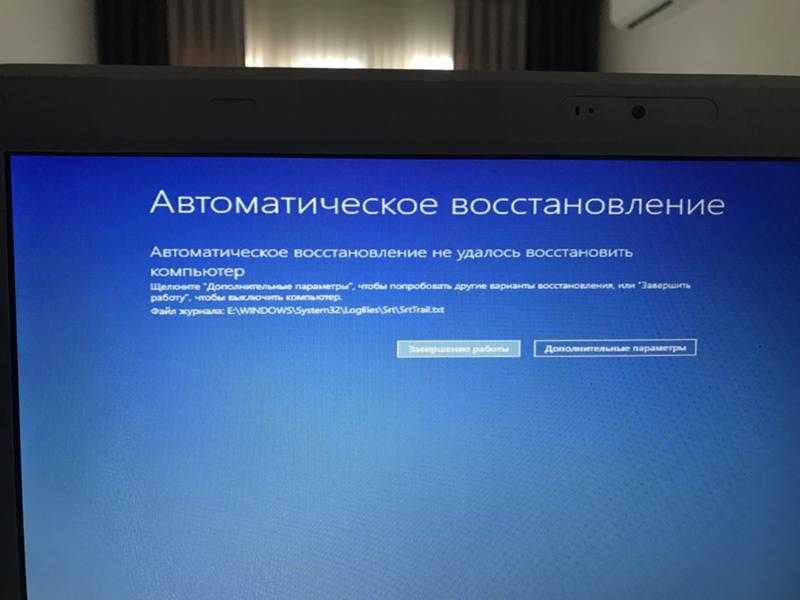 Вы можете нажать F4 , чтобы загрузить компьютер с Windows 10 в безопасном режиме, или нажать F5 , чтобы загрузить компьютер в безопасном режиме с сетью, если вам нужен доступ в Интернет.
Вы можете нажать F4 , чтобы загрузить компьютер с Windows 10 в безопасном режиме, или нажать F5 , чтобы загрузить компьютер в безопасном режиме с сетью, если вам нужен доступ в Интернет.
Шаг 3. Восстановление Windows 10 Проблемы с загрузкой в безопасном режиме Проблема «Мой ноутбук не включается».
#5 Исправление того, что ноутбук с Windows 10 не загружается с помощью восстановления при загрузке
Если вы столкнулись с проблемой: компьютер не загружает Windows 10, обычно вы можете попробовать функцию восстановления при загрузке в Windows 10, чтобы узнать, может ли она исправить компьютер не включается проблема.
Шаг 1. Загрузитесь в окно среды восстановления
Вы можете использовать те же два метода в способе 4, чтобы войти в среду восстановления Windows 10, и нажать Дополнительные параметры на экране автоматического восстановления.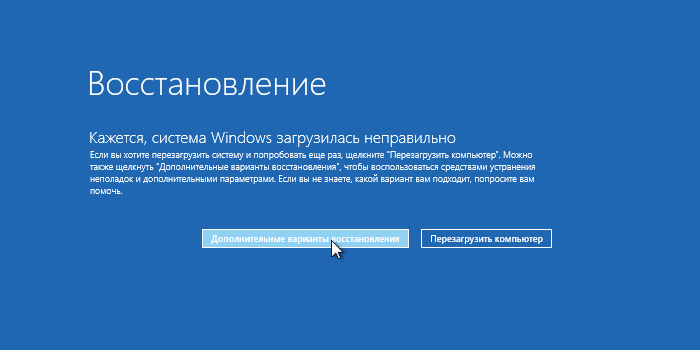
Шаг 2. Запустите средство восстановления при загрузке Windows 10
Затем вы можете нажать Устранение неполадок -> Дополнительные параметры . И нажмите Startup Repair , чтобы использовать встроенную функцию Windows Startup Repair для устранения проблем, из-за которых ваш ноутбук с Windows 10 не загружается.
#6 Исправление моего ноутбука не включается при восстановлении системы
Если восстановление запуска Windows 10 не работает при устранении ошибки ноутбук не включается, вы можете выполнить восстановление системы, чтобы ваш ноутбук с Windows 10 заработал вернуться в предыдущее нормальное рабочее состояние, чтобы исправить проблемы с загрузкой, вызванные внесенными вами изменениями.
Шаг 1. Вы также можете воспользоваться двумя способами, представленными в методе 4, чтобы войти в окно дополнительных параметров.
Шаг 2. Затем выберите опцию Восстановление системы в окне Дополнительные параметры .
Шаг 3. Продолжайте вводить пароль для своей учетной записи.
Шаг 4. Используйте точку восстановления, записанную на вашем компьютере, чтобы восстановить Windows 10 до предыдущего нормального состояния.
Шаг 5. Перезагрузите компьютер/ноутбук с Windows 10, чтобы проверить, может ли он плавно включиться.
Нажмите, чтобы твитнуть
#7 Исправление того, что ноутбук не загружается с помощью мастера создания разделов MiniTool Функция восстановления MBR
MBR (основная загрузочная запись) является важной частью жесткого диска, которая играет ключевую роль в загрузке системы Windows. Если MBR поврежден, ваш компьютер не запустится.
Самый простой способ исправить MBR в Windows 10 бесплатно — использовать мастер создания разделов MiniTool для восстановления MBR жесткого диска компьютера.
Мастер создания разделов MiniTool также позволяет создать загрузочный диск/диск, позволяющий загрузить компьютер с Windows 10, и предоставляет Copy Disk /Partition позволяет скопировать все данные с целевого диска/раздела на другое устройство хранения.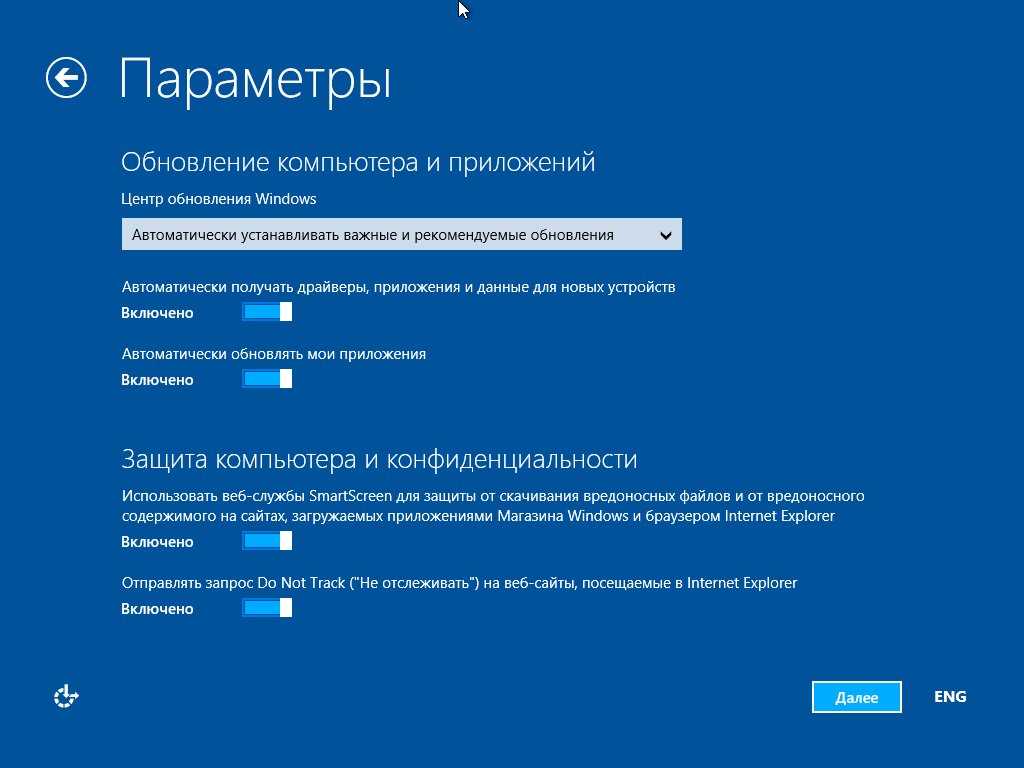 Это может сохранить данные вашего ноутбука в безопасности, даже если он не может запуститься.
Это может сохранить данные вашего ноутбука в безопасности, даже если он не может запуститься.
Бесплатно загрузите этот универсальный менеджер дисков/разделов — MiniTool Partition Wizard — на нормально работающий ноутбук или ПК с Windows 10/8/7 и выполните следующие действия, чтобы восстановить MBR для не загружаемого компьютера с Windows 10.
Купить
Шаг 1. Создайте загрузочный носитель для загрузки ноутбука
Запустите Мастер создания разделов MiniTool и выберите функцию Bootable Media в главном интерфейсе. Следуйте инструкциям, чтобы создать загрузочный DVD-диск или USB-накопитель.
Затем вставьте загрузочный диск или USB-накопитель в ноутбук, который не включается, и загрузите ноутбук с созданного загрузочного диска DVD/USB.
После входа в режим Windows PE вы можете запустить MiniTool Partition Wizard.
Шаг 2. Исправьте MBR на ноутбуке/ПК с Windows 10
После того, как вы войдете в основной пользовательский интерфейс MiniTool Partition Wizard, вы можете выбрать и щелкнуть правой кнопкой мыши жесткий диск вашего компьютера и выбрать опцию Rebuild MBR .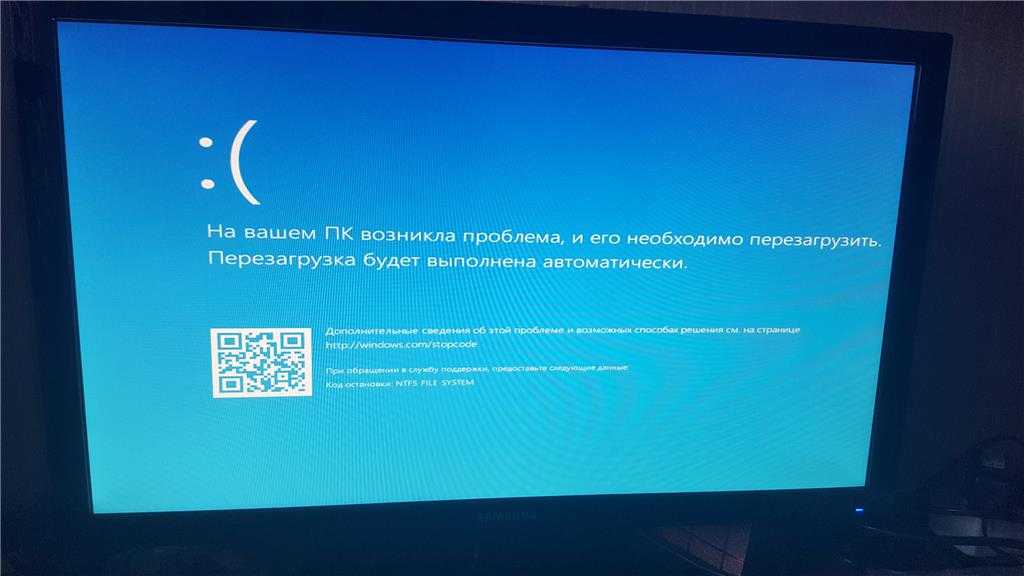 Нажмите кнопку Применить , чтобы выполнить операцию.
Нажмите кнопку Применить , чтобы выполнить операцию.
После завершения процесса исправления MBR вы можете перезагрузить компьютер, чтобы проверить, устранена ли проблема «Мой ноутбук не включается».
Если вам нужно провести какие-то другие операции с жестким диском вашего компьютера, например. скопировать раздел, скопировать диск, расширить диск C, изменить размер раздела, удалить или отформатировать раздел, преобразовать диск и т. д. Вы также можете сделать это после запуска мастера создания разделов MiniTool.
Совет: Если у вас есть корпус для жестких дисков, вы можете вынуть жесткий диск из компьютера и вставить его в корпус. Затем подключите его к нормально работающему компьютеру, загрузите и установите MiniTool Partition Wizard Free и используйте этот бесплатный инструмент, чтобы легко исправить MBR на внешнем диске.
#8 Исправление Windows 10 не запускается с помощью команд BootRec
Другой способ исправить ошибку загрузки компьютера — использовать командную строку. Для этого вам также необходимо войти в среду восстановления Windows, чтобы получить доступ к Окно дополнительных параметров .
Для этого вам также необходимо войти в среду восстановления Windows, чтобы получить доступ к Окно дополнительных параметров .
Вы можете использовать 2 способа в методе 4 этого поста, чтобы войти в WinRE. Если перезагрузка Windows 10 три раза не сработает, вам следует подготовить установочный носитель Windows 10, например, установочный диск или загрузочную флешку, чтобы загрузить компьютер с диска или USB-накопителя.
Шаг 1. После загрузки программы установки Windows вы можете нажать Восстановить компьютер .
Шаг 2. Нажмите Устранение неполадок -> Дополнительные параметры -> Командная строка , чтобы загрузить компьютер в интерфейс командной строки.
Шаг 3. Затем введите следующие командные строки, чтобы устранить проблему, из-за которой компьютер не включается. Не забудьте нажать кнопку Enter , чтобы выполнить команду после ввода каждой командной строки.
- BootRec/фиксмбр
- bootrec/fixboot
- загрузочная запись /rebuildbcd
Эти три команды могут исправить повреждения основной загрузочной записи, записать новый загрузочный сектор на жесткий диск Windows, исправить обнаруженную ошибку, такую как «Отсутствует диспетчер загрузки» и т. д.
После этого вы можете снова загрузить свой ноутбук с Windows 10, чтобы проверить, может ли он теперь нормально включаться.
#9 Проверка и устранение повреждения жесткого диска компьютера
Чтобы проверить, не являются ли ошибки жесткого диска причиной того, что компьютер/ноутбук не включается, у вас есть несколько способов проверить и исправить ошибки жесткого диска.
Используйте команду CHKDSK и SFC Scannow
- Следуя инструкциям в методе №8, загрузите ноутбук с Windows 10 в окно командной строки.
- Запустите утилиту Windows CHKDSK для проверки и исправления ошибок диска. Вы можете ввести эту команду: chkdsk *: /f /r и нажать Enter .
 Замените «*» буквой диска целевого компьютера.
Замените «*» буквой диска целевого компьютера. - Или вы можете ввести команду sfc /scannow и нажать . Введите для сканирования и исправления системных ошибок компьютера.
Использовать MiniTool Partition Wizard
В методе № 7 после входа в основной интерфейс MiniTool Partition Wizard вы можете выбрать и щелкнуть правой кнопкой мыши диск вашего компьютера и выбрать Проверьте параметр файловой системы . Затем выберите Проверить и исправить обнаруженные ошибки и нажмите Пуск .
Вы также можете выбрать опцию Surface Test , щелкнув правой кнопкой мыши диск компьютера, чтобы проверить, есть ли на жестком диске поврежденные сектора.
После проверки и исправления ошибок файловой системы и жесткого диска вы можете закрыть их все и снова перезагрузить ноутбук / ПК, чтобы увидеть, исправила ли это проблему Windows 10, которая не загружается или не запускается.
#10 Переустановите Windows 10 и восстановите данные с жесткого диска ноутбука
Если у вас по-прежнему не получается и ваш ноутбук Asus/HP/Acer/Dell/Lenovo с Windows 10 по-прежнему не включается, у вас есть последний способ попробовать перед тем, как отнести его в мастерскую по ремонту ноутбуков: переустановите свой Компьютер с виндовс 10.
Как правило, переустановка компьютера с Windows 10 удалит все существующие данные на жестком диске вашего компьютера. Вы использовали способы, указанные ниже, чтобы предотвратить потерю данных и вернуть потерянные данные.
Резервное копирование данных и файлов на компьютере с Windows 10
Прежде чем приступить к переустановке ноутбука с Windows 10, поскольку он не включается, вы можете создать резервную копию данных своего ноутбука с Windows 10 с помощью MiniTool ShadowMaker — профессиональной ОС/диска/ программа для резервного копирования файлов. Этот инструмент также оснащен функцией загрузочного носителя, позволяющей вам легко создать загрузочный носитель для запуска вашего ноутбука с Windows 10 в WinPE и запустить это программное обеспечение для копирования и резервного копирования всех или частичных данных на жестком диске вашего компьютера на другое внешнее запоминающее устройство.
Восстановление данных с ноутбука с помощью лучшего программного обеспечения для восстановления данных
После переустановки Windows 10/8/7 вы потеряете важные файлы и папки. Однако у вас есть шанс восстановить потерянные данные и файлы с помощью MiniTool Power Data Recovery.
Несколько советов по успешному восстановлению данных после переустановки Windows 10/8/7.
- Немедленно прекратите использование компьютера и не сохраняйте в нем новые данные, иначе это приведет к перезаписи данных и безвозвратной потере данных. После того, как данные будут перезаписаны, вы не сможете восстановить потерянные файлы после переустановки Windows, даже если вы используете лучшее программное обеспечение для восстановления данных.
- Сохраните восстановленные файлы в другом месте, отличном от исходного раздела, чтобы избежать перезаписи данных.
Нажмите, чтобы твитнуть
Заключение
Проблема «Мой ноутбук не включается» может принести много неудобств в нашу жизнь и работу. Самое главное, вы, возможно, сохранили огромное количество важных данных/файлов, ценных фотографий/видео и т. д. на своем ноутбуке или ПК, и вы не можете позволить себе их потерять. В этом посте представлены эти 10 способов устранения неполадок, которые помогут вам исправить проблему с ноутбуком/компьютером с Windows 10 и восстановить какие-либо данные с компьютера, который не запускается.
Самое главное, вы, возможно, сохранили огромное количество важных данных/файлов, ценных фотографий/видео и т. д. на своем ноутбуке или ПК, и вы не можете позволить себе их потерять. В этом посте представлены эти 10 способов устранения неполадок, которые помогут вам исправить проблему с ноутбуком/компьютером с Windows 10 и восстановить какие-либо данные с компьютера, который не запускается.
Если у вас по-прежнему возникают проблемы, связанные с тем, что компьютер с Windows 10 не загружается или не запускается, обратитесь в [email protected].
Мой ноутбук не включается. Часто задаваемые вопросы
Почему мой ноутбук не включается, даже если он подключен к сети?
Если ваш ноутбук не включается даже при подключении к сети, это может быть вызвано неисправностью блока питания, материнской платы, оперативной памяти, видеокарты, аккумулятора и т. д. Вы можете убедиться, что шнур питания компьютера надежно подключен к розетке, и следуйте 10 способам, описанным в этом посте, чтобы решить проблему «ноутбук не включается, даже если он подключен к сети».
Как починить ноутбук HP, если он не включается?
Решения в этом посте также применимы к ноутбуку HP, ошибка не включается. Вы можете устранить неполадки источника питания, отключить внешние устройства и попытаться снова запустить компьютер. Вы также можете переустановить систему Windows, использовать MiniTool Power Data Recovery для восстановления данных, когда компьютер не загружается, или попытаться использовать другой компьютер для установки MiniTool ShadowMaker, а также использовать это программное обеспечение для создания образа восстановления системы и создания загрузочного USB-накопителя для загрузите и восстановите свой компьютер.
Как починить компьютер, который не включается?
Вы можете проверить 10 приведенных выше решений, которые поставляются с подробными пошаговыми инструкциями по ремонту компьютера, который не включается.
- Твиттер
- Линкедин
- Реддит
2 основных способа исправления Ноутбук HP не включается в Windows 10
«Мой ноутбук HP просто выключился, пока я им пользовался, и теперь он показывает, что Windows 10 запускается, но затем появляется черный экран без ничего но мигающее подчеркивание в верхнем левом углу! Можно ли это исправить? Как исправить, что ноутбук HP не включает Windows 10 ? Пожалуйста помоги. »
»
Некоторые пользователи HP, использующие ноутбуки HP (Pavilion/Chromebook/EliteBook/Probook/Stream), сталкиваются с проблемой, что ноутбук HP не включается в Windows 10, но процессор и вентилятор работают как обычно. Здесь, в этой статье, мы поговорим о решениях, связанных с тем, что ноутбук HP не включается с Windows 10.
Верх 1: исправить ноутбук HP не включается с Tenorshare Windows Boot Genius
Если метод 1 не работает работать, то еще один способ исправить ноутбук HP, который не запускается в Windows 10, — это использовать Tenorshare Windows Boot Genius. Это средство восстановления системы Windows предлагает несколько функций для пользователей Windows, а именно: восстановление Windows, восстановление пароля и ключа, восстановление данных и инструменты для работы с дисками. Каждая функция имеет несколько подфункций на выбор. С помощью этого программного обеспечения вы можете исправить такие проблемы, как сбои компьютера, исчезновение файлов, потеря пароля для входа в Windows и т.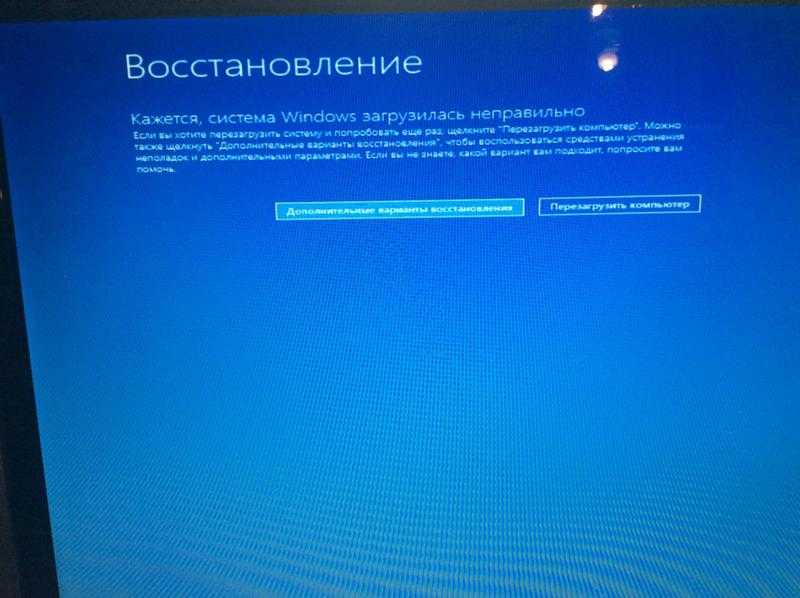 д.
д.
Шаг 1: Поскольку ваш ноутбук с Windows 10 не включается, вам необходимо загрузить Windows Boot Genius с официального сайта, используя другой компьютер. Затем установите его на другой компьютер.
Шаг 2: После этого откройте это программное обеспечение и подготовьте чистый CD/DVD/USB. Вставьте диск в этот доступный компьютер, а затем нажмите кнопку «Записать», чтобы записать загрузочный диск.
Шаг 3: Подойдите к своему ноутбуку HP, перезагрузите его, а затем быстро нажмите кнопку F2/F10/Delete, после чего вы войдете в настройки BIOS, измените настройку на загрузку с съемного диска. Затем сохраните и выйдите. Подождите немного, и тогда вы увидите обзор Windows Boot Genius в ноутбуке HP.
Шаг 4: Выберите «Спасение Windows», а затем в левой части этого интерфейса есть «Центр решений» и «Центр функций». Просто выберите «Сбой перед загрузкой панели», а затем следуйте инструкциям, чтобы завершить процесс.
Шаг 5. Наконец, закройте Windows Boot Genius и извлеките съемный диск.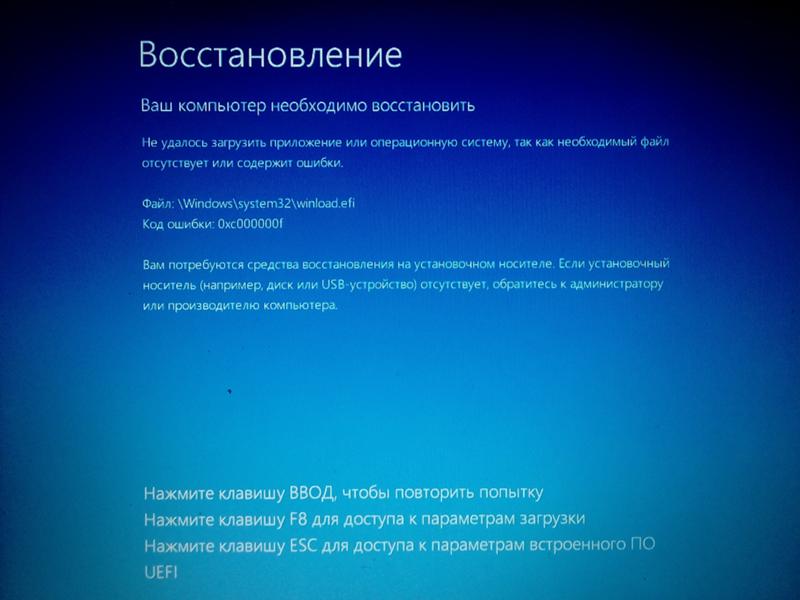 Перезагрузите ноутбук HP снова, ваш компьютер включится как обычно.
Перезагрузите ноутбук HP снова, ваш компьютер включится как обычно.
Верх 2: Исправление Ноутбук HP не включается с настройками BIOS
Ноутбук HP не загружается после обновления Windows 10? Ноутбук HP не загружается после спящего режима? Если ваш ноутбук HP не включается по неизвестным причинам, вы можете использовать настройку BIOS для его восстановления.
Шаг 1: Прежде всего, нажмите и удерживайте кнопку питания в течение 5 секунд, чтобы выключить компьютер.
Шаг 2: Включите компьютер и сразу несколько раз нажмите клавишу F10, пока не появится окно настроек BIOS.
Шаг 3: Нажмите клавишу F9 и выберите кнопку «Да», а затем нажмите кнопку «Ввод», чтобы восстановить настройки BIOS по умолчанию.
Шаг 4: Выйдите из BIOS и снова перезагрузите ноутбук HP с Windows 10, наконец, он станет нормальным, как обычно.
Дополнительные наконечники:
И последнее, но не менее важное: если пароль для входа в учетную запись Windows 10 на ноутбуке HP (Pavilion/Chromebook/EliteBook/Probook/Stream) утерян, независимо от того, является ли это локальной учетной записью или учетной записью Microsoft, вы всегда можете использовать ключ пароля Windows для удаления/изменения логин Пароль.

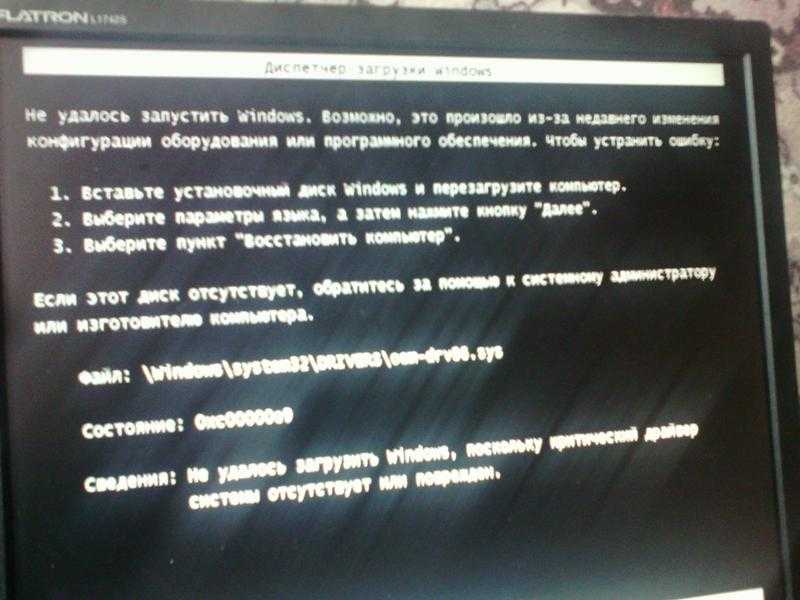
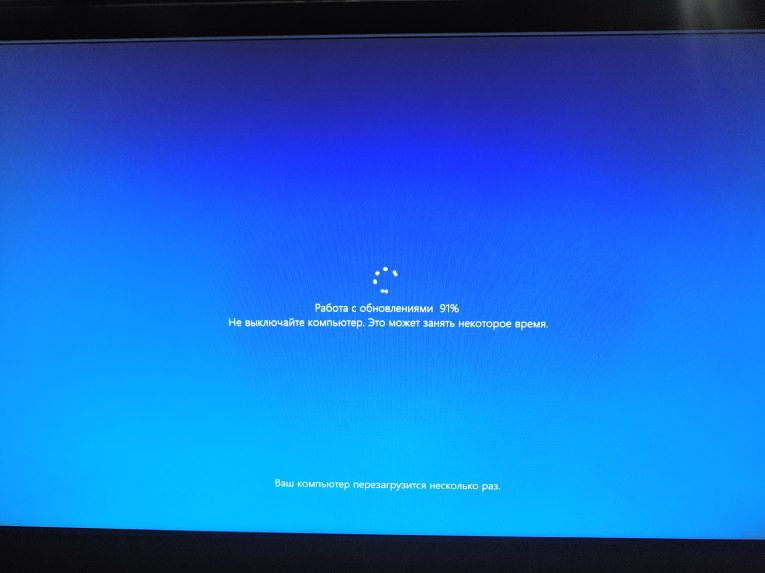
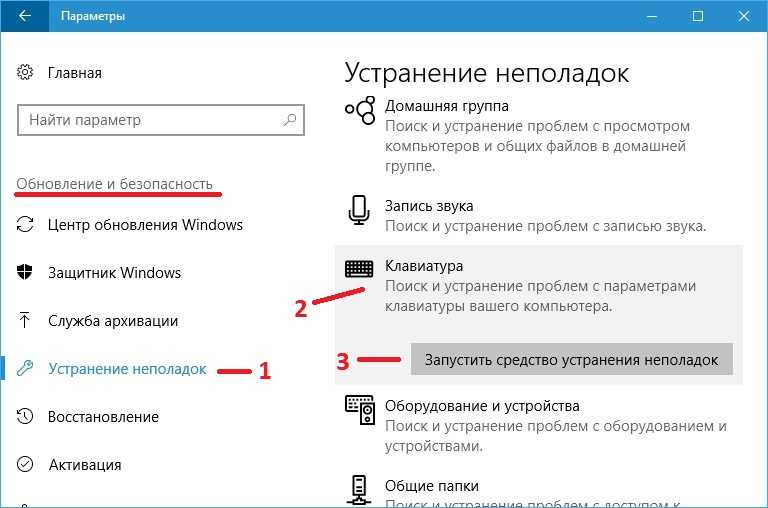
 exe
exe  Замените «*» буквой диска целевого компьютера.
Замените «*» буквой диска целевого компьютера.