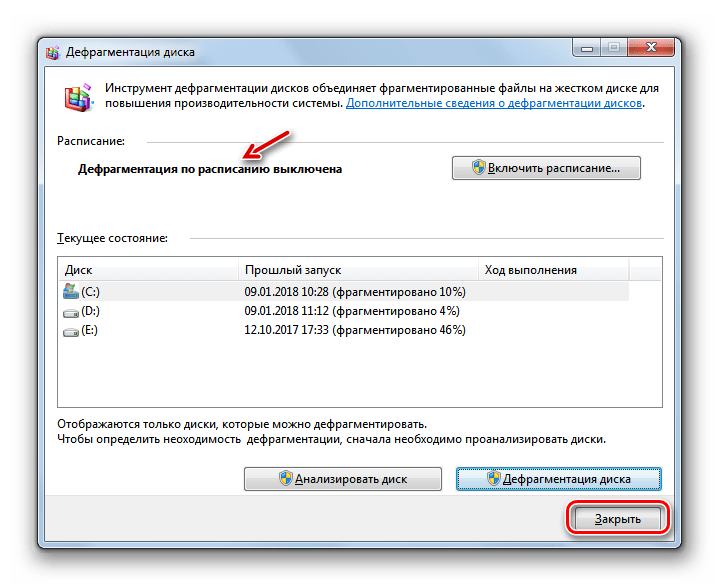Настройки для ssd для windows 7: Настройка и оптимизация windows 7 для работы на SSD диске.
Содержание
Оптимизация работы SSD в Windows 8
С каждым годом SSD устройства хранения становятся все более доступными, а емкость их увеличивается. Уже никого не удивишь тем фактом, что на домашнем ПК в качестве жесткого диска используется SSD диск, а операционная система установлена прямо на него. Чтобы использовать SSD накопитель в подобной конфигурации, в ОС не обязательно делать каких-либо специальных настроек. Все будет работать и так. Однако, если вы хотите получить от своего SSD диска максимум возможностей, используя его наиболее эффективно, нужно грамотно настроить Windows.
Общеизвестный факт, что количество циклов записи на каждую ячейку памяти на SSD диске ограничено (следует, отметить, что на современных SSD дисках оно достаточно большое). Поэтому каждая операция записи на подобный диск потенциально уменьшает время его службы. В этой статье мы попробуем разобраться в особенностях настройки и оптимизации Windows 8, установленной на SSD диске. Основная цель оптимизации работы SSD в Windows 8 – максимальное уменьшение количества операций записи на диск, выполняемых служебными программами Windows 8.
Далее мы разберем наиболее популярные способы оптимизации SSD под Windows 8, а также их влияние на производительность системы.
Режим AHCI SATA
Удостоверьтесь, что в BIOS-е вашего компьютера/ноутбука для контроллера SATA включен режим работы ACHI (режим AHCI нужен для «родной» поддержки TRIM на SSD). Учтите, что на уже установленной Windows переключать данный режим работы нельзя, т.к. это приведет к тому, что Windows просто не загрузится (нет драйвера AHCI )!! Для переключения режима на установленной системе познакомьтесь со статьей: Включаем AHCI в Windows 7, AHCI в Windows 8.
Также проверьте, что в диспетчере устройств (Control Panel-> Device Manager ) в разделе IDE ATA/ATAPI controllers имеется контроллер с названием AHCI. Если такой контроллер имеется, значит ваша система работает в режиме AHCI.
Поддержка TRIM
Далее следует убедиться, что в Windows 8 активирована поддержка TRIM. TRIM — это специальная команда протокола SATA, позволяющая ОС сообщить, какие блоки данных на SSD накопителе уже не нужны из-за удаления файла или форматирования, и могут быть использованы накопителем для подготовки к записи. Это позволяет SSD выполнить «сборку мусора», в противном случае операции записи на SSD существенно бы замедлились. Если быть более кратким, при использовании TRIM увеличивается эффективность использования SSD диска, возрастает скорость операций записи и обеспечивается более равномерный износ ячеек памяти SSD.
Это позволяет SSD выполнить «сборку мусора», в противном случае операции записи на SSD существенно бы замедлились. Если быть более кратким, при использовании TRIM увеличивается эффективность использования SSD диска, возрастает скорость операций записи и обеспечивается более равномерный износ ячеек памяти SSD.
Проверить поддержку TRIM в Windows 8 можно из командной строки, для этого откройте командную строку с правами администратора и выполняете команду:
fsutil behavior query DisableDeleteNotify- DisableDeleteNotify = 0 — поддержка команды TRIM включена
- DisableDeleteNotify = 1 — функция TRIM выключена.
Включать TRIM можно командой
fsutil behavior set DisableDeleteNotify 0Отключение индексирования диска
Первый этап в оптимизации SSD диска – отключение функции индексирования таких накопителей. Смысл технологии индексирования – ускорение доступа и поиска по файлам. Данная технология была разработана для механических жёстких дисков. В случае с SSD накопителем с малым временем отклика смысла в той технологии практически нет. Кроме того при отключении индексирования уменьшается количество ненужных операций записи на SSD.
Данная технология была разработана для механических жёстких дисков. В случае с SSD накопителем с малым временем отклика смысла в той технологии практически нет. Кроме того при отключении индексирования уменьшается количество ненужных операций записи на SSD.
Отключить индексирование можно, перейдя в свойства SSD диска и сняв опцию «Allow files to have contents indexed in addition to file properties» и нажать ОК. При наличии ошибок применения атрибуты отвечайте «Ignore All».
Служба поиска Windows
Далее следует отключить службу Windows Search (поиск Windows). Данная служба создает отдельный индекс файлов, папок и других объектов на жестком диске. За счет индексирования поиск нужных данных функцией Windows Search существенно ускоряется. Индекс хранится в каталоге c:\ProgramData\Microsoft\Search и размер ее обычно составляет 10% от содержимого проиндексированных файлов. Из-за малого времени доступа к SSD эта функция особо не нужна и ее можно отключить.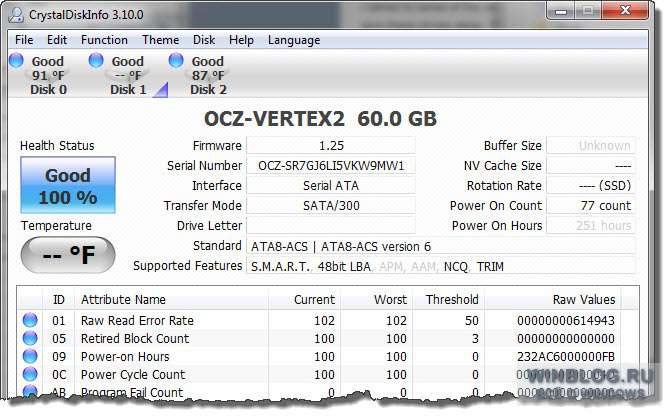
- Откройте консоль управления службами services.msc
- В правой панели найдите службу Windows Search, перейдите в ее свойства
- В поле Startup type (Тип запуска) выберите Disabled (Отключена)
- Нажмите кнопку Stop (Остановить) и сохраните изменения
Отключаем восстановление системы
Следующий этап – отключение функции «System Restore» (Защита системы). Нужно это для того, чтобы уменьшить количество операций записи на SSD и освободить драгоценное (в прямом смысле) место на SSD диске. Функция System Restore периодически создает контрольные точки восстановления (копии системных файлов), к которым можно будет откатиться в случае проблем с ОС.
Отключить восстановление системы можно, перейдя в свойства компьютера, выбрав пункт меню System Protection, затем выбираем наш SSD диск и щелкаем Configure.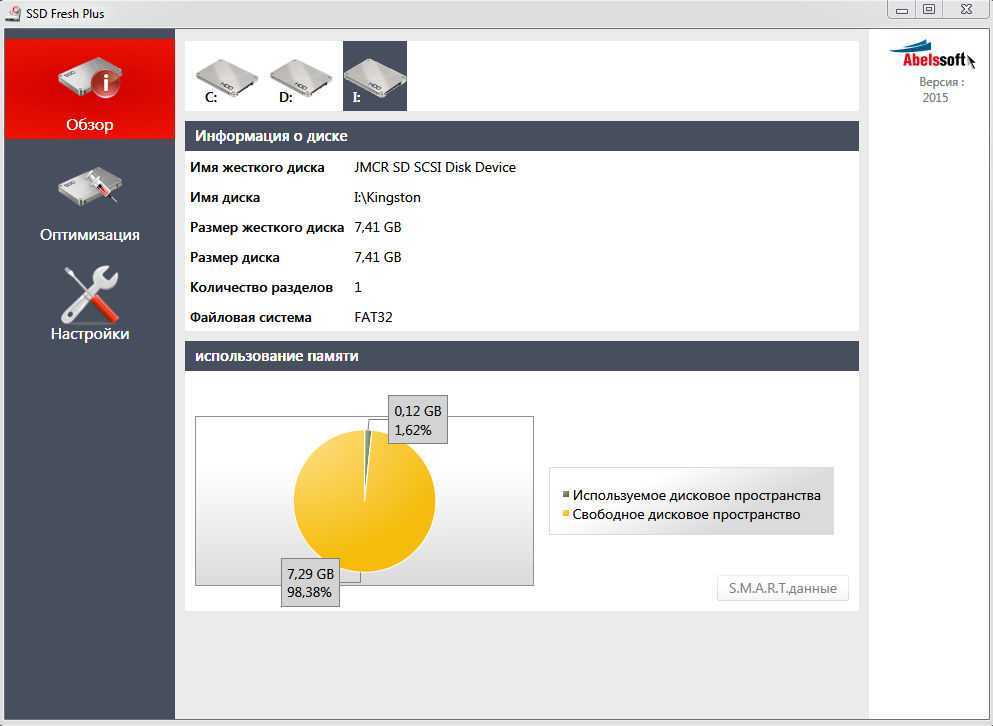 В следующем окне отключаем защиту системы, выбрав опцию «Disable System Protection». Сохраните изменения.
В следующем окне отключаем защиту системы, выбрав опцию «Disable System Protection». Сохраните изменения.
Отключаем или уменьшаем размер файла подкачки
SSD накопители лучше всего применять при наличии большого количества оперативной памяти (4 или более гб). Отключив файл подкачки для SSD диска, мы освободим зарезервированное для него место и снизим износ SSD. Однако, следует понимать, что файл подкачки – позволяет компьютеру более эффективно работать при нехватке физической памяти (оперативной памяти), если в компьютере недостаточно оперативной памяти, и файл подкачки не включен — система будет тормозить, если потребуется объём памяти, превышающий физический.
Отключить файл подкачки можно, перейдя в окно свойств «Моего компьютера», вкладка Advanced, раздел Performance –вкладка Settings, вкладка Advanced, раздел Virtual Memory кнопка Change.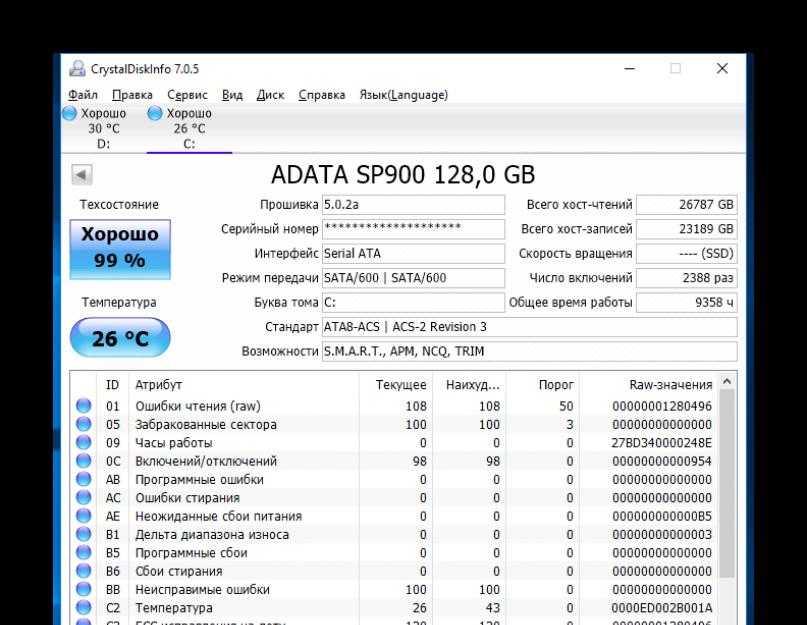 Снимите галку с опции Automatically Manage Page File Size For All Drives (Автоматически выбирать размер файла подкачки), затем выберите опцию No paging file.
Снимите галку с опции Automatically Manage Page File Size For All Drives (Автоматически выбирать размер файла подкачки), затем выберите опцию No paging file.
В том случае, если в компьютере имеется еще и обычный жесткий диск, файл подкачки можно перенести на него.
Отключение режима гибернации в Win 8
Гибернация нужна для ускорения восстановления работы системы после бездействия. Система при отключении сохранет все содержимое ОЗУ на жесткий диск, а при включении считывает его. При использовании SSD функция гибернации не даёт особых преимуществ из-за быстрого времени загрузки с такого накопителя. Отключив режим гибернации, вы сохраните на SSD диске несколько гигабайт памяти (в зависимости от размера ОЗУ).
Отключить гибернацию можно командой:
powercfg -h offДефрагментация SSD в Windows 8
В Windows 8 при использовании SSD диска, в отличии от Windows 7, отключать дефрагментацию для SSD диск не нужно! В Windows 8 программа Storage Optimizer (утилита обслуживания дисков, выполняющая в том числе и дефрагментацию) сама определяет тип накопителя.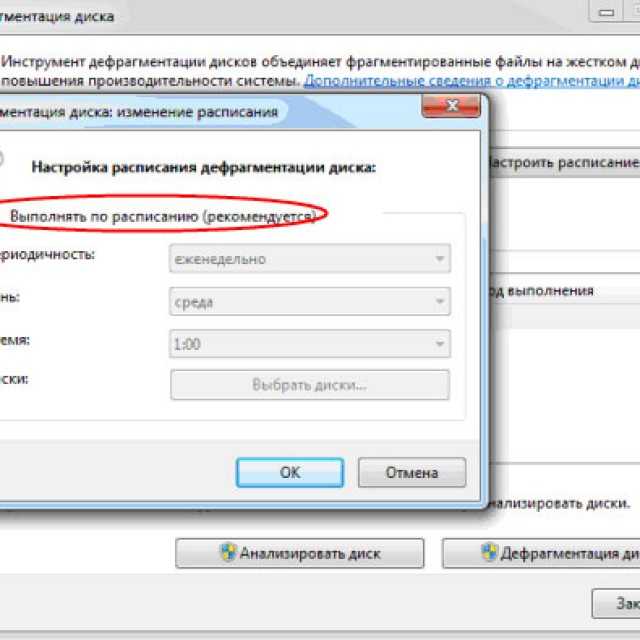 В случае определения SSD традиционная дефрагментация (перемещение блоков файлов для оптимизации места и увеличения производительности) не выполняется. С подробностями можно познакомиться в статье «Дефрагментация в Windows 8»
В случае определения SSD традиционная дефрагментация (перемещение блоков файлов для оптимизации места и увеличения производительности) не выполняется. С подробностями можно познакомиться в статье «Дефрагментация в Windows 8»
Prefetch и Superfetch
Prefetch и Superfetch – это компоненты Windows 8, предназначенные для ускорения загрузки данных и приложений. Данные компоненты кэшируют часто используемый программы и данные в кэш, тем самым запуск таких программ осуществляется намного быстрее. Т.к. SSD накопитель работает на порядок быстрее, чем традиционный жесткий диск, необходимость в функциях Prefetch и Superfetch отпадает. Тем самым мы экономим место в памяти и избавляемся от лишних операции записи на SSD.
Windows 8 при работе на SSD диске автоматически отключает данные службы. Рекомендуем, все же удостоверится, что это действительно так, с помощью редактора реестра.
- Откройте редактор реестра – regedit.
 exe
exe - Перейдите в раздел HKEY_LOCAL_MACHINE\SYSTEM\CurrentControlSet\Control\Session Manager\Memory Management\PrefetchParameters
- Проверьте значения ключей: EnableSuperfetch=0 (по-умолчанию 3), EnablePrefetcher=0 (по-умолчанию 3)
- Если значения отличные от 0, измените их на 0 и перезагрузите компьютер.
Итак, мы познакомились с особенностями оптимизации Windows 8 на SSD диске. Применять те или иные методики, в первую очередь решать Вам, однако в долгосрочной перспективе с помощью таких нехитрых манипуляций, ликвидируя лишние операции записи, можно продлить срок жизни вашего SSD диска и достичь максимальной производительности SSD накопителя в Win 8.
Следует отметить, что для владельцев Intel SSD рекомендуется установить дополнительную утилиту Intel SSD Toolbox, предназначенную для оптимизации работы SSD накопителей Intel.
Как продлить срок службы твердотельного жесткого диска SSD в Windows 7?
Категория ~
Технические советы
– Автор:
Игорь (Администратор)
- Убедитесь, что поддержка TRIM для SSD включена в Windows 7
- Отключите дефрагментацию диска SSD по расписанию в Windows 7
- Желательно отредактировать несколько настроек для SSD в Windows 7
Если у вас есть хотя бы один твердотельный жесткий диск SSD, то вы, наверное, знаете, что о нем необходимо забоится и делать все возможное, чтобы продлить его срок службы. Все из-за того, что потеряв в размере и выиграв в скорости, SSD-накопитель сильно теряет во времени жизни. Причиной тому ограниченное количество число операций чтения и записи.
Существует ряд хитростей, которые позволят уменьшить износ диска SSD и продлить срок службы. И в данной статье будут приведены часть из них.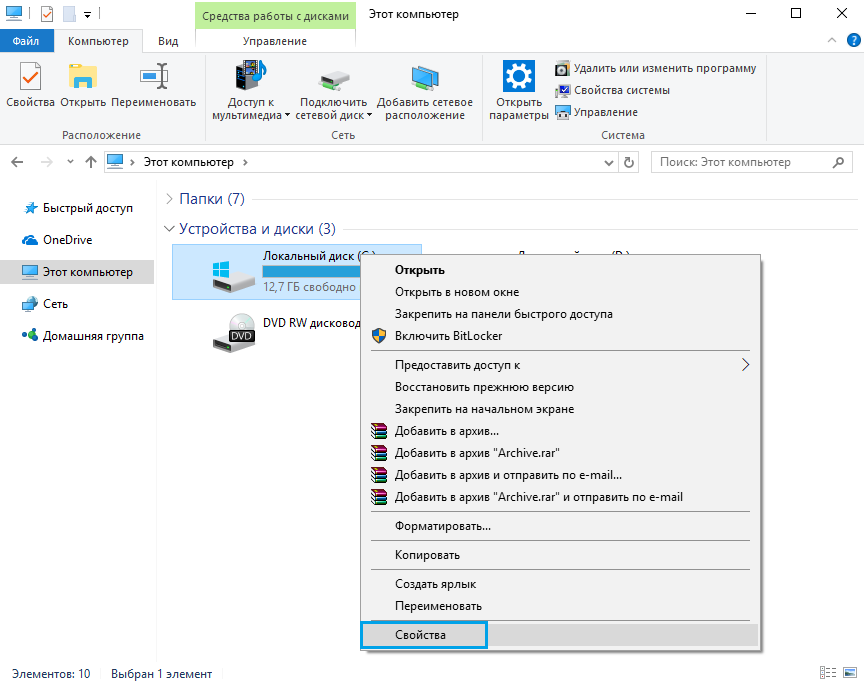 Однако, некоторые советы не смогут подойди всем, так как они сильно зависят от вашей ситуации и способах использования SSD. Поэтому, если первые два раздела статьи вы можете безопасно выполнять, то советы из последнего раздела стоит первым делом «примерить для ваших задач», а уже после этого применять.
Однако, некоторые советы не смогут подойди всем, так как они сильно зависят от вашей ситуации и способах использования SSD. Поэтому, если первые два раздела статьи вы можете безопасно выполнять, то советы из последнего раздела стоит первым делом «примерить для ваших задач», а уже после этого применять.
Убедитесь, что поддержка TRIM для SSD включена в Windows 7
Устройство SSD-накопителей не позволяет записывать данные поверх существующих. Перед записью, старые данные необходимо стирать. Для этого в Windows 7 существует специальная функция TRIM и ее поддержка очень важна для корректного функционирования диска SSD (По умолчанию данная функция включена). Хоть, функция и должна быть включена, все же стоит знать «как это проверить?» и «как это включить?».
Примечание: Предыдущие версии Windows, не поддерживают TRIM.
Сама инструкция:
- Откройте командную строку от имени администратора (см. ссылку)
- Введите в консоль следующую строку:
- fsutil behavior query disabledeletenotify
- Если в сообщении есть текст «DisableDeleteNotify = 0», то поддержка TRIM включена.
 Если же на экране появился текст «DisableDeleteNotify = 1», то функция TRIM отключена
Если же на экране появился текст «DisableDeleteNotify = 1», то функция TRIM отключена - Чтобы точно включить поддержку TRIM, используйте следующую команду
- fsutil behavior set disabledeletenotify 0
Отключите дефрагментацию диска SSD по расписанию в Windows 7
Структура твердотельных накопителей устроена несколько иным образом, нежели структура обычных жестких дисков. Для SSD дисков нет нужды в стандартной процедуре дефрагментации дисков Windows или программах дефрагментации. Поэтому для таких дисков необходимо отключать дефрагментацию по расписанию (что характерно для Windows 7), чтобы лишний раз не изнашивать диск, тем более в пустую. Чтобы убедиться, что в расписании нет диска SSD, используйте следующую инструкцию:
- Откройте интерфейс «Дефрагментация диска» из панели инструментов или ведите «dfrgui» (без кавычек) в строке поиска меню Пуск
- Убедитесь, что для вашего SSD отключена дефрагментация диска по расписанию
Желательно отредактировать несколько настроек для SSD в Windows 7
Существует ряд настроек, которые помогают не только освободить место на диске, но и уменьшить количество обращений к SSD. Что в итоге поможет продлить время жизни диска. Такие настройки будут полезными для многих систем. Однако, их нельзя бездумно применять, так как все очень сильно зависит от ситуации.
Что в итоге поможет продлить время жизни диска. Такие настройки будут полезными для многих систем. Однако, их нельзя бездумно применять, так как все очень сильно зависит от ситуации.
- Отключите гибернацию. Этот совет в первую очередь предназначена для настольных систем, для которых наиболее приоритетным будет использование обычного спящего режима. Плюс ко всему, твердотельные накопители предназначены для быстрой загрузки, так что разница во времени при старте системы из режима сна (или гибернации) и при обычном запуске будет не сильно заметна. Как управлять настройками гибернации вы можете узнать тут. Тем не менее, вы должны понимать, что для ноутбуков этот вопрос тесно связан с электропитанием. Так что если ноутбук часто используется без подключения к сети электропитания, то включенная гибернация может быть заметно приоритетнее.
- Переместите персональные папки на другой диск. Этот совет касается не только ваших личных папок, но и всех персональных каталогов (загрузки, документы, и т.
 д.), которые создает Windows. Подробнее об этом вы можете узнать в обзоре Как переместить каталог Документы и другие персональные папки Windows 7 на другой диск?. Это поможет не только очистить диск SSD от лишней информации (с точки зрения «быстрой загрузки системы»), но и уменьшить его износ.
д.), которые создает Windows. Подробнее об этом вы можете узнать в обзоре Как переместить каталог Документы и другие персональные папки Windows 7 на другой диск?. Это поможет не только очистить диск SSD от лишней информации (с точки зрения «быстрой загрузки системы»), но и уменьшить его износ. - Переместите или уменьшите файл подкачки (виртуальной памяти). Существует множество мнений о правильном размере файла подкачки. Но, часто, все мнения сильно зависят от реального использования. Например, если вы, обычно, открываете много приложений и у вас не очень много оперативной памяти, то вам в любом случае нужен будет достаточный запас виртуальной памяти. Однако, для большинства средних пользователей, у которых, по крайней мере, есть 4Гб оперативной памяти, файла подкачки в 1Гб на SSD будет вполне достаточно, особенно, если добавить дополнительный файл подкачки в несколько Гб на другом диске (не разделе, а именно другом диске). Тем не менее, вы должны понимать, что данные изменения необходимо вносить индивидуально под каждый компьютер.
 Примечание: в некоторых случаях даже советуют создавать отдельный логический диск под файл подкачки.
Примечание: в некоторых случаях даже советуют создавать отдельный логический диск под файл подкачки. - Отключите индексирование. На самом деле, данный вопрос очень спорный. Существует как много защитников системы индексации Windows, так и много противников данной системы. В основном, конфликт растет из самого понятия поиска, и его необходимости в операциях чтения. В случае включенной индексации, при поиске, чтение и запись (всех изменений в индексе), в основном, идет только в определенные места места диска (файл индекса). В случае отключенной индексации, поиск будет вестись обычным образом. В любом случае, вы можете перенести файл с индексами на другой диск.
Теперь вы знаете, как можно продлить срок службы твердотельного жесткого диска SSD. А так же какие дополнительные меры можно предпринять и в чем смысл самих мер.
Рубрики:
- диск
- система
- стандартное
☕ Понравился обзор? Поделитесь с друзьями!
- Как переместить или изменить размер окна в Windows при помощи клавиатуры?
- Как сделать действительно удобную прокрутку мыши?
Добавить комментарий / отзыв
Руководство по оптимизации Windows 7
Лес Токар
44 Комментарии
Добро пожаловать в The SSD Review и поздравляем вас с тем, что вы нашли самый популярный в Интернете ресурс по оптимизации Windows 7 — Руководство по оптимизации Windows 7.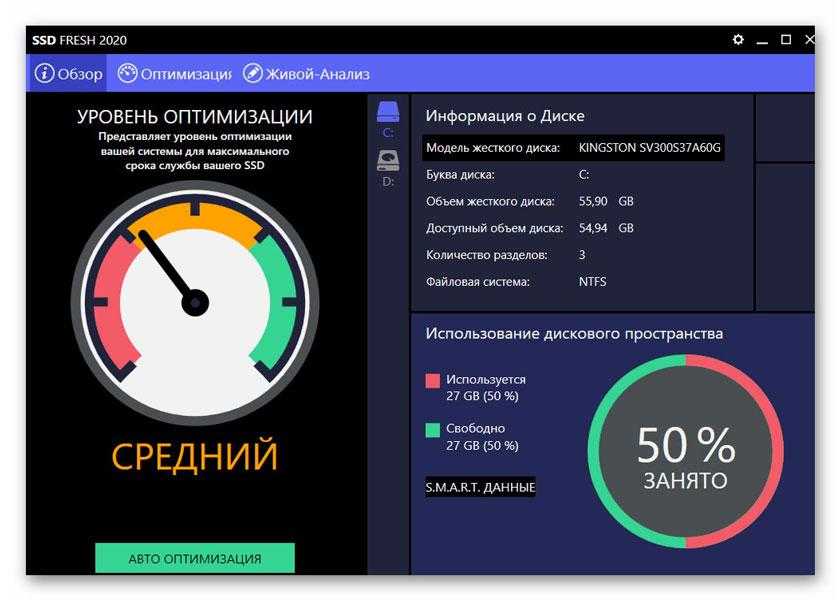
Руководство по оптимизации Windows 7 состоит из нескольких оптимизаций, которые повысят производительность вашей среды Windows 7, от очень простых до несколько сложных по своему характеру. Все оптимизации были изложены в очень легком для понимания формате, и многие из них с подробными объяснениями причин этой «настройки».
ПРЕДИСЛОВИЕ
Для начала абсолютно не нужно оптимизировать Windows 7, так как это отличная операционная система прямо из коробки. Сказав это, есть ряд «советов и приемов», которые помогут вам в точной настройке установки Windows 7. Многие из них варьируются от очень простых до сложных, и мы попытались изложить каждую в доступной для всех форме.
Руководство по оптимизации Windows 7 предназначено для тех из нас, кто застрял и продолжает пытаться решить проблему только для того, чтобы в 3:30 утра понять, что через час или около того им нужно вставать на работу.
ОСВОБОЖДЕНИЕ ОТ ОТВЕТСТВЕННОСТИ
Прежде чем двигаться дальше, мы считаем справедливым сообщить, что нет необходимости оптимизировать ваш компьютер после того, как вы установили Windows 7, и вы все равно ощутите удивительный прирост производительности по сравнению с вашей предыдущей ОС.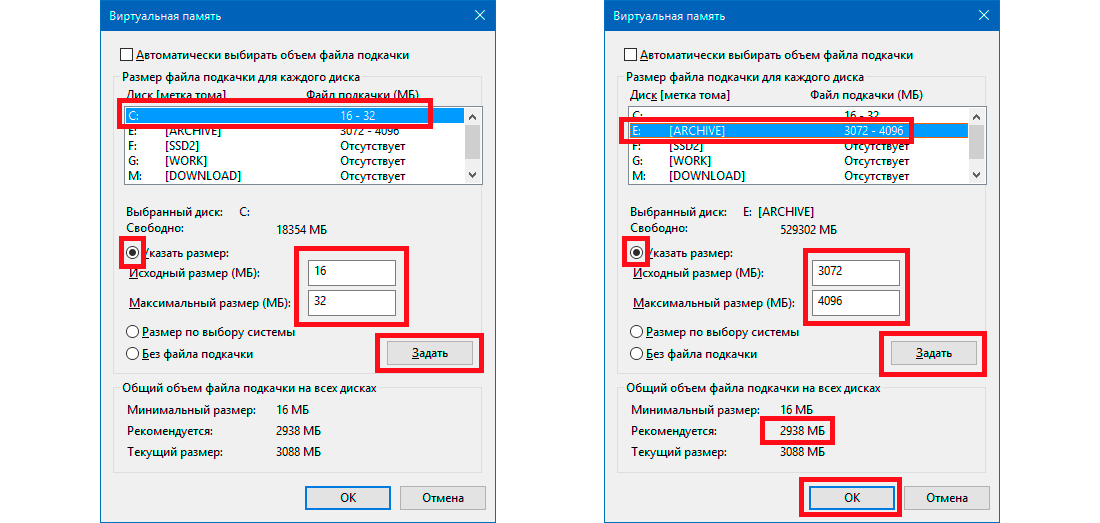 Несмотря на то, что мы сделали все возможное, чтобы объяснить наши варианты оптимизации и процедуру для каждой из них, выбор любой из перечисленных оптимизаций является вашим собственным выбором, и мы не можем нести ответственность за какие-либо системные проблемы или повреждения, которые могут возникнуть на вашем компьютере.
Несмотря на то, что мы сделали все возможное, чтобы объяснить наши варианты оптимизации и процедуру для каждой из них, выбор любой из перечисленных оптимизаций является вашим собственным выбором, и мы не можем нести ответственность за какие-либо системные проблемы или повреждения, которые могут возникнуть на вашем компьютере.
Оптимизации варьируются от чрезвычайно простых до довольно сложных, когда читателю показываются методы изменения их системного реестра, и, к сожалению, у нас нет одинакового уровня навыков для выполнения всех оптимизаций. Если вы решите завершить оптимизацию, будьте осторожны и точно следуйте этому руководству.
И последнее, но не менее важное: было доказано, что следующие оптимизации значительно повышают производительность ОС, и многие возвращаются со словами благодарности, которые могут свидетельствовать об успехе руководств.
FAILSAFE
Если вы совершите ошибку, мы обнаружили, что есть четыре выхода из любой ошибки, сделанной в результате попытки этих настроек:
- Призовите к опыту сайта и участников, которые прошли через подобные испытания и иметь знания и опыт, чтобы помочь;
- Перезагрузите компьютер, быстро нажав F8.
 Это приведет вас к дополнительным параметрам загрузки, где вы можете выбрать такие параметры, как «Восстановление компьютера», «Последняя известная удачная конфигурация» или загрузка в «Безопасном режиме», где вы можете выполнить «Восстановление системы» до более раннего времени;
Это приведет вас к дополнительным параметрам загрузки, где вы можете выбрать такие параметры, как «Восстановление компьютера», «Последняя известная удачная конфигурация» или загрузка в «Безопасном режиме», где вы можете выполнить «Восстановление системы» до более раннего времени; - Перезагрузите компьютер с диском Windows 7 в дисководе. Загрузитесь с диска, выберите нужную установку и нажмите «Восстановить»; или
- Выполните чистую установку Windows 7, которая, хотя и требует много времени, подтвердит, что ваша проблема решена и система находится в отличном состоянии.
На нашем веб-сайте есть страница форума SSD, посвященная некоторым из величайших компьютерных умов в отрасли. Одна из самых важных вещей, которую вы можете сделать перед началом этого процесса, — это зарегистрироваться и знать, что наша команда всегда рядом, если произойдет непредвиденное.
Страницы: 1 2
Включить кэширование записиGodmodeOptimizationPrefetchУдалить ненужные службыТвердотельный накопительSSDSSD Чистая установкаSSD Faster BootОтключить файл подкачкиОтключить PrefetchОтключить SuperfetchОтключить восстановление системыОтключить UACTweakingTweaks 2010-04-17
Руководство по оптимизации SSD для Windows 7
Руководство по оптимизации SSD для Windows 7 — Обзор пользовательского ПК
Поиск
Главная Статьи Руководство по оптимизации SSD для Windows 7
Как оптимизировать твердотельный накопитель (SSD) для повышения производительности
Итак, я надеюсь, что большинство из вас, ребята, уже переключили загрузочный диск ОС на SSD или твердотельный накопитель. Одна из важных вещей, связанных с переходом на что-то подобное, — это обеспечение максимальной производительности вашего SSD. В конце концов, вы потратили кучу денег на один.
Одна из важных вещей, связанных с переходом на что-то подобное, — это обеспечение максимальной производительности вашего SSD. В конце концов, вы потратили кучу денег на один.
Вот почему мы создали наше первое руководство по оптимизации SSD, в котором вы найдете основные советы, хитрости, настройки и модификации, которые позволят вам получить максимальную отдачу от вашего нового SSD.
Без лишних слов, вперед!
Операционная система: Windows 7
1. Убедитесь, что ваши порты SATA настроены на использование режима AHCI в BIOS
Это самый первый шаг к тому, чтобы вы могли максимально эффективно использовать свой SSD. Твердотельные накопители, использующие режим AHCI (расширенный интерфейс хост-контроллера) SATA, будут работать намного быстрее, чем твердотельные накопители в старом режиме IDE (интегрированная электроника привода) SATA, поэтому это определенно должно быть первым, что вы делаете после физической установки нового твердотельного накопителя.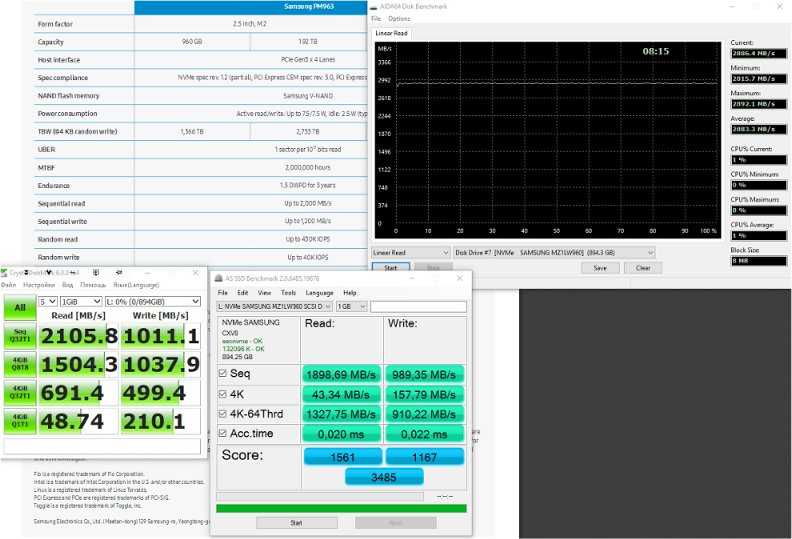 К сожалению, универсального способа сделать это не существует, но обязательно ознакомьтесь с руководством по материнской плате, как это делается. Обязательно сделайте это ДО установки Windows!
К сожалению, универсального способа сделать это не существует, но обязательно ознакомьтесь с руководством по материнской плате, как это делается. Обязательно сделайте это ДО установки Windows!
Если вы уже пропустили этот шаг, есть довольно простой способ сделать это в Windows.
- Нажмите Пуск
- В строке поиска внизу введите «regedit»
- Перейдите к «HKEY_LOCAL_MACHINE\SYSTEM\CurrentControlSet\services\msahci»
- Щелкните правой кнопкой мыши «Пуск»
- Нажмите «Изменить»
- Изменить значение данных на «0»
- Перезагрузите компьютер
- Зайдите в BIOS/UEFI и установите конфигурацию SATA на AHCI
.
2. Если ваш SSD поддерживает эту функцию, включите TRIM!
Вы можете спросить себя, что такое TRIM? Что ж, TRIM — это серия команд, которые передаются туда и обратно между SSD и остальной частью компьютера, которые сообщают SSD, когда файлы больше не используются, чтобы их можно было удалить или очистить.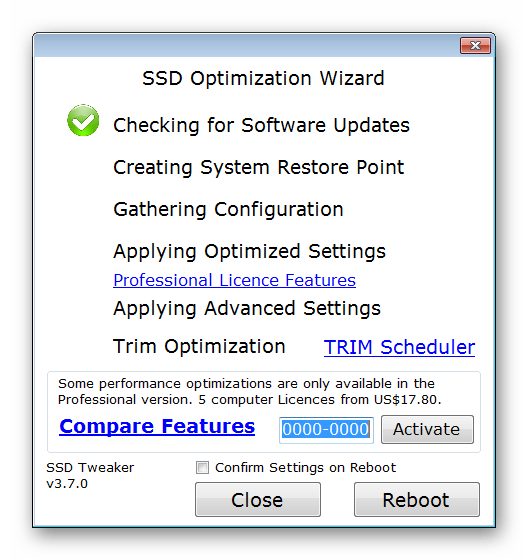 Эти файлы обычно являются файлами, такими как временные файлы Интернета, поэтому не нужно беспокоиться о потере чего-либо важного!
Эти файлы обычно являются файлами, такими как временные файлы Интернета, поэтому не нужно беспокоиться о потере чего-либо важного!
Включить обрезку довольно просто. Просто простая команда через командную строку (CMD), но сначала мы хотим проверить и посмотреть, включена ли она. Нажмите «Пуск», в строке поиска введите «cmd», щелкните правой кнопкой мыши результат поиска и нажмите «Открыть от имени администратора». Когда это поле открыто, введите «fsutil поведение запроса DisableDeleteNotify» без кавычек. Если вы получаете DisableDeleteNotify = 0, TRIM работает. Если вы получаете DisableDeleteNotify = 1, нам нужно включить его.
Чтобы включить его, просто введите «fsutil behavior set disabledeletenotify 0» без кавычек и перезагрузите компьютер! Это так просто. Тем не менее, большинство пользователей Windows 7 обнаружат, что TRIM включается автоматически, но если это не так, обязательно сделайте это!
3. Отключить PageFile
Я знаю, что некоторые из вас, экспертов по SSD, будут спорить, нужно это или нет, но если у вас SSD меньшего размера (60 ГБ или меньше), я настоятельно рекомендую его. Отключение файла подкачки сохраняет много свободного места на вашем SSD, что в долгосрочной перспективе лучше для долговечности SSD. Обратите внимание, что при этом все будет кэшироваться в вашей оперативной памяти, поэтому у тех, у кого 4 ГБ или меньше, вы можете столкнуться с некоторыми проблемами с нехваткой памяти. Просто убедитесь, что вы не запускаете 20 приложений одновременно, чтобы решить любые проблемы.
Отключение файла подкачки сохраняет много свободного места на вашем SSD, что в долгосрочной перспективе лучше для долговечности SSD. Обратите внимание, что при этом все будет кэшироваться в вашей оперативной памяти, поэтому у тех, у кого 4 ГБ или меньше, вы можете столкнуться с некоторыми проблемами с нехваткой памяти. Просто убедитесь, что вы не запускаете 20 приложений одновременно, чтобы решить любые проблемы.
Чтобы отключить файл подкачки:
- Нажмите «Пуск»
- Щелкните правой кнопкой мыши «Компьютер»
- Нажмите «Свойства»
- Нажмите «Дополнительные параметры системы»
- Нажмите «Дополнительно»
- В разделе «Производительность» нажмите «Настройки»
- Нажмите «Дополнительно»
- В разделе «Виртуальная память» нажмите «Изменить».
- Снимите флажок «Автоматически управлять файлами подкачки для всех дисков»
- Нажмите «Нет файла подкачки», а затем «Установить».
Это так просто! Ваш файл подкачки теперь отключен!
4.
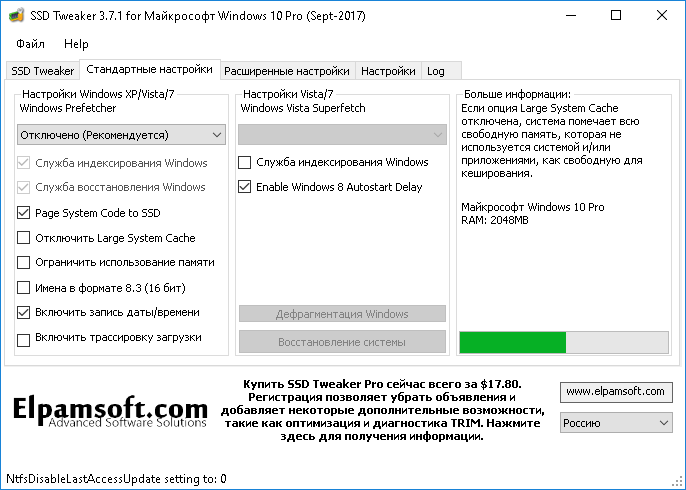 Отключите Superfetch и Prefetch
Отключите Superfetch и Prefetch
Superfetch и Prefetch во время работы просто сообщают Windows, что ей следует ожидать для следующей загрузки, поэтому данные кэшируются в вашей оперативной памяти. Хорошая вещь в наличии SSD, конечно, заключается в том, что вам действительно не нужно предварительно кэшировать данные в ОЗУ. Твердотельные накопители имеют смехотворно быстрое время доступа, которое во много-много раз быстрее, чем у традиционных жестких дисков. Поскольку Superfetch и Prefetch будут потреблять только драгоценную память, не давая вам особых преимуществ в отделе производительности, их также можно отключить, поскольку вам, вероятно, понадобится дополнительная память после отключения файла подкачки.
- Нажмите «Пуск», в строке поиска введите «regedit», щелкните правой кнопкой мыши результат поиска и выберите «Запуск от имени администратора»
- Перейдите в это место «HKEY_LOCAL_MACHINE\System\CurrentControlSet\Control\SessionManager\Memory Management\PrefetchParameters»
- Щелкните правой кнопкой мыши EnableSuperfetch и EnablePrefetcher и измените их значения на 0
- Перезагрузите компьютер
5.
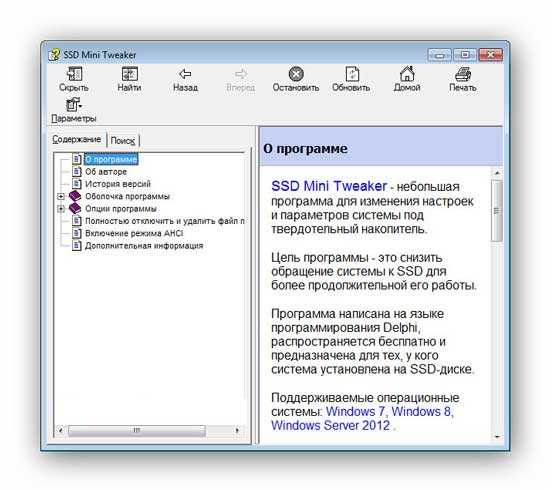 Отключить индексирование
Отключить индексирование
Когда индексирование включено, Windows берет файлы, которые считает наиболее часто используемыми, и сохраняет расположение файлов для быстрого доступа. Хотя это не облагает налогом ваш SSD, это облагает налогом ваш процессор. Благодаря тому, что твердотельные накопители достаточно быстры для доступа ко всем файлам — часто используемым и не на молниеносной скорости, нет причин, чтобы индексация тормозила ваш компьютер. Выключи это!
- Нажмите Пуск
- Нажмите «Компьютер»
- Щелкните правой кнопкой мыши свой SSD (обычно C 🙂
- Нажмите «Свойства»
- На вкладке «Общие» посмотрите вниз и снимите флажок «Разрешить индексацию содержимого файлов на этом диске»
6. Отключить восстановление системы
Я знаю, что многие из вас полагаются на восстановление системы в случае, если с вашим компьютером случится что-то ужасное, и это совершенно понятно, если вы не хотите отключать восстановление системы. Тем не менее, падением большинства твердотельных накопителей является цена и ограниченная емкость. Хотя отключение восстановления системы не удешевит твердотельные накопители, оно освободит приличный кусок места. И это хорошо.
Тем не менее, падением большинства твердотельных накопителей является цена и ограниченная емкость. Хотя отключение восстановления системы не удешевит твердотельные накопители, оно освободит приличный кусок места. И это хорошо.
- Нажмите Пуск
- Щелкните правой кнопкой мыши «Компьютер»
- Нажмите «Свойства»
- Нажмите «Защита системы»
- Нажмите «Настроить»
- Нажмите «Отключить защиту системы»
7. Отключение гибернации
Подобно отключению восстановления системы, отключение гибернации также позволит вам освободить много места. Кроме того, с вашим новым твердотельным накопителем вы можете загрузиться в Windows после полного выключения и снова открыть всю свою работу, так же быстро, как вы можете выйти из состояния гибернации! Это или просто используйте этот другой спящий режим, называемый «ожиданием».
- Нажмите «Пуск», в строке поиска введите «cmd»
- Щелкните правой кнопкой мыши результат поиска и выберите «Запуск от имени администратора».

.

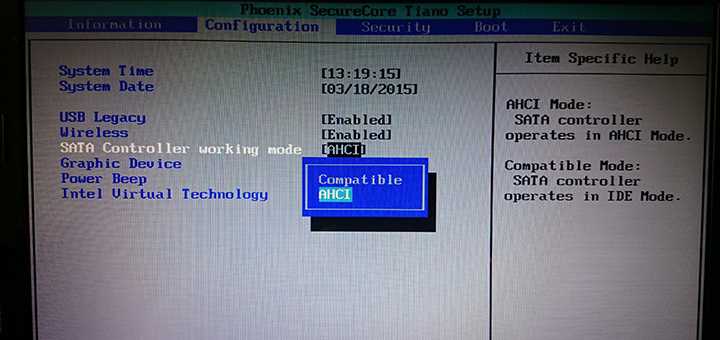 exe
exe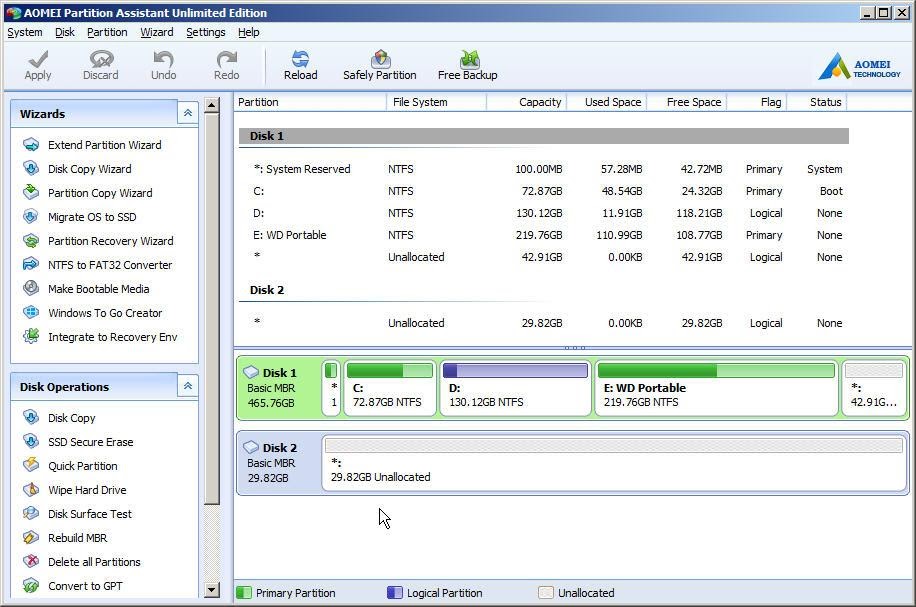 Если же на экране появился текст «DisableDeleteNotify = 1», то функция TRIM отключена
Если же на экране появился текст «DisableDeleteNotify = 1», то функция TRIM отключена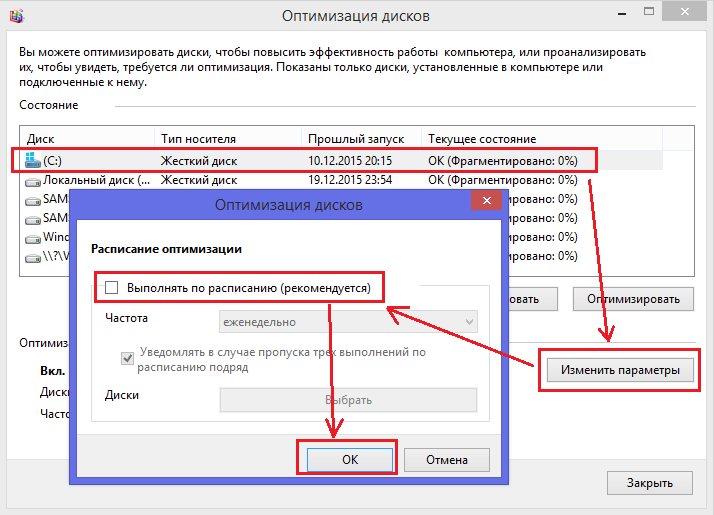 д.), которые создает Windows. Подробнее об этом вы можете узнать в обзоре Как переместить каталог Документы и другие персональные папки Windows 7 на другой диск?. Это поможет не только очистить диск SSD от лишней информации (с точки зрения «быстрой загрузки системы»), но и уменьшить его износ.
д.), которые создает Windows. Подробнее об этом вы можете узнать в обзоре Как переместить каталог Документы и другие персональные папки Windows 7 на другой диск?. Это поможет не только очистить диск SSD от лишней информации (с точки зрения «быстрой загрузки системы»), но и уменьшить его износ. Примечание: в некоторых случаях даже советуют создавать отдельный логический диск под файл подкачки.
Примечание: в некоторых случаях даже советуют создавать отдельный логический диск под файл подкачки. Это приведет вас к дополнительным параметрам загрузки, где вы можете выбрать такие параметры, как «Восстановление компьютера», «Последняя известная удачная конфигурация» или загрузка в «Безопасном режиме», где вы можете выполнить «Восстановление системы» до более раннего времени;
Это приведет вас к дополнительным параметрам загрузки, где вы можете выбрать такие параметры, как «Восстановление компьютера», «Последняя известная удачная конфигурация» или загрузка в «Безопасном режиме», где вы можете выполнить «Восстановление системы» до более раннего времени;