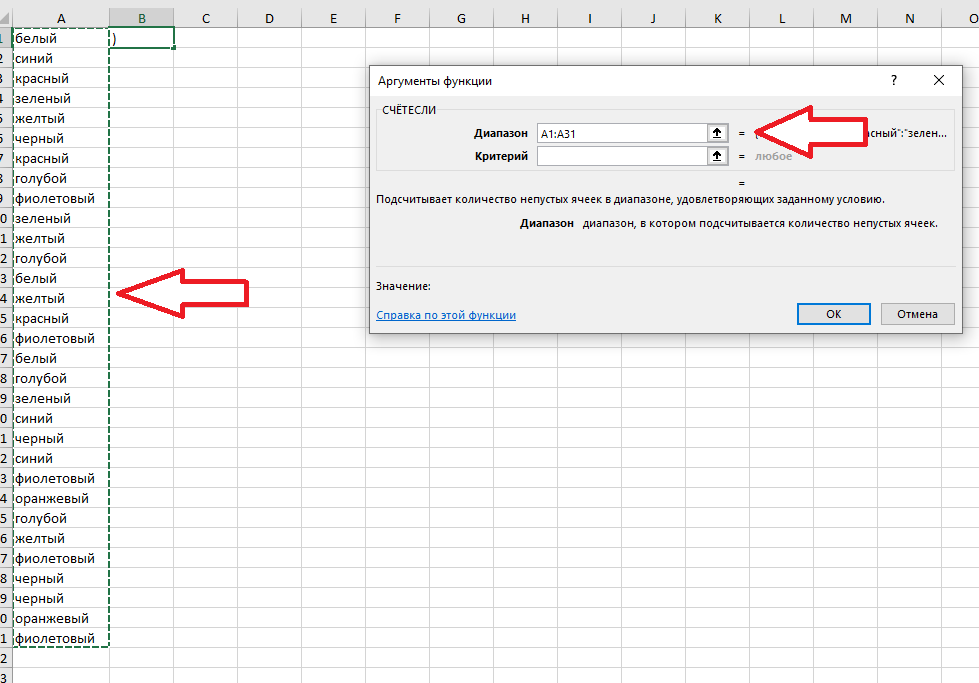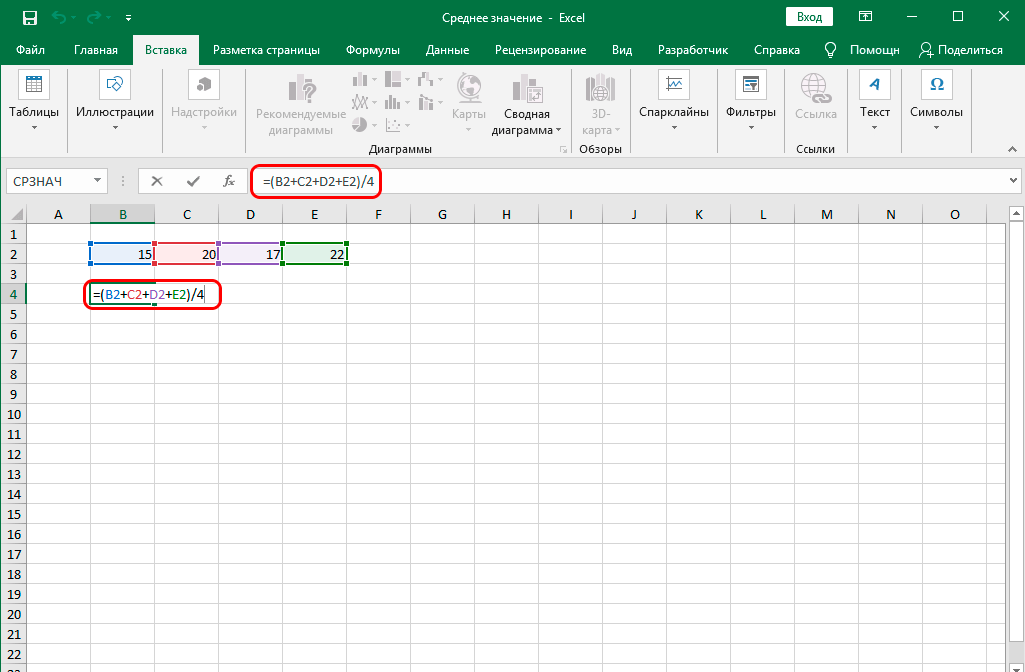Формула в эксель деления: Деление в Экселе: формула, как сделать
Содержание
Формула деления в Excel: примеры и объяснение
Всем привет! В сегодняшнем уроке, мы подробно рассмотрим формулу деления в программе Excel. Я расскажу вам, как правильно строить конструкции в программе, как использовать константы и адреса ячеек. В конце мы посмотрим использование формулы ЧАСТНОЕ. Урок будет достаточно интересным. Я для вас подготовил 6 простых примеров, которые помогут вам разобраться с этим вопросом и закрепить его раз и навсегда.
Содержание
- Пример 1: Число на число
- Пример 2: Адреса ячеек
- Пример 3: Работа с большим количеством данных
- Пример 4: Использование константы
- Пример 5: Использование ячейки в качестве константы
- Пример 6: Функция
- Задать вопрос автору статьи
Пример 1: Число на число
Знак деления в Excel можно использовать непосредственно в ячейке. Вы можете использовать как обычные числа, так и формулы или адреса ячеек. Мы же для начала рассмотрим самый простой пример:
- Установите текстовый курсор, выделив ячейку с помощью левой кнопкой мыши.
 Чтобы начать вычисление, нужно поставить знак равно (=) – именно с него начинаются все формулы и функции. Далее вписываем число, ставим знак деления (/) и пишем второе число. Чтобы применить вычисление на клавиатуре, кликните по клавише:
Чтобы начать вычисление, нужно поставить знак равно (=) – именно с него начинаются все формулы и функции. Далее вписываем число, ставим знак деления (/) и пишем второе число. Чтобы применить вычисление на клавиатуре, кликните по клавише:
Enter
- Вы увидите уже конечный результат. Но если вы выделите формулу, то в строке ввода значения вы увидите именно вашу формулу.
- Можете попробовать использовать два знака деления (/) с любыми числами.
- Напомню, что в таком случае арифметические операции исполняются последовательно. Напомню, что умножение (*) и деление (/) выполняются в первую очередь, а уже потом идут операции сложения (+) и вычитания (–). Чтобы закрепить это на практике, можете попробовать составить более сложные варианты арифметических действий.

- Ну и давайте вспомним самое главное правило из школьной программы по математике – на ноль делить нельзя. Давайте ради интереса попробуем выполнить эту операцию.
- Как видите в строке можно увидеть ошибку:
#ДЕЛ/0!
ПРИМЕЧАНИЕ! Если вы видите в строке ошибку, то использовать её в дальнейшем в других ячейках или формулах невозможно. Ошибки могут иметь разный вид и природу и всегда начинаются со знака решетки (#).
Пример 2: Адреса ячеек
Обычное деление с числами – это конечно хорошо, но давайте также научимся работать с ячейками и адресами. Представим себе, что у нас есть таблица уже заполненных данных. Нам будет неудобно вручную пересчитывать каждое значение. Поэтому мы будем использовать адреса ячеек. Давайте посмотрим, как в таком случае можно разделить числа в
Экселе.
Представим себе, что у нас есть количество человек, и нам нужно поделить их на равные команды.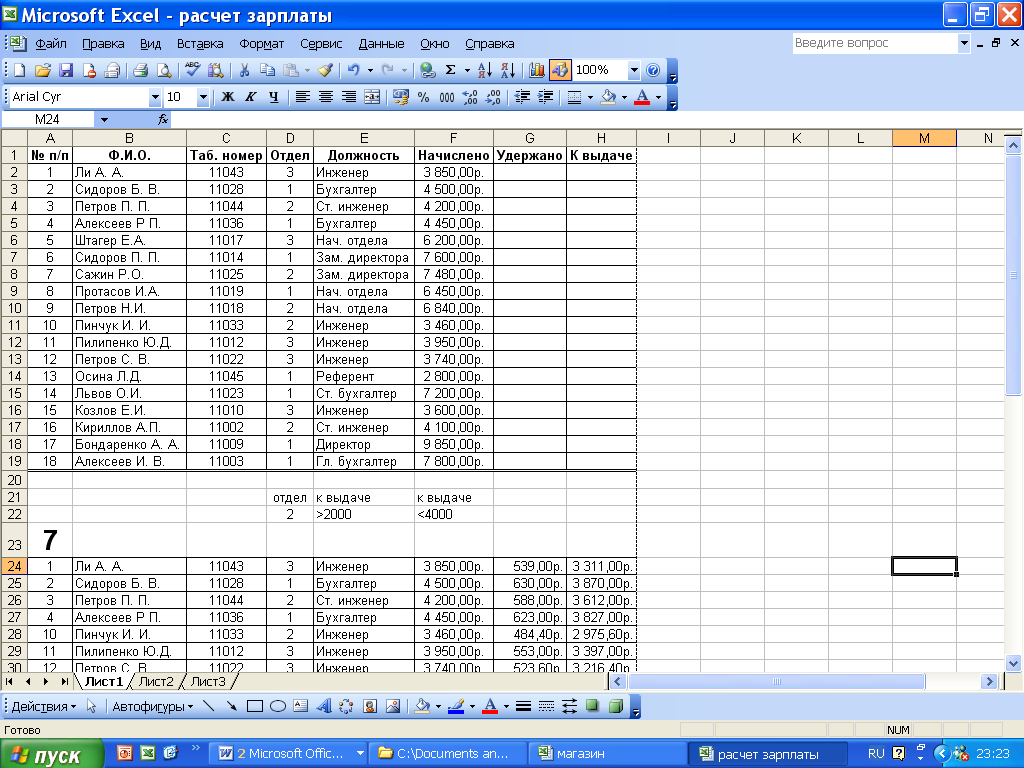 Для этого выделяем любую свободную ячейку. Ставим знак ровно (=), чтобы начать вычисление. Чтобы начать использовать адрес ячейки, выделите её левой кнопкой мыши, и она начнет отображаться в формуле. Далее ставим знак деления (/) и аналогичным образом выделяем вторую ячейку.
Для этого выделяем любую свободную ячейку. Ставим знак ровно (=), чтобы начать вычисление. Чтобы начать использовать адрес ячейки, выделите её левой кнопкой мыши, и она начнет отображаться в формуле. Далее ставим знак деления (/) и аналогичным образом выделяем вторую ячейку.
Применяем вычисление ([kbr]Enter[/kbr]). Теперь радуемся результату. На самом деле в ячейке можно использовать как адреса ячеек, так и статичные числа и цифры. Не забываем также про скобки, чтобы правильно выполнить последовательность арифметических вычислений.
Пример 3: Работа с большим количеством данных
Итак, мы научились работать с числами и адресами ячеек, но как делить в Экселе при использовании большого количество данных? Что же нам делать, если принесли огромные таблицы и нам нужно, например, разделить один столбец на другой? – в таком случае мы будем использовать специальный инструмент – маркер автозаполнения.
- У нас есть задача – выплатить каждому игроку равную сумму выигрыша, исходя из количества игроков в команде.
 То есть нам нужно столбец «B» поделить на «C». Все делается по аналогии, как и в прошлом примере – нам сначала нужно поделить «B2» на «C2».
То есть нам нужно столбец «B» поделить на «C». Все делается по аналогии, как и в прошлом примере – нам сначала нужно поделить «B2» на «C2».
- Итак, результат мы получили.
- Чтобы применить маркер автозаполнения, наведите курсор на ячейку с заполненной формулой. Вы увидите в правом нижнем углу маленький квадратик, зажимаем левую кнопку мыши и тянем этот квадратик вниз до конца таблицы.
- После этого программа Excel автоматически применит функцию деления для каждой ячейки относительно своей строки. Ради интереса просто посмотрите каким образом произошло автозаполнение в каждой из строк – обратите внимание на адреса ячеек.
Маркер автозаполнения – это одно из самых важных, что нужно знать. Поэтому я настоятельно рекомендую также ознакомиться со статьей об этом волшебном инструменте – переходим по этой ссылке.
Пример 4: Использование константы
Давайте рассмотрим тот же самый пример в Excel, но нам нужно будет поделить адрес ячейки на конкретную константу (постоянное не меняющиеся число).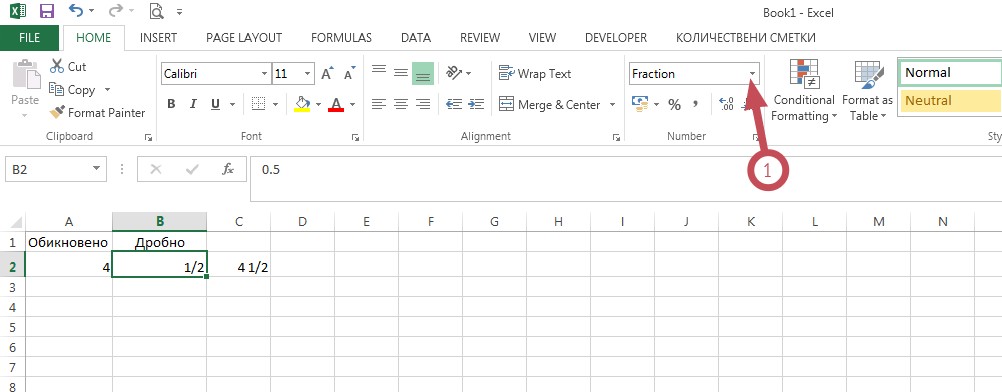 Мы возьмем тот же самый пример, но представим себе, что все команды имеют одинаковое количество человек. Попробуйте сделать все самостоятельно, только после знака деления (/) поставим конкретное число.
Мы возьмем тот же самый пример, но представим себе, что все команды имеют одинаковое количество человек. Попробуйте сделать все самостоятельно, только после знака деления (/) поставим конкретное число.
Напоминаю, что после подсчета нам нужно растянуть маркер автозаполнения до конца таблицы.
Посмотрите значения в каждой ячейке – обратите внимания, что в таком случае адрес меняется по строкам, а вот константа остается без изменения.
Пример 5: Использование ячейки в качестве константы
Чаще всего в программе используют константы, которые находятся в отдельной ячейке. Таким образом можно её в любой момент поменять, чтобы изменить и само вычисление. Представим себе, что у нас есть константа в отдельной ячейке. Как же нам сделать так, чтобы она не изменялась при автозаполнении? – для этого перед адресом строки и столбца нужно поставить знак доллара ($). Попробуем на примере прошлой задачки.
Заполняем формулу таким же образом, начиная со знака (=). После того как вы выделите ячейку с константой – установите знак доллара как на картинке ниже.
После того как вы выделите ячейку с константой – установите знак доллара как на картинке ниже.
Теперь применяем маркер и смотрим результат – он никаким образом не изменился, относительно прошлой задачи, но вот формулы в ячейке теперь имеют ячейку-константу.
Пример 6: Функция
В Excel помимо обычных арифметических знаков можно применять встроенные формулы. Их достаточно много, но мы сегодня рассмотрим формулу – ЧАСТНОЕ. Это формула делит одно число на другое. Но есть небольшая особенность – после деления возвращается число без остатка. Причем округление происходит не как в математике:
0,5 -> 1
0,3 -> 0
Округление происходит в меньшую сторону всегда, даже если разряд равен или больше 0,5. Давайте посмотрим, как это работает:
- Ставим курсор в свободную ячейку.
- Жмем по кнопке «Вставить функцию», которая находится левее основной строки значений.

- Установите такую категорию как на картинке ниже. Далее просто находим функцию:
ЧАСТНОЕ
- Для примера я привел деление 9 на 5. Можно сразу же посмотреть результат.
- Чтобы применить формулу, кликаем по кнопке «ОК».
Необязательно использовать кнопку вставки функции, вы можете вписать её вручную с клавиатуры – она будет работать таким же образом. В формулах можно использовать не только константы, но и адреса ячеек, или даже другие формулы или функции. Главное, чтобы значения были разделены знаком точки с запятой (;).
На этом все, дорогие читатели портала WiFiGiD.RU. Если у вас еще остались какие-то вопросы, пишите в комментариях. Всем добра!
Формула деления в Экселе: 6 простых вариантов
Содержание
- Способ 1: деление числа на число
- Способ 2: деление содержимого ячеек
- Способ 3: деление столбца на столбец
- Способ 4: деление столбца на константу
- Способ 5: деление столбца на ячейку
- Способ 6: функция ЧАСТНОЕ
- Вопросы и ответы
В Microsoft Excel деление можно произвести как при помощи формул, так и используя функции.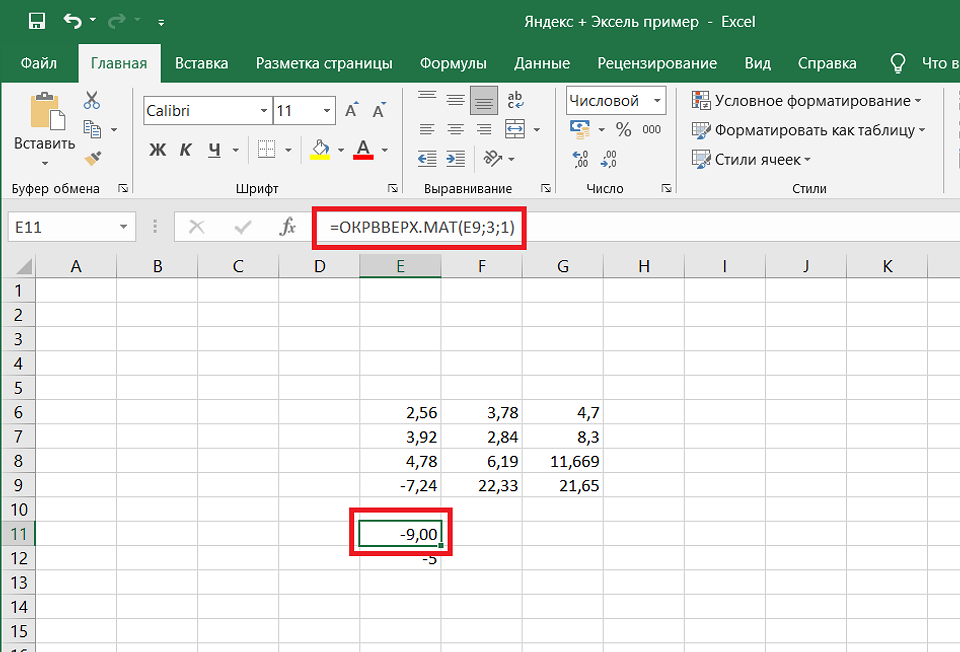 Делимым и делителем при этом выступают числа и адреса ячеек.
Делимым и делителем при этом выступают числа и адреса ячеек.
Способ 1: деление числа на число
Лист Эксель можно использовать как своеобразный калькулятор, просто деля одно число на другое. Знаком деления выступает слеш (обратная черта) – «/».
- Становимся в любую свободную ячейку листа или в строку формул. Ставим знак «равно» (=). Набираем с клавиатуры делимое число. Ставим знак деления (/). Набираем с клавиатуры делитель. В некоторых случаях делителей бывает больше одного. Тогда, перед каждым делителем ставим слеш (/).
- Для того, чтобы произвести расчет и вывести его результат на монитор, делаем клик по кнопке Enter.
После этого Эксель рассчитает формулу и в указанную ячейку выведет результат вычислений.
Если вычисление производится с несколькими знаками, то очередность их выполнения производится программой согласно законам математики. То есть, прежде всего, выполняется деление и умножение, а уже потом – сложение и вычитание.
Как известно, деление на 0 является некорректным действием. Поэтому при такой попытке совершить подобный расчет в Экселе в ячейке появится результат «#ДЕЛ/0!».
Урок: Работа с формулами в Excel
Способ 2: деление содержимого ячеек
Также в Excel можно делить данные, находящиеся в ячейках.
- Выделяем в ячейку, в которую будет выводиться результат вычисления. Ставим в ней знак «=». Далее кликаем по месту, в котором расположено делимое. За этим её адрес появляется в строке формул после знака «равно». Далее с клавиатуры устанавливаем знак «/». Кликаем по ячейке, в которой размещен делитель. Если делителей несколько, так же как и в предыдущем способе, указываем их все, а перед их адресами ставим знак деления.
- Для того, чтобы произвести действие (деление), кликаем по кнопке «Enter».
Можно также комбинировать, в качестве делимого или делителя используя одновременно и адреса ячеек и статические числа.
Способ 3: деление столбца на столбец
Для расчета в таблицах часто требуется значения одного столбца разделить на данные второй колонки. Конечно, можно делить значение каждой ячейки тем способом, который указан выше, но можно эту процедуру сделать гораздо быстрее.
- Выделяем первую ячейку в столбце, где должен выводиться результат. Ставим знак «=». Кликаем по ячейке делимого. Набираем знак «/». Кликаем по ячейке делителя.
- Жмем на кнопку Enter, чтобы подсчитать результат.
- Итак, результат подсчитан, но только для одной строки. Для того, чтобы произвести вычисление в других строках, нужно выполнить указанные выше действия для каждой из них. Но можно значительно сэкономить своё время, просто выполнив одну манипуляцию. Устанавливаем курсор на нижний правый угол ячейки с формулой. Как видим, появляется значок в виде крестика. Его называют маркером заполнения. Зажимаем левую кнопку мыши и тянем маркер заполнения вниз до конца таблицы.

Как видим, после этого действия будет полностью выполнена процедура деления одного столбца на второй, а результат выведен в отдельной колонке. Дело в том, что посредством маркера заполнения производится копирование формулы в нижние ячейки. Но, с учетом того, что по умолчанию все ссылки относительные, а не абсолютные, то в формуле по мере перемещения вниз происходит изменение адресов ячеек относительно первоначальных координат. А именно это нам и нужно для конкретного случая.
Урок: Как сделать автозаполнение в Excel
Способ 4: деление столбца на константу
Бывают случаи, когда нужно разделить столбец на одно и то же постоянное число – константу, и вывести сумму деления в отдельную колонку.
- Ставим знак «равно» в первой ячейке итоговой колонки. Кликаем по делимой ячейке данной строки. Ставим знак деления. Затем вручную с клавиатуры проставляем нужное число.
- Кликаем по кнопке Enter. Результат расчета для первой строки выводится на монитор.

- Для того, чтобы рассчитать значения для других строк, как и в предыдущий раз, вызываем маркер заполнения. Точно таким же способом протягиваем его вниз.
Как видим, на этот раз деление тоже выполнено корректно. В этом случае при копировании данных маркером заполнения ссылки опять оставались относительными. Адрес делимого для каждой строки автоматически изменялся. А вот делитель является в данном случае постоянным числом, а значит, свойство относительности на него не распространяется. Таким образом, мы разделили содержимое ячеек столбца на константу.
Способ 5: деление столбца на ячейку
Но, что делать, если нужно разделить столбец на содержимое одной ячейки. Ведь по принципу относительности ссылок координаты делимого и делителя будут смещаться. Нам же нужно сделать адрес ячейки с делителем фиксированным.
- Устанавливаем курсор в самую верхнюю ячейку столбца для вывода результата. Ставим знак «=». Кликаем по месту размещения делимого, в которой находится переменное значение.
 Ставим слеш (/). Кликаем по ячейке, в которой размещен постоянный делитель.
Ставим слеш (/). Кликаем по ячейке, в которой размещен постоянный делитель. - Для того, чтобы сделать ссылку на делитель абсолютной, то есть постоянной, ставим знак доллара ($) в формуле перед координатами данной ячейки по вертикали и по горизонтали. Теперь этот адрес останется при копировании маркером заполнения неизменным.
- Жмем на кнопку Enter, чтобы вывести результаты расчета по первой строке на экран.
- С помощью маркера заполнения копируем формулу в остальные ячейки столбца с общим результатом.
После этого результат по всему столбцу готов. Как видим, в данном случае произошло деление колонки на ячейку с фиксированным адресом.
Урок: Абсолютные и относительные ссылки в Excel
Способ 6: функция ЧАСТНОЕ
Деление в Экселе можно также выполнить при помощи специальной функции, которая называется ЧАСТНОЕ. Особенность этой функции состоит в том, что она делит, но без остатка. То есть, при использовании данного способа деления итогом всегда будет целое число. При этом, округление производится не по общепринятым математическим правилам к ближайшему целому, а к меньшему по модулю. То есть, число 5,8 функция округлит не до 6, а до 5.
То есть, при использовании данного способа деления итогом всегда будет целое число. При этом, округление производится не по общепринятым математическим правилам к ближайшему целому, а к меньшему по модулю. То есть, число 5,8 функция округлит не до 6, а до 5.
Посмотрим применение данной функции на примере.
- Кликаем по ячейке, куда будет выводиться результат расчета. Жмем на кнопку «Вставить функцию» слева от строки формул.
- Открывается Мастер функций. В перечне функций, которые он нам предоставляет, ищем элемент «ЧАСТНОЕ». Выделяем его и жмем на кнопку «OK».
- Открывается окно аргументов функции ЧАСТНОЕ. Данная функция имеет два аргумента: числитель и знаменатель. Вводятся они в поля с соответствующими названиями. В поле «Числитель» вводим делимое. В поле «Знаменатель» — делитель. Можно вводить как конкретные числа, так и адреса ячеек, в которых расположены данные. После того, как все значения введены, жмем на кнопку «OK».

После этих действий функция ЧАСТНОЕ производит обработку данных и выдает ответ в ячейку, которая была указана в первом шаге данного способа деления.
Эту функцию можно также ввести вручную без использования Мастера. Её синтаксис выглядит следующим образом:
=ЧАСТНОЕ(числитель;знаменатель)
Урок: Мастер функций в Excel
Как видим, основным способом деления в программе Microsoft Office является использование формул. Символом деления в них является слеш – «/». В то же время, для определенных целей можно использовать в процессе деления функцию ЧАСТНОЕ. Но, нужно учесть, что при расчете таким способом разность получается без остатка, целым числом. При этом округление производится не по общепринятым нормам, а к меньшему по модулю целому числу.
Как делить в Excel и обрабатывать #DIV/0! error
В учебнике показано, как использовать формулу деления в Excel для разделения чисел, ячеек или целых столбцов, а также как обрабатывать ошибки Div/0.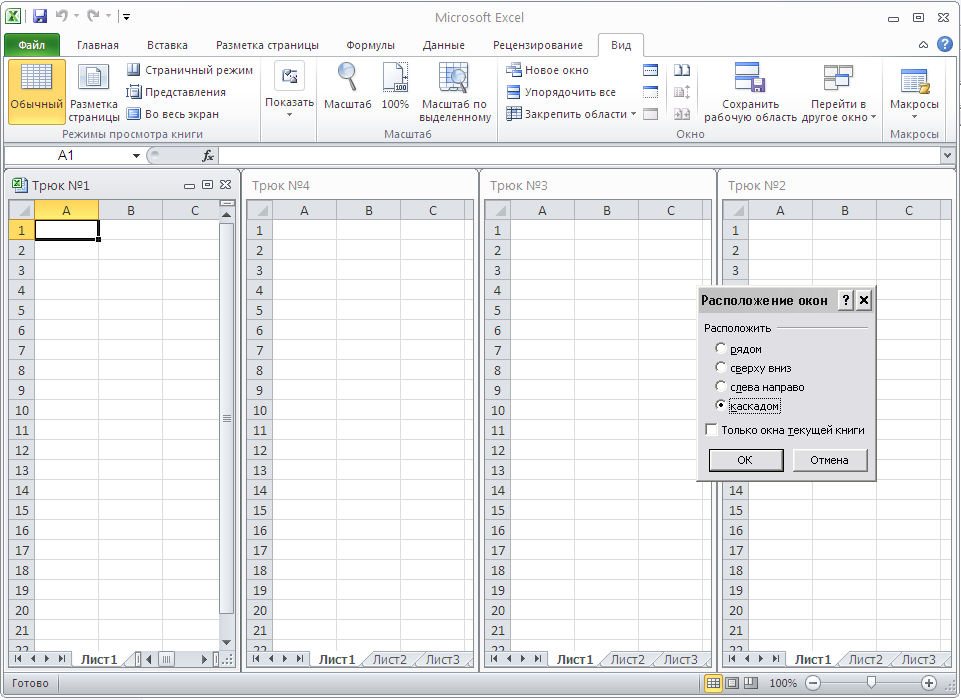
Как и в случае других основных математических операций, Microsoft Excel предоставляет несколько способов деления чисел и ячеек. Какой из них использовать, зависит от ваших личных предпочтений и конкретной задачи, которую необходимо решить. В этом руководстве вы найдете несколько хороших примеров использования формулы деления в Excel, которые охватывают наиболее распространенные сценарии.
- Знак отдела в Excel
- Функция деления в Excel (ЧАСТНОЕ)
- Как разделить столбцы в Excel
- Как разделить столбец на число
- Как разделить на проценты в Excel
- Ошибка деления Excel на ноль (#DIV/0!)
- Как выполнить деление в Excel с помощью Ultimate Suite
Обычный способ деления — использование знака деления. В математике операция деления представлена символом обела (÷). В Microsoft Excel символ деления — это косая черта (/).
При таком подходе вы просто пишете выражение типа =a/b без пробелов, где:
- a — делимое — число, которое вы хотите разделить, и
- b — делитель — число, на которое нужно разделить делимое.

Как разделить числа в Excel
Чтобы разделить два числа в Excel, введите в ячейке знак равенства (=), затем введите число, которое нужно разделить, затем косую черту, а затем число, на которое нужно разделить и нажмите клавишу Enter, чтобы вычислить формулу.
Например, чтобы разделить 10 на 5, введите в ячейку следующее выражение: =10/5
На снимке экрана ниже показаны еще несколько примеров простой формулы деления в Excel:
Когда формула выполняет более одной арифметической операции, важно помнить о порядке вычислений в Excel (PEMDAS): сначала круглые скобки, затем возведение в степень (возведение в степень), затем умножение или деление, в зависимости от того, что наступит раньше, затем сложение или вычитание, в зависимости от того, что приходит первым.
Как разделить значение ячейки в Excel
Чтобы разделить значения ячеек, вы используете символ деления точно так же, как показано в приведенных выше примерах, но вместо чисел указываете ссылки на ячейки.
Например:
- Чтобы разделить значение в ячейке A2 на 5:
=A2/5 - Чтобы разделить ячейку A2 на ячейку B2:
=A2/B2 - Чтобы разделить нескольких ячеек последовательно, введите ссылки на ячейки, разделенные символом деления. Например, чтобы разделить число в A2 на число в B2, а затем разделить результат на число в C2, используйте следующую формулу:
=А2/В2/С2
Функция деления в Excel (ЧАСТНОЕ)
Сразу скажу: функции деления в Excel нет. Всякий раз, когда вы хотите разделить одно число на другое, используйте символ деления, как описано в приведенных выше примерах.
Однако, если вы хотите вернуть только целое число часть деления и отбросить остаток, используйте функцию ЧАСТНОЕ:
ЧАСТНОЕ(числитель, знаменатель)
Где:
- Числитель (обязательно) — делимое, т.е. число, которое нужно разделить.
- Знаменатель (обязательно) — делитель, т.
 е. число, на которое нужно делить.
е. число, на которое нужно делить.
Когда два числа делят нацело без остатка , символ деления и формула ЧАСТНОЕ возвращают один и тот же результат. Например, обе приведенные ниже формулы возвращают 2.
=10/5
=ЧАСТНОЕ(10, 5)
Когда есть остаток после деления знак деления возвращает десятичное число, а функция ЧАСТНОЕ возвращает только целую часть. Например:
=5/4 возвращает 1,25
=ЧАСТНОЕ(5,4) дает 1
имеет несколько предостережений, о которых вы должны знать:
- Аргументы числитель и знаменатель должны быть представлены как числа, ссылки на ячейки, содержащие числа, или другие функции, которые возвращают числа.
- Если какой-либо из аргументов не является числом, формула ЧАСТНОЕ возвращает ошибку #ЗНАЧ! ошибка.
- Если знаменатель равен 0, ЧАСТНОЕ возвращает ошибку деления на ноль (#ДЕЛ/0!).

Как разделить столбцы в Excel
Разделить столбцы в Excel также легко. Это можно сделать, скопировав обычную формулу деления вниз по столбцу или используя формулу массива. Зачем кому-то использовать формулу массива для такой тривиальной задачи? Вы узнаете причину через мгновение 🙂
Как разделить два столбца в Excel, скопировав формулу
Чтобы разделить столбцы в Excel, просто сделайте следующее:
- Разделите две ячейки в самой верхней строке, например:
=A2/B2 - Вставьте формулу в первую ячейку (скажем, C2) и дважды щелкните маленький зеленый квадрат в правом нижнем углу ячейки, чтобы скопировать формулу вниз по столбцу. Выполнено!
Поскольку мы используем относительные ссылки на ячейки (без знака $), наша формула деления будет меняться в зависимости от относительного положения ячейки, в которую она копируется:
Совет. Аналогичным образом вы можете разделить две строки в Excel.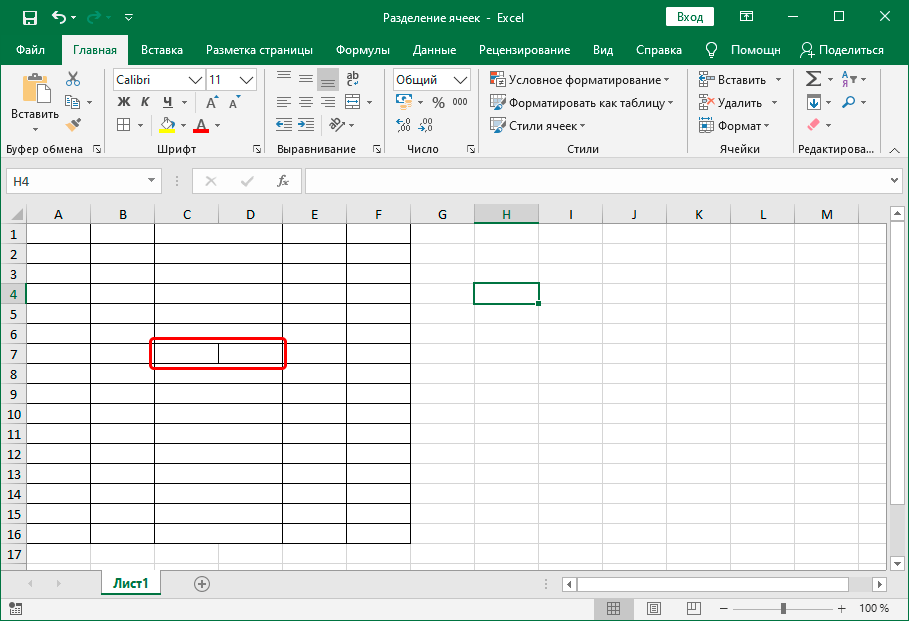 Например, чтобы разделить значения в строке 1 на значения в строке 2, вы помещаете
Например, чтобы разделить значения в строке 1 на значения в строке 2, вы помещаете = A1/A2 в ячейку A3, а затем копируете формулу вправо в необходимое количество ячеек.
Как разделить один столбец на другой с помощью формулы массива
В ситуациях, когда вы хотите предотвратить случайное удаление или изменение формулы в отдельных ячейках, вставьте формулу массива во весь диапазон.
Например, чтобы построчно разделить значения в ячейках A2:A8 на значения в B2:B8, используйте следующую формулу: =A2:A8/B2:B8
Чтобы правильно вставить формулу массива, выполните выполните следующие действия:
- Выберите весь диапазон, в который вы хотите ввести формулу (C2:C8 в этом примере).
- Введите формулу в строке формул и нажмите Ctrl + Shift + Enter, чтобы завершить ее. Как только вы это сделаете, Excel заключит формулу в {фигурные скобки}, указывая, что это формула массива.
В результате у вас будут числа в столбце A, разделенные на числа в столбце B одним махом.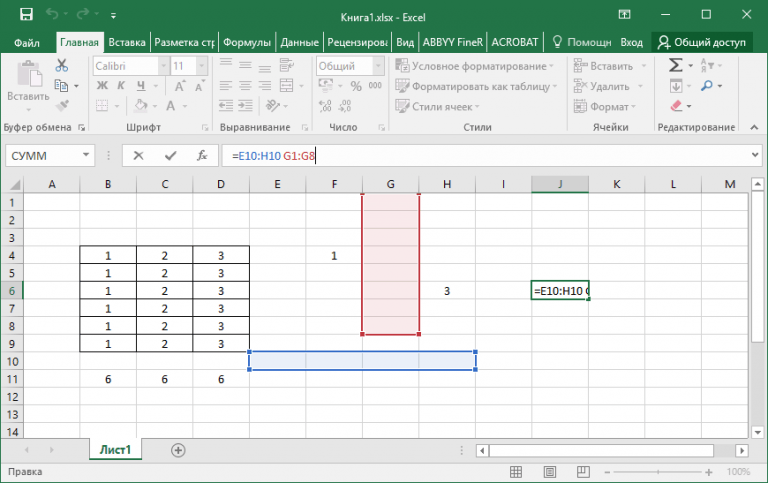 Если кто-то попытается изменить вашу формулу в отдельной ячейке, Excel покажет предупреждение о том, что часть массива нельзя изменить.
Если кто-то попытается изменить вашу формулу в отдельной ячейке, Excel покажет предупреждение о том, что часть массива нельзя изменить.
Чтобы удалить или изменить формулу, вам нужно сначала выбрать весь диапазон, а затем внести изменения. Чтобы расширить формулу до новых строк, выберите весь диапазон, включая новые строки, измените ссылки на ячейки в строке формул, чтобы разместить новые ячейки, а затем нажмите Ctrl + Shift + Enter, чтобы обновить формулу.
Как разделить столбец на число в Excel
В зависимости от того, хотите ли вы вывести формулы или значения, вы можете разделить столбец чисел на постоянное число, используя формулу деления или функцию Специальная вставка .
Разделить столбец по номеру с помощью формулы
Как вы уже знаете, самый быстрый способ выполнить деление в Excel — использовать символ деления. Итак, чтобы разделить каждое число в данном столбце на одно и то же число, вы помещаете обычную формулу деления в первую ячейку, а затем копируете формулу вниз по столбцу.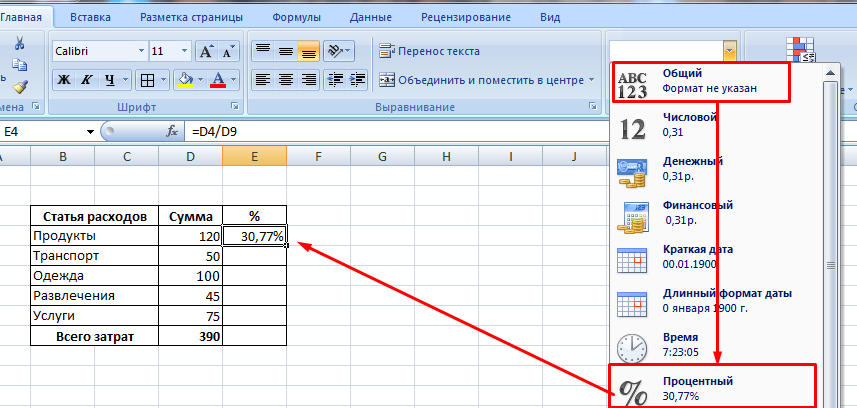 Вот и все!
Вот и все!
Например, чтобы разделить значения в столбце A на число 5, вставьте следующую формулу в A2, а затем скопируйте ее в любое количество ячеек: =A2/5
Как объяснено выше Например, использование относительной ссылки на ячейку (A2) гарантирует правильную корректировку формулы для каждой строки. То есть формула в B3 становится = A3/5 , формула в B4 становится = A4/5 и так далее.
Вместо того, чтобы указывать делитель непосредственно в формуле, вы можете ввести его в какую-нибудь ячейку, например D2, и разделить на эту ячейку. В этом случае важно заблокировать ссылку на ячейку знаком доллара (например, $D$2), сделав ее абсолютной ссылкой, поскольку эта ссылка должна оставаться постоянной независимо от того, куда копируется формула.
Как показано на снимке экрана ниже, формула =A2/$D$2 возвращает точно такие же результаты, что и =A2/5 .
Разделить столбец на тот же номер с помощью специальной вставки
Если вы хотите, чтобы результаты были значениями, а не формулами, вы можете выполнить деление обычным способом, а затем заменить формулы значениями. Или вы можете добиться того же результата быстрее с помощью опции Специальная вставка > Разделить .
Или вы можете добиться того же результата быстрее с помощью опции Специальная вставка > Разделить .
- Если вы не хотите переопределять исходные числа, скопируйте их в столбец, где вы хотите получить результаты. В этом примере мы копируем числа из столбца A в столбец B.
- Поместите делитель в какую-нибудь ячейку, скажем, D2, как показано на скриншоте ниже.
- Выберите ячейку делителя (D5) и нажмите Ctrl + C, чтобы скопировать ее в буфер обмена.
- Выберите ячейки, которые вы хотите умножить (B2:B8).
- Нажмите Ctrl + Alt + V, затем I, что является ярлыком для Специальная вставка > Разделить , и нажмите клавишу Enter.
Либо щелкните правой кнопкой мыши выбранные числа, выберите Специальная вставка… из контекстного меню, затем выберите Разделить под Операция и нажмите OK.
В любом случае каждое из выбранных чисел в столбце A будет разделено на число в D5, и результаты будут возвращены в виде значений, а не формул:
Как разделить на проценты в Excel
Поскольку проценты части больших целых вещей, некоторые люди думают, что для вычисления процента от заданного числа нужно разделить это число на проценты. Но это обычное заблуждение! Чтобы найти проценты, нужно умножать, а не делить. Например, чтобы найти 20% от 80, нужно умножить 80 на 20% и получить в результате 16: 80*20%=16 или 80*0,2=16.
Но это обычное заблуждение! Чтобы найти проценты, нужно умножать, а не делить. Например, чтобы найти 20% от 80, нужно умножить 80 на 20% и получить в результате 16: 80*20%=16 или 80*0,2=16.
В каких случаях вы делите число на проценты? Например, чтобы найти X, если определенный процент X равен Y. Чтобы было понятнее, давайте решим такую задачу: 100 составляет 25% от какого числа?
Чтобы получить ответ, преобразуйте задачу в это простое уравнение:
X = Y/P%
Если Y равно 100, а P равно 25%, формула примет следующий вид: = 100/25%
Так как 25% это 25 частей от ста, можно смело заменить процент десятичным числом: =100/0,25
Как показано на снимке экрана ниже, результатом обеих формул является 400:
Дополнительные примеры процентных формул см. в разделе Как рассчитать проценты в Excel.
Ошибка Excel DIV/0
Деление на ноль — это операция, для которой не существует ответа, поэтому она запрещена.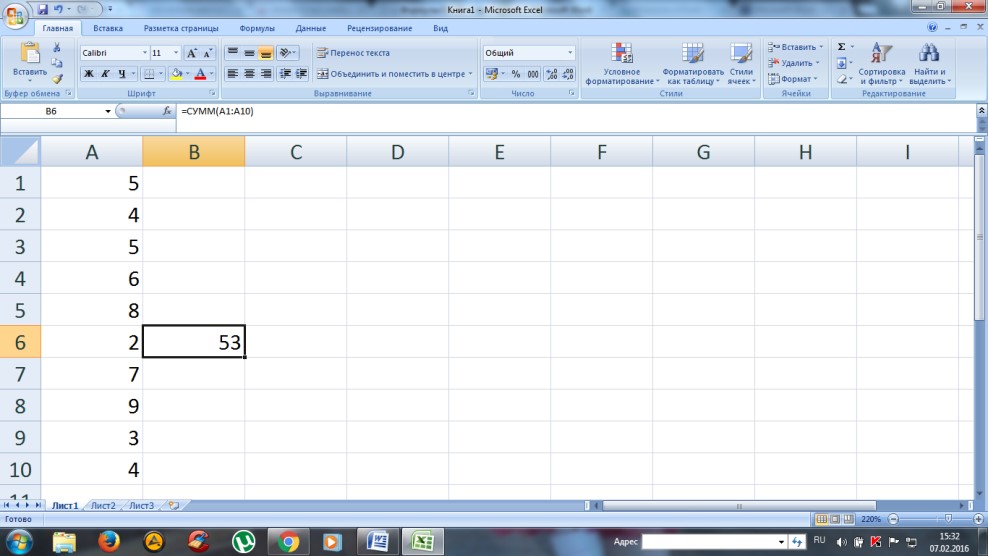 Всякий раз, когда вы пытаетесь разделить число на 0 или на пустую ячейку в Excel, вы получите ошибку деления на ноль (#DIV/0!). В некоторых ситуациях эта индикация ошибки может быть полезна, предупреждая вас о возможных ошибках в вашем наборе данных.
Всякий раз, когда вы пытаетесь разделить число на 0 или на пустую ячейку в Excel, вы получите ошибку деления на ноль (#DIV/0!). В некоторых ситуациях эта индикация ошибки может быть полезна, предупреждая вас о возможных ошибках в вашем наборе данных.
В других сценариях ваши формулы могут просто ожидать ввода, поэтому вы можете заменить обозначения ошибок Excel Div 0 пустыми ячейками или своим собственным сообщением. Это можно сделать с помощью формулы ЕСЛИ или функции ЕСЛИОШИБКА.
Подавить ошибку #DIV/0 с помощью IFERROR
Самый простой способ справиться с ошибкой #DIV/0! ошибка в Excel состоит в том, чтобы заключить формулу деления в функцию ЕСЛИОШИБКА следующим образом:
=ЕСЛИОШИБКА(A2/B2, "")
Формула проверяет результат деления и, если она дает ошибку, возвращает пустая строка («»), иначе результат деления.
Пожалуйста, взгляните на два рабочих листа ниже. Какой из них более эстетичен?
Примечание . Функция ЕСЛИОШИБКА в Excel маскирует не только #ДЕЛ/0! ошибки, но и все другие типы ошибок, такие как #Н/Д, #ИМЯ?, #ССЫЛКА!, #ЗНАЧ! и т. д. Если вы хотите подавить конкретные ошибки DIV/0, используйте формулу ЕСЛИ, как показано на следующий пример.
Функция ЕСЛИОШИБКА в Excel маскирует не только #ДЕЛ/0! ошибки, но и все другие типы ошибок, такие как #Н/Д, #ИМЯ?, #ССЫЛКА!, #ЗНАЧ! и т. д. Если вы хотите подавить конкретные ошибки DIV/0, используйте формулу ЕСЛИ, как показано на следующий пример.
Обработка ошибки Excel DIV/0 с помощью формулы ЕСЛИ
Чтобы скрыть только ошибки DIV/0 в Excel, используйте формулу ЕСЛИ, которая проверяет, равен ли делитель (или не равен) нулю.
Например:
=ЕСЛИ(B2=0,"",A2/B2)
Или
=ЕСЛИ(B2<>0,A2/B2,"")
Если делитель любое число, отличное от нуля, формулы делят ячейку A2 на B2. Если B2 равен 0 или пуст, формулы ничего не возвращают (пустая строка).
Вместо пустой ячейки вы также можете отобразить пользовательское сообщение, подобное этому:
=ЕСЛИ(B2<>0, A2/B2, "Ошибка в расчете")
Как разделить с помощью Ultimate Suite для Эксель
Если вы делаете свои первые шаги в Excel и пока не чувствуете себя комфортно с формулами, вы можете выполнить деление с помощью мыши.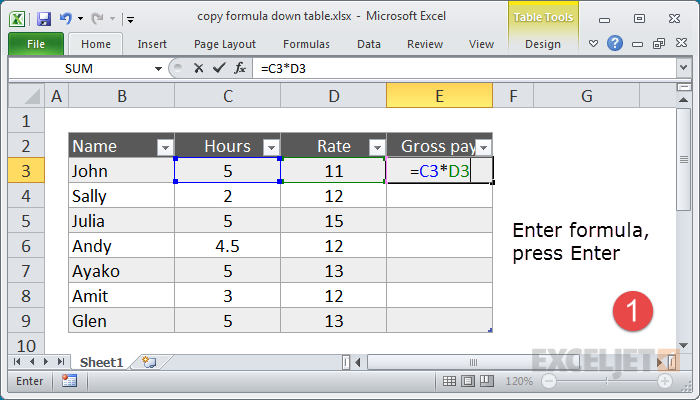 Все, что для этого нужно, — установить наш Ultimate Suite в ваш Excel.
Все, что для этого нужно, — установить наш Ultimate Suite в ваш Excel.
В одном из рассмотренных ранее примеров мы разделили столбец на число с помощью специальной вставки Excel. Это включало много движений мыши и два ярлыка. Теперь позвольте мне показать вам более короткий способ сделать то же самое.
- Скопируйте числа, которые вы хотите разделить, в столбце «Результаты», чтобы предотвратить переопределение исходных чисел.
- Выберите скопированные значения (C2:C5 на скриншоте ниже).
- Перейдите на вкладку инструментов Ablebits > группу Calculate и выполните следующие действия:
- Выберите знак деления (/) в поле Операция .
- Введите число для деления в поле Value .
- Нажмите кнопку Вычислить .
Готово! Весь столбец в мгновение ока делится на указанное число:
Как и в случае специальной вставки Excel, результатом деления является значений , а не формул.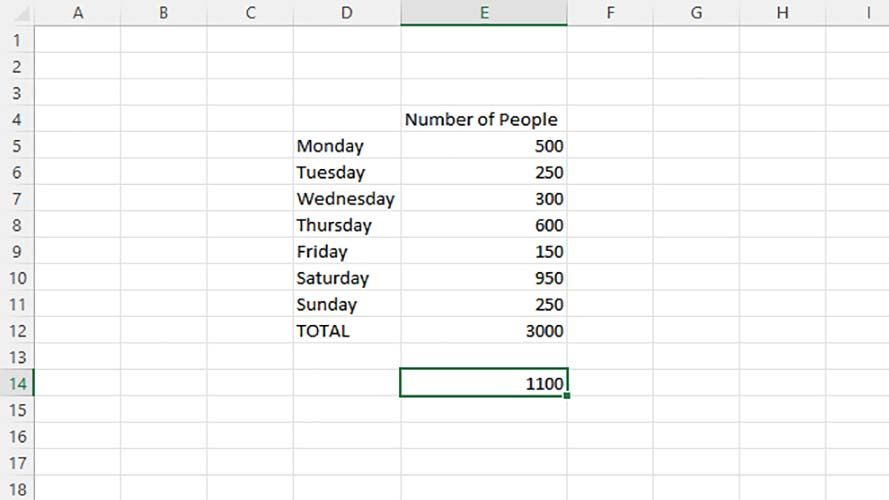 Таким образом, вы можете безопасно перемещать или копировать выходные данные в другое место, не беспокоясь об обновлении ссылок на формулы. Вы даже можете переместить или удалить исходные числа, и ваши рассчитанные числа останутся в целости и сохранности.
Таким образом, вы можете безопасно перемещать или копировать выходные данные в другое место, не беспокоясь об обновлении ссылок на формулы. Вы даже можете переместить или удалить исходные числа, и ваши рассчитанные числа останутся в целости и сохранности.
Именно так вы делите в Excel, используя формулы или инструменты расчета. Если вам интересно попробовать эту и многие другие полезные функции, включенные в Ultimate Suite for Excel, вы можете загрузить 14-дневную пробную версию.
Чтобы более подробно ознакомиться с формулами, обсуждаемыми в этом руководстве, загрузите наш образец рабочей книги ниже. Я благодарю вас за чтение и надеюсь увидеть вас в нашем блоге на следующей неделе!
Доступные загрузки
Примеры формул Excel Division (файл .xlsx)
Ultimate Suite — пробная версия (файл .exe)
Вас также может заинтересовать
Divide in Excel (формула, примеры)
Division в Excel (оглавление)
- Знакомство с делением в Excel
- Как использовать формулу деления в Excel?
В Excel мы видим, что арифметические операции использовались в различных отчетах, таких как запасы, ежемесячные продажи, зарплата, заработная плата и т. д., для вычисления простого сложения, умножения, деления. Слово деление означает операцию, противоположную умножению, где символом деления может быть косая черта, черта или знак деления, и это также называется дробью. Каждое уравнение деления имеет имя, которое мы обычно называем делимым, делителем и частным. Эти арифметические операторы работают просто как калькулятор, в котором в Excel; нам нужно использовать знак «равно» = в каждой ячейке, чтобы получить вывод.
д., для вычисления простого сложения, умножения, деления. Слово деление означает операцию, противоположную умножению, где символом деления может быть косая черта, черта или знак деления, и это также называется дробью. Каждое уравнение деления имеет имя, которое мы обычно называем делимым, делителем и частным. Эти арифметические операторы работают просто как калькулятор, в котором в Excel; нам нужно использовать знак «равно» = в каждой ячейке, чтобы получить вывод.
Число, на которое делится делимое, называется делимым, а то же число, на которое делится делимое, называется делителем. Выход обычно называют частным.
Деление в Excel используется таким же образом с использованием знака «равно» в каждой ячейке, чтобы получить частное в качестве вывода.
Формула деления в Excel
Как использовать формулу деления в Excel?
Оператор деления можно использовать в Excel, используя косую черту арифметического оператора (/).
Например, щелкните ячейку A2 указателем мыши и введите знак =, введите знак деления (/) косую черту как =B2/C2 и нажмите клавишу ввода, где b — делимое, а c — делитель, который даст вам желаемый результат.
Например, если вы наберете =20/5, Excel выдаст результат как 4. Убедитесь, что вы должны использовать знак равенства (=) в каждой ячейке, чтобы получить вывод. В противном случае Excel интерпретирует и выдаст результат как дату.
Оператор Nested Division также можно использовать для получения точного результата в Excel.
Вы можете скачать этот шаблон Excel с формулой разделения здесь – Шаблон Excel с формулой разделения
Пример №1
Как разделить два столбца в Excel?
В этом примере мы шаг за шагом увидим, как оператор деления (/) прямой косой черты работает в Excel со следующими шагами.
Рассмотрим приведенный ниже пример, в котором есть два столбца, A и B, с определенными номерами.
Мы будем использовать оператор косой черты /, чтобы найти результат.
- Нажмите на ячейку столбца D3 .
- Введите знак = (равно)
- Введите формулу, используя оператор косой черты /.

- Введите =B3/C3 , как показано ниже.
- Мы получим вывод как 5 .
- Перетащите формулу для всей соответствующей ячейки так, чтобы мы получили результат следующим образом.
Пример #2
Как использовать оператор деления (/) с другими операторами вычитания (-) в Excel?
В этом примере мы увидим, как шаг за шагом выполнять несколько делений. Предположим, что у нас есть несколько столбцов, в которых нам нужно узнать процент роста продаж. В этом сценарии мы можем использовать вложенное деление для получения точного результата.
Рассмотрим приведенный ниже пример; мы видим, что для продаж была дана разбивка количества по месяцам, и мы должны рассчитать процент роста с помощью оператора деления.
Шаг за шагом мы увидим, как мы получили процент роста для отдельных продавцов.
- Нажмите на столбец Рост .

- Enter = знак равенства в E3 .
- Обновите формулу как =(D3-C3)/D3 .
- Мы получим результат 8%.
- Перетащите формулу для всех ячеек сверху вниз, и мы получим следующий результат.
Приведенный выше результат продаж показывает рост числа продавцов за конкретный месяц. Таким образом, мы можем их использовать.
Пример #3
Как использовать вложенные скобки в операторе деления с помощью сложения (+)?
В этом примере мы увидим, как использовать вложенное деление, выполнив следующие шаги.
Рассмотрим приведенный ниже пример, в котором показаны данные о продажах за месяц, плюс мы предсказали будущие показатели продаж на 19 января..
Теперь мы увидим, как использовать вложенные скобки в операторе деления, выполнив следующие шаги.
- Создайте новое имя столбца Вывод.

- Нажмите на ячейку F2.
- Введите открывающую скобку, как показано ниже =(C2+D2)/E2 .
- В этом примере мы использовали открывающую и закрывающую круглую скобку, используя как оператор сложения, так и оператор деления.
- Мы добавили месяцы 18 ноября и 18 декабря и разделили значение с 19 января.месяцев, чтобы получить результат.
- Преобразуйте значение в %, как показано ниже.
- Перетащите формулу во все ячейки. Следовательно, мы получим результат, как показано ниже.
Пример #4
В этом примере мы увидим, как узнать среднюю оценку учащегося с помощью оператора деления.
Давайте рассмотрим приведенный ниже пример, в котором учащиеся набрали оценки по математике и естественным наукам. Здесь нам нужно узнать средний балл учащегося по обоим предметам.
В этом случае мы можем использовать оператор деления, чтобы узнать среднее значение, выполнив следующие шаги.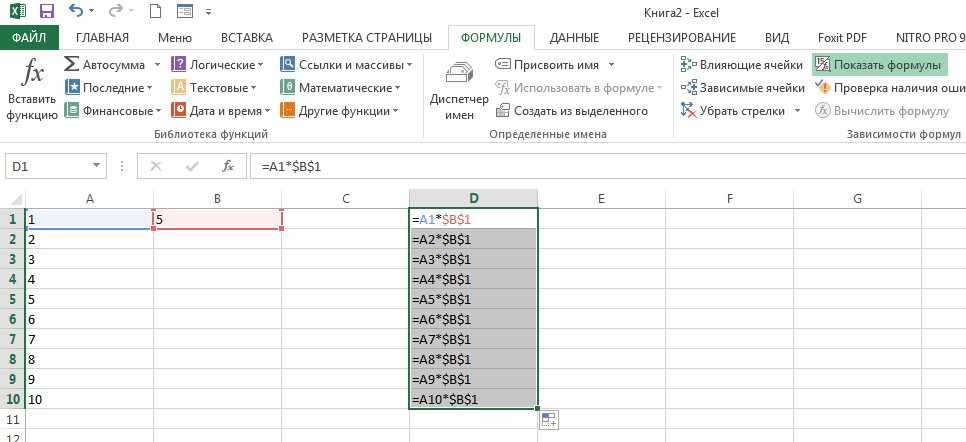
Для расчета среднего используется основная формула Общее количество набранных баллов / Количество учащихся .
- Создайте новый столбец как средний.
- Введите открывающую скобку, как показано =(C2+E2)/2 .
- Мы добавили предметы по математике и естественным наукам, разделенные на общий предмет.
- Мы получим вывод как 84 .
- Перетащите формулу для всех ячеек так, чтобы мы получили среднее значение всех учащихся, как показано ниже.
Пример #5
Использование ЕСЛИОШИБКА в операторе деления
В этом примере показано, как использовать операцию деления с условием ЕСЛИОШИБКА, чтобы избежать #ДЕЛ/0! Ошибка .
В большинстве случаев Excel выдает ошибку, если ячейка имеет пустое значение при использовании оператора деления, как показано ниже.
Чтобы избежать этой ошибки, мы будем использовать условие «ЕСЛИ ОШИБКА», чтобы мы могли преодолеть эти ошибки.
- Щелкните имя ячейки Результат .
- Введите формулу ЕСЛИОШИБКА, как показано ниже.
- Мы получим вывод как 4 .
- =ЕСЛИОШИБКА(E2/F2″,») — что означает, что мы использовали делимое номер 20/делитель номер 5, что даст нам результат 5, и, наконец, мы закрыли кавычки чтобы избежать ошибки DIV.
- Перетащите формулу во все ячейки.
- Мы получим приведенный ниже вывод следующим образом.
Что нужно помнить о делении в Excel
- При использовании оператора деления убедитесь, что все ячейки имеют точные значения. Если значения ячеек пусты, Excel выдаст ошибку #DIV .
Рекомендуемые статьи
Это руководство по разделению в Excel.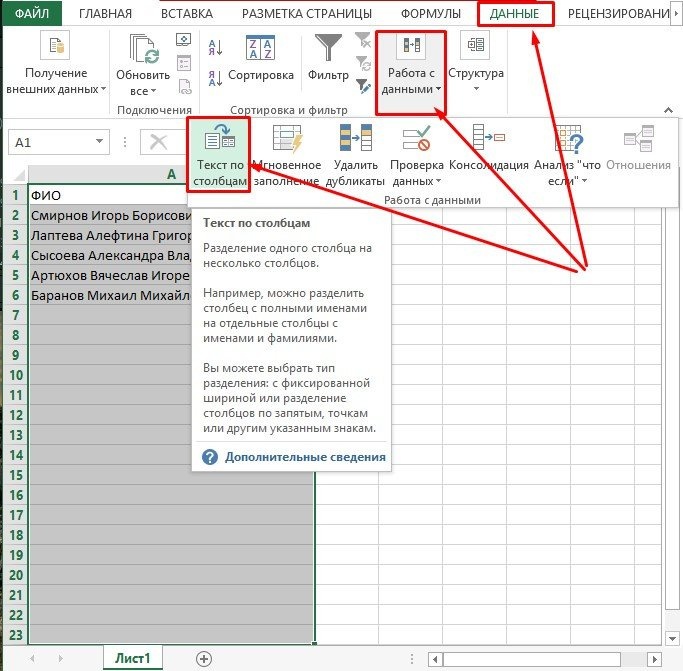


 То есть нам нужно столбец «B» поделить на «C». Все делается по аналогии, как и в прошлом примере – нам сначала нужно поделить «B2» на «C2».
То есть нам нужно столбец «B» поделить на «C». Все делается по аналогии, как и в прошлом примере – нам сначала нужно поделить «B2» на «C2».

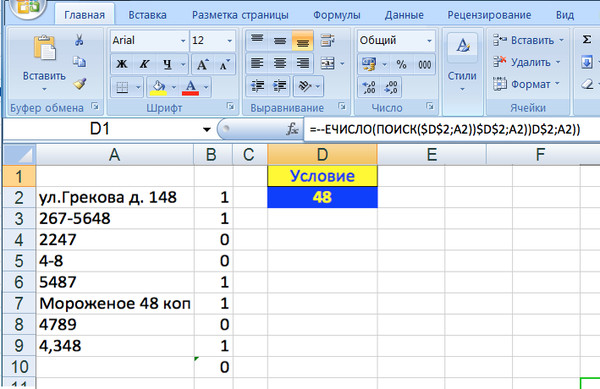
 Ставим слеш (/). Кликаем по ячейке, в которой размещен постоянный делитель.
Ставим слеш (/). Кликаем по ячейке, в которой размещен постоянный делитель.
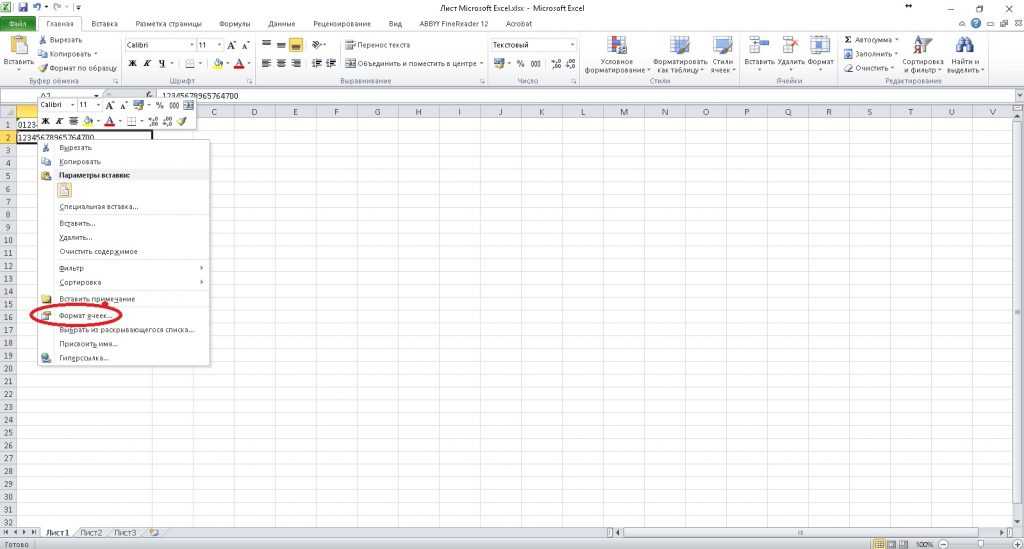
 е. число, на которое нужно делить.
е. число, на которое нужно делить.