Установка windows 7 на uefi bios: Установка Windows 7 на UEFI
Содержание
Долой «Восьмерку» — как установить Windows 7 вместо Windows 8
Привет, друзья. Последние несколько дней у меня проходила ожесточенная борьба с моим ноутом и установленной на нем Windows 8. Если помните, в конце прошлого года я писал о том, как я переносил данные с HDD винчестера на SSD, пришлось клонировать разделы и все такое, а сложность заключалась в особенностях железа, изначально заточенного для использования с восьмеркой. И вот где-то три месяца с тех пор я был доволен и счастлив, используя Win8, но последнее время система начала барахлить – отказывалась делать то, что я хочу, и при этом выполнять странные вещи самостоятельно. Некоторые программы стали странно работать или стали отказываться работать, при этом переустановка не помогала… Помучался я так неделю-другую и решил, что я соскучился по старой доброй Windows 7, и плевать на купленную лицензию восьмерки.
Надо сказать, что я не лох и не тупой юзер, а с компьютером прекрасно дружу, но вот бороться с аномалиями я не намерен, ибо время – деньги. Но я вас не отговариваю, например, от обновления до Windows 8, ибо она мне все же понравилась. В этом посте я расскажу, как удалить восьмерку, как конвертировать разделы винчестера и сменить загрузочную запись, а впоследствии установить любую другую версию Windows.
Но я вас не отговариваю, например, от обновления до Windows 8, ибо она мне все же понравилась. В этом посте я расскажу, как удалить восьмерку, как конвертировать разделы винчестера и сменить загрузочную запись, а впоследствии установить любую другую версию Windows.
Итак, если вы читали мою статью, которую я упоминал выше про миграцию с HDD на SSD, то знаете, что компьютеры, идущие с предустановленной Windows 8, имеют новые системы защиты, политики безопасности, UEFI BIOS, GPT и прочие страшные слова…
Сильно вдаваться в подробности не буду, но скажу пару слов: EFI (позже переименован в UEFI) — интерфейс между операционной системой и микропрограммами, управляющими низкоуровневыми функциями оборудования. EFI предназначен для замены BIOS, который традиционно используется всеми PC.
Среди преимуществ можно отметить поддержку винчестеров объемом более 2 Тбайт (2,2 ТБ – именно такое ограничение имеют классические MBR винчестеры). UEFI же работает с таблицей разделов GUID (GPT) и способен «понимать» диски объемом до 9 млрд. терабайт! В UEFI можно интегрировать большое количество драйверов, не привязанных к определенной системе; отпадает необходимость в поиске загрузчика, за счет чего достигается более быстрая загрузка компьютера. И самая важная особенность – безопасный протокол загрузки, после его включения UEFI предотвращает загрузку исполняемых файлов или драйверов, если они не подписаны одним из заранее установленных ключей.
UEFI же работает с таблицей разделов GUID (GPT) и способен «понимать» диски объемом до 9 млрд. терабайт! В UEFI можно интегрировать большое количество драйверов, не привязанных к определенной системе; отпадает необходимость в поиске загрузчика, за счет чего достигается более быстрая загрузка компьютера. И самая важная особенность – безопасный протокол загрузки, после его включения UEFI предотвращает загрузку исполняемых файлов или драйверов, если они не подписаны одним из заранее установленных ключей.
Если вам интересно, рекомендую прочитать на Wiki: что такое EFI и что такое GUID.
EFI использует GPT там, где BIOS использует MBR – так что, отказываясь от стандарта EFI, придется менять и формат таблицы разделов на MBR. Итак, обо всем этом подробнее дальше…
Справедливо будет заметить, что все возникшие в процессе сложности имеют место быть только для компьютеров/ноутбуков с предустановленной Windows 8. Если же вы ранее производили обновление с Windows 7 до восьмерки без полной переустановки и с сохранением данных, но просто решили откатиться, то проблем никаких не должно возникнуть – переустановите винду так, как привыкли это делать 🙂
Перед тем как продолжить чтение, я должен предупредить, что все данные на винчестере будут стерты, а потому сейчас самое время начать копирование всех важных файлов на резервный носитель. Это, кстати, довольно своевременное предупреждение, если бы и я в нужное время это знал, то сэкономил кучу времени и нервов.
Это, кстати, довольно своевременное предупреждение, если бы и я в нужное время это знал, то сэкономил кучу времени и нервов.
Имея прошлый опыт общения с новыми стандартами защиты Win8 + UEFI, я уже знал, что нужно сделать, чтобы загрузиться с LiveCD или любого загрузочного диска или флешки для установки новой системы. Необходимо зайти в BIOS и во вкладке Boot заменить UEFI на Legacy Support, а заодно во вкладке Security напротив пункта Secure Boot поставить Disabled. После этого у нас появится возможность загрузить что-нибудь иное кроме предустановленной системы Windows 8.
Все начиналось хорошо и радостно, перед переустановкой я, разумеется, создал себе загрузочную флешку с образом en Windows 7 x64 Ultimate SP1 (английская версия максимальной винды с интегрированным сервис-паком и уже активированная). Мой винчестер был разбит на 2 диска – C и D, на первом система, а второй для данных. Все важные данные с диска C я заранее перенес на диск D, зная, что при переустановке диск будет отформатирован.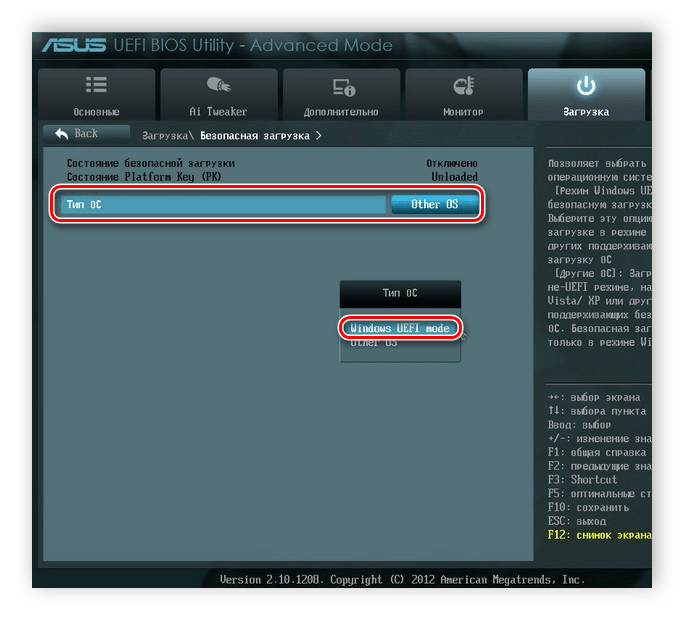
Я загрузился с флешки и проследовал стандартной процедуре установки системы до того момента, где надо выбрать раздел, на который будем делать установку. А разделов там целых 6, вот смотрите скрин из администрирования дисков:
Я решил, что, наверное, весь этот «мертвый груз» мне незачем – я удалил все разделы кроме диска D. И счастье уже было совсем близко – установить в неразмеченную область диска столь желанную Windows 7. Не тут-то было – Windows cannot be installed on this disk. The selected disk is of the GPT partition style – вот такое сообщение я получил. Расстроился я, конечно, подумал, что, наверное, я просто зря удалил все скрытые разделы, и они были необходимы для работы. Под рукой был винчестер, стоявший в ноуте при покупке (его я как раз заменил на SSD), а на нем все разделы на месте. Опять же под рукой был и LiveCD с Macrium Reflect, созданный при клонировании разделов в прошлый раз.
Я перезагрузился, запустился с Macrium LiveCD и с заводского винчестера клонировал «убитые» мной разделы на основной винчестер. После этого я повторил процедуру установки Windows 7, но попал в прежнюю ситуацию – та же ошибка и отсутствие возможности установки.
После этого я повторил процедуру установки Windows 7, но попал в прежнюю ситуацию – та же ошибка и отсутствие возможности установки.
Расстроился я еще больше, но хорошо, что был второй ноут под рукой – полез гуглить, в чем может быть причина ошибки, заодно прочитал более подробно о GPT. Оказалось, что GPT работает только в связке с UEFI, а я пытаюсь загрузиться без него, потому что иначе никак, короче замкнутый круг. Однако в сети нашел пару отзывов, что люди устанавливали Windows 7 и на GPT разделы, только вот из-за того, что UEFI блокирует любые сторонние загрузчики, никакими активаторами винды воспользоваться не удастся, а сиюминутная покупка лицензионного ключа не входила в мои планы. Вывод один – однозначный отказ от GPT в пользу MBR.
Я нашел способ конвертации таблиц разделов, только вот незадача – вообще все разделы винчестера будут безвозвратно потеряны. Вот блин – а ведь я как раз сделал бекап данных на диск D, который предстояло удалить.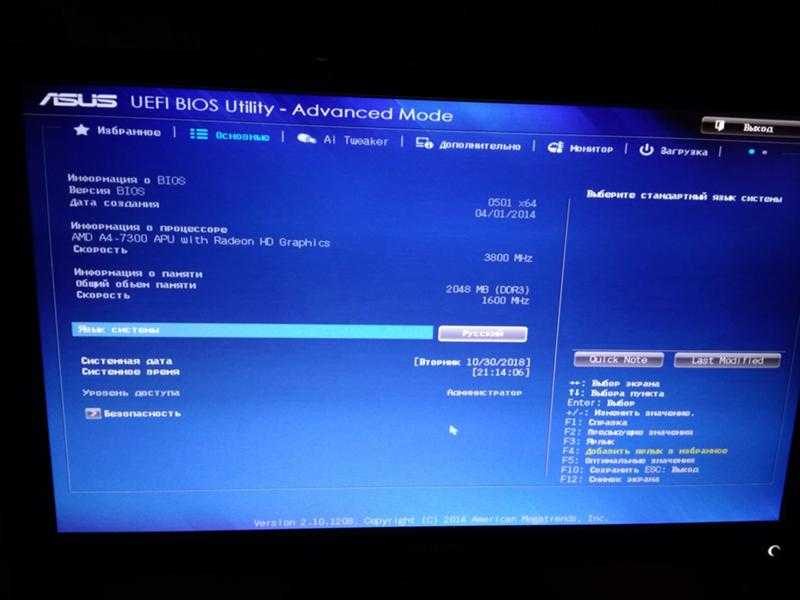 Можно было разобрать ноутбук, достать винчестер, подключить его ко второму ноуту и скопировать все данные, но это были моим принципиальным решением – ноут я разбирать не буду. Очередной поклон Macrium LiveCD – я загрузился с него, подключил внешний винчестер и скопировал все данные туда. Теперь бояться нечего и можно смело все сносить.
Можно было разобрать ноутбук, достать винчестер, подключить его ко второму ноуту и скопировать все данные, но это были моим принципиальным решением – ноут я разбирать не буду. Очередной поклон Macrium LiveCD – я загрузился с него, подключил внешний винчестер и скопировал все данные туда. Теперь бояться нечего и можно смело все сносить.
Преобразование диска c GPT в диск с MBR – загружаемся с установочного диска/флешки с образом Windows, доходим до момента с выбором раздела установки и нажимаем комбинацию клавиш Shift + F10. Мы сразу увидим командную строку, не пугайтесь, тут все предельно просто.
Есть инструкция с центра поддержки Microsoft на этот счет:
- В командной строке пишем «diskpart» (без кавычек). Далее по шагам:
- -> list disk (находим диск, который необходимо конвертировать, если винчестер только один, то это disk 0)
- -> select disk 0 (выбираем соответствующий диск из списка)
- -> convert mbr (конвертация займет всего несколько секунд)
Все бы хорошо, только эта инструкция не сработала у меня, последняя команда convert mbr отказывалась выполняться, причину я так и не понял. Но зато я нашел альтернативную инструкцию. А заключается она в следующем, по шагам:
Но зато я нашел альтернативную инструкцию. А заключается она в следующем, по шагам:
diskpart -> list disk -> select disk 0 -> clean
Как видите, все то же самое, только отличается последний шаг, вместо конвертации полная очистка таблицы разделов. В том месте, где я нашел этот способ, написано, что выполнение команды clear займет несколько часов – ну, не знаю, у меня команда выполнилась моментально.
В общем, после команды clear мой винчестер стал чист аки слеза младенца, я закрыл командную строку, передо мной был снова экран выбора раздела для установки системы. Выбрав единственный unallocated раздел, я нажал на drive options -> new, указал размер раздела в 80000 mb и нажал OK. У нас появился будущий диск C размером в 80гб. Оставшуюся неразмеченную область тоже стоит разметить таким же образом, оставив размер по умолчанию и отформатировав новый раздел после создания.
Скрестив все пальцы я выбрал первый раздел и нажал Install, выскочило сообщение, мол, windows необходимо создать системный раздел для личных нужд (это как раз загрузочный сектор), я нажал ОК. Ура! Никаких ошибок – пошло копирование файлов, а затем и установка системы.
Ура! Никаких ошибок – пошло копирование файлов, а затем и установка системы.
Как оказалось, я снова рано радовался 🙁 Напомню, что на загрузочной флешке у меня был образ преактивированной англоязычной Windows 7 x64 Ultimate с сервис-паком SP1. И вот в процессе установки системы выскакивает какое-то сообщение с ошибкой, типа, невозможно установить обновления, процесс установки будет прерван и комп перезагрузится, ну, окей. В итоге мой ноутбук ушел в бесконечную циклическую перезагрузку. Попробовал продела все с самого начала, но не помогло. А так как ошибка появлялась на шаге установки обновлений, я решил, что проблема в интегрированном сервис-паке. На втором ноутбуке как раз наткнулся на образ винды, который я недавно скачивал, чтобы установить знакомому, тогда процедура у меня прошла успешно. Я записал образ на флешку и, повторив всю процедуру начиная от полной очистки винчестера, начал устанавливать Windows 7 x64 Ultimate, но уже без сервис-пака и без преактивации, но с RemoveWAT (типа удаление службы системы активации).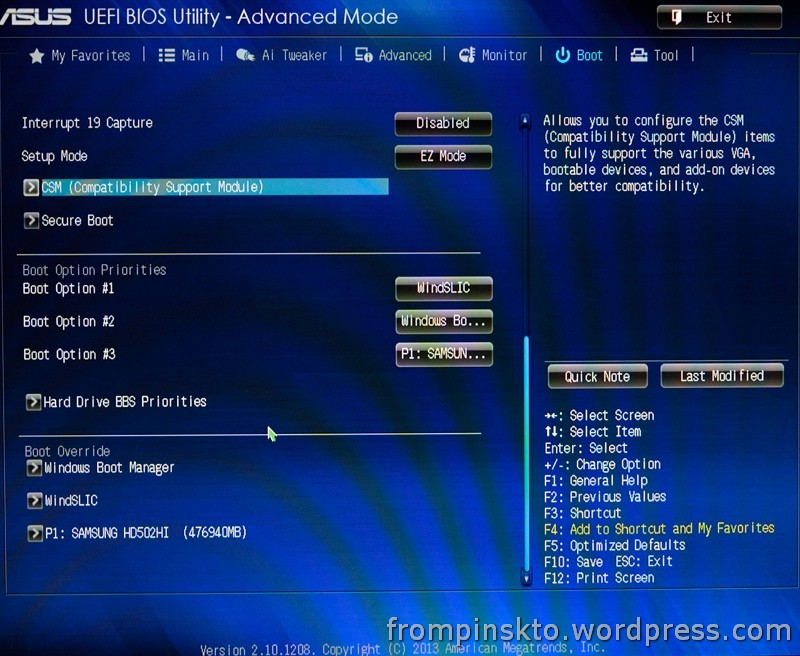
Каково было мое счастье увидеть привычный рабочий стол – да, установка прошла успешно, я это смог! Я немного расслабился, начал устанавливать драйвера, скачивать обновления и т.д. Спустя несколько часов я установил драйвера и все настроил, как раз установились все обновления, осталось только установить пресловутый SP1. Что ж, и он скачивается и начинает устанавливаться, финальная перезагрузка, настройка обновления… БАБАХ! Отказ в установке обновления и автооткат к точке восстановления 🙁 Ебать-колотить, целый день мучений коту под хвост…
Вот так и день прошел, я расстроенный потопал домой, купив по пути две флешки USB 3.0 на 8GB. Пришел домой и решил найти чистый образ Windows 7 без всяких левых активаторов и всего такого. По пути меня глодали мысли, а вдруг мой комп вообще несовместим с чем-то кроме Win8… Короче, скачал я сразу два оригинальных образа Windows 7 x64 Ultimate, русских (до этого были англ), один образ с сервис-паком SP1, второй без сервиспака. Записал на первую флешку один образ, на вторую, соответственно, второй. На следующий день я был полностью вооружен всем, чем только можно было вооружиться.
Записал на первую флешку один образ, на вторую, соответственно, второй. На следующий день я был полностью вооружен всем, чем только можно было вооружиться.
Мой новый день начался с очередного повтора процедуры стирания разделов на диске и установки Windows 7. Решил сразу ставить с сервиспаком, была ни была. Каково было мое удивление и счастье, когда все прошло гладко, и уже через 30 минут я смотрел на свойства системы и видел надпись «Windows 7 Максимальная, Service Pack 1». Я установил очередную пачку обновлений через центр обновлений Windows, убедившись, что все в порядке, я установил все драйвера и начал восстанавливать свои бекапы и ставить необходимый софт. Так как я ставил оригинальную винду, то пришлось отдельно искать активатор, но вы ведь и сами знаете, где его взять 🙂
Вот в итоге я сейчас сижу и пишу этот пост. Все нормально работает, чему я, безусловно, рад, теперь буду ждать выхода Windows 9! Хотя остались у меня небольшие последствия ухода от Win8 – не работает визуализация действий функциональных клавиш, ну, это когда уменьшаешь/увеличиваешь громкость или яркость экрана сочетанием клавиш Fn + стрелки – так вот в восьмерке на экране отображалась шкала значений, а в семерке это все делается вслепую.
Создание USB-накопителя UEFI/BIOS для Windows 7 и установка на разделы GPT — Блог Дэниела Ходжина
Стандарт
Несколько дней назад я купил новый Asus Zenbook и решил отформатировать его и заменить Win 7 Home Premium с вирусами на чистую установку Win7 Ultimate.
Если DVD-привод отсутствует, для его установки необходимо загрузиться с USB-накопителя. Затем я понял, что никогда раньше не устанавливал загрузочный Windows для установки USB.
После некоторых исследований я заметил, что это не так просто, как кажется, если вы хотите установить на компьютер UEFI, на котором уже созданы разделы GPT.
Действия по созданию загрузочного USB-накопителя Windows 7 для поддержки UEFI и разделов GPT:
- Откройте командную строку в режиме администратора
- запустить DISKPART
- тип СПИСОК ДИСК
- Найдите номер диска, соответствующий вашему USB-накопителю
- введите SELECT DISK #, где # представляет номер вашего USB-накопителя.
 Сделайте это правильно, или вы сотрете другой диск.
Сделайте это правильно, или вы сотрете другой диск. - тип CLEAN
- тип СОЗДАТЬ ГЛАВНЫЙ РАЗДЕЛ
- тип ВЫБЕРИТЕ РАЗДЕЛ 1
- тип АКТИВНЫЙ
- тип ФОРМАТ fs=fat32
- тип назначить
- Теперь диск должен быть отформатирован и помечен как активный и с файловой системой FAT32. Не форматируйте диск как NTFS, иначе вы сможете загрузить программу установки только в режиме BIOS.
- Теперь вам нужно скопировать содержимое установочного DVD-диска Windows 7 на USB-накопитель с помощью обычной копи-пасты из проводника Windows.
- После этого вам потребуется получить копию файла прошивки диспетчера загрузки EFI с компьютера, на котором установлена 64-разрядная версия Windows в системе UEFI.
- Этот файл находится в папке C:WindowsBootEFIbootmgfw.efi
- На USB-накопителе (предположим, это диск E:) найдите E:efimicrosoftboot и скопируйте эту загрузочную папку на один уровень вверх, чтобы она находилась в E:efiboot
- Теперь скопируйте файл bootmgfw.
 efi со своего компьютера, на котором установлена Windows, в эту новую папку E:efiboot и переименуйте его в bootx64.efi
efi со своего компьютера, на котором установлена Windows, в эту новую папку E:efiboot и переименуйте его в bootx64.efi - Вставьте USB в машину, включите ее, загрузитесь в загрузчик UEFI/BIOS и проверьте параметры загрузки. На ASUS Zenbook он обнаружил два варианта загрузки на USB-накопителе. Один был UEFI, а другой обычный BIOS. Я выбрал вариант UEFI первым и перезапустил машину.
- Теперь я могу установить Windows на отформатированные существующие разделы GPT, которые были на машине.
.
Причина, по которой я не хотел устанавливать в обычном сценарии BIOS MBR, заключается в том, что на этом диске есть разделы восстановления, которые также являются GPT, и для обратного преобразования в MBR из GPT необходимо удалить все разделы на диске, которые заставили меня потерять разделы восстановления и данных.
Это решение было идеальным и дало мне дополнительный бонус в виде разделов UEFI и GPT.
Если вам нужно узнать, загрузились ли вы в режиме BIOS или в режиме UEFI при запуске программы установки, вы можете нажать SHIFT+F10, когда появится приветственный установщик, чтобы открыть приглашение cmd. отсюда вы, вероятно, окажетесь в X:Sources. Введите cd .., чтобы вернуться в каталог и перейти в WindowsPanther
отсюда вы, вероятно, окажетесь в X:Sources. Введите cd .., чтобы вернуться в каталог и перейти в WindowsPanther
Затем введите notepad setupact.log
В этом файле нажмите ctrl+f и найдите
Callback_BootEnvironmentDetect: Обнаружена загрузочная среда: Это должно быть либо BIOS, либо UEFI.
Нравится:
Нравится Загрузка…
Дата
2 октября 2012 г.
Windows 7 в UEFI Bios для установки
Windows 7 в UEFI Bios для установки — как установить
Дом
Архив блога
Windows
Windows 7 на UEFI Bios установить — как
- 12 апреля 2023 г.
- 346
- 0
У вас есть ПК с UEFI Bios, вы можете установить Windows 7 двумя способами. Вы хотите воспользоваться преимуществами UEFI Bios, этого недостаточно для простой установки. Мы покажем вам, как это сделать.
Установка Windows 7 на UEFI-Bios
- Большинство компьютеров 2011 года выпуска имеют UEFI Bios.
 Самым большим преимуществом UEFI является быстрый запуск компьютера.
Самым большим преимуществом UEFI является быстрый запуск компьютера. - Вы устанавливаете Windows обычным способом, не наблюдается UEFI.
- Вам также потребуется 64-разрядная версия Windows 7. Только она содержит настроенный загрузчик с поддержкой UEFI. К сожалению, 32-битная версия Windows 7 не подходит.
Установка Windows 7 на UEFI
Инструмент загрузки Windows 7 USB/DVD
Шаг 2: Установка Windows 7 на UEFI-Bios
Вместо обычной установки Windows 7 необходимо загрузить загрузчик UEFI. Только сейчас он делает UEFI-совместимую установку возможной.
- Вставьте DVD с Windows 7 в свой компьютер и перезагрузите его.
- Вместо загрузки с компакт-диска необходимо выбрать UEFI. Нажмите во время запуска, несколько раз нажмите «Esc», «F11» и «F12». Также возможны F1″, «F2», «F8» и «Удалить».
- Если вы не попали с первой попытки в UEFI и началась установка Windows 7, снова выключите ПК и повторите попытку.
- Вы вошли в UEFI, вас спросят, с какого диска вы хотите загрузиться.
 Это не так, перейдите в категорию «Порядок загрузки».
Это не так, перейдите в категорию «Порядок загрузки». - Вы дважды увидите свой DVD-привод на дисплее. Выберите запись для диска перед «UEFI». Это достигается простым нажатием кнопки «Ввод».
- Затем начинается установка Windows 7 в UEFI Bios. Просто следуйте указаниям мастера, пока Windows не будет полностью установлена.
Шаг 3: Проверка установки UEFI
- Одновременно нажмите клавиши «Windows» и «R», откроется команда «Выполнить».
- Введите здесь diskmgmt «.msc» и подтвердите нажатием «ОК». Затем открывается «управление дисками».
- Выберите жесткий диск с установкой Windows. Щелкните правой кнопкой мыши на жестком диске, а затем перейдите в «свойства».
- На вкладке «Тома» «стиль раздела».
- Это «Таблица разделов GUID (GPT)», выполненная при установке.
UEFI-Проверка установки
Что именно скрывается за терминами UEFI и GPT, мы можем рассказать вам в следующих двух практических советах.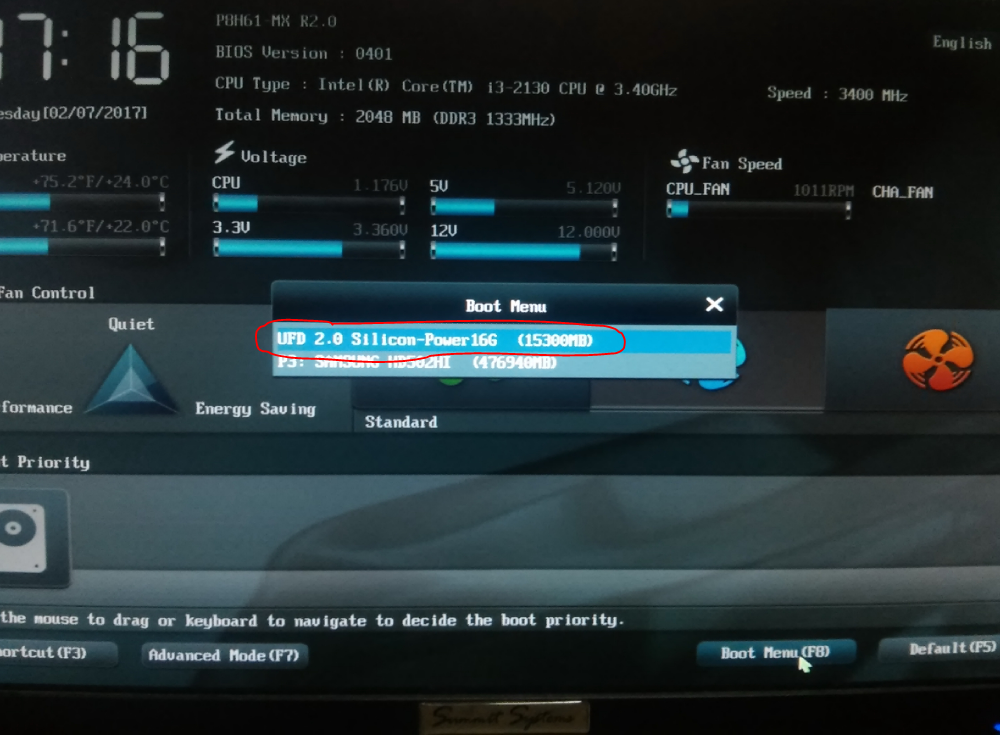
- Еда и напитки
- Оборудование
- Досуг и хобби
ВАМ ТАКЖЕ МОЖЕТ ПОНРАВИТЬСЯ
- Чт 20, 2023
- 249
- 0
- Ср 12, 2023
- 220
- 0
0 КОММЕНТАРИИ
ОСТАВИТЬ КОММЕНТАРИЙ
ПОСЛЕДНИЕ ПОСТЫ
Как восстановить уникальный автомобиль: советы и рекомендации для начинающих
Сб 22, 2023
Как сделать домашнюю работу менее трудоемкой
Сб 22, 2023
Преимущества устойчивого производства продуктов питанияПоз.
Пт 21, 2023
Производство образовательных видеороликов: улучшение результатов обучения
Сб 22, 2023
НОВОСТИ
Подпишитесь на нашу рассылку, чтобы получать уведомления о новых обновлениях, информации и т. д.
Социально-ориентированный сайт, который поможет решить ваши маленькие (или не маленькие) технические проблемы.

 Сделайте это правильно, или вы сотрете другой диск.
Сделайте это правильно, или вы сотрете другой диск.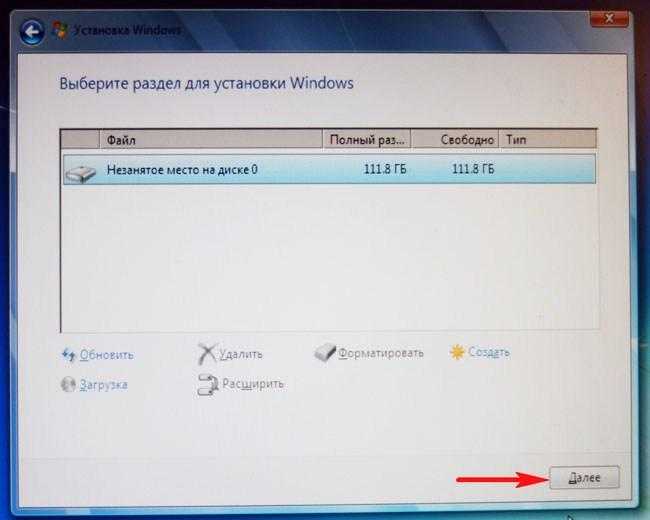 efi со своего компьютера, на котором установлена Windows, в эту новую папку E:efiboot и переименуйте его в bootx64.efi
efi со своего компьютера, на котором установлена Windows, в эту новую папку E:efiboot и переименуйте его в bootx64.efi Самым большим преимуществом UEFI является быстрый запуск компьютера.
Самым большим преимуществом UEFI является быстрый запуск компьютера. Это не так, перейдите в категорию «Порядок загрузки».
Это не так, перейдите в категорию «Порядок загрузки».