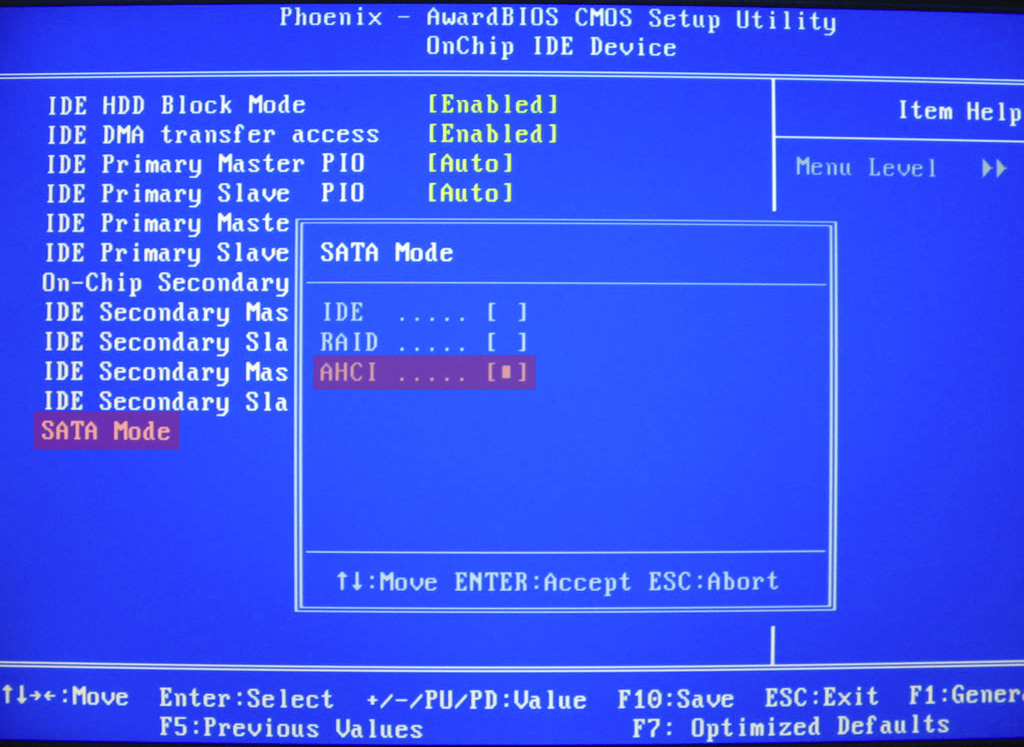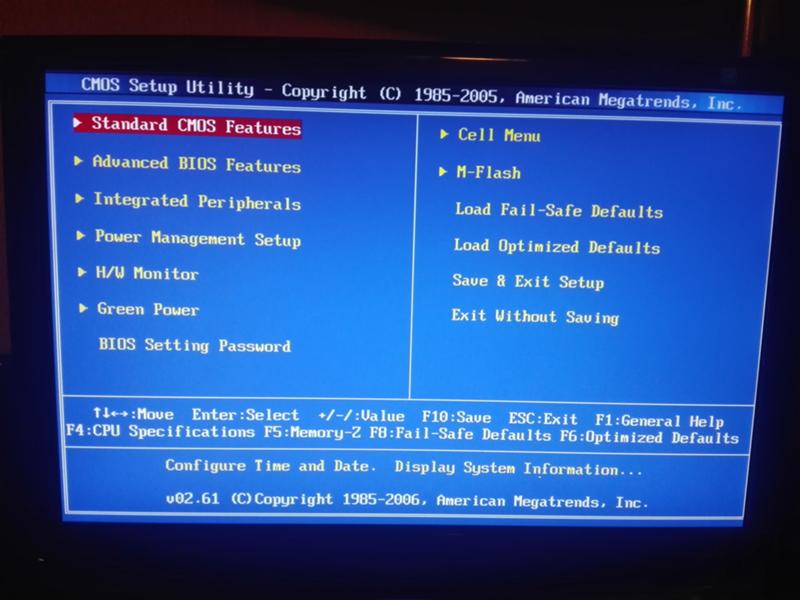Как откатить систему назад windows 7 через биос: Как восстановить Виндовс 7 через БИОС
Содержание
Восстановление системы Windows 7
Описанная ранее контрольная точка для восстановления – это своего рода «фотографический снимок» операционной системы в определенный момент времени, в котором «запечатлены» настройки основных ее параметров. Наверняка вы уже успели заметить, сколько времени уходит на то, чтобы настроить внешний вид, языковую панель, часовые пояса, сетевые настройки и другие параметры в недавно инсталлированной Windows Seven (как в общем и любой другой версии Windows). И все старания могут быть омрачены внезапным крахом системы после установки «левого» драйвера или специфического программного обеспечения. Как же не хочется начинать все заново! … В Windows 7 изначально предусмотрена возможность отката в предыдущее состояние системы, все, что вам требуется – регулярно создавать точки восстановления, не жалея для них дискового пространства. В любом случае это лучше и быстрее, нежели переустанавливать систему с нуля. И так рассмотрим с вами как запустить восстановление системы в Windows 7?
Запуск отката до предыдущего состояния из рабочей системы Windows Seven
Не так давно мы с вами обстоятельно рассмотрели процесс создания контрольной точки для восстановления Windows 7, теперь рассмотрим, как нам воспользоваться возможностью откатить систему (допустим, что мы решили установить свежую версию драйвера на нашу аудио-карту и после этого система стала неработоспособной). Вы помните то меню, в котором мы создали контрольную точку, оно называлось «Защита системы».
Вы помните то меню, в котором мы создали контрольную точку, оно называлось «Защита системы».
Так вот, в этом же окне переходим к пункту «Восстановление», тем самым вызывая диалоговое окно восстановления и нажимаем «Далее». Перед нами открывается перечень контрольных точек, доступных для восстановления, когда необходимо откатиться до более раннего состояния, сделаем активной опцию «Показать другие точки».
Делаем выбор нужной точки в зависимости от ее названия (я оговаривал этот момент насчет «не запутаться в точках») и последовательно нажимаем кнопки «Далее», а позже – «Готово».
Вполне естественно, что процесс отката системы до предыдущих состояний (из созданных точек) затрагивает файлы, программы с их настройками. Для того чтобы иметь представление о том, настройки и элементы каких именно программ будут заменены в процессе восстановления, следует нажать на «Поиск затрагиваемых программ». Потом в окне восстановления появится сообщение о том, что процесс нельзя будет прервать до его завершения, с чем мы должны согласиться.
После этого происходит перезагрузка компьютера, в ходе которой, собственно произойдет восстановление из выбранной нами контрольной точки.
Будьте готовы к тому, что после восстановления системы из контрольной точки в числе прочих изменений вернутся и прежние пароли входа в учетные записи Windows (тот, который был на момент создания контрольной точки). Также может стать неработоспособным и программное обеспечение, которое было инсталлировано после того, как была создана точка, несмотря на физическое наличие файлов этих программ на диске.
Запуск отката до предыдущего состояния Windows Seven в случае невозможности загрузки в обычном режиме
Изменения, которые могут произойти с операционной системой в процессе неграмотных действий пользователи или прочих факторов, могут сделать невозможной загрузку компьютера в обычном режиме. Операционная система Windows предлагает «аварийный» вариант загрузки, т. н. «Безопасный режим», при котором в оперативную память компьютера загружается только базовый набор драйверов, задействуются самые необходимые для работы службы.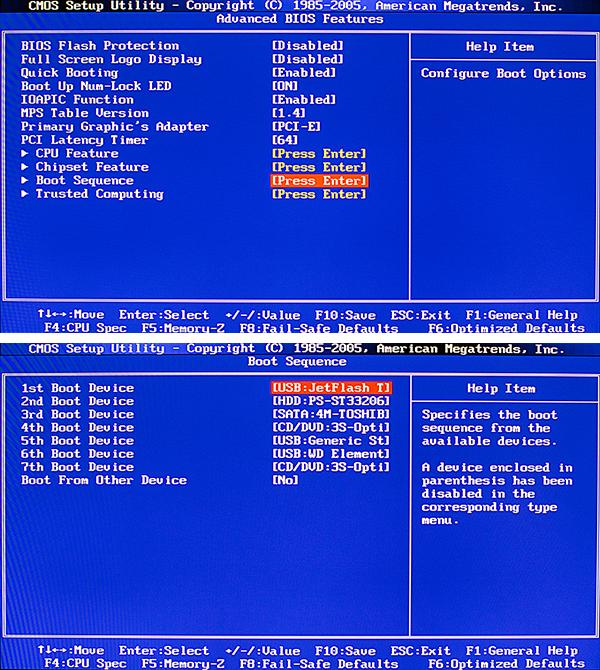
Такой режим не предназначен для повседневной работы, а служит для отладки операционной системы. Чтобы загрузиться таким образом, после того как включен ПК, необходимо нажать F8 и среди различных вариантов выбрать загрузку в безопасном режиме. Когда операционная система загрузится, запускайте процесс восстановления системы по уже знакомому вам алгоритму.
Бывают случаи, когда загрузка в безопасном режиме также не удается. Windows 7, в отличие от Windows ХР, предлагает среди прочих вариантов возможной загрузки (по нажатию F8) очень действенное средство – «Устранение неполадок компьютера». Выбрав этот вариант, в следующем меню заходите в «Восстановление системы», где сможете восстановиться из созданной контрольной точки, следуя подсказкам соответствующего мастера.
Примечание: Не всегда результаты произведенного отката к предыдущему состоянию соответствуют ожиданиям. Если же полученный в процессе восстановления результат нас не устраивает, имеем возможность вернуться к состоянию до отката системы (перед процессом восстановления система автоматически создает контрольную точку на этот случай).
Как понизить версию BIOS на компьютере с Windows
Время от времени пользователь может столкнуться с системными сбоями, проблемами BIOS, которые они хотят исправить. Если вы считаете, что проблема возникла после обновления BIOS, то лучший способ решить проблему — понизить версию BIOS. Вот почему у нас есть эта статья, здесь мы увидим, как понизить версию BIOS на компьютерах с Windows.
Можно ли понизить версию BIOS компьютера?
Да, вы можете легко понизить версию BIOS вашего компьютера. Это работает так же, как обновление BIOS, вам просто нужно установить более старую версию BIOS с веб-сайта Dell, и все будет хорошо. Мы дали подробное руководство о том, как сделать то же самое. Итак, вы должны придерживаться того, что написано, потому что это очень рискованный шаг.
Как понизить версию BIOS?
Понизить версию BIOS не так сложно, как может показаться. По сути, вам просто нужно скачать и запустить файл, но это может быть сложно.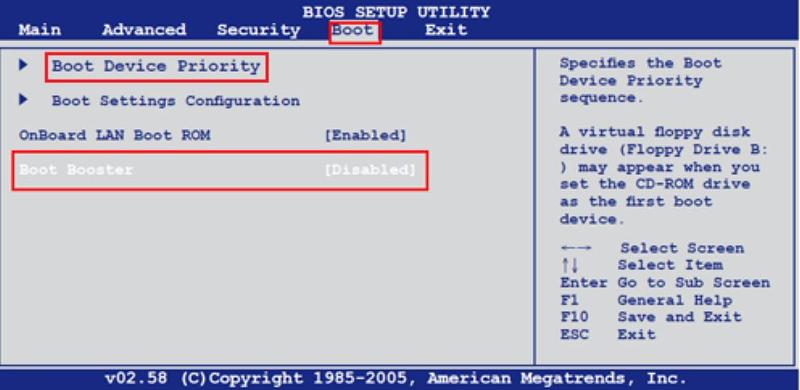 Прежде всего, вам нужно убедиться, что вы загружаете правильную версию BIOS и загружаете файлы только для своей системы. Для этого лучше проверить серийный номер. Есть и другие трудности, с которыми можно столкнуться, делая то же самое. Поэтому вы должны пройти наши шаги, и сделать все с вашим предельным вниманием.
Прежде всего, вам нужно убедиться, что вы загружаете правильную версию BIOS и загружаете файлы только для своей системы. Для этого лучше проверить серийный номер. Есть и другие трудности, с которыми можно столкнуться, делая то же самое. Поэтому вы должны пройти наши шаги, и сделать все с вашим предельным вниманием.
Сообщение, которое может помочь вам, если ваш компьютер не загружается:
- ПК с Windows не загружается или не запускается
- Компьютер с Windows не может загрузиться в BIOS
- Windows не загружается после сжатия системного диска
- Компьютер загружается на черный или пустой экран с мигающим курсором
- Компьютер Windows не загружается после восстановления системы.
Прежде чем пройти процедуру, желательно еще раз обдумать свое решение. Понижение версии BIOS должно быть вашим последним средством и должно выполняться только в том случае, если ничего не помогает.
Чтобы понизить версию BIOS на компьютере с Windows, сначала необходимо загрузить исполняемый файл BIOS. Выполните указанные шаги, чтобы сделать то же самое. В этом посте мы берем в качестве примера компьютеры Dell, но процесс будет таким же, за исключением того, что вам нужно будет перейти на соответствующий веб-сайт OEM, чтобы загрузить блоки BIOS. Позже мы упомянули ссылки для скачивания с OEM-сайта.
Выполните указанные шаги, чтобы сделать то же самое. В этом посте мы берем в качестве примера компьютеры Dell, но процесс будет таким же, за исключением того, что вам нужно будет перейти на соответствующий веб-сайт OEM, чтобы загрузить блоки BIOS. Позже мы упомянули ссылки для скачивания с OEM-сайта.
- Прежде всего, перейдите на сайт dell.com/support.
- Тогда найдите свое устройство. Вы можете найти его, введя название вашего устройства в строке поиска или нажав на Просмотрите все продукты , а затем выберите свою систему.
- Затем щелкните раскрывающееся меню ( V ).
- Найдите BIOS. Если вы не можете его найти, используйте ключевое слово «BIOS».
- Если вы не можете найти версию, до которой хотите перейти, нажмите кнопку Старая версия .
- Затем нажмите Загрузить.
Если вы сомневаетесь, правильную версию вы загружаете или нет, попробуйте найти файл BIOS с вашим серийным номером.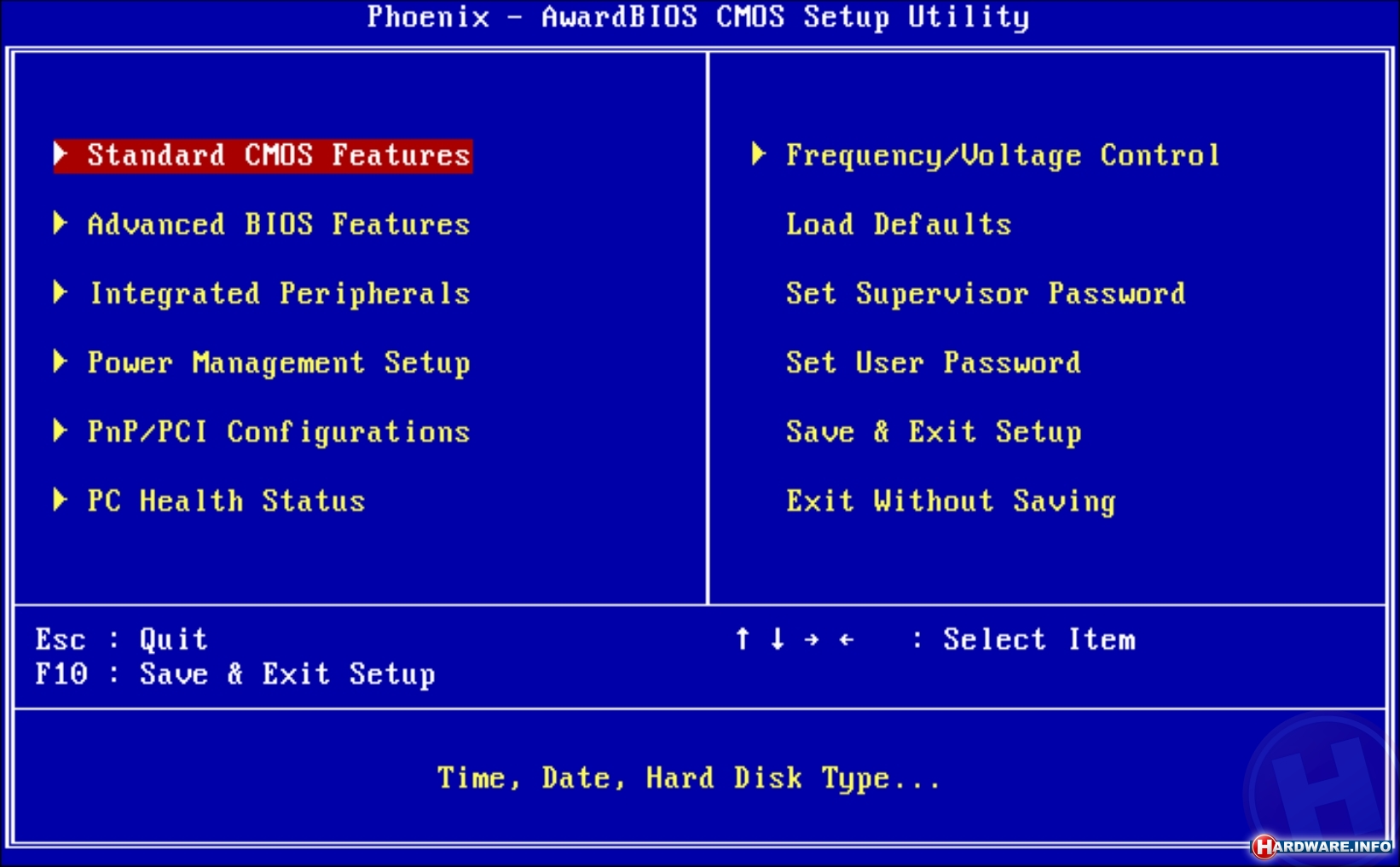
Чтобы узнать свой серийный номер, откройте командную строку от имени администратора и выполните следующую команду.
wmic bios get серийный номер
Это даст вам серийный номер вашего BIOS. Затем вы можете использовать его, чтобы найти нужный файл для вас.
Теперь пришло время понизить версию BIOS. Есть два способа сделать то же самое. Первый способ немного прост в исполнении, поэтому в первую очередь пробуйте первый способ, если он не сработает, то пробуйте второй. Эти методы есть.
- Без USB
- С USB
Рассмотрим первый.
1] Без USB
Здесь есть два условия: есть ли у вас батарея или нет (если вы не видите значок батареи на панели задач). Если у вас есть батарея, то просто зайдите в файл, щелкните его правой кнопкой мыши и выберите Запуск от имени администратора . Затем следуйте инструкциям на экране, чтобы сделать то же самое.
Если у вас нет батареи или если Windows не распознает вашу батарею, нам нужно использовать командную строку.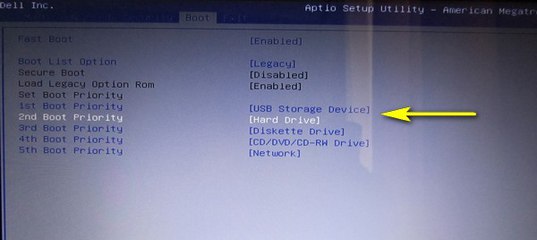 Скопируйте загруженный файл на диск C. Затем продолжайте и запишите имя этого файла. Затем выполните следующие команды.
Скопируйте загруженный файл на диск C. Затем продолжайте и запишите имя этого файла. Затем выполните следующие команды.
кд\ <имя-файла> /forceit
Примечание . Если имя вашего файла не содержит .exe, добавьте его. Например: 9P33A05.exe.
Все просто.
Читать : Как использовать настройки BIOS на компьютерах с Windows.
2] С USB
Если первый метод не сработал, то нам нужно вытащить нашу флешку, чтобы выполнить работу. Подключите USB. затем загрузите Rufus с rufus.ie .
Открыть Руфус , выберите свой USB, измените Boot Selection на FreeDOS, и File System на FAT32 . Наконец, нажмите Start. Когда ваш диск будет готов. Скопируйте на него загруженный контент.
Затем перезагрузите компьютер и нажмите F2 или F12 для загрузки в BIOS, также убедитесь, что вы включили BOOT from USB или у вас есть возможность сделать то же самое при открытии компьютера. После того, как вы загрузились с USB-накопителя, вы увидите экран с запросом на ввод команд.
После того, как вы загрузились с USB-накопителя, вы увидите экран с запросом на ввод команд.
Если вы видите содержимое вашего USB-накопителя, выполните вторую команду, но если вы не видите содержимое, выполните первую команду перед выполнением второй.
dir
exe
После выполнения команд вам будет предложено подтвердить свои действия, нажмите Y , когда будет предложено.
Для компьютеров Dell такие инструменты, как Dell SupportAssist OS Recovery Tool, могут помочь вам, если ваш компьютер не может загрузить операционную систему даже после неоднократных попыток. Подобные инструменты есть и у других брендов.
Надеюсь, вы сможете решить проблему, перейдя на предыдущую версию.
Связанный : Ошибка обновления прошивки в Windows.
Список некоторых OEM-производителей, у которых можно загрузить файлы настройки BIOS:
Вы можете посетить веб-сайт производителя вашего компьютера, чтобы загрузить драйверы устройств.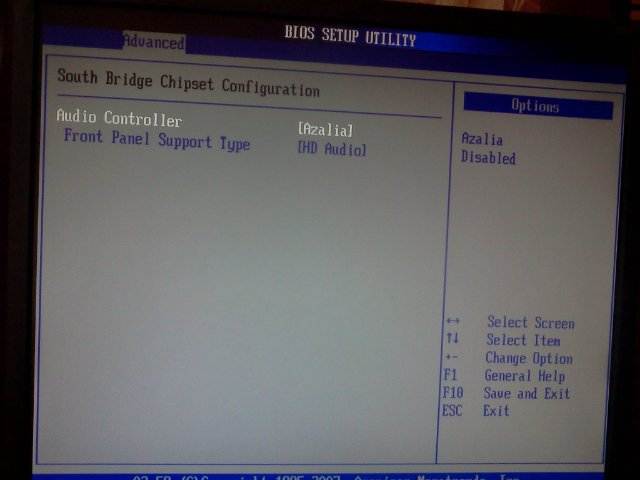 Вот список.
Вот список.
- Alienware
- Asus
- Acer
- Dell
- HP
- Lenovo
- Samsung
- Toshiba
- Драйверы и микропрограммы Surface.
Некоторые инструменты OEM, которые помогут вам с обновлениями BIOS:
Производители также выпустили специальное программное обеспечение для загрузки BIOS/драйверов для своих брендов:
- Утилита Dell Update поможет вам загрузить или обновить драйверы Dell
- Lenovo System Update помогает вы загружаете драйверы Lenovo, программное обеспечение, прошивку, обновление BIOS.
- Пользователи HP могут использовать входящий в комплект HP Support Assistant.
Читайте, которые могут вас заинтересовать:
- Как обновить BIOS на компьютере с Windows
- Как сбросить настройки BIOS до значений по умолчанию на компьютере с Windows
- Компьютер с Windows не загружается в BIOS.
145
Акции
- Подробнее
Как исправить обновление Windows 10, если оно зависает или зависает
По большей части обновления Windows происходят в фоновом режиме, устанавливаясь только после запроса или при выключении компьютера. Однако бывают случаи, когда системе обновлений требуется помощь. Если при обновлении Windows возникает ошибка, вы не одиноки. Эта неудача стала широко распространенной проблемой для ОС, поскольку Microsoft отказалась от своей группы обеспечения качества и полагалась на пользователей через предварительные сборки, отзывы и многое другое.
Однако бывают случаи, когда системе обновлений требуется помощь. Если при обновлении Windows возникает ошибка, вы не одиноки. Эта неудача стала широко распространенной проблемой для ОС, поскольку Microsoft отказалась от своей группы обеспечения качества и полагалась на пользователей через предварительные сборки, отзывы и многое другое.
Возможно, ваша Windows 10 загрузила половину обновления, прежде чем решила, что не хочет оставаться на связи с сервером. В других случаях ОС на некоторое время пытается заниматься своими делами, замедляя ваше долгожданное обновление до минимума. Помимо этих двух ситуаций, ОС может столкнуться с ошибкой установки или проблемой с данными, которая остановит ее.
Если Центр обновления Windows зависает или зависает, попробуйте выполнить несколько действий. Вот процесс — в порядке важности.
#1: Запустите средство устранения неполадок Центра обновления Windows
Первый шаг — самый безопасный способ решения проблем с Центром обновления Windows 10. Процесс автоматически просканирует и обнаружит проблемы в вашей системе, что может занять несколько минут.
Процесс автоматически просканирует и обнаружит проблемы в вашей системе, что может занять несколько минут.
- Откройте «Меню Пуск» и нажмите «Настройки».
- Затем нажмите «Обновление и безопасность».
- Затем нажмите «Устранение неполадок» , а затем «Дополнительные средства устранения неполадок».
- Оттуда выберите «Центр обновления Windows» , а затем «Запустить средство устранения неполадок».
Мы надеемся, что средство устранения неполадок устранит проблемы, вызывающие зависание Центра обновления Windows.
№ 2: Удалить файлы в дистрибутиве программного обеспечения
Если средство устранения неполадок не решает проблему обновления, пришло время взаимодействовать с системными настройками вашего компьютера. Это не должно причинить никакого вреда вашему ПК.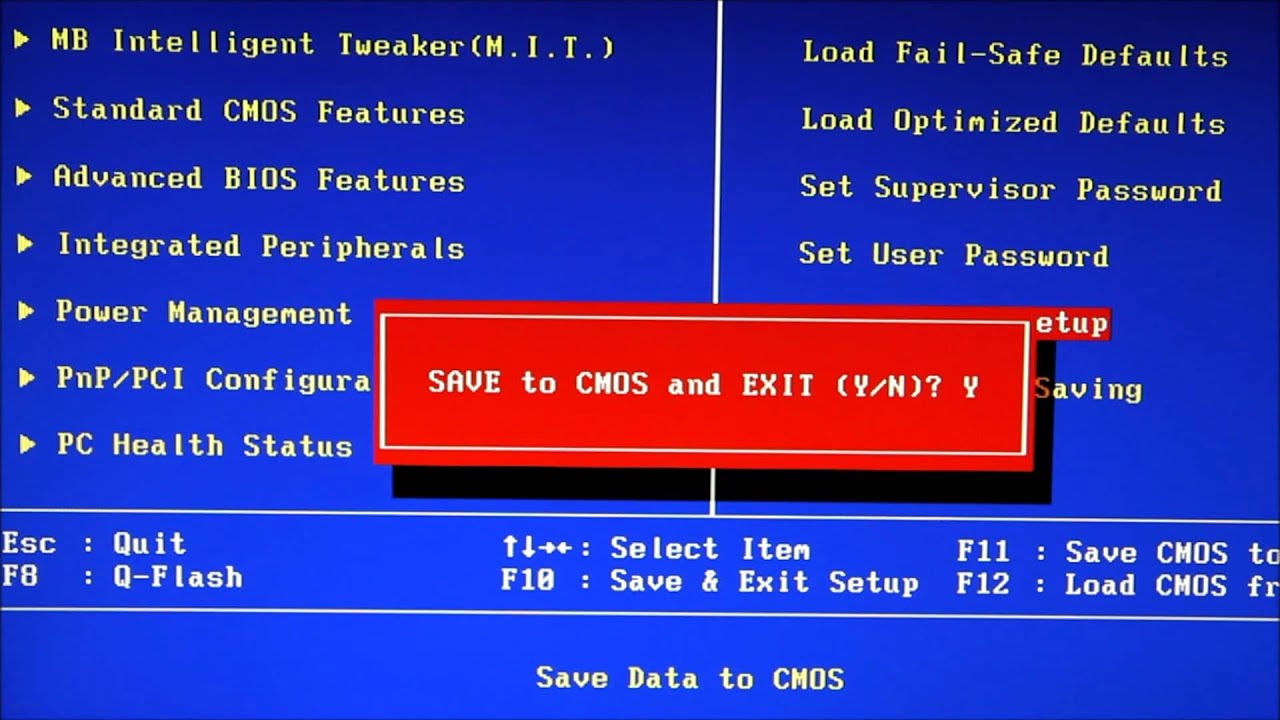 Вы будете удалять только временные файлы Центра обновления Windows, но рекомендуется настроить точку восстановления системы, прежде чем двигаться дальше.
Вы будете удалять только временные файлы Центра обновления Windows, но рекомендуется настроить точку восстановления системы, прежде чем двигаться дальше.
- Откройте «Меню «Пуск», , затем введите «cmd» в поле поиска », а затем выберите «Командная строка» и выберите «Запуск от имени администратора».
- Затем остановите « Служба обновления Windows» и «Фоновая интеллектуальная служба передачи ». Есть две команды, которые вам нужно ввести в командную строку, по одной за раз. Нажмите «Ввод» после ввода каждого из них.
чистая остановка wuaauserv стоповые биты сети
3. Далее вам нужно удалить файлы в Папка «C:/WindowsSoftwareDistribution» . Выберите все файлы, затем нажмите «Удалить». Если вы не можете удалить файлы, потому что они используются, вам необходимо перезагрузить компьютер. Отключите две службы Центра обновления Windows, а затем снова попробуйте удалить файлы.
Отключите две службы Центра обновления Windows, а затем снова попробуйте удалить файлы.
4. После очистки папки перезагрузите компьютер или вручную включите службы Центра обновления Windows. Для этого откройте командную строку (admin) и введите:
net start wuauserv net start bits
5. Теперь запустите «Центр обновления Windows, », и вы обнаружите, что вашему компьютеру необходимо загрузить несколько обновлений, что может занять до нескольких часов, в зависимости от вашей системы и подключения.
После установки обновлений Windows запланирует время перезагрузки, хотя вы всегда можете перезапустить ее немедленно.
#3: Создание пакетного файла быстрого исправления
Следующее исправление представляет собой удобный способ выполнения нескольких команд одним махом. Уровень успеха сценария зависит от изменений Windows в результате предыдущих обновлений и текущего состояния вашей ОС. Это может или не может работать для вас. Используйте его на свой страх и риск!
Используйте его на свой страх и риск!
Пакетный файл (показан ниже) выполняет следующие действия в точном порядке:
- Изменяет атрибуты папки «system 32catroot» и файлов в ней
- Останавливает службу обновления Windows (wuauserv), криптографические службы (CryptServ) и Фоновая интеллектуальная служба передачи (BITS)
- Переименовывает папку «system 32catroot» в «system32catroot.old»
- Переименовывает временную папку файлов Центра обновления Windows «WindowsSoftwareDistribution» в «WindowsSoftwareDistribution.old»
- Переименуйте папку «All UsersApplication DataMicrosoftNetworkDownloader» в «All UsersApplication DataMicrosoftNetworkDownloader.old».
- Перезапуск BITS.
- Перезапуск CryptSvc.
- Перезапуск wuauserv.
Чтобы запустить пакетный файл, скопируйте следующий сценарий в блокнот и сохраните его на рабочем столе Windows как «UpdateFix.bat» , чтобы его было легко найти и удалить по завершении. Щелкните пакетный файл правой кнопкой мыши и выберите «Запуск от имени администратора». Перезапустите Windows после успешного завершения сценария.
Щелкните пакетный файл правой кнопкой мыши и выберите «Запуск от имени администратора». Перезапустите Windows после успешного завершения сценария.
@ECHO OFF echo Этот сценарий предназначен для того, чтобы Центр обновления Windows перестал быть ПОЛНОСТЬЮ и СОВЕРШЕННО бесполезным эхом. ПАУЗА эхо. attrib -h -r -s %windir%system32catroot2 attrib -h -r -s %windir%system32catroot2*.* net stop wuauserv net stop CryptSvc net stop BITS ren %windir%system32catroot2 catroot2.old ren %windir%SoftwareDistribution SoftwareDistribution.old ren "%ALLUSERSPROFILE%application dataMicrosoftNetworkdownloader" downloader.old net Start BITS net start CryptSvc net start wuauserv echo. echo Центр обновления Windows теперь должен работать правильно. Спасибо Майкрософт. эхо. ПАУЗА
Приведенный выше сценарий позволяет Windows создавать новые папки обновлений и данные для устранения повреждения файлов или несовместимости.
#4: Определите коды ошибок обновления Windows 10 и устраните обнаруженные проблемы
Если ни один из вышеперечисленных вариантов не устранил вашу проблему с Центром обновления Windows, пришло время расшифровать коды, чтобы выяснить причину сбоя — будем надеяться! Большинство проблем с обновлением возвращают код ошибки, определяющий причину сбоя обновления.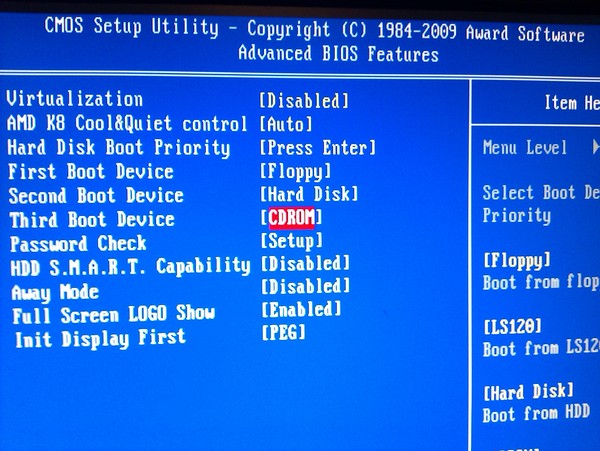 В следующей таблице ниже приведены коды наиболее распространенных ошибок обновления Windows 10 9.0016 и возможные решения по их устранению.
В следующей таблице ниже приведены коды наиболее распространенных ошибок обновления Windows 10 9.0016 и возможные решения по их устранению.
| КОД ОШИБКИ | ЗНАЧЕНИЕ И РЕШЕНИЕ |
|---|---|
| 0x80073712 | Файл поврежден или отсутствует, который требуется для обновления Windows 10. Введите «DISM.exe /Online /Cleanup-image /Restorehealth» без кавычек, чтобы восстановить системные файлы, затем попробуйте снова обновить ОС. |
| 0x800F0923 | Драйвер или программа несовместимы с обновлением (НЕ обновлением) до Windows 10 с Windows 7, 8 или 8.1. Сделайте резервную копию своих драйверов и программ, чтобы сохранить их, затем удалите текущий графический драйвер и дайте Windows переключиться на драйвер по умолчанию. Если это не сработает, попробуйте удалить другие драйверы. Кроме того, убедитесь, что у вас достаточно места на диске для обновления. |
| 0x80200056 | Процесс обновления был прерван ручным перезапуском, случайным отключением или выходом пользователя из системы. Попробуйте обновить еще раз. Попробуйте обновить еще раз. |
| 0x800F0922 | Сценарий №1: ПК не удалось подключиться к серверам Центра обновления Windows. Отключите VPN (если применимо) и попробуйте переустановить. В противном случае повторите попытку обновления, когда ваше подключение к Интернету станет стабильным и надежным.
Сценарий 2. Недостаточно свободного места в разделе, зарезервированном системой. Увеличьте размер раздела и попробуйте снова обновить Windows. |
Ошибка: не удалось выполнить обновления. Отмена изменений. Не выключайте компьютер.
Ошибка: сбой при настройке обновлений Windows. Возврат изменений. | Не удалось обновить ПК из-за некатегоризированных или неизвестных проблем. Любые причины, не перечисленные в конкретных категориях ошибок, будут генерировать одно из этих общих сообщений об ошибках. Просмотрите историю обновлений, чтобы найти неудачное обновление и конкретный код ошибки, вызвавший проблему. |
| Ошибка: обновление неприменимо к вашему компьютеру. | В системе Windows нет всех необходимых обновлений для обновления ОС. Запустите Центр обновления Windows, чтобы убедиться, что все применимые обновления установлены, а затем повторите попытку обновления. |
| 0xC1 8 – 0x4000C | Несовместимое приложение заблокировало или помешало процессу обновления. Удалите приложение или программу и повторите попытку обновления Windows 10. |
0xC1 0 – 0x20008 0xC1 2 – 0x20008 | ПК не соответствует минимальным требованиям для обновления до Windows 10. Обновите аппаратное обеспечение ПК (если возможно) или замените его. |
0x80070070 – 0x50011 0x80070070 – 0x50012 0x80070070 – 0x60000 9 0396 | На ПК недостаточно места для установки обновлений Windows 10. Освободите место в разделе ОС и повторите попытку. |
| 0xc1 3 | Проблема с загрузкой или установкой файлов в обновлении. Никаких действий не требуется; система повторит попытку позже. |
0xC17 | Предыдущее обновление все еще находится в процессе очистки, обычно ожидая перезапуска. Попробуйте перезагрузить Windows, а затем снова попробуйте установить новое обновление. Если это не удается, попробуйте использовать утилиту очистки диска, перезагрузите компьютер и повторите попытку обновления. |
| 0x80300024 | Текущий диск не поддерживает определенную операцию с диском. Ознакомьтесь с подробными требованиями к Windows 10, чтобы убедиться, что диск (раздел или том) соответствует любому из этих применимых требований. Если нет, замените привод. |
| 0x80070002 0x20009 | Центр обновления Windows 10 не может найти определенный файл из-за прав доступа, конфликтующих приложений или других подключенных дисков. Отключите все брандмауэры и закройте запущенные приложения. Если это не сработает, попробуйте отключить все диски, не относящиеся к ОС, перезагрузить устройство и повторить попытку обновления. Если это не сработает, попробуйте отключить все диски, не относящиеся к ОС, перезагрузить устройство и повторить попытку обновления. |
0xC11 0x200170xC1 1 0x30017 | Проблема с драйвером вызвала проблему во время установки обновления. Отключите все ненужные устройства, такие как USB-накопители, камеры и т. д., и отключите все службы защиты от вредоносных программ и вирусов. |
| 0x8007042B 0x4000D | Центр обновления Windows неожиданно прерван из-за существующего запущенного процесса, который мешал работе. Выполните чистую загрузку, чтобы устранить любые сомнительные процессы, и повторите попытку обновления. |
| 0x800700B7 0x2000a | Служба безопасности, приложение или процесс вызвали неожиданное завершение работы Центра обновления Windows. Отключите все приложения и службы безопасности, а затем повторите попытку обновления. |
0xC11 – 0x20004 | Обновление с Windows 7 или 8/8. 1 завершилось неудачно с сообщением «Сбой установки на этапе safe_OS с ошибкой во время операции INSTALL_RECOVERY_ENVIRONMENT». Ошибка обычно возникает из-за несовместимости BIOS или конфигурации SATA. Попробуйте обновить BIOS, удалить ненужные диски SATA, отключить все внешние USB-накопители и отключить сетевые устройства в диспетчере устройств Windows 10 (НЕ щелкая правой кнопкой мыши в другом месте). 1 завершилось неудачно с сообщением «Сбой установки на этапе safe_OS с ошибкой во время операции INSTALL_RECOVERY_ENVIRONMENT». Ошибка обычно возникает из-за несовместимости BIOS или конфигурации SATA. Попробуйте обновить BIOS, удалить ненужные диски SATA, отключить все внешние USB-накопители и отключить сетевые устройства в диспетчере устройств Windows 10 (НЕ щелкая правой кнопкой мыши в другом месте). |
#5: Используйте восстановление системы
Если ваш компьютер по-прежнему не отвечает при установке обновлений, вы можете запустить восстановление системы. Это действие вернет ваш компьютер к более раннему моменту времени.
- Чтобы получить доступ к восстановлению системы, введите «Восстановление системы» в « Панель поиска » и выберите «Создать точку восстановления».
- Из “ Восстановление системы, », вы можете выбрать подходящую точку для возврата.

Вернувшись к более ранней точке восстановления, попробуйте снова установить обновления, как обычно.
#6: Используйте средство восстановления Windows 10
Если ваше устройство с Windows 10 по-прежнему не обновляется или все еще зависает при обновлении, вам нужно загрузиться с помощью средства восстановления Windows 10 и исправить диск или выполнить откат к предыдущей точке восстановления. Если ваше устройство не отвечает, вам нужно загрузить его с помощью другого.
- Если вы еще этого не сделали, начните с загрузки Windows Media Creation Tool, он также используется для восстановления/исправления существующей ОС Windows.
- Затем подключите USB-накопитель с установленным на нем средством восстановления.
- Теперь перезагрузите устройство и нажмите « F8 », « F10 », « F12 » или « 900». 38 Del ”для входа в BIOS/UEFI, она варьируется в зависимости от производителя.

- Далее ищем « Boot » или « Boot Order » и нажмите на него. Некоторые BIOS хранят его под « System ».
- Затем измените порядок загрузки, чтобы Windows Media Creation Tool загружался первым. Обычно для изменения порядка загрузки можно просто использовать клавиши со стрелками.
- Когда инструмент загрузится, выберите язык/настройки и нажмите « Далее ».
- Теперь выберите « Ремонт компьютера » из вариантов.
- Затем начните с попытки восстановить диск с помощью команды sfc, введите « sfc /scannow » без кавычек и нажмите « Enter » в командной строке.
- Если это не сработает, вы можете использовать предыдущую точку восстановления и вернуться к ней. Windows создает их по умолчанию при загрузке новых программ, поэтому у вас должно быть несколько вариантов на выбор
Take Away
В заключение, Windows 10 иногда может столкнуться с проблемами при обновлении.

 Устраните проблему, затем повторите попытку обновления.
Устраните проблему, затем повторите попытку обновления.