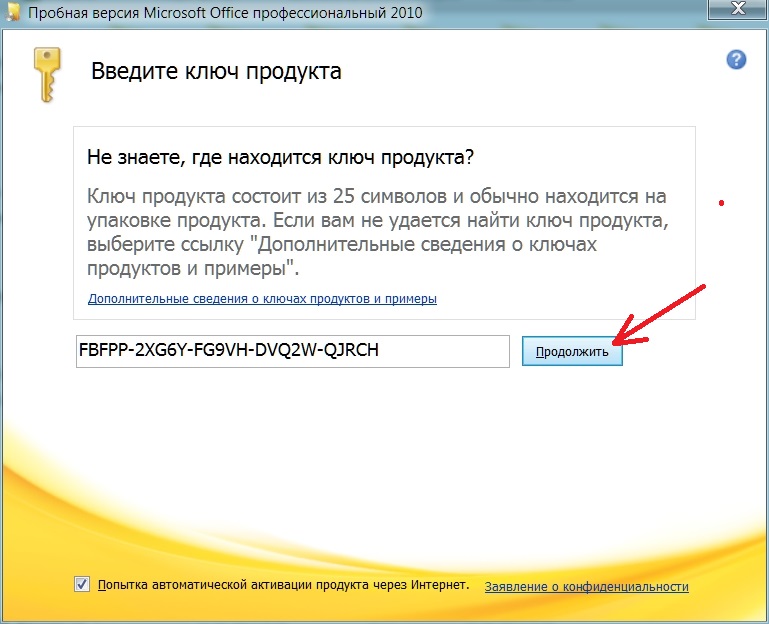Срок доставки товара в течении 1-3 дней !!!
|
|
Управление макетом начального экрана и панели задач Windows10. Win 10 настройка
Измените для образовательных заведений Windows 10 с Windows 10 Pro
- 04/30/2018
- Время чтения: 13 мин
-
Соавторы
В этой статье
Windows 10 Pro для образовательных учреждений— это новое предложение в Windows10 (версия 1607). Этот выпуск основан на коммерческой версии Windows 10 Pro и предоставляет важные элементы управления, необходимые в школах, поскольку содержит ориентированные на образование настройки по умолчанию.
Если у вас есть образования клиентов и использования устройств с Windows 10 Pro, глобальных администраторов можно явного согласия пользователя для свободного внесение изменений в образовательных Pro 10 Windows в зависимости от используемого сценария.
Чтобы воспользоваться преимуществами данного предложения, убедитесь, что выполняются требования для изменения. Для учебного клиентов, которые могут быть использованы для изменения специалистов Education 10 Windows, но не могут использовать выше методов обратитесь в службу поддержки Майкрософт.
Требования для изменения
Перед изменением специалистов Education 10 Windows, убедитесь, что выполняются следующие требования:
- Устройства должен работать под управлением Windows 10 Pro, 1607 или более поздней версии.
Устройства должны работать под управлением Windows 10 Pro версии 1607 и быть присоединены к Azure Active Directory или присоединены к домену с помощью Azure AD Connect. Предложение распространяется также на клиентов, у которых настроена федерация с Azure Active Directory. Подробнее об этом: Проверка соответствия устройств требованиям.
Если вы еще не присоединили свои устройства к домену, подготовьтесь к развертыванию лицензий на Windows 10 Pro для образовательных учреждений.
Клиент Azure AD должен распознаваться как утвержденный клиент для образовательных учреждений.
- Необходимо иметь учетную запись Microsoft Store для образования.
- Вносящий изменения пользователь должен быть членом группы глобальных администраторов Azure AD.
Сравнение выпусков Windows10Pro и Pro для образовательных учреждений
Вы можете сравнить выпуски Windows 10, чтобы узнать больше о поддерживаемых возможностях в других выпусках Windows 10.
Дополнительные сведения о параметрах Windows 10 по умолчанию и рекомендации для клиентов из образовательной сферы см. в разделе Рекомендации по настройке Windows 10 для клиентов из образовательной сферы.
Переход от Windows 10 Pro для образовательных заведений специалистов Windows 10
Для школ, которые хотите стандартизации их Windows 10 специалистов устройств для образовательных Pro 10 Windows глобального администратора для заведения могут явного согласия пользователя на бесплатную изменение через хранилища Майкрософт для образовательных учреждений.
Содержание сценария
- ИТ-администратор клиента выбирает для включения изменений для всех Azure AD в состав устройств.
- Все устройства, объединяющий Azure AD автоматически изменится на специалистов Education 10 Windows.
- В случае необходимости ИТ-администратор имеет возможность автоматического отката до Windows 10 Pro. См. статью Откат с Windows 10 Pro для образовательных учреждений до Windows 10 Pro.
Просмотрите, изменить с помощью Microsoft хранилища для образовательных учреждений для получения дополнительных сведений о том, как это сделать.
Изменение, используя Intune для образовательных заведений
В Intune для образовательных учреждений выберите Группы, а затем выберите группу, к которой необходимо применить ключ лицензии MAK.
Например чтобы применить изменения для всех преподавателей, выберите Все преподавателей и выберите пункт Параметры.
На странице параметров найдите пункт Обновление выпуска, а затем выполните следующие действия,
- Выберите выпуск в поле Выпуск до которого следует обновиться
Введите ключ лицензии MAK в поле Ключ продукта
На рисунке 1 — введите сведения для изменения выпуск Windows
Изменения будут автоматически применяться к выбранной группы.
Изменить с помощью конструктора конфигурации Windows
Конструктор конфигурации Windows можно использовать для создания пакета подготовки, которые можно использовать для изменения выпуска Windows для вашего устройства. Установите конструктор конфигураций Windows из Microsoft Store, чтобы создать пакет подготовки.
- В конструкторе конфигураций Windows выберите Подготовка настольных устройств, чтобы открыть простой редактор и создать пакет подготовки для выпусков Windows для настольных ПК.
На странице " Настройка устройства " введите ключ лицензии в поле Ввод ключа продукта для изменения специалистов Education 10 Windows.
Рисунок 2. Введите ключ лицензии
Выполните оставшиеся процедуры создания пакета подготовки, а затем применять пакет для устройства, которые требуется изменить специалистов Education 10 Windows.
Дополнительные сведения об использовании конструктора конфигураций Windows см. в разделе Настройка компьютеров учащихся для присоединения к домену.
Изменение, используя страница активации
- На устройстве Windows, который требуется изменить откройте Параметры приложения.
- Выберите Обновление и безопасность > Активация, а затем нажмите Изменить ключ продукта.
- В окне Введите ключ продукта введите ключ MAK для Windows 10 Pro для образовательных учреждений и нажмите кнопку Далее.
Клиенты из образовательной сферы с устройствами, присоединенными к Azure AD
Учебного заведения могут легко вернуть от специалистов 10 Windows в образовательных Pro 10 Windows без использования ключи активации или перезагрузку. Если у пользователей вводит свои учетные данные Azure AD, связанный с лицензией специалистов Education 10 Windows, операционной системы изменение на специалистов Education 10 Windows и соответствующие компоненты Windows 10 специалистов Education не закреплены. Раньше развертывать для своих пользователей Windows10Pro для образовательных учреждений могли только школы или организации, которые приобрели устройства в рамках программы Shape the Future для школ или подписали соглашение с Microsoft о корпоративном лицензировании. Теперь, имея Azure AD для организации, можно воспользоваться возможностями Windows10Pro для образовательных учреждений.
При внесении изменений в образовательных Pro 10 Windows, вы получаете следующие преимущества:
Изменить с помощью Microsoft хранилища для образовательных заведений
После включен параметр для изменения специалистов Education 10 Windows, изменение будет начать только после пользователь входит в свои устройства. Параметр применяется ко всей организации или клиента, которой не может выбрать, какие пользователи будут получать изменения. Изменение применяется только к Windows 10 специалистов устройств.
Чтобы включить автоматическое изменение для образовательных Pro 10 Windows
Войдите в Microsoft Store для образования под своей рабочей или учебной учетной записью.
Если вы впервые входите в Microsoft Store для образования, вам будет предложено принять условия использования Microsoft Store для образования.
Выберите пункт Управление в верхнем меню и выберите плитку Преимущества.
В иконку преимущества выполните поиск ссылок бесплатно измените специалистов Education 10 Windows и нажмите кнопку.
На странице Изменение всех устройств для образовательных Pro 10 Windows бесплатно установите флажок рядом с пунктом я понимаю, что если включить этот параметр изменится всех устройств присоединенный к домену под управлением Windows 10 специалистов в организации.
На рисунке 3 - установите флажок для подтверждения
Нажмите кнопку Изменить все устройства.
Окно подтверждения со списком чтобы знать, что сообщение электронной почты отправлено вам для включения изменений.
Закройте окно подтверждения и проверьте электронную почту, чтобы перейти к следующему шагу.
В сообщение электронной почты щелкните ссылку на внесение изменений в образовательных Pro 10 Windows. После перехода по ссылке снова откроется портал Microsoft Store для образования.
Нажмите кнопку Изменить сейчас на странице Изменение устройства, чтобы специалистов Education 10 Windows бесплатно в магазине Майкрософт.
Появится окно, которое подтверждает, что успешно изменены всех устройств в вашей организации для образовательных Pro 10 Windows и каждого Azure AD соединенных устройства под управлением Windows 10 специалистов автоматически изменится в следующий раз, кто-то в вашей организации входе в систему устройство.
Нажмите кнопку Закрыть в окне Успешно.
Также включение автоматическое изменение триггеров сообщения электронной почты, уведомляющее всех глобальных администраторов организации об изменениях. Он также содержит ссылку, которая позволяет любой глобальных администраторов отменить изменения при этом они. Дополнительные сведения о откат, или Отмена изменения в разделе откат Education Pro 10 Windows для Windows 10 специалистов.
Изучите возможности изменения
Как этот процесс проходит для пользователей? Как они будут изменить свои устройства?
Для существующих устройств, подключенных к Azure AD
Существующими устройствами домену Azure AD будет изменено на специалистов Education 10 Windows следующем входе пользователя в. Вот и все! Больше ничего делать не нужно.
Для новых устройств, не подключенных к Azure AD
Теперь, когда включении параметра автоматического изменения специалистов Education 10 Windows пользователей готовы для изменения их устройств под управлением Windows 10 Pro, версия 1607 или более поздней версии, версия 1703 до выпуска Windows 10 специалистов образования.
Шаг 1. Присоединение устройств пользователей к Azure AD
Пользователи могут присоединиться к устройства для Azure AD при первом запуске устройства (во время установки), или они могут присоединиться к уже используете под управлением Windows 10 Pro, 1607 или более поздней версии, версия 1703 устройства.
Присоединение устройства к Azure AD при первом запуске устройства
Существуют различные методы, которые можно использовать для присоединения устройства к Azure AD.
- Для нескольких устройств рекомендуем использовать приложение Настройка учебных компьютеров для создания пакета подготовки для быстрой подготовки и настройки устройств с Windows 10 для образовательных учреждений.
- Для отдельных устройств можно использовать приложение "Настройка учебных компьютеров" или пройти процедуру настройки устройства с Windows 10. При выборе этого параметра выполните следующие действия.
Присоединение устройства к Azure AD с помощью программы настройки устройств Windows
Если устройство с Windows работает под управлением Windows 10 версии 1703, выполните следующие действия.
Во время первоначальной настройки устройства на странице Выбор способа настройки выберите Настройка для организации, а затем нажмите кнопку Далее.
На рисунке 4 — выберите способ для настройки устройства
На странице Вход с учетной записью Майкрософт введите имя пользователя и пароль для использования с Office 365 или другими службами Майкрософт и щелкните Далее.
На рисунке 5 - введите сведения учетной записи
Выполните оставшиеся шаги настройки устройства с Windows. После завершения процесса устройство будет присоединено к Azure AD в подписке вашего учебного заведения.
Присоединение устройства к Azure AD, когда на устройстве уже установлена и настроена Windows 10 Pro версии 1703
Если устройство с Windows работает под управлением Windows 10 версии 1703, выполните следующие действия.
Выберите Параметры > Учетные записи > Доступ на рабочем месте или в учебном учреждении.
На рисунке 6 - переход к работе доступа и в школе в параметрах
В разделе Доступ к учетной записи места работы или учебного заведения щелкните Подключить.
В окне Настройка рабочей или учебной учетной записи щелкните Присоединить это устройство к Azure Active Directory в нижней части окна.
На рисунке 7 - выберите вариант, чтобы присоединиться к устройства для Azure Active Directory
В окне Выполнение входа в систему введите учетные данные Azure AD (имя пользователя и пароль) и выполните вход. Это приведет к присоединению устройства к Azure AD учебного заведения.
Чтобы убедиться, что устройство было успешно присоединено к Azure AD, вернитесь в раздел Параметры > Учетные записи > Доступ к рабочей или учебной учетной записи. Вы должны увидеть подключение в разделе Доступ к учетной записи места работы или учебного заведения, указывающее на то, что устройство подключено к Azure AD.
На рисунке 8 - Проверьте устройство подключено к Azure AD
Шаг 2. Вход с использованием учетной записи Azure AD
После того как устройство присоединено к вашей подписке на Azure AD, пользователь может войти в систему с использованием своей учетной записи Azure AD, как показано на рисунке8. При этом связанная с пользователем лицензия на Windows10Pro для образовательных учреждений активирует на устройстве возможности выпуска Windows10Pro для образовательных учреждений.
Шаг 3. Проверка активации Windows10Pro для образовательных учреждений
Проверить наличие подписки на Windows 10 Корпоративная E3 можно, выбрав Параметры > Обновление и безопасность > Активация, как показано на рисунке9.
На рисунке 9 - специалистов Education Windows 10 в параметрах
При наличии каких-либо проблем с лицензией на Windows 10 Pro для образовательных учреждений или активацией лицензии на панели Активация будет отображаться соответствующее сообщение об ошибке или состояние. Эта информация поможет вам диагностировать проблемы, возникшие в процессе лицензирования и активации.
Устранение проблем в процессе обновления
В некоторых случаях пользователи могут испытывать проблемы при изменении специалистов Education 10 Windows. Ниже приведены наиболее распространенные проблемы, с которыми могут столкнуться пользователи.
- Существующие операционной системы (Windows 10 Pro, 1607 или более поздней версии или версии 1703) не активирован.
- Изменение специалистов Education 10 Windows прошедшие или был удален.
Следующие рисунки помогут вам диагностировать эти распространенные проблемы:
На рисунке 10 - показаны устройства в работоспособном состоянии, где активирован существующей операционной системы и изменение специалистов Education 10 Windows active.
Показана на рисунке 11 - устройство, на котором не активирован существующей операционной системы, но изменить специалистов Education 10 Windows active.
Проверка соответствия устройств требованиям
Устройства должен работать под управлением Windows 10 Pro, версия 1607 или более поздней версии, или к домену с Azure AD подключение. Предложение распространяется также на клиентов, у которых настроена федерация с Azure Active Directory. Для проверки соответствия конкретных устройств этим требованиям можно использовать приведенные ниже процедуры.
Чтобы определить, присоединено ли устройство к Azure Active Directory, выполните следующие действия.
Откройте командную строку и введите dsregcmd /status.
dsregcmd /statusПросмотрите выходные данные в разделе Device State. Если AzureAdJoined соответствует состояние YES, устройство присоединено к Azure Active Directory.
Определение версии Windows 10
В окне командной строки введите:
winverПоявится всплывающее окно с номером версии Windows 10 и подробной информацией о сборке ОС.
Примечание
Если устройство работает под управлением предыдущих версий Windows 10 Pro (например, версия 1511), он не изменится на специалистов Education 10 Windows при входе пользователя в, даже в том случае, если пользователю назначена лицензия.
Откат до Windows10Pro с Windows10Pro для образовательных учреждений
Если вы решили отката к Windows 10 Pro или отменить изменения вашей организации есть Windows 10 Pro для изменения специалистов Education 10 Windows включена, это можно сделать:
- Ведение журнала в хранилище Microsoft для образовательных заведений страницы и отключение автоматического изменения.
- Выбор ссылки, чтобы отключить автоматическое изменение из сообщения электронной почты отправляются всех глобальных администраторов.
После автоматическое изменение для образовательных Pro 10 Windows отключена, изменение вступает в силу немедленно. Устройства, которые были изменены вернется к Windows 10 Pro только после того, как лицензии обновления (каждые 30 дней) и следующем входе пользователя в. Это означает, что пользователь был изменен, устройство может не отображаться сразу же специалистов Education Windows 10 откат Windows 10 специалистов до 30 дней. Тем не менее пользователей, которые еще не подписан в во время, что изменение был включен и затем отключить никогда не отображаются свои устройства переход от специалистов 10 Windows.
Примечание
Устройств, которые были изменены с режимом для образовательных Pro 10 Windows позволяет выполнить откат режима Windows 10 специалистов Education S.
Откат с Windows 10 Pro для образовательных учреждений до Windows 10 Pro
- Войдите в Microsoft хранилища для образовательных учреждений с школы или работы учетную запись или щелкните ссылку из сообщения электронной почты, чтобы отключить автоматическое изменение.
- Выберите "Управление"> "Преимущества", найдите раздел Windows 10 Pro для образовательных учреждений и перейдите по ссылке.
На странице Возврат к Windows 10 Pro щелкните Вернуться к Windows 10 Pro.
На рисунке 12 - вернуться к Windows 10 Pro
Вам будет предложено ли Вы действительно хотите отключить автоматические изменения для образовательных Pro 10 Windows. Нажмите Да.
Нажмите кнопку Закрыть на странице Успешно.
Все глобальные администраторы получают по электронной почте подтверждение того, что был произведен откат организации к Windows 10 Pro. Если вы или другой глобального администратора, понадобится позднее для включения автоматического изменения, это можно сделать, выбрав Измените специалистов Education 10 Windows бесплатно с Управление > преимущества в магазине Майкрософт для образовательных учреждений.
Подготовка к развертыванию лицензий на Windows 10 Pro для образовательных учреждений
Если у вас локальные домены доменных служб Active Directory (AD DS), пользователи будут использовать свои доменные учетные данные для входа в домен AD DS. Прежде чем приступать к развертыванию Windows 10 Pro для образовательных учреждений на устройствах пользователей, вам необходимо синхронизировать удостоверения в локальном домене AD DS с Azure AD.
Нужно синхронизировать эти удостоверения, чтобы у пользователей было единое удостоверение, которое они смогут использовать для доступа к локальным приложением и к облачным службам, в которых используется Azure AD (например, Windows 10 Pro для образовательных учреждений). Это значит, что пользователи будут использовать свои существующие учетные данные для входа в Azure AD и доступа к облачным службам, которые вы им предоставляете и которыми управляете.
(Azure AD подключение) несет ответственность за синхронизации удостоверений между локальной домена AD DS и Azure AD. Azure AD Connect— это служба, которую можно установить локально или на виртуальную машину в Azure.
На рисунке 13 - локальные Доменные службы Active Directory, интегрированных с Azure AD
Подробнее об интеграции локальных доменов AD DS с Azure AD см. в следующих материалах:
Статьи по теме
Развертывание Windows10 в учебном заведенииРазвертывание Windows 10 в школьном округеСравнение выпусков Windows 10
docs.microsoft.com
Управление макетом начального экрана и панели задач Windows10 (Windows 10)
- 06/19/2018
- Время чтения: 6 мин
- Соавторы
В этой статье
Относится к:
Ищете информацию для потребителей? См. раздел Настройка меню Пуск
Организации может потребоваться развернуть настраиваемый начальный экран и панель задач на устройствах под управлением Windows 10 Pro, Windows 10 Корпоративная или Windows 10 для образовательных учреждений. Стандартный пользовательский начальный экран может быть полезен на устройствах, которыми пользуются несколько человек, а также устройствах, заблокированных с определенной целью. Настройка панели задач позволяет организации закрепить полезные приложения для своих сотрудников и удалить приложения, закрепленные по умолчанию.
Параметры начального экрана
Некоторые области начального экрана можно настроить с помощью групповой политики. Макет плиток начального экрана можно настроить с помощью групповой политики или политики управления мобильными устройствами (MDM).
В таблице ниже приведены различные области начального экрана и все применимые к ним параметры политики или настройки параметров. Параметры групповой политики находятся в разделе Конфигурация пользователя\Административные шаблоны\Меню "Пуск" и панель задач , за исключением случаев, когда в таблице указан другой раздел.
| Пользовательская плитка | MDM: Start/HideUserTileStart/HideSwitchAccountStart/HideSignOutStart/HideLockStart/HideChangeAccountSettingsГрупповая политика: Удалить "Завершение сеанса" из меню "Пуск" | нет |
| Наиболее часто используемые | MDM: Start/HideFrequentlyUsedAppsГрупповая политика: Удалить список часто используемых программ в меню "Пуск" | Параметры > Персонализация > Начальный экран > Показывать наиболее часто используемые приложения |
| Предложения-и-Динамически вставленная плитка приложения | MDM: разрешить функции потребителей WindowsГрупповая политика: Конфигурация компьютера\Административные шаблоны\Компоненты Windows\Содержимое облака\Выключить возможности потребителя МайкрософтПримечание. Эта политика также включает и отключает уведомления для учетной записи Майкрософт и плитки приложений Майкрософт, динамически вставленные в меню "Пуск" по умолчанию. | Параметры > Персонализация > Пуск > Иногда показывать рекомендации в меню "Пуск" |
| Недавно добавленные | MDM: Start/HideRecentlyAddedAppsГрупповая политика: Конфигурация компьютера\Административных шаблонов\панель задач и меню "Пуск"\Удалить список «недавно добавленные» из меню "Пуск" (для Windows 10 версии 1803) | Параметры > Персонализация > Пуск > Показывать недавно добавленные приложения |
| Закрепленные папки | MDM: AllowPinnedFolder | Параметры > Персонализация > Пуск > Выберите, какие папки будут отображаться в меню "Пуск" |
| Электропитание | MDM: Start/HidePowerButtonStart/HideHibernateStart/HideRestartStart/HideShutDownStart/HideSleepГрупповая политика: Удалить и запретить доступ к командам "Завершение работы", "Перезагрузка", "Сон", "Гибернация" и запрет доступа к ним | нет |
| Макет начального экрана | MDM: Макет начального экранаImportEdgeAssetsГрупповая политика: Запретить пользователям настраивать начальный экранПримечание. После того как макет начального экрана будет полностью импортирован с помощью групповой политики или MDM, пользователи не смогут закреплять, откреплять или удалять приложения на начальном экране. Пользователи могут просматривать и открывать все приложения в представлении Все приложения, но не могут закреплять их на начальном экране. При частичном импорте макета начального экрана пользователи не могут изменять группы плиток, примененные частичным макетом, но могут изменять другие группы плиток и создавать собственные.Политику макета начального экрана можно использовать для закрепления приложений на панели задач в зависимости от предоставленного вами XML-файла. Пользователи смогут изменять порядок закрепленных приложений, откреплять приложения и закреплять дополнительные приложения на панели задач. | нет |
| Списки переходов | MDM: Start/HideRecentJumplistsГрупповая политика: Не хранить сведения о недавно открывавшихся документах | Параметры > Персонализация > Пуск > Показывать последние открытые элементы в списках переходов в меню "Пуск" или на панели задач |
| Размер начального экрана | MDM: Принудительная установка размера начального экранаГрупповая политика: принудительный запуск начального экрана во весь экран или по размеру меню | Параметры > Персонализация > Пуск > Открывать начальный экран в полноэкранном режиме |
| Список приложений | MDM: Start/HideAppList | Параметры > Персонализация > Пуск > Показывать список приложений в меню "Пуск" |
| Все параметры | Групповая политика: Запретить изменение параметров панели задач и меню "Пуск" | нет |
| Панель задач | MDM: Start/NoPinningToTaskbar | нет |
Примечание
В локальных параметров > личной настройки > Начать, существует параметр, чтобы Показать дополнительные заголовков. Структура заголовков по умолчанию для заголовков Пуск — 3 столбца среднего размера заголовков. Показать больше заголовков включает 4 столбца. Настройка макета 4 столбца при можно настраивать и экспорт макета Пуск, включить параметр Показать больше заголовков и затем упорядочить ваше заголовков.
Узнайте, как настраивать и экспортировать макет начального экрана.
Параметры панели задач
Начиная с Windows 10 версии 1607, можно закреплять дополнительные приложения на панели задач и удалять закрепленные по умолчанию приложения с панели задач. Вы можете указать различные конфигурации панели задач на основании языкового стандарта и региона устройства.
Существует три категории приложений, которые можно закрепить на панели задач:
- Приложения, закрепленные пользователем
- Приложения для Windows по умолчанию, закрепленные во время установки операционной системы (Microsoft Edge, Проводник, Store)
Приложения, закрепленные организацией, например автоматическая настройка Windows
Примечание
Мы рекомендуем использовать метод layoutmodification.xml для настройки панели задач, а не ранний способ с использованием TaskbarLinks в файле автоматической установки Windows.
В примере ниже показано, как будут закреплены различные приложения. Приложения Windows, используемые по умолчанию (синие круги), будут слева, приложения, закрепленные пользователем (оранжевые треугольники),— в центре, а приложения, закрепленные вами с помощью XML (зеленые квадраты),— справа.
Примечание
В операционных системах, настроенных для использования языков с письмом справа налево, на панели задач будет использоваться обратный порядок.
Независимо от того, применяете ли вы конфигурацию панели задач при чистой установке или обновлении, пользователи смогут:
- Закреплять дополнительные приложения
- Изменять порядок закрепленных приложений
- Откреплять любые приложения
Примечание
В Windows 10 версии 1703 можно применить политику MDM Start/NoPinningToTaskbar, чтобы запретить пользователям закреплять и откреплять приложения на панели задач.
Конфигурация панели задач, применяемая при чистой установке Windows 10
При чистой установке, если вы применяете макет панели задач, на ней будут закреплены только указанные вами приложения и приложения по умолчанию, которые вы не удалите. Пользователи могут закреплять дополнительные приложения на панели задач после применения макета.
Конфигурация панели задач, применяемая к обновлениям Windows 10
Если устройство обновляется до Windows 10, приложения уже будут закреплены на панели задач. Некоторые приложения могут быть закреплены на панели задач пользователем, а другие— с помощью настраиваемого базового образа или при использовании автоматической настройки Windows.
В новом макете панели задач для обновления до Windows 10 версии 1607 или выше будут применены следующие принципы:
- Если пользователь закрепил приложение на панели задач, эти закрепленные приложения останутся на месте, а новые приложения будут добавлены справа.
- Если пользователь не закрепил приложение (оно была закреплено во время установки или с помощью политики) и оно не находится в обновленном файле макета, оно будет откреплено.
- Если пользователь не закрепил приложение и оно находится в файле обновленного макета, оно будет закреплено справа.
- Новые приложения, указанные в файле обновленного макета, закрепляются справа от закрепленных пользователем приложений.
Узнайте, как настроить панель задач в Windows10.
Запустите ошибок конфигурации макета
Если настройки макета Пуск не применяется, как ожидалось, откройте Окно просмотра событий и перейдите к Журналы приложений и служб > Microsoft > Windows > ShellCommon StartLayoutPopulation ** > **Операцийи проверить наличие одного из следующих событий:
- 22 событий — это xml сформирован, что означает, что указанный файл не просто допустимый xml. Это может произойти, если файл содержит лишние пробелы или непредусмотренные символы, или если файл не был сохранен в формате UTF8.
- Событие 64 — это XML-код является допустимым, но имеет непредвиденных значений. Возможно, которое не распознается нужную конфигурацию или источник не найден такие как отсутствующие или переименованные .lnk.
Еще по теме:
docs.microsoft.com
Гид по настройке панели задач в Windows 10
Панель задач Windows менялась от версии к версии, но её назначение оставалось неизменным: запуск программ и переключение между ними. Эта панель используется постоянно, поэтому неплохо было бы настроить её под свои нужды.
Выбираем место для панели задач
С первых версий Windows повелось, что панель задач в системе расположена снизу. Видимо, тогда не могли предугадать появление широкоформатных мониторов. Сейчас на огромных экранах широкая панель задач занимает лишнее место. Поэтому её лучше разместить вертикально.
Если ваша панель задач откреплена, вы можете перетащить её к нужному углу экрана. Или просто укажите положение панели задач, щёлкнув по ней правой кнопкой и выбрав «Параметры».
Размещаем значки по центру
Разместив значки по центру, вы придадите панели задач сходство с Dock. Это полезно, если вы привыкли работать с Mac. Кроме того, это просто красиво.
Чтобы переместить значки в центр:
- Открепите панель задач. Для этого щёлкните по ней правой кнопкой мыши и снимите отметку «Закрепить панель задач». Затем снова щёлкните по панели задач и в пункте меню «Панели» выберите «Ссылки». Перетащите значки к центру.
- Щёлкните по меню «Ссылки» правой кнопкой мыши и снимите отметки рядом с пунктами «Показывать подписи» и «Показывать заголовок».
Чтобы вернуть значки в привычное положение, просто уберите «Ссылки» с панели задач.
Отключаем панель задач на дополнительных мониторах
Если вы используете несколько мониторов, можно отключить панель задач на всех, кроме основного. Зайдите в настройки дисплеев и отключите опцию «Показывать панель задач на всех мониторах».
Настраиваем специфические значки в трее
Вы легко можете настроить отображаемые в трее значки без дополнительного ПО. Просто перетаскивайте их на значок-стрелку, за которой скрываются лишние иконки, чтобы спрятать их. Ещё вы можете зайти в «Параметры» и выбрать, какие значки отображать.
Скрываем панель задач
Если Windows 10 установлена на ноутбуке с небольшим экраном, стоит настроить автоскрытие панели задач, чтобы она не занимала лишнее место.
Зайдите в настройки и включите параметр «Автоматически скрывать панель задач». Теперь она будет скрываться, пока вы не подведёте курсор к краю экрана.
Настраиваем списки
Списками в Windows 10 называются меню, появляющиеся при щелчке правой кнопкой мыши по значку на панели задач. В них отображаются недавно открывавшиеся документы, места и некоторые часто используемые действия.
Добавлять в списки файлы можно простым перетаскиванием, перенеся папку на значок «Проводник» или документ на значок Microsoft Word. Или можно закрепить уже имеющиеся в списке иконки, щёлкнув по значку-булавке рядом с ними.
Вы можете увеличить количество отображаемых в списках пунктов через редактор реестра Windows. Введите в поиске regedit, откройте редактор реестра и перейдите по адресу
HKEY_CURRENT_USER\SOFTWARE\Microsoft\Windows\CurrentVersion\Explorer\Advanced
Здесь вы можете найти параметр DWORD JumpListItems_Maximum. Если такого параметра нет, создайте его.
Затем измените параметр, введя нужное число и установив отметку «Десятичное». Перезапустите систему. Теперь в списках будет отображаться столько файлов, сколько вы захотите.
Добавляем папки на панель задач
Закреплять на панели задач значки простым перетаскиванием легко. А что насчёт папок? Обычно они закрепляются в выпадающем списке «Проводника». Но вы можете добавлять для конкретных папок отдельные значки.
Создайте ярлык к нужной папке и введите explorer и пробел перед адресом папки. Вы можете изменить значок, если хотите. Затем просто перетащите ярлык на панель задач.
Так вы сможете держать на панели задач часто используемые папки и не искать их в выпадающих списках.
Управляем приложениями с панели задач
Многие приложения, например медиапроигрыватели, поддерживают управление с панели задач. Просто закрепите значок приложения на панели, наведите на него курсор, тогда вы сможете переключать файлы в плейлисте или ставить воспроизведение на паузу, когда окно проигрывателя свёрнуто.
Убираем ненужное
Так ли нужны вам все эти кнопки? «Показать все окна» можно, просто нажав Win + Tab. А поиск можно начать, открыв «Пуск» и набрав на клавиатуре поисковый запрос.
Щёлкните правой кнопкой мыши по панели задач и в контекстном меню снимите отметки с «Показать все окна» и «Показать поиск».
Изменяем размер панели и значков
Открепив панель задач, вы можете изменить её размер простым перетягиванием. Затем можно снова закрепить её. Это полезно, если вы хотите разместить действительно много значков.
Ещё вы можете включить опцию «Использовать маленькие значки» в настройках панели задач. Тогда она будет занимать ещё меньше места.
Возвращаем привычный вид
Если вы чувствуете, что все эти нововведения от Microsoft не для вас, можно вернуть панели задач классический вид при помощи Classic Shell. Это бесплатное приложение с открытым исходным кодом, которое может настроить вид вашего «Проводника», панели задач и меню «Пуск».
Загрузить Classic Shell →
У вас есть свои рекомендации по настройке панели задач? Делитесь в комментариях!
lifehacker.ru