Форматирование низкого уровня жесткого диска: Скачать HDD Low Level Format Tool – утилита для низкоуровневого форматирования разных накопителей
Содержание
Что такое низкоуровневое форматирование? – PROCOMPUTERY.RU
Здравствуйте, дорогие друзья!
В сегодняшней небольшой заметке на блоге мы поговорим о таком виде форматирования диска, как низкоуровневое форматирование. Многие пользователи используют в своей работе только обычное форматирование или форматирование высокого уровня. Но не каждый пользователь знает, что помимо высокого уровня форматирования есть еще и низкоуровневое форматирование. И в этой заметке мы как раз и разберемся с вами, что это за форматирование такое и для чего оно необходимо.
Что такое низкоуровневое форматирование?
Низкоуровневое форматирование — это разметка жесткого диска на дорожки и сектора с записью служебной информации для его работы. Этот процесс полностью стирает все данные, находившиеся на информационном носителе, без возможности их последующего восстановления. Поэтому форматирование низкого уровня жесткого диска или флэш накопителя выполняют в случаях, когда необходимо не допустить утечки важной или конфиденциальной информации при передаче диска другим лицам.
Вторым вариантом использования низкоуровневого форматирования является блокировка поврежденных участков диска при осуществлении указанного процесса. Хотя современные жесткие диски автоматически пропускают сектора с ошибками (но вероятность сбоя все же существует), диски старых поколений этого делать не умеют.
Форматирование низкого уровня (низкоуровневое форматирование) производится на заводе изготовителе жесткого диска специальными устройствами и осуществить его полноценно в домашних условиях невозможно. Но в то же время, имеются программы, которые проводят некоторую имитацию низкоуровневого форматирования, что вполне достаточно для сохранения конфиденциальности записанного на диске. Отформатировать диск с использованием низкого уровня позволяет программа HDD Low Level Format.
Форматирование жесткого диска или флэшки
1. Скачайте и установите программу HDD Low Level Format.
2. Запустите ее. При запуске Вам высветится окно с предложением приобрести полную версию программы. Она отличается от бесплатной только тем, что не имеет ограничения по скорости форматирования и возможностью обновлений. Тем не менее, можно использовать возможности форматирования и в бесплатной версии, поэтому нажмите кнопку «Continue for free» (Продолжить бесплатно).
При запуске Вам высветится окно с предложением приобрести полную версию программы. Она отличается от бесплатной только тем, что не имеет ограничения по скорости форматирования и возможностью обновлений. Тем не менее, можно использовать возможности форматирования и в бесплатной версии, поэтому нажмите кнопку «Continue for free» (Продолжить бесплатно).
3. Вы увидите список жестких дисков и флэш накопителей доступных для форматирования. Определить какой диск вам нужен можно по колонкам «Model» (Модель) и «Capacity» (Объем). Выделите нужную строку с диском и нажмите кнопку «Continue».
4. Откроется окно с информацией по выбранному диску. На вкладке «Device details» приводится общая информация о диске. Вам же понадобится вкладка «Low-level format», перейдите на нее. Здесь отображаются все действия, которые производит программа HDD Low Level Format в процессе форматирования, показан процент его выполнения.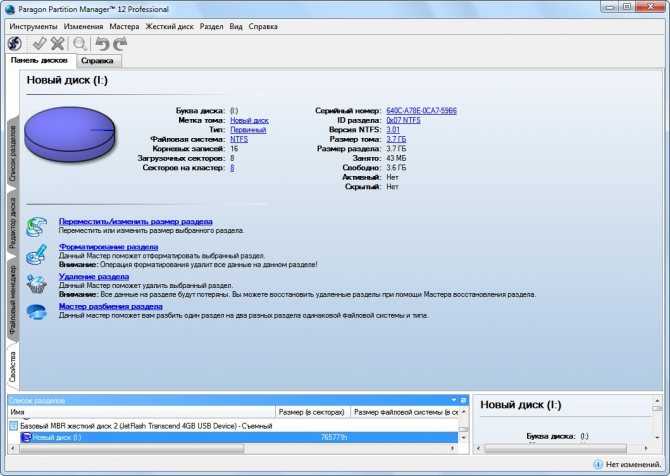
Если по какой-то причине Вы решили произвести форматирование высокого уровня, то установите галочку «Perform quick wipe», для низкоуровневого форматирования этого делать не нужно. Запуск форматирования производится кнопкой «Format this device», нажмите на нее.
5. Будет выдано предупреждение о том, что все данные на выбранном носителе информации будут уничтожены. Согласитесь с этим и нажмите «Да».
6. Начнется форматирование диска. Выполнение процесса показано зеленой полосой прогресса. Дождитесь окончание форматирования, не вынимайте форматируемое устройство, не пытайтесь на него зайти и производить чтение или запись.
7. По окончании форматирования полоса прогресса дойдет до конца и станет желтой. Низкоуровневое форматирование диска завершено. Можете закрыть программу HDD Low Level Format.
Внимание!!! Форматирование низкого уровня (низкоуровневое форматирование) удалило всю информацию на носителе, разметило дорожки и сектора, записало служебную информацию для работы диска, но не произвело запись таблицы файлов, поэтому зайти на отформатированное устройство у Вас не получится! После низкоуровневого необходимо произвести форматирование высокого уровня.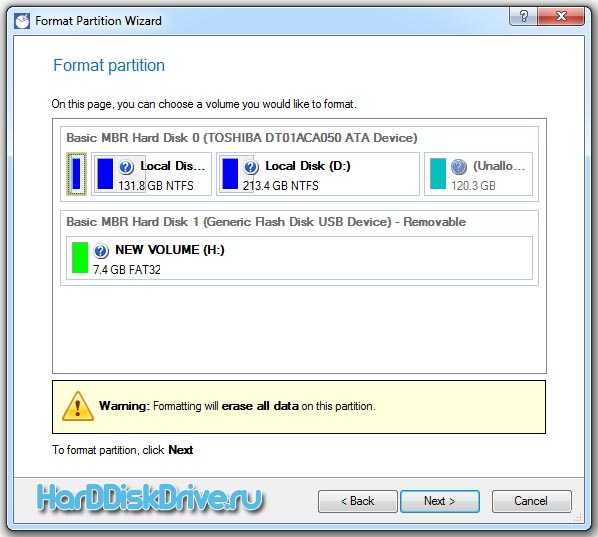
Форматирование диска в Windows
Отформатировать жесткий диск или флэшку высоким уровнем можно средствами Windows.
1. Зайдите в окно «Компьютер» (или «Мой компьютер» в Windows XP) и на нужном диске в списке дисков нажмите правой кнопкой мыши и выберите пункт «Форматировать…». Если выбранный диск был только что отформатирован низким уровнем (низкоуровневое форматирование), то можно просто кликнуть на нем дважды левой кнопкой мыши и Вам будет предложено его отформатировать (нажмите «Форматировать диск»).
2. В окне с параметрами форматирования нажмите кнопку «Начать».
3. В окне предупреждения об уничтожении всех данных нажмите «OK».
4. Форматирование высокого уровня проходит достаточно быстро. По его окончании будет выдано сообщение «Форматирование завершено».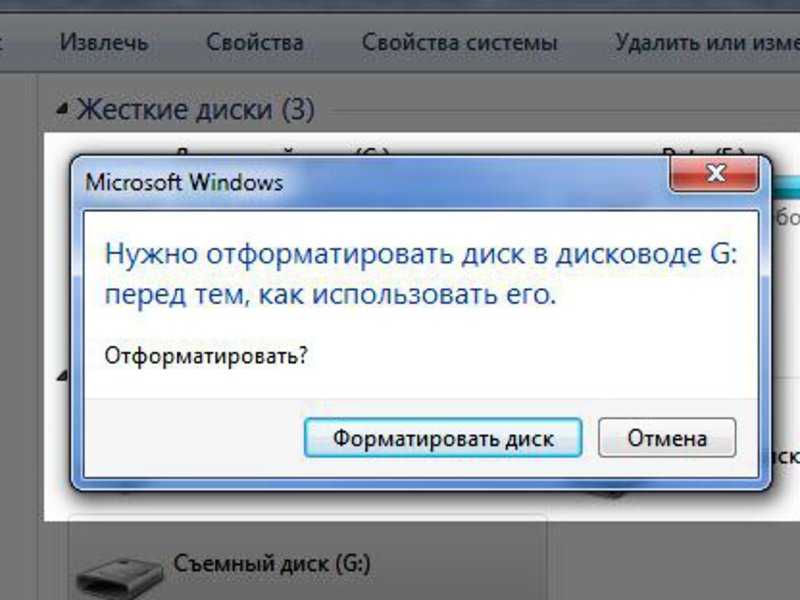 Нажмите кнопку «OK» в этом окне, а в окне параметров форматирования кнопку «Закрыть» или крестик закрытия окна.
Нажмите кнопку «OK» в этом окне, а в окне параметров форматирования кнопку «Закрыть» или крестик закрытия окна.
После этого, Ваш отформатированный диск пригоден для работы, Вы можете зайти на него и производить запись файлов.
На этом пока все! Надеюсь, что вы нашли в этой заметке что-то полезное и интересное для себя. Если у вас имеются какие-то мысли или соображения по этому поводу, то, пожалуйста, высказывайте их в своих комментариях. До встречи в следующих заметках! Удачи! 😎
HDD Low Level Format: программа для форматирования дисков на низком уровне
Июль 4, 2020
Мэтт Миллс
Программные обеспечения для георадаров
0
Форматирование жесткого диска — очень простая и распространенная задача. С его помощью мы можем быстро стереть все данные на жестком диске, чтобы у нас снова было все доступное пространство. Кроме того, во время процесса мы даже можем изменить файловую систему. Однако в дополнение к обычному форматированию, которое мы можем легко сделать из Windows, существует новый уровень форматирования, который позволяет нам выполнять гораздо более полное и исчерпывающее стирание жесткого диска.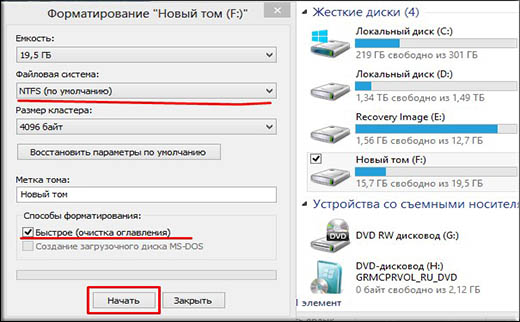 Это так называемый формат низкого уровня или низкоуровневое форматирование .
Это так называемый формат низкого уровня или низкоуровневое форматирование .
Как мы уже знаем, форматирование жесткого диска не стирает данные, хранящиеся на диске, а скорее удаляет файловую систему и помечает все ее пространство как «доступное», ожидая, пока другие данные займут его место. Таким образом, используя специальное программное обеспечение, эти данные могут быть восстановлены с относительной легкостью.
Содержание
- Что такое низкоуровневое форматирование
- Особенности формата низкого уровня жесткого диска
- Как отформатировать жесткий диск с помощью HDD Low Level Format
- Что делать после низкоуровневого форматирования
- Скачать
Что такое низкоуровневое форматирование
В отличие от обычного форматирования, которое стирает только файловую систему, низкоуровневое форматирование делает то, что стирает каждый из секторов поверхности жесткого диска. Таким образом, данные, которые были сохранены на жестком диске, не могут быть восстановлены, так как все сектора диска опустошены во время процесса заполняет все сектора диска «0».
Кроме того, этот тип форматирования не только стирает данные и делает невозможным (или очень сложным) восстановление, но также может помочь нам решить проблемы на жестком диске, например сектора, которые были повреждены или повреждены.
Низкоуровневое форматирование в прошлом было эквивалентно оставляя жесткий диск свежим с завода , Однако эту технику могут выполнять только самые продвинутые производители или техники. Пользователь не может LLF жесткий диск, как это только потому, что. Но есть методы, эквивалентные низкоуровневому форматированию, которые позволят нам заполнить все сектора жесткого диска «0» и стереть данные, чтобы оставить диск как свежий с завода.
И самая популярная программа для него — HDD Low Level Format.
Особенности формата низкого уровня жесткого диска
Формат низкого уровня жесткого диска это бесплатная программа (хотя и с ограничениями), которая позволит нам очистить все сектора жесткого диска и заполнить его информацию «0» и другими случайными данными.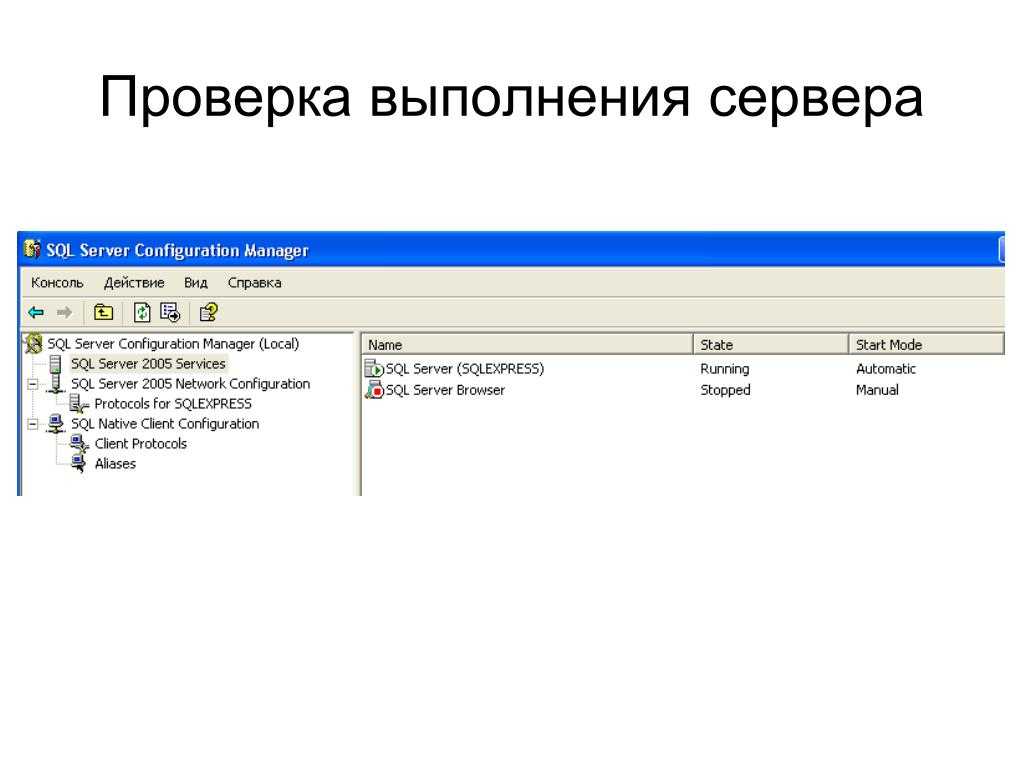 Таким образом, благодаря очень простому интерфейсу и процессу, свободному от рисков и сложностей, мы сможем оставить наш жесткий диск таким же, как он только что покинул завод.
Таким образом, благодаря очень простому интерфейсу и процессу, свободному от рисков и сложностей, мы сможем оставить наш жесткий диск таким же, как он только что покинул завод.
Эта программа является совместим практически со всеми жесткими дисками что мы можем найти на рынке. Помимо бесперебойной работы со всеми брендами, он поддерживает все типы подключений, такие как IDE, SATA, SAS, SCSI и M.2. Он работает с обычными жесткими дисками и твердотельными накопителями (SSD), хотя из-за большого количества операций записи, которые эта программа выполняет на накопитель, использовать ее на последнем не рекомендуется. Его можно использовать на внутренних и внешних жестких дисках, а также на USB-накопителях и SD-картах.
Эта программа может быть использована для бесплатно, хотя с ограничением скорости 50 МБ / с (что эквивалентно форматированию 180 ГБ каждый час). Если мы заплатим 3.30 доллара, мы сможем снять это ограничение скорости и отформатировать диски на полной скорости.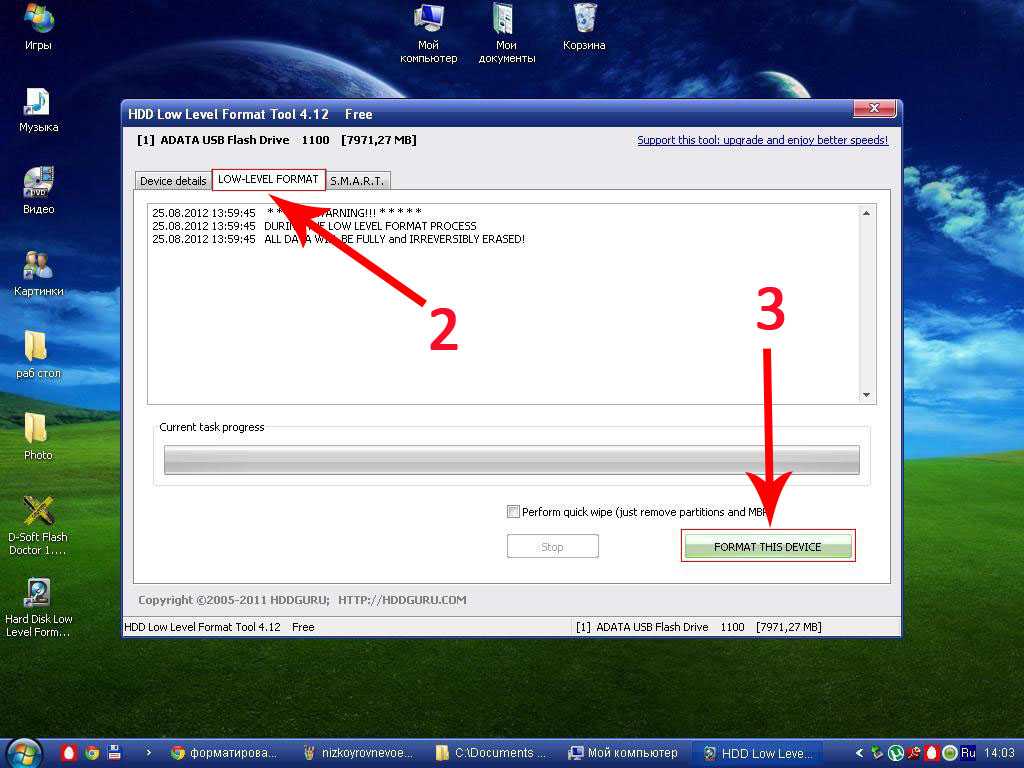
Как отформатировать жесткий диск с помощью HDD Low Level Format
При открытии программы первое, что мы увидим, будет окно, подобное следующему.
В нем, как мы увидим, появятся все жесткие диски и все устройства хранения, которые мы подключили к компьютеру. Таким образом, нам остается только выбрать диск, который мы хотим отформатировать. Надо обязательно выбрать соответствующий диск и не ошибиться. Если мы допустим ошибку при выборе диска, мы потеряем все данные.
Когда мы выбрали единицу, мы можем увидеть новое окно с 3 вкладками, как показано ниже. На первой вкладке мы сможем увидеть сводка технических данных единицы. Полезно, чтобы убедиться, что мы выбрали правильный блок.
Игровой автомат «SMART» Вкладка позволяет нам получать SMART-данные с нашего жесткого диска, что позволяет нам узнать, среди прочего, о его состоянии. Если мы выбираем USB-накопитель или SD-карты, поскольку у нас нет SMART, мы не сможем узнать о вашем состоянии здоровья.
И в-третьих, интересующая нас вкладка: Формат низкого уровня , Здесь мы собираемся запустить процесс форматирования. Единственное, что мы можем выделить в этом окне, это поле «быстрой очистки», которое позволяет нам быстро форматировать жесткий диск, удаляя только MBR, но не перезаписывая данные. Если мы оставим этот флажок непроверенным, тогда мы будем выполнять низкоуровневое форматирование.
Мы нажимаем Форматировать это устройство », И процесс форматирования начнется. Этот процесс может занять много времени. Даже несколько часов. Это зависит от общего размера жесткого диска и скорости. В ходе процесса все разделы будут удалены, а данные, хранящиеся на жестком диске, будут уничтожены.
Мы ждем, пока процесс закончится и готов. Когда он достигнет 100%, мы уже отформатируем наш жесткий диск. Конечно, мы помним, что в ходе процесса выполняется полное удаление всего диска, включая таблицу разделов. Поэтому, прежде чем мы сможем снова использовать этот диск, нам нужно будет создать новую таблицу разделов (MBR или GPT) и отформатировать хотя бы один полный или частичный раздел.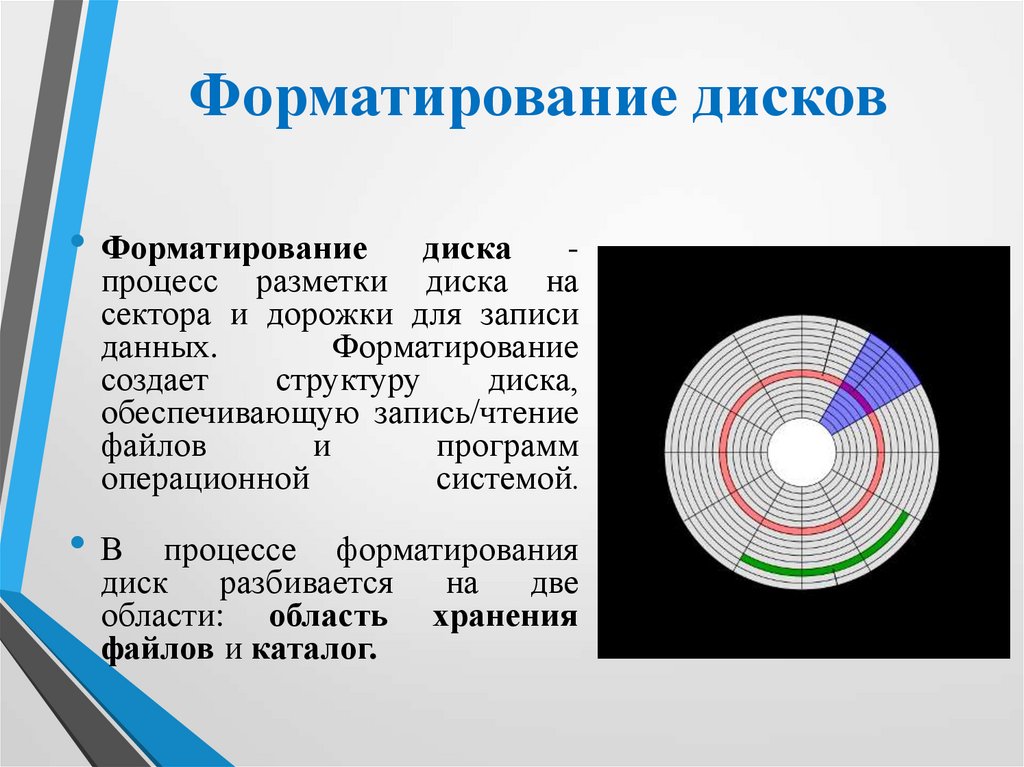
Что делать после низкоуровневого форматирования
Как только процесс форматирования закончен, прежде чем мы сможем использовать жесткий диск, мы должны отформатировать его. Мы можем сделать это из самой Windows, поскольку при подключении устройства будет отображаться сообщение, подобное следующему, которое позволит нам полностью отформатировать устройство.
Кроме того, мы также можем прибегнуть к другим программам, таким как Мастер разделов MiniTool , что позволит нам легко отформатировать диск, который мы только что сделали LLF.
Дело в том, чтобы отформатировать диск, который мы только что отформатировали. После этого у нас уже будет все доступное пространство, и мы сможем начать сохранять в нем наши данные без проблем.
Скачать
Мы можем скачать эту программу бесплатно с Следующая ссылка , Мы можем выбрать, хотим ли мы загрузить устанавливаемую версию программы или предпочитаем переносную версию. Эту секунду мы можем использовать без установки и всегда носить с собой на USB-накопитель.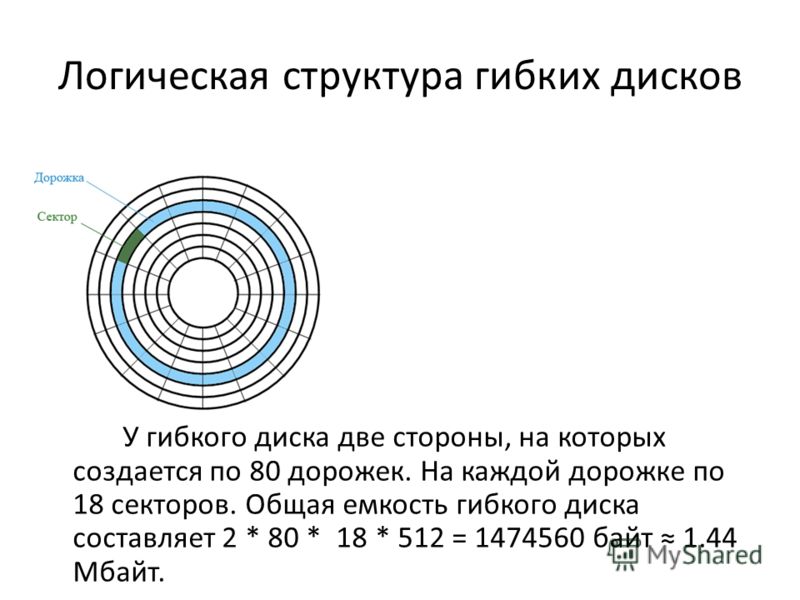
- Жесткий диск
- Windows
[Лучший инструмент] Как выполнить низкоуровневое форматирование жесткого диска?
Вы отформатировали жесткий диск, но не можете решить проблему? Что ж, вы можете подумать, что выполняет низкоуровневое форматирование жесткого диска . В отличие от высокоуровневого форматирования, низкоуровневое форматирование диска разделило бы диск на сектора и стерло бы все сохраненные данные. В этом посте я познакомлю вас с разницей между форматом высокого уровня и форматом низкого уровня, а также помогу вам использовать лучший инструмент для работы с жесткими дисками низкого уровня.
- Часть 1. Что такое низкоуровневый формат (LLF)?
- Часть 2. Формат низкого уровня и формат высокого уровня
- Часть 3: Как выполнить низкоуровневое форматирование жесткого диска?
- Часть 4. Восстановление данных после LLF (низкоуровневого форматирования) на жестком диске
Что такое низкоуровневый формат (LLF)?
LLF (низкоуровневый формат) жесткого диска также известен как «заполненный нулями», поскольку он стирает все данные из хранилища и заменяет их битами с нулевым состоянием.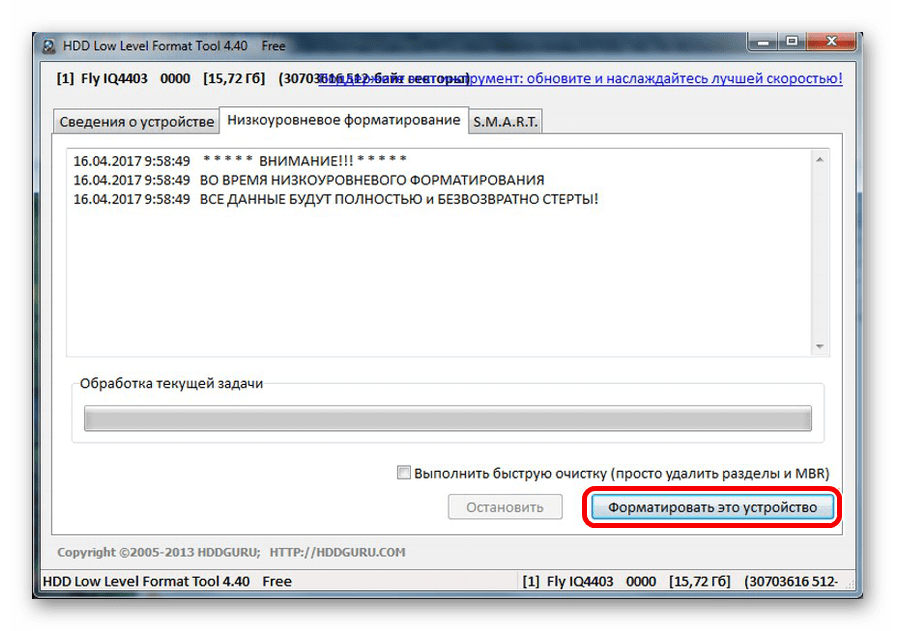
- Он сбросит состояние и содержимое вашего жесткого диска, восстановив его до исходного/заводского состояния.
- Для этого он сначала разделит диск на разные цилиндры > дорожки > сектора. После этого каждый сектор делится на низкоуровневые сегменты, такие как ДАННЫЕ района, идентификационный номер и т. д.
- Он перезапишет каждый сегмент битами с нулевым состоянием, а также переназначит таблицы разделов, форматы файлов и любые другие виды логических данных.
- Обычно низкоуровневое форматирование жесткого диска выполняется, когда он сильно поврежден или заражен вирусом.
Низкоуровневое форматирование и высокоуровневое форматирование
Возможно, вы уже знаете, что форматирование диска может быть двух типов — низкоуровневое и высокоуровневое. Чтобы лучше понять концепцию, давайте узнаем разницу между форматом высокого уровня и форматом низкого уровня.
Общий принцип
Высокоуровневое форматирование только очищает наши данные, инициализирует таблицы разделов и создает новые детали загрузки (при необходимости).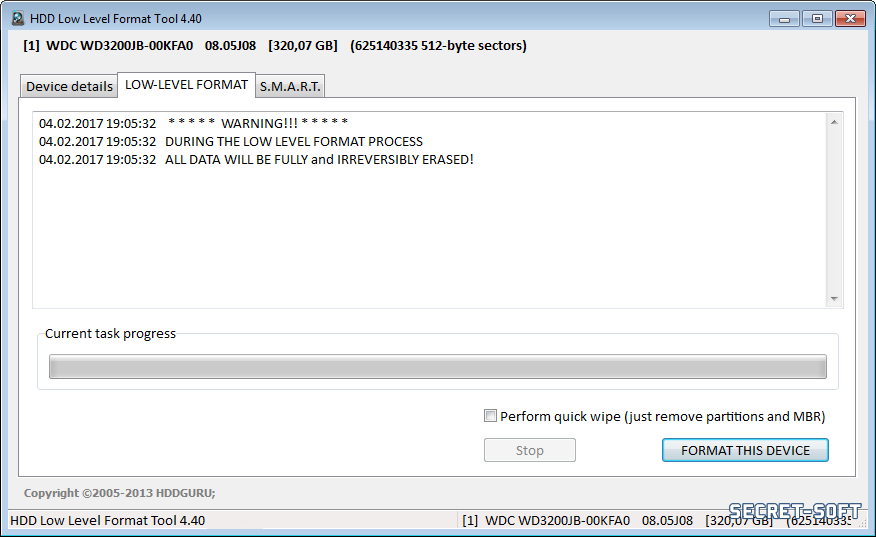 Он автоматически избавится от логических ошибок и поврежденных секторов . Как указано выше, низкоуровневое форматирование жесткого диска перераспределяет область разделов и назначает нулевые биты на каждом уровне для восстановления заводского состояния.
Он автоматически избавится от логических ошибок и поврежденных секторов . Как указано выше, низкоуровневое форматирование жесткого диска перераспределяет область разделов и назначает нулевые биты на каждом уровне для восстановления заводского состояния.
Мы можем выполнять высокоуровневое форматирование выделенных разделов жесткого диска, в то время как низкоуровневое форматирование выполняется сразу для всего жесткого диска.
Что удаляется?
Низкоуровневое форматирование на жестком диске удалит все данные, таблицу разделов, загрузочные сектора, форматы файлов, ДАННЫЕ района, идентификационный идентификатор и все, что связано с диском. Формат высокого уровня на жестком диске удалит только ваши данные и позволит вам изменить формат файла.
Затраты времени
Излишне говорить, что высокоуровневое форматирование жесткого диска может занять не так много времени, в то время как низкоуровневое форматирование требует больше времени.
Использование
Низкоуровневое форматирование жесткого диска в основном выполняется производителем, когда продукт покидает завод, в то время как высокоуровневое форматирование жесткого диска часто выполняется пользователем.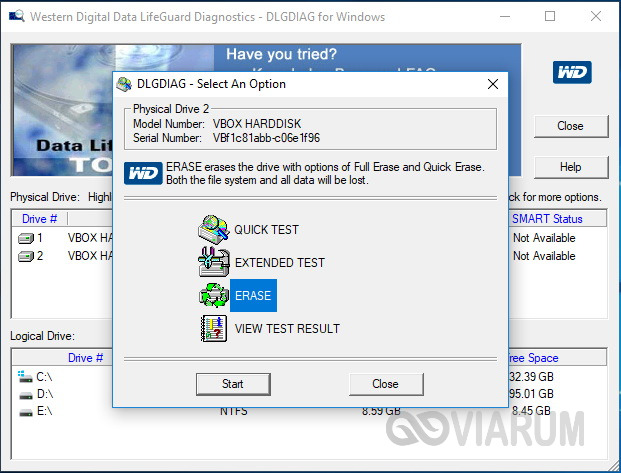 Вы можете выполнить форматирование высокого уровня на жестком диске, просто выбрав любой раздел и выбрав параметр форматирования в контекстном меню.
Вы можете выполнить форматирование высокого уровня на жестком диске, просто выбрав любой раздел и выбрав параметр форматирования в контекстном меню.
Как выполнить низкоуровневое форматирование жесткого диска?
Хотя высокоуровневое форматирование жесткого диска можно легко выполнить без каких-либо инструментов, это не относится к низкоуровневому форматированию. Хотя есть несколько инструментов низкоуровневого форматирования для Windows, Linux и macOS, которые вы можете попробовать. Вот некоторые из популярных инструментов, которые вы можете использовать для выполнения низкоуровневого форматирования на диске.
- Сигейт
- Вестерн Диджитал
- Тошиба
- Руфус
- Формат диска Hitachi
- ДБАН
- Самсунг — до
- Квант
- Макстор
Например, рассмотрим инструмент низкоуровневого форматирования HDD от HDDGuru. Одна из основных причин, по которой мы выбрали инструмент низкоуровневого форматирования HDD, заключается в том, что он прост в использовании и доступен бесплатно.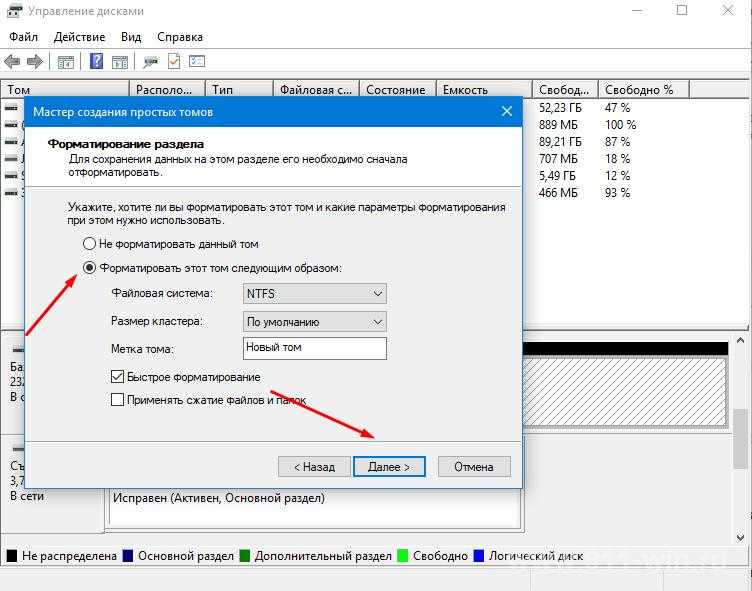 Кроме того, он может выполнять низкоуровневое форматирование на всех типах жестких дисков, таких как SATA, MMC, IDE, SCSI и других.
Кроме того, он может выполнять низкоуровневое форматирование на всех типах жестких дисков, таких как SATA, MMC, IDE, SCSI и других.
Чтобы узнать, как использовать инструмент низкоуровневого форматирования жесткого диска для жесткого диска от HDDGuru, вы можете выполнить следующие основные шаги:
Шаг 1 Установите инструмент низкоуровневого форматирования жесткого диска
Для начала вы можете загрузить его с официального сайта HDDGuru или из сторонних источников, таких как CNET. После этого вы можете просто запустить установщик и выполнить простой мастер, чтобы завершить его установку.
Шаг 2 Выберите жесткий диск для форматирования
Теперь просто запустите инструмент низкоуровневого форматирования жесткого диска на своем компьютере и дайте ему определить основной/дополнительный диск вашей системы. В мастере вы можете выбрать диск, который хотите отформатировать, и нажать кнопку «Продолжить».
Шаг 3 Завершите низкоуровневое форматирование
Готово! Теперь вы можете просто немного подождать и позволить приложению выполнить низкоуровневое форматирование диска. После удаления данных на диске и переразметки компьютер будет перезагружен с заводскими настройками. Старайтесь не останавливать процесс низкоуровневого форматирования, так как это может занять некоторое время.
После удаления данных на диске и переразметки компьютер будет перезагружен с заводскими настройками. Старайтесь не останавливать процесс низкоуровневого форматирования, так как это может занять некоторое время.
В следующем видео рассказывается о том, как отформатировать жесткий диск в операционных системах Windows и Mac. Вы можете воспроизвести видео, чтобы найти более подробное руководство.
Последние видео с Recoverit
Просмотреть еще >
Восстановление данных после LLF (низкоуровневого форматирования) на жестком диске
Несмотря на то, что низкоуровневое форматирование на жестком диске сотрет ваши данные, все еще есть шанс вернуть ваши файлы. Чтобы выполнить эти требования к восстановлению, вы можете воспользоваться помощью программного обеспечения для восстановления данных Wondershare Recoverit . Это удобный инструмент восстановления, который может вернуть ваши файлы из любых источников и имеет один из самых высоких показателей восстановления в отрасли.
Это удобный инструмент восстановления, который может вернуть ваши файлы из любых источников и имеет один из самых высоких показателей восстановления в отрасли.
- Recoverit может помочь вам восстановить данные даже после низкоуровневого форматирования диска.
- Он поддерживает восстановление всех типов жестких дисков, таких как SATA, IDE, SCSI и т. д., а также совместим со всеми основными форматами файлов.
- Вы можете вернуть свои фотографии, видео, аудио, документы, электронные письма и любой другой тип данных.
- Существует возможность фильтровать восстановленные данные и даже просматривать их в родном интерфейсе Recoverit.
- бесплатная версия Recoverit Data Recovery доступна бесплатно и может восстановить до 100 МБ данных.
Загрузить | Win Скачать | Mac
Вот как вы можете вернуть отформатированные данные с помощью надежного инструмента, такого как Recoverit Data Recovery.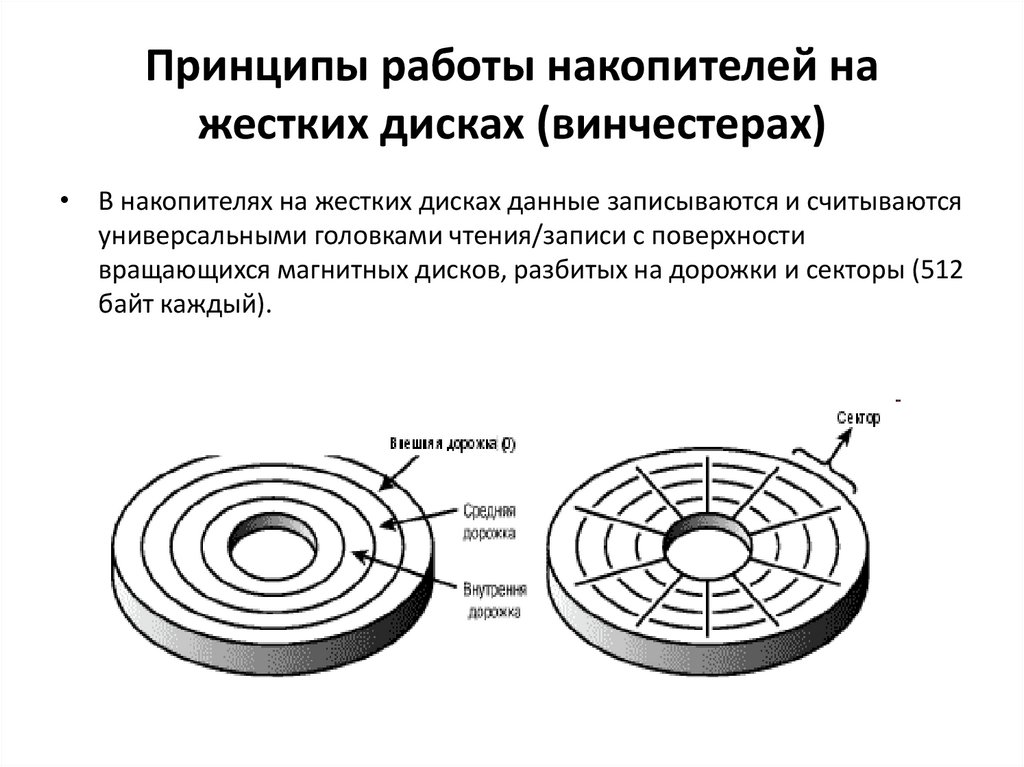
Шаг 1 Выберите источник для сканирования
Для начала вы можете просто установить и запустить Recoverit Data Recovery в своей системе и выбрать место для сканирования. Вы можете выбрать весь диск, раздел, папку или даже внешний носитель.
Шаг 2 Позвольте приложению получить ваши данные
После того, как вы нажмете кнопку «Пуск», просто подождите некоторое время, пока Recoverit просканирует выбранное место. Здесь вы можете просмотреть ход выполнения с помощью экранного индикатора и даже приостановить/остановить процесс.
Шаг 3 Восстановите файлы в любое место
После этого вы можете использовать встроенные фильтры сбоку, чтобы вручную выбрать выбранные данные. В собственном интерфейсе Recoverit вы также можете просмотреть свои фотографии, видео или документы и выбрать, что вы хотите восстановить.
В конце концов, вы можете просто выбрать, что вы хотите восстановить, и даже выбрать целевое место для сохранения ваших файлов.
Заключительные слова
Ну вот! Прочитав этот пост, вы сможете узнать, как выполнить низкоуровневое форматирование жесткого диска в Windows или Linux. Как видите, с помощью специального инструмента для низкоуровневого форматирования жесткого диска весь процесс может быть довольно простым. Существует множество приложений, которые вы можете дополнительно изучить для выполнения низкоуровневого форматирования на жестком диске Mac / Windows. Кроме того, если вы по ошибке потеряли данные на жестком диске, просто используйте находчивый инструмент, такой как Recoverit Data Recovery, для восстановления ваших файлов.
Загрузить | Win Скачать | Mac
Дни DOS — Как отформатировать жесткий диск
Форматирование жесткого диска в DOS требует еще нескольких действий и тщательного обдумывания по сравнению с форматированием гибкого диска. На заре ПК для форматирования жесткого диска нужно было запустить 3 программы:
1) Запустить программу «Низкоуровневое форматирование»
2) Запустить FDISK. exe для создания разделов
exe для создания разделов
3) Запустить FORMAT. exe для «высокоуровневого форматирования» диска.
Шаг 1) Низкоуровневое форматирование
Низкоуровневое форматирование жесткого диска на самом деле физически форматирует его — фактически размещает дорожки и сектора и стирает все данные с диска. Этот шаг *только* необходим, если у вас очень старый жесткий диск MFM или RLL. Если вы хотите отформатировать жесткий диск IDE или SCSI, он поставляется с завода уже отформатированным на низком уровне, поэтому сразу переходите к шагу 2.
Еще раз, чтобы внести ясность: ВОДИТЬ МАШИНУ! У них есть специальные скрытые области накопителя, в которых хранится информация о его емкости, которая стирается при низкоуровневом форматировании. Следовательно, необратимое повреждение может (и, вероятно, будет) произойти, если вы сделаете это!
Для старых жестких дисков MFM или RLL каждый производитель жестких дисков будет предоставлять инструкции по низкоуровневому форматированию диска — обычно это включает использование программы DOS DEBUG. COM для прямой связи с картой контроллера жесткого диска и отправки это инструкция по низкоуровневому форматированию жесткого диска (эти контроллеры жестких дисков имели «расширение ROM BIOS» со встроенной программой низкоуровневого форматирования). Однако есть исключения, такие как оригинальный жесткий диск IBM PC XT 10 МБ, который поставлялся с Дискета IBM Advanced Diagnostics . Он содержал удобную программу для выполнения низкоуровневого формата. На ПК Zenith была команда Zenith DOS под названием PREP. Если вы знаете, что вам нужно использовать утилиту DEBUG.COM, выполните следующие действия:
COM для прямой связи с картой контроллера жесткого диска и отправки это инструкция по низкоуровневому форматированию жесткого диска (эти контроллеры жестких дисков имели «расширение ROM BIOS» со встроенной программой низкоуровневого форматирования). Однако есть исключения, такие как оригинальный жесткий диск IBM PC XT 10 МБ, который поставлялся с Дискета IBM Advanced Diagnostics . Он содержал удобную программу для выполнения низкоуровневого формата. На ПК Zenith была команда Zenith DOS под названием PREP. Если вы знаете, что вам нужно использовать утилиту DEBUG.COM, выполните следующие действия:
После загрузки ПК с дискеты в строке A: введите:
A:\>debug
Вы получите ‘ -‘ быстрый. Теперь введите одну из следующих команд, в зависимости от производителя контроллера жесткого диска:
G=C800:5
-или- для контроллеров Western Digital
G=C800:800
G=C800:CCC для контроллеров Adaptec.
G=C800:5 для контроллеров DTC (Data Technonolgy).
G=C800:6 для контроллеров OMTI. Если вам не повезло с DEBUG или вы знаете, что ваш контроллер жесткого диска не имеет утилиты низкоуровневого форматирования, хранящейся в ПЗУ, вы можете использовать утилиту под названием Seagate Disk Manager.Шаг 2) Запустите FDISK
FDISK.exe — это внешняя команда DOS, которая используется для «разбиения» жесткого диска (разделения его на используемые области) после его низкоуровневого форматирования. Даже если вам нужна только одна буква диска, скажем C:, для всего диска, вы все равно должны запустить FDISK и определить один раздел. В зависимости от версии DOS, которую вы используете, существуют ограничения на размер поддерживаемого жесткого диска:
DOS v3.3 поддерживает жесткие диски форматированной емкостью до 32 МБ.
DOS v4.0 поддерживает жесткие диски форматированной емкостью до 512 МБ.
DOS v5.0 поддерживает жесткие диски форматированной емкостью до 2 ГБ.Так как у вас, вероятно, нет уже установленного жесткого диска на вашем ПК, вам сначала нужно загрузиться в DOS с загрузочной дискеты, которая также содержит утилиту FDISK.
EXE. Загрузочный диск DOS любого оригинального производителя или оригинальный Microsoft MS-DOS или IBM PC-DOS будет содержать FDISK.EXE. После загрузки и появления приглашения A: введите:
A:\>fdisk
В FDISK диски еще не обозначаются буквами - они нумеруются, начиная с 1.
Если вы выберете опцию 4 в главном меню (см. выше), будут показаны все текущие разделы на вашем диске. Изначально их не будет, поэтому вернитесь в главное меню и выберите вариант 1, чтобы создать раздел DOS. Здесь вы выбираете, хотите ли вы, чтобы полная емкость диска была одной буквой диска или нет. Возможно ли это, также зависит от используемой вами версии DOS. В следующей таблице указан максимальный размер раздела DOS, который вы можете использовать:
| Версия DOS | Собственная файловая система | Максимальный размер каждого раздела |
|---|---|---|
| 2,0 - 2,11 | FAT12 | 16 МБ |
| 3,0 - 3,3 | FAT12 | 32 МБ |
| 3,31 | FAT16 | 512 МБ |
| 4,0 - 7,0 | FAT16 | 2 ГБ |
Любая версия DR-DOS 3. 31 или выше поддерживает размер раздела 2 ГБ. DOS Plus 1.1 и более поздние версии поддерживают разделы размером 32 МБ. Если у вас есть жесткий диск емкостью 8 ГБ (или SD-карта или карта CompactFlash, работающая как жесткий диск), вам потребуется создать как минимум 4 раздела, чтобы в полной мере использовать его емкость.
31 или выше поддерживает размер раздела 2 ГБ. DOS Plus 1.1 и более поздние версии поддерживают разделы размером 32 МБ. Если у вас есть жесткий диск емкостью 8 ГБ (или SD-карта или карта CompactFlash, работающая как жесткий диск), вам потребуется создать как минимум 4 раздела, чтобы в полной мере использовать его емкость.
Прежде чем делать что-либо еще, вам необходимо создать «основной» раздел DOS.
Последующие разделы (если вы захотите их создать) называются «расширенными разделами DOS», и для того, чтобы у них была буква диска, вы затем создаете «логический диск DOS» в «расширенном разделе DOS». Я знаю, это сбивает с толку, но это связано с конструктивными ограничениями, заложенными в оригинальном IBM PC.
Последним шагом, который необходимо выполнить в FDISK, является установка одного из разделов в качестве «активного».
означает тот, с которого система будет загружаться.
После выполнения всех вышеперечисленных шагов FDISK вернитесь к пункту 4 главного меню, чтобы увидеть, как теперь настроены ваши разделы.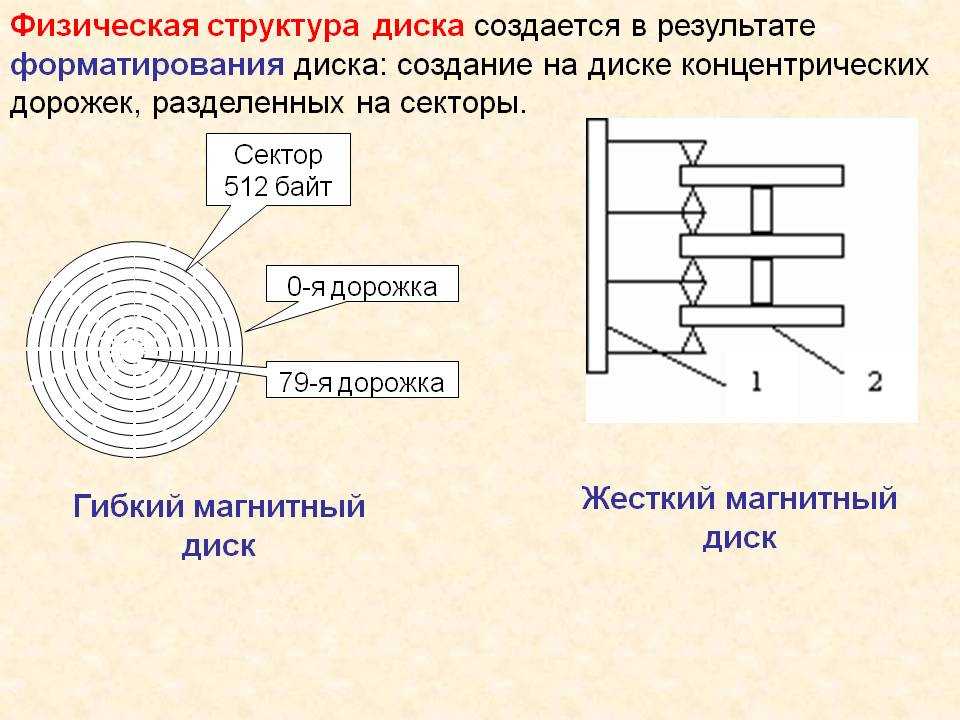 При выходе из FDISK вам будет предложено перезагрузить компьютер, при этом вам нужно будет снова загрузиться с дискеты.
При выходе из FDISK вам будет предложено перезагрузить компьютер, при этом вам нужно будет снова загрузиться с дискеты.
Шаг 3) Высокоуровневое форматирование
На этом этапе FDISK присвоил каждому из ваших разделов букву диска, начиная с C: , затем D: , затем E: и так далее.
Теперь, когда вы определили физические разделы и логические диски для вашего жесткого диска, вам нужно выполнить «высокоуровневое форматирование» для каждого раздела (теперь это буква диска), чтобы подготовить их к использованию.
Чтобы сделать это после перезагрузки, в командной строке A: введите:
A:\>format c: /s
Выполнит высокоуровневое форматирование диска C: и скопирует файлы операционной системы (аргумент /s) с дискеты на диск C: жесткого диска, сделав его загрузочным. Если вы выбрали другую букву диска в качестве «активного» раздела, выберите эту букву диска вместо C:.
После завершения форматирования вы сможете перезагрузить компьютер без дискеты в дисководе, и вместо этого он загрузится с активного раздела на жестком диске.


 EXE. Загрузочный диск DOS любого оригинального производителя или оригинальный Microsoft MS-DOS или IBM PC-DOS будет содержать FDISK.EXE. После загрузки и появления приглашения A: введите:
EXE. Загрузочный диск DOS любого оригинального производителя или оригинальный Microsoft MS-DOS или IBM PC-DOS будет содержать FDISK.EXE. После загрузки и появления приглашения A: введите: