Не может отформатировать флешку: Что делать, если не удаётся завершить форматирование флешки
Содержание
Что делать если Windows не может отформатировать флешку
Иногда, бывает так, что при попытке отформатировать флешку, Windows предупреждает вас о том, что не может завершить данное действие. Некоторые сразу считают, что это проблема в флешке, и что она, скорее всего, неисправна.
Это так и есть. Данное сообщение означает, что ваш накопитель имеет какую-либо неисправность или ошибку. Но, очень часто, такие ситуации, возникают как раз по нашей вине. Например, опаздывая куда-либо, или просто поторопившись, мы вынимаем флешку из usb- порта компьютера, немного раньше того момента, как вся информация на нее переместилась, или в момент передачи данных.
Из — за этого, файлы записываются на съемный накопитель не полностью, и обрывки информации, остаются на компьютере. Соответственно, что работать эти файлы уже не смогут, так как операционная система считает их потерянными.
Конечно, иногда, Windows может их найти, и даже восстановить. Но это случается крайне редко. Зачастую, она не может открыть такие файлы, и поэтому просит вас отформатировать носитель. Но, тут то и таится самое опасное: системе не удается уничтожить данные с флешки, и она выдает вам об этом предупреждение. А иногда, она и вовсе отключает накопитель от компьютера. И сразу у пользователей возникает мысль, что ничего с этой флешкой уже не сделаешь, и что нужно ее выкидывать, а взамен покупать другую.
Но, тут то и таится самое опасное: системе не удается уничтожить данные с флешки, и она выдает вам об этом предупреждение. А иногда, она и вовсе отключает накопитель от компьютера. И сразу у пользователей возникает мысль, что ничего с этой флешкой уже не сделаешь, и что нужно ее выкидывать, а взамен покупать другую.
Но, не стоит торопиться, потому что выход есть всегда. Для того, чтобы вернуть к жизни, ваше накопительное устройство, попытайтесь воспользоваться программой Jet Flash Online Recovery. Эта утилита предназначена специально для восстановления флешек. Поможет она вам и тогда, когда вы не можете записать что-либо на носитель, или же его работа, происходит с ошибками, а Windows, вообще его не видит.
Это очень простая но очень полезная утилита сам не раз пользовался. И так скачиваем программу установки она не требует. Запускаем программу открывается окно в котором можно не только восстановить флешку но и создать образ а также проверить флешку на ошибки.
Для начала просканируем флешку на наличие ошибок для этого выберем флешку и кликним Сканировать на ошибки.
Начнется процесс проверки флешки он займет какое то время по этому тут придется немного подождать.
После завершения процесса проверки вы увидите информацию о состоянии вашей флешки.
Теперь приступим к процессу восстановления флешки, кликаем Восстановить носитель.
Далее программа предупредит что все данные с флешки после завершения процесса буду удалены жмем ОК.
Начался процесс восстановления ждем пока программа выполнит все необходимые операции.
Скачать D-Soft Flash Doctor— http://fireprog.ru/diski-i-faili/diskovie-utiliti/162-d-soft-flash-doctor.html
Но, иногда, в программе восстановления тоже могут случаться сбои. Если это случилось, то не спешите расстраиваться. Попробуйте поместить флешку в другой разъем, или перезапустите программу. Можете вообще перезагрузить компьютер, и попробовать все снова.
Как отформатировать флешку?
Я не знаю, какая трудность может быть у пользователей Windows в этом вопросе, но начну я с них, так как именно они чаще всего задают вопрос о том, как отформатировать флешку.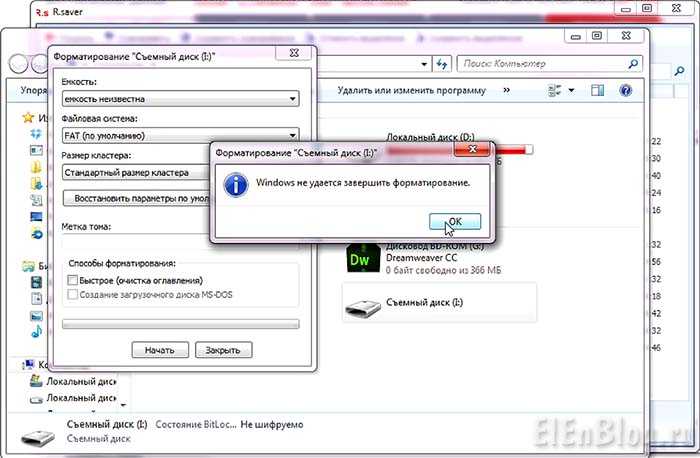
Ну что же, смотрим и запоминаем. Щелкаем по ярлыку МОЙ КОМПЬЮТЕР, ищем нашу флешку, наводим на нее курсор и щелкаем правой кнопкой мышки и ищем пункт ФОРМАТИРОВАТЬ.
Вот и все! Ну а в линукс все немного сложнее, так как файловая система FAT32 для линукс не родная. Но все же форматирование флешки в линуксе не проблема.
По ходу хочу вам порекомендовать интересную флешку, которую можно заказать за смешные деньги прямо из Китая (ссылка на магазин)
У меня самого точно такая же флешка, ношу пристегнутую к брюкам, всегда с собой, очень удобно!
Как форматировать флешку в linux?
Я вообще не понимаю в этом случае разработчиков Linux, которые прекрасно знают, что ВСЕ пользователи Linux используют флешки именно с FAT32, а не с EXT2. Так почему бы изначально было не сделать пункт в контекстом меню файлового менеджера «Форматировать», как это сделано в Windows?
Ради справедливости стоит отметить, что в последней версии Ubuntu 12.04 такой пункт уже есть, и это здорово, но в других, старых версиях, его не было.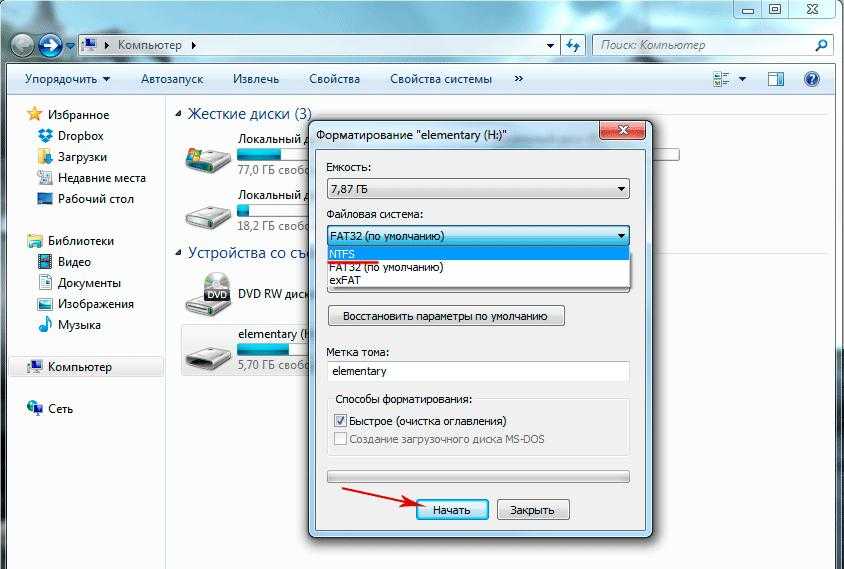 Нет его возможно и в других дистрибутивах Linux. Поэтому я расскажу, как в таких случаях можно проделать эту важную операцию — отформатировать флеш накопитель.
Нет его возможно и в других дистрибутивах Linux. Поэтому я расскажу, как в таких случаях можно проделать эту важную операцию — отформатировать флеш накопитель.
1. Как отформатировать флешку дисковой утилитой?
Чтобы отформатировать flash drive в линукс, нужно установить дополнительные утилиты. В Ubuntu 12.04 используется программа palimpsest или как она значится в меню «Дисковая утилита»
Если у вас эта программа не установлена, то установить её можно через менеджер программ или командой в терминале:
sudo apt-get install palimpsest
sudo apt-get install palimpsest |
Выбрав в открывшемся окне свою флешку, выберете пункт «Форматировать раздел». В появившемся меню нужно выбрать файловую систему, в которую вы хотите её отформатировать, например, в FAT. Так же можно дать название своей флешке, которое будет отображаться при её подключении. После этого вы можете форматировать флешку.
После установки программы у вас скорее всего появится пункт «форматировать» в контекстном меню файлового менеджера. Тогда всё ещё проще. Просто правой кнопкой мышки щёлкаете по значку смонтированной на рабочем столе значке флешки, и выбираете файловую систему, в которую вы буде форматировать флешку.
2. Форматирование флешки программой G
nome Format.
Но кроме этой программы, есть и другие, которыми можно форматнуть флешку. Например это программа gnome-format. Давайте попробуем установить её и посмотрим, как в ней это можно сделать.
sudo apt-get install gnome-format
sudo apt-get install gnome-format |
У меня программа установилась, но запускаться в Ubuntu 12.04 отказалась. Может запустится у вас?
3. Как флешку отформатировать программой Gparted?
Есть и ещё один способ форматировать флешку в линукс. Для этого можно воспользоваться программой gparted, которая обычно уже установлена в linux. Если у вас её нет, то можете установить её такой командой:
Для этого можно воспользоваться программой gparted, которая обычно уже установлена в linux. Если у вас её нет, то можете установить её такой командой:
sudo apt-get install gparted
sudo apt-get install gparted |
В правом верхнем углу нужно будет выбрать нужный раздел, в данном случае свою флешку. Затем правой кнопкой мышки нужно щёлкнуть по разделу внутри окна и отмонтировать флешку. Чтобы запустить форматирование, нужно опять же правой кнопкой мышки щёлкнуть там же и выбрать пункт «Форматировать».
В выпадающем меню выбираем нужную файловую систему для форматирования и после в меню сверху нажимаем кнопку «Применить».
Конечно, есть и консольные программы для того, чтобы для форматирования флешек. Но в наш космический век думаю не стоит так извращаться, ведь современный Linux — это просто!
Как отформатировать флешку с защитой от записи?
Когда вы получаете сообщение об ошибке « Диск защищен от записи », это означает, что вы пытались отформатировать флешку, но не смогли. Это может быть связано с внешним программным обеспечением или шифрованием, которое, вероятно, использовалось для блокировки содержимого флешки, а содержимое на диске доступно только для чтения. В этом случае компьютер не позволяет вам каким-либо образом форматировать, редактировать или изменять содержимое флешки.
Это может быть связано с внешним программным обеспечением или шифрованием, которое, вероятно, использовалось для блокировки содержимого флешки, а содержимое на диске доступно только для чтения. В этом случае компьютер не позволяет вам каким-либо образом форматировать, редактировать или изменять содержимое флешки.
Вот несколько способов обойти эту проблему и полностью стереть содержимое флешки. Кроме того, как только вы закончите необходимый процесс, флешка будет пуста и открыта для модификации и редактирования всех видов. Прежде чем продолжить, проверьте, есть ли на вашей флешке боковой переключатель для включения защиты от блокировки. Если это так, просто переведите переключатель в положение «Выкл.», и защита от записи исчезнет! Однако, если вы используете обычный USB-накопитель без такого переключателя, читайте дальше. Есть 2 метода на основе CMD, которые вы можете использовать, давайте рассмотрим их один за другим:
Метод 1: использование изменений реестра
Для этого метода убедитесь, что вы вошли в систему как администратор, и выполните следующие действия:
Шаг 1: Нажмите «Пуск» или значок Windows на В левом нижнем углу введите: Regedit в поле поиска, нажмите « Regedit.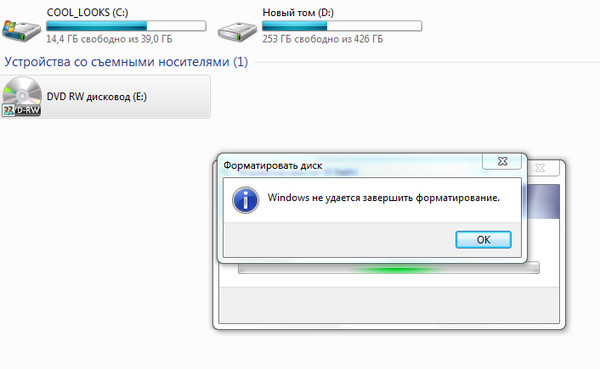 exe », чтобы открыть редактор реестра, когда вы увидите, что он отображается вверху списка.
exe », чтобы открыть редактор реестра, когда вы увидите, что он отображается вверху списка.
Шаг 2: Затем перейдите к следующему ключу:
Computer\HKEY_LOCAL_MACHINE\SYSTEM\CurrentControlSet\Control\StorageDevicePolicies
Обратите внимание: если вы не можете найти папку StorageDevicePolicies, щелкните правой кнопкой мыши папку « Control » и создайте новую политику, щелкнув ее правой кнопкой мыши. Это. Назовите его « StorageDevicePolicies » (без пробелов) и создайте новый DWORD как « WriteProtect ». Убедитесь, что поле данных значения помечено как « 0 ».
Шаг 3: Теперь дважды щелкните, чтобы открыть его, и измените значение данных на « 0 ». Теперь закройте этот экран, и ваш флеш-накопитель готов к форматированию, как обычно — с помощью правой кнопки мыши -> формат .
Метод 2: Использование diskpart
Для этого метода убедитесь, что вы вошли в систему как администратор и выполните шаги, указанные ниже:
Шаг 1: Во-первых, подключите USB-накопитель к системе и запустите приложение командной строки из меню «Пуск».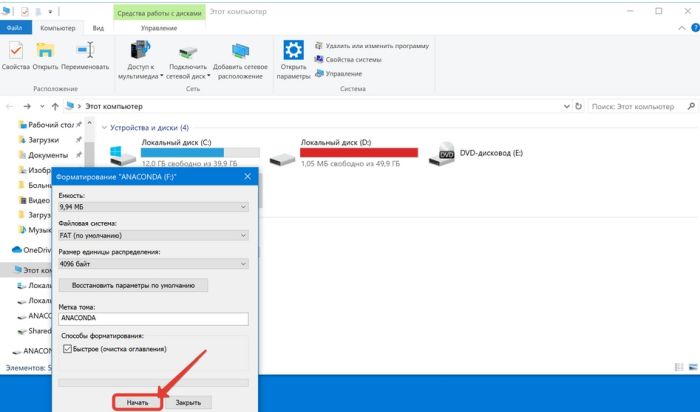 После запуска введите команду « Diskpart », чтобы запустить утилиту.
После запуска введите команду « Diskpart », чтобы запустить утилиту.
Шаг 2: Введите команду « list disk », чтобы просмотреть подключенные диски. Отсюда определите идентификатор диска из списка.
Шаг 3: Теперь вам нужно выбрать свой USB-накопитель с помощью команды «выбрать», за которой следует его идентификатор. Идентификатор — это имя диска, распознаваемое вашим ПК. Если вы не уверены, что это такое, перейдите в «Мой компьютер» и проверьте имя. Предположим, имя вашего диска — disk 1, вот как должно выглядеть ваше окно cmd:
Перейдите к следующему шагу, только если вы видите сообщение имя-диска теперь является выбранным диском.
Шаг 4: Затем введите команду « attribute disk clear только для чтения », нажмите Enter. Это удалит функцию только для чтения с USB-накопителя.
Шаг 5: Как только вы увидите сообщение « Атрибуты диска успешно очищены », разрешения вашего диска будут сброшены, и вы можете выйти из командной строки и отформатировать флешку, как обычно — используя щелчок правой кнопкой мыши -> формат .
Обратите внимание, что также можно использовать некоторые сторонние программы, такие как EaseUs, для форматирования защищенной от записи флешки; Однако их использование не рекомендуется, так как иногда они могут привести к повреждению флешки, и вы не только потеряете все свои данные, но и больше не сможете безопасно хранить информацию на флешке.
live usb — Не могу отформатировать USB-накопитель. Пробовал уже с mkdosfs и gparted
Анализ проблемы
Карты памяти и USB-накопители имеют внутри одно и то же аппаратное обеспечение, поэтому одни и те же методы применимы к обоим типам устройств. Термин «накопитель» может относиться как к USB-накопителю, так и к карте памяти (карта памяти может быть подключена через USB-адаптер или встроенный слот компьютера).
Путаница: На диске есть некоторые данные, из-за которых инструмент разметки сбивается с толку, думая, что диск не работает. В этом случае можно просто «стереть» часть диска (затереть нулями).
 Обычно достаточно стереть первый мегабайт, мегабайт в головной части диска.
Обычно достаточно стереть первый мегабайт, мегабайт в головной части диска.Диск доступен только для чтения: Я не имею в виду, что существует файловая система только для чтения, но что диск доступен для чтения, но не для записи (как CDROM или DVD). Это может быть вызвано какой-то справочной системой или конкурирующей системой, поэтому стоит попробовать по этому списку,
- На некоторых флешках и многих картах памяти есть небольшой механический переключатель для защиты от записи, который может переключаться между чтением/записью и только чтением. Возможно, вы установили его только для чтения без намерения.
- Перезагрузите компьютер и попробуйте еще раз восстановить или затереть первый мегабайт с помощью mkusb.
- Отключите другие USB-устройства. Иногда USB-устройства могут мешать работе друг друга.
- Попробуйте другие порты USB и/или другие адаптеры карт.
- Попробуйте другой компьютер.
- Попробуйте другую операционную систему (Windows, MacOS) на другом компьютере.

- Если вы по-прежнему не можете стереть первый мегабайт диска, а диск доступен только для чтения, вероятно, он «заблокирован», и на следующем этапе он будет полностью «замурован». Существует предел, когда вы должны признать, что флешка повреждена и не подлежит ремонту, по крайней мере, с помощью инструментов, доступных обычным пользователям, таким как вы и я. Смотрите эту ссылку: срок службы флешки
Диск не найден: Чтобы использовать инструменты для восстановления и создания разделов, которые доступны обычным пользователям, таким как вы и я, диск должен быть распознан системой компьютера и указан, например, с помощью инструмента командной строки.
lsusbилиlspci. Вы получите более подробную информацию с подробной опциейлсусб-в
Диск также должен быть распознан как запоминающее устройство, например, с помощью инструмента командной строки
лсбк. Две командные строкисудо lsblk -f судо lsblk -м
должен перечислить диск таким образом, чтобы вы могли его идентифицировать.
 Следующая командная строка еще лучше, потому что в ней также указана модель (которая обычно включает в себя торговую марку и/или модель флешки или адаптера карты).
Следующая командная строка еще лучше, потому что в ней также указана модель (которая обычно включает в себя торговую марку и/или модель флешки или адаптера карты).sudo lsblk -o модель, имя, размер, тип файловой системы, метка, точка монтирования
(Вы можете скопировать и вставить отсюда в окно терминала, чтобы избежать опечаток.)
Просмотр постоянного живого диска
/dev/sddи клонированного живого диска/dev/sdeможет привести к следующему выводу:НАЗВАНИЕ МОДЕЛИ РАЗМЕР FSTYPE МАРКИРОВКА ТОЧКА КРЕПЛЕНИЯ ... Экстремальный sdd 14,6G ├─sdd1 4,5G ntfs usbdata /media/sudodus/usbdata ├─sdd2 1M ├─sdd3 244M vfat usbboot ├─sdd4 874M iso9660 Lubuntu 16.04.1 LTS amd64 /media/sudodus/Lubuntu 16.04.1 LTS amd64 └─sdd5 9,1G ext4 casper-rw /media/sudodus/casper-rw Transcend 4GB sde 3,8G iso9660 Lubuntu 16.04.1 LTS i386 └─sde1 858M iso9660 Lubuntu 16. 04.1 LTS i386
...
04.1 LTS i386
...
Карта памяти, вставленная во внутренний слот, может быть распознана как
/dev/mmcblk0, как показано в следующем примере, где Intel NUC загружается с карты microSD в адаптере в слоте для SD-карты,НАЗВАНИЕ МОДЕЛИ РАЗМЕР FSTYPE МАРКИРОВКА ТОЧКА КРЕПЛЕНИЯ mmcblk0 29.7G ├─mmcblk0p1 300M vfat EFI /boot/efi ├─mmcblk0p2 1M ├─mmcblk0p3 6.5G ext4 root/ └─mmcblk0p4 512M своп [SWAP]В этом случае название модели не указано. Вы, вероятно, можете быть убеждены, что вы все равно «смотрите» на карту, но есть и другие инструменты, которые могут помочь вам идентифицировать карту,
разделилиlspci,sudo parted -ls Модель: SD SP32G (sd/mmc) Диск /dev/mmcblk0: 31,9 ГБ Размер сектора (логический/физический): 512Б/512Б Таблица разделов: gpt Флаги диска: Номер Начальный Конечный Размер Файловая система Имя Флаги 1 1049 КБ 316 МБ 315 МБ загрузка fat32, esp 2 316 МБ 317 МБ 1049 КБ bios_grub 3 317 МБ 7262 МБ 6946 МБ корень ext2 4 7262 МБ 7799 МБ 537 МБ linux-swap(v1) lspci .
 ..
00:1e.6 Хост-контроллер SD: Intel Corporation Sunrise Point-LP Secure Digital IO Controller (rev 21)
...
..
00:1e.6 Хост-контроллер SD: Intel Corporation Sunrise Point-LP Secure Digital IO Controller (rev 21)
...
- Попробуйте по списку в предыдущем абзаце «Диск доступен только для чтения: «На некоторых флешках…»», если накопитель не найден.
- Если диск найден и распознан как запоминающее устройство, есть надежда, что вы добьетесь успеха в соответствии со следующей главой.
Будем надеяться, что произошла «только» путаница
Попробуйте восстановить диск на стандартное запоминающее устройство
Установите и используйте mkusb (mkusb-dus), который может форматировать псевдоним, восстанавливать диск до стандарта запоминающее устройство (с таблицей разделов MSDOS и разделом с файловой системой FAT32). Эти инструкции актуальны для многих типов приводов ( USB-накопители , карты памяти , жесткие диски, HDD , твердотельные накопители, SSD ), но, вероятно, чаще всего используется для USB-накопителей и карт памяти.
Если вы используете стандартный Ubuntu, вам может понадобиться дополнительная инструкция для получения юниверса репозитория. (Kubuntu, Lubuntu… Xubuntu автоматически активирует репозиторий Universe.)
sudo add-apt-repository Universe # только для стандартной Ubuntu sudo add-apt-repository ppa:mkusb/ppa # и нажмите Enter sudo apt-получить обновление sudo apt-get установить mkusb mkusb-nox usb-pack-efi
См. эти ссылки с более подробными инструкциями,
mkUSB-quick-start-manual.pdf или, если ссылка не работает, эта альтернативная ссылка
help.ubuntu.com/community/mkusb
mkusb версии 12 псевдоним mkusb-dus:
mkusb стирает первый мегабайт в качестве первого шага его восстановления
Иногда некоторые данные «обманывают» программное обеспечение, заставляя думать, что диск не работает, даже если он исправен, и достаточно стереть первый мегабайт, чтобы избавиться от этих данных.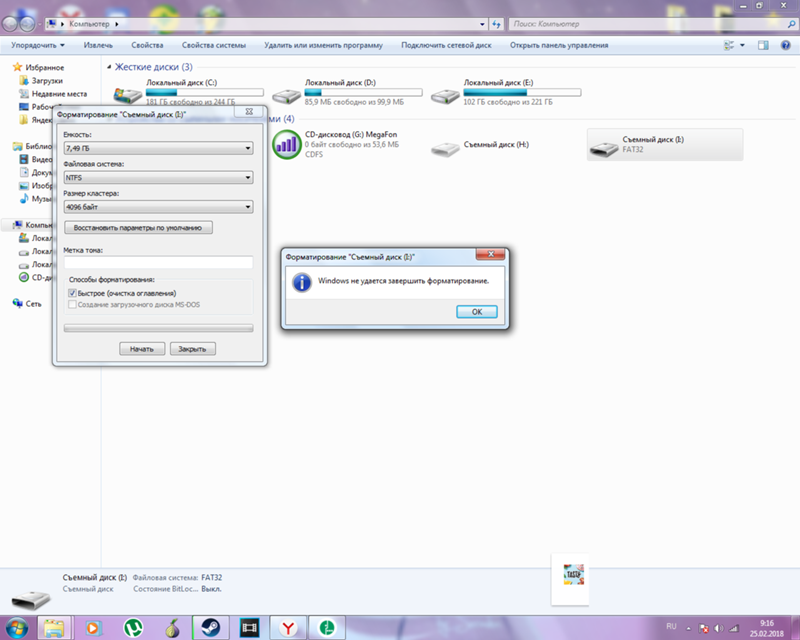

 Обычно достаточно стереть первый мегабайт, мегабайт в головной части диска.
Обычно достаточно стереть первый мегабайт, мегабайт в головной части диска.
 Следующая командная строка еще лучше, потому что в ней также указана модель (которая обычно включает в себя торговую марку и/или модель флешки или адаптера карты).
Следующая командная строка еще лучше, потому что в ней также указана модель (которая обычно включает в себя торговую марку и/или модель флешки или адаптера карты). 04.1 LTS i386
...
04.1 LTS i386
...
 ..
00:1e.6 Хост-контроллер SD: Intel Corporation Sunrise Point-LP Secure Digital IO Controller (rev 21)
...
..
00:1e.6 Хост-контроллер SD: Intel Corporation Sunrise Point-LP Secure Digital IO Controller (rev 21)
...
