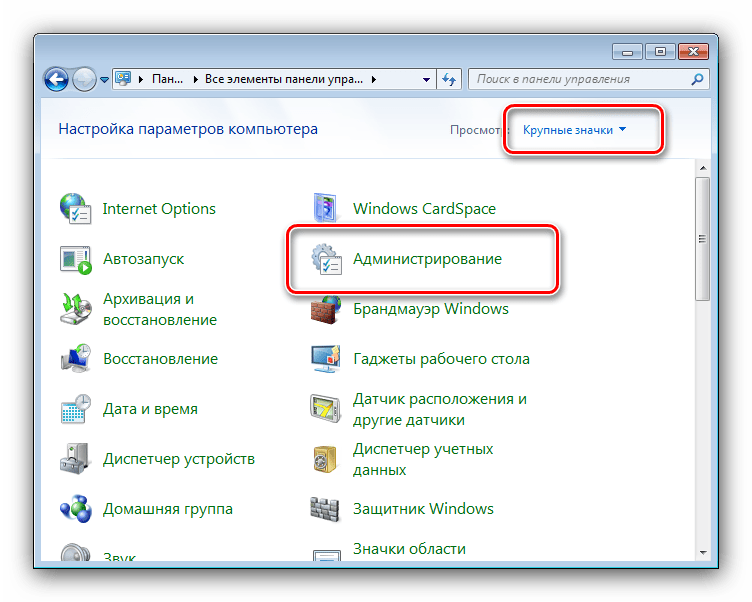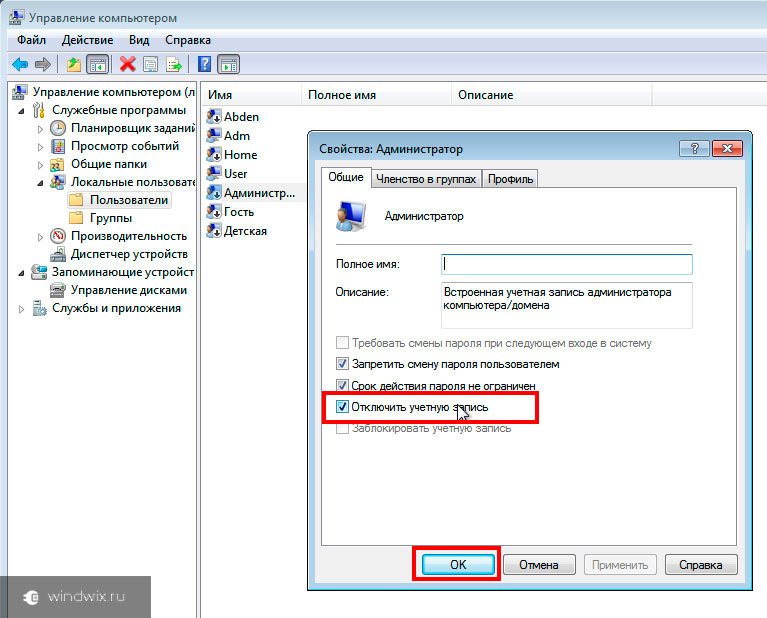Windows 7 учетная запись администратора отключена: Включить учетную запись администратора в Windows 7
Содержание
Полностью отключенная учетная запись администратора в Windows 10, 8.1 и 7
Автор Белов Олег На чтение 8 мин. Просмотров 13.6k. Опубликовано
Наши учетные записи Windows могут по какой-то причине сломаться, но одной из самых неудобных проблем является отключение учетной записи администратора в Windows 10.
Хотя это может быть большой проблемой, есть несколько способов ее исправить.
Содержание
- Как исправить отключенную учетную запись администратора в Windows 10
- Решение 1 – Войдите в безопасный режим
- Решение 2. Используйте lusrmgr.msc, чтобы решить проблему
- Решение 3. Используйте командную строку для активации учетной записи администратора
- Решение 4 – Использование редактора групповой политики
- Решение 5. Включите скрытую учетную запись администратора из PowerShell
- Решение 6 – Создать новую учетную запись пользователя
Многие пользователи сообщали о проблемах с отключенной учетной записью администратора. Это может быть большой проблемой, поскольку вы вообще не сможете войти в свою учетную запись.
Это может быть большой проблемой, поскольку вы вообще не сможете войти в свою учетную запись.
Чтобы помочь вам решить эту проблему, в этой статье мы рассмотрим следующие проблемы:
- Включить учетную запись администратора Windows 10 без входа в систему, домашняя версия, regedit, без прав администратора . Существует несколько способов включить учетную запись администратора в Windows 10. Это можно сделать без входа в систему с помощью командной строки. Вы также можете включить учетную запись администратора в домашней версии Windows, используя regedit.
- Включить учетную запись администратора Powershell, командную строку, групповую политику . Есть несколько способов включить учетную запись администратора в Windows 10, и если вы разбираетесь в технологиях, вы можете сделать это в считанные минуты, используя Powershell или Командная строка. Кроме того, вы также можете включить учетную запись администратора, изменив групповую политику.

- Отключенная учетная запись администратора. Безопасный режим . Если вы не можете получить доступ к своей учетной записи в обычном режиме, вы можете обойти эту проблему с помощью безопасного режима.
- Ваша учетная запись администратора отключена Windows 10 . Это еще одна распространенная ошибка, которая может появиться на вашем компьютере. Однако вы сможете исправить эту ошибку, воспользовавшись одним из наших решений.
- Включить доступ к учетной записи администратора запрещен, заблокирован – Многие пользователи сообщили, что они заблокированы в своей учетной записи. Если это произойдет, вы получите сообщение об отказе в доступе при каждой попытке доступа к своей учетной записи.
По словам пользователей, когда они пытаются войти в Windows 10, они видят свою учетную запись администратора, но когда они щелкают по ней, нет поля ввода для ввода пароля.
Вместо этого они получают сообщение «Ваша учетная запись отключена. Пожалуйста, обратитесь к системному администратору ». Это может быть довольно проблематично, но есть несколько доступных решений.
Пожалуйста, обратитесь к системному администратору ». Это может быть довольно проблематично, но есть несколько доступных решений.
Узнайте все, что нужно знать об учетной записи администратора и о том, как ее можно включить/отключить прямо здесь!
Решение 1 – Войдите в безопасный режим
Если ваша учетная запись администратора отключена, вы можете исправить ее, перейдя в безопасный режим.
Безопасный режим – это специальный раздел Windows, который работает с настройками по умолчанию, и даже если ваша учетная запись администратора отключена, вы должны иметь доступ к безопасному режиму.
Чтобы войти в безопасный режим, вам необходимо сделать следующее:
- На экране входа нажмите кнопку Питание . Нажмите и удерживайте клавишу Shift и выберите в меню Перезагрузить . Если вы не можете перейти к экрану входа в систему, перезагрузите компьютер несколько раз во время загрузки, пока не запустите процесс Автоматическое восстановление .

- Теперь выберите Устранение неполадок> Дополнительные параметры> Параметры запуска . Теперь нажмите кнопку Перезагрузить .
- После перезагрузки компьютера вам будет представлен список параметров. Нажмите соответствующую клавишу, чтобы выбрать нужную версию безопасного режима. По нашему мнению, лучше всего использовать параметр 5 Включить безопасный режим с поддержкой сети .
После этого должен запуститься безопасный режим. Как только вы войдете в безопасный режим, вы сможете применить некоторые из наших решений, чтобы снова включить свою учетную запись администратора.
Безопасный режим не работает в Windows 10? Не паникуйте! Вот как можно решить проблему!
Решение 2. Используйте lusrmgr.msc, чтобы решить проблему
Для этого вам необходимо получить доступ к Windows 10 как другой пользователь или через безопасный режим. Если вы не можете получить доступ к Windows 10, пропустите это решение.
- Нажмите Windows Key + R и введите lusrmgr.msc и нажмите Enter , чтобы запустить его.
- Lusrmgr должен открыться. Нажмите Пользователи и дважды щелкните проблемный аккаунт.
- Когда откроется окно Свойства , убедитесь, что параметр Аккаунт отключен не отмечен. Нажмите Применить и ОК , чтобы сохранить изменения и перезагрузить компьютер.
После этого вы снова сможете получить доступ к своей учетной записи администратора.
Решение 3. Используйте командную строку для активации учетной записи администратора
- На экране входа в систему нажмите и удерживайте клавишу Shift , а затем нажмите Перезагрузить . Это должно загрузить вас для расширенной загрузки.
- Оттуда вам нужно нажать Устранение неполадок> Дополнительные параметры> Командная строка .

- Когда откроется Командная строка , введите следующую строку и нажмите Enter , чтобы запустить ее:
- Сетевой пользователь-администратор/активный: да
- Перезагрузите компьютер и посмотрите, решена ли проблема.
Если это не работает, вы можете попробовать следующее:
Выполните шаги 1 и 2, чтобы открыть командную строку. После запуска командной строки вам нужно сделать следующее:
- В командной строке введите regedit и нажмите Enter . Это должно запустить редактор реестра.
- Когда редактор реестра запустится, нажмите кнопку HKEY_LOCAL_MACHINE на левой панели.
- Теперь нажмите «Файл» в строке меню и нажмите «Загрузить куст».
- Откройте диск, на котором установлена Windows 10 (по умолчанию это должен быть C, но он может отличаться) и перейдите по следующему пути:
- C: WindowsSystem32config
- Выберите файл SAM и нажмите Открыть .

- В диалоговом окне Загрузить куст введите REM_SAM и нажмите ОК .
- В левой панели редактора реестра перейдите по следующему ключу:
- HKEY_LOCAL_MACHINEREM_SAMSAMDomainsAccountsUsers00001F4
- На правой панели клавиши 000001F4 дважды щелкните двоичное значение F .
- В строке 0038 измените значение 11 на 10 и нажмите ОК .
- Закройте Редактор реестра и Командную строку .
- Нажмите Продолжить , чтобы снова запустить Windows 10.
После внесения этих изменений ваша учетная запись администратора должна снова включиться.
Станьте экспертом по командной строке! Прочитайте наше полное руководство!
Решение 4 – Использование редактора групповой политики
Если у вас есть отключенная учетная запись администратора на вашем компьютере, вы можете решить эту проблему, внеся несколько изменений в редактор групповой политики.
Если вы не знакомы, редактор групповой политики – это мощный инструмент, который позволяет настраивать различные политики.
Используя этот инструмент, вы можете изменять различные политики безопасности, в том числе связанные с вашей учетной записью администратора. Следует отметить, что этот инструмент по умолчанию недоступен в домашних версиях Windows, но есть способ включить его.
Чтобы узнать, как это сделать, обязательно ознакомьтесь с нашей статьей о том, как включить редактор групповой политики в домашней версии Windows 10. Чтобы включить учетную запись администратора с помощью редактора групповой политики, необходимо сделать следующее:
- Нажмите Windows Key + R и введите gpedit.msc . Нажмите Enter или нажмите ОК .
- Когда откроется Редактор групповой политики , выберите Com Конфигурация компьютера> Параметры Windows> Параметры безопасности> Локальные политики> Параметры безопасности .
 На правой панели дважды нажмите Аккаунты: статус аккаунта администратора .
На правой панели дважды нажмите Аккаунты: статус аккаунта администратора . - Когда откроется окно Свойства , выберите Включено и нажмите Применить и ОК .
После этого скрытая учетная запись администратора будет включена, и вы сможете получить к ней доступ без каких-либо проблем.
Все еще не знаете, как редактировать в редакторе групповой политики? Не волнуйтесь, мы вернемся с пошаговым руководством!
Решение 5. Включите скрытую учетную запись администратора из PowerShell
Другой способ включить отключенную учетную запись администратора – использовать PowerShell.
Если вы не знакомы, PowerShell – это инструмент командной строки, похожий на командную строку, но в отличие от командной строки, он поставляется с некоторыми расширенными функциями.
Чтобы включить учетную запись администратора с помощью PowerShell, выполните следующие действия.
- Запустите PowerShell от имени администратора. Для этого просто нажмите сочетание клавиш Windows Key + X и выберите в меню PowerShell (Admin) . Если PowerShell недоступен, вы можете запустить его, нажав Windows Key + S и введя powershell в поле Поле поиска. Щелкните правой кнопкой мыши Windows PowerShell в списке и выберите Запуск от имени администратора .
- Когда PowerShell запускается, введите Enable-LocalUser -Name «Администратор» и нажмите Enter .
После этого учетная запись администратора должна стать доступной, и вы сможете получить к ней доступ. Если вам необходимо отключить учетную запись администратора, вы можете сделать это с помощью команды Disable-LocalUser -Name «Administrator» .
Помните, что эта команда может не работать, если вы используете неанглийскую версию Windows.
Решение 6 – Создать новую учетную запись пользователя
Если ваша учетная запись администратора отключена, вы можете решить эту проблему, создав новую учетную запись пользователя. Для этого просто выполните следующие действия:
- Нажмите Ключ Windows + I , чтобы открыть приложение Настройки .
- Теперь перейдите в раздел Аккаунты .
- Выберите Семья и другие люди в меню слева. На правой панели нажмите Добавить кого-то еще на этот компьютер .
- Нажмите У меня нет информации для входа этого человека .
- Теперь выберите Добавить пользователя без учетной записи Microsoft .
- Введите нужное имя и нажмите Далее .
Теперь вам просто нужно преобразовать новую учетную запись в учетную запись администратора. Для этого выполните следующие действия:
- Перейдите в Настройки> Аккаунты .

- Перейдите на страницу Семья и другие люди на левой панели. На правой панели выберите новую учетную запись и нажмите Изменить тип учетной записи .
- Теперь измените Тип аккаунта на Администратор и нажмите ОК .
После этого вы сможете без проблем войти в новую учетную запись.
Windows не позволяет добавить новую учетную запись пользователя? Не бойся! Вот наше руководство по устранению проблемы!
Вот и все, теперь вы знаете, как включить учетную запись администратора в Windows 10.
Если у вас есть какие-либо комментарии или вопросы, или вы знаете какой-то другой способ решения проблемы с отключенной учетной записью администратора в Windows 10, просто обратитесь к комментариям ниже.
Примечание редактора . Это сообщение было первоначально опубликовано в январе 2016 года и с тех пор было полностью переработано и обновлено для обеспечения свежести, точности и полноты.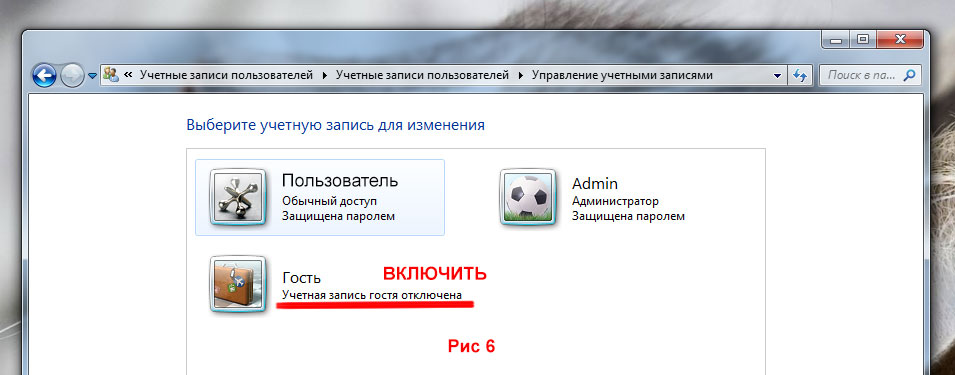
Учетная запись администратора в Windows 10. Тонкости и нюансы использования. — Andrew BLOG
Содержание
Как создать учетную запись скрытого администратора в Windows 10
Возможно, вы заметили, что во время установки Windows 10 при завершении установки Windows 10 создает две дополнительные учетные записи пользователей, которые по умолчанию скрыты. Одна — это гостевая учетная запись, которая очень ограничена, а другая — учетная запись администратора. Разница между созданной учетной записью пользователя и встроенной учетной записью заключается в том, что встроенная учетная запись является учетной записью с повышенными правами (администратором) и не будет выдавать запросы UAC.
Windows автоматически создает повышенную скрытую учетную запись супер-администратора, которая по умолчанию остается скрытой по соображениям безопасности. Встроенная учетная запись администратора обычно используется для устранения неполадок Windows и, следовательно, должна использоваться только во время устранения неполадок. В отличие от обычной учетной записи администратора, эта скрытая по умолчанию или встроенная учетная запись администратора запускает все программы и инструменты с правами администратора по умолчанию.
В отличие от обычной учетной записи администратора, эта скрытая по умолчанию или встроенная учетная запись администратора запускает все программы и инструменты с правами администратора по умолчанию.
Мы видели, как создать новую учетную запись пользователя в Windows 10. Сегодня я покажу вам способ, который позволит вам создать новую скрытую учетную запись администратора на вашем ПК с Windows. Он должен работать в Windows 10, Windows 8.1, Windows 7, а также в системах Windows Vista.
Создать скрытую учетную запись администратора в Windows
копируйте и вставьте следующий текст в Блокнот:
@echo off net user <имя_скрытого_админа> <пароль> /add net localgroup Administrators <имя_скрытого_админа> /добавлены
Обратите внимание, что вместо вашего пароля вы должны ввести свой пароль. Вы также можете заменить <имя_скрытого_админа> именем пользователя по вашему выбору.
Когда закончите, сохраните этот файл как hidden.bat.
После этого откройте сохраненный файл, щелкнув по нему правой кнопкой мыши и выбрав опцию «Запуск от имени администратора».
Мгновенно окно командной строки должно появиться на экране вашего компьютера, и ваша скрытая учетная запись администратора будет создана.
Чтобы проверить вышеуказанный шаг, откройте командную строку, введите net users и нажмите Enter.
Вы найдете новую скрытую учетную запись с полным доступом администратора, созданную в вашей Windows 10.
Включаем скрытую учетную запись администратора в Windows 10
Как вы знаете, при установке Windows 10, система просит создать учетную запись пользователя и предоставляет этой учетной записи права локального администратора. Однако, в процессе установки создается еще один скрытый аккаунт администратора, который по соображениям безопасности отключен. В этой статье мы поговорим о встроенной записи администратора Windows 10, для чего она нужна, как ее включить и заблокировать.
Еще в Windows XP учетная запись администратора скрывалась с экрана входа в систему, а начиная с Windows Vista и до Windows 10 включительно, она еще и блокируется. Учётная запись встроенного администратора имеет полные, не ограниченные права на компьютере, на эту учету не распространяется действие UAC (User Account Control), а все программы выполняются без запроса UAC (в этом ее главное отличие от пользовательских учетных записей с правами администратора).
Учётная запись встроенного администратора имеет полные, не ограниченные права на компьютере, на эту учету не распространяется действие UAC (User Account Control), а все программы выполняются без запроса UAC (в этом ее главное отличие от пользовательских учетных записей с правами администратора).
Важно. Включать учетную запись «Администратор» нужно только в случае крайней необходимости для выполнения конкретной задачи или траблшутинга. Не рекомендует все время держать эту учетную запись активной, а тем более постоянно работать из-под нее.
Мы рассмотрим несколько способов включения встроенной учетной записи администраторе в Windows 10.
Совет. По-умолчанию пароль Администратора не задан (пустой).
Содержание:
- Командная строка
- Оснастка Локальные пользователи и группу
- Редактор локальной политики
Командная строка
Быстрее и проще всего включить учетную запись администраторе из командной строки, запущенной с повышенными привилегиями.
Для этого, выполните команду:
net user administrator /active:yes
net user Администратор *
Примечание. Рассмотренный способ активации встроенного администратора из командной строки будет работать во всех версиях Windows 10. Тогда как рассмотренные ниже методики не применимы к домашним редакциям Win 10, в которых отсутствует оснастки Управление компьютером и Локальной политикой безопасности
Оснастка Локальные пользователи и группу
Откройте MMC оснастку Local Users and Groups, набрав в строке поиска или командой строке lusrmgr.msc. В окне консоли разверните раздел Users. Найдите и дважды щелкните по учетной записи с именем Администратор и снимите чекбокс Account is Disabled (Учетная запись отключена). Сохраните изменения.
Учетная запись администратора теперь включена. В этой же консоли можно изменить его пароль, выбрав в контекстном меню Set Password.
Редактор локальной политики
Откройте редактор локальной групповой политики gpedit.msc (или редактор локальной политик безопасности — secpol.msc). Перейдите в раздел Computer Configuration -> Windows Settings -> Security Settings -> Local Policies -> Security Options. Найдите и отредактируйте политику Accounts: Administrator account status (Учетные записи. Состояние учетной записи ‘Администратор’), переведя ее в состояние Enable.
После включения учетной записи администратора любым из рассмотренных способов, она будет доступна на экране входа в систему.
Отключается администратор в обратном порядке. Проще всего это сделать из командной строки:
net user administrator /active:no
или так:
net user администратор /active:no
Источник: https://winitpro.ru/index.php/2015/09/25/vklyuchaem-skrytuyu-uchetnuyu-zapis-administratora-v-windows-10/
Учетная запись администратора отключена, Windows 10 не может войти в систему
Вот как включить учетную запись администратора в Windows 10 без прав администратора / входа в систему
by Иван Енич
Иван Енич
Эксперт по поиску и устранению неисправностей
Увлеченный всеми элементами, связанными с Windows, и в сочетании с его врожденной любознательностью, Иван глубоко погрузился в понимание этой операционной системы, специализируясь на драйверах и.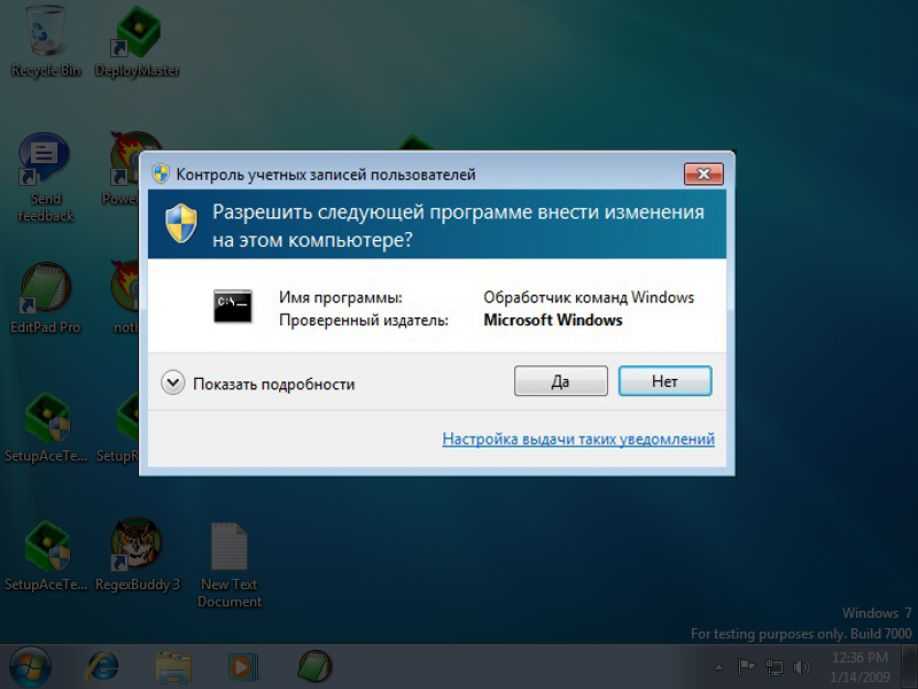 .. читать далее
.. читать далее
Обновлено
Рассмотрено
Alex Serban
Alex Serban
Windows Server & Networking Expert
Отказавшись от корпоративного стиля работы, Алекс нашел вознаграждение в образе жизни постоянного анализа, координации команды и приставаний к коллегам. Обладание сертификатом MCSA Windows Server… читать далее
Партнерская информация
- Практически для каждого изменения, которое вы хотите внести в свой компьютер, вам будет предложено запустить соответствующую программу от имени администратора.
- Если учетная запись администратора отключена в Windows 10, вы не можете войти в систему.
- Мы покажем, как включить учетную запись администратора в Windows 10 без входа в систему.
- Сначала попробуйте включить учетную запись администратора в безопасном режиме, затем перейдите к инструментам команд CMD и Powershell.

XУСТАНОВИТЬ, НАЖИМАЯ НА ФАЙЛ ДЛЯ ЗАГРУЗКИ
Fortect — это инструмент, который не просто очищает ваш компьютер, но имеет репозиторий с несколькими миллионами системных файлов Windows, хранящихся в их исходной версии. Когда на вашем ПК возникает проблема, Fortect исправит ее за вас, заменив поврежденные файлы свежими версиями. Чтобы устранить текущую проблему с ПК, выполните следующие действия:
- Загрузите Fortect и установите его на свой компьютер.
- Запустите процесс сканирования инструмента , чтобы найти поврежденные файлы, которые являются источником вашей проблемы.
- Щелкните правой кнопкой мыши Start Repair , чтобы инструмент мог запустить алгоритм исправления.
- В этом месяце Fortect скачали 0 читателей.
Наши учетные записи Windows могут сломаться по той или иной причине, но одна из самых неудобных проблем — это отключенная учетная запись администратора в Windows 10.
Хотя это может быть серьезной проблемой, есть несколько способов ее решить. Однако аномалия может принимать более одной формы. Например, есть пользователи, которые не могут войти в систему с учетной записью Microsoft в Windows 10.
Другие не могут войти в систему как администраторы в Windows 10 и, наконец, есть те, кто вообще не может войти в Windows 10. .
Давайте кратко рассмотрим наиболее распространенные проблемы, о которых сообщают участники сообщества Windows по всему миру:
- Случайно отключенная учетная запись администратора Windows 10
- Учетная запись администратора отключено отключенный доступ, заблокирован — вы не можете войти в систему в качестве администратора в Windows 10.
- Lenovo, ASUS, HP Administrator Administrator Acconcian учетная запись отключена Windows 10
- Учетная запись администратора отключена после сброса, Sysprep
- Учетная запись администратора отключена после обновления до Windows 10
- Учетная запись отключена на веб-сайте администратора сервера — Учетная запись администратора отключена Windows Server 2012, 2016
- Учетная запись администратора отключена Windows 11 , Windows 7
Почему построен -в учетной записи администратора отключен?
По словам пользователей, когда они пытаются войти в Windows 10, они видят свою учетную запись администратора, но когда они нажимают на нее, нет поля для ввода пароля.
Вместо этого они получают сообщение о том, что Ваша учетная запись отключена. Обратитесь к системному администратору . Это может произойти из-за ошибочных обновлений, повреждения или даже случайных манипуляций.
Теперь есть несколько способов сделать себя администратором в Windows 10, в том числе:
- Командная строка
- Regedit (для версий Windows 10 Домашняя)
- PowerShell
- Редактор групповой политики
- Безопасный режим
Мы покажем вам, как именно включить учетную запись администратора в Windows 10 без прав администратора или входа в систему.
Как исправить отключенную учетную запись администратора в Windows 10?
В этой статье
- Почему отключена встроенная учетная запись администратора?
- Как исправить отключенную учетную запись администратора в Windows 10?
- 1. Включите учетную запись администратора в безопасном режиме Windows 10
- 2.
 Используйте lusrmgr.msc для устранения проблемы
Используйте lusrmgr.msc для устранения проблемы - 3. Используйте командную строку, чтобы включить учетную запись администратора
- 4. Используйте редактор групповой политики
- 5. Включите скрытую учетная запись администратора из PowerShell
- 6. Создайте новую учетную запись пользователя
1. Включите учетную запись администратора в безопасном режиме Windows 10
- На экране входа в систему нажмите кнопку Power . Нажмите и удерживайте клавишу Shift и выберите в меню Restart .
- Если вы не можете попасть на экран входа в систему, перезагрузите компьютер несколько раз во время последовательности загрузки, пока не запустится процесс Automatic Repair .
- Теперь выберите Устранение неполадок > Дополнительные параметры > Параметры запуска .
- Нажмите кнопку Перезапустить . После перезагрузки компьютера вам будет представлен список опций.

- Нажмите соответствующую клавишу, чтобы выбрать нужную версию безопасного режима. На наш взгляд, лучше всего использовать Enable Safe Mode with Networking .
Если ваша учетная запись администратора отключена, вы можете исправить это, перейдя в безопасный режим.
Безопасный режим — это специальный раздел Windows, который работает с настройками по умолчанию, и даже если ваша учетная запись администратора отключена, вы сможете получить доступ к безопасному режиму.
Если безопасный режим сначала не работает, не волнуйтесь, у нас есть несколько советов, которые вы можете попробовать. После этого вы сможете открыть администратор безопасного режима Windows 10.
2. Используйте lusrmgr.msc для решения проблемы
Для этого вам потребуется получить доступ к Windows 10 от имени другого пользователя или через безопасный режим. Если вы никак не можете получить доступ к Windows 10, пропустите это решение.
- Нажмите Windows Key + R , введите lusrmgr.
 msc и нажмите Enter , чтобы запустить его.
msc и нажмите Enter , чтобы запустить его. - Lusrmgr должен открыться. Щелкните Users и дважды щелкните проблемную учетную запись.
- Когда открываются окна Свойства , убедитесь, что Учетная запись отключена. Параметр не отмечен.
- Нажмите Применить и OK , чтобы сохранить изменения и перезагрузить компьютер.
После этого вы снова сможете получить доступ к своей учетной записи администратора.
3. Используйте командную строку, чтобы включить учетную запись администратора
- На экране входа в систему нажмите и удерживайте клавишу Shift , а затем нажмите Перезагрузить . Это должно загрузить вас в расширенную загрузку.
- Оттуда вам нужно нажать Устранение неполадок > Дополнительные параметры > Командная строка .
- Когда откроется командная строка , введите следующую строку и нажмите Введите , чтобы запустить ее:
-
net useradmin /active:yes
-
- Перезагрузите компьютер и посмотрите, решена ли проблема.

Если это не сработает, вы можете попробовать следующее:
Совет эксперта:
Спонсируемый
Некоторые проблемы с ПК трудно решить, особенно когда речь идет о пропавших или поврежденных системах и репозитории. вашей Windows.
Обязательно используйте специальный инструмент, такой как Fortect , который просканирует и заменит поврежденные файлы их свежими версиями из своего репозитория.
Выполните шаги 1 и 2, чтобы открыть командную строку. После запуска командной строки вам необходимо сделать следующее:
- В командной строке введите regedit и нажмите Enter . Это должно запустить редактор реестра.
- Когда запустится редактор реестра, нажмите на ключ HKEY_LOCAL_MACHINE на левой панели.
- Теперь нажмите «Файл» в строке меню и нажмите «Загрузить куст».
- Откройте диск, на котором установлена Windows 10 (по умолчанию это должен быть C, но может быть и другим) и перейдите по следующему пути:
C:Windows\System32\config - Выберите файл SAM и нажмите Open .

- В диалоговом окне Load Hive введите REM_SAM и нажмите OK .
- На левой панели редактора реестра перейдите к следующему ключу:
HKEY_LOCAL_MACHINE\SAM\SAMDomains\Accounts\Users\00001F4 - На правой панели ключа 000001F4 дважды щелкните Ф двоичное значение.
- В строке 0038, измените 11 на 10 и нажмите OK .
- Закрыть Редактор реестра и Командная строка .
- Нажмите Продолжить , чтобы снова запустить Windows 10.
После внесения этих изменений ваша учетная запись администратора должна снова стать доступной.
4. Используйте редактор групповой политики
- Нажмите Windows Key + R и введите gpedit.msc . Нажмите Введите или нажмите OK .

- Когда откроется Редактор групповой политики , перейдите к: Конфигурация компьютера > Параметры Windows > Параметры безопасности > Локальные политики > Параметры безопасности .
- На правой панели дважды щелкните Учетные записи: Статус учетной записи администратора s .
- Когда откроется окно Свойства , выберите Включено и нажмите Применить и OK .
Если на вашем компьютере отключена учетная запись администратора, вы можете решить проблему, внеся несколько изменений в редактор групповой политики.
Мы должны отметить, что этот инструмент недоступен в домашних версиях Windows по умолчанию, но есть способ включить его.
Обязательно ознакомьтесь с нашими советами о том, как включить редактор групповой политики в домашней версии Windows 10.
После этого скрытая учетная запись администратора будет включена, и вы сможете без проблем получить к ней доступ.
5. Включите скрытую учетную запись администратора из PowerShell
- Запустите PowerShell от имени администратора. Для этого просто нажмите Windows Key + X и выберите в меню PowerShell (Admin) .
- Если PowerShell недоступен, вы можете запустить его, нажав Клавиша Windows + S и введя powershell в поле поиска.
- Щелкните правой кнопкой мыши Windows PowerShell из списка и выберите Запуск от имени администратора .
- При запуске PowerShell введите:
Enable-LocalUser -Name «Администратор» - После этого учетная запись администратора должна стать доступной, и вы сможете получить к ней доступ
- Если вам нужно отключить учетной записи администратора, вы можете сделать это с помощью следующей команды:
Disable-LocalUser -Name «Администратор»
Другой способ включить отключенную учетную запись администратора — использовать PowerShell.
Если вы не знакомы, PowerShell — это инструмент командной строки, похожий на командную строку, но в отличие от командной строки, он имеет некоторые дополнительные функции.
Имейте в виду, что эта команда может не работать, если вы используете неанглоязычную версию Windows.
6. Создайте новую учетную запись пользователя
- Нажмите Клавиша Windows + I , чтобы открыть приложение Настройки .
- Теперь перейдите в раздел Accounts .
- Выберите Семья и другие люди из меню слева. На правой панели нажмите Добавить кого-то еще на этот компьютер .
- Нажмите У меня нет данных для входа этого человека .
- Теперь выберите Добавить пользователя без учетной записи Microsoft .
- Введите желаемое имя и нажмите Далее .
Теперь вам просто нужно преобразовать новую учетную запись в учетную запись администратора. Для этого выполните следующие действия:
Для этого выполните следующие действия:
- Перейдите в Настройки > Учетные записи .
- Перейдите к Семья и другие люди на левой панели. На правой панели выберите новую учетную запись и нажмите Изменить тип учетной записи .
- Теперь измените тип учетной записи на Администратор и нажмите OK .
Если ваша учетная запись администратора отключена, вы можете решить проблему, создав новую учетную запись пользователя. Теперь, если Windows не позволяет вам добавить новую учетную запись пользователя, обязательно проверьте наши решения.
После этого вы сможете без проблем войти в новую учетную запись.
Вот и все, теперь вы знаете, как исправить проблему с отключенной учетной записью администратора в Windows 10.
Если у вас есть какие-либо комментарии или вопросы, просто обратитесь к комментариям ниже.
Проблемы все еще возникают?
СПОНСОРЫ
Если приведенные выше рекомендации не помогли решить вашу проблему, на вашем компьютере могут возникнуть более серьезные проблемы с Windows. Мы предлагаем выбрать комплексное решение, такое как Fortect для эффективного решения проблем. После установки просто нажмите кнопку View&Fix , а затем нажмите Start Repair.
Мы предлагаем выбрать комплексное решение, такое как Fortect для эффективного решения проблем. После установки просто нажмите кнопку View&Fix , а затем нажмите Start Repair.
Была ли эта страница полезной?
Есть 11 комментариев
Делиться
Копировать ссылку
Новостная рассылка
Программное обеспечение сделок
Пятничный обзор
Я согласен с Политикой конфиденциальности в отношении моих персональных данных
Как исправить «Учетная запись администратора отключена» в Windows 10 — Блог Auslogics
Содержание
- Что такое учетная запись администратора в Windows?
- Почему учетная запись администратора отключена в Windows 10?
- Как исправить проблему с учетной записью отключенного администратора в Windows 10
- 1. Перезагрузите ПК в безопасном режиме
- 2. Используйте командную строку
- 3.
 Используйте редактор реестра
Используйте редактор реестра- Первый подход:
- . Второй подход. :
- 4. Используйте редактор групповой политики
- 5. Используйте Windows PowerShell
- 6. Настройка новой учетной записи пользователя
- Заключение
После обновления вашего ПК до Windows 10 учетная запись администратора стала отключенной?
Вам не нужно беспокоиться об этом. Эта статья покажет вам, как решить проблему с отключенной учетной записью администратора.
Перед этим давайте посмотрим, почему наличие учетной записи администратора важно на ПК с Windows.
Что такое учетная запись администратора в Windows?
Учетная запись администратора дает пользователям право вносить изменения на уровне системы в Windows.
Примеры таких действий включают устранение неполадок системных функций, установку программного обеспечения, настройку доступа посещающих пользователей и многое другое.
С другой стороны, стандартная учетная запись по умолчанию ограничивает вас простыми действиями, такими как веб-серфинг или просмотр электронной почты.
Однако только в предыдущих версиях Windows, таких как Windows 7, опция учетной записи администратора автоматически включалась во время установки.
В последних сборках Windows, особенно в Windows 10, эта функция встроена, но по умолчанию отключена.
Почему учетная запись администратора отключена в Windows 10?
Команда Microsoft называет проблемы безопасности основной причиной своего решения.
Итак, если вы попытаетесь выполнить операцию на уровне администратора со стандартной учетной записью, система предложит вам «обратиться к системному администратору в Windows 10».
Тем не менее, в следующем разделе мы подробно описали различные процедуры, которые можно предпринять для решения проблемы.
Однако сначала выполните следующие действия, чтобы узнать, какой тип учетной записи пользователя активен на вашем устройстве:
- Нажмите кнопку «Пуск» Windows и щелкните значок учетной записи пользователя в меню.
- Далее дважды щелкните «Изменить настройки учетной записи».

- В появившемся окне загляните под свой профиль и проверьте, написано ли там «Администратор» или «Стандартный».
Как исправить проблему с отключенной учетной записью администратора в Windows 10
Ниже приведены различные способы включения (и отключения) учетной записи администратора:
1. Перезагрузите компьютер в безопасном режиме
Безопасный режим позволяет легко диагностировать и устранять большинство проблем Windows. Вы можете использовать эту специальную функцию для доступа и изменения системных настроек по умолчанию для встроенной учетной записи администратора.
Для начала выполните следующие шаги:
- Сначала нажмите клавишу с логотипом Windows + ярлык I, чтобы открыть меню «Настройки».
- Далее перейдите в раздел «Обновление и безопасность» и выберите вкладку «Восстановление».
- В области «Расширенный запуск» нажмите кнопку «Перезагрузить сейчас».
- Когда система попытается перезагрузиться, на экране появится список параметров.
 Выберите вариант устранения неполадок.
Выберите вариант устранения неполадок. - Затем перейдите в Дополнительные параметры > Параметры запуска.
- В разделе «Параметры запуска» вы увидите различные доступные версии безопасного режима.
- Выберите «Включить безопасный режим с поддержкой сети».
- Windows перейдет в безопасный режим после перезагрузки системы.
Затем, если вы используете выпуск Windows 10 Pro, выполните следующие несколько шагов, чтобы включить функцию учетной записи администратора:
- Одновременно нажмите логотип Windows и клавишу R.
- Введите «lusrmgr.msc» (без кавычек) в диалоговом окне «Выполнить» и нажмите «ОК», чтобы запустить его.
- Откроется меню Lusrmgr (локальные пользователи и группы). После этого дважды щелкните «Пользователи» и изучите неисправную учетную запись.
- Когда появится меню «Свойства», проверьте, включена ли опция «Учетная запись отключена». Если это так, снимите флажок рядом с ним.
- Наконец, нажмите «Применить» > «ОК», а затем проверьте, изменилась ли ваша учетная запись на учетную запись администратора.

В качестве альтернативы вы можете сделать следующее:
- Нажмите сочетание клавиш Windows + X, чтобы открыть меню опытного пользователя.
- В отображаемом списке выберите пункт «Управление компьютером».
- На следующем экране перейдите к Локальные пользователи и группы > Пользователи.
- Щелкните правой кнопкой мыши «Администратор» (см. справа), а затем выберите параметр «Свойства».
- Здесь снова снимите флажок рядом с параметром «Учетная запись отключена».
Используете ли вы выпуск Windows 10, отличный от выпуска Pro? Описанные выше шаги не помогли вам? Если это так, попробуйте любой из других способов ниже.
2. Используйте командную строку
Командная строка — это еще один способ включить учетную запись администратора в Windows 10. Этот метод работает для всех версий ОС, включая версию Home.
Вот следующие процедуры:
- Нажмите сочетание клавиш Alt + Del + Ctrl, чтобы вызвать экран входа в систему.

- Затем нажмите клавишу Shift и нажмите «Перезагрузить». Компьютер перезагрузится в расширенном режиме.
- Вы увидите несколько вариантов. Дважды щелкните Устранение неполадок.
- Теперь нажмите «Командная строка» в разделе «Дополнительные параметры».
- После этого скопируйте и вставьте текст ниже в открытое поле нового диалогового окна, а затем нажмите Enter, чтобы запустить его:
администратор сетевых пользователей /активный: да (для включения функции)
или:
администратор сетевых пользователей /активный: нет (для отключения функции)
6. После этого перезагрузите компьютер и посмотрите, решит ли это проблему.
Если нет положительных изменений, это не проблема. Попробуйте следующий метод.
3. Используйте редактор реестра
Вы можете использовать редактор реестра для устранения ошибок в вашей компьютерной системе. Тем не менее, вы должны знать, как использовать этот инструмент. Даже самая маленькая ошибка в реестре может привести к серьезным сбоям в работе системы.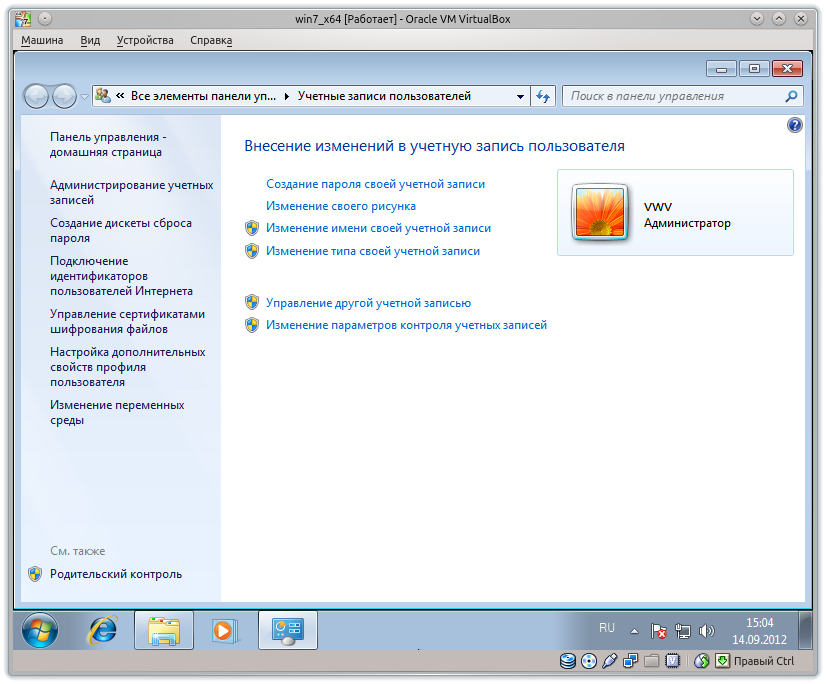
Однако, если вы установите Auslogics Registry Cleaner на свой компьютер, вы можете чувствовать себя в безопасности при выполнении операций с реестром. С помощью этого инструмента вы можете полностью устранить проблемы с системным реестром.
Тем не менее, вот способы, которыми вы можете использовать редактор реестра, чтобы включить функцию учетной записи администратора в Windows 10.
Первый подход:
- Перейдите в окно командной строки и введите «regedit» (без кавычек), чтобы открыть редактор реестра.
- В левой части меню редактора выберите ключ с именем HKEY_LOCAL_MACHINE.
- Теперь перетащите мышь в строку меню и выберите «Файл» > «Загрузить куст».
- На этом этапе вам потребуется доступ к диску, на котором установлена Windows 10 на вашем ПК. Проверьте по этому пути: C:WindowsSystem32config.
- Вы должны увидеть файл с именем SAM. Открой это.
- Пока вы все еще находитесь в диалоговом окне «Загрузить куст», скопируйте и вставьте следующий текст и нажмите «ОК»: REM_SAM.

- Затем вернитесь в окно редактора реестра и перейдите в папку HKEY_LOCAL_MACHINESAMSAMDomainsAccountsUsers00001F4.
- Выберите клавишу 000001F4, а затем дважды коснитесь двоичного значения F на правой панели.
- Затем найдите строку для записи 0038. Найдя ее, измените значение по умолчанию с 11 на 10.
- Затем нажмите «ОК» и выйдите из редактора реестра и командной строки.
- После этого перезагрузите Windows 10 и проверьте, включена ли учетная запись администратора.
Второй подход:
- На домашней странице редактора реестра перейдите по следующему пути: HKEY_LOCAL_MACHINE > ПРОГРАММНОЕ ОБЕСПЕЧЕНИЕ > Microsoft > Windows NT > CurrentVersion > Winlogon > SpecialAccounts > UserList.
- На последней вкладке щелкните правой кнопкой мыши параметр UserList.
- Во всплывающем меню разверните «Создать» и выберите «DWORD_Value».
- Используйте «Администратор» в качестве имени значения и нажмите Enter.

- Выйдите из редактора и перезагрузите компьютер.
Теперь ваша учетная запись администратора должна быть активной. Вы можете отключить его, удалив созданное вами значение. Однако, если ни одно из исправлений не сработало, попробуйте изменить несколько политик безопасности на своем ПК, как описано в следующем методе.
4. Используйте редактор групповой политики
Вы можете использовать этот инструмент для изменения и сброса учетных записей пользователей на вашем устройстве. Вы также можете использовать его для восстановления отключенной учетной записи администратора в Windows 10.
См. инструкции здесь:
- Нажмите сочетание клавиш Windows + R, чтобы открыть диалоговое окно «Выполнить».
- Введите «gpedit.msc» (без кавычек) в текстовое поле и нажмите «ОК», чтобы запустить редактор групповой политики.
- Используйте следующий путь для поиска локальных политик: Конфигурация локального компьютера > Параметры Windows > Параметры безопасности > Локальные политики.

- На этой вкладке дважды щелкните Параметры безопасности.
- На правой панели перейдите в раздел Учетные записи: Состояние учетной записи администратора.
- Дважды щелкните, чтобы просмотреть его свойства, и установите для него значение «Включено».
- Наконец, нажмите OK > Применить, а затем выйдите из редактора.
(Примечание. Описанные выше процедуры невозможно выполнить, если вы используете версию Windows Home. Вместо этого попробуйте следующий вариант.)
5. Используйте Windows PowerShell
Это еще один способ включить скрытую учетную запись администратора Windows 10. . Кроме того, Windows PowerShell похожа на командную строку, но немного более продвинутая.
С учетом сказанного попробуйте выполнить следующие шаги:
- Нажмите сочетание клавиш Windows + X, чтобы вызвать меню Power User, и выберите параметр PowerShell (Admin).
- Либо введите «PowerShell» (без кавычек) в строку поиска и используйте параметр «Запуск от имени администратора», чтобы открыть его.

- Затем скопируйте приведенную ниже командную строку, вставьте ее в окно PowerShell и нажмите Enter:
Enable-LocalUser -Name «Администратор» (для включения учетной записи администратора)
Disable-LocalUser -Name «Администратор» (для отключения учетной записи администратора)
4. После этого вы можете получить доступ к учетной записи администратора. Закройте окно PowerShell.
Примечание. Если вы используете неанглоязычную версию Windows, приведенные выше команды могут не работать.
6. Настройка новой учетной записи пользователя
Если все описанные выше методы не сработали, вы можете решить проблему, преобразовав новую учетную запись пользователя в учетную запись администратора.
Вот как это сделать:
- Перейдите в раздел «Учетные записи» в окне «Настройки».
- Нажмите «Семья и другие пользователи» (на левой панели).
- На правой панели следующего экрана нажмите «Добавить кого-то еще на этот компьютер».






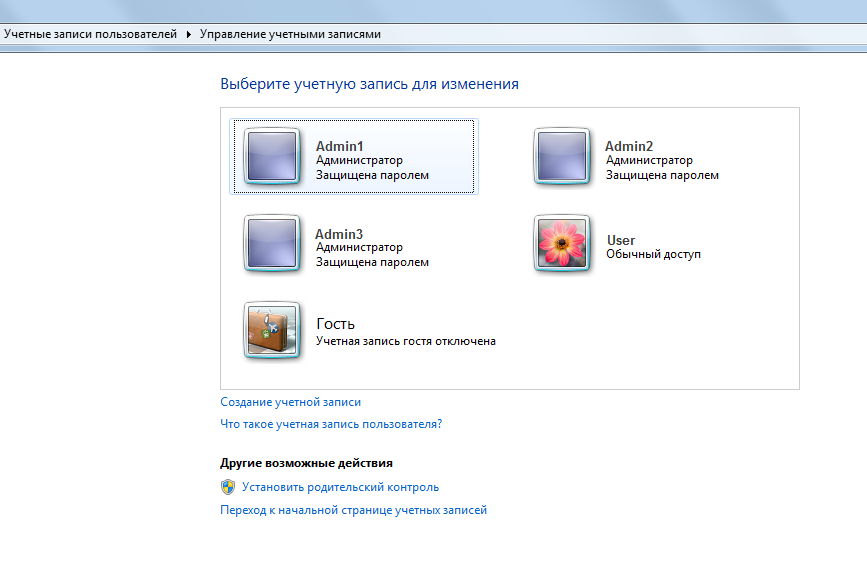 На правой панели дважды нажмите Аккаунты: статус аккаунта администратора .
На правой панели дважды нажмите Аккаунты: статус аккаунта администратора .

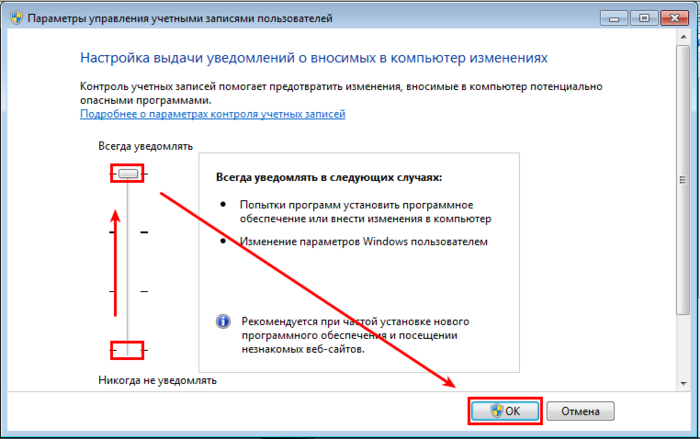 Используйте lusrmgr.msc для устранения проблемы
Используйте lusrmgr.msc для устранения проблемы
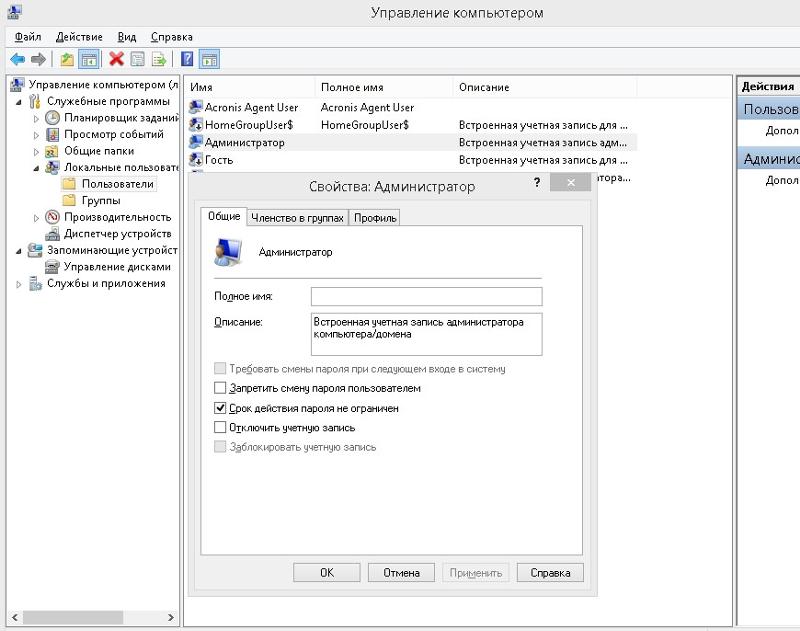 msc и нажмите Enter , чтобы запустить его.
msc и нажмите Enter , чтобы запустить его.
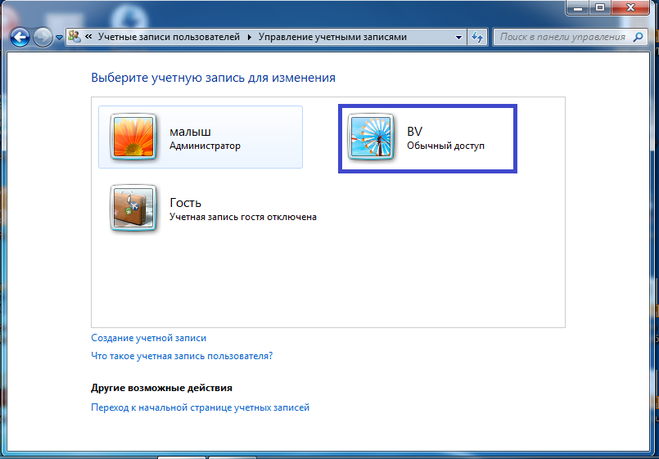

 Используйте редактор реестра
Используйте редактор реестра
 Выберите вариант устранения неполадок.
Выберите вариант устранения неполадок.