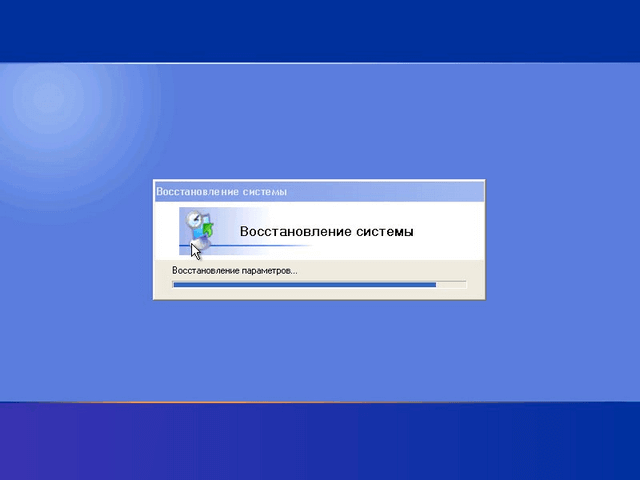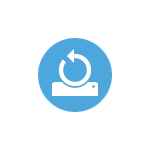Срок доставки товара в течении 1-3 дней !!!
|
|
Как форматировать карту памяти microSD на Android. Форматирование microsd
Программа для форматирования sd карт в fat32. Форматирование. It-Teach.ru
Полезные компьютерные советы Софт Как отформатировать карту памяти? 3 лучших программы для очистки
Как отформатировать карту памяти? 3 лучших программы для очистки
Доброго времени суток дорогие читатели. Сегодня мы с вами поговорим о форматировании карт памяти, которые используются в фотоаппаратах, мобильных телефонах, планшетах и прочих портативных устройствах.

Эта тема для меня была особо актуальна несколько дней назад, поэтому я решил поделиться с вами своим опытом. Все началось с желания отформатировать micro SD флешку, которую я использую в MP3 плеере. Казалось бы, что может быть сложного в том, чтобы подключить картридер к компу и через стандартный «формартировщик» Windows провести процесс очистки карты памяти. Но не тут, то было. Сделал я все правильно, но результата мои действия не принесли.
Зашел в «Мой компьютер », нажал правой кнопкой мыши по ярлыку «Съемный диск » и в контекстном меню выбрал команду «Форматировать ».

Затем в разделе «Файловая система » выбрал «FAT » и нажал «Начать ».

По завершению процесса очистки карты памяти я залил на неё новые песни, безопасно извлек с компьютера и решил прослушать записанное на MP3. Оказалось, что каким-то образом прошлые треки (которые были до очистки всех файлов) и новые, наложились друг на друга и в итоге получилась своеобразная «музыкальная каша». Единственным выходом с этой ситуации является повторное, но уже полное форматирование карты памяти.
Для этого я решил воспользоваться посторонним софтом. Скажу вам сразу, что получилось нормально очистить micro SD флешку при помощи первой же программы, но для вас я решил описать сразу три лучших, а то мало ли.
AutoFormat Tool
Это очень простая в использовании утилита с удобным интерфейсом. Мне она понравилась тем, что не вмещает в себе ничего лишнего. Скачать AutoFormat Tool вы можете ниже:
Чтобы очистить флэш-карта при помощи этой утилиты необходимо:
1. После скачивания жмем на ярлык утилиты правой кнопкой мыши и в контекстном меню выбираем команду «Запустить от имени Администратора ».

2. Затем откроется окно самой утилиты. Вверху выбираем Disk Drive – буква в имени флешки, которую вы хотите очистить.3. Далее устанавливаем флажок на SD и просто жмем кнопку «Format ».

4. Появится диалоговое окно с предупреждением, что все файлы будут удалены – жмем кнопку «Да ».

Если вам не удается отформатировать карту памяти обычным способом, то лучшей утилиты, чем AutoFormat Tool вам не найти. Кстати забыл упомянуть, что это утилита также форматирует USB флешки.
HDD Low Level Format Tool
Достаточно многофункциональная программа, которая способна чистить диски, флешки, карты памяти. Обычно её использую для более полного очищения съемных накопителей, поскольку HDD Low Level Format Tool позволяет проводить низкоуровневое форматирование.
Самое главное, что вам стоит учесть это-то, что восстановить данные с флэш-карты, после форматирования при помощи этой программы, уже не получится.
Ну что, приступаем к очистке. Скачать HDD Low Level Format Tool можно ниже:
1. После скачивания и установки запускаем программу. В окне программы выбираем флешку и жмем кнопку «Continue ».

2. Далее заходим в раздел «LOW-LEVEL Format » и жмем на кнопку «FORMAT THIS DEVISE ».

SDFormatter
Это специализированная утилита, как раз для наших текущих потребностей. По словам разработчиков, форматирование при помощи SDFormatter позволяет произвести более качественную очистку карты памяти, нежели если использовать стандартные средства Windows.
1. Вначале скачиваем непосредственно саму утилиту и устанавливаем на компьютер (ну или ноутбук):
2. После запуска в поле «Drive » выбираем флэш-карту (если к вашему компьютеру подключено несколько съемных накопителей).

3. Нажав на кнопку «Options » мы можем выбрать тип форматирования. Рекомендую установить «Full (Earse) » и жмем «ОК ».

4. Затем просто жмем на кнопку и «Format ».

Быстрое и качественное форматирования sd карт
 Многое в нашей жизни зависит от качественной флешки. Зачастую, на съемных устройствах хранятся важные документы, ценные фотографии, редкие игры. И в самый неподходящий момент маленькое устройство ломается. Флешка превращается в маленький кусочек пластика, который можно просто выкинуть. Но не нужно торопиться с этим действием. Спасти драгоценную флешку можно, форматировав ее с помощью специально предназначенных для этого программ. Правда, данные, хранящиеся на ней уже не вернуть.
Многое в нашей жизни зависит от качественной флешки. Зачастую, на съемных устройствах хранятся важные документы, ценные фотографии, редкие игры. И в самый неподходящий момент маленькое устройство ломается. Флешка превращается в маленький кусочек пластика, который можно просто выкинуть. Но не нужно торопиться с этим действием. Спасти драгоценную флешку можно, форматировав ее с помощью специально предназначенных для этого программ. Правда, данные, хранящиеся на ней уже не вернуть.
Проверенный способ восстановить работоспособность съемного носителя – программа SD Formatter. Ее рационально можно использовать в нескольких случаях:
#8212; если необходимо удалить все данные без разбора;
#8212; в том случае, если флешка перестала распознаваться компьютером или телефоном;
#8212; при существенных «торможениях» в работе устройства.
Инструкция по использованию
Несмотря на свою универсальность, с освоением программы справится даже новичок. В основном окне присутствуют только самые необходимые кнопки. Приведем пример, как правильно форматировать любой съемный носитель:
1. Первоначально необходимо вставить карту памяти в картридер. Если у вас мини-флешка, то нужно присоединить ее к переходнику. Запустите SD Formatter. Утилита самостоятельно распознает привод и откроет окно с сообщением об этом этапе. Бывает такое, что компьютерная система немного тормозит и замедляет процесс распознавания. В таком случае необходимо кликнуть на кнопку:
 2. В случае, если вы знаете условия форматирования и хотите указать их вручную, нажмите кнопку Опции (option). Можно выбрать различные варианты: полное форматирование, обычное или с перезаписью, быстрое или тщательное. Иногда приходится менять полностью формат флешки, ведь стандартный #8212; FAT Поменять его на другой можно как указано на рисунке:
2. В случае, если вы знаете условия форматирования и хотите указать их вручную, нажмите кнопку Опции (option). Можно выбрать различные варианты: полное форматирование, обычное или с перезаписью, быстрое или тщательное. Иногда приходится менять полностью формат флешки, ведь стандартный #8212; FAT Поменять его на другой можно как указано на рисунке:
 3. Если вы не уверенны в своих знаниях компьютерного софта, можете ничего не менять и сразу нажать кнопку Format. Стандартные настройки программы помогут форматировать флешку в наилучшем виде.
3. Если вы не уверенны в своих знаниях компьютерного софта, можете ничего не менять и сразу нажать кнопку Format. Стандартные настройки программы помогут форматировать флешку в наилучшем виде.
Скачать SD Formatter бесплатно
Загрузить программу с официального сайта
Программы, наподобие SD Formatter, созданы для профессионального восстановления структуры съемного носителя. Они бережно удаляют реестр памяти не повреждая скрытые элементы. Но если доступа к утилите нет, и установить ее нет возможности, воспользуйтесь стандартным методом форматирования любых съемных носителей памяти в Windows.
Чтобы воспользоваться этим средством, откройте ярлык «Мой компьютер». В этом окне отображаются все подключенные к системе элементы. Если щелкнуть правой кнопкой мыши на подключенную флешку, то в выплывшем окне будет пункт «Форматировать». Нужен все один шаг к полному удалению данных – и носитель готов к новым задачам.
Нужно помнить о том, что через Windows можно только удалить ячейки с наименованием файлов, в то время, как специально разработанные программы полностью убирают данные о накопившихся документах. Но в результате вы сможете вернуть свою флешку к жизни.

 Как уменьшить масштаб экрана? Быстрое изменение параметров
Как уменьшить масштаб экрана? Быстрое изменение параметров
Программа для форматирования SD-карт
 SD-карта – одно из самых ненадежных запоминающих устройств, которое одним неправильным движением может выйти из строя. Такие карточки не переносят неправильное извлечение из устройства или воздействие вредоносных программ. Если ваша карточка перестала определяться компьютером или другим устройством, стала сильно тормозить или перестала сохранять информацию, то не стоит ее сразу выбрасывать в мусорное ведро. Достаточно просто провести форматирование с помощью программы в SD-карт.
SD-карта – одно из самых ненадежных запоминающих устройств, которое одним неправильным движением может выйти из строя. Такие карточки не переносят неправильное извлечение из устройства или воздействие вредоносных программ. Если ваша карточка перестала определяться компьютером или другим устройством, стала сильно тормозить или перестала сохранять информацию, то не стоит ее сразу выбрасывать в мусорное ведро. Достаточно просто провести форматирование с помощью программы в SD-карт.
Мы рекомендуем вам воспользоваться утилитой SDFormatter . которая прекрасно подойдет для использования рядовому пользователю Windows. Программа имеет минимальный набор функций, но при этом отлично справляется со своей основной задачей – низкоуровневым форматированием SD-карт.
Форматирование карты памяти с SDFormatter
1. Скачайте и установите программу по ссылке в конце статьи.
2. Подключите SD-карточку к компьютеру и запустите программу. Как только будет откроется окно программы, будет автоматически определен привод, через который вставлена карта памяти. Если этого не произошло, выберите кнопку «Refresh» .

3. Теперь нажмите кнопку «Option» и укажите настройки форматирования: быстрое форматирование. полное форматирование с удалением всей информации, содержащейся на карте, и полное форматирование с перезаписью информации.

4. На этом немногочисленные настройки SDFormatter завершены, и вам остается лишь нажать кнопку «Format» . Дождитесь окончания процесса форматирования. по окончании которого ваша SD-карточка должна вернуться к жизни.
Скачать SDFormatter бесплатно
Читайте также.
Навигация
Источники: http://vgtk.ru/soft/624-kak-otformatirovat-kartu-pamyati-3-luchshih-programmy-dlya-ochistki.html, http://chopen.net/fast-and-good-formatting-sd-card/, http://itcreeper.ru/programm-for-format-sd-card/
Комментариев пока нет!
itspravka.ru
Как форматировать карту памяти microSD на Android или флешку
Сейчас быстро покажу как форматировать карту памяти на Android. Она же флешка или microSD.
Данная статья подходит для всех брендов, выпускающих смартфоны на Android 9/8/7/6: Samsung, HTC, Lenovo, LG, Sony, ZTE, Huawei, Meizu, Fly, Alcatel, Xiaomi, Nokia и прочие. Мы не несем ответственности за ваши действия.
Выполняем следующие действия:
- Настройки
- Система
- Память
- Карта памяти
- Форматировать
Вас спросит действительно ли форматировать. Соглашаемся.
 Увеличить
УвеличитьВ зависимости от версии Андроида могут незначительно отличаться названия пунктов.
Обратите внимание, что здесь же отключаете флешку для безопасного извлечения.
 Нужна помощь?
Нужна помощь? Не знаешь как решить проблему в работе своего гаджета и нужен совет специалиста? Напиши нам »
Следует упомянуть, что в телефон ставится не SD карта, а microSD. Поэтому не пугайтесь, что в заголовке статьи указана именно она.
Если решили форматировать карту памяти не через телефон/планшет на Android, а через компьютер, то убедитесь что файловая система будет FAT32, иначе могут возникнуть проблемы. Подробнее в статье «Android не видит карту памяти microSD (флешку)«.
На этом все. Если есть чем дополнить статью — милости прошу в комментарии.
Как форматировать карту памяти microSD на Android
Полезная статья? Проголосуй!

androproblem.ru
Как отформатировать SD карту на мобильном устройстве
Карта SD – карта памяти, используемая в современных мобильных устройствах в качестве дополнительного носителя информации. При необходимости, пользователи могут произвести форматирование карты памяти непосредственно через меню смартфона или другого мобильного устройства. Помимо это, форматирование флэш накопителя можно произвести на компьютере.
Содержание: [показать]
Форматирование SD накопителя в Android
Перед тем как отформатировать флешку, ее необходимо вставить в мобильное устройство. Для этого необходимо снять заднюю крышку смартфона, а затем аккуратно извлечь аккумулятор. После этого можно вставить карту памяти MicroSD или другой вид накопителей в соответствующий разъем.
Когда устройство будет включено, пользователю необходимо войти в меню. После этого нужно кликнуть по значку «Шестеренок», для Андроид, это распространенный значок. На некоторых моделях смартфонов меню может иметь надпись «Настройки» или «Settings».
На следующем шаге требуется кликнуть по надписи: «Память». Важно отметить, что от версии Android, название меню может отличаться. В любом случае нужно искать раздел, содержащий в названии слово «Память» или «Storage» для англоязычной версии.
В открывшемся меню можно увидеть подробную информацию о карте памяти, а именно:
- Тип карты;
- Общий объем карты;
- Свободный объем памяти.
На этой же странице можно произвести форматирование флешки. Чтобы сделать это, необходимы выбрать «Формат карты». В англоязычной версии может быть надпись «Format SD card».
Перед тем как отформатировать карту памяти на мобильном телефоне, пользователю нужно будет подтвердить действие. В появившейся форме достаточно кликнуть по кнопке «Удалить все».
После завершения процедура карточка будет очищена, а ее файловая система станет FAT32. Разобравшись с тем, как отформатировать карту памяти на Андроид, можно быстро очистить накопитель.
Форматирование в телефоне под управлением Windows Phone
Многие популярные смартфоны работают на такой операционной системе, как Windows Phone. Чтобы форматировать SD карту в этой ОС, необходимо войти в «Настройки». Значок может быть размещен на главном экране или в установленных программах.
Когда меню откроется, нужно отыскать среди всего перечня настроек «Storage Sense». В русскоязычной версии может быть написано «Хранение».
Как только приложение запустится, нужно будет выбрать опцию «Память телефона». Она расположена между «Резервное копирование» и «Экономия заряда». После открытия памяти телефона, пользователь увидит информацию о SD карте.
Так как пользователю нужно отформатировать карту памяти, следует перейти в раздел «SD-карта». Важно отметить, что перед очищением носителя, рекомендуется сделать резервную копию важных приложения и документов. Затем следует выбрать опцию «Отформатировать карту». Для подтверждения операции, требуется нажать на кнопку «Да».
После завершения процедуры, отформатированный диск автоматически определится устройством.
Форматирование флэш-накопителя с компьютера
Каждый пользователь должен знать, как отформатировать SD карту посредством компьютера, управляемого ОС Windows. Сначала требуется извлечь карту из смартфона, а затем вставить ее во встроенный или внешний картридер.
Когда СД карта определится компьютером или ноутбуком,
appsgames.ru
Как отформатировать карту памяти?

Помимо usb флешек, используемых в основном для переноса информации с одного компьютера на другой, гораздо больше используется пользователями флешек microSD или SD формата в различных девайсах. Обычно эти флешки даже никогда не подключаются к компьютеру, и форматируются этими устройствами самостоятельно. Но в ряде случаев процедуру форматирования необходимо провести на компьютере, поэтому далее мы рассмотрим, как отформатировать карту памяти microSD или SD формата в fat32 или ntfs на компьютере.
Отличие в способе форматирования мини и микро флешек от форматирования обычных USB флешке будет заключаться лишь в том, что первые невозможно напрямую подключить к ПК, для чего понадобится картридер и возможно переходник для микро флешек.
Как отформатировать карту памяти в fat32?После подключения и определения карты памяти компьютером, необходимо вызвать дополнительное меню, нажав на карту памяти правой кнопкой мыши, после чего выбрать пункт «Форматировать…».
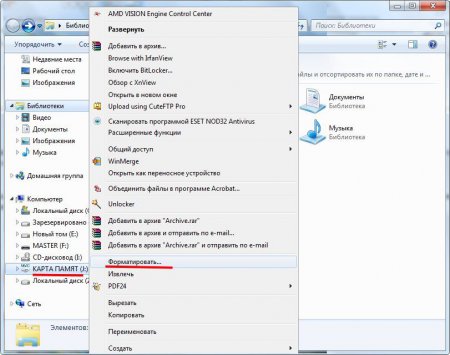 Выбираем \"Форматировать\" при нажатии правой кнопкой мыши на флешку
Выбираем \"Форматировать\" при нажатии правой кнопкой мыши на флешку Появится окошко, в котором в графе «Файловая система» нужно выбрать «Fat32» и начать форматирование. Другие настройки можно оставить по умолчанию.

Как отформатировать карту памяти в ntfs?Для форматирования карты памяти в NTFS необходимо проделать все то же самое, что и в предыдущем случае, но выбирать при этом файловую систему «NTFS».

Иногда стандартными способами отформатировать карту памяти не получается. Для решения проблемы нужно попробовать отформатировать карту памяти через командную строку или с помощью других специальных программ.
Также интересные статьи на сайте chajnikam.ru:Как отформатировать флешку в fat32 через командную строку?Как отформатировать флешку в формате ntfs?Как переформатировать флешку из fat32 в ntfs без потери данных?Как отформатировать флешку защищенную от записи?
chajnikam.ru
Низкоуровневое форматирование flash/sd/microsd под Linux
 ноября 1, 2011 | Автор: dimio
ноября 1, 2011 | Автор: dimio Несколько раз приходилось форматировать флешки (к которым относятся и различные SD и microSD карточки), а поскольку происходит это довольно редко — вынужден был лезть в гугл. Конспективная памятка по форматированию флешек под Linux:
Проверить подключение flash
fdisk -lВыведет список подключенных дисков и их разделов. Обычно флешка — /dev/sdb, но нужно обязательно проверить, так ли это!
Проверить, примонтирована ли флешка
df -hЕсли флешка примонтирована — покажет это и точку монтирования. Перед форматированием — отмонтировать: umount /dev/sdb.
Проверить защиту от записи и геометрию
При желании — можно проверить защиту от записи и геометрию (защита от записи в линуксе не важна):hdparm /dev/sdb.
Если нужно низкоуровневое форматирование — забить нулями
dd if=/dev/zero of=/dev/sdb.В выводе покажет объем флешки (должен соответствовать заявленному), скорость и время записи. Также покажет, сколько было записано байт на флешку, что полезно при проверке флешки на физические ошибки (см. ниже).
Проверить на физические ошибки
head -c N /dev/sdb | md5sumhead -c N /dev/zero | md5sumгде N равно числу байт, записанных на флешку при помощи dd. Если контрольные суммы не совпадают — флешка «битая» или были ошибки записи (в реальности сталкивался с форматированием microSD через плохой кард-ридер — даже когда не выскакивали ошибки ввода-вывода при операциях — контрольные суммы не совпадали, с заменой кард-ридера проблема ушла).Пример:
dimio@ibm $ dd if=/dev/zero of=/dev/sdbdd: запись в «/dev/sdb»: На устройстве кончилось место3932161+0 записей считано3932160+0 записей написано скопировано 2013265920 байт (2,0 GB), 1010,99 c, 2,0 MB/cdimio@ibm $ head -c 2013265920 /dev/zero | md5sum5d0fd6273bed1c500c6fc22d86a59630 -dimio@ibm $ head -c 2013265920 /dev/sdb | md5sum5d0fd6273bed1c500c6fc22d86a59630 -
Ну и для полного счастья при желании:
dimio@ibm $ perl -we '> print "OK" if q{5d0fd6273bed1c500c6fc22d86a59630} > eq q{5d0fd6273bed1c500c6fc22d86a59630};'OK
Разбиваем на разделы при помощи fdisk
fdisk /dev/sdbОпции: m — справка, d — удалить раздел, p — просмотреть список разделов, n — создать раздел, t — поменять тип раздела, w — сохранить изменения.
Последний шаг — создать файловые системы на разделах флешки
mkfs.ext{2,3,4} /dev/sdbXгде X — порядковый номер раздела, на котором нужно создать файловую систему.Также полезны: mkfs.msdos, mkfs.vfat (создаёт «стандартную» файловую систему флешек — vfat).
Если что-то осталось непонятным или есть дополнения и замечания — добро пожаловать в комментарии! 🙂

 Рубрики: *NIX, Памятки, Полезности |
Рубрики: *NIX, Памятки, Полезности |  Метки: linux, памятка |
Метки: linux, памятка |  16 комментариев »
16 комментариев » dimio.org