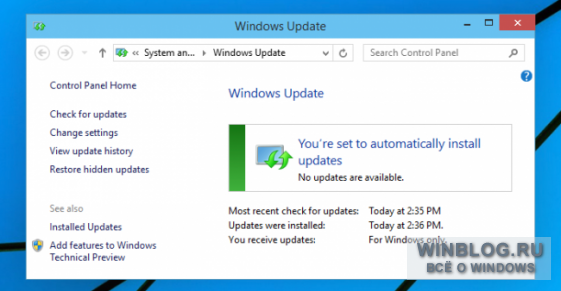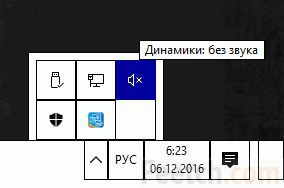Срок доставки товара в течении 1-3 дней !!!
|
|
Настройка Linux Mint 18.3, часть 1: драйверы и кодеки. Linux mint 18 установка
Настройка Linux Mint 18 Cinnamon после установки
Linux Mint — отличный дистрибутив, разрабатываемый и поддерживаемый сообществом пользователей на основе Ubuntu. По сравнению с Ubuntu он содержит больше программ по умолчанию, например, много проприетарных драйверов, а также собственное программное обеспечение, которое облегчает работу с системой, например, программа для резервного копирования или обновления.
Оболочка Cinnamon основана на Gnome, но стремится быть более простой для пользователей, имеет привычный внешний вид и поддержку виджетов. Последняя версия Linux Mint 18.1 вышла несколько недель назад. В этом релизе обновлена версия Cinnamon, стек программного обеспечения, обновлены Xeader, Xviewer, Xplayer и исправлено несколько ошибок. В этой статье будет рассмотрена настройка Linux Mint 18 Cinnamon после установки.
Содержание статьи:
1. Фон рабочего стола
Я ничего не имею против логотипа Linux Mint и темного фона, но более приятно работать в системе, когда в качестве фона рабочего стола установлено красивое изображение. Поэтому первым делом поменяем фон. Откройте Меню -> Параметры -> Фоновые рисунки:

Затем перейдите на вкладку Serena и выберите понравившуюся картинку. На вкладке изображения можно загрузить свою:
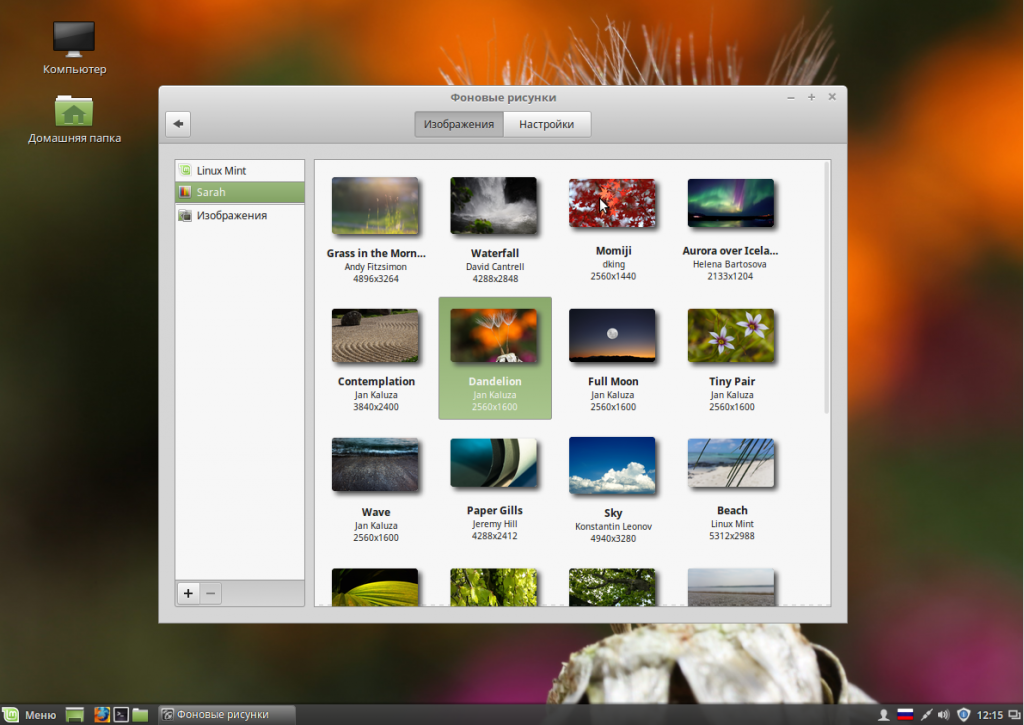
2. Тема оформления
Еще в Mint 18 была добавлена тема оформления Mint-Y. Она выполнена в современном плоском стиле и выглядит достаточно красиво. Вы можете активировать ее в настройках. Для этого откройте Меню -> Параметры -> Темы и выберите для всех параметров значения Mint-Y:
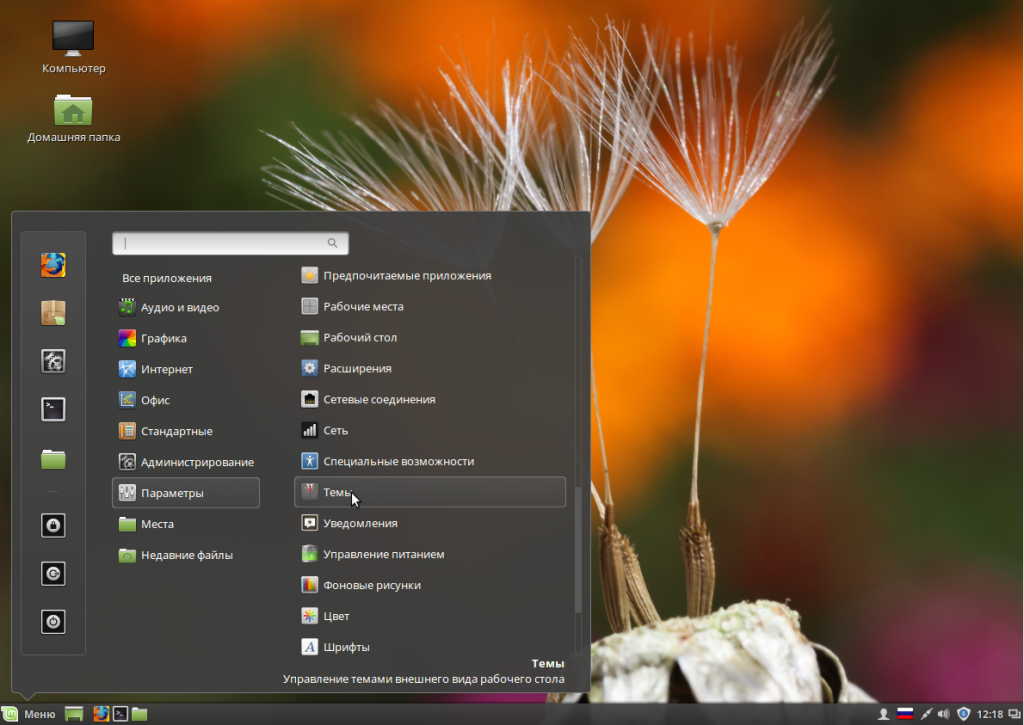
Выглядит достаточно красиво.
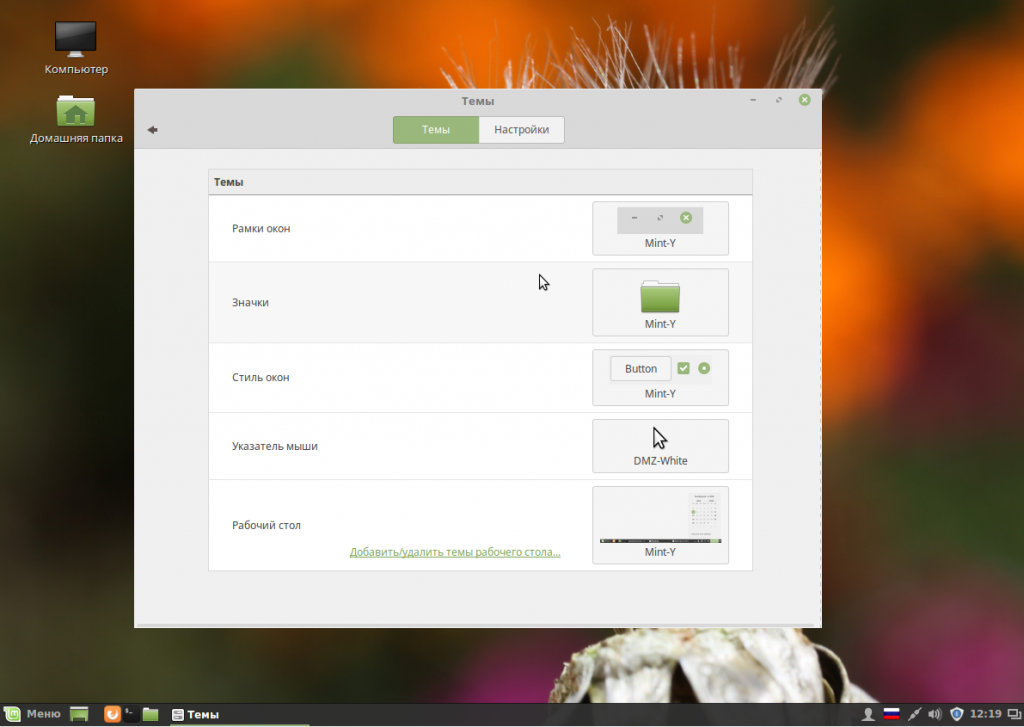
3. Добавьте виджеты
Cinnamon поддерживает виджеты, которые здесь называются десклеты. Вернитесь в главное меню утилиты Настройки и выберите Десклеты:
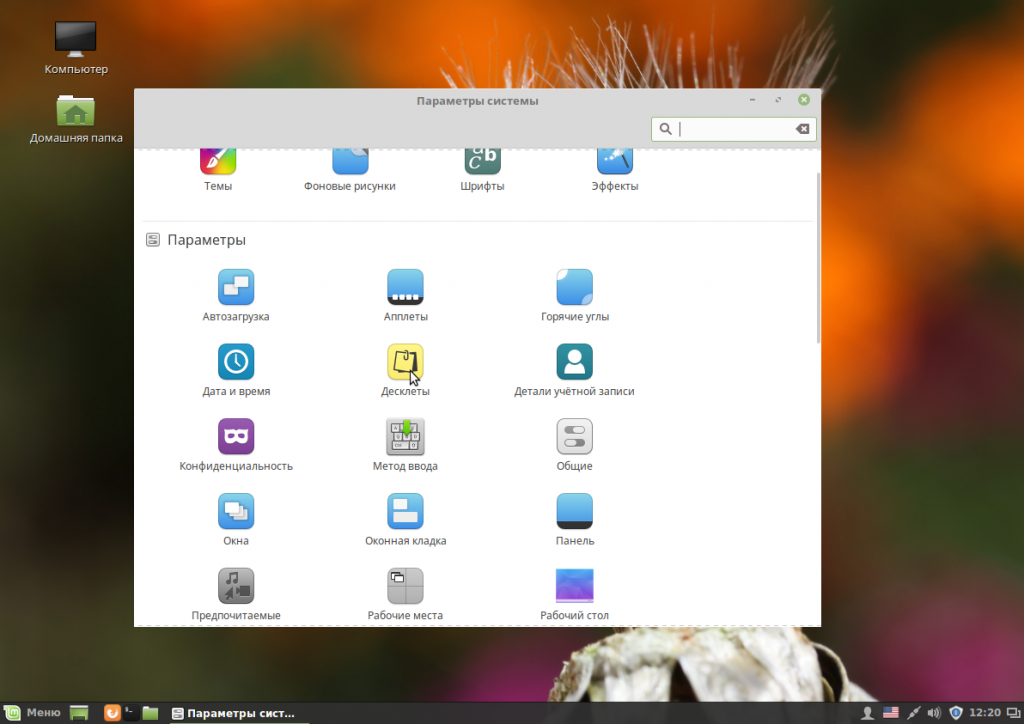
Здесь вы можете добавить нужный виджет на рабочий стол с помощью кнопки Добавить на рабочий стол:

Или же установить дополнительные виджеты из сети:
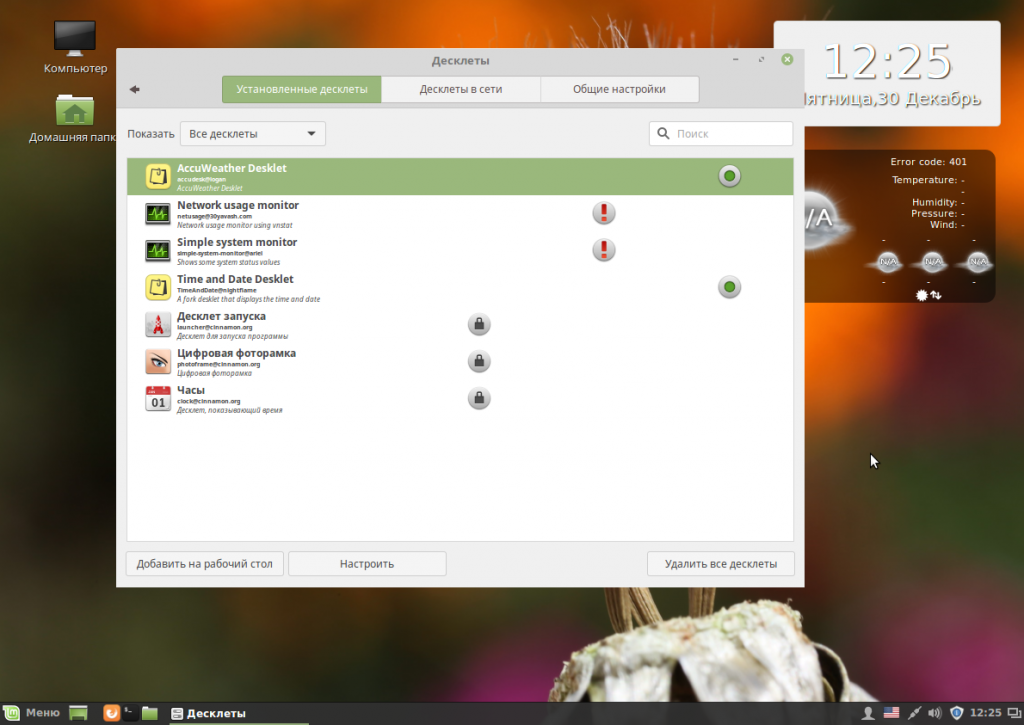
4. Обновите систему
Важно, чтобы ваша система всегда была в актуальном состоянии. В Linux Mint есть специальный инструмент для обновления, запустите его из главного меню:
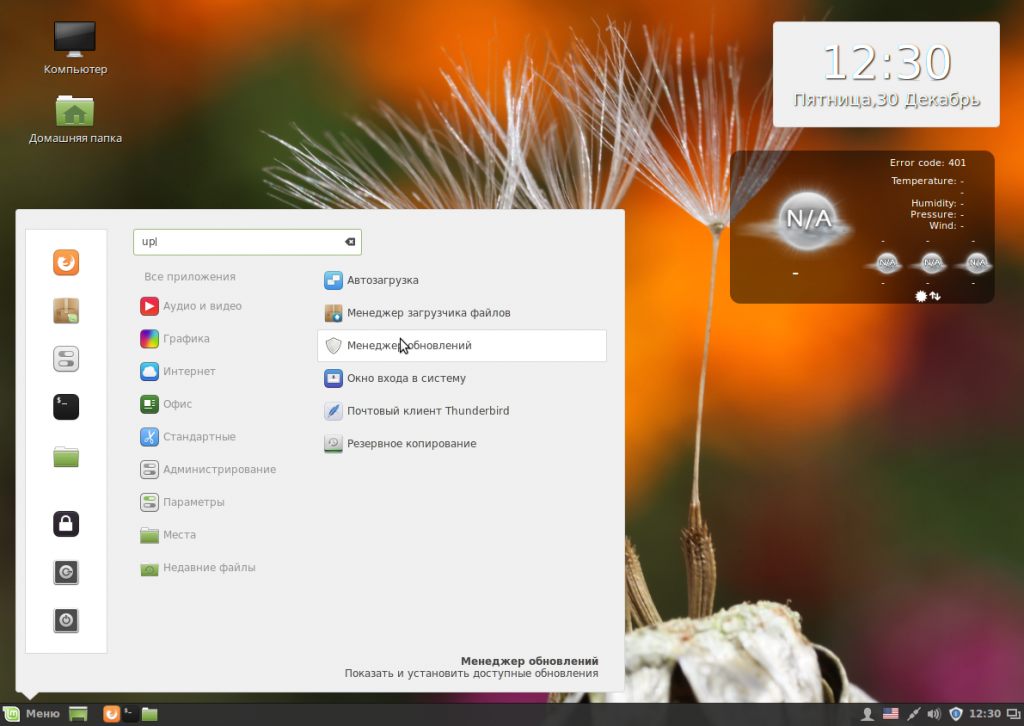
При первом запуске система предложит выбрать какие обновления устанавливать, рекомендуется оставить как есть чтобы получить новый софт:
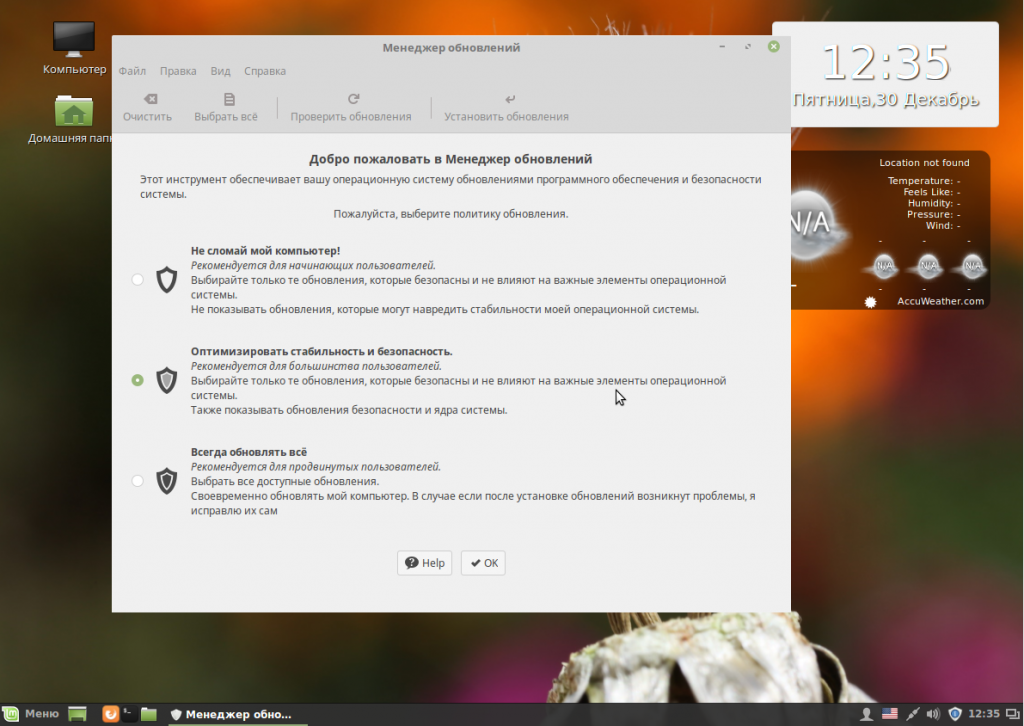
Затем вы можете выбрать нужные обновления и нажать Установить обновления:
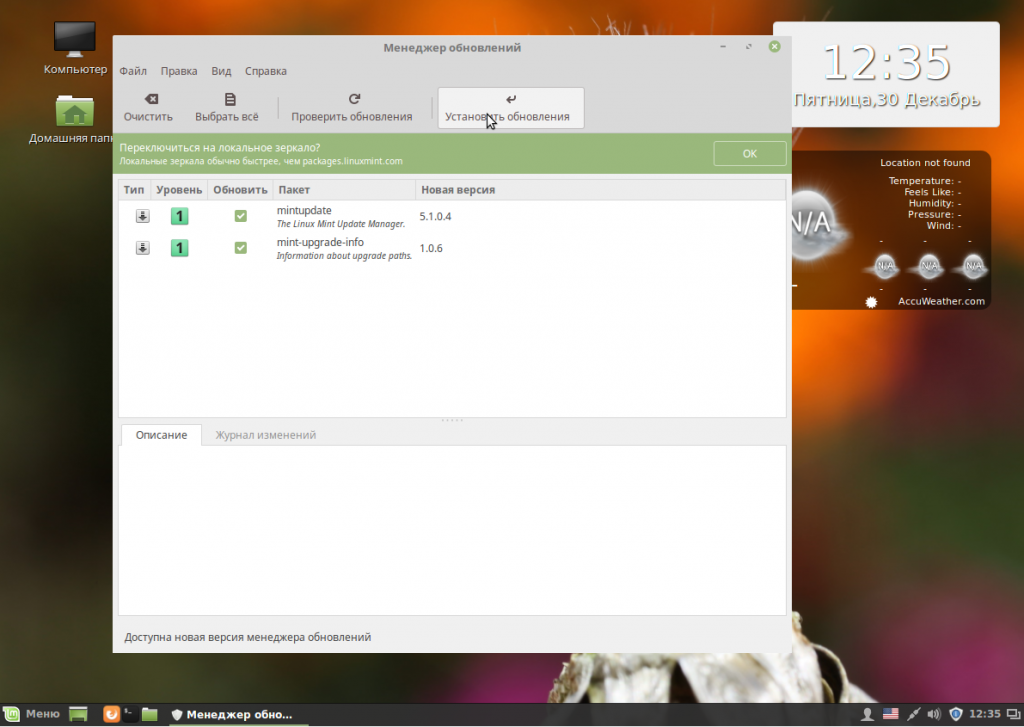
Скорее всего, нужно будет проделать процедуру два раза, так как сначала может понадобиться обновить сам менеджер обновлений.
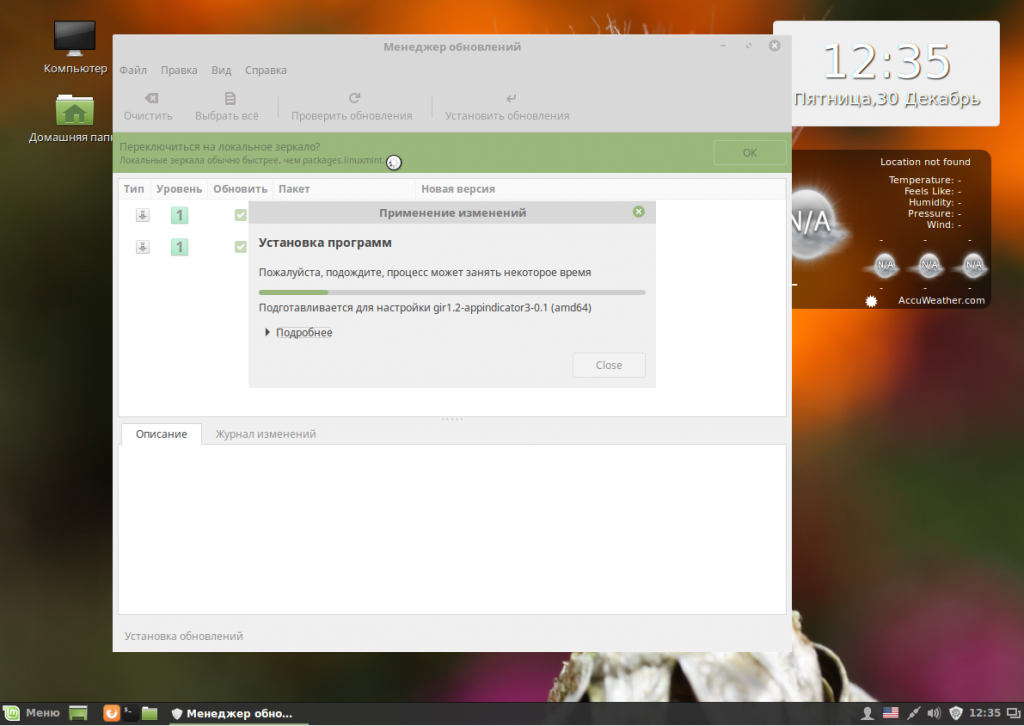
5. Установка кодеков
Раньше кодеки поставлялись вместе с дистрибутивом и с этим проблем не было. Но потом разработчики решили их убрать. Но мы можем установить кодеки linux mint из официальных репозиториев. Для этого у нас есть центр приложений:
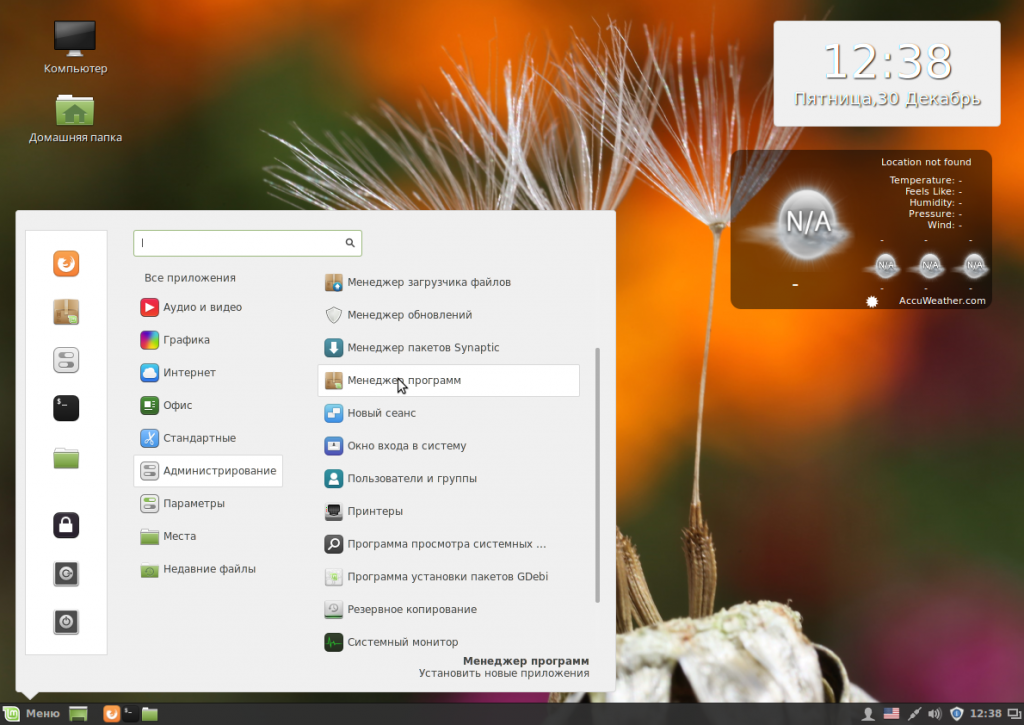
В поиске наберите mint-meta-codecs или просто codecs, вы сразу увидите найденный пакет, а также его оценку:
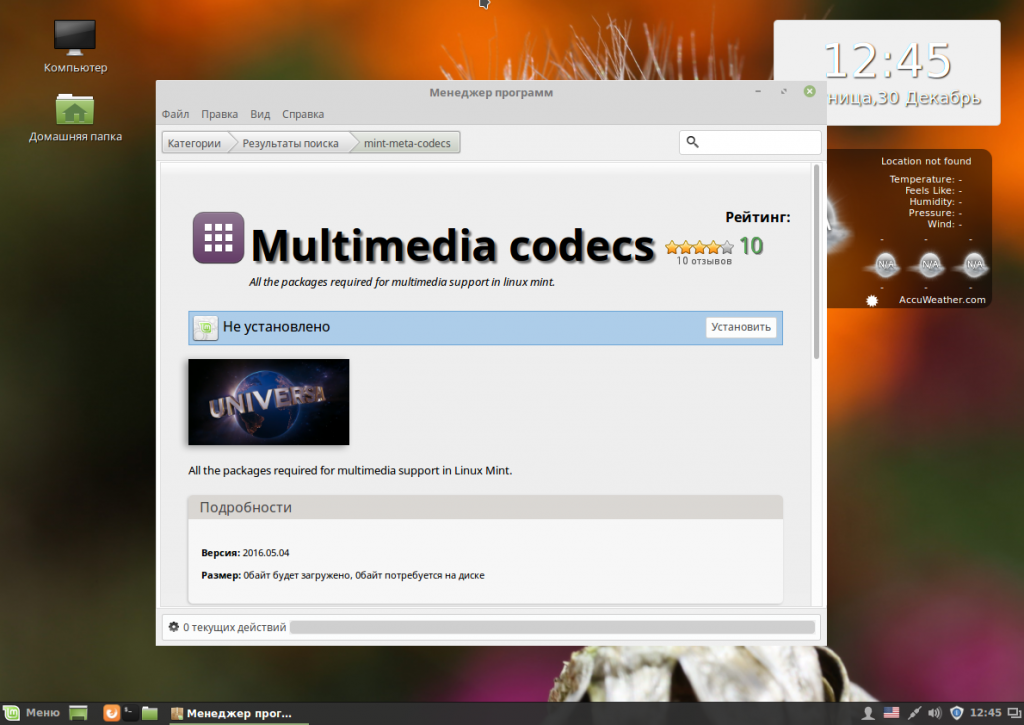
Чтобы открыть окно описания пакета кликните два раза по нему, а затем нажмите Установить для установки.
Для установки всех доступных кодеков, откройте терминал и выполните команду:
sudo apt-get install gstreamer1.0-libav gstreamer1.0-plugins-ugly-amr gstreamer1.0-plugins-ugly libgstreamer-plugins-bad1.0-0 gstreamer1.0-plugins-bad-videoparsers gstreamer1.0-plugins-bad-faad gstreamer1.0-plugins-bad libdvdnav4 libdvdread4
6. Установите драйвера
Система уже содержит драйвера для многих периферийных устройств, даже если они имеют закрытый исходный код, но не все. Например, драйвера для видеокарты нужно устанавливать отдельно. Откройте менеджер драйверов через главное меню:
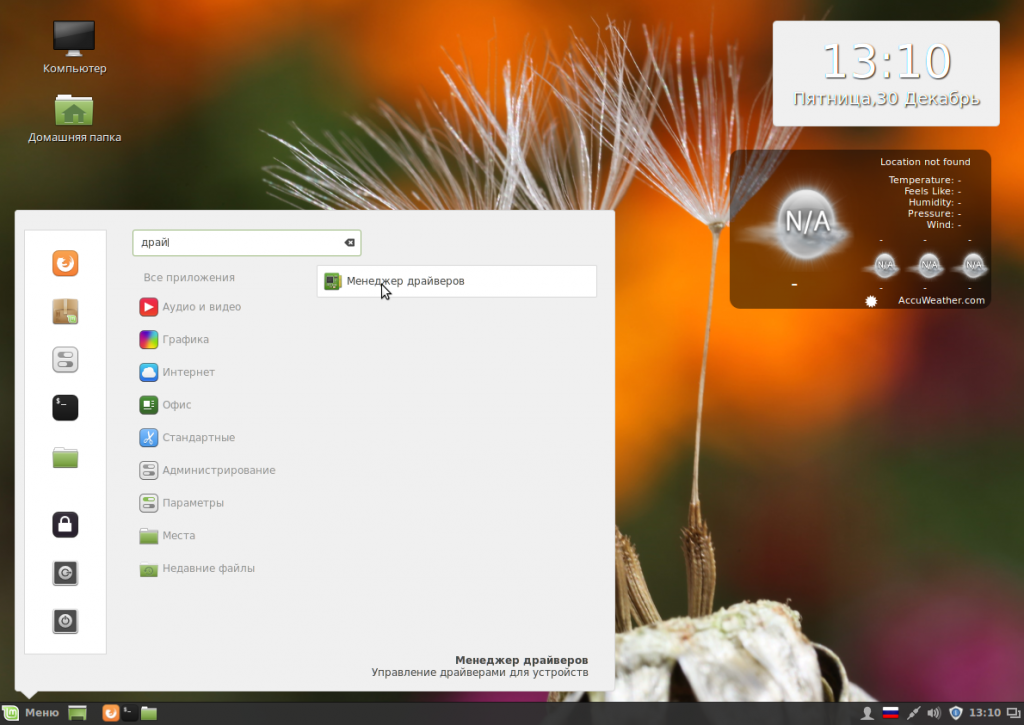
Когда программа загрузиться выберите драйвера, которые нужно установить и нажмите Применить изменения. После установки драйвера нужно будет перезагрузить компьютер.
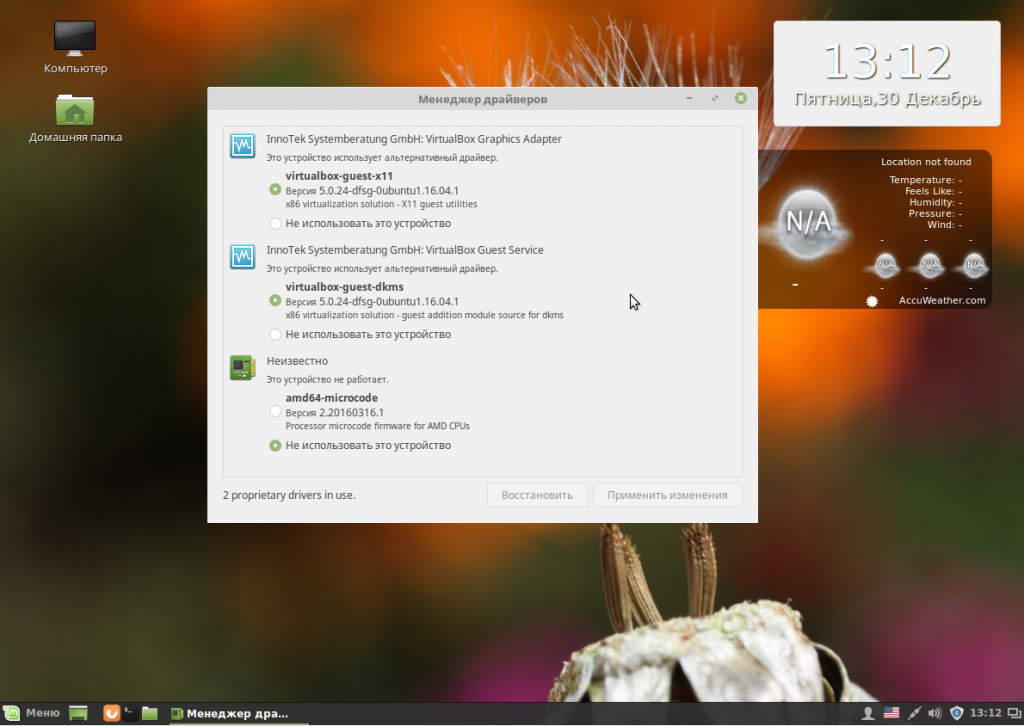
7. Установка программ
Несмотря на то что система уже содержит множество необходимых вам программ, там есть далеко не все. Все что вам нужно, вы можете установить через центр приложений. Программа для связи Skype:
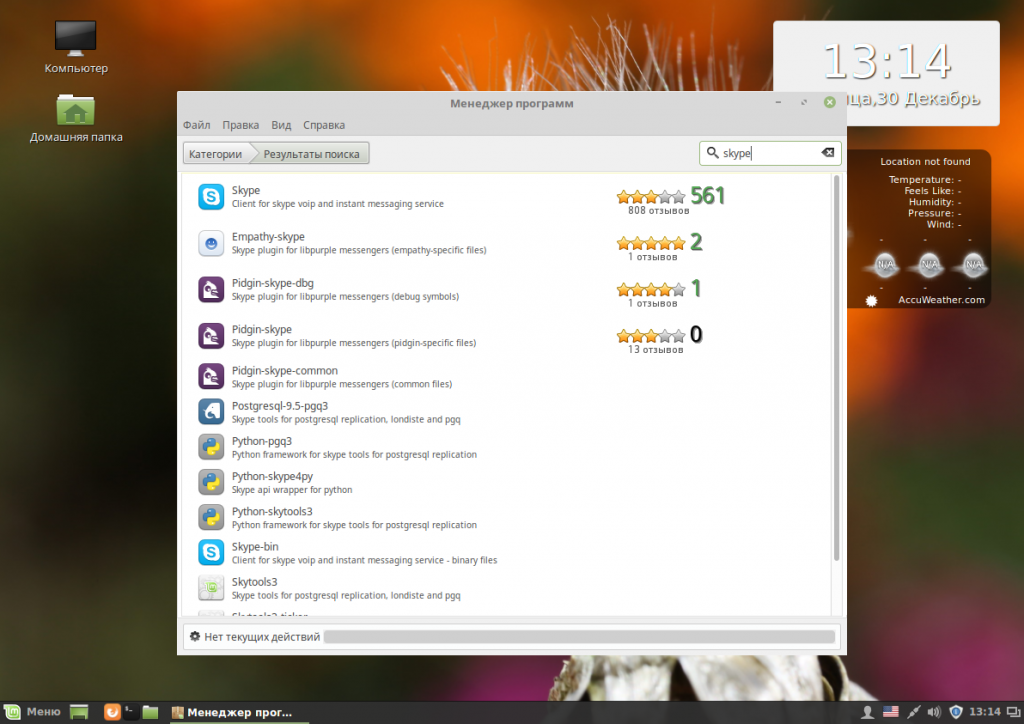
Медиаплеер VLC:
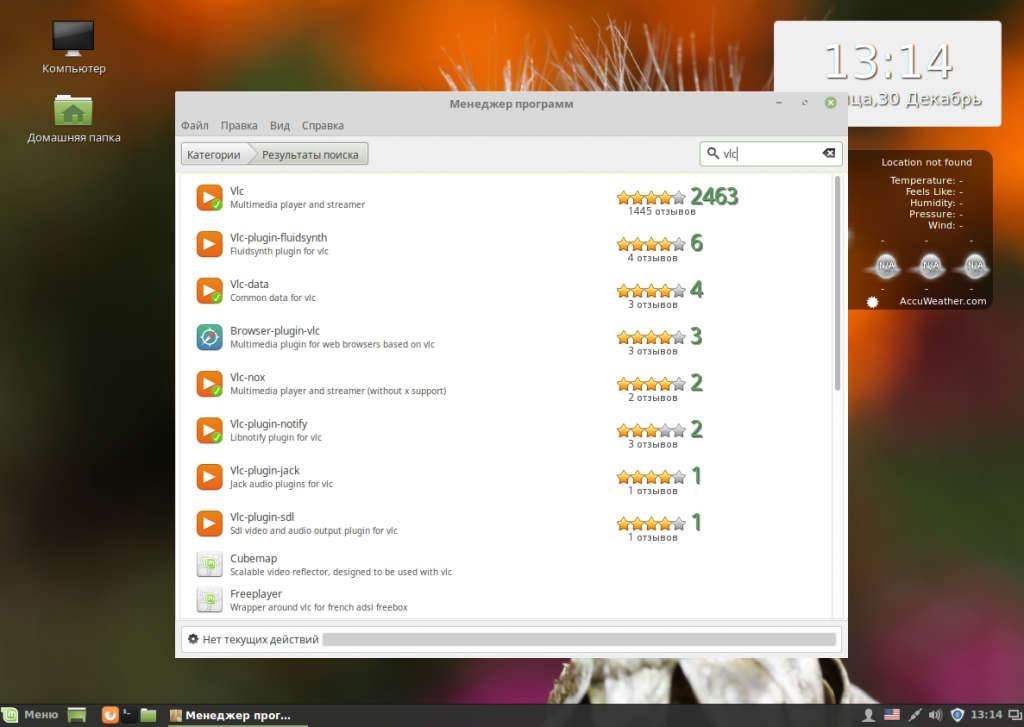
Аудиоплеер Clementine:
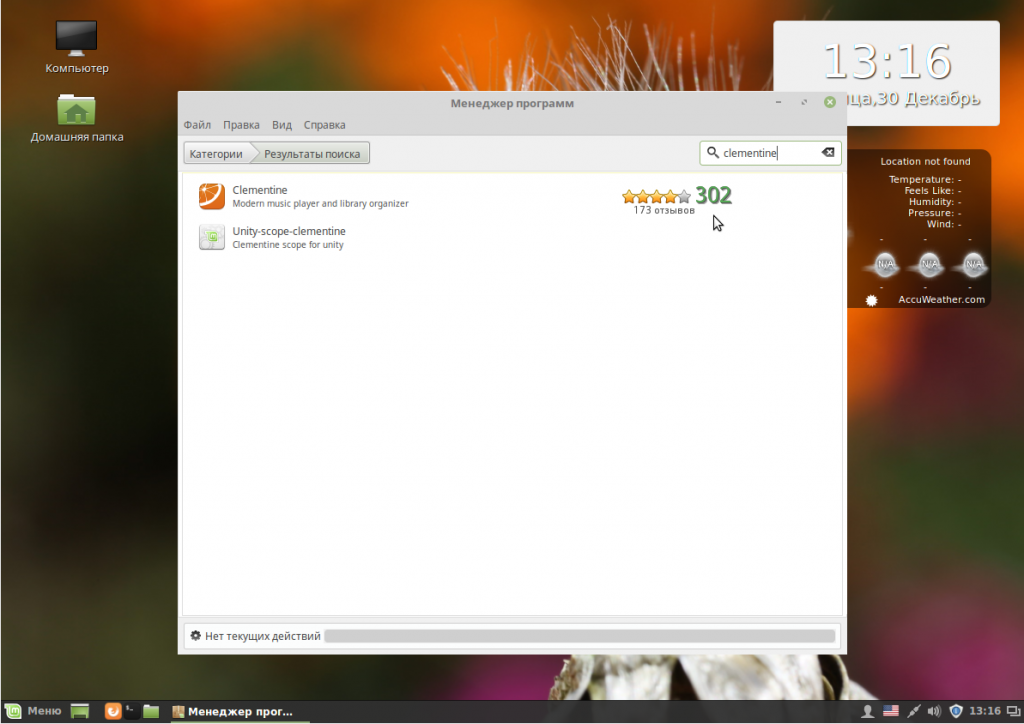
Графический редактор Inkscape:
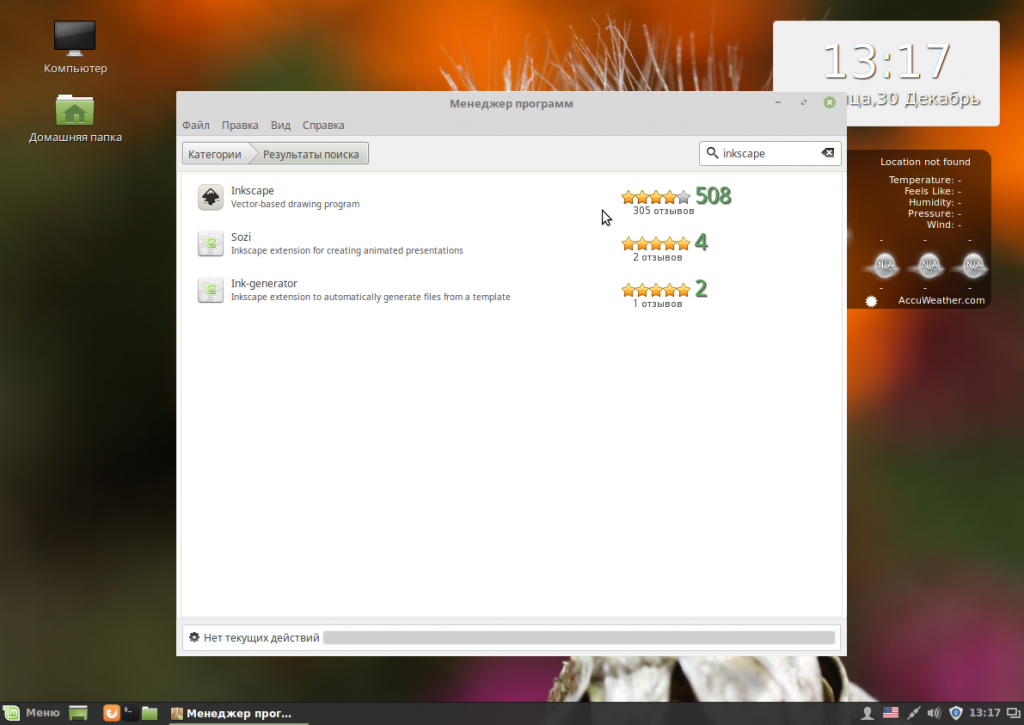
Торрент клиент qBittorrent:
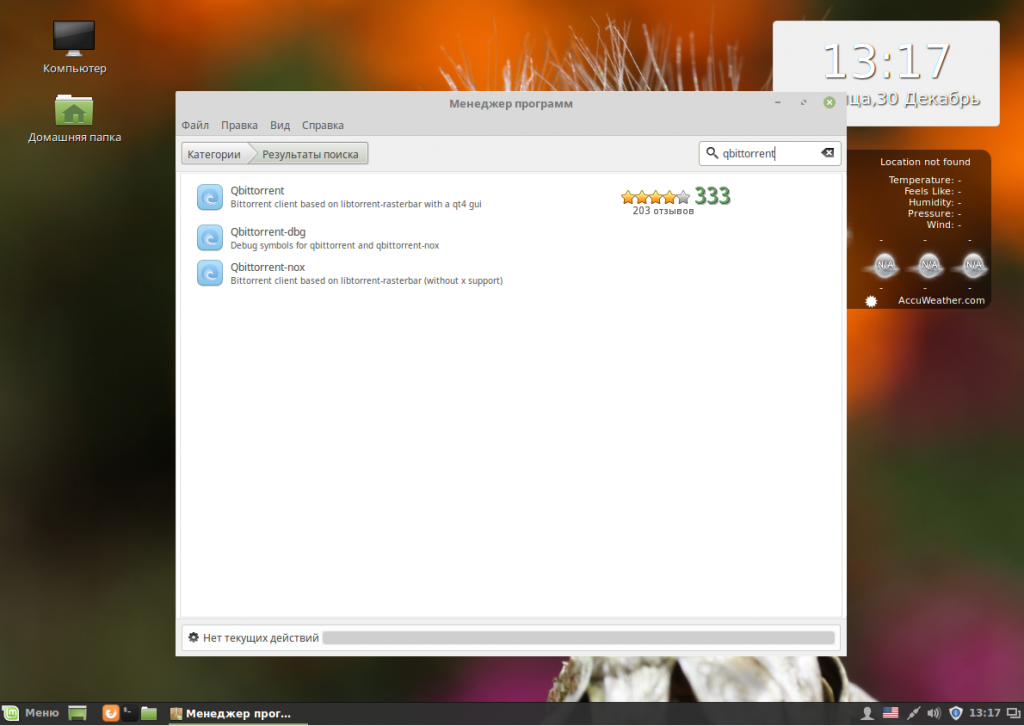
Менеджер загрузок Aria2:
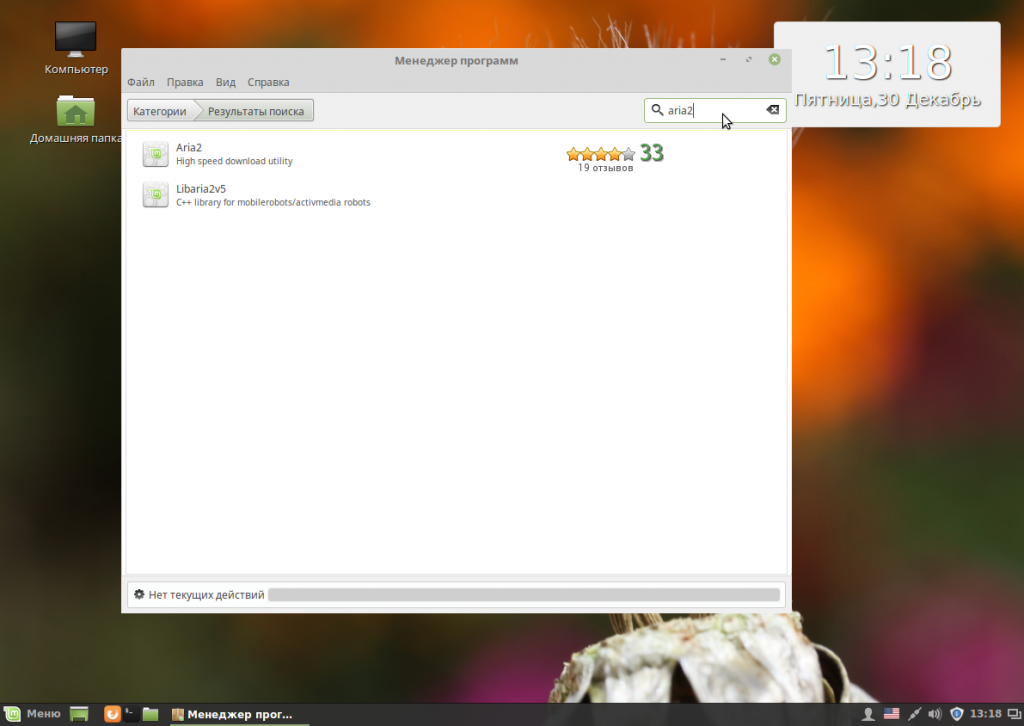
Почтовый клиент Mozilla Thunderbird:
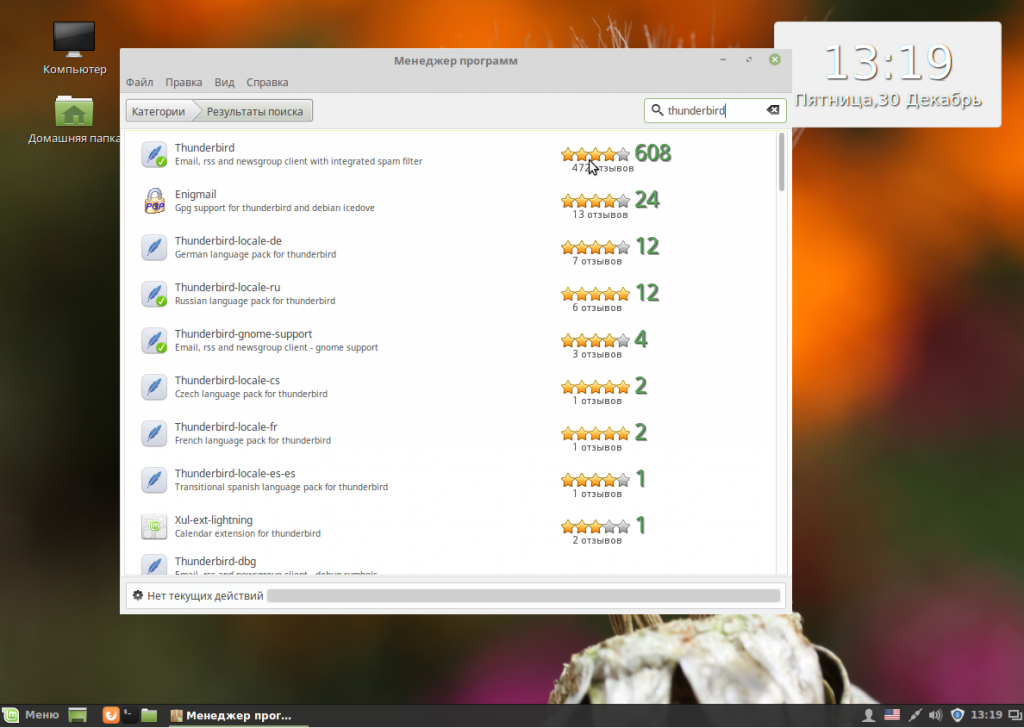
Браузер Chromium:
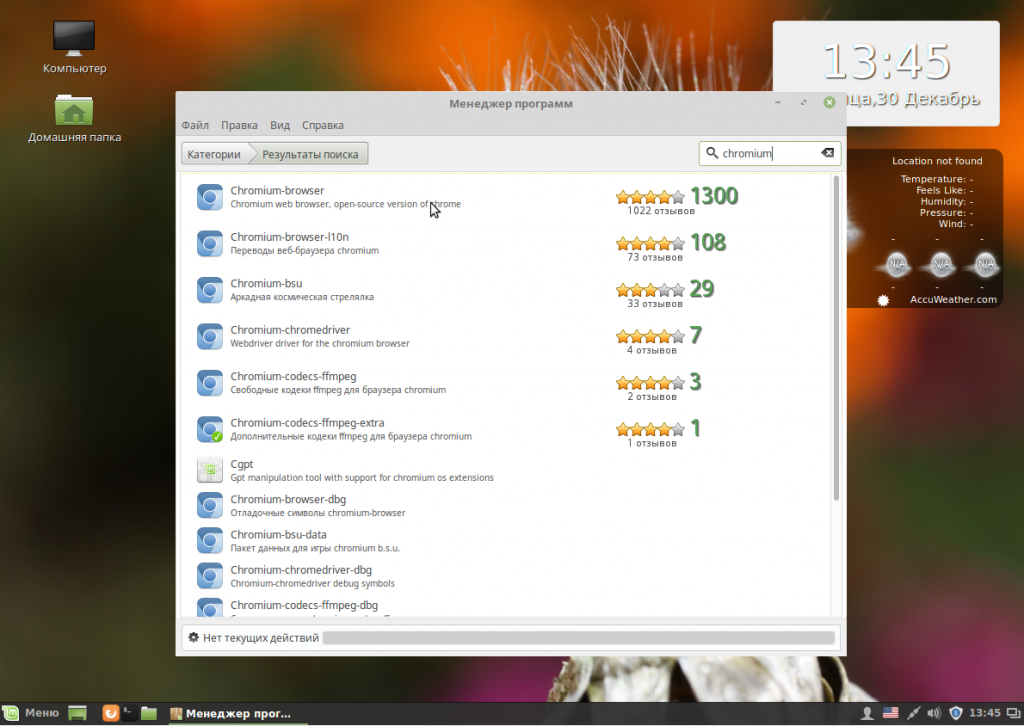
Программа для очистки системы BleachBit:
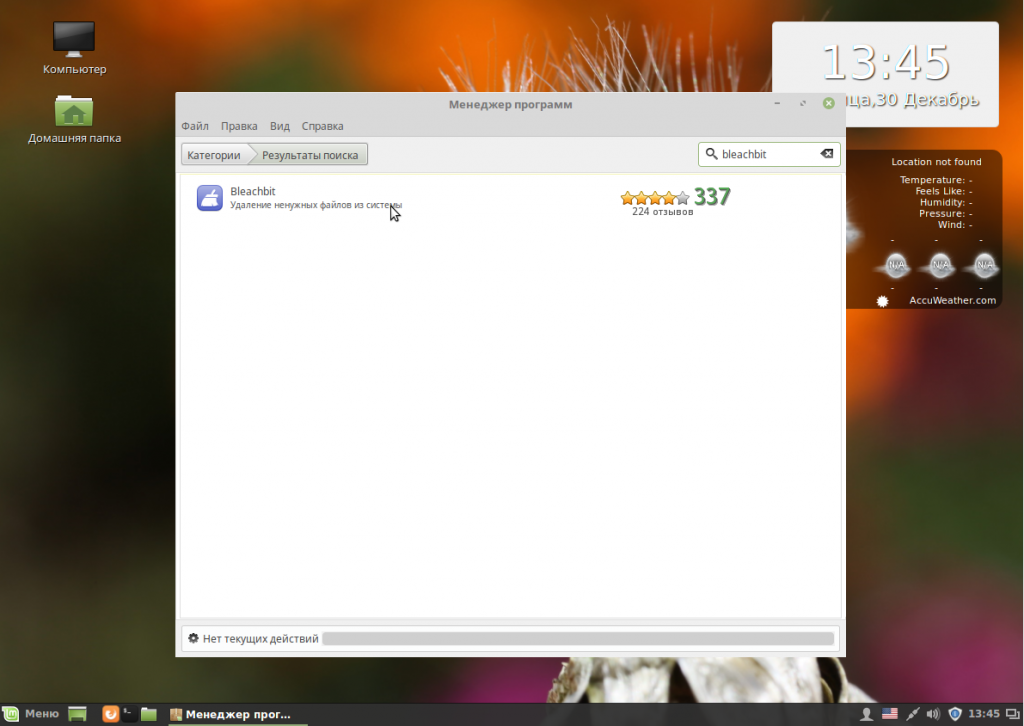
Вы можете найти и установить другие популярные программы в разделе Избранное:
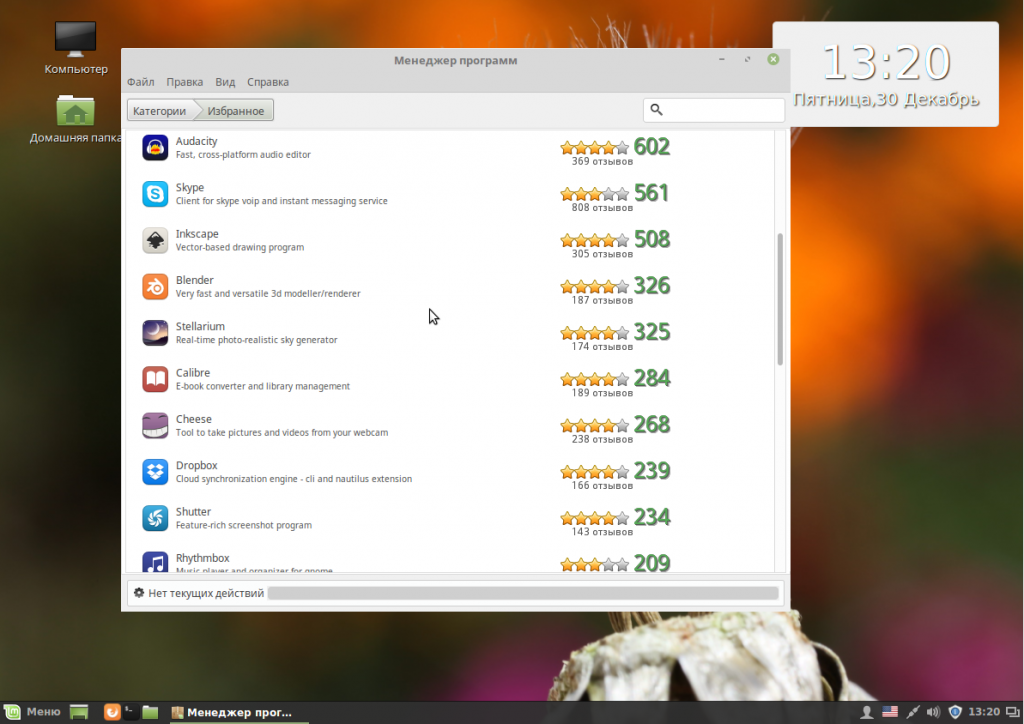
8. Установка Adobe Flash
Технологии Flash все реже используются на сайтах, а на замену им приходит HTML5, но все же многим пользователям еще нужен Flash плеер. Для его установки используйте такие команды в терминале:
sudo apt-get install pepperflashplugin-nonfree$ sudo dpkg-reconfigure pepperflashplugin-nonfree
9. Установка Java
Многим программам необходима Java машина для работы. Вы можете установить ее из репозитория PPA. Сначала добавьте репозиторий:
sudo add-apt-repository ppa:webupd8team/java$ sudo apt-get update
Затем установите пакет:
sudo apt-get install oracle-java8-installer
10. Резервное копирование системы
Настройка Linux Mint 18 cinnamon после установки должна включать резервное копирование. Пока система еще чистая вы можете создать резервную копию, чтобы потом очень быстро ее восстановить. Для этого можно использовать утилиту TimeShift. Сначала установите ее из PPA:
sudo apt-add-repository -y ppa:teejee2008/ppa$ sudo apt-get update$ sudo apt-get install timeshift
Затем запустите программу из главного меню, затем настройте периодичность резервного копирования и создайте свою первую копию с помощью кнопки Create:
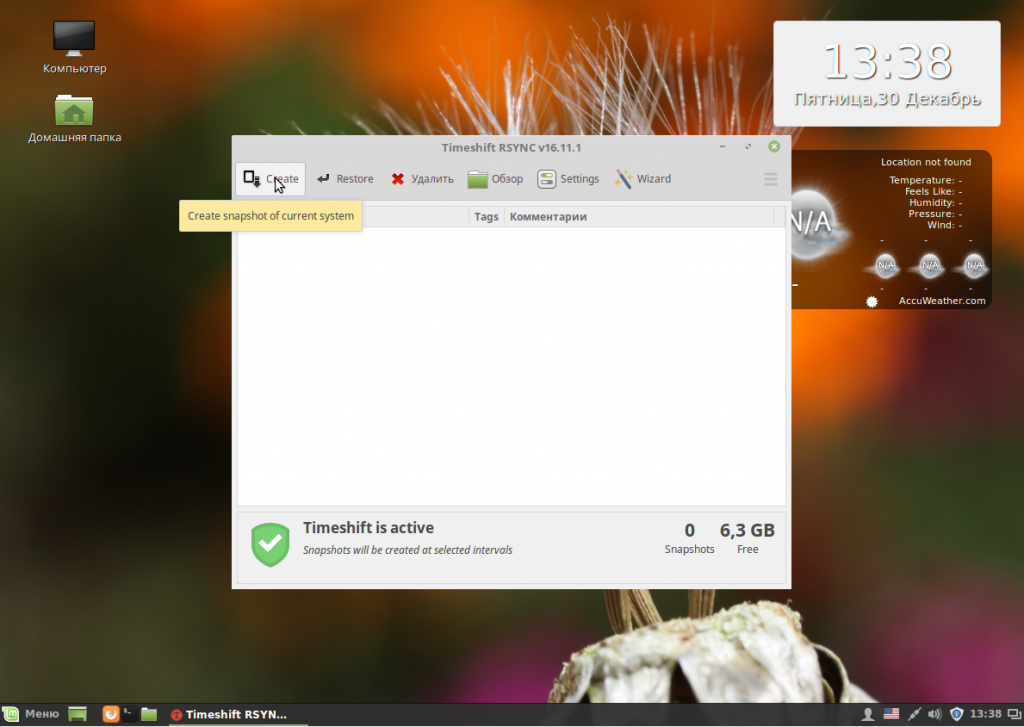
Теперь вы сможете восстановить систему если это будет нужно.
Выводы
Несмотря на то, что Linux Mint содержит больше улучшений по сравнению с Ubuntu, здесь тоже требуется настройка linux mint 18 после установки. Мы рассмотрели все достаточно подробно чтобы даже новичок смог разобраться как приготовить свою систему к повседневному использованию. Если у вас остались вопросы, спрашивайте в комментариях!
losst.ru
раскладка, Firefox, Chrome, консольные приложения, Paper, Plank
Завершающая статья по настройке Linux Mint 18.3. В предыдущих статьях мы подробно рассмотрели процесс установки данного дистрибутива, а так же установку драйверов и кодеков.
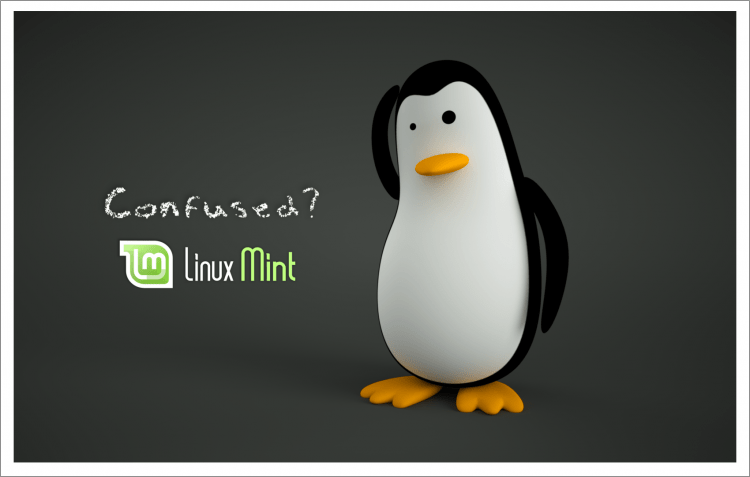
Данная статья будет последней из этого цикла. В ней мы рассмотрим: как изменить способ переключения раскладки, настройку Firefox, установку браузера Google Chrome, установку консольных приложений и их настройку, а так же установку темы оформления Paper.
Настройка
Шаг 1. Изменение способа переключения раскладки клавиатуры
Так как каждый привык это делать по своему, я и решил начать именно с этого пункта. Для того, чтобы изменить сочетание клавиш, нажмите на значок флага в правом нижнем углу и выберите “Настройки клавиатуры”:
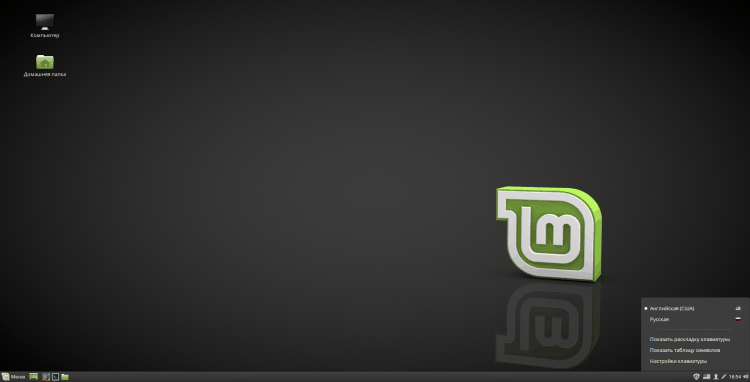
В появившемся окне в верхнем поле выберите раздел “Раскладки”:
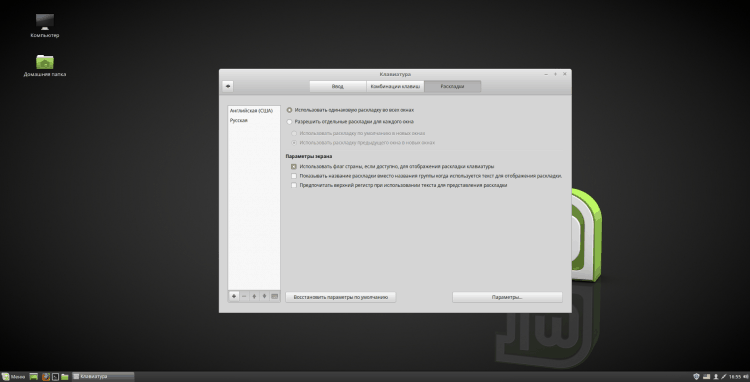
Так, теперь нажмите на кнопку “Параметры”:
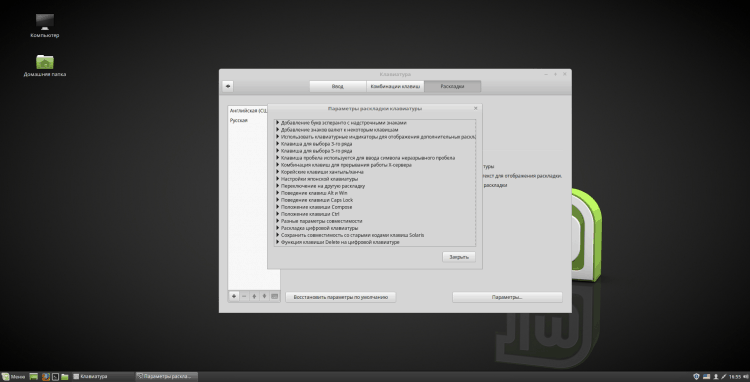
В окне “Параметры раскладки клавиатуры” найдите и раскройте пункт “Переключение на другую раскладку” и отметьте галочкой нужный вам вариант. После этого нажмите “Закрыть” и закройте саму программу для настройки клавиатуры:

Шаг 2. Изменение обоев рабочего стола
Для того чтобы изменить фоновый рисунок рабочего стола, нажмите на нём правой кнопкой мыши и выберите пункт “Изменить фон рабочего стола”:
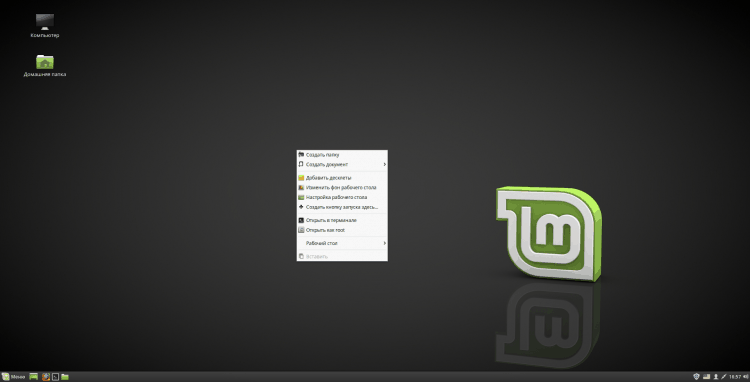
В открывшейся программе вы можете изменять фоновый рисунок. Вы можете в левом столбце выбрать один из альбомов с изображениями и установить понравившееся. Для того чтобы установить собственное фото, нажмите на “+” в левом нижнем углу и выберите собственную папку с изображениями. Так же можно добавить фото из папки “Изображения” в домашнем каталоге. После изменения фона закройте программу:
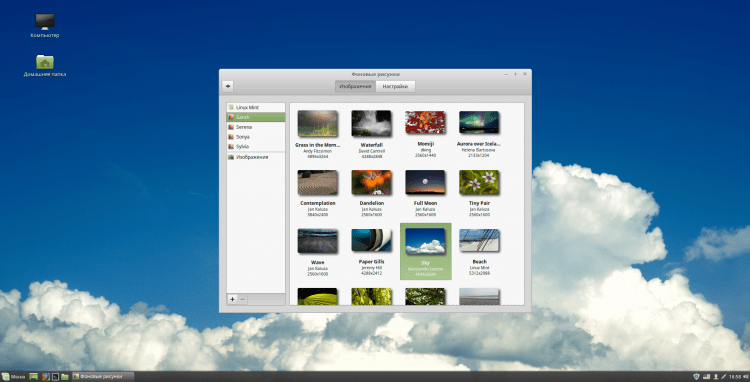
Шаг 3. Настройка браузера Mozilla Firefox
Сначала я отключу автоматическое закрытие браузера после закрытия последней вкладки. Для этого в адресной строке введите “about:config”. Соглашайтесь с предупреждением, нажав “Я принимаю на себя риск!”. Если вы планируете в будущем возвращаться к этим настройкам, то можете снять галочку “Показывать это предупреждение в следующий раз”:
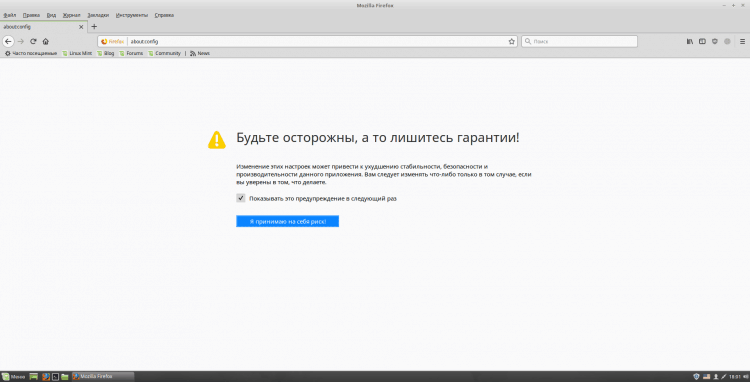
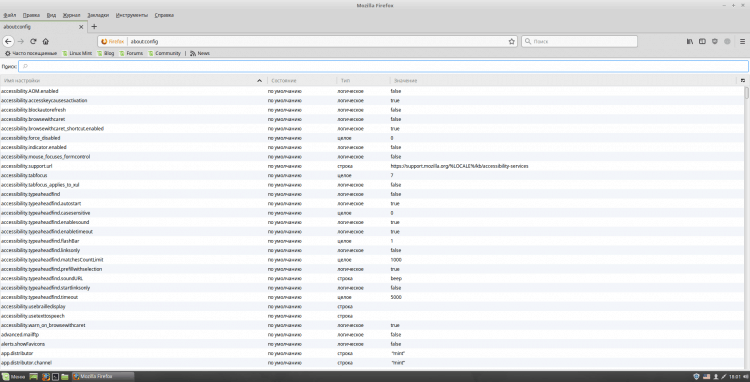
В строке “Поиск” введите “closew”. Перед вами может появиться несколько параметров, но нам нужен только “browser.tabs.closeWindowWithLastTab”. Измените его значение на “false”, кликнув дважды по строке с этим параметром:
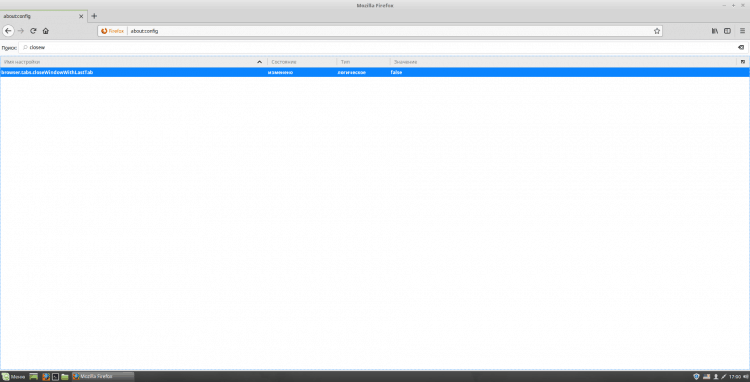
Теперь я изменю домашнюю страницу браузера на Yandex (вы можете использовать любую другую). Для этого надо перейти на домашнюю страницу самого Yandex’а и скопировать ссылку. Затем откройте настройки Firefox (это делается в правом верхнем углу). И в поле “Домашняя страница” вставьте скопированную ссылку:
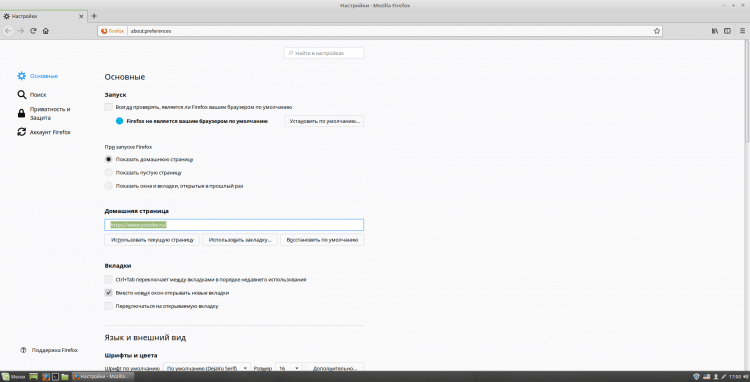
Для настройки поисковой системы нажмите в левом меню на “Поиск”. Здесь в графе “Поисковая система по умолчанию” выберите ту, которую вы используете из выпадающего списка. Так же вы можете снять не нужные галочки в разделе “Поиск одним щелчком”. Если нет интересующей вас поисковой системы, поищите её в дополнениях Firefox. После окончания закройте вкладку с настройками:
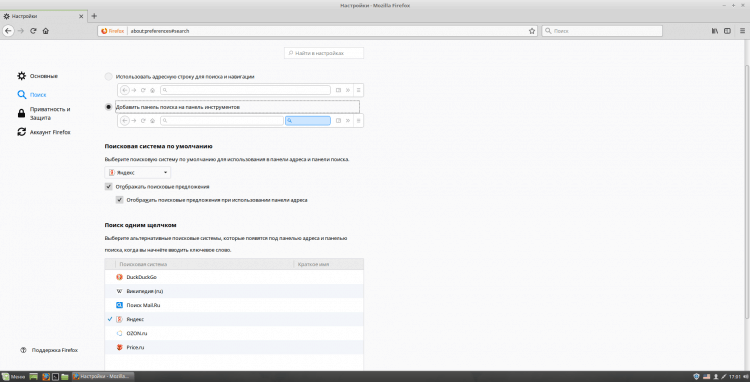
Для того чтобы добавить панель меню и панель закладок, раскройте меню браузера в правом верхнем углу и щёлкните на вкладке “Изменить…”. Здесь в левом нижнем углу раскройте список “Панели инструментов” и поставьте соответствующие галочки и закройте вкладку.
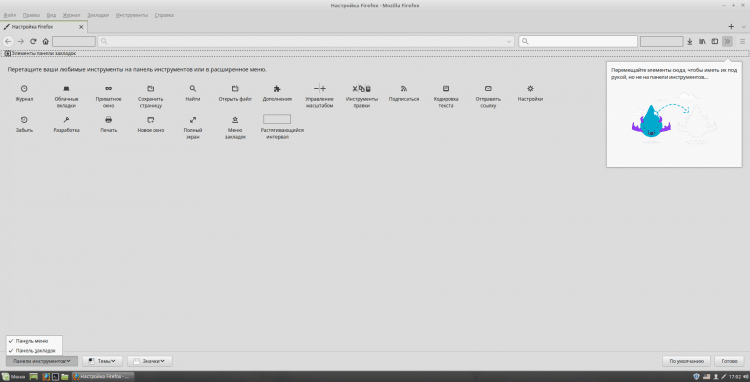
И напоследок я думаю стоит установить 2 полезных дополнения: ublock и browsec. Первое предназначено для блокировки рекламы, а второе – VPN. Для установки, найдите их в дополнениях Firefox и нажмите “+ Добавить в Firefox”:
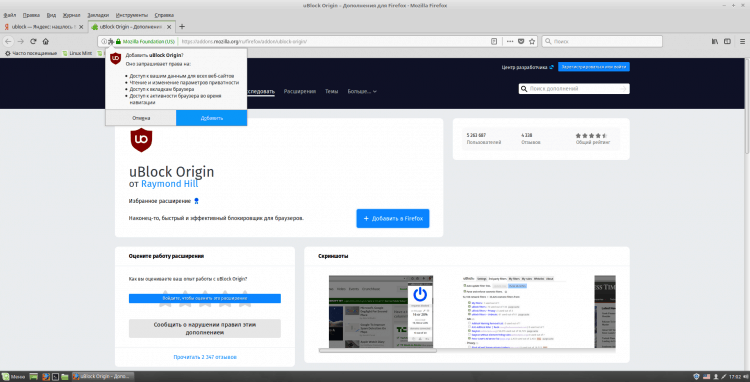
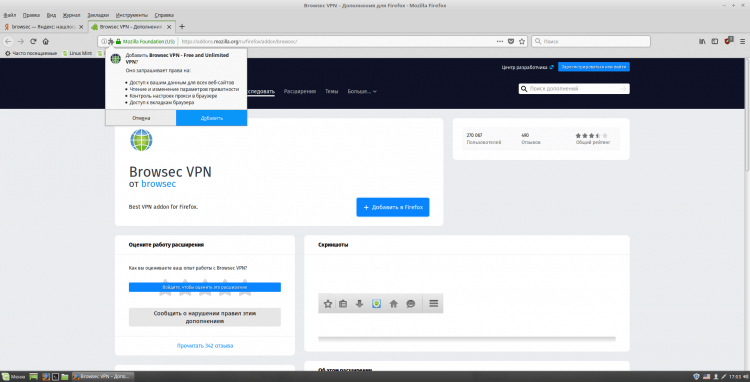
Шаг 4. Обновление системы
$ sudo apt-get update
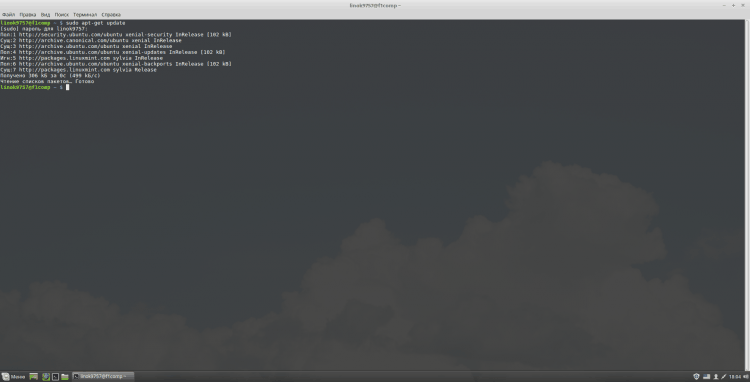
$ sudo apt-get upgrade
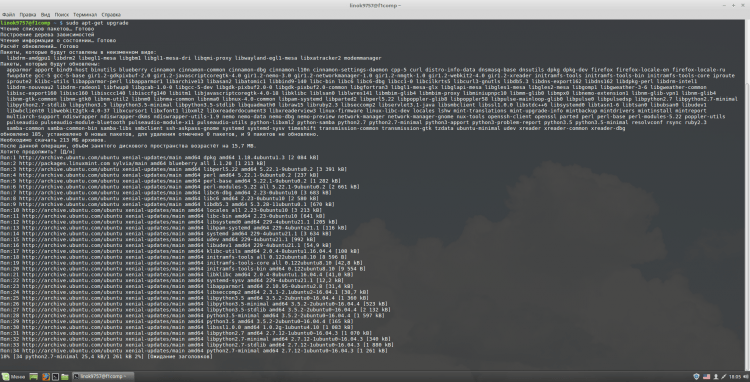
$ sudo apt-get dist-upgrade
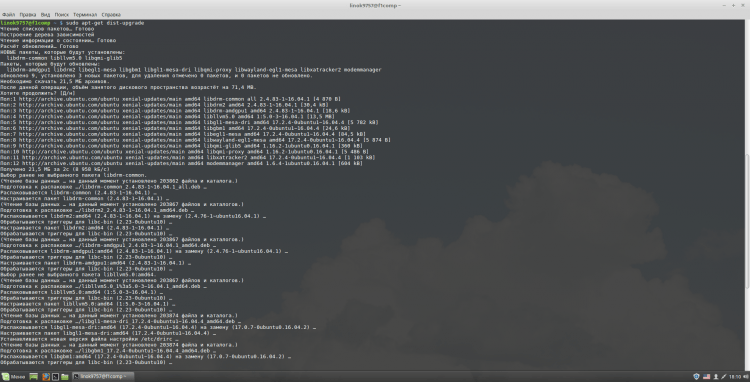
Шаг 5. Установка консольных приложений
Не всем они могут понадобится, но я считаю их одними из самых полезных и удобных. Для их установки выполните в терминале:
$ sudo apt-get install terminator mc htop gpm zsh

terminator – на мой взгляд, один из самых удобных эмуляторов терминала. Так же позволяет создать в одном окне несколько терминалов;
mc – консольный файловый менеджер;
htop -программа, предназначенная для вывода на терминал списка запущенных процессов и информации о них;
gpm – мышь в консоли Linux;
zsh – одна из современных командных оболочек UNIX, использующаяся непосредственно как интерактивная оболочка, либо как скриптовый интерпретатор.
Шаг 6. Настройка консольных приложений
Для удобства я решил объединить настройку всех этих приложений в один пункт. Начну с terminator’а. Для начала задам ему сочетание клавиш для запуска. Лично я использую “Ctrl+Alt+T”, по привычке. Для этого откройте меню cinnamon и зайдите в настройки:
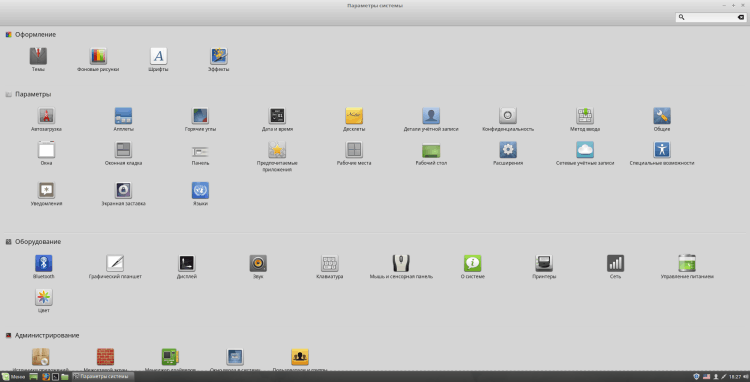
В них откройте раздел “Клавиатура” и нажмите “Добавить пользовательскую комбинацию”. Название можете использовать любое, а в качестве команды укажите “terminator”. После этого нажмите “Добавить”:
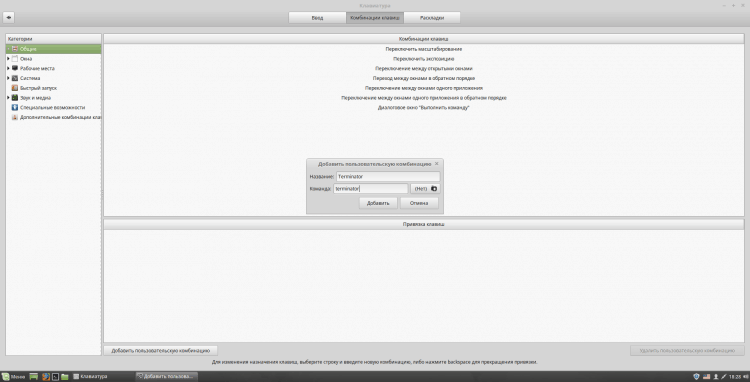
В нижнем разделе “Привязка клавиш” выберите один из пунктов “не назначено” и щёлкните по нему 2 раза. После этого нажмите нужное сочетание клавиш. Если вы будете использовать ту же комбинацию что и я, то выскочит оповещение о том, что данная комбинация используется для действия “Запустить терминал”. Чтобы установить комбинацию нажмите “Да” и закройте окно с настройкой клавиатуры:

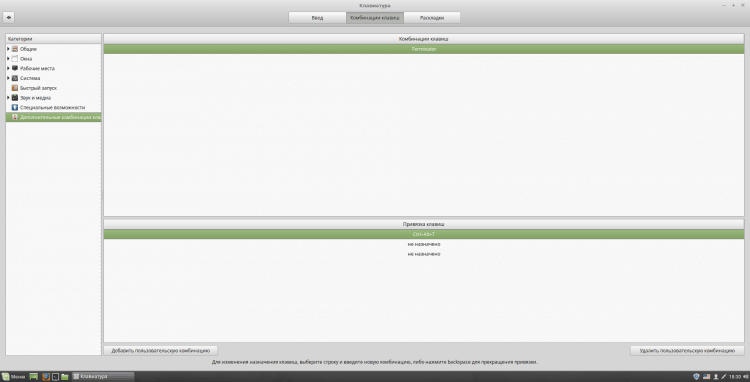
Нажмите выбранную вами комбинацию, чтобы проверить работоспособность:
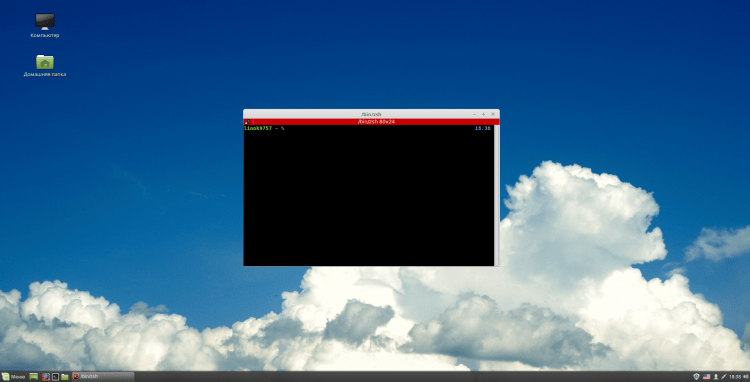
Теперь настроим zsh. Для этого откройте терминал и напишите “zsh”. Вам предложат несколько вариантов, чтобы настроить zsh. Я буду делать это сам, поэтому выбираю “0”(Выйти, создав пустой файл настроек ~/.zshrc), вы можете выбрать другой вариант на своё усмотрение. Теперь, чтобы настроить zsh, выполните в терминале (чтобы новый конфиг вступил в силу, перезапустите терминал):
$ nano ~/.zshrc

Инструкции по заполнению данного файла можете найти в интернете. Вот конфиг(тык), который использую сам(писал не я):
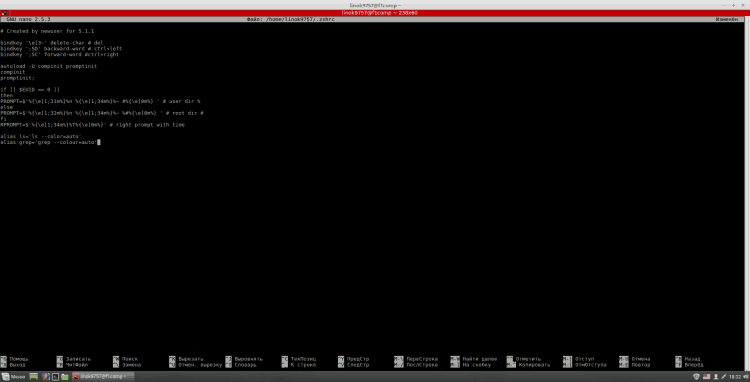
Для того чтобы установить данную оболочку по умолчанию, введите в терминале:
$ sudo nano /etc/passwd
Здесь вам необходимо найти своего пользователя и в самом конце строки “/bin/bash” заменить на “/bin/zsh”. После этого закройте nano (“Ctrl+x” для выхода, “y” чтобы подтвердить, “Enter”, чтобы сохранить файл под тем же именем).
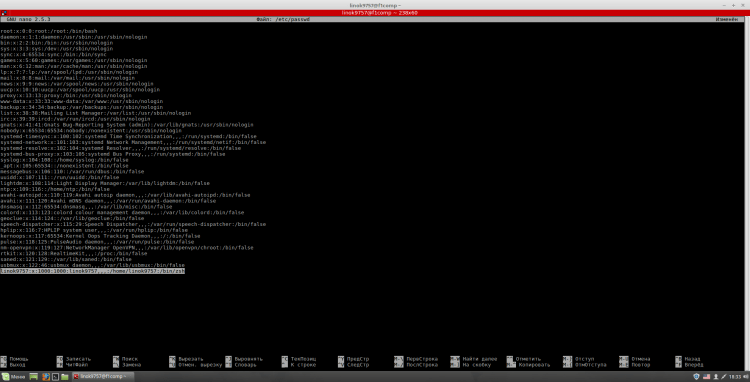
Далее добавим gpm в “автозапуск”. Для этого необходимо ввести в терминале:
$ sudo systemctl enable gpm
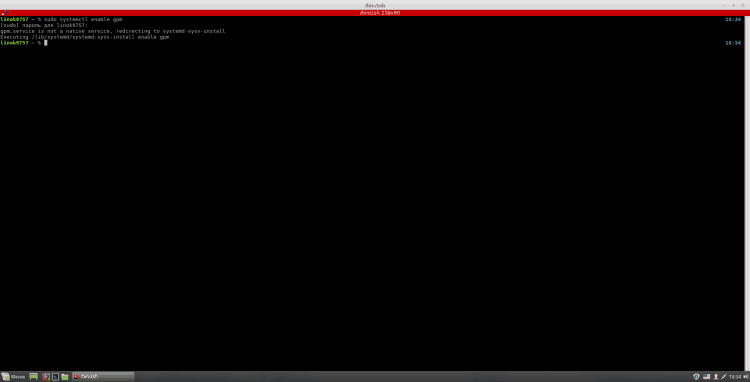
Шаг 7. Установка Google Chrome
Для того чтобы добавить репозиторий с браузером, необходим последовательно ввести следующие команды:
$ wget -q -O - https://dl-ssl.google.com/linux/linux_signing_key.pub | sudo apt-key add -
$ sudo sh -c 'echo "deb [arch=amd64] http://dl.google.com/linux/chrome/deb/ stable main" >> /etc/apt/sources.list.d/google-chrome.list'
$ sudo apt-get update
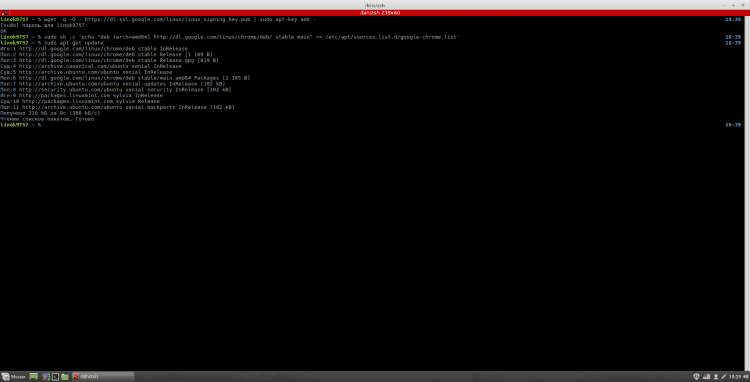
Существует 3 версии Chrome:
-
google-chrome-stable – стабильная версия;
-
google-chrome-beta – бета-версия;
-
google-chrome-unstable – не стабильная версия.
Чтобы установить Chrome, выполните в терминале:
$ sudo apt-get install google-chrome-*
Где “*” – выбранная вами версия.
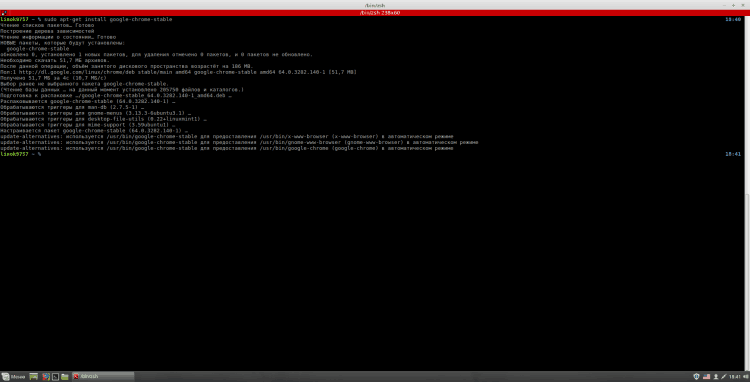
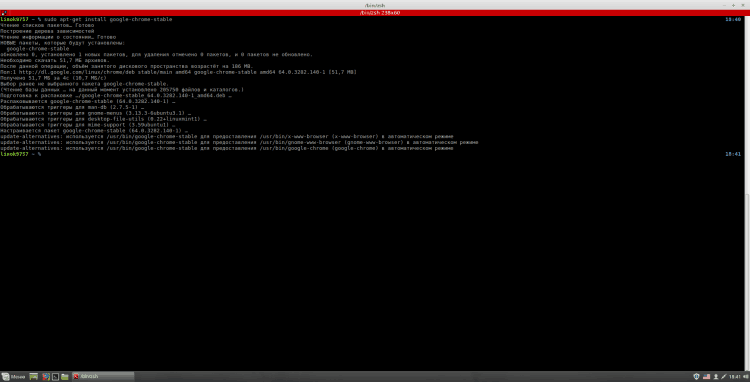
Шаг 8. Установка темы оформления Paper
Для установки gtk-темы, темы значков и курсора paper, выполните в терминале следующие команды:
$ sudo add-apt-repository ppa:snwh/pulp //добавляет репозиторий;
$ sudo apt-get update //обновление индекса пакетов;
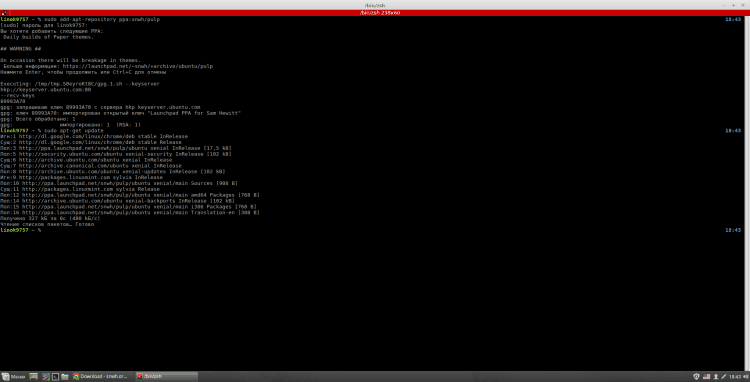
$ sudo apt-get install paper-icon-theme paper-cursor-theme paper-gtk-theme //установка тем.
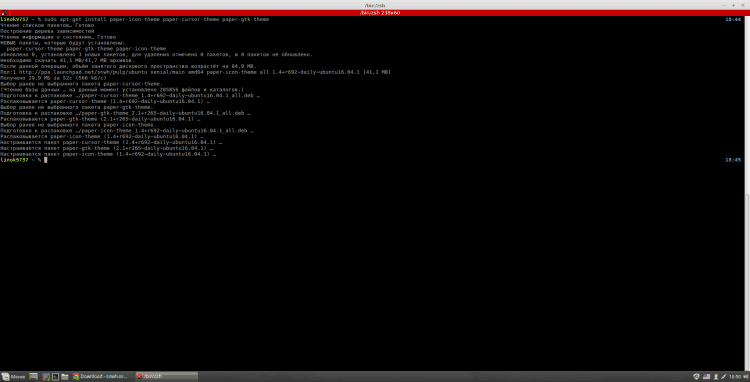
Чтобы активировать их, откройте настройки системы, раздел “Оформление” и в нём пункт “Темы”. Здесь в качестве “Рамки окон”, “Значки”, “Стиль окон” и “Указатель мыши” установите “Paper”. “Рабочий стол” – это тема, которая будет применена к нижней панели, главному меню и ещё некоторым элементам. Мне нравится “cinnamon”.
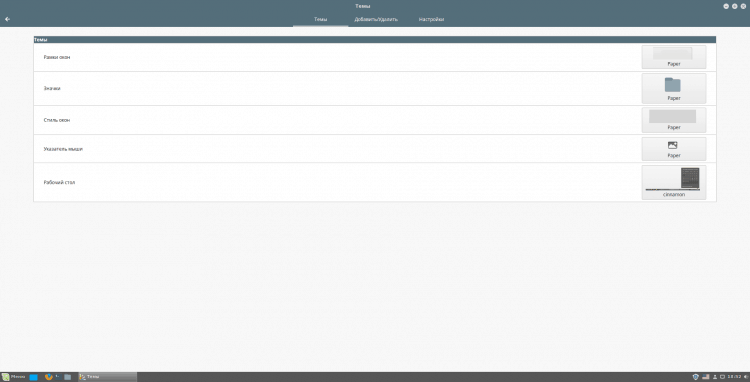
Шаг 9. Установка и настройка док-панели Plank
Чтобы установить Plank, нам необходимо сначала выполнить следующие команды:
$ sudo apt install software-properties-common //если не установлен
$ sudo add-apt-repository ppa:ricotz/docky //добавляет репозиторий
$ sudo apt update //обновление индекса пакетов;
$ sudo apt-get install plank //установка самой панели
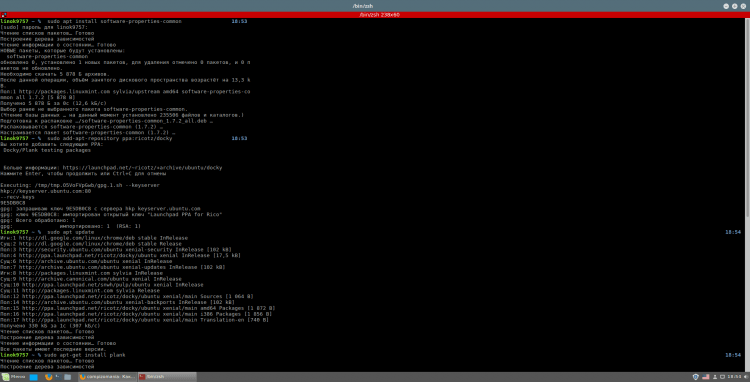
Перед настройкой рекомендую поднять нижнюю панель в верхнюю часть экрана. Для этого щёлкните по ней правой кнопкой мыши, выберите “Изменить панель”, и здесь “Переместить панель”. Вы можете так же использовать любые другие стороны, но я всё же предпочитаю верх. Чтобы переместить панель в нужную сторону, нажмите на одной из полос, появившихся по краям экрана, соответственно выбранной вами стороне:
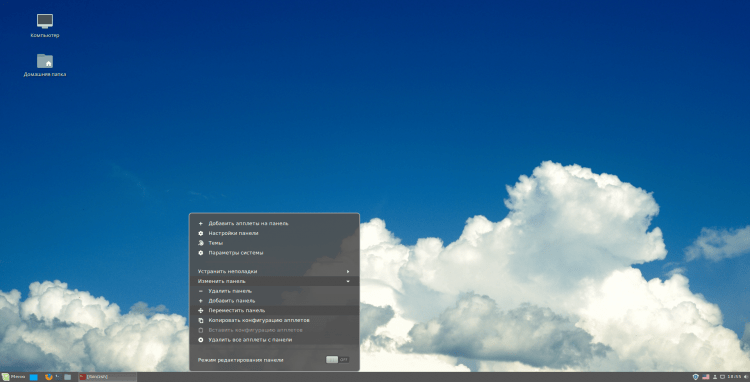
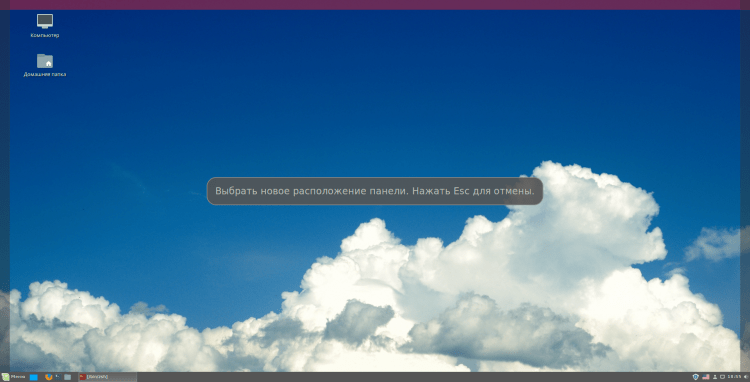
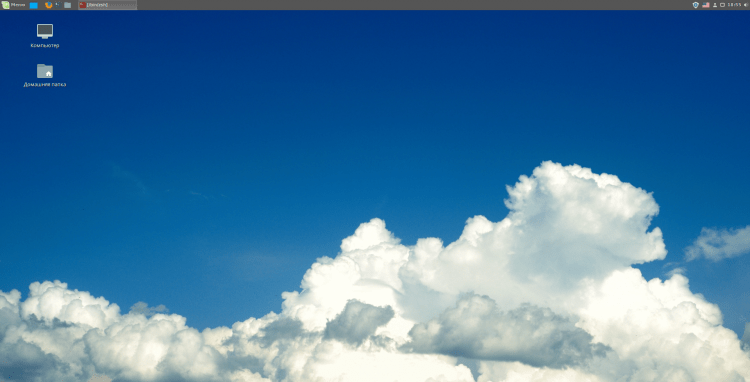
А теперь перейдём к настройке Plank:
$ plank --preferences //открытие настроек
В качестве темы в данном случае рекомендую использовать “Gtk+”. Также вы можете изменить положение панели в соответствующем выпадающем списке. Размер иконок можете так же подстроить под себя, но я предпочитаю 48. Так же советую включить режим “Увеличение иконок”, так как это смотрится гораздо красивее и можно использовать иконки меньшего размера. Параметр увеличения можете настроить так как вам удобно.
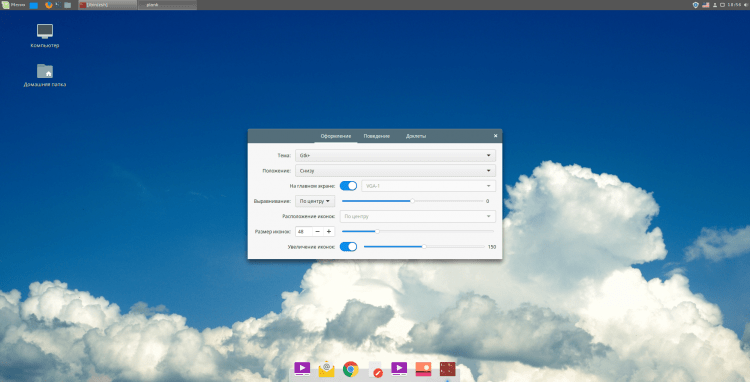
И напоследок добавим Plank в автозагрузку. Для этого в главном меню напишите “автозагрузка” и запустите соответствующее приложение. В нём нажмите “Добавить” и здесь “Команда пользователя”. Имя и описание команды можете задать какое захотите, а вот в качестве команды – “plank”. После этих действий нажмите “Добавить”.
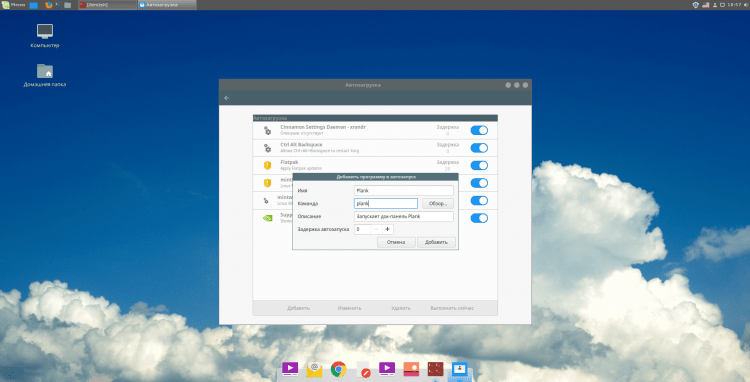
Шаг 10. Перезагрузка
Теперь просто закройте все приложения и перезагрузите компьютер. На этом настройку считаю завершённой. Можете начинать пользоваться =)
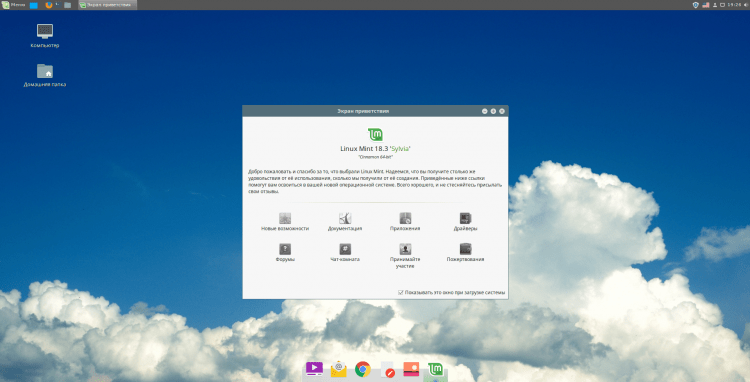
Видео с процессом настройки
Выводы
В данной статье мы подробно рассмотрели процесс настройки Linux Mint 18.3. Если у вас остались вопросы, спрашивайте в комментариях!
f1comp.ru
Как обновить Linux Mint 18 до 19
Не так давно вышла новая версия дистрибутива Linux Mint 19, основанная на Ubuntu 18.04. В этой версии был улучшен интерфейс, улучшенная поддержка аппаратного обеспечения компьютеров и удалена редакция KDE. Несколько дней назад разработчики добавили инструмент, который позволяет обновить систему до самой новой версии.
В этой статье мы рассмотрим как обновить Linux Mint 18 до 19 с помощью утилиты mintupgrade. Важно отметить, что эта утилита будет работать только с редакциями Cinnamon, MATE и XFCE.
Содержание статьи:
Обновление Linux Mint до 19 версии
Шаг 1. Обновление до Linux Mint 18.3
Чтобы получить возможность обновить свою систему до самого последнего релиза и не получить много проблем, необходимо сначала обновить систему до 18.3. Это можно сделать с помощью менеджера обновлений. Запустите программу из главного меню:

Дождитесь завершения поиска обновлений, а затем нажмите «Установить обновления»:
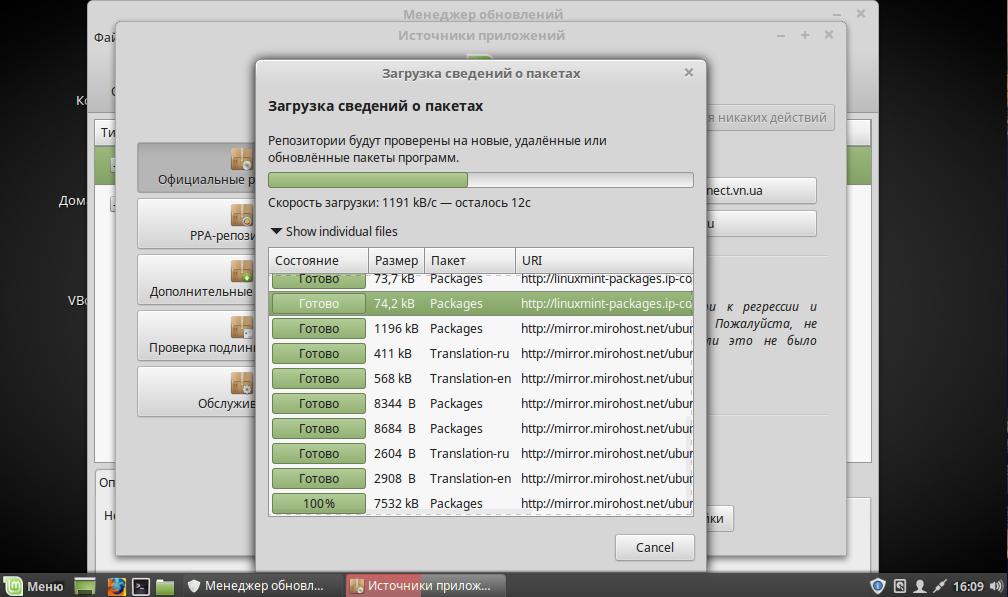
После завершения установки обновлений выберите «Правка» -> «Обновить до Linux Mint 18.3».
Обновление займет у вас некоторое время, а также нужно будет ответить на несколько вопросов системы и в конце перезагрузить компьютер. Продолжить обновление до 19 версии можно будет когда у вас будет установлена 18.3.
Шаг 2. Настройка менеджера входа
Если вы обновлялись с 18, 18.1 или 18.2, то необходимо установить новый менеджер входа. Новые версии Linux Mint будут использовать LightDM вместо MDM. Посмотрите какой менеджер входа у вас используется командой:
cat /etc/X11/default-display-manager
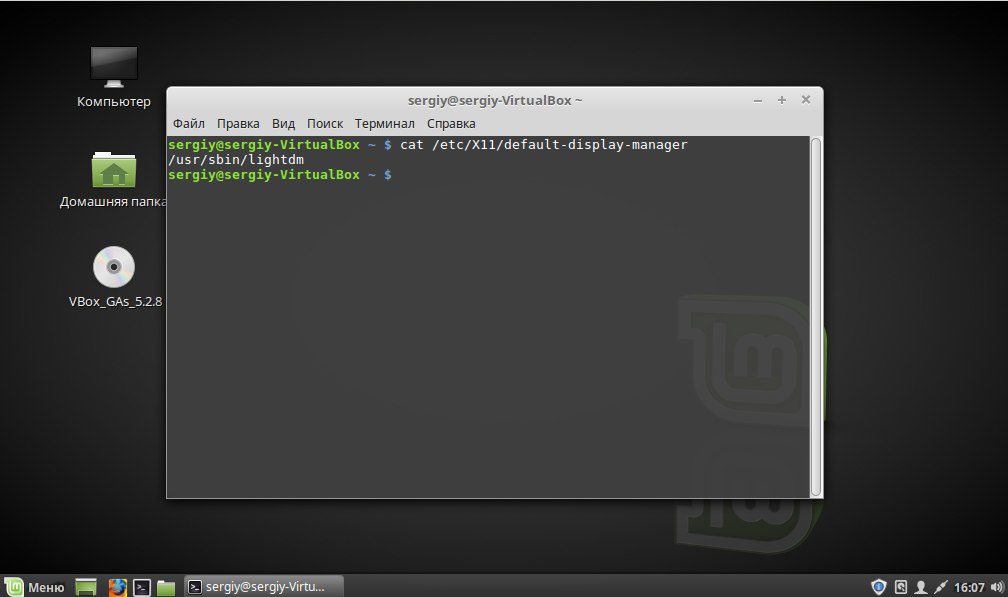
Если это LightDM, а если MDM, то надо его удалить и установить LightDM. Сначала устанавливаем LightDM:
sudo apt install lightdm lightdm-settings slick-greeter
Затем удаляем MDM:
sudo apt remove --purge mdm mint-mdm-themes*
И запускаем перенастройку LightDM:
sudo dpkg-reconfigure lightdm
Затем осталось перезапустить компьютер чтобы все изменения точно вступили в силу.
Шаг 3. Удаление PPA
Если вы используете PPA репозитории, особенно, если вы заменяли любые системные компоненты из таких репозиториев, то на время обновления их лучше отключить. Для этого воспользуемся утилитой ppa-purge:
sudo apt install ppa-purge
find /etc/apt/sources.list.d -type f -name "*.list" -print0 | \while read -d $'\0' file; do awk -F/ '/deb / && /ppa\.launchpad\.net/ {system("sudo ppa-purge ppa:"$4"/"$5)}' "$file"; done
Также можно очистить систему от лишних пакетов:
sudo apt autoremovesudo apt clean
Теперь мы почти готовы к обновлению. Если на компьютере есть важные данные, которые вы боитесь потерять, лучше скопируйте их на внешний носитель.
Шаг 4. Создание снимка системы
На случай если во время обновления что-то пойдет не так необходимо иметь снимок работающей системы. У меня обновления всегда проходили гладко, но разработчики посчитали что снимки — это обязательное условие, поэтому утилита проверки готовности системы к обновлению не будет работать пока вы не создадите снимок в timeshift. Утилиту можно запустить из главного меню:

Если вы ею раньше не пользовались, то ее придется настроить, тип снимков выбираем Rsync, потому что снимки Btrfs поддерживаются только в Btrfs.
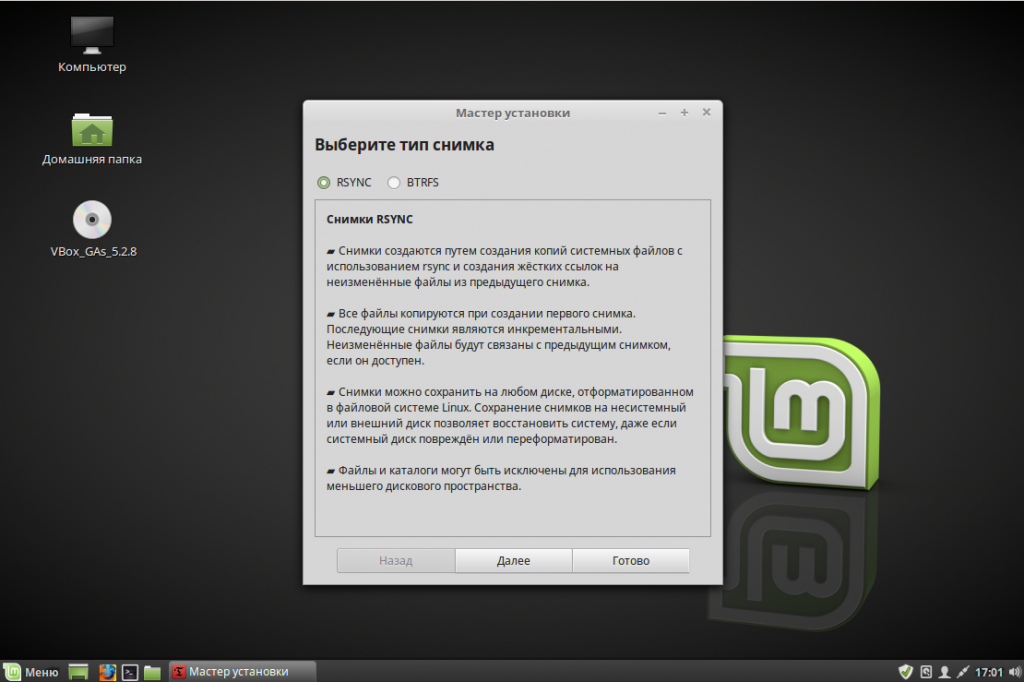
Затем выбираем место для хранения снимков. Обратите внимание, что снимки лучше хранить не на системном разделе, потому что если вы забьете системный раздел на 100%, то ваша ОС попросту не сможет запуститься. И отключаем регулярное резервное копирование просто сняв все галочки.
Когда утилита запуститься нажимаем копку «Создать» чтобы создать новый снимок:
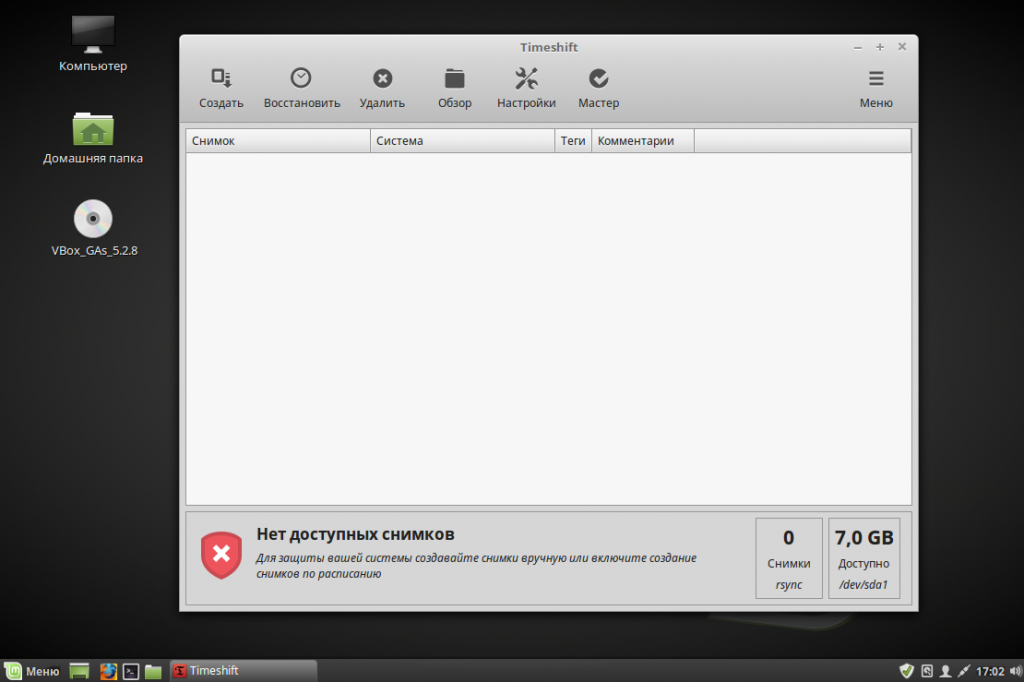
Когда операция будет завершена, вы сможете перейти к установке.
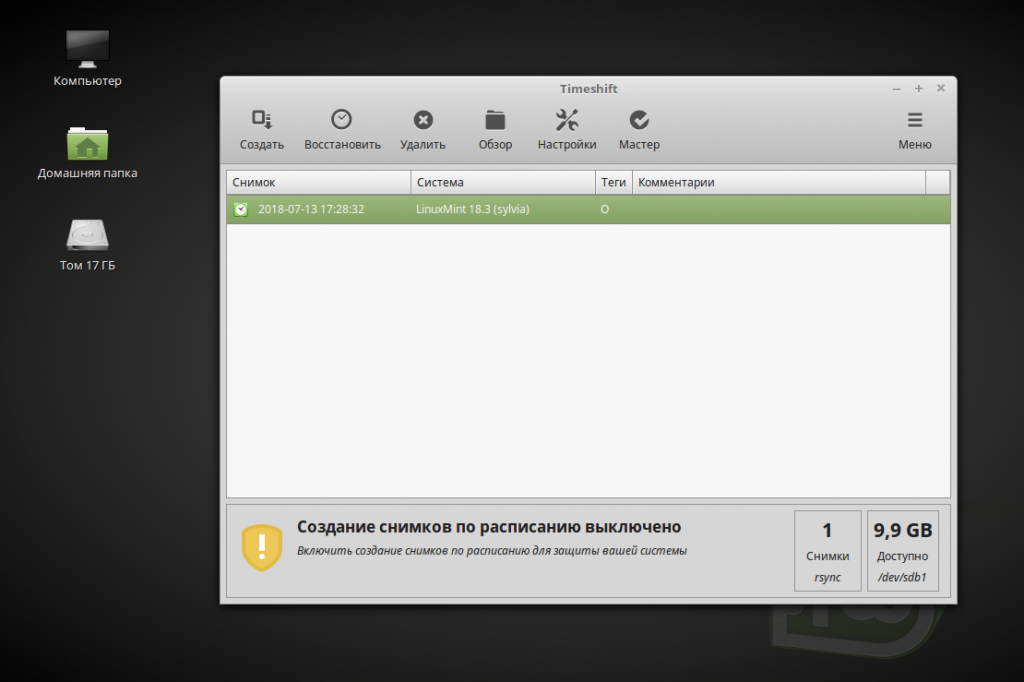
Шаг 5. Установка утилиты для обновления
Обновление выполняется с помощью специальной утилиты — mintupgrade. Для ее установки выполните:
sudo apt install mintupgrade
Шаг 6. Проверка обновления
Утилита позволяет запустить обновление в тестовом режиме, чтобы вы могли посмотреть что будет происходит во время обновления без внесения изменений непосредственно в файловую систему. Это будет полезно для решения всех возможных проблем наперед. Потому что потом, во время обновления решать проблемы с зависимостями в полу сломанной системе будет не так просто. Сначала включаем бесконечную прокрутку в терминале, чтобы видеть все сообщения утилиты. Для этого в меню терминала выберите «Правка» -> «Параметры профиля» -> «Прокрутка». Затем отметьте пункт «Обратная прокрутка». Теперь запустите утилиту:
mintupgrade check
Утилита проверит изменили ли вы менеджер входа и создали ли снимок системы:
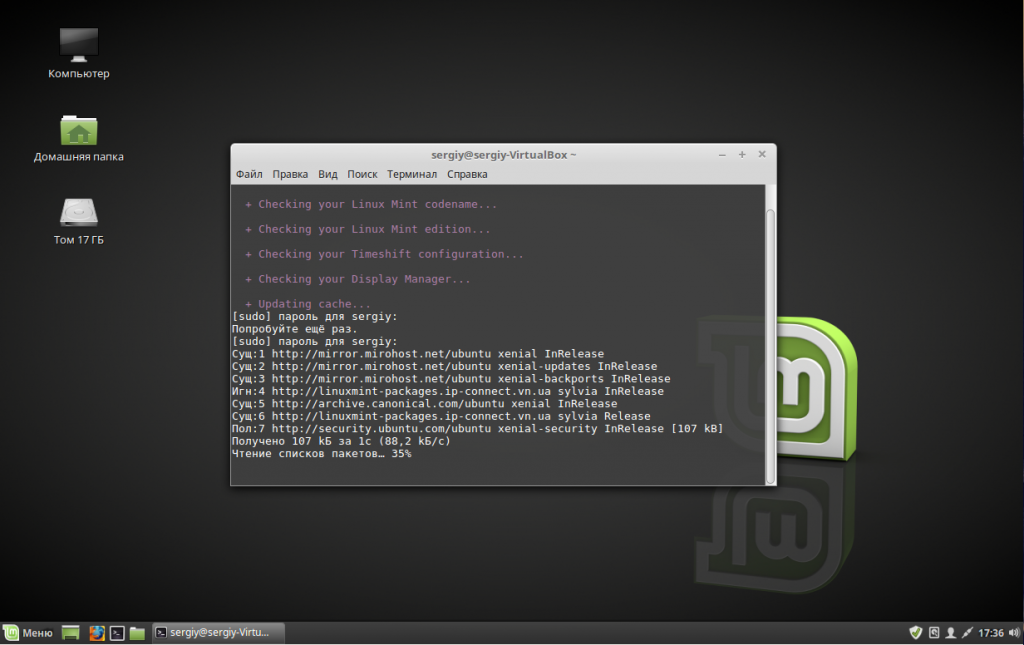
А также покажет какие пакеты будут установлены или удалены, пересмотрите список удаляемых приложений, если там есть важные то запомните их и потом установите заново:
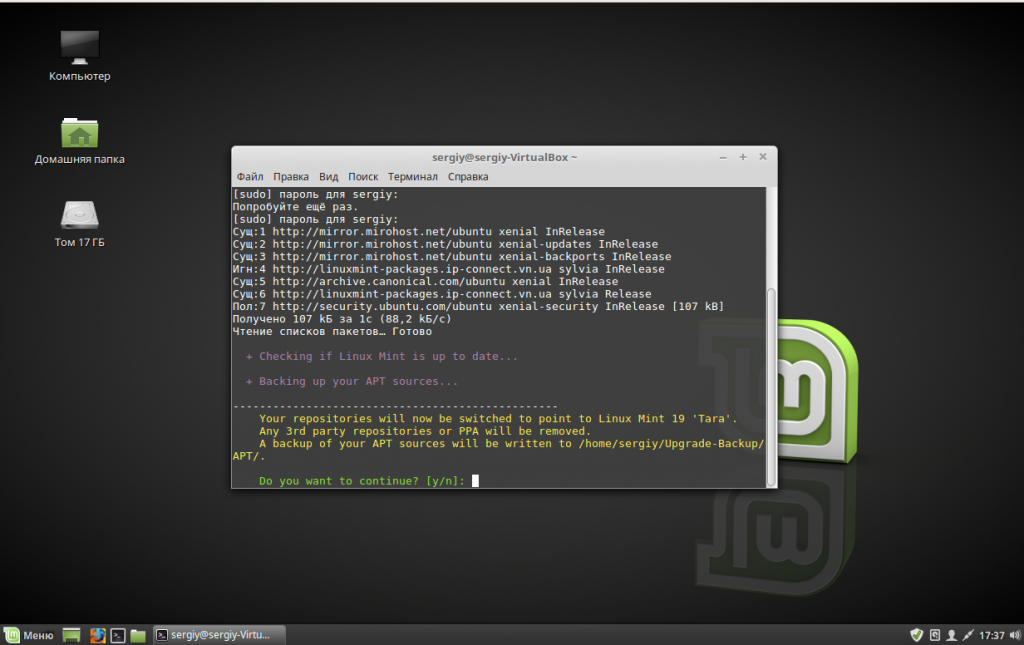
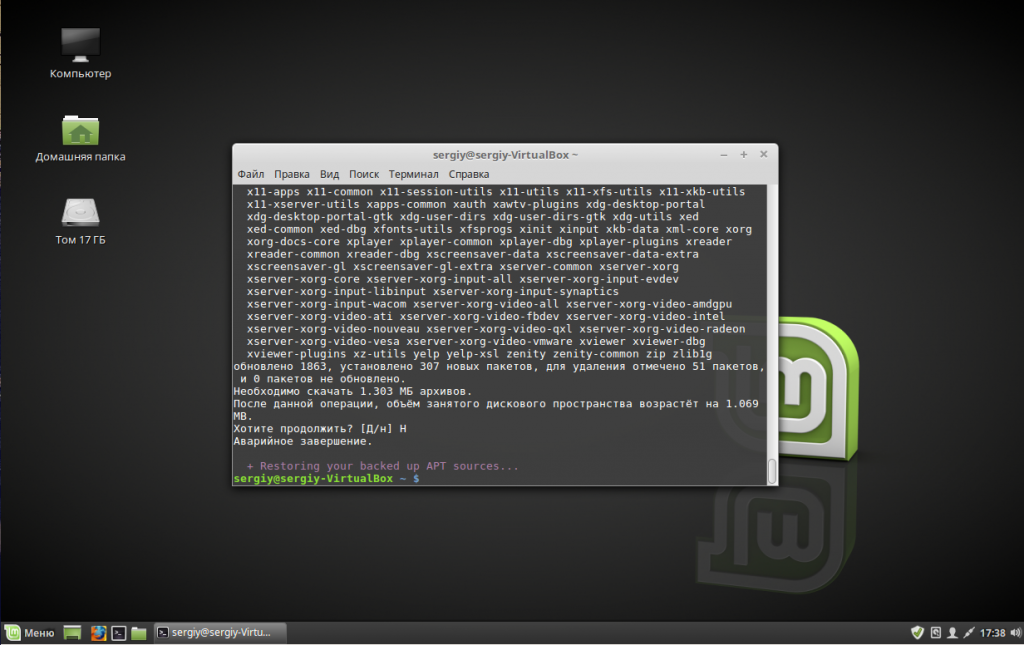
Если на этом этапе возникли какие-либо конфликты пакетов, удалите конфликтующие пакеты вручную через apt remove. Надпись «Аварийное завершение» означает, что операция установки пакетов отменена потому что это тестовый запуск. Дальше можно продолжать обновление.
Шаг 7. Загрузка обновления
Чтобы скачать файлы обновления выполните:
mintupgrade download
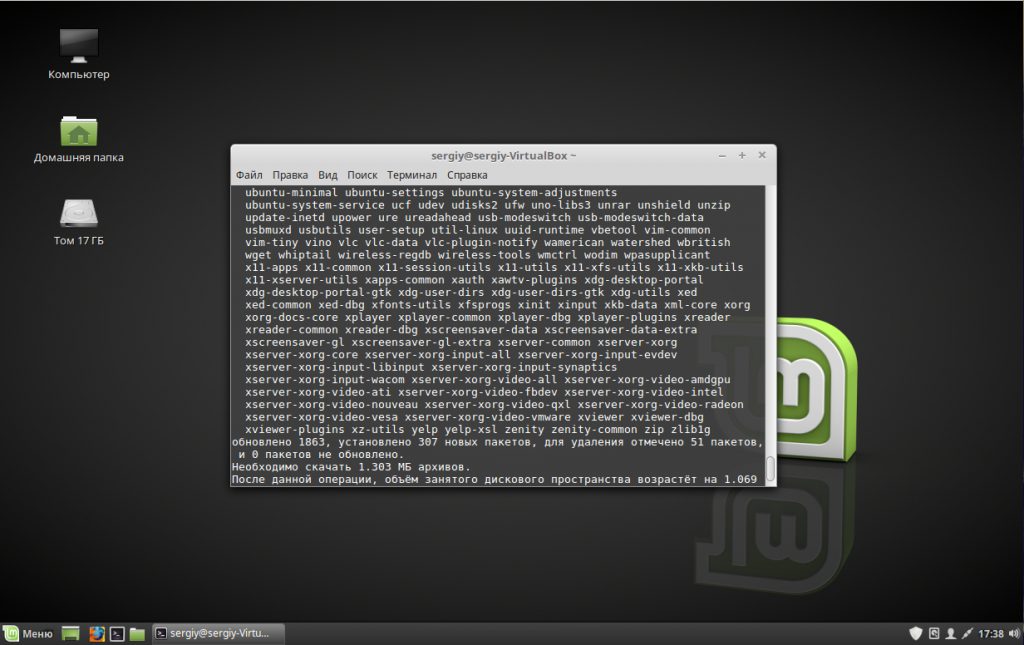
Подтвердите использование репозиториев дистрибутива Tara.
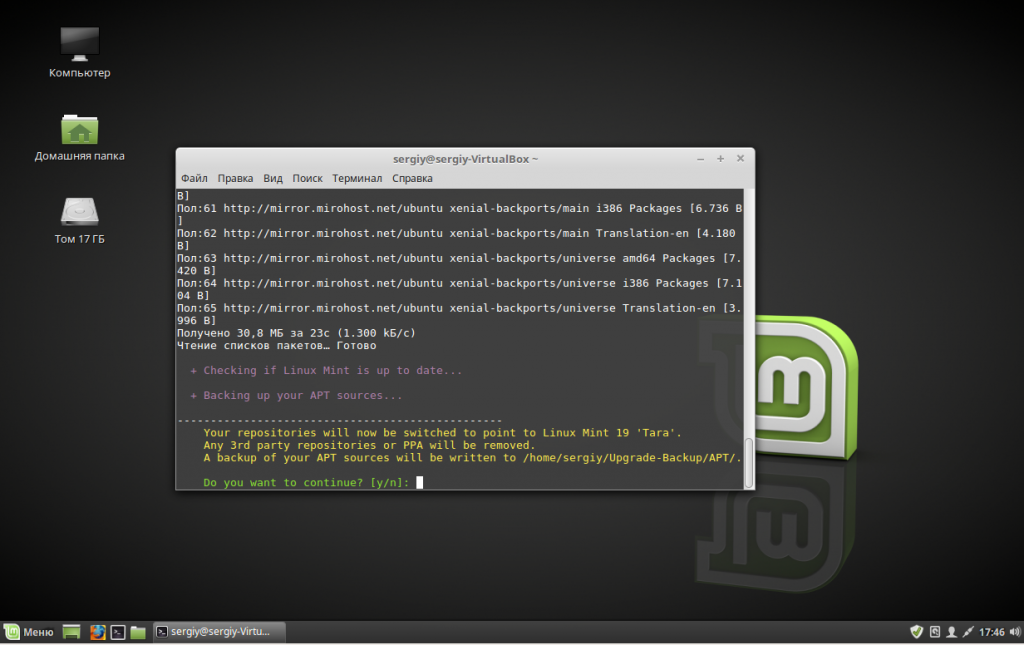
А потом загрузку пакетов:
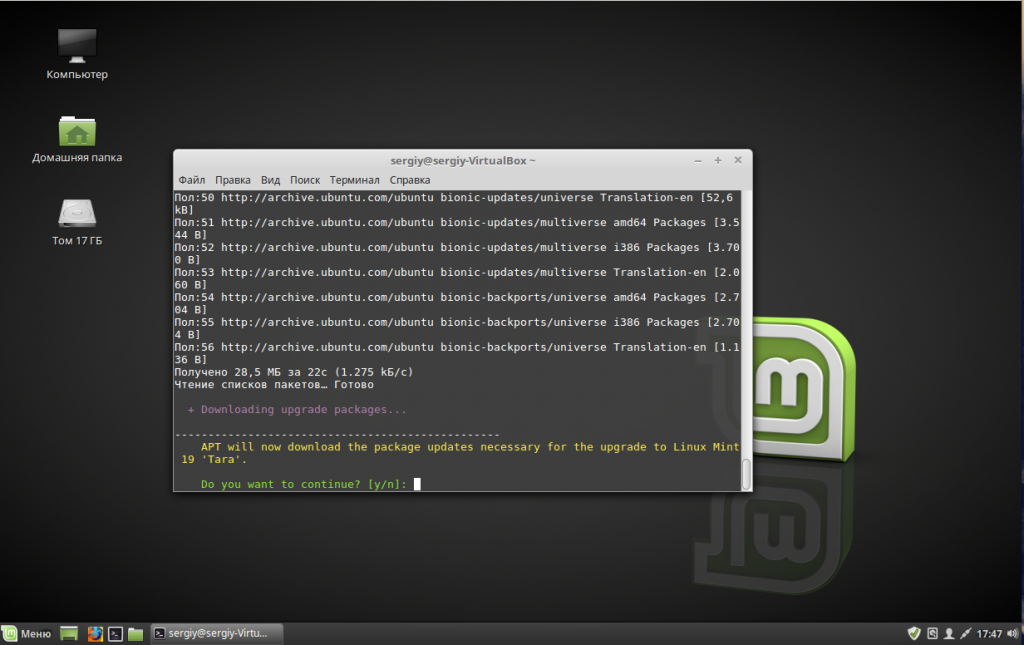
Шаг 8. Запуск обновления
Обратите внимание, этот шаг необратим, если вы введете эту команду, то система будет обновлена и отменить ничего не получиться. Для запуска обновления выполните:
mintupgrade upgrade
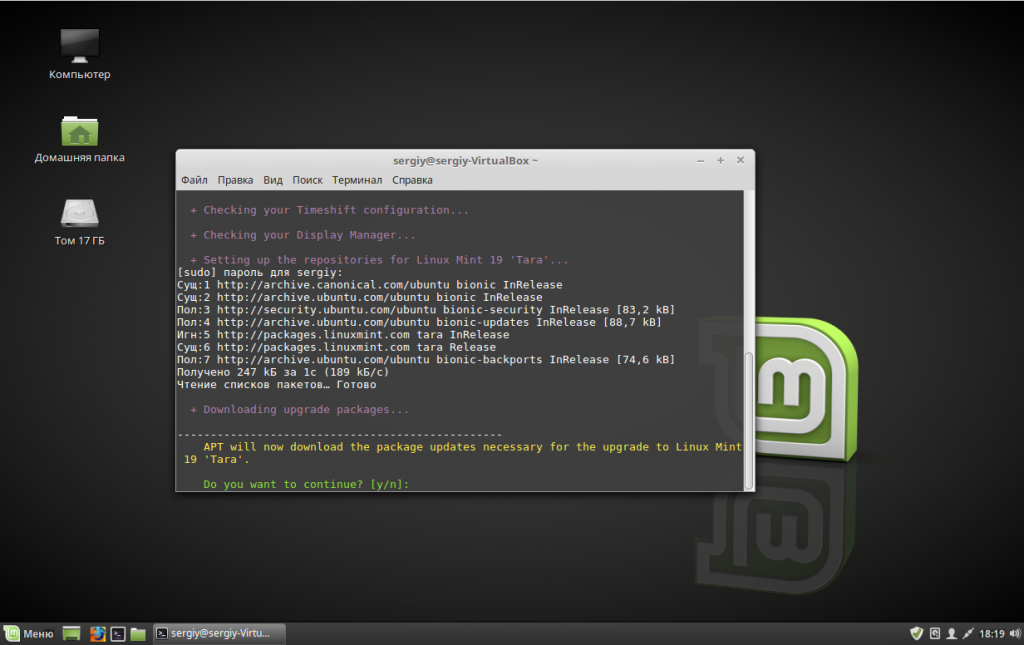
Затем надо два раза подтвердить обновление. После этого почти все обновление пройдет тихо, разве что перед завершением вам надо будет подтвердить переустановку графического окружения:
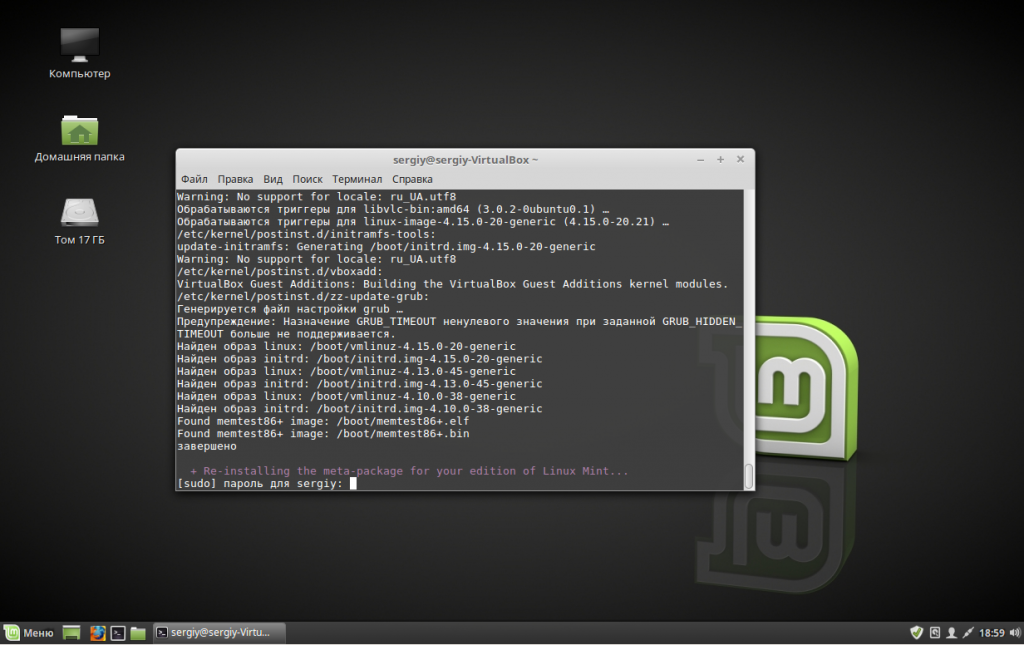
Шаг 9. Перезагрузка
Когда обновление завершиться вы увидите такую надпись:
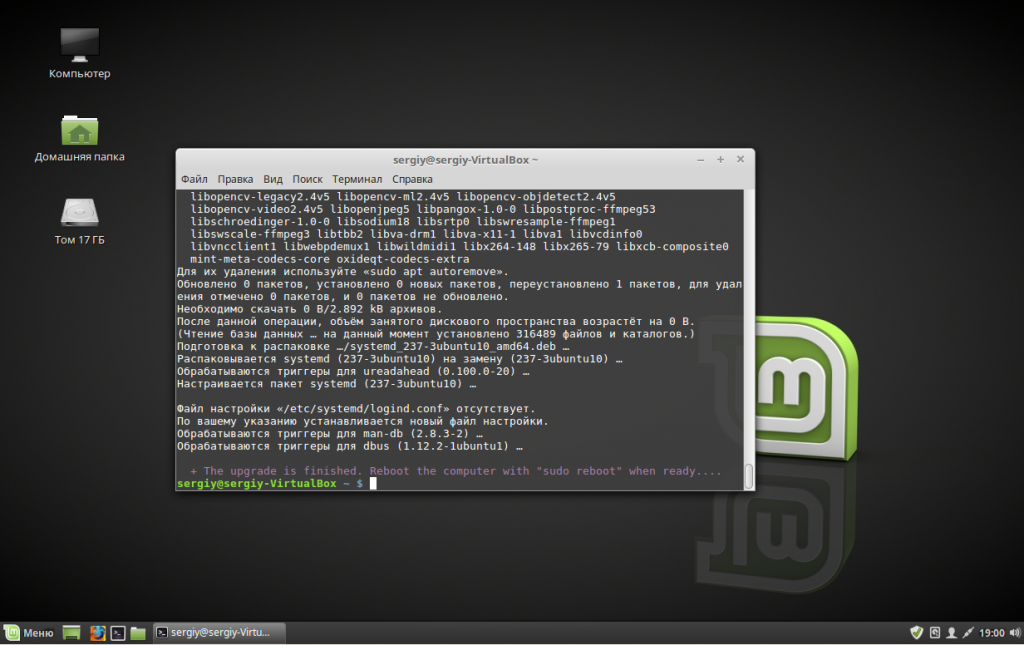
Просто перезапустите компьютер.
Шаг 10. Готово
После перезагрузки, если все прошло успешно запуститься приветствие новой версии Linux Mint 19.
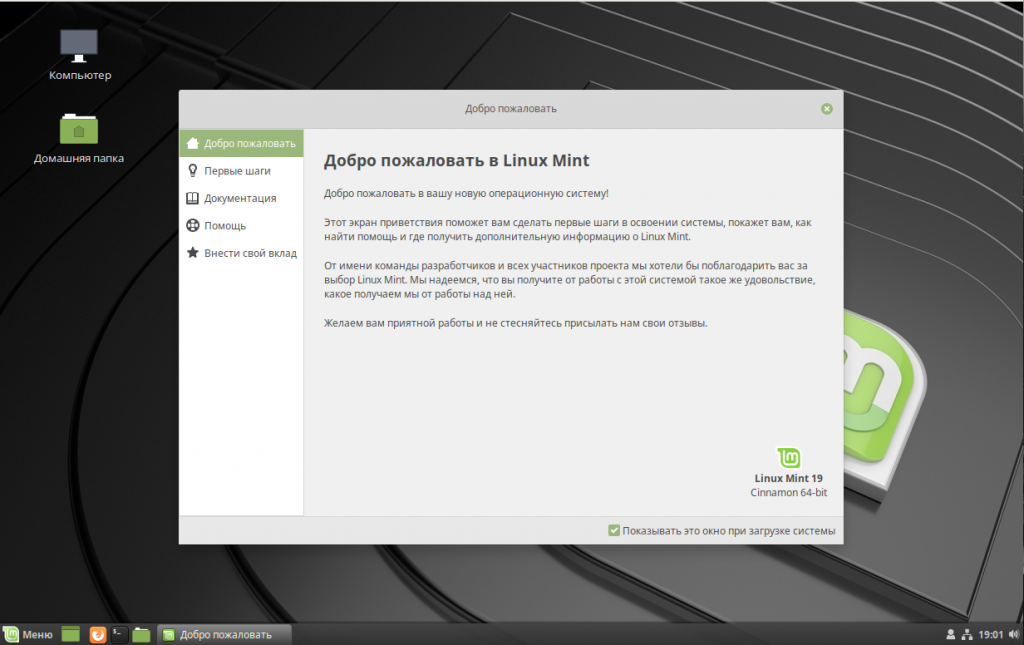
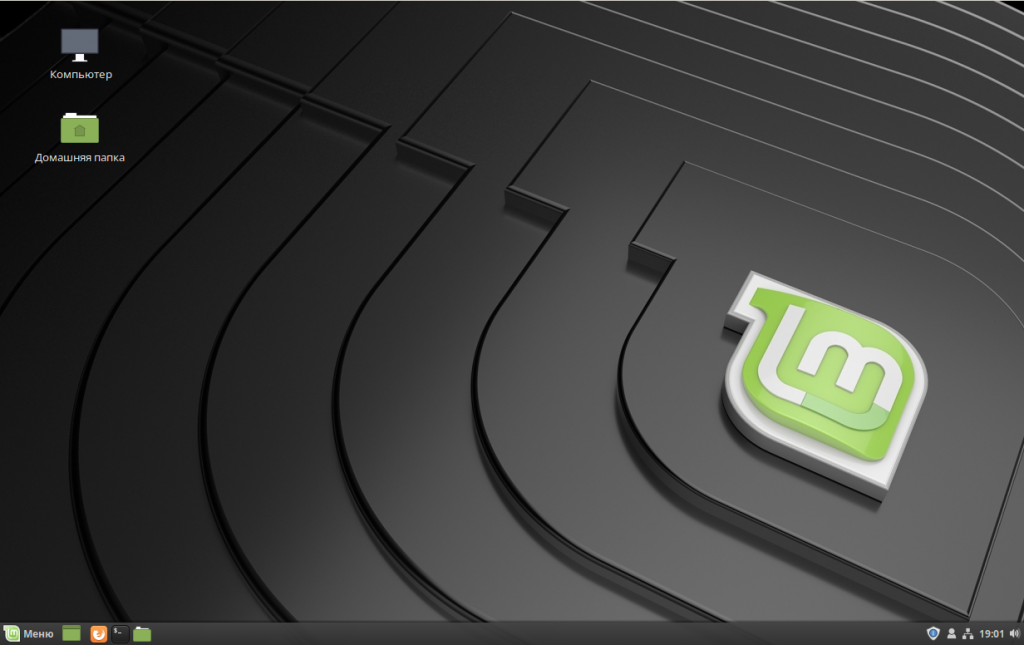
Это означает что обновление Linux Mint до 19 прошло успешно.
Выводы
В этой статье мы разобрали как обновить Linux Mint 18 до 19 версии. Система вышла совсем не давно и, возможно, она еще не очень стабильна. Поэтому хорошо подумайте стоит ли вам обновляться. В на официальном сайте разработчиков сказано: «Прежде чем обновлять систему подумайте зачем вам это нужно. Не надо обновляться только ради самого обновления чтобы просто получить новую версию». Есть такое выражение — если что-то уже работает, то не надо его чинить.
Ну а если вы все-таки решили обновляться, то желаю вам удачи в этом процессе. На мою тестовую машину обновление установилось без каких-либо проблем. Но если даже будут проблемы, вы сможете восстановить систему с помощью Timeshift. А вы уже обновились? Как впечатления? Напишите в комментариях!
Оцените статью:
 Загрузка...
Загрузка... losst.ru
Настройка Linux Mint 18.3, часть 1: драйверы и кодеки
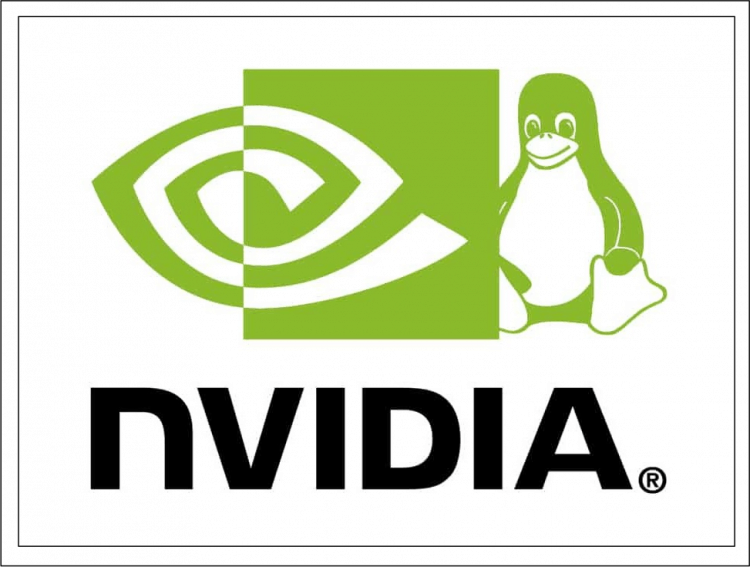
Мы рассмотрим установку с помощью менеджера драйверов, консоли, а так же добавим репозиторий со свежими драйверами Nvidia. Установку проприетарного драйвера amdgpu-pro я затрагивать не буду, так как считаю, что свободный драйвер AMD гораздо лучше и стабильнее.
Настройка Linux Mint, часть 2: Chrome, Firefox, Paper, Plank, консольные приложения.
Установка кодеков
Если вы не ставили галочку при установке самого дистрибутива, но решили установить кодеки после установки, эта инструкция для вас.
Способ 1. Через графический интерфейс
Запустить установщик можно двумя способами:
- Через экран приветствия;
- Через главное меню.
Если вы не отключили экран приветствия, то после загрузки нажмите “Кодеки мультимедиа“:
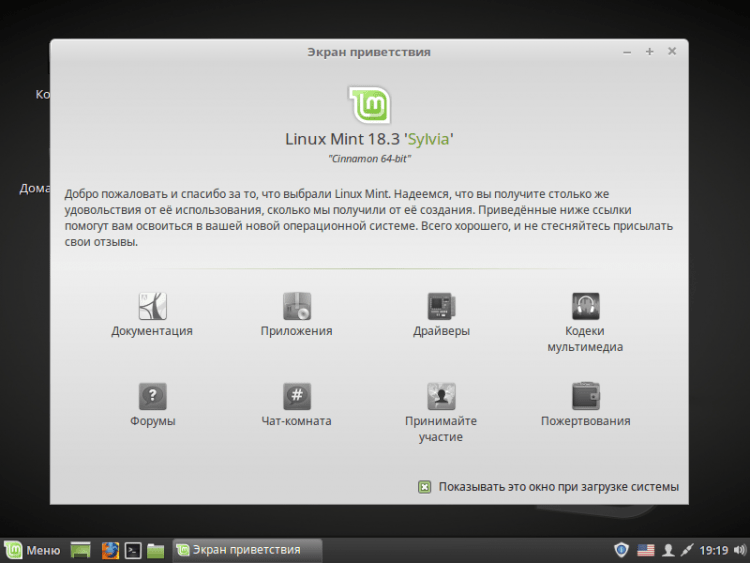
Или же откройте главное меню, в поисковой строке введите “кодеки” и запустите “Установка мультимедиа-кодеков“:
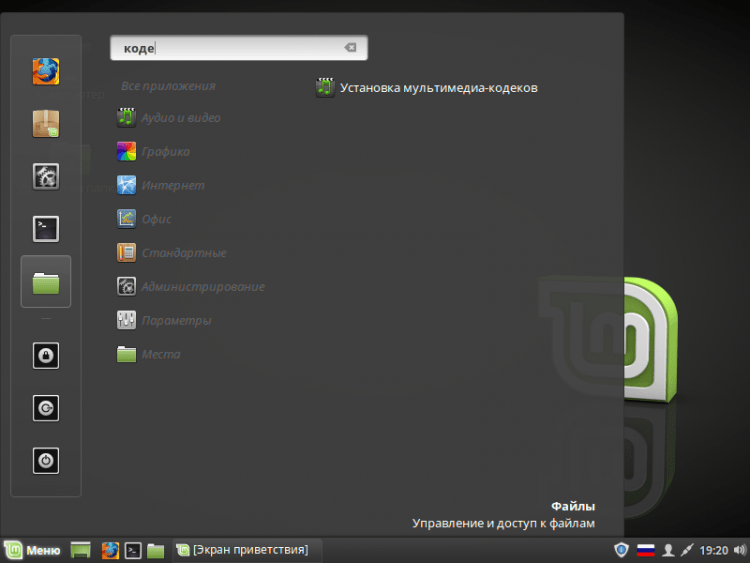
После этого перед вами появится окно, спрашивающее, действительно ли вы хотите установить пакет кодеков. Для продолжения нажмите “Установить“:
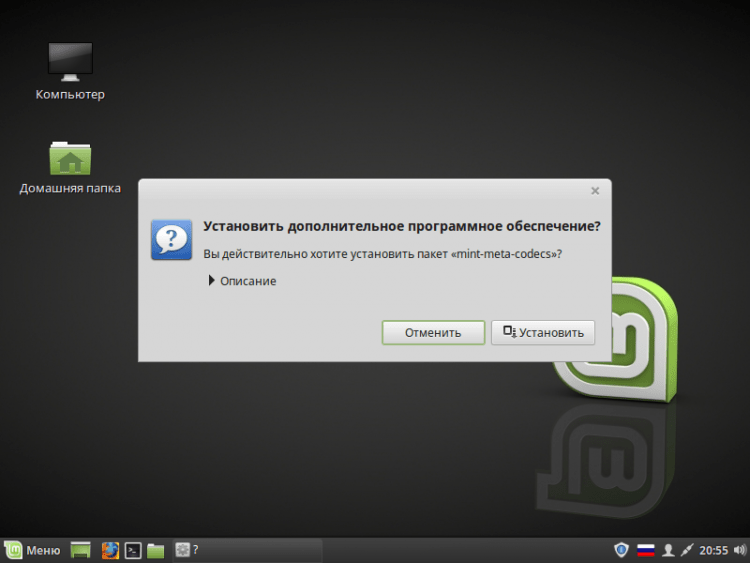
Далее вам потребуется ввести пароль:
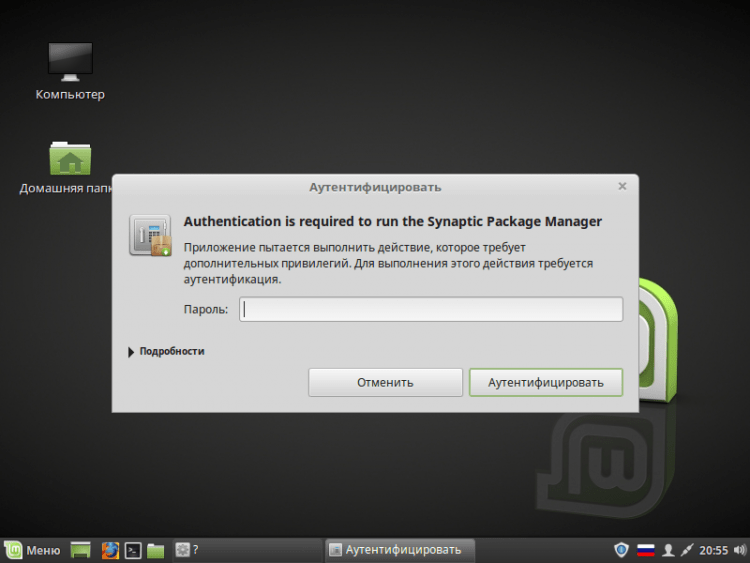
Теперь просто дождитесь окончания установки. После завершения окно закроется автоматически:
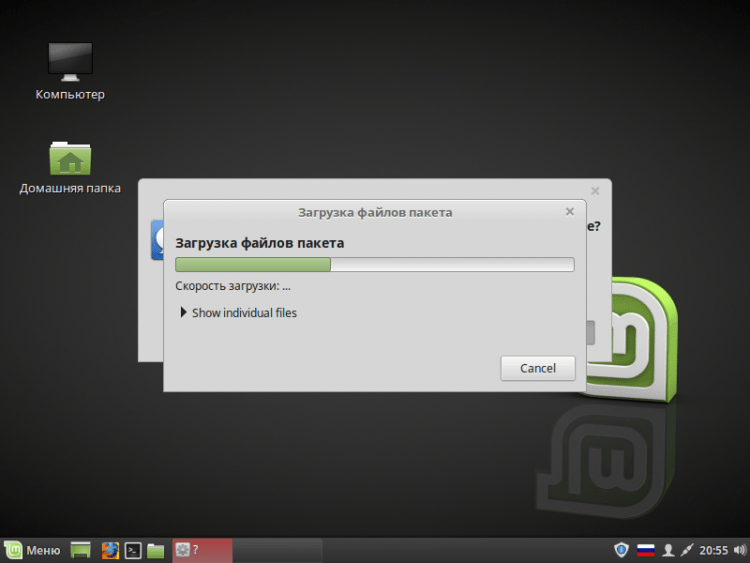
Способ 2. Через эмулятор терминала
Для того, чтобы установить кодеки через терминал, запустите его, нажав “Ctrl+Alt+T“. И введите следующую команду:
$ sudo apt-get update & sudo apt-get install mint-meta-codecs
Нажмите “Enter” и введите пароль (вводимые символы отображаться не будут):
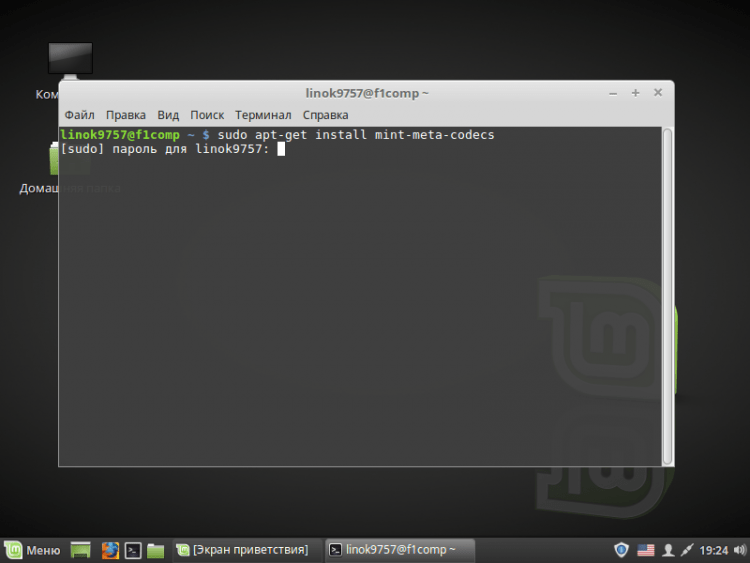
Вам покажут список всех пакетов которые будут загружены. Для того, чтобы продолжить, введите “y” или “д” или “да” и нажмите “Enter”:
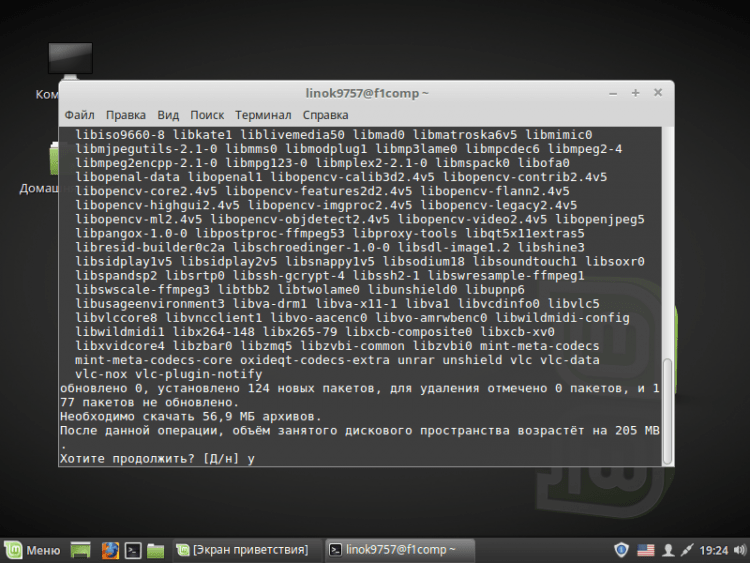
Теперь просто дождитесь окончания загрузки и установки:
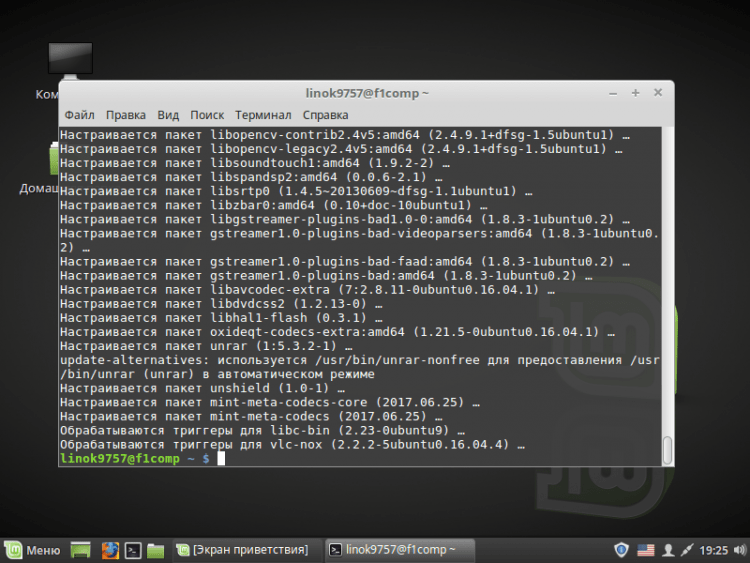
После установки кодеков, пункт из меню и экрана приветствия пропадёт автоматически.
Установка драйверов
Опять же, у нас есть возможность установить драйвера как через терминал, так и через графический интерфейс.
Способ 1. Через графический интерфейс
Как и до этого, установщик можно двумя способами:
- Через экран приветствия;
- Через главное меню.
После запуска ОС, выберите пункт “Драйверы”:
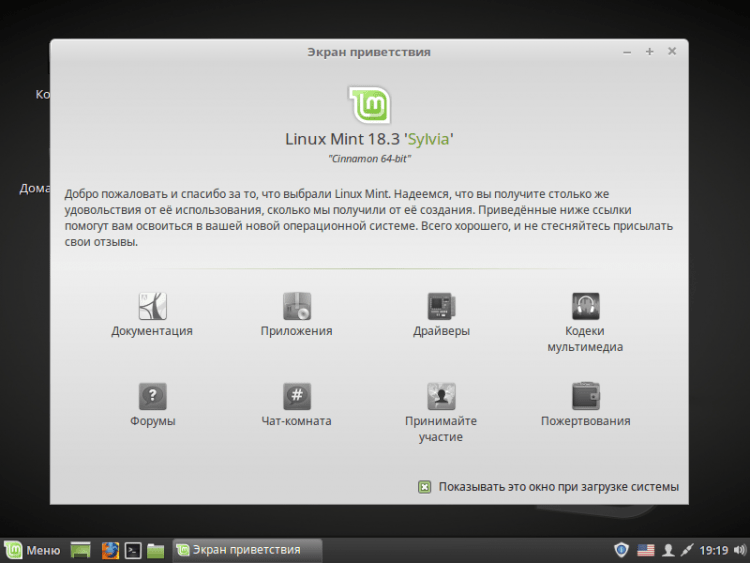
Или откройте главное меню, в поисковой строке введите “драйверы” и запустите “Менеджер драйверов”:
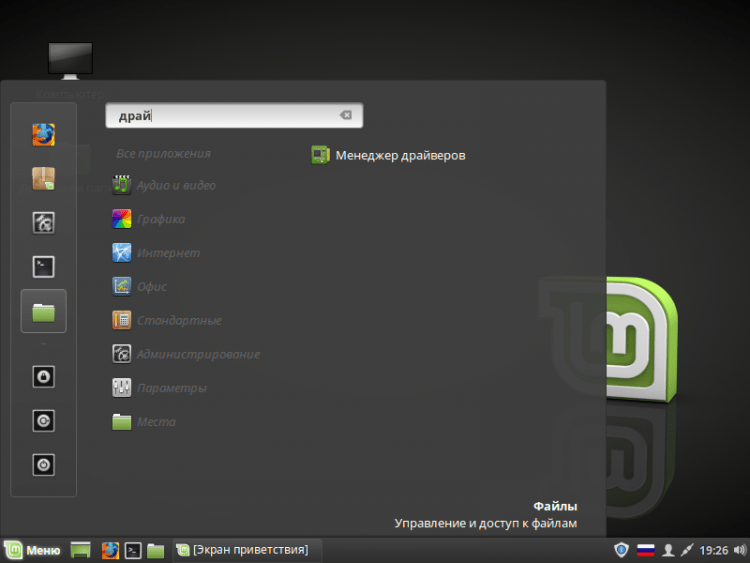
Перед запуском вам необходимо ввести пароль: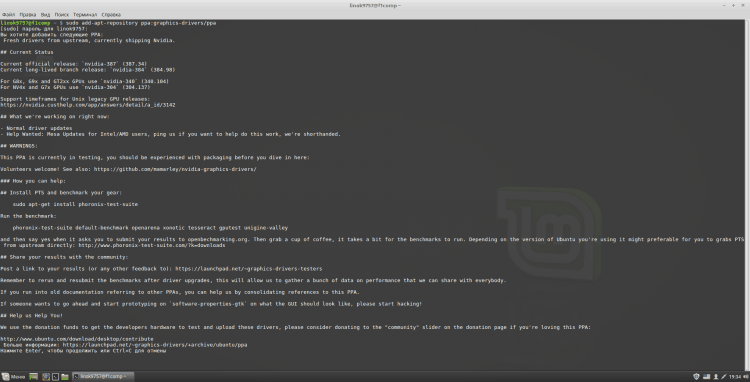
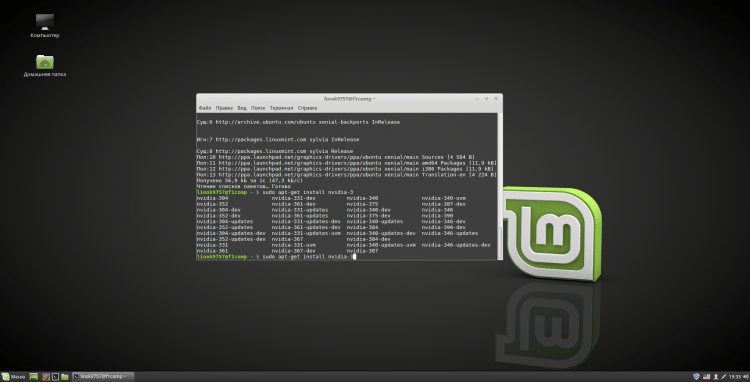
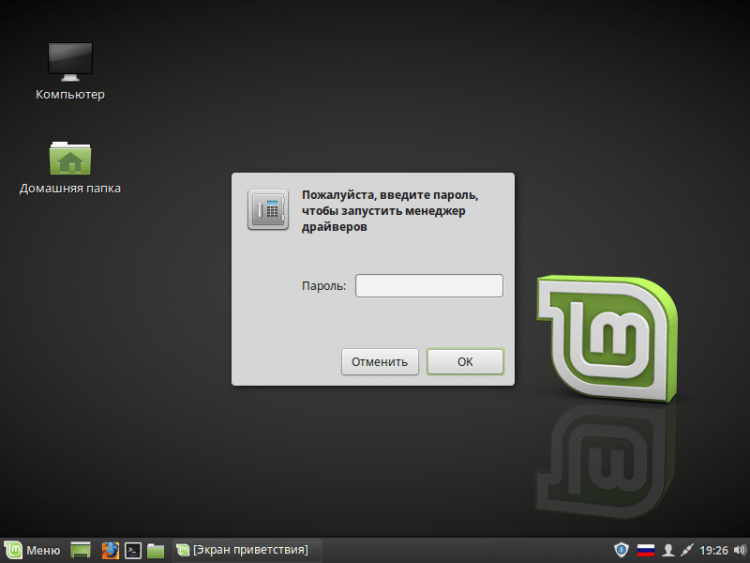
После этого откроется сам менеджер. Здесь выберите необходимые вам драйвера, отметив их точкой. Затем нажмите “Применить изменения“. Так же советую установить нужный вам пакет микрокода (в моём случае для процессора intel):
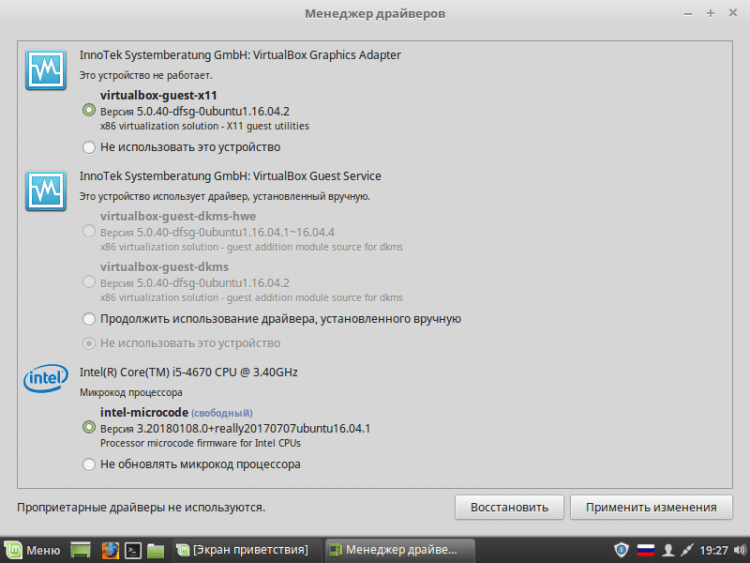
Сейчас просто подождите, пока программа сделает необходимые изменения:

После завершения вас предупредят о том, что необходима перезагрузка. Сделайте это, нажав “Перезапустить…”
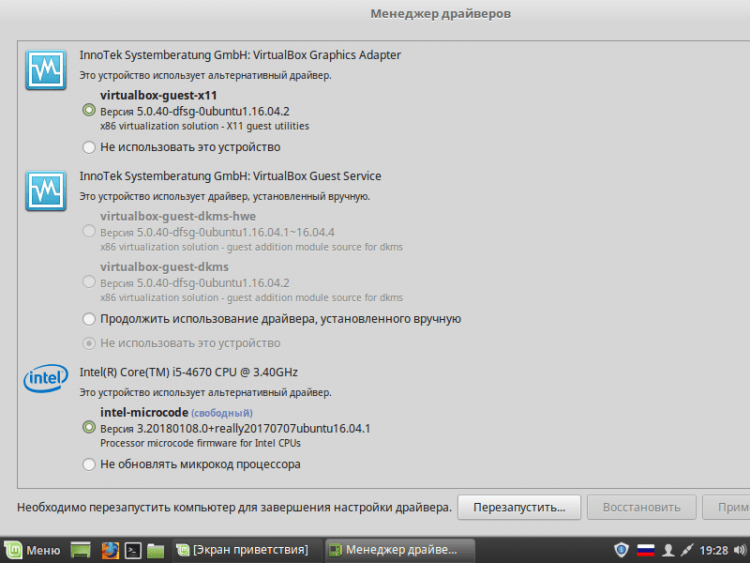
Способ 2. Через эмулятор терминала
Установку через терминал я буду рассматривать на примере Nvidia.
Для начала добавим ppa репозиторий с свежими версиями драйвера. Для этого введите команду:
$ sudo add-apt-repository ppa:graphics-drivers/ppa
Вам потребуется ввести пароль. Чтобы продолжить и добавить репозиторй, нажмите “Enter”:
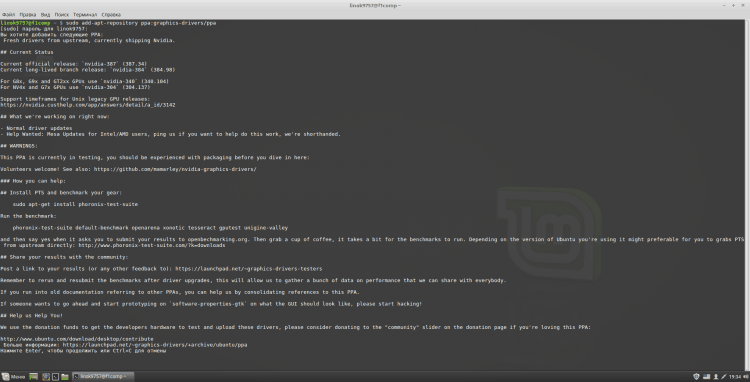
После того как репозиторий будет добавлен, вам необходимо обновить индексы пакетов:
$ sudo apt-get update
Теперь вам необходимо перейти на официальный сайт Nvidia и указать параметры вашей системы, чтобы узнать необходимую версию драйвера. Нажмите “Поиск” для продолжения:
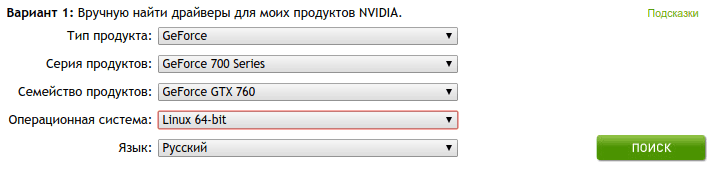
Вам покажут некоторую информацию, но из всего этого нам необходим только пункт “Версия”. В моём случае это 390:
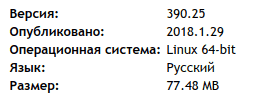
Перейдите в терминал. Чтобы посмотреть список доступных версий, введите
$ apt-cache search nvidia-[0–9] |grep ‘binary driver’
Для того, чтобы установить нужную версию, введите:
$ sudo apt-get install nvidia-***
Где *** – версия нужного вам драйвера:
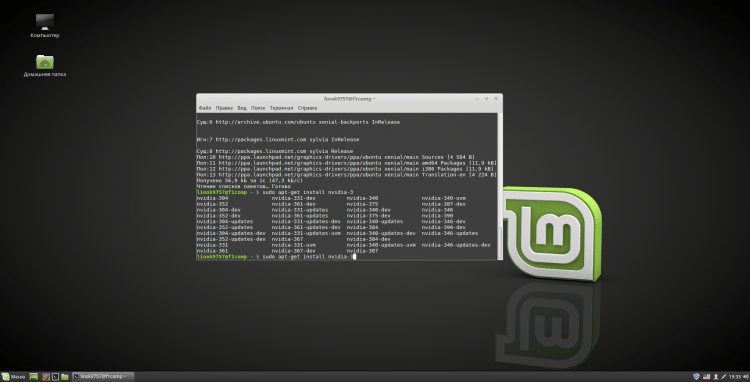
Кстати, после добавления репозитория, новые версии драйверов так же будут доступны в менеджере драйверов.
Также рекомендую установить NVIDIA X Server Settings. Делается это командой:
$ sudo apt-get install nvidia-settings
С помощью этой программы вы сможете изменить разрешение экрана, посмотреть информацию о видеокарте и мониторе, а так же некоторые другие параметры.
После выполнения всех операций вам необходимо перезагрузить компьютер. Можете сделать это из терминала, выполнив:
$ sudo reboot
Либо из главного меню
Видео с процессом установки
Выводы
В данной статье мы подробно рассмотрели процесс установки различных драйверов и кодеков. Если у вас остались вопросы, спрашивайте в комментариях!
f1comp.ru
Установка Linux Mint 18.3 Cinnamon
В этой статье мы рассмотрим процесс установки Linux Mint. Это развиваемый сообществом дистрибутив Linux, основанный на Ubuntu. Но так же присутствует редакция, основанная и на Debian (LMDE).

Основной целью является предоставить пользователю «современную, элегантную и удобную операционную систему, которая одновременно является мощной и простой в использовании». Linux Mint предоставляет полную поддержку разнообразных форматов мультимедиа, включает в себя некоторые проприетарные программы и поставляется в комплекте с обширным набором приложений с открытым исходным кодом.
Основатель проекта – Клемент Лефевр, в развитии также активно участвуют команда разработчиков и сообщество пользователей.
Подготовка к установке
Шаг 1. Скачивание образа
Скачать дистрибутив можно на официальном сайте. Выберите подходящую для вас редакцию и загрузите её. В этой инструкции я буду использовать Linux Mint Cinnamon

Шаг 2. Запись образа
Теперь нам необходимо создать загрузочное устройство. В качестве такого устройства я рекомендую вам использовать USB флешку. Сделать такую флешку в Linux можно с помощью программы Unetbootin, или же использую команду dd:
$sudo dd if=~/linuxmint-18.3-cinnamon-64bit.iso of=/dev/sdX1
Где «sdX» — ваша флешка, а «1» – первый раздел на ней.
Для создания загрузочной флешки под ОС Windows рекомендую использовать программу Rufus.
Шаг 3. Настройка BIOS
Подробно на данном этапе останавливатся я не буду, так как инструкций в интернете полно (например, у нас). Просто перезагрузите ПК. Войдите в меню BIOS и выставьте вашу флешку первой в списке.
Процесс установки Linux Mint 18.3
Шаг 4. Загрузка
Ниже приведены скриншоты при загрузке с BIOS и UEFI. В обоих случаях выбирайте первый пункт.
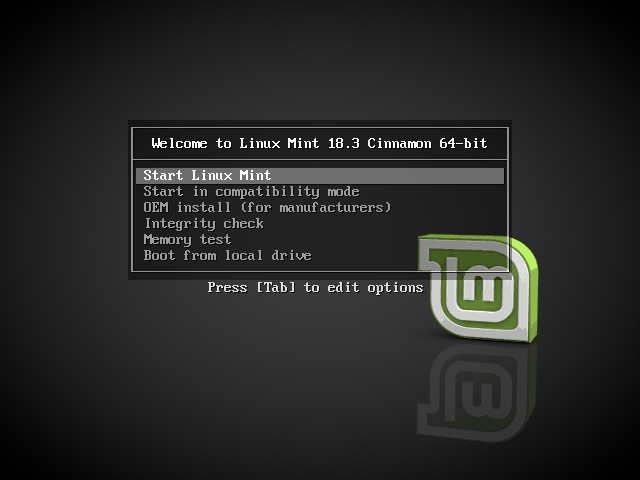
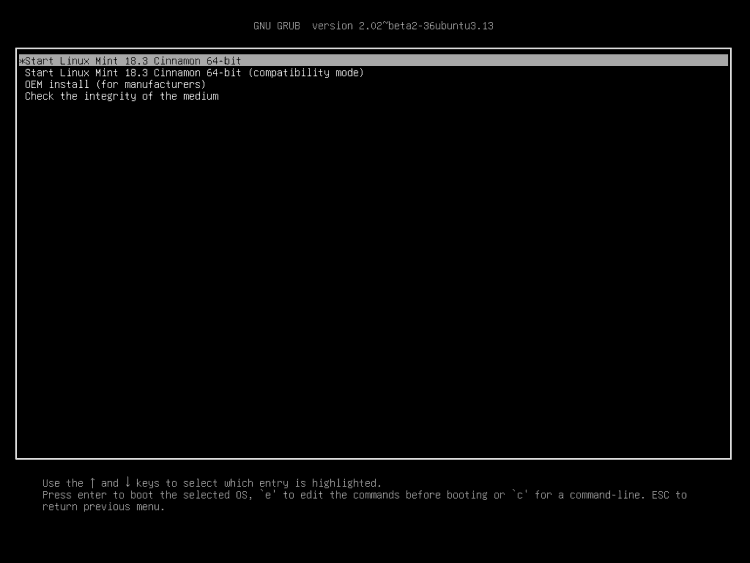
Шаг 5. Запуск установщика
После загрузки рабочего стола найдите на нём значок «Install Linux Mint» и нажмите на него 2 раза.
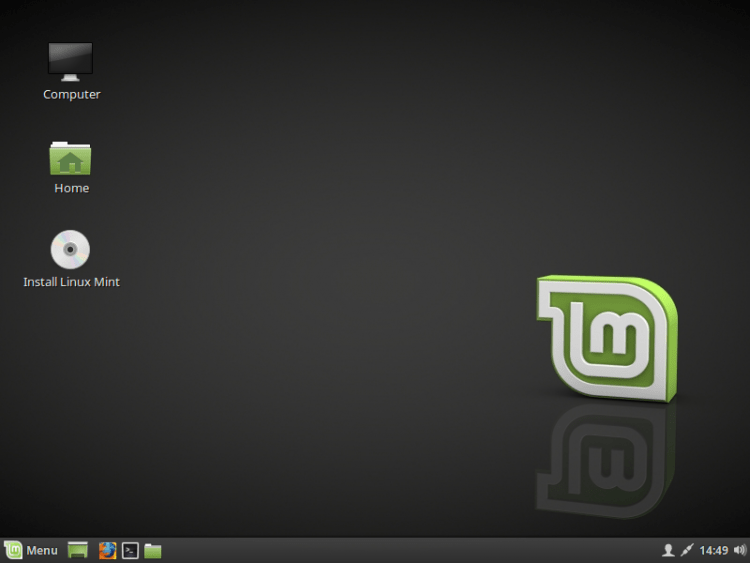
Шаг 6. Приветствие и язык системы
После запуска инсталятора в правом меню нужно будет выбрать язык, который будет использоваться при установке и в последствии в самой системе. Чтобы перейти к следующему шагу, нажмите «Продолжить»
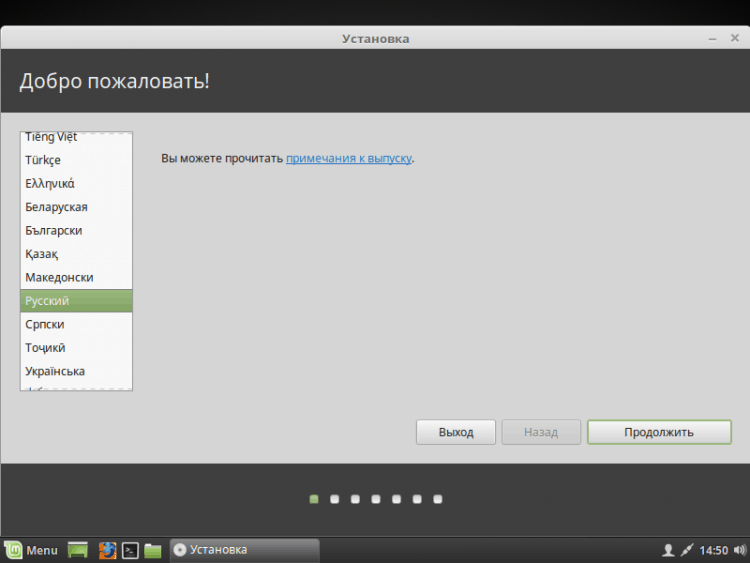
Шаг 7. Установка дополнительного ПО
Здесь вам предлагается установить различное дополнительное программное обеспечение, такое как драйвера, Flash, и другие программы. Некоторое ПО является проприетарным. Ставьте на своё усмотрение. Лично я обычно отказываюсь и потом ставлю руками только то, что мне нужно.
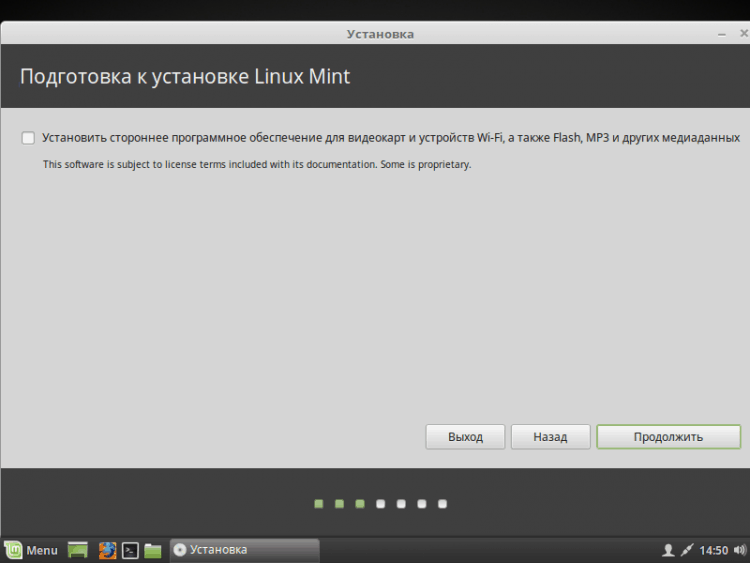
Шаг 8. Разбивка жёсткого диска
Здесь вам предстоит выбрать способ установки. Но я буду разбивать диск руками, поэтому я выбрал «Другой вариант».
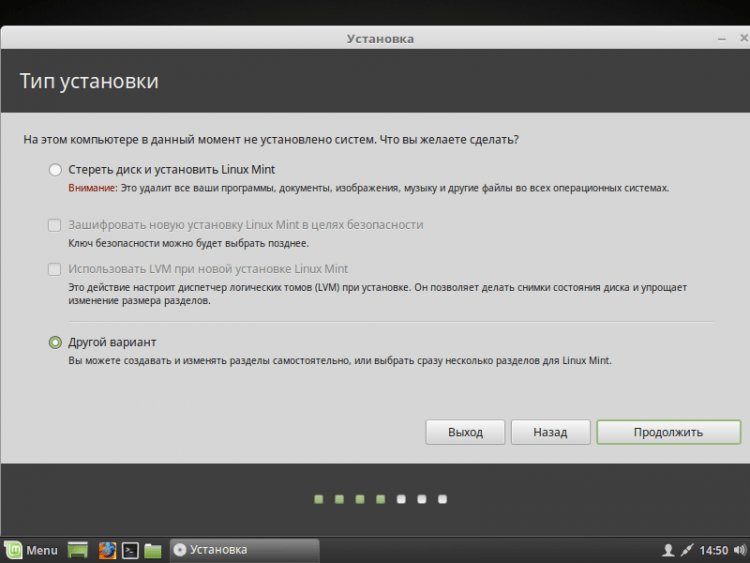
Перед вами появится окно для настройки разделов. Для начала нам предстоит создать новую таблицу разделов, если устанавливаем Linux начисто (Если ставите рядом с Windows, то пропустите этот пункт). Для создания чистой таблицы нажмите «Новая таблица разделов…».
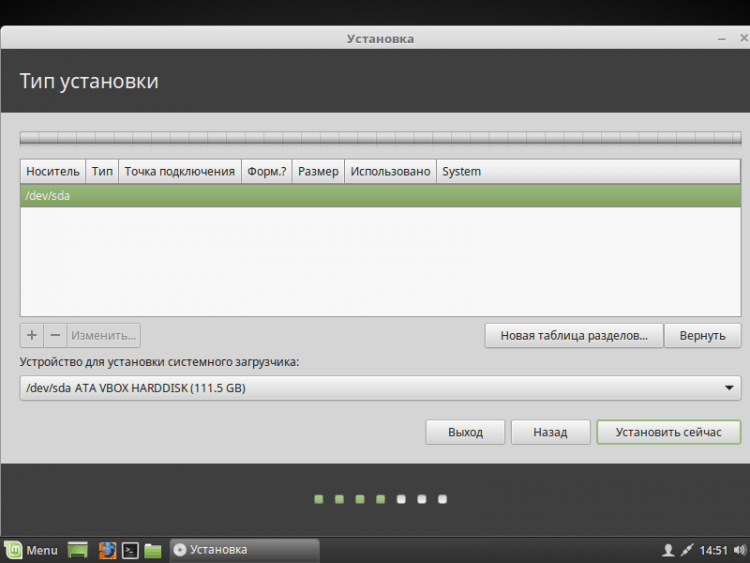
Вас оповестят о том, что все разделы на жёстком диске будут уничтожены. Если вы согласны, то нажмите «Продолжить».

Для того, чтобы создать новый раздел, нажмите на «+» в левом нижнем углу.
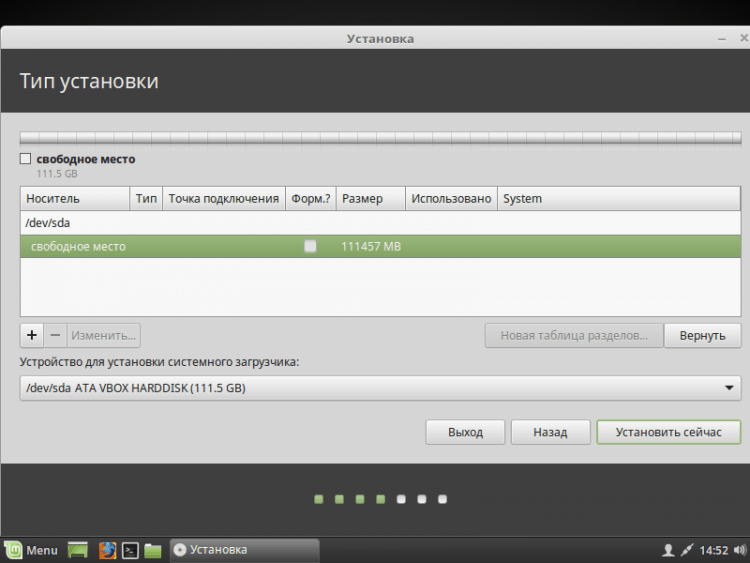
Если вы устанавливаете Linux на компьютеры с UEFI, то вам необходимо создать ESP раздел. Как его настроить, показано на скриншоте ниже.

Так же я рекомендую вам создать отдельный раздел под «/boot».
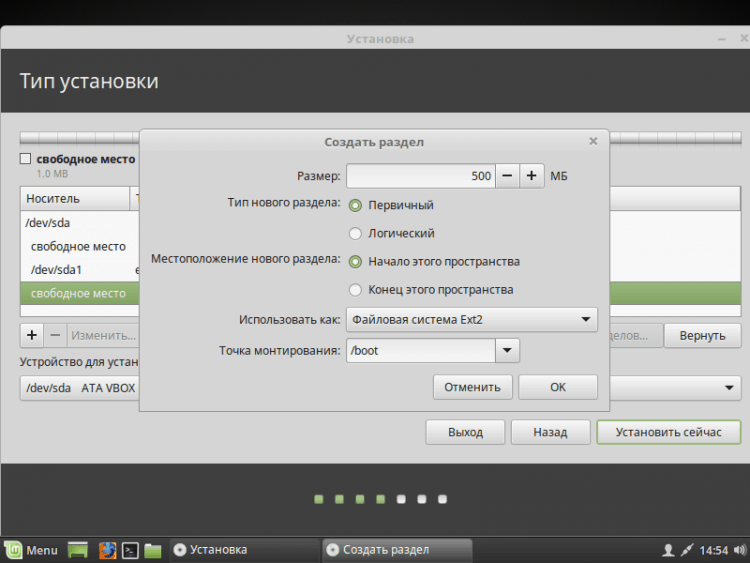
Так же вы можете создать swap раздел. Делается он так же как и остальные, но в пункте «Использовать как» укажите «раздел подкачки». Он нужен для гибернации, так же используется при нехватке ОЗУ. Размер можете указать какой пожелаете. Раньше мне 2 Гб хватало с головой. Сейчас я использую swap файл, если будет интересно, напишу об этом статью. Так что использовать вам swap раздел или нет решайте сами. Я же перешёл сразу к созданию корневого раздела. На него будет установлена сама система.

Так же вы можете создать домашний раздел, тогда в случае переустановки ОС все данные на нём сохранятся. Если вы всё таки решили сделать его, то рекомендую выделить под него больше всего памяти, так как именно на там будет храниться вся ваша личная информация.

Вот как выглядит моя схема разбивки диска (Напоминаю, ESP(efi) раздел создаётся только при установке ОС в режиме UEFI).
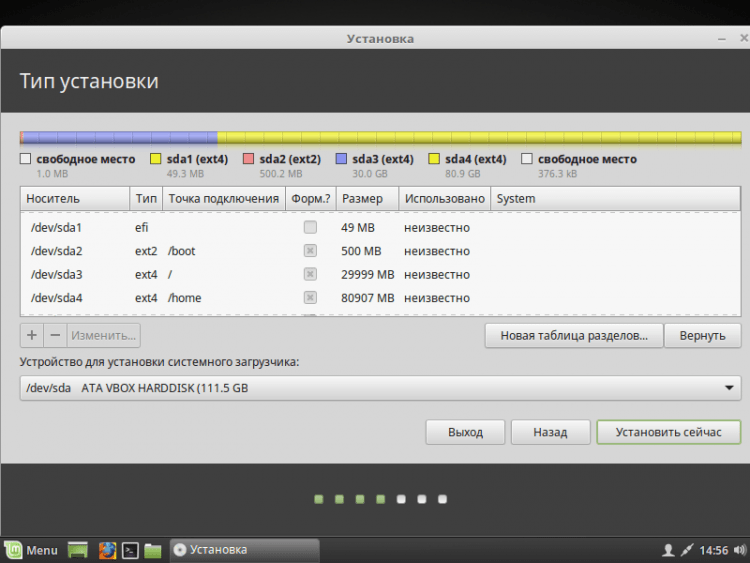
Если вы всё же не стали создавать swap раздел, то вас об этом оповестят, и предложат вернуться назад и переразбить диск. Если же вы уверены, что он вам не нужен, то просто нажмите «Продолжить».
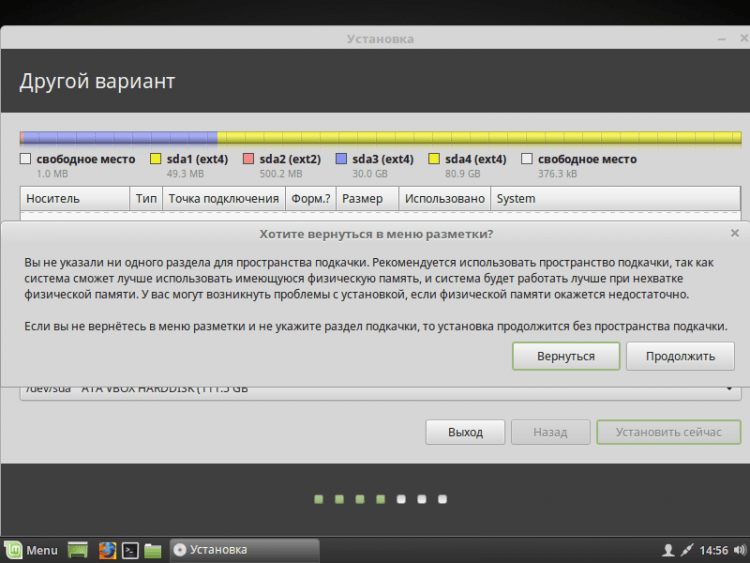
Теперь вам покажут все внесённые вами изменения. Если вас всё устраивает, то нажмите «Продолжить».

Если вы устанавливаете систему в режиме UEFI, а на компьютере присутствуют другие ОС установленные в режиме совместимости с BIOS, то установщик вас об этом предупредит. Если вы продолжите, то вы потеряете возможность запускать ОС установленные в режиме совместимости с BIOS. Если у вас есть другие ОС, то стоит прекратить установку и разобраться с проблемой. Если же других ОС нет, то смело нажимайте «Продолжить».
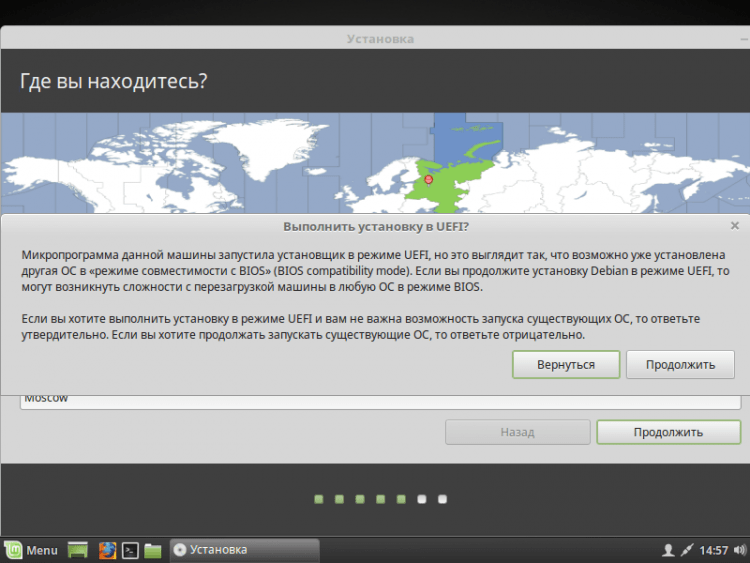
Шаг 9. Определение местоположения
Далее вам надо будет указать ваше местоположение на карте мира, чтобы определить часовой пояс. Нажмите в нужном месте и идём далее.

Шаг 10. Раскладка клавиатуры
Теперь вам надо выбрать из списка нужную вам раскладку клавиатуры. Можете оставить то, что указано по стандарту. Или же можете попытаться определить её, нажав на кнопку «Определить раскладку клавиатуры».
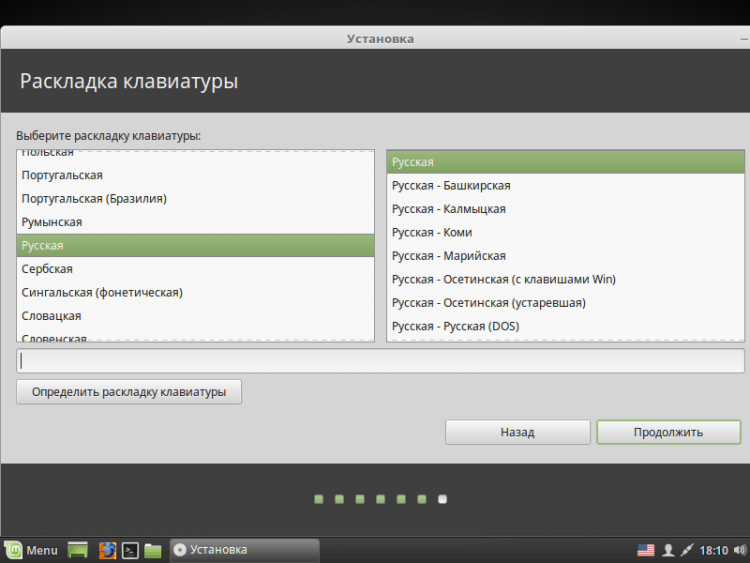
Шаг 11. Создание пользователя
В этом окне вам надо указать ваше полное имя и имя, которое будет использоваться для пользователя (можете указать одно и тоже), имя компьютера (можете указать какое хотите). Так же вам надо задать пароль для вашего пользователя. Обязательно запомните его! Если вы не хотите после каждой загрузки системы вводить пароль, то нажмите «Входить в систему автоматически». Если же вы будете использовать пароль, то можете установить шифрование на домашнюю папку. Делайте это на своё усмотрение.
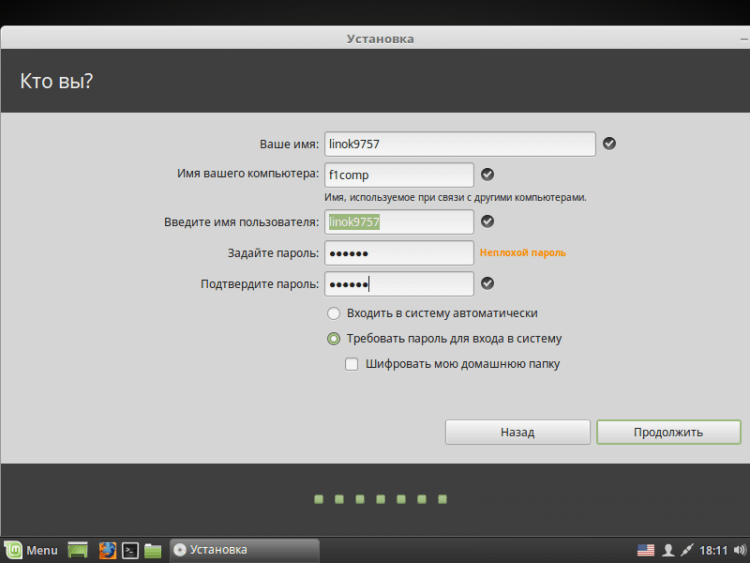
Шаг 12. Процесс установки
Теперь вам остаётся дождаться окончания процесса установки вашей ОС.
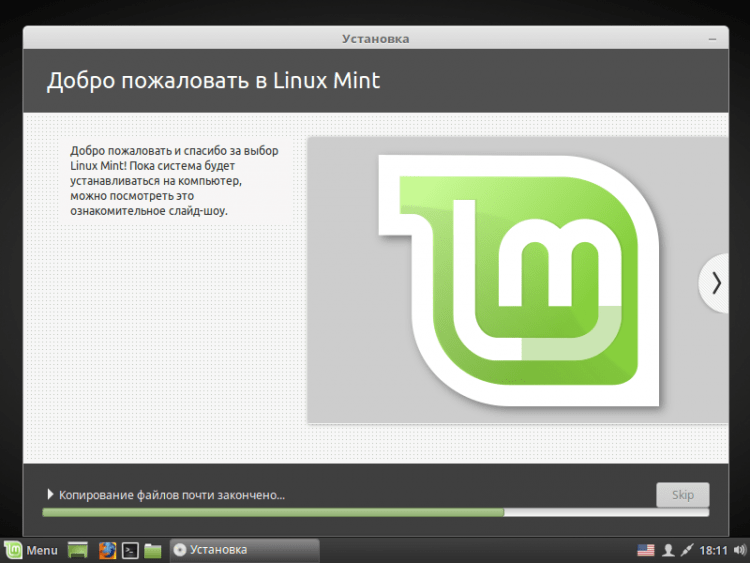
Шаг 13. Завершение и перезагрузка
После того, как процесс завершиться, вы можете либо продолжить работу в live режиме, нажав «Продолжить знакомство». Если же вы хотите приступить к работе в установленной ОС, то просто нажмите «Перезагрузить». Не забудьте извлечь флешку!
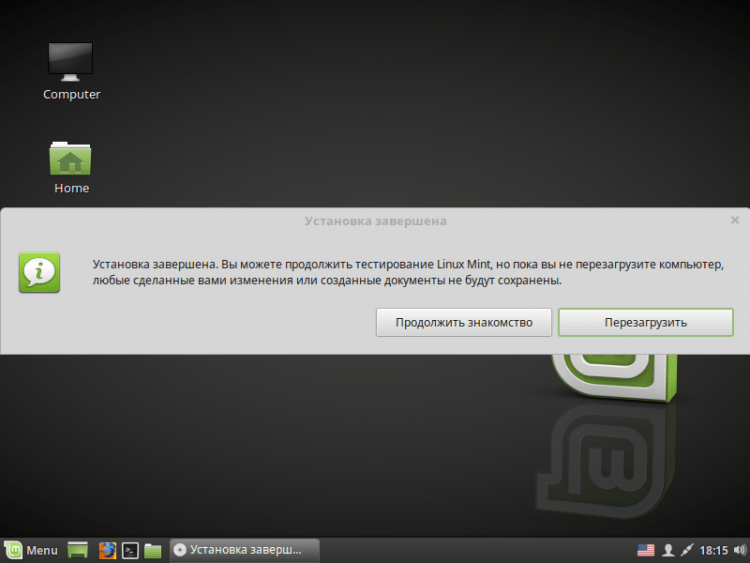
Шаг 14. Логин
После перезагрузки, если вы не выбрали пункт «Входить в систему автоматически», то вам необходимо будет ввести пароль.
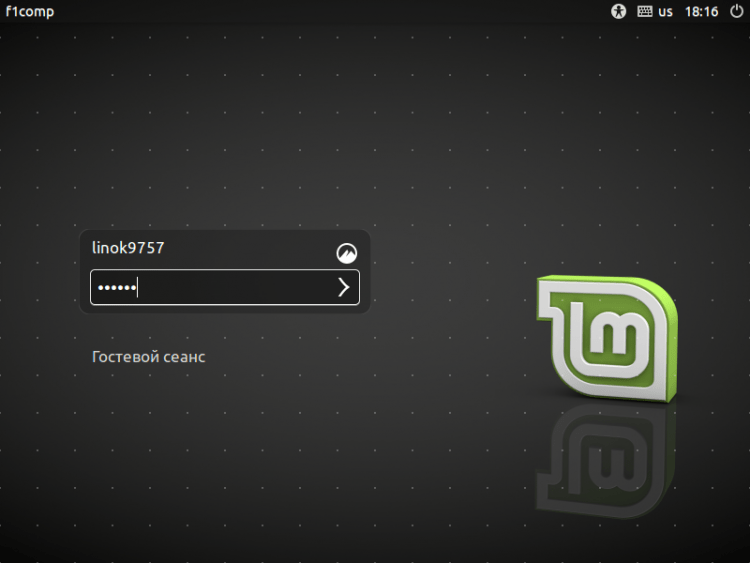

Выводы
В данной статье мы подробно разобрали процесс установки дистрибутива Linux Mint 18.3. После завершения установки, если это требуется, можете настроить систему под себя. Если остались какие-то вопросы, спрашивайте в комментариях!
Поделитьсяddr64.ru
Настройка Linux Mint 18.3, часть 1: драйверы и кодеки
В предыдущей статье мы рассматривали установку дистрибутива Linux Mint 18.3. Теперь затронем основные моменты. В этой мы займёмся установкой кодеков и драйверов.
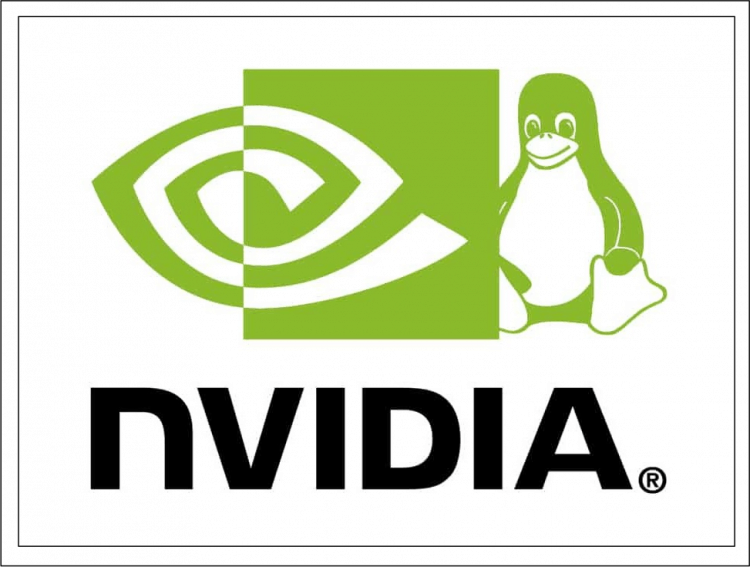
Мы рассмотрим установку с помощью менеджера драйверов, консоли, а так же добавим репозиторий со свежими драйверами Nvidia. Установку проприетарного драйвера amdgpu-pro я затрагивать не буду, так как считаю, что свободный драйвер AMD гораздо лучше и стабильнее.
Установка кодеков
Если вы не ставили галочку при установке самого дистрибутива, но решили установить кодеки после установки, эта инструкция для вас.
Способ 1. Через графический интерфейс
Запустить установщик можно двумя способами:
- Через экран приветствия;
- Через главное меню.
Если вы не отключили экран приветствия, то после загрузки нажмите “Кодеки мультимедиа“:
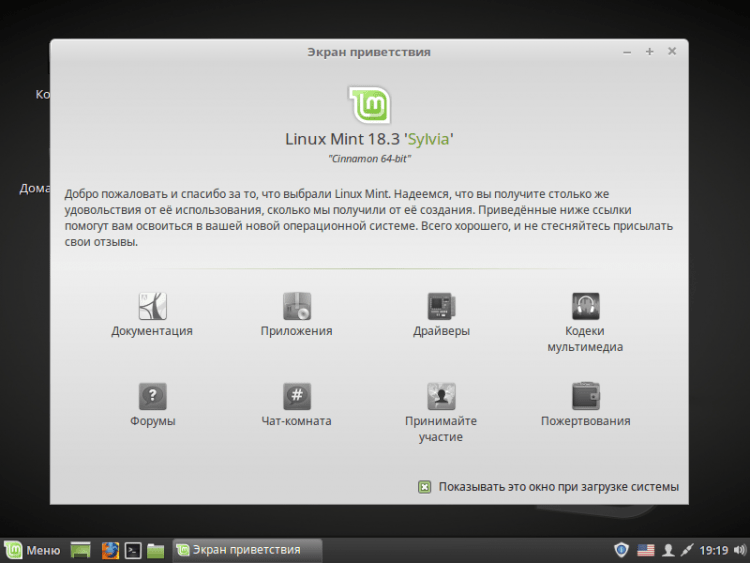
Или же откройте главное меню, в поисковой строке введите “кодеки” и запустите “Установка мультимедиа-кодеков“:
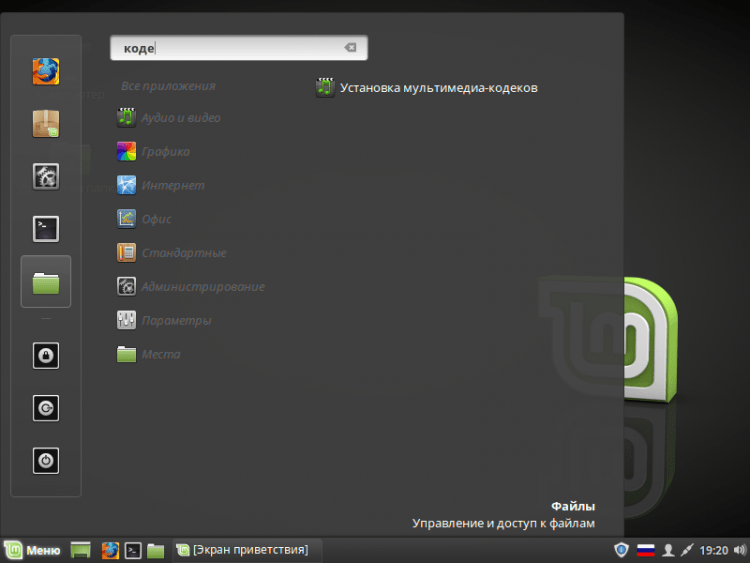
После этого перед вами появится окно, спрашивающее, действительно ли вы хотите установить пакет кодеков. Для продолжения нажмите “Установить“:
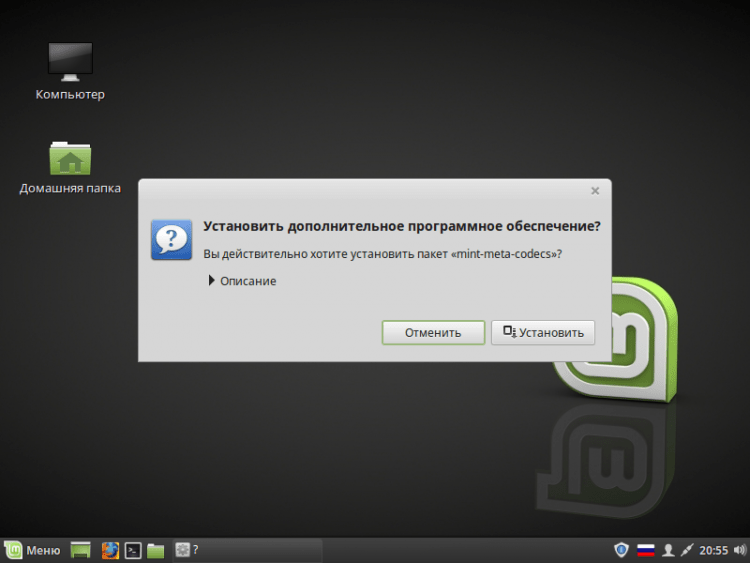
Далее вам потребуется ввести пароль:
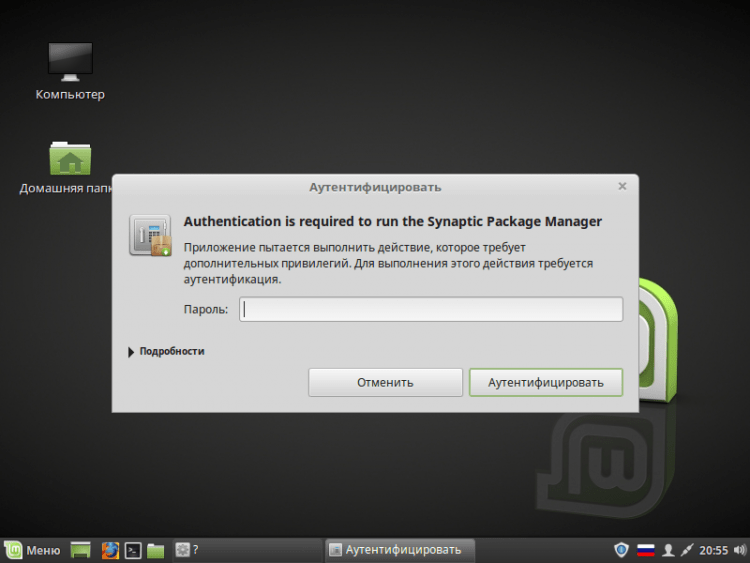
Теперь просто дождитесь окончания установки. После завершения окно закроется автоматически:
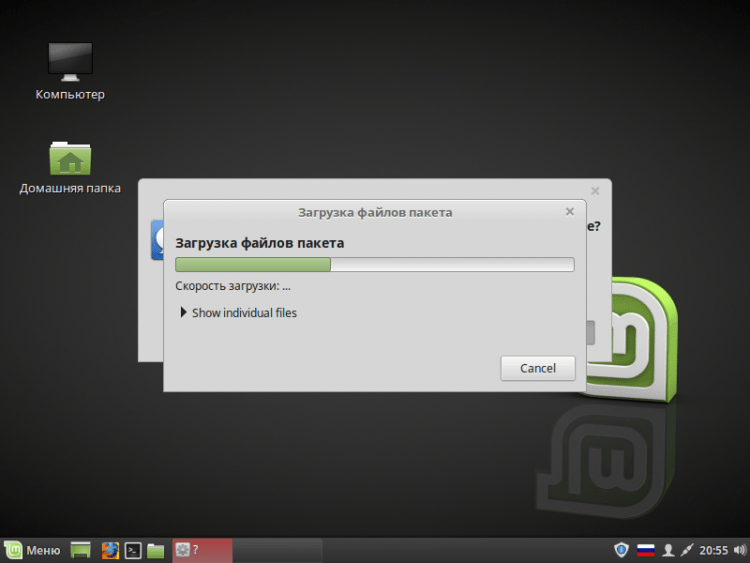
Способ 2. Через эмулятор терминала
Для того, чтобы установить кодеки через терминал, запустите его, нажав “Ctrl+Alt+T“. И введите следующую команду:
$ sudo apt-get update & sudo apt-get install mint-meta-codecs
Нажмите “Enter” и введите пароль (вводимые символы отображаться не будут):
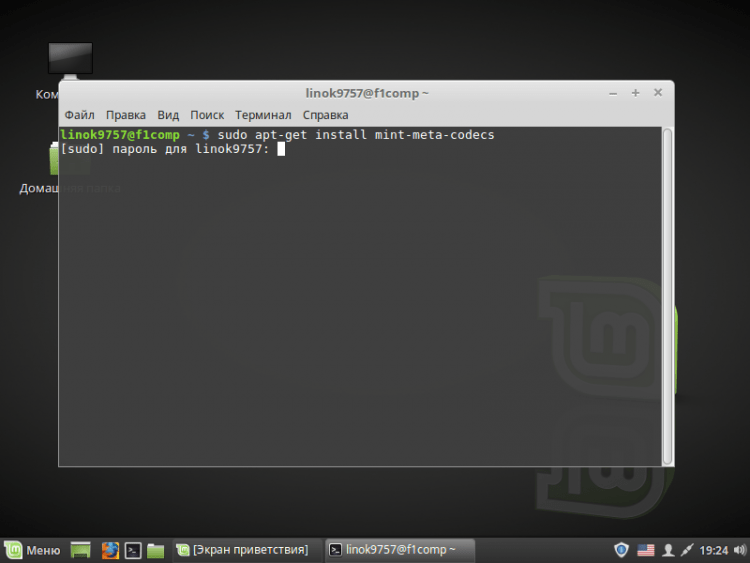
Вам покажут список всех пакетов которые будут загружены. Для того, чтобы продолжить, введите “y” или “д” или “да” и нажмите “Enter”:
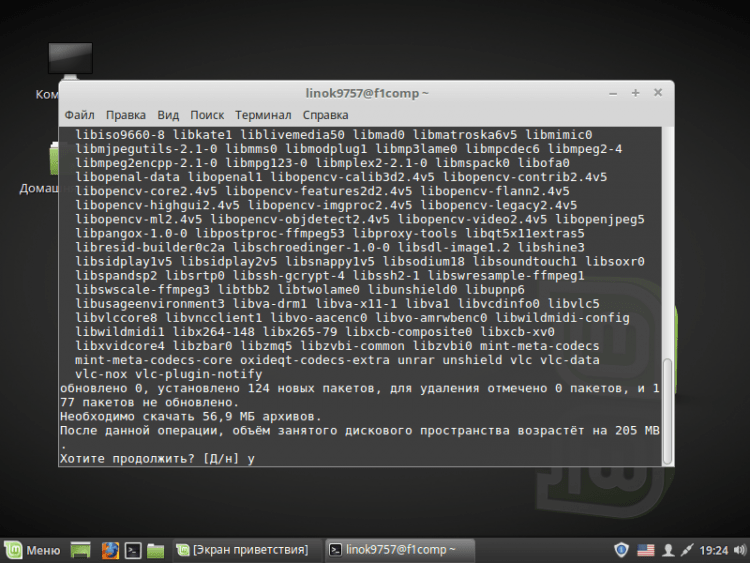
Теперь просто дождитесь окончания загрузки и установки:
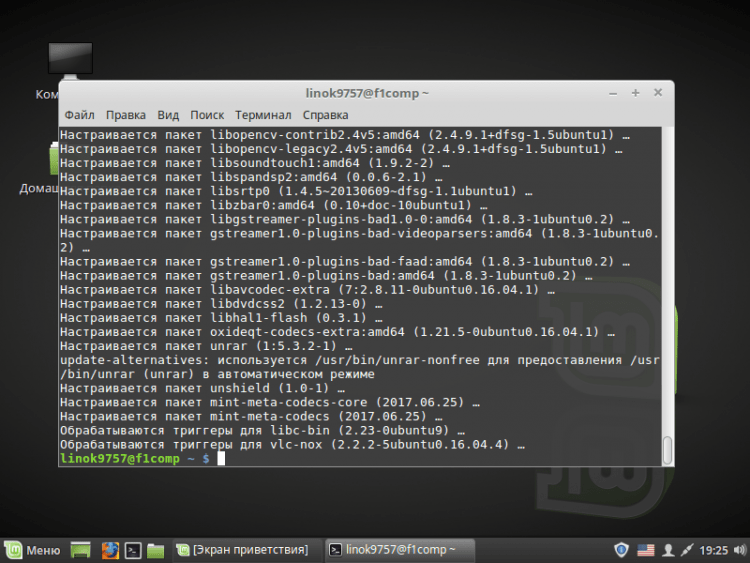
После установки кодеков, пункт из меню и экрана приветствия пропадёт автоматически.
Установка драйверов
Опять же, у нас есть возможность установить драйвера как через терминал, так и через графический интерфейс.
Способ 1. Через графический интерфейс
Как и до этого, установщик можно двумя способами:
- Через экран приветствия;
- Через главное меню.
После запуска ОС, выберите пункт “Драйверы”:
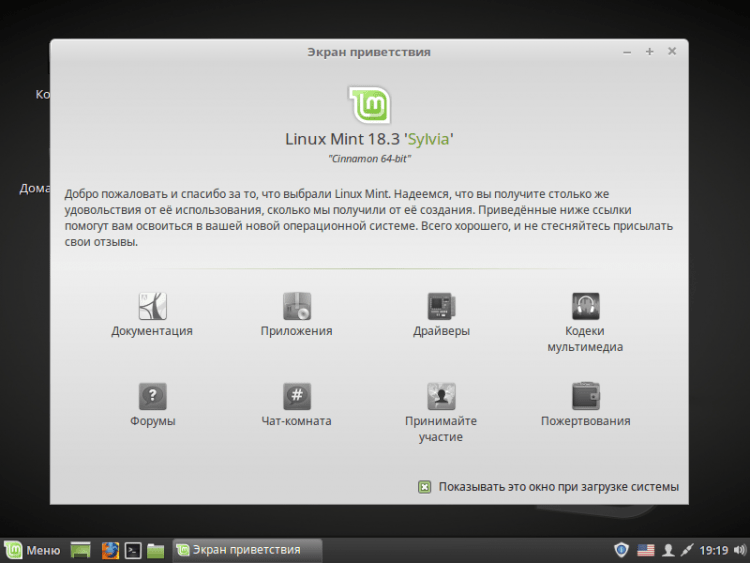
Или откройте главное меню, в поисковой строке введите “драйверы” и запустите “Менеджер драйверов”:
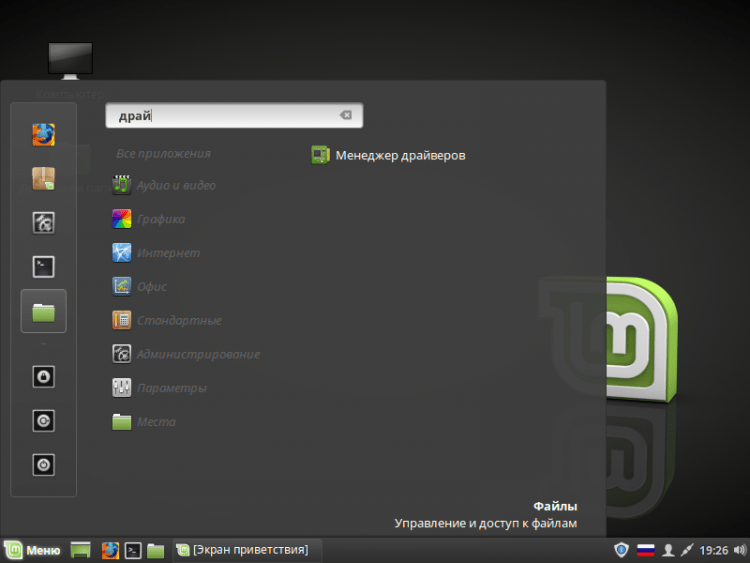
Перед запуском вам необходимо ввести пароль: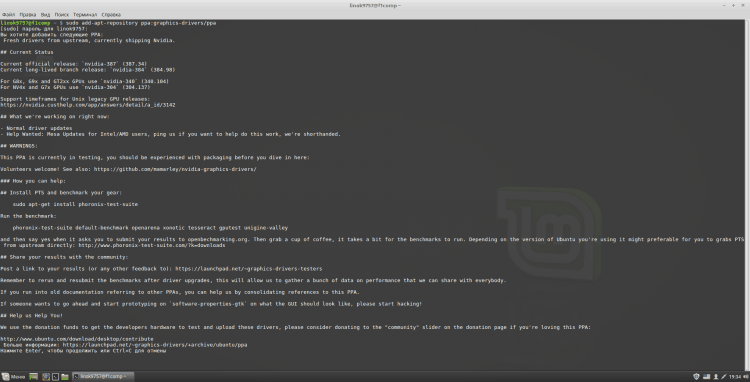
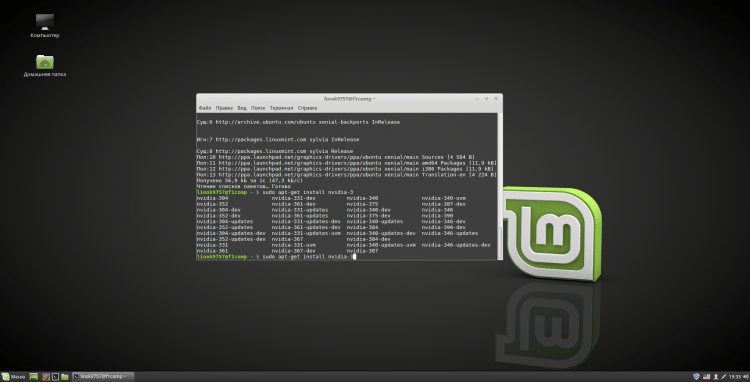
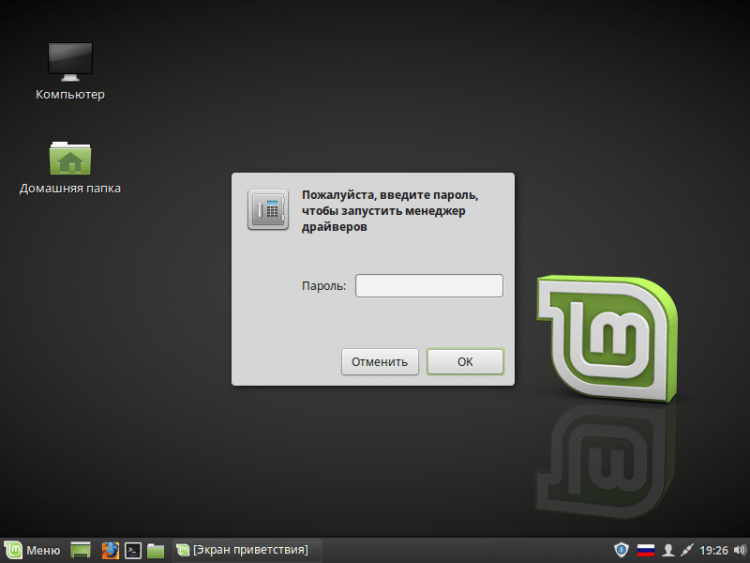
После этого откроется сам менеджер. Здесь выберите необходимые вам драйвера, отметив их точкой. Затем нажмите “Применить изменения“. Так же советую установить нужный вам пакет микрокода (в моём случае для процессора intel):
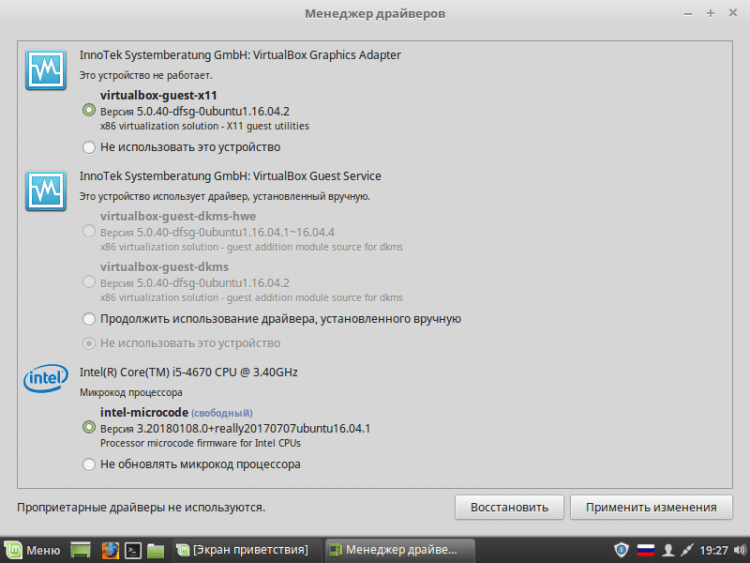
Сейчас просто подождите, пока программа сделает необходимые изменения:

После завершения вас предупредят о том, что необходима перезагрузка. Сделайте это, нажав “Перезапустить…”
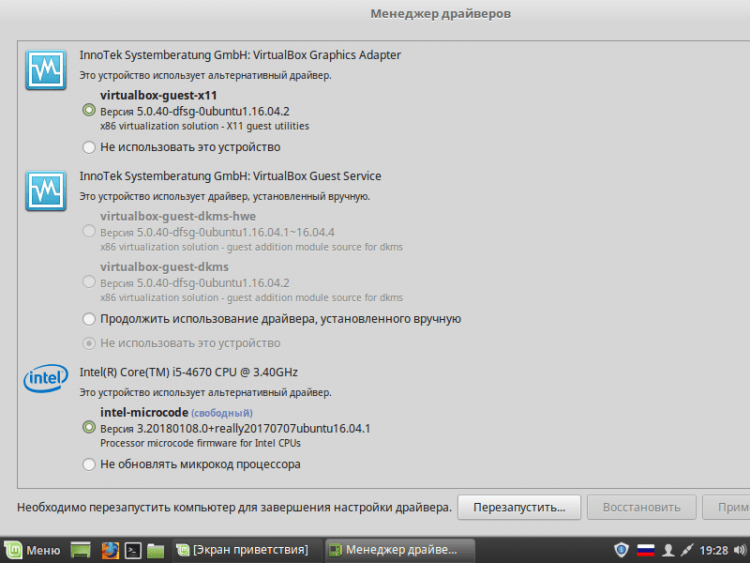
Способ 2. Через эмулятор терминала
Установку через терминал я буду рассматривать на примере Nvidia.
Для начала добавим ppa репозиторий с свежими версиями драйвера. Для этого введите команду:
$ sudo add-apt-repository ppa:graphics-drivers/ppa
Вам потребуется ввести пароль. Чтобы продолжить и добавить репозиторй, нажмите “Enter”:
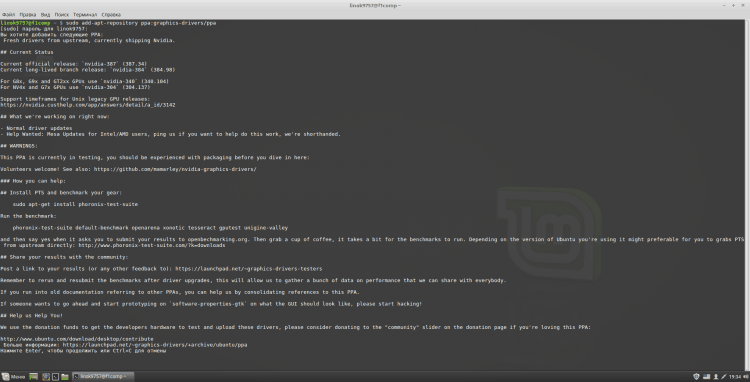
После того как репозиторий будет добавлен, вам необходимо обновить индексы пакетов:
$ sudo apt-get update
Теперь вам необходимо перейти на официальный сайт Nvidia и указать параметры вашей системы, чтобы узнать необходимую версию драйвера. Нажмите “Поиск” для продолжения:
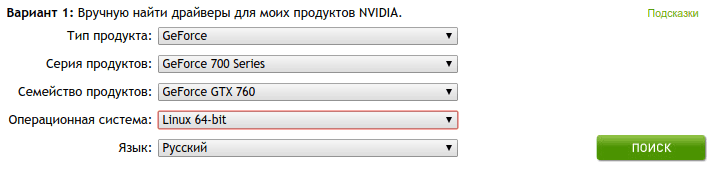
Вам покажут некоторую информацию, но из всего этого нам необходим только пункт “Версия”. В моём случае это 390:
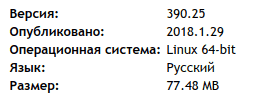
Перейдите в терминал. Чтобы посмотреть список доступных версий, введите
$ apt-cache search nvidia-[0–9] |grep ‘binary driver’
Для того, чтобы установить нужную версию, введите:
$ sudo apt-get install nvidia-***
Где *** – версия нужного вам драйвера:
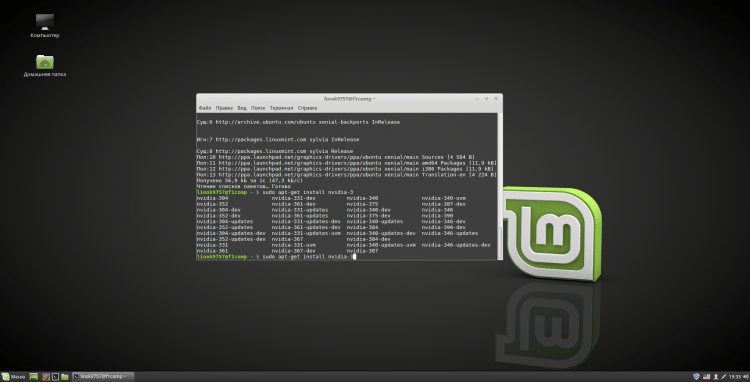
Кстати, после добавления репозитория, новые версии драйверов так же будут доступны в менеджере драйверов.
Также рекомендую установить NVIDIA X Server Settings. Делается это командой:
$ sudo apt-get install nvidia-settings
С помощью этой программы вы сможете изменить разрешение экрана, посмотреть информацию о видеокарте и мониторе, а так же некоторые другие параметры.
После выполнения всех операций вам необходимо перезагрузить компьютер. Можете сделать это из терминала, выполнив:
$ sudo reboot
Либо из главного меню
Видео с процессом установки
Выводы
В данной статье мы подробно рассмотрели процесс установки различных драйверов и кодеков. Если у вас остались вопросы, спрашивайте в комментариях!
Поделитьсяddr64.ru
Установка Linux Mint 18 на жёсткий диск компьютера | Ubuntu66.ru
В этой пошаговой инструкции я постараюсь достаточно доходчиво объяснить, как установить один из лучших дистрибутивов Linux OS - Linux Mint 18 на жёсткий диск компьютера.
И хотя ни чего сложного в установке нет, но для тех кто это делает впервые, я бы порекомендовал снять копию данной инструкции или поставить рядом другой компьютер для визуального просмотра последовательности действий с этой страницы.
Системные требования
Процессор x86 (Linux Mint 64-разрядная требует 64-битный процессор. Linux Mint 32-разрядная работает на 32-разрядных и 64-разрядных процессорах).512 МБ оперативной памяти (рекомендуется 1 ГБ для комфортного использования).5 ГБ дискового пространства (20GB рекомендуется).Видеокарта с разрешением 800 × 600 (1024 × 768 - рекомендуется).CD/DVD-дисковод или USB-порт
Необходимые условия
Подключение к сети интернет, т.к. во время установки будут загружены дополнительные пакеты программ, которые не поместились на установочный образ.2. Компьютер с системными требованиями не ниже указанных выше. 3. Носитель с iso образом Linux Mint 18, записанный специальной программой на диск DVD/USB-накопитель (флешку).
Установка
Вставьте носитель в компьютер и перезагрузите его. В самом начале загрузки компьютера необходимо нажать клавишу: F2, F12 или F8 ( эта клавиша отображается всегда в левом нижнем углу монитора на несколько секунд при инициализации) для входа в BIOS, где нужно выставить первым пунктом загрузку с CD/DVD или флешки.Итак, предположим вы уже вошли в BIOS.
Чтобы выбрать нужный пункт меню обычно используются клавиши со стрелками Вверх, Вниз и Enter для выбора соответствующего пункта. Информация о клавишах обычно находится либо внизу экрана, либо справа.На главном экране BIOS нужно выбрать пункт Advanced BIOS Features

В Advanced BIOS Features вы должны найти установки First Boot Device, т. е. первое устройство загрузки. На первое место необходимо поставить CDROM или флешку (в зависимости от того, с чего будет производиться загрузка):
CDROM
Флешка
Когда настройки BIOS выполнены, нажмите клавишу F10 (Save and Exit Setup — сохранить и выйти), чтобы сохранить настройки и выйти из BIOS.После сделанных изменений в BIOS дождитесь загрузки .iso-образа Linux Mint 18:
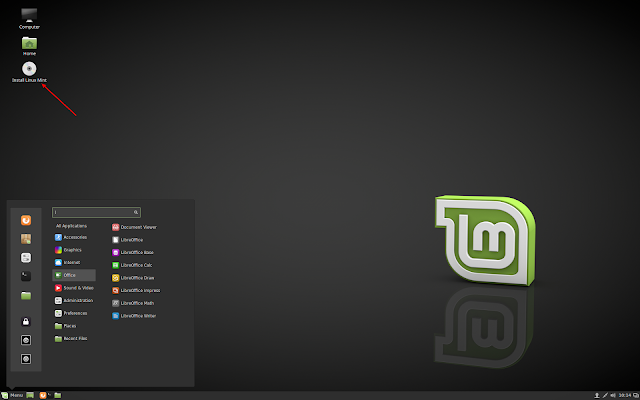 После того, как на экране вы увидите подобную картинку, кликните дважды на установочном диске, указанном стрелкой.
После того, как на экране вы увидите подобную картинку, кликните дважды на установочном диске, указанном стрелкой.Должно открыться приветственное окно установщика Welcome с предложением выбора языка:
Выберите нужный язык и Продолжить.В окне Подготовка к установке Linux Mint у вас должны активировать единственный пункт, для загрузки и установки необходимых кодеков для воспроизведения видео и аудио-файлов, а также устройств WiFi:
В окне Тип установки предлагается три варианта. Если вы устанавливаете впервые и не знаете как разбивать жёсткий диск на разделы, то выберите первый вариант. В данном случае автоматически произойдёт разбиение диска и установленная Windows сохранится в полном порядке:Если вы выбрали первый пункт, в окне установщика Установить Linux Mint рядом с ним поместите курсор в центр между разделами (указано на снимке) и можете изменить размер раздела сдвигом курсора вправо или влево, в зависимости от то того, какой из разделов хотите увеличить, а какой уменьшить, и нажмите Установить сейчас.Примечание. В случае если вы до этого устанавливали одну из систем Linux и хотели бы вновь на этот же раздел установить Linux Mint 18, обратитесь к ЭТОЙ странице для подробной консультации, как это сделать.
Далее, в окне установки Где вы находитесь? введите в поле внизу окна название вашей местности для правильного отображения сетевого времени и Продолжить:
Проверьте правильность выбора языка для раскладки клавиатуры(если нужно, измените) и нажмите Продолжить:В первых трех полях последнего шага установки - Кто вы? может быть введено одно и тоже имя или псевдоним, кому как нравится. Пароль надо придумать и записать на будущее, т.к. его часто надо будет вводить при настройке системы и установке приложенгий. Вход в систему — активируйте тот пункт, который подходит вам. Я пользуюсь компьютером один, выбрал — Входить в систему автоматически. Если все заполнено и активировано, нажмите Продолжить:Откроется приветственное окно Добро пожаловать в Linux Mint, демонстрирующее возможности Linux Mint 18, с которыми можно познакомиться до окончания установки:Когда установка закончится, откроется последнее окно установщика-Установка завершена:Нажмите Перезагрузить, чтобы загрузить уже установленную систему с жёсткого диска.После перезагрузки компьютера открывается загрузчик GRUB для выбора систем с 10-ти секундным таймером, позволяющим вам выбрать систему, путем перемещения стрелок на клавиатуре вверх/вниз и после выбора нажать Enter. Как правило Linux Mint в загрузчике стоит первым и если ничего не трогать, то через 10 секунд произойдет его загрузка.
Вот и все. Вы в Linux Mint 18:
Обновите пакетную базу дистрибутива, кликнув на значке в виде щита с буквой i (указано стрелкой на снимке) и можете пользоваться полноценной операционной системой.Удачи.
ubuntu66.ru