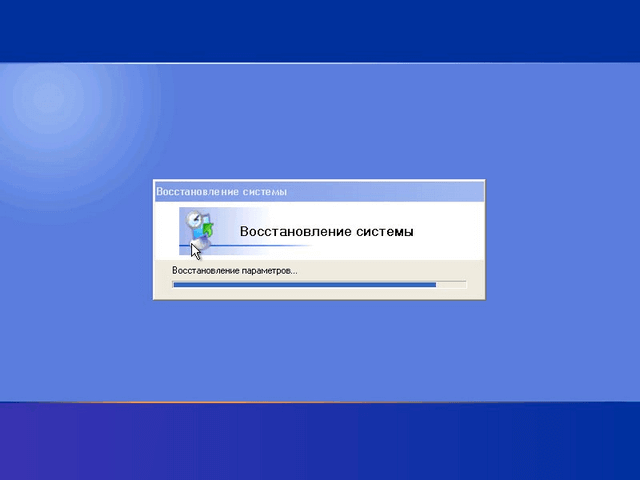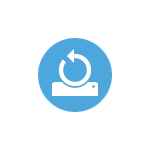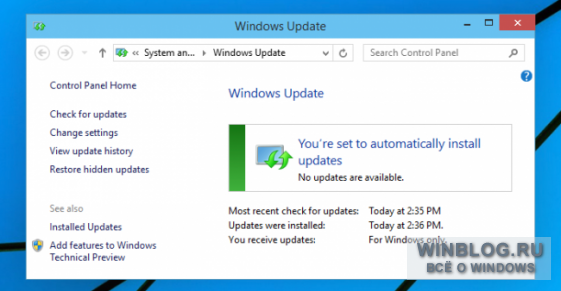Срок доставки товара в течении 1-3 дней !!!
|
|
Настройка приоритета CPU в Windows Vista/2008/7 для слабых компьютеров. Оптимизировать работу программ или служб работающих в фоновом режиме
отключаем программы, работающие в фоновом режиме
 В этой статье я продолжаю тему по оптимизации работы компьютера, сегодня мы остановим некоторые программы, работающие в фоновом режиме для ускорения и быстродействия ПК.
В этой статье я продолжаю тему по оптимизации работы компьютера, сегодня мы остановим некоторые программы, работающие в фоновом режиме для ускорения и быстродействия ПК.
В прошлом уроке мы отключали программы из автозагрузки (если вы не читали этот урок, то советую начать именно с него ссылка находиться в конце этой статьи), тем самым увеличивая быстродействие, а теперь будем отключать службы Windows работающие в фоновом режиме.
Любая из этих служб может быть как системной, так и сторонней, но все они съедают свою не большую часть ресурсов системы если учесть что их там несколько десятков, то нагрузка заметно увеличивается.
Конечно в большинстве случаев системные программы работающие в фоне нужны для нормальной работы компьютера но есть такие которые совсем не нужны и вряд ли кому понадобятся.
При самостоятельном отключении нужно быть предельно внимательным, отключая какой либо процесс надо знать за, что он отвечает чтобы не навредить ОС. Ниже я приведу небольшой список из того что можно исключить а, что перевести в ручной режим.
Какие программы можно отключить?
Для этого нужно войти в Управление службами путем нажатия правой кнопкой мыши по ярлыку мой компьютер, который находиться на вашем рабочем столе или в меню пуск выбрать пункт компьютер. В появившемся меню выбираем Управление

потом нажимаем на Службы и приложения и последний пункт Службы. Вот здесь можно увидеть все нужные и ненужные программы работающие в фоновом режиме в общей сложности у меня их набралось более 150 шт!

В первую очередь советую просмотреть весь список и найти, что то из знакомых программ, возможно вами установленных и просто отключить их.
Например: торрент клиенты µTorrent или BitComet их можно смело отключать, если конечно вы день и ночь не раздаете какие-то файлы. Программа Skype (скайп) если вы звоните, раз в месяц тогда зачем он будет поглощать ежедневно ресурсы в пустую?
Также и с другими программами, если нет надобности в ежеминутной ее работе смело останавливайте. Ни в коем случае не путайте, отключение программы не подразумевает под собой ее не работоспособность в будущем! Когда она вам понадобится, то просто запустите ее с ярлыка, как обычно это делаете.
Фоновый режим — это режим ожидания то есть программа запущена всегда хоть и не используется.
И наконец, обещанный мной список служб Windows которые можно отключить наверняка или перевести в ручной режим.
Parental Control – отключаемKtmRm для координатора распределенных транзакций – вручнуюАдаптивная регулировка — отключаем яркости необходима только владельцам ПК. с встроенным датчиком света для автоматической регулировки яркости монитораАвто настройка WWAN – отключаем если у вас нет CDMA или GSM модулейБрандмауэр Windows – отключаем, если в вашем антивирусе есть эта услугаБраузер компьютеров – перевести вручную при неиспользовании локальной сетиВспомогательная служба IP (Support IP Service) – отключаемВторичный вход в систему – отключить или вручнуюДиспетчер автоматических подключений удалённого доступа – отключить или вручнуюДиспетчер печати – отключаем, если не используем принтерЗащитник Windows – отключаем, совершенно ненужная службаКоординатор распределенных транзакций – отключаемМодуль поддержки NetBIOS – отключаем, но при условии, что нет локальной сети (объединение от 2 компьютеров и больше)Настройка сервера удаленных рабочих столов – отключаемСлужба поддержки Bluetooth – отключаем, не думаю, что это сейчас актуально.Служба загрузки изображений Windows (WIA) – если используете сканер, то ничего не трогаетеСлужба удаленного управления Windows – отключаемСлужба удаленных рабочих столов – отключаемСмарткарта – отключаемСлужба ввода планшетного ПК – отключаемУдаленный реестр – здесь вообще все плохо есть мнение, что это своего рода открытая дверь для вируса, который может изменить системный реестр. Однозначно отключаемФакс – отключаем, вообще прошлый век.
Для отключения службы производим по ней двойной клик левой кнопкой мыши, откроется окно где меняем значение Тип запуска с Автоматически на Отключена потом Остановить// Применить//OK. вот так поступаем с каждой неугодной нам службой.

Вот такой получился список служб, о которых я смог узнать, буду рад если кто, то сможет его дополнить в комментариях к этой статье.
На этом данная статья закончена, но продолжение по теме оптимизация следует, подписывайтесь на обновления, чтобы не пропустить ее и другие последующие статьи.
Валерий Семенов, moikomputer.ru
moikomputer.ru
Настройка приоритета CPU в Windows Vista/2008/7 для слабых компьютеров / Песочница / Хабр
Intel Pentium 4, 3000 MHz (15 x 200) Prescott, Hyper-threading (два потока) XFX ATI Radeon HD 4650 AGP (RV730) DDR2 512mb 128bit Hynix 4Gb PC3200 DDR SDRAM (4x1Gb) Seagate 320 ГБ SATA-II 7200 RPM Epox EP-4PDA БП 500 Вт, Chieftec CTB-500S Частенько рыская по разным сайтам, находя ответы на разные вопросы и проблемки с XP, нашёл и информацию о том как оптимизировать Windows Server 2003 под свои домашние нужды. Перечислять преимущества и все достоинства этой системы перед клиентской и как максимально настроить её для простого пользователя не стану — информации об этом не так уж и мало, да и вообще речь не об этом (если об этом и писать, то это уже тема отдельной статьи. И то, если это будет одобрено, нужно и если такой темы нет здесь).
Максимально настроив полностью всё «под себя», смотря Full HD 1080p и радуясь как на моей железяке веселей забегали такие игры как: Call of Duty — Modern Warfare 2 (2009) Call of Duty — Modern Warfare 3 (2011) Crysis 2 (2011) World of Tanks не заметно для себя самого стал присматриваться и к Windows Server 2008 SP2, из-за его поддержки DirectX 10.1, который поддерживает видеокарта и решился ставить. До этого ставил Windows 7 второй загрузочной OC, которая, кстати, не прижилась из-за казалось бы более весомых системных требований, тормоза ощущались больше всего в интернете. Процесс любимого браузера, firefox.exe, нагружал процессор в среднем 50% и это при том, что всё возможное по оптимизации операционки, жёсткого диска а также самого FireFox уже было сделано.
На Windows Server 2008 ситуация была повеселей, но те же проблемы в интернете. К слову: постоянно открыт диспетчер задач и значки датчиков температуры компонентов компьютера (программа AIDA) в области уведомлений, что слева от часов. Процессор нагревался до 55 градусов, что было нормальным на XP/2003 в предельной для него игре или программе, но никак не для простого «сёрфинга» в интернете. В простое и при малой активности 38 — 43 градусов. На этом интерес мой к Windows Server 2008 иссяк, и я решил что эти ядра Windows, а именно NT 6.0 и NT 6.1, оказались «не подъёмными» для моего старенького железа.
И снова, абсолютно случайно, что-то разыскивая про настройки в реестре на коком-то старом ресурсе, наткнулся на один очень интересный, не секретный, но редко кем используемый параметр, отвечающий как раз за то, что указано в заголовке, а именно за настройку приоритета процессора, выделяемого для активного приложения. Некоторые знают, что его легко отредактировать в свойствах системы: «оптимизировать работу:» и на выбор только 2 значения «программ» и «служб, работающих в фоновом режиме». В реестре всё более тонко, значения от 0 (что крайне не рекомендуется и означает одинаковый приоритет для всех процессов, чего сам центральный процессор не поймет и последствия самые разные) до 26, что соответствует значению из свойств системы «программ», то есть максимальное, которое стояло у меня в свойствах и в реестре.
Так вот, чтобы оптимизировать приоритет процессора, то есть понизить его, для какого-либо активного приложения, не прибегая для этого каждый раз к другим программам типа Process Explorer, нужно открыть редактор реестра (Выполнить=>regedit=>OK) и открывая разделы:
HKEY_LOCAL_MACHINE\System\CurrentControlSet\Control\PriorityControl
найти параметр Win32PrioritySeparation, и сделав по нему двойной клик выставить значение меньшее, чем 26, с шагом 2, позакрывать разделы реестра и перезагрузить компьютер.
У меня стоит в Win2008 значение 6 (где-то даже таблицу находил по этим значениям), которое, как я думал, снизит производительность моей системы, но оказалось как раз наоборот. Процессор реально разгрузился в диспетчере задач и перестал греться, выделяя для активного приложения/процесса ресурсов почти столько же сколько и в XP/2003. Проблема слишком большой нагрузки процессора браузером или какой-либо другой программой исчезла. Система даже стала как бы более отзывчивой и разница в производительности и быстродействии между двумя х32 операционками Windows XP/2003 и Vista/2008/7 на таком железе стала практически не видна.
Возможно, эта не большая, но как оказалось в моём случае, существенная настройка поможет тем, кто буквально мучает свой старенький компьютер, пытаясь пользоваться более актуальной OC.
habr.com
Файл подкачки Windows 10
Файл подкачки Windows 10 направлен на оптимизацию работы системы, в частности повышение ее скорости. Для того чтобы в Windows 10 увеличить размер файла подкачки, необходимые действия выполняют в окне Параметры быстродействия на вкладке Дополнительно.
В верхней части вкладки расположен переключатель Оптимизировать работу, который можно установить в одно из двух положений: программ или служб, работающих в фоновом режиме.
При выборе первого из них все основные ресурсы центрального процессора будут предоставлены активным приложениям (при этом программы, которые работают в фоновом режиме, обеспечиваются ресурсами по остаточному принципу). Во втором случае ресурсы будут равномерно разделены между всеми приложениями.
Для перехода к настройке файла подкачки в области Виртуальная память, пройдите Этот компьютер > Свойства > Дополнительные параметры системы > Параметры > Дополнительно > нажмите кнопку Изменить. В открывшемся окне указаны размеры этого файла для каждого тома жесткого диска. Если для какого-то из них файл подкачки не используется, возле него будет отображено значение Отсутствует (на рисунке это том D:).
Если вы установите флажок Автоматически выбирать объем файла подкачки Windows, система определит файл подкачки самостоятельно. При этом вы не сможете выполнить никаких действий в окне Виртуальная память (за исключением снятия этого флажка, после чего все остальные параметры станут доступны для редактирования). При снятом флажке можно задать для выделенного тома объем файла подкачки.
В полях Выбранный диск и Свободно показаны соответственно название тома жесткого диска и объем его свободного дискового пространства.
Как увеличить файла подкачки в Windows 10
Чтобы увеличить файл подкачки в Windows 10, установите переключатель в одно из положений. При выборе варианта Указать размер становятся доступными для редактирования поля Исходный размер (Мбайт) и Максимальный размер (Мбайт), в которых нужно установить соответствующий размер. При установке переключателя в положение Размер по выбору системы, операционная система автоматически подберет оптимальный размер файла подкачки Windows. Если задействован вариант Без файла подкачки, то на этом томе файл создаваться не будет.
Не отключайте без серьезных оснований файл подкачки, если он по умолчанию предусмотрен системой.
mysitem.ru
Как оптимизировать работу Windows? Часть 2. | Техника и Интернет
В первую очередь нам предстоит произвести более тонкую настройку операционной системы. Нажав правой кнопкой на значок Мой компьютер (свойства), мы увидим 7 вкладок, 4 из которых нам нужно изменить.
Восстановление системы — штука хорошая, но для компьютера небольшой производительности это непозволительная роскошь. Дело в том, что данная функция, будучи постоянно включенной, здорово тормозит систему, поэтому лучше ее отключить. Функция Автоматическое обновление тоже призвана помочь пользователю в постоянном совершенствовании операционной системы. Но для этого требуется небольшая программка, которая вечно висит в фоновом режиме и «поедает» системные ресурсы. Если вы в состоянии провести процедуру обновления самостоятельно, и в удобное для вас время, то можете дать системе соответствующие указания. Удаленное использование тоже нам не пригодится, поэтому данная функция подлежит отключению.
А вот с вкладкой Дополнительно придется потрудиться. Прежде всего, займемся показателями быстродействия. Разнообразные визуальные эффекты тормозят работу памяти и системы. Отключите их, чтобы обеспечить максимум производительности. Если без эффектов никак, то лучше ограничиться тремя: гладкое прокручивание списков, использование типичных задач для кнопок и использование стилей кнопок.
Далее жмем вкладку Дополнительно. Здесь лучше оптимизировать работу не системного кэша и служб, работающих в фоновом режиме, а программ. На этой же вкладке изменим объем файла подкачки. Его размер должен быть равным удвоенному значению физической оперативной памяти. При этом минимальный и максимальный размер должны совпадать.
На этой же вкладке внизу есть 2 кнопки: Переменные среды и Отчет об ошибках. В Переменных средах стоит изменить значения переменных TEMP и TMP. Эти переменные есть и в среде текущего пользователя, и в системных переменных. Лучше сделать один каталог и поместить его поближе. (C:\TEMP, например), предварительно создав соответствующую папку на диске C. Отчёт об ошибках также целесообразно отключить. Все, на этом настройка заканчивается. Закройте окно, не забыв сохранить изменения.
Оптимизировать запуск Windows XP и освободить память можно путем отключения некоторых системных служб. Отключить их можно в меню Администрирование в разделе Службы, выбрав свойство нужной службы. У меня, например, без ущерба системе, отключены следующие службы:DHCP-клиент DNS-клиент (если у вас нет сети) Модуль поддержки NetBios (если у вас нет сети) Беспроводная настройка Определение серийного номераПланировщик заданий Съемные З УСмарт-карты Вторичный вход в систему.
Ускорить запуск Windows XP способна оптимизация Автозагрузки. Чтобы осуществить ее, нажмите Пуск — выполнить — msconfig.exe. Сведите количество запускаемых программ до минимума. А можно даже убрать все галочки, поскольку особо важных приложений здесь нет.
Если открытие меню Пуск кажется вам несколько медлительным, у вас есть возможность ускорить этот процесс. Но для этого необходимо войти в редактор реестра, нажав Пуск — выполнить — regedit.exe. Уменьшите значение параметра реестра HKEY_CURRENT_USER/Control Panel/Desktop/MenuShowDelay, которое по умолчанию равно 400. Сделайте его, например, нулевым.
Надеюсь, что, проделав все эти операции, вы добьетесь от своей операционной системы максимальной производительности.
shkolazhizni.ru
Какие службы Windows 7 можно отключить

Службы запускаются автоматически во время загрузки Windows или вручную при включении дополнительных программ. Выполняются в фоновом режиме.
Автозагрузка большого количества служб при запуске вызывает проблемы для производительности системы. Это заметно на устаревших компьютерах, где установлена небольшая оперативная память и постоянно создаётся большой файл подкачки на жёстком диске.
Автозапуск служб можно оптимизировать. Отключение некоторых компонентов ускорит работу старых компьютеров, но на новых моделях увеличение производительности будет не так заметно, но даст небольшой эффект.
Рассмотрим процесс оптимизации управления системными службами, какие можно влючить и отключить, чтобы ускорить работу ПК.
Где найти журнал управления службами в Windows 7?
Если вы решили оптимизировать процесс запуска системных служб, то вначале должны создать точку восстановления системы, чтобы сделать откат назад при возникновении проблем в работе.
- Нажмите на функциональную кнопку «Пуск».
- Выберите строчку «Панель управления».
- В раскрывшемся окне нажмите на пункт «Система».
-
 Выбрать пункт «Система»
Выбрать пункт «Система» - В раскрывшемся окне «Свойства системы» нажмите на кнопку «Создать».
-
 Выбрать закладку «Создать»
Выбрать закладку «Создать» - Дайте имя точке восстановления и нажмите на кнопку «Создать».
-
 Нажать на кнопку «Создать»
Нажать на кнопку «Создать» - После создания точки восстановления можно переходить к конфигурации запуска служб.
Как зайти
Журнал служб открывается несколькими способами.
С помощью команды services.msc
- Нажимаем на клавиатуре клавиши Windows и R.
- В раскрывшемся окне вводим в поле команду services.msc.
-
 Нажать на кнопку «ОК»
Нажать на кнопку «ОК» - Раскроется окно «Службы».
 Выбор службы
Выбор службы Черз панель управления
- Кликните по функциональной кнопке «Пуск».
- Выберите строку «Панель управления».
- В раскрывшемся окне «Панель управления» откройте пункт «Администрирование».
-
 Выбрать пункт «Администрирование»
Выбрать пункт «Администрирование» - В раскрывшемся окне «Администрирование» откройте пункт «Службы».
 Выбрать пункт «Службы»
Выбрать пункт «Службы» Через меню управления компьютером
- Используя правую кнопку мыши, щёлкните по пиктограмме «Мой компьютер» на рабочем столе.
- Во всплывающем меню откройте пункт «Управление».
- В раскрывшемся окне «Управление компьютером» откройте «Службы и приложения».
-
 Выбрать «Службы и приложения»
Выбрать «Службы и приложения» - Откройте пункт «Службы».
 Выбрать «Службы»
Выбрать «Службы» В окне списка указаны основные службы, встроенные в операционную систему, и службы, установленные другими программами.
Все запущенные службы работают в фоновом режиме, не требующем постоянного вмешательства, но использующем при этом ресурсы компьютера. Можно оптимизировать их работу, увеличив его быстродействие. Определим, какие из служб можно отключить, поставить на ручной запуск (по требованию) или оставить без изменения. При этом будем ориентироваться на более современные модели компьютеров, имеющих соединение с интернетом и подключённое печатное устройство.
Что можно отключить для улучшения производительности
Отключение какой-либо службы можно выполнить по такому алгоритму действий:
- Используя левую кнопку мыши дважды кликнуть по выбранной службе.
- В раскрывшемся окне выбрать тип запуска.
- Нажать кнопку «ОК».
- По запросу сделать перезагрузку компьютера.
Можно отключить службы, приведённые в списке ниже:
- BranchCache — служба записывает в буфер памяти сетевое содержимое при обмене с подсетями. Например, между главным и дополнительными офисами. Отключается.
- Windows Search — индексирование файлов для упорядочивания и быстрого поиска на жёстком диске. Отключается.
- Архивация Windows — практически не применяют. Отключается.
- Биометрическая служба Windows — ориентирована на IT-специалистов. Отключается.
- Диспетчер сеансов диспетчера окон рабочего стола — система графического интерфейса рабочего стола. Отключается.
- Клиент отслеживания изменившихся связей — отслеживает перемещения объектов на жёстком диске. Отключается.
- Ловушка SNMP — лазейка для злоумышленников. Разрешает собирать персональную информацию. Отключается.
- Маршрутизация и удалённый доступ — разрешает входящие подключения через модем. Отключается.
- Публикация ресурсов обнаружения функции — служба общего доступа к портам системы. Разрешает просматривать ваши файлы другим компьютерам в сети. Отключается.
- Сервер — позволяет добавлять пользователя в группу. Отключается.
- Сервер упорядочения потоков — используется в домашней группе. Отключается.
- Служба ввода планшетного ПК — используется только устройствами с сенсорным экраном. Отключается.
- Служба общего доступа к портам Net.Tcp — отключена при установке.
- Удалённый реестр — разрешает удалённым пользователям редактировать ваш реестр. Отключается.
Службы, которые можно перевести в режим ручного запуска
Порядок установки ручного запуска такой же, как и у вышеуказанных служб. Если возникает необходимость, то приложения по запросу запускают нужную службу. К таким службам относятся:
- WMI Performance Adapter — служба для редко встречающихся сетевых драйверов. Запускаем в ручном режиме.
- Автономные файлы — независимо работает с недоступными файлами, загруженными ранее. Запускаем в ручном режиме.
- Агент защиты сетевого доступа — контроль доступа к сети предприятия. Запускаем в ручном режиме.
- Браузер компьютера — в домашней сети служба не нужна. Запускаем в ручном режиме.
- Группировка сетевых участников — используется в домашней группе. Запускаем в ручном режиме.
- Диспетчер удостоверения сетевых участников — определение участников сети. Запускаем в ручном режиме.
- Кэш шрифтов Windows Presentation Foundation — кэширование новых шрифтов. Запускаем в ручном режиме.
- Модуль поддержки NetBIOS через TCP/IP — используется в домашней сети. Запускаем в ручном режиме.
- Изоляция ключей CNG — служба криптографии. Запускаем в ручном режиме.
- Telephony (телефония). Запускаем в ручном режиме.
- Fax Service (служба факсов). Запускаем в ручном режиме.
Видео: как выключить ненужные для оптимизации работы компьютера
Какие службы нельзя отключить или удалить
К службам, запуск которых не рекомендуется изменять, относятся:
Как добавить нужные компоненты Windows для ускорения ПК
Для повышения производительности работы Windows 7 может потребоваться внести изменения в действующий список компонентов. Выполнить это можно в такой последовательности:
- Кликнуть по функциональной кнопке «Пуск».
- В раскрывшемся меню выбрать строку «Панель управления».
- Кликнуть по пункту «Программы и компоненты».
-
 Нажать «Программы и компоненты»
Нажать «Программы и компоненты» - Для управления компонентами кликнуть «Включение или отключение компонентов Windows».
-
 Наажать «Включение или отключение компонентов Windows»
Наажать «Включение или отключение компонентов Windows» - Раскроется окно со списком компонентов. Помеченная «галочкой» строчка показывает что приложение включено.
-
 Добавить или отключить компонент
Добавить или отключить компонент - Можно добавить компонент, отметив его и нажать кнопку «ОК».
- Если «галочку» убрать, то компонент выключится. Чтобы его включить нужно снова установить «галочку».
Не работает «Включение и отключение компонентов» или список пустой: что делать и почему это могло произойти?
Некорректная работа списка компонентов вызывается рядом различных факторов.
Один из вариантов — при установке на компьютер сторонняя программа изменила цифровое значение в реестре. Исправить ошибку можно выполнив действия по следующему алгоритму:
- Одновременно жмём на клавиатуре клавиши Win и R.
- В раскрывшемся окне «Выполнить» введём команду regedit и кликнем «ОК».
- Открывается панель редактора реестра.
- Проходим по реестровым веткам HKEY_LOCAL_MACHINE-SYSTEM-CurrentControlSet-Control-Windows и просматриваем в правой половине окна строчку CSDReleaseType.
-
 Выбор значения
Выбор значения - Проверяем последнюю цифру в строчке, находящуюся в скобках. Цифру, отличную от нуля, заменяем на ноль.
- Нажимаем на кнопку «ОК».
- Перезагружаем компьютер.
Второй вариант — сбойные строчки в файлах каталога C:\Windows\Servicing\Packages. Устранение проблемы достигается скачиванием и установкой обновления с сайта производителя System Update Readiness Tool for Windows 7. Обновление может автоматически исправлять реестр, исправлять выявленные в нём ошибки, из-за которых мог произойти отказ при установке программного обеспечения. Скачать обновление можно по ссылке:
- Запустив скачанный файл, проводим установку обновления.
- Завершив установку, перезагружаем компьютер.
- Ещё раз открываем окно со списком компонентов. Появление полного списка свидетельствует о том, что проблемы исправлены. Если проблемы остались, то исправление ошибок проводится в ручном режиме.
- Переходим к файлу по пути C:\Windows\Logs\CBS\CheckSUR.log и проверяем в нём строчки ниже «Checking Package Manifests and Cataloges». При наличии ошибки строчка начинается со знака (f), ошибочного кода и его пути. Если присутствует знак (fix), то ошибка была удалена автоматически.
- Неисправленные ошибки выделяются розовым цветом. Исправляем их при помощи редактора реестра.
- Ищем повреждённые ключи в раскрывшемся редакторе реестра. Переходим к ветке HKEY_LOCAL_MACHINE\SOFTWARE\Microsoft\Windows\CurrentVersion\ComponentBasedServicing\Packeges\.
- Удаляем повреждённый ключ.
- Перезагружаем компьютер.
Программы, отключающие неиспользуемые службы
Выключаются службы встроенными средствами Windows и с помощью установленных дополнительных программ.
Одной из таких программ является Wise Care 365.
- Скачиваем программу по ссылке: http://wisecare365.ru/.
- Запускаем программу Wise Care 365.
- Переходим на закладку «Оптимизация».
- В левой стороне окна выбираем пункт «Автозапуск».
-
 Выбираем пункт «Автозапуск»
Выбираем пункт «Автозапуск» - В «Автозапуске» переходим к закладке «Службы».
-
 Выбираем закладку «Службы»
Выбираем закладку «Службы» - В раскрывшемся окне включаем или отключаем необходимые службы.
А также для оптимизации работы служб рекомендуется использовать программу Glary Utilites, которую можно скачать по ссылке: http://www.glarysoft.com/. Одной из функций программы является возможность просматривать список служб и производить их включение и отключение.
Существует ещё ряд программ, которые работают со списком системных служб. Все они доступны в интернете и всегда есть возможность применить их в работе со службами.
Включение и выключение служб необходимо проводить очень осторожно. Ошибочные действия могут оказать влияние на весь процесс работы Windows. Если вы новичок в работе с компьютером, то лучше предварительно посоветоваться со специалистом или почитать литературу по этой теме. Только после этого можете начинать экспериментировать.
 Пишу статьи на темы по информационным технологиям. Работаю в сфере ремонта компьютеров и компьютерных программ более 20 лет. Проводил информационное обеспечение банковских программ и другого, повсеместно используемого, программного обеспечения. Оцените статью:
Пишу статьи на темы по информационным технологиям. Работаю в сфере ремонта компьютеров и компьютерных программ более 20 лет. Проводил информационное обеспечение банковских программ и другого, повсеместно используемого, программного обеспечения. Оцените статью: (11 голосов, среднее: 4.9 из 5)
Поделитесь с друзьями!skesov.ru
Настройка файла подкачки Windows 7
Настройка файла подкачки Windows 7
Оптимизировать работу системы, в частности повысить ее скорость, можно путем дополнительной настройки файла подкачки. Необходимые действия выполняются на вкладке Дополнительно. Панель управления => Система. В левой части окна свойств системы выберите ссылку Дополнительные параметры системы. Откроется диалоговое окно Свойства системы, в котором нужно перейти на вкладку Дополнительно. На вкладке Дополнительно в области Быстродействие нажмите кнопку Параметры. Откроется диалоговое окно Параметры быстродействия.

В верхней части данной вкладки расположен переключатель Оптимизировать работу, который можно установить в одно из двух положений: программ или служб, работающих в фоновом режиме. При выборе первого положения все основные ресурсы центрального процессора будут предоставляться активным приложениям (программы, работающие в фоновом режиме, будут обеспечиваться ресурсами по остаточному принципу). Если переключатель установлен во второе положение, то ресурсы центрального процессора будут равномерно разделены между всеми приложениями.
Для перехода в режим настройки файла подкачки в области Виртуальная память нужно нажать кнопку Изменить - откроется окно с настройками.

В данном окне определяется подходящий размер файла подкачки для каждого тома жесткого диска. Вверху отображается список томов диска, а также размер файла подкачки для каждого из них. Если для какого-то тома файл подкачки не используется, то для него будет отображено значение Отсутствует (на рисунке это тома D: и H:).
Если установить флажок Автоматически выбирать объем файла подкачки, то система определит файл подкачки в автоматическом режиме. При этом выполнение каких-либо действий в данном окне станет невозможным (за исключением снятия данного флажка, после чего все остальные параметры станут доступны для редактирования).
При снятом флажке Автоматически выбирать объем файла подкачки для тома, который выделен указателем мыши, определяется объем файла подкачки. В полях Выбранный диск и Свободно показываются соответственно название тома жесткого диска и объем его свободного дискового пространства.
Размер файла подкачки определяется путем установки переключателя в соответствующее положение. При выборе варианта Указать размер становятся доступными для редактирования поля Исходный размер (МБ) и Максимальный размер (МБ), где нужно указать соответственно исходный и максимальный размеры файла подкачки. При установке переключателя в положение Размер по выбору системы операционная система автоматически подберет оптимальный размер файла подкачки. Если задействован вариант Без файла подкачки, то на этом томе файл подкачки создаваться не будет.
ВниманиеОтключать файл подкачки, если он по умолчанию был предусмотрен системой, без серьезных на то оснований крайне нежелательно.
Опубликовано: 20.06.2015
rusopen.com
Советы по улучшению быстродействия операционной системы Vista
На моем основном настольном компьютере - Dell XPS с 4 ГБ оперативной памяти - Vista Ultimate работает прекрасно, никаких проблем со скоростью я не заметила. Купив новый ноутбук, я рассчитывала, что на нем Vista будет работать так же хорошо. Мне очень нравилась моя предыдущая модель - Sony TX, на которой была установлена ОС XP, поэтому я решила заменить ее почти таким же ноутбуком с Vista Business Edition. Моя новая покупка была оборудована 1 ГБ оперативной памяти, и я решила, что этого будет вполне достаточно (на ноутбуке с XP было установлено 512 МБ RAM). Однако, уже с самого начала я обратила внимание на то, что новый компьютер загружается гораздо дольше - не за считанные секунды, а за несколько минут; при запуске же более двух приложений одновременно скорость работы системы становилась совершенно неприемлемой. Пользуясь Vista на новом ноутбуке, я постоянно барабанила пальцами по столу, ожидая, пока система среагирует на мои действия, - как раз об этом писали наши читатели.
Не желая мириться с таким положением дел, я купила еще 512 МБ оперативной памяти и съемный USB-носитель емкостью 4 ГБ, оптимизированный под функцию ReadyBoost. Это несколько улучшило ситуацию, но, тем не менее, компьютер по-прежнему работал намного медленнее, чем машина с ОС XP. Тогда я решила поискать другие способы повысить быстродействие ноутбука, и в этой статье я расскажу о том, что мне помогло, а что нет.
Отключить лишнее
Один из самых простых способов ускорить работу Vista - сделать ее похожей на XP, то есть отключить красивый интерфейс Aero, удобную боковую панель и все остальные функции, которые делают Vista уникальной. Но, разумеется, мало кого такой вариант устроит.
Понять причину
Чтобы решить любую проблему, надо, прежде всего, разобраться, в чем ее причина. Vista предлагает ряд инструментов, которые помогут понять, почему система работает так медленно.
Диспетчер производительности
В состав Vista, как и в предыдущие версии Windows бизнес-класса (XP Professional, Windows 2000 и NT Workstation), входит приложение для мониторинга производительности системы, которое позволяет анализировать подробные показатели различных счетчиков производительности программного обеспечения и компонентов оборудования.
Это приложение под новым названием «Диспетчер надежности и производительности» (Reliability And Performance Monitor) можно запустить из меню Администрирование (Administrative Tools) на Панели управления (Control Panel).
На рис. A показаны графики Диспетчера производительности для загрузки процессора (%) и обмена страниц/сек. для оперативной памяти.
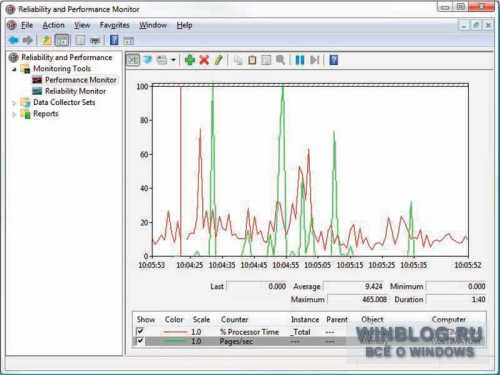 Рисунок А. (Нажмите, чтобы увеличить)
Рисунок А. (Нажмите, чтобы увеличить)Для крупных специалистов в области информационных технологий Диспетчер производительности - чрезвычайно полезный инструмент, но рядовому пользователю разобраться в нем непросто. К счастью, в Vista есть и другие, более легкие способы определить, какое из устройств замедляет работу интерфейса Aero.
Счетчики и средства производительности
Одна из новых функций Vista - приложение «Счетчики и средства производительности» (Performance Information And Tools), которое анализирует характеристики всех устройств и определяет оценку производительности, которая называется «Индекс производительности Windows» (Windows Experience Index, WEI). Приложение оценивает каждый из элементов: процессор, оперативную память, видеокарту (производительность для интерфейса Aero и производительность трехмерной графики и игр оцениваются отдельно) и основной жесткий диск. Самая низкая оценка определяет общий Индекс производительности системы.
Диапазон возможных оценок составляет от 1,0 до 5,9 баллов. Для нормального отображения интерфейса Aero и работы других функций Vista Индекс производительности должен быть не меньше 3,0. Чтобы узнать индекс производительности компьютера нужно открыть меню «Пуск» | Панель управления | Счетчики и средства производительности (Start | Control Panel | Performance Information And Tools).
Запустив это приложение, я поняла, почему на моем ноутбуке Vista работает гораздо медленнее, чем на компьютере: оборудование настольного компьютера получило общую оценку 5,1, а ноутбук набрал всего 2,0 баллов, как показано на рис. B и C.
 Рисунок В. (Нажмите, чтобы увеличить)
Рисунок В. (Нажмите, чтобы увеличить)Проблема, как видно из рисунков, заключается теперь вовсе не в оперативной памяти (1,5 ГБ) и не в жестком диске. Даже процессор набрал почти 3,0 балла. С интерфейсом Aero не справляется графический адаптер ноутбука.
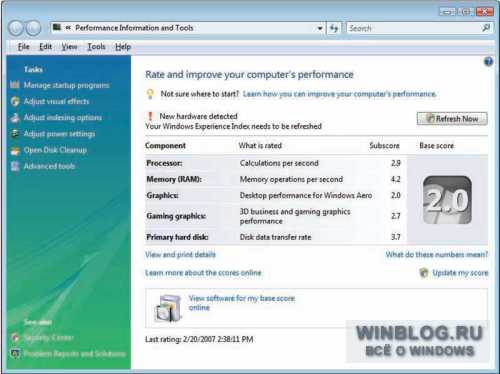 Рисунок С. (Нажмите, чтобы увеличить)
Рисунок С. (Нажмите, чтобы увеличить)Возникает вопрос: почему же Sony продает такие ноутбуки с предустановленной операционной системой Vista Business, если они даже не в состоянии нормально отображать ее новый интерфейс? Правда, самую насущную проблему - как повысить производительность компьютера, чтобы иметь возможность воспользоваться хотя бы некоторыми новыми функциями Vista - ответ на этот вопрос все равно не решит.
Приложение Счетчиков и средств производительности позволяет настроить некоторые из компонентов таким образом, чтобы повысить производительность Vista. В левой части окна приложения находится панель Задач (Tasks), в которой перечислены варианты решения проблемы (см. рис. C), в том числе:
• Управление автозагрузкой программ для ускорения загрузки Vista• Настройка визуальных эффектов, которая позволяет повысить производительность Vista, если на компьютере установлена слабая видеокарта• Изменение дополнительных настроек, в том числе, параметров распределения ресурсов процессора, объема и расположения файла подкачки• Настройка параметров индексирования с целью предотвратить использование программой индексирования большого количества ресурсов, что замедляет работу приложений• Настройка параметров электропитания, что позволяет найти оптимальное сочетание производительности и экономии энергии• Очистка жесткого диска, что ускоряет доступ системы к файлам
Использование дополнительных инструментов для диагностики и решения проблем, например, программы дефрагментации диска, диспетчера задач, приложений для просмотра дополнительных сведений о системе и журналов событий, Диспетчера надежности и производительности
Настройка параметров автозагрузки
Чем больше программ запускается вместе со стартом системы, тем дольше она будет загружаться. Убрав из автозагрузки те программы, которые не нужны пользователю при каждом включении компьютера, можно существенно ускорить процесс загрузки системы.
При нажатии на ссылку «Управление автозагрузкой программ» (Manage Startup Programs) в приложении Счетчиков и средств производительности запускается Защитник Windows (Windows Defender Software Explorer), показанный на рис. D.
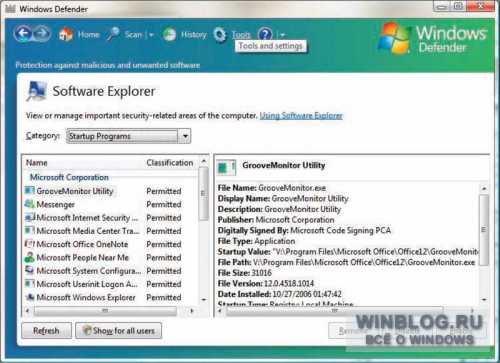 Рисунок D (Нажмите, чтобы увеличить)
Рисунок D (Нажмите, чтобы увеличить)В списке приводятся все программы, которые запускаются при загрузке системы. В правой части окна выводится подробная информация о выбранной программе, в том числе имя файла, выводимое имя, описание, издатель, данные о цифровой подписи, параметр запуска, путь к файлу, размер файла, версия файла, дата установки, тип запуска (откуда запускается файл - например, из раздела реестра текущего пользователя), размещение и сведения о том, поставляется ли программа с операционной системой.
Некоторые программы из этого списка можно удалить или отключить, выбрав нужную запись в списке слева и нажав на кнопку «Удалить» (Remove) или «Отключить» (Disable) в правом нижнем углу окна. Для ряда программ эти кнопки неактивны - в таком случае, удалять программу из списка автозагрузки придется вручную, например, из папки «Автозагрузка» (Startup), которая находится в меню «Пуск» | Все программы (Start | All Programs), как показано на рис. E.
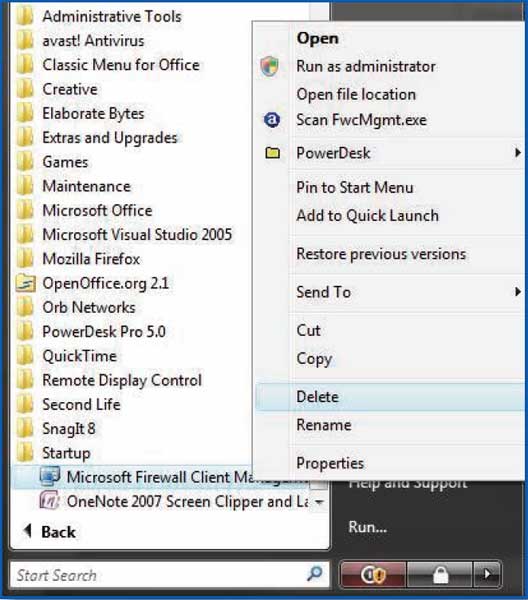 Рисунок E
Рисунок EКроме того, открыть папку Автозагрузки можно и из Проводника Windows (Windows Explorer), как показано на рис. F.
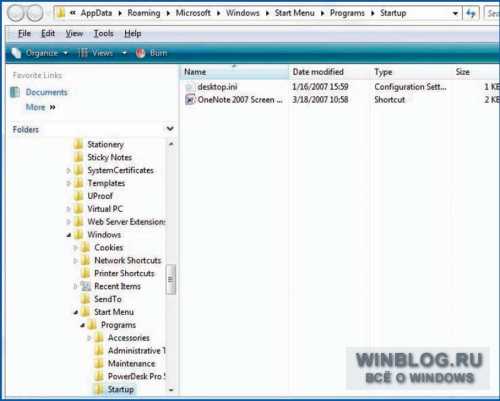 Рисунок F (Нажмите, чтобы увеличить)
Рисунок F (Нажмите, чтобы увеличить)Чтобы найти в файловой системе папку Автозагрузки, достаточно щелкнуть правой кнопкой мыши на меню «Все программы» и выбрать пункт «Открыть» (Open) или открыть раздел жесткого диска, в котором установлена Vista и перейти к папке Пользователи\ или Все пользователи\AppData\Roaming\Microsoft\Windows\Главное меню\Программы\Автозагрузка (Users\ или All Users\AppData\Roaming\Microsoft\Windows\StartMenu\Programs\Startup).
Чтобы удалить программу из Автозагрузки, достаточно нажать на нее правой кнопкой мыши и выбрать пункт «Удалить». В этой папке находятся только ярлыки, так что самой программе это не повредит. Список программ, запускаемых при старте системы, можно посмотреть также с помощью приложения Сведения о системе (System Information), как показано на рис. G.
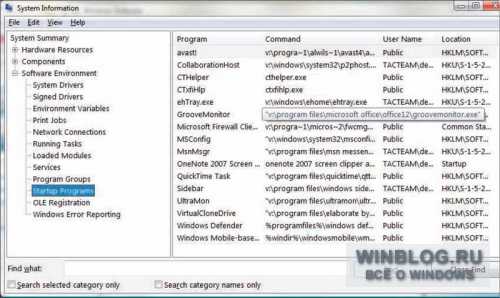 Рисунок G (Нажмите, чтобы увеличить)
Рисунок G (Нажмите, чтобы увеличить)Запустить приложение Сведений о системе можно из строки поиска меню «Пуск», введя текст «msinfo32», или из меню Все программы | Стандартные | Служебные (All Programs | Accessories | System Tools). Это приложение позволяет лишь просматривать информацию - изменить параметры автозагрузки здесь нельзя.
Иногда для удаления программ из автозагрузки приходится редактировать реестр. Информацию о том, какую запись реестра нужно изменить, можно найти в Сведениях о системе.
Настройка визуальных эффектов
Скорость системы можно повысить, изменив настройки визуальных эффектов Vista - то есть, пожертвовав красивостями ради повышенной производительности. При нажатии на соответствующую ссылку в приложении Счетчиков и средств производительности появляется диалоговое окно контроля учетных записей пользователей (User Account Control) с предложением ввести пароль администратора. Если пользователь вошел в систему как администратор, ему будет предложено подтвердить продолжение операции. После этого появится диалоговое окно Параметров быстродействия (Performance Options), показанное на рис. H.
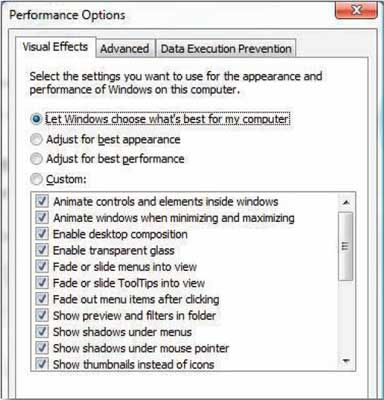 Рисунок H
Рисунок HВызвать диалоговое окно Параметров быстродействия можно и из меню Панель управления | Система | Дополнительные параметры системы | кнопка Параметры в разделе Быстродействие (Control Panel | System | Advanced System Settings | кнопка Settings в разделе Performance).
В любом случае, на вкладке «Визуальные эффекты» (Visual Effects) доступны четыре варианта:
• Восстановить значения по умолчанию (Let Windows choose the best settings for your computer)• Обеспечить наилучший вид (Adjust for best appearance)• Обеспечить наилучшее быстродействие (Adjust for best performance)• Особые эффекты (Create custom settings) - здесь пользователь может отключить любые визуальные эффекты по своему усмотрению
Чем больше эффектов включено, тем медленнее работает система. Опция «Обеспечить наилучшее быстродействие» отключает все визуальные эффекты. В принципе, есть смысл отключить исключительно эстетические эффекты, например, отображение прозрачного прямоугольника выделения, гладкое прокручивание списков и затухание меню после вызова команды, оставив более функциональные, например, отображение эскизов вместо значков.
Изменение дополнительных настроек
Открыв вкладку Дополнительно (Advanced) в диалоговом окне Параметров быстродействия, пользователь может изменить и другие настройки, влияющие на скорость работы системы. В первом разделе можно изменить параметры распределения времени процессора, как показано на рис. I, оптимизировав работу программ или служб, работающих в фоновом режиме. Чтобы система быстрее реагировала на действия пользователя, имеет смысл оптимизировать работу программ. Во втором разделе можно изменить объем и расположение файла подкачки, что также повышает быстродействие. При нажатии на кнопку «Изменить» (Change) появляется диалоговое окно «Виртуальная память» (Virtual Memory), показанное на рис. J.
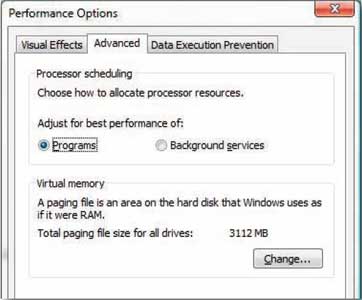 Рисунок I
Рисунок IПо умолчанию, операционная система автоматически выбирает объем файла подкачки. Сняв флажок напротив соответствующего пункта, пользователь может изменить расположение файла подкачки, распределив его между несколькими физическими жесткими дисками, если таковые имеются - это позволяет повысить скорость доступа к данным, находящимся в файле подкачки.
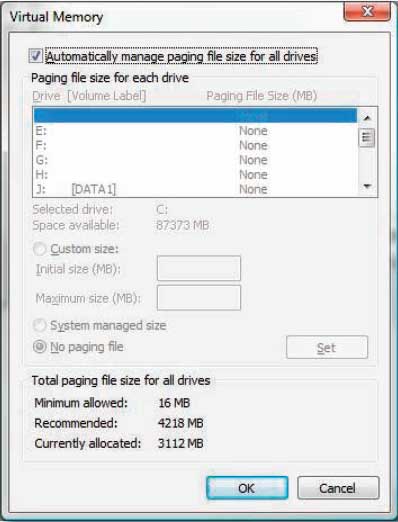 Рисунок J
Рисунок JОбъем файла подкачки можно увеличить и/или зафиксировать - тогда он будет постоянно оставаться прежним, и система не будет оттягивать ресурсы на увеличение и уменьшение объема файла подкачки. Это тоже позволяет несколько повысить скорость работы системы, но отнимает свободное пространство на диске. Чтобы зафиксировать объем файла подкачки, нужно выбрать пункт «Указать размер» (Custom Size) и указать одинаковые значения (размер файла в МБ) в полях «Исходный размер» (Initial Size) и «Максимальный размер» (Maximum Size).
Настройка параметров индексирования
Пользователь может определять, какие папки будет индексировать поисковая машина Vista. Если компьютер недостаточно мощный, индексирование отнимает слишком много ресурсов и замедляет работу других приложений.
Для того чтобы изменить параметры индексирования, в левой части диалогового окна Счетчиков и средств производительности нужно выбрать пункт «Настройка параметров индексирования» (Indexing Options). В появившемся диалоговом окне нужно нажать на кнопку «Изменить» (Modify), а затем нажать кнопку «Показать все места» (Show All Locations) в нижней части диалогового окна «Индексированные места» (Indexed Locations). После этого пользователь может отметить, какие папки будут индексироваться, а какие нет, как показано на рис. K.
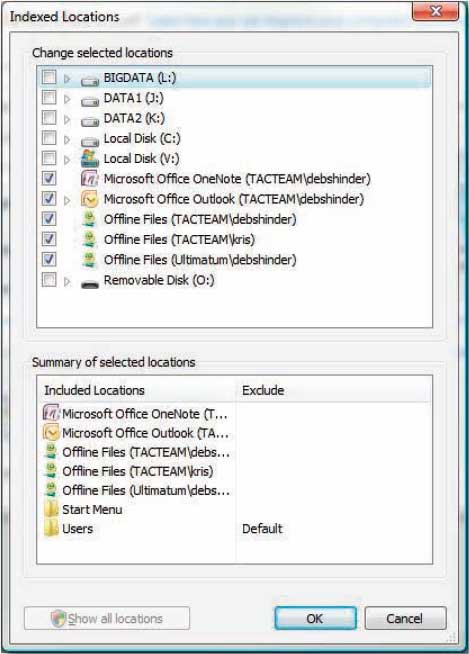 Рисунок K
Рисунок KНастройка электропитания
Чем больше энергии потребляет компьютер, тем быстрее работает система. Определить соотношение между производительностью и экономией энергии можно в меню настроек плана электропитания. Vista предлагает три предустановленных плана электропитания, показанных на рис. L:
• Сбалансированный (автоматическое соблюдение баланса между производительностью и энергопотреблением)• Экономия энергии (минимальное энергопотребление за счет уменьшения производительности компьютера)• Высокая производительность (максимальная производительность за счет повышенного потребления энергии)
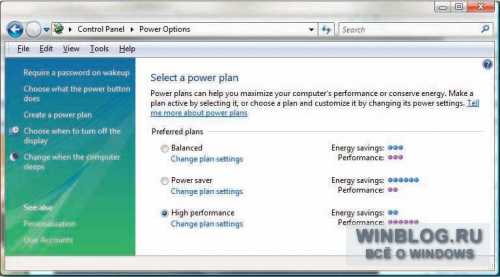 Рисунок L (Нажмите, чтобы увеличить)
Рисунок L (Нажмите, чтобы увеличить)Пользователь может создать собственный план электропитания, выбрав в левой части окна пункт «Создать план электропитания» (Create A Power Plan). Мастер создания нового плана позволяет изменить настройки одного из трех предложенных шаблонов и сохранить план под новым названием.
Очистка и дефрагментация диска
Программы Vista для очистки и дефрагментации диска позволяют удалить ненужные файлы и изменить расположение данных на диске, дефрагментировав их. Это повышает скорость работы системы, облегчая доступ к файлам на диске.
Приложение «Очистка диска» (Disk Cleanup) можно запустить из панели Задач в приложении Счетчиков и средств производительности или из меню Все программы | Стандартные | Служебные (All Programs | Accessories | System Tools).
Приложение «Очистка диска» позволяет удалять файлы как для профиля одного пользователя, так и для всех пользователей компьютера. При выборе жесткого диска для очистки приложение определяет, сколько пространства можно освободить, очистив диск (см. рис. M).
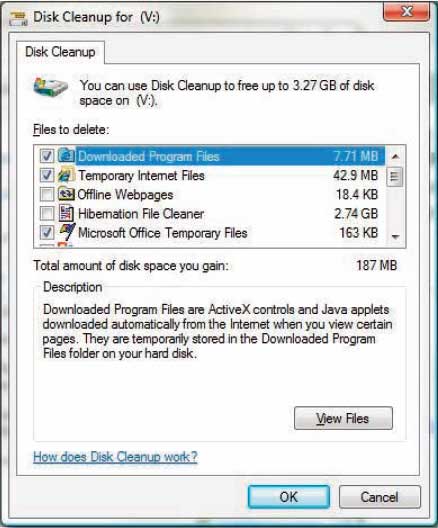 Рисунок M
Рисунок MПриложение «Дефрагментация диска» (Disk Defragmentation) можно запустить, выбрав пункт «Дополнительные инструменты» (Advanced Tools) в левой части диалогового окна Счетчиков и средств производительности или из меню Все программы | Стандартные | Служебные (All Programs | Accessories | System Tools).
Дефрагментацию диска можно (и нужно) запрограммировать на регулярное выполнение, например, раз в неделю. Чтобы скорость системы при этом не понижалась, расписание стоит составить таким образом, чтобы дефрагментация диска осуществлялась в то время, когда за компьютером обычно никто не работает. При необходимости (например, если компьютер стал работать медленнее после установки и удаления программ) дефрагментацию можно запустить вручную - достаточно нажать кнопку «Выполнить дефрагментацию» (Defragment Now), показанную на рис. N.
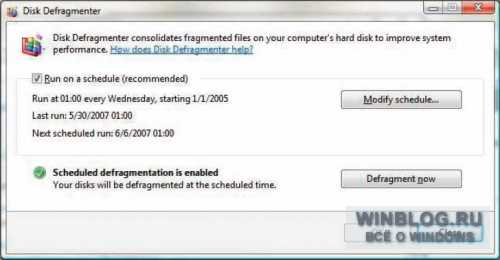 Рисунок N (Нажмите, чтобы увеличить)
Рисунок N (Нажмите, чтобы увеличить)Как еще можно получить информацию о производительности системы
В разделе Дополнительных инструментов приложения Счетчиков и средств производительности есть ссылки на некоторые приложения для получения информации о производительности системы:
• Журнал событий (Event log)• Диспетчер надежности и производительности (Reliability And Performance Monitor)• Диспетчер задач (Task Manager)• Сведения о системе (System Information)• Настройка производительности системы (Performance Options)• Дефрагментация диска (Disk Defragmenter)• Отчет о работоспособности системы (System Health Report)
Выводы
Операционная система Vista может работать медленно, но ее производительность можно значительно повысить, изменив кое-какие настройки. Разработчики Microsoft облегчили пользователям задачу, объединив почти все нужные для этого инструменты в приложении Счетчиков и средств производительности системы.
Автор: Дебра Литтлджон ШиндерИсточник: downloads.techrepublic.com.comКопирование статьи разрешается только в случае указания явной гиперссылки на веб-сайт winblog.ru, как на источник получения русскоязычной версии.
Оцените статью: Голосов 48www.winblog.ru