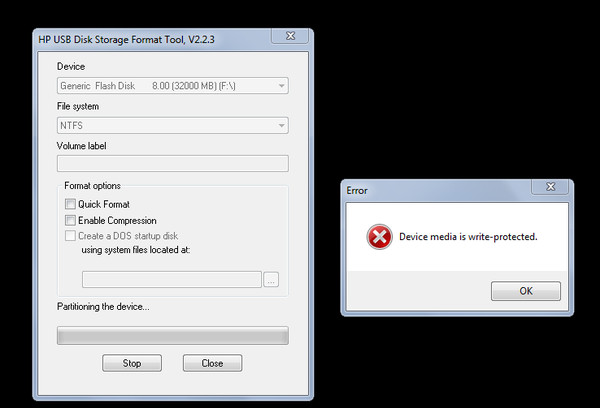Форматирование флешки kingston: восстановление и ремонт флешки от производителя
Содержание
восстановление и ремонт флешки от производителя
от Автор
Содержание:
- 1 Программы для восстановления флешки Kingston
- 1.1 Phison Preformat v.1.30
- 1.2 Super Stick Recovery Tool
- 1.3 MediaRECOVER
- 2 Как форматировать флешку Kingston
- 2.1 Низкоуровневое форматирование
- 2.2 Флешка не форматируется
- 3 Флешка не определяется (компьютер не видит флешку)
- 4 Как снять защиту от записи с флешки Kingston
- 4.1 Прошивка флешки
- 4.2 Драйвера для флешки
Калифорнийская компания Кингстон была основана 17 октября 1987 года, но хоть фирма американская, но у ее истоков стояли выходцы из Тайваня Джон Ту и Дэвид Сан. Сейчас Kingston Technology занимает 77 место в списке «500 крупнейших частных компаний в США» по версии журнала Forbes.
Огромное разнообразие флешек по форме, цвету, материалу корпуса, а так же объему, от самых маленьких до 1 Тб. Есть серии накопителей с шифрованием данных, которые подойдут для корпоративного использования требующего высокой степени защиты и шифрования информации.
Если ваше устройство для хранения данных перестало правильно определяться, показывает нулевой или неверный объем, просит вставить диск и т. д., то это говорит о программном сбое на уровне контроллера. Эти и другие похожие неисправности подлежат ремонту. Есть несколько программ для ремонта флешек Kingston, не считая универсальных утилит. Рассмотрим несколько из них, чтобы вы знали, как с ними работать. Скачайте по ссылке архив, в котором есть все три утилиты.
Программы для восстановления флешки Kingston
Восстановить работу устройства и хранимую на накопителе информацию возможно с помощью специальных программ. Все они работают на платформе Windows, но есть и те, которые используются в Mac OS.
Польза от их работы будет в том случае, если неполадка возникла из-за нарушения работы контроллера, появления логических ошибок и износа памяти. В случае, если поломка физическая, программы восстановления будут бесполезны. В этом случае скопировать хранившуюся на флешке информацию можно будет только через работников сервисного центра.
В случае, если поломка физическая, программы восстановления будут бесполезны. В этом случае скопировать хранившуюся на флешке информацию можно будет только через работников сервисного центра.
К выбору утилиты, которая будет использована, следует подходить с большой осторожностью. Каждая флешка имеет свой идентификатор производителя и код продукта – VID и PID. На основе этих данных подбирается программа.
Phison Preformat v.1.30
Программа помогает восстановить флешки на контроллерах Phison, которые так же используются Kingston. Запустите ее файлом preformat.exe, если она выдает сообщение «Preformat does not support this IC», то контроллер не поддерживается. Если же программа запустилась, то откроется окно, как на изображении, ниже, где вам дано четыре варианта: полное форматирование, быстрое, быстрое низкоуровневое и полное низкоуровневое.
Инструкция по использованию не нужна. Выбирайте режимы по очереди и проверяйте накопитель. Помните, что после быстрого и полного низкоуровневого форматирования будет невозможно восстановить информацию, которая на ней хранилась, так что позаботьтесь об этом заранее.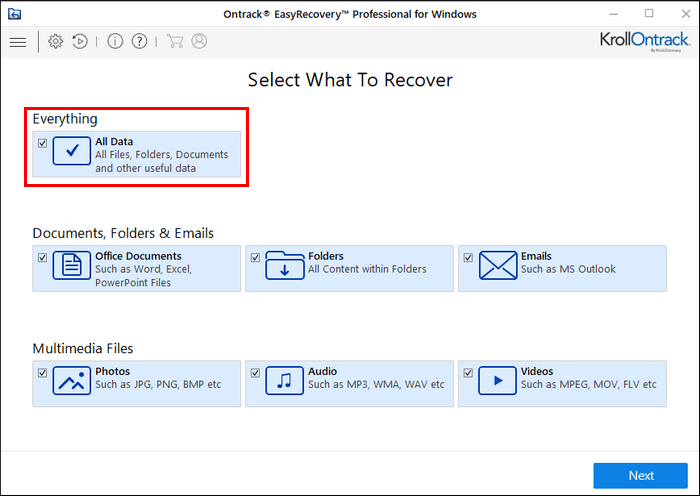
Super Stick Recovery Tool
С помощью «Супер Стик Рекавери Тул» возможно восстановить флешки с разным объёмом памяти. Программа не разрабатывалась специально для накопителей подобного типа, но неплохо взаимодействуют с устройством компании Kingston. У флешки должен быть один из контроллеров:
- UT161;
- UT163;
- UT165.
MediaRECOVER
Данная программа имеет две версии – для Windows и для Mac OS. Утилита распространяется за деньги, но можно воспользоваться демо-версией. С помощью этой программы возможно восстановить информацию и отформатировать накопитель.
Работа любой из вышеназванных программ начинается со сканирования носителя, которое может быть простым или расширенным. По результатам работы программы появляется список, в котором указаны названия обнаруженных файлов, формат и дата создания.
Этими программами для ремонта флешек от производителя Kingston можно «вылечить» большую часть устройств.
Как форматировать флешку Kingston
Стереть информацию с накопителя можно двумя способами.
Низкоуровневое форматирование
Низкоуровневое форматирование полностью стирает всю имеющуюся информацию на накопителе. После завершения процедуры файлы не могут быть восстановлены даже с помощью специальных программ. Данная манипуляция производится после того, как вся возможная информация, содержащаяся на флешке, была восстановлена и скопирована на другой носитель. В ходе такого форматирования не только стираются файлы, но и заново разбивается носитель на сектора, происходит блокирование поврежденных секторов.
Флешка не форматируется
Если флешку не удаётся отформатировать стандартным способом с помощью операционной системы, следует скачать утилиту USB Flash Disk Format Tool. Программа способна отключить защиту носителя от стирания и провести низкоуровневое форматирование.
Флешка не определяется (компьютер не видит флешку)
Очень часто, вставив в разъём компьютера флешку, владелец обнаруживает, что она абсолютно пуста. Занятый объём на ней равен нулю, хотя известно, что на носителе хранятся файлы. У исправного накопителя часть объёма всегда занята, если флешка отформатирована в системе NTFS.
У исправного накопителя часть объёма всегда занята, если флешка отформатирована в системе NTFS.
В описанной выше ситуации накопитель подлежит форматированию. Есть шанс восстановить информацию, если провести обычное форматирование без изменения разделов.
Как снять защиту от записи с флешки Kingston
Проблемы с записью на накопитель могут возникнуть по двум причинам:
- из-за встроенной защиты;
- из-за вируса.
На многих типах флешек защита от записи является механической и переключается с помощью специального рычажка.
Проблема с вирусами решается с помощью специализированных программ.
Защиту от записи можно снять несколькими путями:
- С помощью команды «regedit» с последующим редактированием реестра.
- Из консоли с помощью команд «diskpart» — «list disk» — «select disk» — «attributes disk clear readonly».
Прошивка флешки
Прошивка накопителя происходит при запуске специальной программы, которая легко скачивается с сайта производителя. Выбирать необходимую утилиту нужно в полном соответствии с установленным контроллером (по VID и PID). После успешной прошивки накопитель форматируется.
Выбирать необходимую утилиту нужно в полном соответствии с установленным контроллером (по VID и PID). После успешной прошивки накопитель форматируется.
Драйвера для флешки
Встроенный драйвер Kingston USB обязательно входит в состав Windows, при необходимости его можно скачать в центре обновлений компании. Благодаря драйверу операционка видит накопитель. Обновление драйвера можно проводить через «Центр обновления Виндовс» или с помощью сторонних программ.
Восстановление флешки Kingston: 6 простых способов
Содержание
- Восстановление флешки Kingston
- Способ 1: MediaRECOVER
- Способ 2: Kingston Format Utility
- Способ 3: HDD Low Level Format Tool
- Способ 4: Super Stick Recovery Tool
- Способ 5: Поиск других утилит для восстановления
- Способ 6: Стандартные средства Windows
Флешки фирмы Kingston пользуются большой популярностью из-за того, что они достаточно недорогие и надежные. Нельзя сказать, что они стоят дешевле остальных, но их стоимость все равно можно назвать низкой. Но, так как в нашем мире ломается абсолютно все, вовсе неудивительно, что и съемные носители Kingston тоже могут выходить из строя.
Но, так как в нашем мире ломается абсолютно все, вовсе неудивительно, что и съемные носители Kingston тоже могут выходить из строя.
Это происходит достаточно просто – Вы вставляете флешку в компьютер, а он «не хочет» читать данные с нее. Накопитель может определяться, но все будет выглядеть так, будто никаких данных на нем нет. Или же попросту могут определяться не все данные. В общем, ситуации могут быть самыми разными. В любом случае, мы разберем несколько действенных способов восстановления работоспособности накопителя фирмы Kingston.
У Kingston есть собственные средства восстановления флешек. Существует также универсальный способ восстановления съемных носителей, который актуален для устройств любых фирм. Мы разберем все наиболее работающие способы.
Способ 1: MediaRECOVER
Это одна из двух фирменных программ от Kingston. Чтобы воспользоваться ею, необходимо сделать следующее:
- Скачайте программу MediaRECOVER с официального сайта Kingston. Внизу есть две кнопки – первая для скачивания программы на Windows, вторая — для скачивания на Mac OS.
 Выберете свою платформу и скачайте соответствующую версию.
Выберете свою платформу и скачайте соответствующую версию. - Программа будет скачана в архиве, который нужно распаковать, но делается это совершенно необычным способом. Запустите скачанный файл и в открывшемся окне укажите путь сохранения файлов программы (в поле под надписью «Unzip to folder»). Теперь нажмите на кнопку «Unzip», чтобы распаковать архив.
- В указанной на прошлом шаге папке появится два файла – один с расширением exe, а другой будет обычным PDF файлом с инструкцией по использованию. Запустите exe файл и установите программу. Теперь запустите ее с помощью ярлыка программы. Вставьте в компьютер поврежденную флешку. Программа, к сожалению, платная, но на первых порах можно воспользоваться Demo версией. Поэтому в открывшемся окне просто нажмите на кнопку «ОК», чтобы продолжить работу.
- Нажмите на надпись «Tools» в запустившейся программе.
- В поле под надписью «Выбрать устройство» выберете вставленную флешку согласно ее букве.
 Дальше есть два варианта. Мы рекомендуем использовать оба варианта по очереди – сначала один, а потом, если ничего не поможет, второй. Стоит сразу сказать, что ни один из этих вариантов не предполагает сохранение утраченных данных. Итак, первый вариант заключается в форматировании флешки и автоматическом ее восстановлении. Для этого нажмите на кнопку «Format» и дождитесь конца форматирования. Второй вариант заключается в стирании и восстановлении съемного носителя. Нажмите на кнопку «Wipe» и, опять же, дождитесь конца процесса.
Дальше есть два варианта. Мы рекомендуем использовать оба варианта по очереди – сначала один, а потом, если ничего не поможет, второй. Стоит сразу сказать, что ни один из этих вариантов не предполагает сохранение утраченных данных. Итак, первый вариант заключается в форматировании флешки и автоматическом ее восстановлении. Для этого нажмите на кнопку «Format» и дождитесь конца форматирования. Второй вариант заключается в стирании и восстановлении съемного носителя. Нажмите на кнопку «Wipe» и, опять же, дождитесь конца процесса.
Второй вариант выглядит более «гуманным» для флешки. Он как раз предполагает восстановление флешки. В любом случае, если использование MediaRECOVER не помогает, переходите к следующему способу.
Способ 2: Kingston Format Utility
Это еще одна фирменная программа Kingston. Подходит она для всех флешек данной марки, начиная с серии DTX 30 и заканчивая устройствами USB Datatraveler HyperX.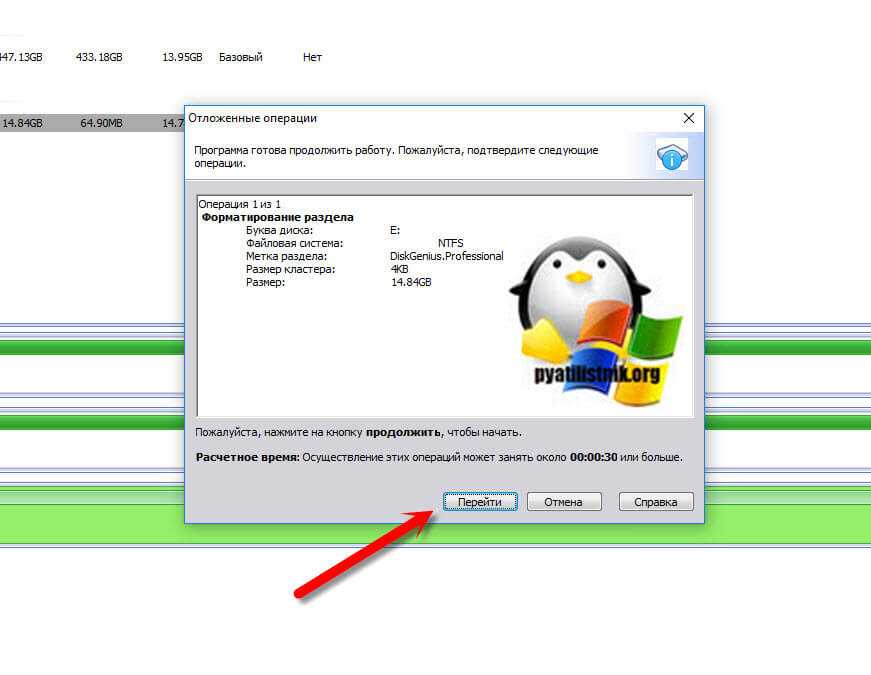 Эта утилита тоже форматирует флешку без шанса сохранить какую-либо информацию. Чтобы воспользоваться Kingston Format Utility, сделайте следующее:
Эта утилита тоже форматирует флешку без шанса сохранить какую-либо информацию. Чтобы воспользоваться Kingston Format Utility, сделайте следующее:
- Скачайте программу на официальном сайте Kingston. На этой странице есть всего одна ссылка, на которую и нужно нажать.
- Запустите скачанный файл. Эта программа распаковывается точно так же, как и MediaRECOVER – укажите путь и нажмите на кнопку «Unzip». В данном случае устанавливать ничего не нужно, просто запустите данную программу с помощью ярлыка. Дальше в верхнем поле («Device») укажите свой носитель согласно его букве. Файловая система будет определена автоматически, но если это будет сделано неправильно, укажите и ее в поле «File system». После этого просто нажмите на кнопку «Format» и дождитесь конца форматирования и восстановления.
Способ 3: HDD Low Level Format Tool
Судя по отзывам пользователей, данная программа прекрасно справляется с поврежденными флешками фирмы Kingston. Low Level Format Tool работает на низком уровне, поэтому она достаточно успешна в своем деле. И это касается не только съемных носителей от Kingston. Но, опять же, утилита форматирует флешку и восстанавливает ее работоспособность, но не данные с нее. Чтобы воспользоваться данной программой, нужно сделать совсем немного, а конкретно:
Low Level Format Tool работает на низком уровне, поэтому она достаточно успешна в своем деле. И это касается не только съемных носителей от Kingston. Но, опять же, утилита форматирует флешку и восстанавливает ее работоспособность, но не данные с нее. Чтобы воспользоваться данной программой, нужно сделать совсем немного, а конкретно:
- Скачайте программу и запустите ее.
- В списке доступных носителей информации выберете нужный и нажмите на него. Благодаря этому он станет выделенным. После этого нажмите на кнопку «Continue». Она находится в правом нижнем углу окна программы.
- Дальше указанный носитель информации будет проверен. В поле сверху будет отображена информация о том, что все данные с носителя будут безвозвратно стерты. Нажмите на кнопку «Format this device», чтобы выполнить форматирование.
- Дождитесь конца процесса и попробуйте воспользоваться вставленной флешкой.
Способ 4: Super Stick Recovery Tool
Еще одна очень простая программа, предназначенная для восстановления флешек Kingmax, но подойдет и для Kingston (хотя для многих это покажется достаточно неожиданным). Итак, чтобы воспользоваться Super Stick Recovery Tool, сделайте следующее:
Итак, чтобы воспользоваться Super Stick Recovery Tool, сделайте следующее:
- Скачайте программу, вставьте флешку и запустите исполняемый файл.
- Если все хорошо и программа может работать с Вашей флешкой, в главном окне появится информация о ней. Нажмите на кнопку «Update», чтобы начать форматирование. После этого просто дождитесь, пока процесс закончится, и попытайтесь снова работать с флешкой.
Способ 5: Поиск других утилит для восстановления
Далеко не всем моделям флешек Kingston подойдут те программы, которые указаны в способах 1-4. На самом деле, подобных программ существует очень много. Кроме того, есть единая база с информацией о программах, предназначенных для восстановления. Находится она на сервисе iFlash сайта flashboot. Процесс использования этого хранилища выглядит следующим образом:
- Сначала нужно узнать системные данные съемного носителя, а конкретно, VID и PID. Не вдаваясь в подробности, скажем, что найти эти данные можно стандартными средствами Windows.
 Для этого служит инструмент «Управление компьютером». Чтобы запустить его, откройте меню «Пуск» (меню «Windows» в более поздних версиях) и нажмите на пункте «Компьютер» правой кнопкой мыши. В выпадающем списке выберете пункт «Управлление».
Для этого служит инструмент «Управление компьютером». Чтобы запустить его, откройте меню «Пуск» (меню «Windows» в более поздних версиях) и нажмите на пункте «Компьютер» правой кнопкой мыши. В выпадающем списке выберете пункт «Управлление». - В меню слева выберете пункт «Диспетчер устройств». Откройте раздел «Контроллеры USB» и на нужном носителе нажмите правой кнопкой мыши. В появившемся списке выберете пункт «Свойства».
- В открывшемся окне свойств перейдите на вкладку «Сведения», выберете пункт «ИД оборудования». Дальше, в поле «Значение» Вы и найдете VID и PID своей флешки. На фото ниже VID равен 071B, а PID – 3203.
- Теперь перейдите непосредственно на сервис iFlash и введите эти значения в соответствующие поля. Нажмите кнопку «Search», чтобы найти информацию о нем. В списке ниже появятся все записи, касающиеся Вашего устройства, а в графе «Utils» будет указана ссылка на программу или ее название.
 К примеру, в нашем случае удалось найти просто.
К примеру, в нашем случае удалось найти просто. - Название программы нужно ввести в строку поиска хранилища сайта flashboot.ru. В нашем случае удалось найти Phison Format & Restore и несколько других утилит. Обычно использование найденных программ достаточно простое. Нажмите на название программы и скачайте ее, после чего используйте.
- К примеру, в найденной нами программе нужно всего лишь нажать на кнопку «Format», чтобы начать форматирование и, соответственно, восстановление флешки.
Этот способ подходит для всех флешек.
Способ 6: Стандартные средства Windows
Если все вышеописанные способы не помогли, всегда можно воспользоваться стандартным средством форматирования Виндовс.
- Чтобы воспользоваться им, зайдите в «Мой компьютер» («Этот компьютер» или просто «Компьютер» — в зависимости от версии ОС) и найдите там свою флешку. Нажмите на ней правой кнопкой мыши и в выпадающем списке выберете пункт «Свойства».

- В открывшемся окне перейдите на вкладку «Сервис» и нажмите на кнопку «Выполнить проверку…».
- После этого, в следующем окне, поставьте обе галочки и нажмите на кнопку «Запуск». Дальше начнется процесс сканирования и автоматического исправления ошибок. Дождитесь окончания.
Также можно воспользоваться стандартным средством Windows для форматирования флешки. Попробуйте разные комбинации порядка действий – сначала отформатировать, потом проверить и исправить ошибки, а потом наоборот. Вполне возможно, что-то все-таки поможет и флешка снова станет работоспособной. Чтобы отформатировать съемный носитель, снова нажмите правой кнопкой мыши на выбранном диске в «Компьютере». В выпадающем меню нажмите «Форматировать…». Дальше, в следующем окне, просто нажмите на кнопку «Начать».
Стоит сказать, что все вышеописанные способы, кроме проверки диска стандартным средством Виндовс, предполагают полную и безвозвратную потерю данных с носителя. Поэтому перед тем, как выполнять все эти способы, воспользуйтесь одной из утилит восстановления данных с поврежденного носителя информации.
Поэтому перед тем, как выполнять все эти способы, воспользуйтесь одной из утилит восстановления данных с поврежденного носителя информации.
Одной из таких программ является Disk Drill. Как воспользоваться данной утилитой, читайте на нашем сайте. Также очень эффективная в данном случае программа – Recuva.
Урок: Как пользоваться программой Recuva
Еще один вариант – воспользоваться D-Soft Flash Doctor. О процессе ее использования читайте в статье про восстановление флешки Transcend (способ 5).
Как отформатировать флешку
сен 2021
Личное хранилище
Мобильный образ жизни
USB-накопители
Дом блога
Большинство пользователей компьютеров не задумываются о форматировании USB-накопителя, поскольку большинство дисков уже отформатированы и готовы к большинству случаев использования. Однако может наступить момент, когда вам нужно будет полностью стереть все данные на вашем диске или вам нужно сделать диск совместимым с компьютером другого типа, чем тот, для которого он уже был отформатирован. Если вы когда-нибудь сталкивались с тем, что флешка работает на ПК, но не работает на Mac или наоборот, то обычно виновато форматирование накопителя. В этой статье объясняется, как отформатировать диск в Windows и Mac OS 10+.
Если вы когда-нибудь сталкивались с тем, что флешка работает на ПК, но не работает на Mac или наоборот, то обычно виновато форматирование накопителя. В этой статье объясняется, как отформатировать диск в Windows и Mac OS 10+.
Что такое форматирование?
Форматирование — это процесс подготовки устройства хранения, например жесткого диска, твердотельного накопителя, флэш-накопителя и т. д., к хранению информации. Он создает файловую систему, которая упорядочивает ваши данные и позволяет максимально увеличить пространство для ваших файлов. Обычно диск форматируют, когда планируется использовать новую операционную систему или требуется дополнительное пространство.
Существует два типа форматирования USB-накопителя:
- Быстрое форматирование: Удаляет таблицу файловой системы и корневую папку. Этот параметр часто используется для флэш-накопителей USB, чтобы эффективно освободить доступное пространство для передачи или хранения других файлов.
 Это не самый безопасный способ удаления ваших файлов, потому что данные все еще могут быть восстановлены с помощью инструментов восстановления данных.
Это не самый безопасный способ удаления ваших файлов, потому что данные все еще могут быть восстановлены с помощью инструментов восстановления данных. - Полный формат: Будет сканироваться на наличие поврежденных секторов и записывать нули во все сектора, что приведет к безвозвратному удалению всех данных. Это действие может занять много времени, в зависимости от емкости диска.
Параметры файловой системы
При форматировании диска важно понимать различные параметры форматирования, доступные для идеального использования. Файловые системы, наиболее часто используемые на USB-накопителях:
- FAT32 — это распространенный вариант, который вы услышите, потому что он распознается как операционными системами Mac, так и Windows, но он не обеспечивает безопасности и ограничивает файлы размером 4 ГБ. Большинство USB-накопителей имеют файловую систему FAT32 «из коробки». Это наиболее совместимая файловая система для старых/современных компьютеров (ПК и Mac), а также игровых консолей и других устройств с портом USB.

- exFAT — идеальная файловая система для USB-накопителей. Он не имеет ограничения на размер файла в 4 ГБ и совместим с большинством операционных систем Windows и Mac. Для более старых операционных систем может потребоваться обновление для правильного чтения и записи на USB-накопитель с файловой системой exFAT.
- Формат NTFS — это файловая система, которую Windows предпочитает использовать по умолчанию для внутренних дисков, на которых работает операционная система, или используемых в качестве дополнительного накопителя. Он имеет гораздо больший максимальный размер файла, но доступен только для чтения в Mac OS X (если вы не установите стороннюю утилиту чтения/записи NTFS).
- Mac OS Extended — это собственное решение для пользователей Mac с максимальным размером файла среди всех. Используйте этот параметр только в том случае, если диск будет использоваться только в Mac OS. Windows не обнаружит эту файловую систему без сторонней утилиты.

Существуют инструменты для использования NTFS на Mac (Fuse) или HFS на ПК (HFSExplorer). Другой вариант для тех, кто регулярно использует как Windows, так и Mac OS, — разбить жесткий диск на разделы и отформатировать часть диска для каждой ОС.
Форматирование дисков в Windows
- Вставьте USB-накопитель в USB-порт.
- Откройте Проводник.
- Щелкните Этот компьютер на левой панели.
- В разделе «Устройства и диски» щелкните правой кнопкой мыши флэш-накопитель и выберите параметр «Форматировать».
- Используйте раскрывающееся меню «Файловая система» и выберите нужный вариант.
- В раскрывающемся меню «Размер единицы распределения» используйте значение по умолчанию.
- В поле «Метка тома» подтвердите имя диска, которое появится в проводнике. Например, Кингстон USB.
- В разделе «Параметры формата» выберите параметр «Быстрое форматирование» или не выбирайте его в зависимости от варианта использования.

- Нажмите кнопку Пуск.
- Нажмите кнопку Да.
- После завершения форматирования флэш-накопитель USB будет готов для хранения документов, изображений, видео и других файлов на съемном диске.
Форматирование дисков в Mac OS 10+
- Вставьте USB-накопитель в USB-порт.
- Запустите «Дисковую утилиту» (в меню «Приложения» > «Утилиты» > «Дисковая утилита»).
- Выберите USB-накопитель из списка слева.
- Выберите «Стереть» вверху.
- Введите «Имя» для диска, затем выберите «Формат» (файловая система).
- Выберите «Стереть».
- После завершения выберите «Готово».
- После завершения форматирования флэш-накопитель USB будет готов для хранения документов, изображений, видео и других файлов на съемном диске.
Заключение
Форматирование флэш-накопителя USB может быть отличным вариантом, если вы хотите стереть данные с флэш-накопителя быстро и эффективно или если вы хотите использовать флэш-накопитель в другой операционной системе. Потратив время на форматирование USB-накопителя, вы в конечном итоге оптимизируете его производительность.
Потратив время на форматирование USB-накопителя, вы в конечном итоге оптимизируете его производительность.
#Кингстонс тобой
Выберите линейку продуктов
- USB
- SSD
Фильтр
Фильтры
Применяется
Сортировать по
Имя — от А до Я
- Конструкция с подвижной крышкой
- Цвет по емкости
- Совместимость с USB 3.2 Gen 1
- 32 ГБ, 64 ГБ, 128 ГБ, 256 ГБ
- Цветная петля для брелоков
- Совместимость с USB 3.
 2 Gen 1
2 Gen 1 - 32 ГБ, 64 ГБ, 128 ГБ, 256 ГБ
- Стильный металлический корпус без колпачка
- Производительность USB 3.2 Gen 1
- 32 ГБ, 64 ГБ, 128 ГБ, 256 ГБ
- До 200 МБ/с при чтении, 60 МБ/с при записи
- Высокопроизводительный порт USB Type-C и Type-A
- USB 3.2 Gen 2
- 256 ГБ, 512 ГБ, 1 ТБ
- До 1000 МБ/с при чтении, 900 МБ/с при записи
- Интерфейс USB-C для ПК и мобильных устройств
- Совместимость с USB 3.
 2 Gen 1
2 Gen 1 - 64 ГБ, 128 ГБ, 256 ГБ
- Портативный накопитель USB Type-C
- Производительность USB 3.2 Gen 1
- 64 ГБ, 128 ГБ, 256 ГБ
- Скорость чтения до 200 МБ/с
- Компактный и прочный USB Type-C
- Производительность USB 3.2 Gen 1
- 32 ГБ, 64 ГБ, 128 ГБ, 256 ГБ
- До 200 МБ/с при чтении, 60 МБ/с при записи
- Сверхкомпактный дизайн без колпачка в металлическом корпусе
- USB 3.
 2, поколение 1
2, поколение 1 - 64 ГБ, 128 ГБ, 256 ГБ
- Скорость чтения до 200 МБ/с
- Двойной интерфейс USB Type-C и Type-A
- USB 3.2, поколение 1
- 64 ГБ, 128 ГБ, 256 ГБ
- Скорость чтения до 200 МБ/с
- Защита потребительского класса
- Аппаратное шифрование XTS-AES
- Автоматическое резервное копирование в персональное облако
- USB 3.
 2, поколение 1
2, поколение 1 - 16 ГБ, 32 ГБ, 64 ГБ, 128 ГБ
- До 145 МБ/с при чтении, 115 МБ/с при записи
- Защита бизнес-класса
- XTS-AES 256-битное шифрование
- Доступен в версиях Type-A и Type-C USB
- USB 3.2, поколение 1
- 8 ГБ, 16 ГБ, 32 ГБ, 64 ГБ, 128 ГБ, 256 ГБ
- До 250 МБ/с при чтении, 180 МБ/с при записи
- Безопасность военного уровня
- Сертификат FIPS 140-3 уровня 3 (ожидается)
- Независимый от устройства/ОС
- Многоконтактный вариант
- 8 ГБ, 16 ГБ, 32 ГБ, 64 ГБ, 128 ГБ
- До 145 МБ/с при чтении, 115 МБ/с при записи
- Повышенный уровень безопасности
- Доступно в управляемой модели
- 4 ГБ, 8 ГБ, 16 ГБ, 32 ГБ, 64 ГБ, 128 ГБ
- Скорость USB 3.
 1 Gen 1
1 Gen 1
- Крипточип на устройстве
- USB 3.1 Gen 1 (USB 3.0)
- 4 ГБ, 8 ГБ, 16 ГБ, 32 ГБ, 64 ГБ, 128 ГБ
- До 230 МБ/с при чтении, 240 МБ/с при записи
- Сложный пароль или секретная фраза
- XTS-AES 256-битное шифрование
- USB 3.1 Gen 1 (USB 3.0)
- 4 ГБ, 8 ГБ, 16 ГБ, 32 ГБ, 64 ГБ, 128 ГБ
- До 250 МБ/с при чтении, 85 МБ/с при записи
- Конструкция с подвижной крышкой
- USB-накопитель типа A
- Совместимость с USB 3.
 2 Gen 1
2 Gen 1 - 64 ГБ, 128 ГБ, 256 ГБ
Загрузи больше
Товаров, соответствующих вашему выбору, не найдено
USB-накопитель Kingston
не удается отформатировать? Как быстро решить эту проблему
«Я не могу отформатировать USB-накопитель Kingston. Это проблема с моим USB-накопителем или Windows не может отформатировать USB-накопитель Kingston? В любом случае, как отформатировать USB-накопитель Kingston?»
Если вам не удается отформатировать USB-накопитель Kingston, это может быть связано с неисправностью вашего USB-накопителя или с ошибкой Windows. Какой бы ни была причина, важно правильно отформатировать USB-накопитель, чтобы правильно использовать его на нескольких устройствах и сохранить на нем свои данные. Таким образом, прочитайте статью, чтобы узнать о различных причинах, по которым вы не можете отформатировать Kingston Drive, а также о различных способах его правильного форматирования.
- Часть 1.
 Как отформатировать флэш-накопитель Kingston?
Как отформатировать флэш-накопитель Kingston? - Часть 2: Windows не может отформатировать USB-накопитель Kingston. Что делать?
- Часть 3. Причины, по которым Windows не может отформатировать USB-накопитель
- : лучшее решение для восстановления потерянных данных с USB-накопителя
Советы
Часть 1. Как отформатировать флэш-накопитель Kingston?
Отформатировать USB-накопитель Kingston так же легко и просто, как и любой другой USB-накопитель. Все, что вам нужно сделать, это подключить USB-накопитель и выполнить процедуру его успешного форматирования, и в большинстве случаев вы можете сделать это с помощью встроенных функций Windows. Да, в Windows есть несколько встроенных инструментов, которые могут помочь вам отформатировать USB-накопитель Kingston.
Различные встроенные функции Windows, которые можно использовать для форматирования USB-накопителя Kingston:
- Управление дисками — Эта функция позволяет управлять различными аспектами ваших накопителей, включая форматирование вашего накопителя.
 Это один из самых простых способов форматирования вашего диска.
Это один из самых простых способов форматирования вашего диска. - Командная строка — Это командная строка на вашем ПК с Windows, которая позволяет вам вносить различные изменения в ваш ПК, включая ваши Диски. Вы можете отформатировать свой диск с помощью окна командной строки; однако у него есть пользовательский интерфейс, основанный на языке кодирования.
- PowerShell — PowerShell снова представляет собой аналогичную структуру командной строки, такую как командная строка. Он специально создан для выполнения команд административного органа. Он позволяет форматировать USB-накопитель с помощью языка сценариев, похожего на командную строку.
Часть 2: Windows не может отформатировать USB-накопитель Kingston. Что делать?
Существуют различные способы форматирования USB-накопителя Kingston, некоторые из них просты, а некоторые требуют определенного уровня знаний. Однако в некоторых случаях Windows может не отформатировать USB-накопитель Kingston, в таких случаях вы можете попробовать различные методы, включая встроенные инструменты Windows, а также сторонние инструменты.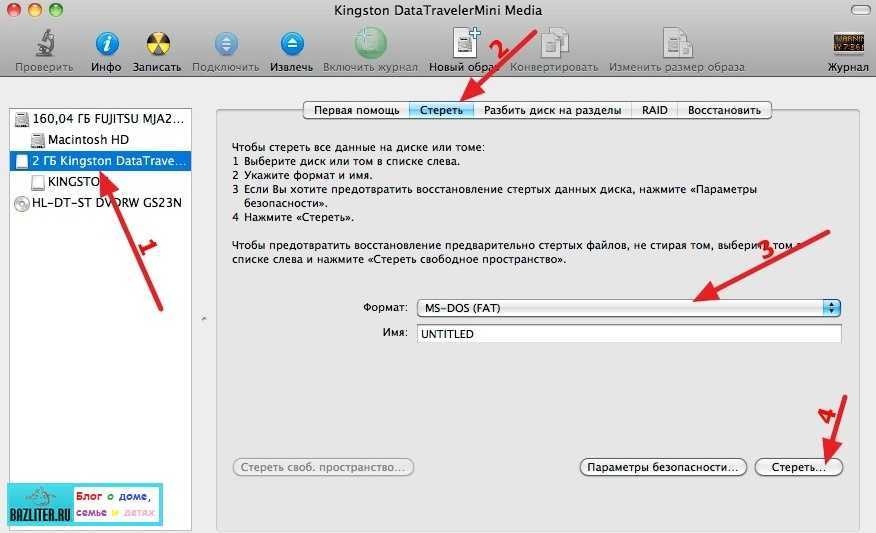
Способ 1. Использование «Управления дисками»
Использование «Управления дисками» для форматирования USB-накопителя до полной емкости — один из лучших и самых простых способов. Это встроенный инструмент, поэтому он несет наименьший риск и вероятность неправильной работы.
Шаг 1. Чтобы отформатировать USB-накопитель Kingston в Windows, перейдите к панели поиска на панели задач на рабочем столе. На панели поиска введите «Управление дисками» и нажмите «Ввод», чтобы увидеть результаты поиска. В результатах вы увидите опцию «Создание и форматирование разделов жесткого диска», нажмите на нее, чтобы войти в окно «Управление дисками».
Шаг 2. В окне «Управление дисками» вы увидите список всех устройств хранения вашей системы, включая подключенный внешний флэш-накопитель Kingston. Щелкните правой кнопкой мыши на диске и выберите параметр «Формат» в контекстном меню.
Шаг 3. Вы увидите всплывающее окно с различными параметрами для настройки форматирования в соответствии с вашими требованиями. Выберите «Файловая система» в зависимости от ваших требований и отключите параметр «Быстрое форматирование». Теперь нажмите «ОК», чтобы начать форматирование USB-накопителя Kingston.
Выберите «Файловая система» в зависимости от ваших требований и отключите параметр «Быстрое форматирование». Теперь нажмите «ОК», чтобы начать форматирование USB-накопителя Kingston.
После завершения процесса ваш USB-накопитель будет отформатирован. Но могут быть случаи, когда «Управление дисками» не может отформатировать флэш-накопитель Kingston. Он может показать вам ошибку при попытке отформатировать диск или также может отформатировать его неправильно. В этом случае попробуйте другой способ форматирования USB-накопителя.
Способ 2. Использование командной строки
Командная строка — еще один встроенный инструмент для форматирования USB-накопителя. Командная строка сравнительно сложна, чем «Управление дисками», но также более мощная и эффективная.
Шаг 1. Чтобы открыть окно командной строки, введите «Командная строка» или «CMD» на панели поиска на панели задач на рабочем столе. Вы увидите опцию «Командная строка» в результатах поиска, нажмите на нее, чтобы открыть командное окно.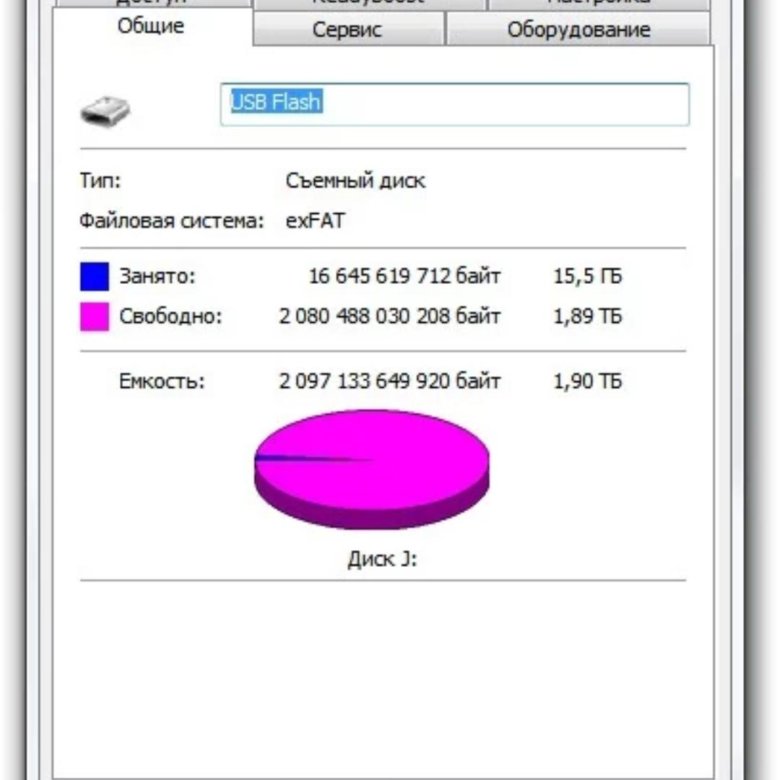
Шаг 2. В окне командной строки вам необходимо активировать Diskpart. Для этого введите «diskpart» в окне и нажмите Enter, эта команда после обработки активирует Diskpart.
Шаг 3. После того, как Diskpart активен, вам нужно дать команду, чтобы вывести список всех устройств хранения вашей системы. Введите «list disk» и нажмите «Enter». Вы увидите все накопители вашего ПК, перечисленные в окне командной строки, включая внешний USB-накопитель Kingston.
Шаг 4. Теперь вам нужно определить свой накопитель Kingston среди всех перечисленных дисков. Вы можете идентифицировать его по размеру, букве диска или любым другим способом. Как только диск будет идентифицирован, вам нужно выбрать его, дав команду «выбрать диск №» и нажать Enter. (# = номер или буква вашего диска в соответствии с окном командной строки.)
Шаг 5. Поскольку ваш накопитель Kingston теперь выбран в качестве накопителя, любая заданная команда теперь будет применяться только к вашему накопительному накопителю Kingston.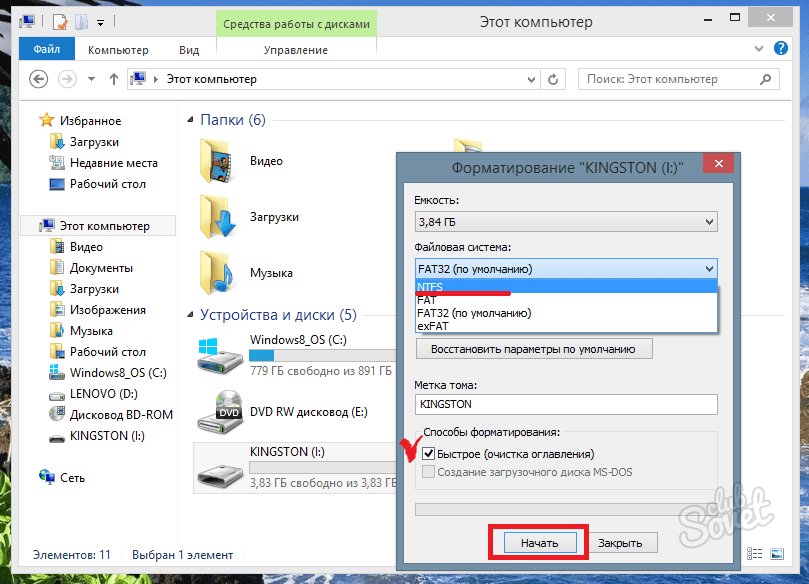 Теперь дайте команду «список разделов» и нажмите Enter, чтобы вывести список всех разделов на вашем Kingston Drive. После того, как все разделы будут перечислены, вам нужно дать команду «выбрать раздел №» и нажать Enter. (# = номер или буква раздела в соответствии с окном командной строки, который вы хотите отформатировать)
Теперь дайте команду «список разделов» и нажмите Enter, чтобы вывести список всех разделов на вашем Kingston Drive. После того, как все разделы будут перечислены, вам нужно дать команду «выбрать раздел №» и нажать Enter. (# = номер или буква раздела в соответствии с окном командной строки, который вы хотите отформатировать)
Шаг 6. После выбора раздела вам нужно просто дать команду «format fs=fat32», чтобы инициировать форматирование USB-накопителя Kingston. Дождитесь полной обработки команды, а затем выйдите из CMD.
После успешного завершения процесса на вашем USB-накопителе Kingston будет доступна последняя отформатированная конфигурация. Однако есть несколько случаев, когда CMD не может отформатировать Kingston Drive. Он либо покажет вам, что не может отформатировать USB-накопитель Kingston, либо не сможет обработать команду форматирования. В любом случае вы должны предпочесть любой другой метод или сторонний инструмент для форматирования Kingston Drive.
Метод 3. Использование сторонних инструментов для форматирования USB-накопителя Kingston
Если по ряду причин Windows не может отформатировать USB-накопитель Kingston с помощью встроенных функций, можно попробовать и другие способы. Вы можете использовать различные сторонние приложения, которые помогут вам отформатировать USB-накопитель.
На рынке доступны различные инструменты для форматирования USB-накопителей, которые имеют больше функций и являются более мощными, чем встроенные инструменты Windows. Вы можете использовать такие инструменты, как форматирование USB-накопителя, низкоуровневое форматирование жесткого диска, HP USB Storage Format Tool и т. д. Все эти инструменты позволяют выполнять форматирование USB-накопителя очень простым, но эффективным способом. Эти инструменты также позволяют форматировать типы USB-накопителей способами, которые не поддерживаются Windows с помощью встроенных инструментов форматирования.
Для USB-накопителя Kingston можно также использовать Kingston USB Format Tool. Это инструмент, специально предназначенный для форматирования вашего USB-накопителя Kingston, и он поставляется тем же производителем, что и ваш накопитель.
Это инструмент, специально предназначенный для форматирования вашего USB-накопителя Kingston, и он поставляется тем же производителем, что и ваш накопитель.
Часть 3. Причины, по которым Windows не может отформатировать USB-накопитель
В обычных случаях Windows способна отформатировать любой USB-накопитель или любое запоминающее устройство с помощью встроенных функций форматирования. Но если Windows не удается отформатировать USB-накопитель Kingston, это может быть вызвано разными причинами. Причины могут включать неисправность USB-накопителя или отказ инструментов.
Windows не может отформатировать USB-накопитель из-за проблемы с USB-накопителем:
- USB-накопитель поврежден.
- USB-накопитель защищен от записи.
- Разделы на USB-накопителе повреждены.
- USB-накопитель не инициализирован.
- USB-накопитель подключен через ненадежный носитель.
- Неисправность в драйверах USB-накопителя.

Windows не может отформатировать USB-накопитель из-за проблемы с Windows и встроенными инструментами:
- Отсутствие встроенных функций Windows для форматирования USB-накопителя объемом более 32 ГБ в файловую систему FAT32.
- Форматы файлов, такие как exFAT и NTFS, поддерживают только диски меньшего размера.
- Поврежденные порты USB.
- Повреждение в системе Windows.
Причин, по которым Windows не удается отформатировать USB-накопитель Kingston, может быть больше. Но в любом случае вы не сможете отформатировать USB-накопитель, пока проблемы не будут решены. Таким образом, настоятельно рекомендуется восстановить данные с USB-накопителя, чтобы избежать риска потери важных данных.
Советы: лучшее решение для восстановления утерянных данных с USB-накопителя
Если вы планируете восстановить данные с USB-накопителя Kingston, вам необходимо выбрать наилучшее средство восстановления. Да! Неразумно использовать какой-либо инструмент, не зная его надежности, так как ваши важные данные находятся под угрозой. То, что мы рекомендуем, основано на надежности, эффективности, результативности и доступности инструмента, поэтому мы рекомендуем инструмент Recoverit Data Recovery .
Да! Неразумно использовать какой-либо инструмент, не зная его надежности, так как ваши важные данные находятся под угрозой. То, что мы рекомендуем, основано на надежности, эффективности, результативности и доступности инструмента, поэтому мы рекомендуем инструмент Recoverit Data Recovery .
Лучшим решением для восстановления потерянных данных с USB-накопителя или данных, которые могут быть потеряны, является использование Recoverit Data Recovery Tool. Recoverit — один из лучших инструментов восстановления, доступных на рынке. Это чрезвычайно надежный, высокоэффективный и в то же время очень доступный инструмент, в отличие от многих других инструментов, которые берут с вас 100 долларов в год. Пользовательский интерфейс Recoverit очень прост и практически не требует обучения. Кроме того, многие функции могут помочь вам в восстановлении данных с USB-накопителя.
Recoverit Data Recovery — лучшая программа для восстановления файлов
- Recoverit может восстанавливать более 1000 типов файлов.


 Выберете свою платформу и скачайте соответствующую версию.
Выберете свою платформу и скачайте соответствующую версию.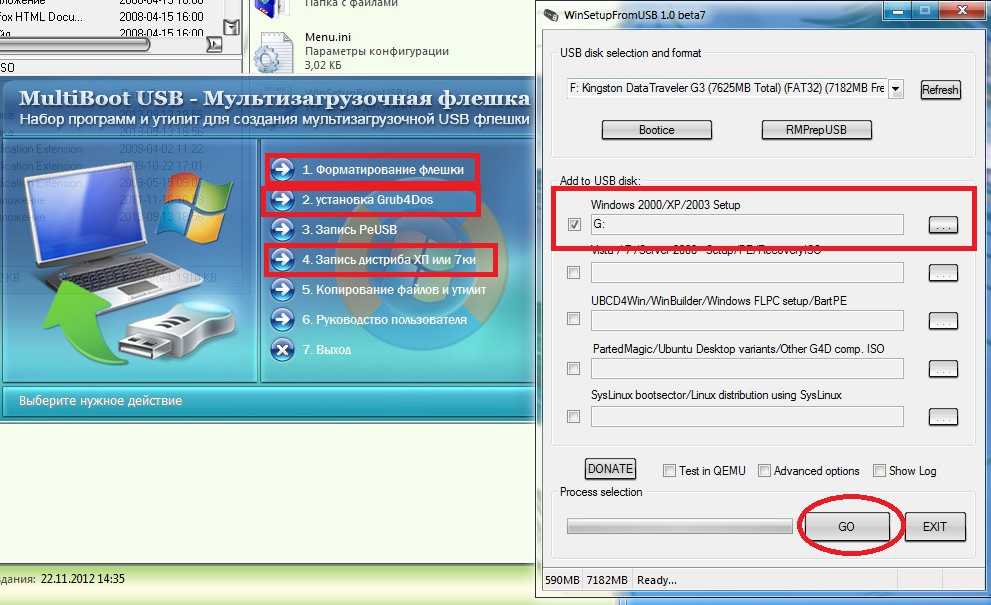 Дальше есть два варианта. Мы рекомендуем использовать оба варианта по очереди – сначала один, а потом, если ничего не поможет, второй. Стоит сразу сказать, что ни один из этих вариантов не предполагает сохранение утраченных данных. Итак, первый вариант заключается в форматировании флешки и автоматическом ее восстановлении. Для этого нажмите на кнопку «Format» и дождитесь конца форматирования. Второй вариант заключается в стирании и восстановлении съемного носителя. Нажмите на кнопку «Wipe» и, опять же, дождитесь конца процесса.
Дальше есть два варианта. Мы рекомендуем использовать оба варианта по очереди – сначала один, а потом, если ничего не поможет, второй. Стоит сразу сказать, что ни один из этих вариантов не предполагает сохранение утраченных данных. Итак, первый вариант заключается в форматировании флешки и автоматическом ее восстановлении. Для этого нажмите на кнопку «Format» и дождитесь конца форматирования. Второй вариант заключается в стирании и восстановлении съемного носителя. Нажмите на кнопку «Wipe» и, опять же, дождитесь конца процесса. Для этого служит инструмент «Управление компьютером». Чтобы запустить его, откройте меню «Пуск» (меню «Windows» в более поздних версиях) и нажмите на пункте «Компьютер» правой кнопкой мыши. В выпадающем списке выберете пункт «Управлление».
Для этого служит инструмент «Управление компьютером». Чтобы запустить его, откройте меню «Пуск» (меню «Windows» в более поздних версиях) и нажмите на пункте «Компьютер» правой кнопкой мыши. В выпадающем списке выберете пункт «Управлление». К примеру, в нашем случае удалось найти просто.
К примеру, в нашем случае удалось найти просто.
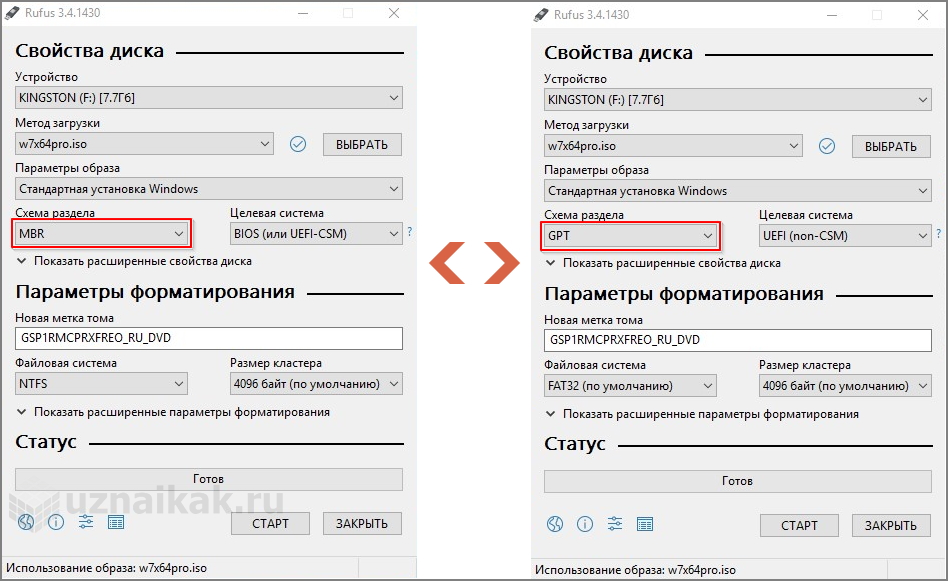 Это не самый безопасный способ удаления ваших файлов, потому что данные все еще могут быть восстановлены с помощью инструментов восстановления данных.
Это не самый безопасный способ удаления ваших файлов, потому что данные все еще могут быть восстановлены с помощью инструментов восстановления данных.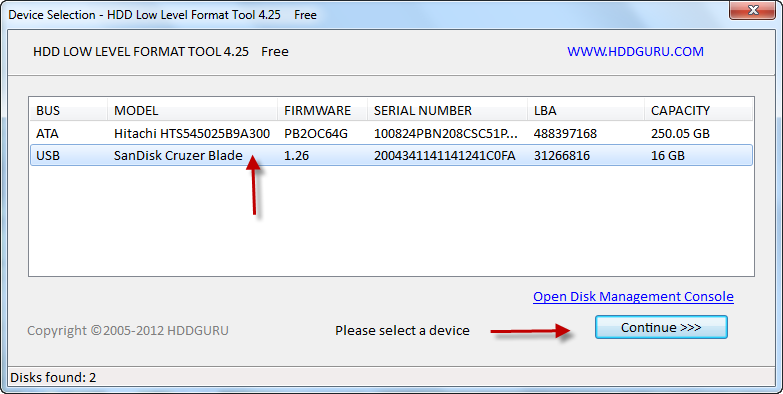

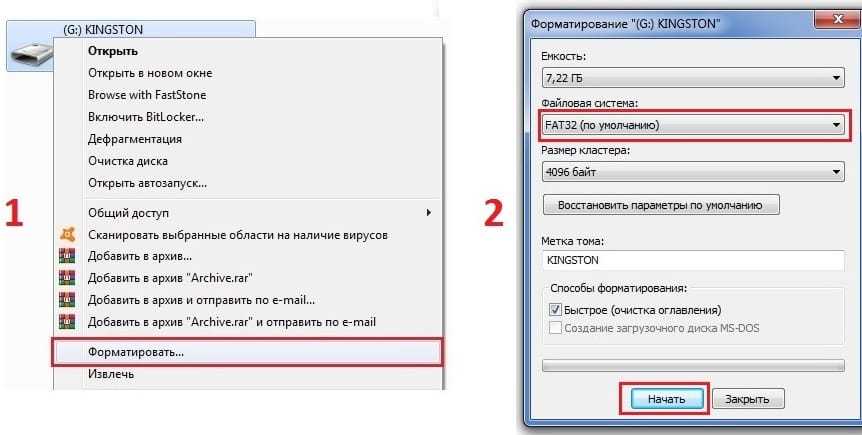
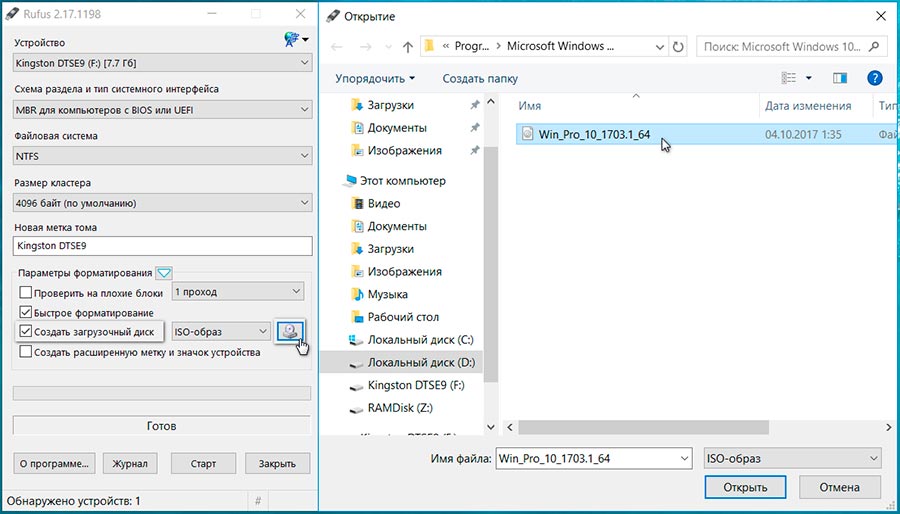 2 Gen 1
2 Gen 1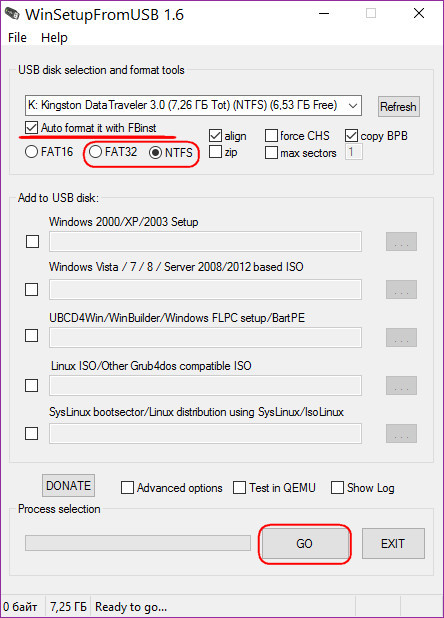 2 Gen 1
2 Gen 1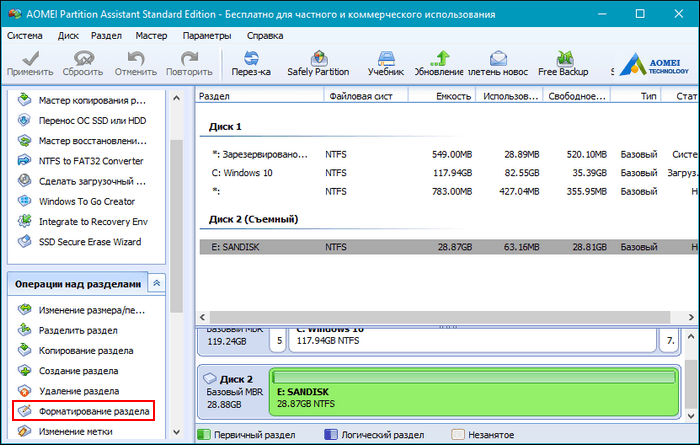 2, поколение 1
2, поколение 1 2, поколение 1
2, поколение 1 1 Gen 1
1 Gen 1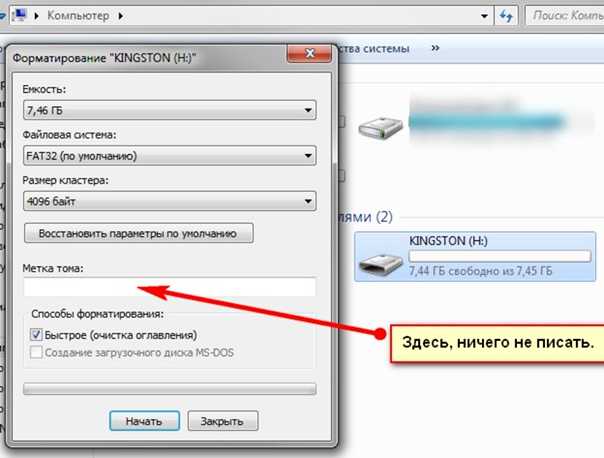 2 Gen 1
2 Gen 1 Как отформатировать флэш-накопитель Kingston?
Как отформатировать флэш-накопитель Kingston?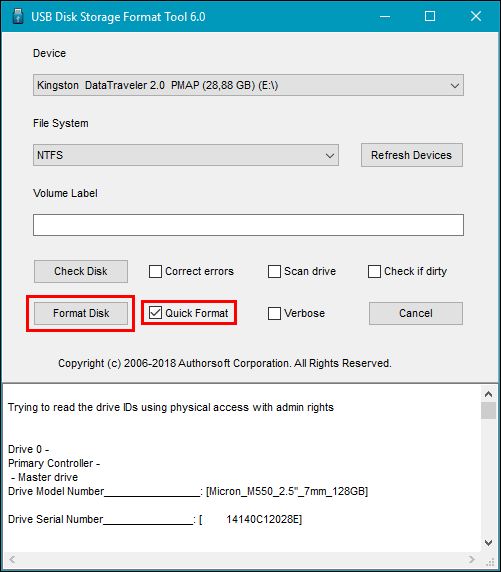 Это один из самых простых способов форматирования вашего диска.
Это один из самых простых способов форматирования вашего диска.