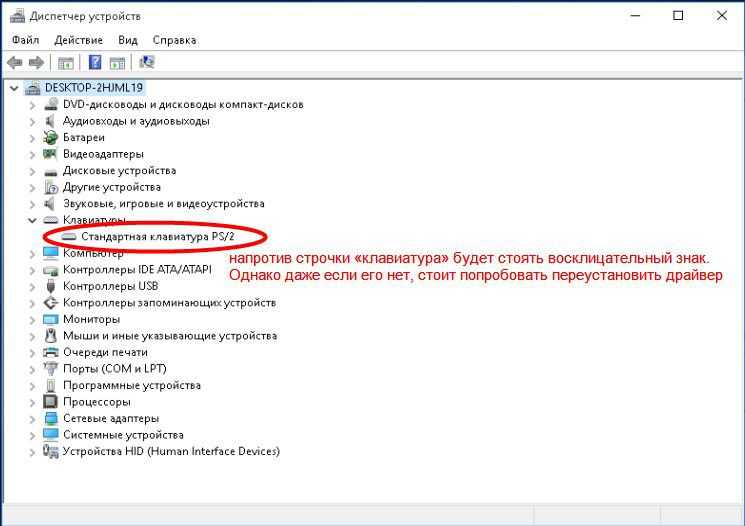Установить драйвер на клавиатуру: Cкачать и обновить драйвера мыши и клавиатуры для Windows 10/8/7
Содержание
Что такое HID Keyboard Device? Как установить драйверы HID-клавиатуры
Итак, вы наткнулись на термин «HID-клавиатура» в Диспетчере устройств вашего компьютера и задаетесь вопросом, что это такое; или чем она отличается от ваших обычных клавиатур, или даже о том, что в первую очередь означает HID. Что ж, вот все, что вам нужно знать об устройствах HID Keyboard и о том, как решить несколько проблем, которые их беспокоят.
Что такое HID Keyboard Device?
Устройства интерфейса пользователя (или HID) — это класс компьютерных периферийных устройств, с помощью которых вы вводите команды. Этот термин обычно используется для обозначения мышей и клавиатур, но геймпады и джойстики тоже составляют эту категорию.
Клавиатуры HID ничем не отличаются от стандартных клавиатур PS / 2 в ноутбуках, за исключением того, что они подключаются через USB, а не встроены. Вопреки распространенному мнению, аббревиатура HID — это не термин, впервые использованный Microsoft. Фактически это происходит из спецификаций USB, поскольку USB HID является родительским классом.
Фактически это происходит из спецификаций USB, поскольку USB HID является родительским классом.
Установите драйверы HID Keyboard
Если вы недавно обновились до Windows 10, переустановили или обновили ее, возможно, вы обнаружили, что вам необходимо установить (или обновить) драйверы HID Keyboard.
Программы для Windows, мобильные приложения, игры — ВСЁ БЕСПЛАТНО, в нашем закрытом телеграмм канале — Подписывайтесь:)
В большинстве случаев вам действительно не нужно ничего делать или вручную загружать и устанавливать драйверы клавиатуры. Обновления Windows обычно заботятся об этом, и процесс завершается в фоновом режиме без сбоев. Но бывают случаи, когда ваша клавиатура может начать вести себя странно, например, регистрировать случайные вводы и игнорировать фактические, или вообще перестать работать после загрузки Windows после переустановки.
Вот несколько способов обновить и переустановить драйверы клавиатуры и решить проблемы, с которыми вы можете столкнуться.
# 1: обновите драйверы клавиатуры из диспетчера устройств
Чтобы установить / обновить драйверы клавиатуры, откройте RUN, нажав Winkey + R, введите «devmgmt.msc» и нажмите Enter.
В диспетчере устройств разверните ветку Клавиатуры.
Затем щелкните правой кнопкой мыши на клавиатуре и выберите «Обновить драйвер».
Выберите Автоматический поиск драйверов.
Драйверы будут установлены / обновлены автоматически. Перезагрузите компьютер, чтобы изменения вступили в силу.
Вы также можете просмотреть (свой) компьютер в поисках драйверов, если вы уже загрузили драйверы с вашего компьютера или веб-сайта производителя клавиатуры.
Нажмите «Обзор», найдите папку с файлом драйвера и нажмите «Далее».
Кроме того, вы можете нажать «Разрешить мне выбрать» из списка доступных драйверов на моем компьютере и посмотреть, какие предложения Windows предлагает вам.
Затем выберите один из предложенных вариантов и нажмите «Далее».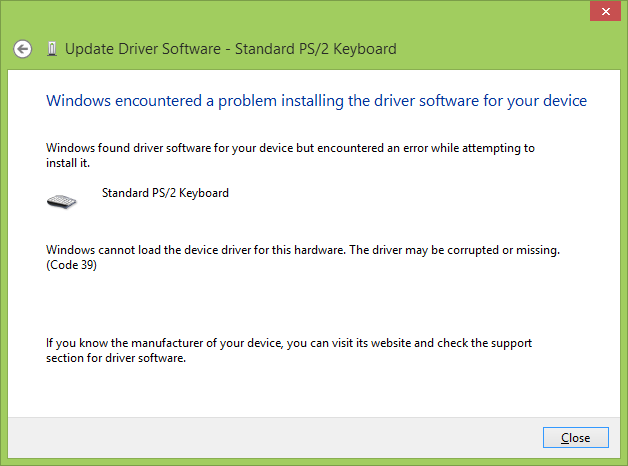
Если вы не можете найти вариант, снимите флажок «Показать совместимое оборудование» и получите полный список драйверов от разных производителей на выбор. Затем нажмите Далее.
Необходимо обновить драйверы клавиатуры. Перезагрузите компьютер, чтобы изменения вступили в силу.
# 2: удалите и переустановите драйверы
Неисправный драйвер — частая причина того, что клавиатура начинает самостоятельно создавать проблемы. Самый простой способ избавиться от этой привязки — удалить текущие драйверы и все их файлы и снова переустановить драйверы. Это устраняет любые проблемы, которые могут быть связаны с неисправными драйверами.
Откройте диспетчер устройств, как показано ранее (Win + X). Вы также можете использовать для этого только мышь: щелкните правой кнопкой мыши кнопку «Пуск» и выберите «Диспетчер устройств».
Затем щелкните правой кнопкой мыши на клавиатуре в ветви «Клавиатуры» и выберите «Удалить устройство».
Снова нажмите Удалить.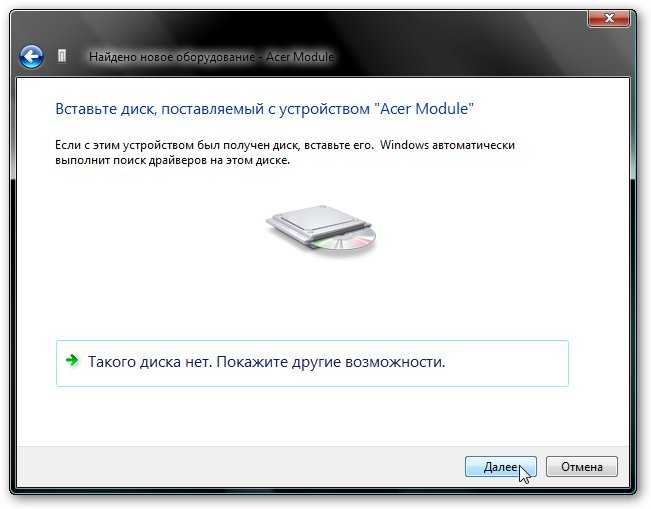
Выберите Да и перезагрузите компьютер, чтобы удалить.
После перезапуска Windows автоматически установит драйверы клавиатуры по умолчанию и снова заставит клавиатуру работать.
Если клавиатура не работает после перезагрузки, это означает, что вам необходимо переустановить / обновить драйверы самостоятельно из диспетчера устройств. Но поскольку вы можете выполнить шаги, описанные выше, с помощью одной только мыши, это не должно быть проблемой.
HID Проблемы с клавиатурой
Как и большинство периферийных устройств, HID-клавиатуры имеют тенденцию создавать несколько собственных проблем. Хотя в основном проблемы возникают из-за ошибок в драйверах, проблемы также могут включать проблемы совместимости или другие программы и службы, мешающие правильному функционированию устройства.
Исправления: клавиатура не работает
Большинство вышеупомянутых проблем можно решить, просто обновив или переустановив драйверы, как показано в предыдущем разделе. Но если проблема с вашей клавиатурой не устранена, вы также можете взглянуть на следующее:
Но если проблема с вашей клавиатурой не устранена, вы также можете взглянуть на следующее:
Убедитесь, что порт USB работает
Звучит достаточно очевидно, но это никогда не будет приятным сюрпризом, когда мы в конце концов обнаружим проблему там, где меньше всего хотели бы искать, — в оборудовании. Если ваша HID-клавиатура начинает проявлять странные проблемы, такие как периодическое обновление сама по себе, причиной может быть одна (или несколько) из следующих причин:
- Неисправная клавиатура.
- Неисправный кабель.
- Неисправный порт USB.
Чтобы проверить, работает ли порт USB, отключите клавиатуру HID и подключите другое устройство USB, например флэш-накопитель или мышь. Если он тоже не распознается, у вас проблема с оборудованием. Помимо исправления базовой инфраструктуры, вам также следует обойти любые USB-концентраторы, которые вы можете использовать, и подключить клавиатуру напрямую к ПК.
Конфликт обновления драйвера Windows 10
Некоторые пользователи сообщают о любопытной проблеме при перезагрузке Windows 10. Функциональная клавиатура перестает работать, как только драйверы устройства обновляются автоматически с помощью обновления Windows.
Функциональная клавиатура перестает работать, как только драйверы устройства обновляются автоматически с помощью обновления Windows.
В таких случаях проблема заключается в драйверах, которые Windows обновляет самостоятельно. Быстрое решение этой проблемы — отключить обновление Windows и установить драйверы (как показано ранее) вручную. Многие производители устройств размещают на своих веб-сайтах собственные приложения, которые предоставляют подходящие драйверы для вашей системы и постоянно обновляют их.
Единственным недостатком этого решения является то, что мы должны держать обновления Windows выключенными, чтобы избежать конфликта между драйверами, которые мы установили вручную, и теми, которые обновление Windows хочет нам навязать. Однако вы можете сначала попытаться создать точку восстановления системы и снова включить обновления, чтобы проверить, работает ли ваша клавиатура.
Отключить ключи фильтра
Наконец, FilterKeys — функция «легкого доступа», которая сообщает Windows игнорировать повторяющиеся или слишком короткие нажатия клавиш. Однако этот параметр может заставить клавиатуру вести себя странно, например, регистрировать нажатие клавиши, когда оно не было выполнено, или вообще не регистрировать нажатие клавиши.
Однако этот параметр может заставить клавиатуру вести себя странно, например, регистрировать нажатие клавиши, когда оно не было выполнено, или вообще не регистрировать нажатие клавиши.
Лучше оставить ключи фильтров выключенными. Чтобы в этом убедиться, нажмите Win + I и откройте «Настройки». Щелкните «Удобство доступа».
Прокрутите вниз и выберите «Клавиатура» на левой панели.
Теперь справа в разделе «Использовать ключи фильтра» выключите кнопку и снимите флажок «Разрешить ярлыку запускать ключи файлов».
Вы также можете один раз обновить / переустановить драйверы, на всякий случай. Затем перезагрузите компьютер. Этот метод должен обновить драйверы и предотвратить вмешательство других функций во ввод данных.
Мы надеемся, что теперь вы стали лучше осведомлены о HID-клавиатурах и обновлении их дисков, чем раньше. Выполнение этого несколькими различными способами также гарантирует, что вы избежите любых проблем, которые в противном случае могли бы беспокоить вашу клавиатуру.
Программы для Windows, мобильные приложения, игры — ВСЁ БЕСПЛАТНО, в нашем закрытом телеграмм канале — Подписывайтесь:)
Как установить и обновить драйвер Razer Blackwidow (обновление)
Если вы заядлый геймер на ПК, то вы не сможете использовать обычную клавиатуру, чтобы в полной мере насладиться игровым процессом. Для этого вам понадобится что-то особенное, например игровая клавиатура Razer BlackWidow. Однако эти игровые клавиатуры не похожи на обычные клавиатуры, которые можно подключить к компьютеру обычно с помощью функции Plug N Play. Клавиатурам Razer требуются соответствующие драйверы для работы и взаимодействия с операционной системой и вашими играми. В этой статье рассказывается, как установить драйверы клавиатуры для клавиатур Razer BlackWidow на ПК с Windows 10.
Список содержания
- 1. Ручной метод
- 2. Автоматический метод
Изображение: Furper
Существует два разных метода обновления драйверов Razer BlackWidow на вашем компьютере, и я объяснил оба способа, оставив выбор между ними за вами.
1. Ручной метод
Ручной метод обновления драйверов включает посещение официального веб-сайта оборудования, поиск драйвера и его загрузку. Затем следует его установка и перезагрузка системы. В случае драйвера Razer BlackWidow вы можете выполнить следующие действия:
Шаг 1. Перейдите к Веб-сайт поддержки Razer
Шаг 2: Найдите свою клавиатуру в списке и щелкните по ней.
Кредиты на изображения: Служба поддержки Razer
Шаг 3: Выберите предпочитаемый язык и нажмите кнопку загрузки рядом с ним.
Кредиты на изображения: Служба поддержки Razer
Шаг 4: После загрузки файла запустите его и установите драйвер на свой компьютер.
Шаг 5: Перезагрузите компьютер, чтобы изменения вступили в силу. Убедитесь, что ваша клавиатура теперь правильно реагирует на ваши команды.
2. Автоматический метод
Следующая альтернатива для загрузки драйвера Razer BlackWidow на ваш компьютер — использовать программу обновления драйверов, такую как Smart Driver Care. Это удивительное приложение может превратить утомительный и трудоемкий процесс обновления драйверов вручную в простой и быстрый автоматизированный процесс. Smart Driver Care сканирует весь ваш компьютер и все подключенное оборудование с последующим поиском самых последних доступных драйверов. Затем он заменяет все устаревшие или поврежденные драйверы более новыми и наиболее совместимыми. Вот шаги, чтобы использовать Smart Driver Care на вашем ПК:
Это удивительное приложение может превратить утомительный и трудоемкий процесс обновления драйверов вручную в простой и быстрый автоматизированный процесс. Smart Driver Care сканирует весь ваш компьютер и все подключенное оборудование с последующим поиском самых последних доступных драйверов. Затем он заменяет все устаревшие или поврежденные драйверы более новыми и наиболее совместимыми. Вот шаги, чтобы использовать Smart Driver Care на вашем ПК:
Примечание. Держите клавиатуру Razer BlackWidow подключенной к компьютеру.
Шаг 1. Загрузите и установите Smart Driver Care на свой компьютер, щелкнув ссылку для загрузки ниже.
Шаг 2. Следуйте инструкциям на экране с положительными отзывами, чтобы установить приложение.
Шаг 3: Нажмите кнопку «Сканировать сейчас» в разделе «Драйверы сканирования», чтобы начать процесс сканирования.
Шаг 4. После завершения сканирования список устаревших драйверов будет отображаться на вашем экране в интерфейсе приложения.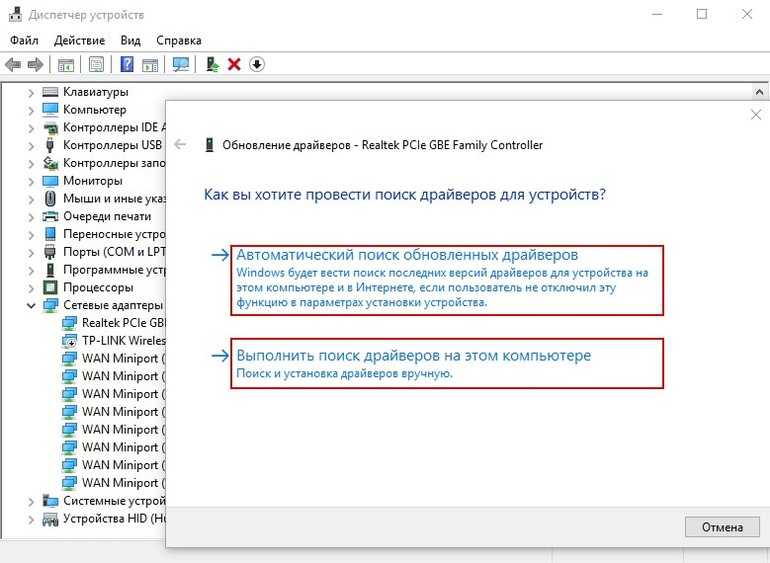
Шаг 5. Теперь найдите клавиатуру Razer в списке проблем с драйверами и щелкните ссылку «Обновить драйвер» рядом с ней.
Шаг 6: Этот процесс займет время, и после обновления драйвера не забудьте перезагрузить компьютер.
Проверьте, установлен ли на вашем компьютере драйвер Razer BlackWidow, используя клавиатуру и наблюдая, правильно ли он реагирует на нажатия клавиш.
Последнее слово об установке драйвера клавиатуры Razer BlackWidow на ПК с Windows 10.
Драйверы являются важной составной частью операционной системы и вашего ПК, поскольку они помогают установить связь между оборудованием и программным обеспечением. Если вы подключите клавиатуру к компьютеру, она может быть определена как обычная клавиатура с нормальной функциональностью. Но специальная кнопка на игровой клавиатуре Razer будет работать, только если установлены соответствующие драйверы. Использование Smart Driver Care — правильный выбор, потому что он не только устраняет проблемы с клавиатурой, но также может обновлять все другие драйверы, что означает, что у вас будет бесперебойная и безупречная система.
По любым вопросам или предложениям, пожалуйста, дайте нам знать в разделе комментариев ниже. Мы будем рады предложить вам решение. Мы регулярно публикуем советы и рекомендации, а также ответы на общие вопросы, связанные с технологиями.
Post Views: 778
Как загрузить и обновить
Обновляйте клавиатуру с помощью простых способов
by Клэр Мораа
Клэр Мораа
Автор
Клэр нравится думать, что она умеет решать проблемы и улучшать качество жизни окружающих. Движимые силами рациональности, любопытства,… читать далее
Обновлено
Рассмотрено
Влад Туричану
Влад Туричану
Главный редактор
Увлеченный технологиями, Windows и всем, что имеет кнопку питания, он тратил большую часть своего времени на развитие новых навыков и изучение мира технологий. Скоро… читать дальше
Скоро… читать дальше
Раскрытие партнерской информации
- Драйверы клавиатуры являются важными компонентами вашего ПК, которые позволяют вашей клавиатуре работать с вашей операционной системой.
- Они используются для отправки сигналов с клавиатуры на компьютер, а без них вы даже не сможете пройти дальше экрана входа в систему.
- Если у вас возникли проблемы с клавиатурой, сначала необходимо обновить ее драйверы.
XУСТАНОВИТЕ, щелкнув файл для загрузки
Для решения различных проблем с ПК мы рекомендуем DriverFix:
Это программное обеспечение будет поддерживать ваши драйверы в рабочем состоянии, тем самым защищая вас от распространенных компьютерных ошибок и сбоев оборудования. Проверьте все свои драйверы прямо сейчас, выполнив 3 простых шага:
- Загрузите DriverFix (проверенный загружаемый файл).
- Нажмите Запустите сканирование , чтобы найти все проблемные драйверы.

- Нажмите Обновить драйверы , чтобы получить новые версии и избежать сбоев в работе системы.
- DriverFix был загружен 0 читателями в этом месяце.
Многие люди не знают, что вы можете обновить драйверы клавиатуры в Windows 11. Это простой процесс, который можно выполнить за несколько минут, и ваша клавиатура снова будет работать как новая.
Драйверы — это небольшие программы, которые позволяют вашему компьютеру взаимодействовать с аппаратными устройствами, такими как клавиатуры, мыши и принтеры. Если ваш компьютер не может найти правильный драйвер для вашего устройства, оно не будет работать должным образом.
Клавиатура является важной частью вашей компьютерной системы, так как она позволяет вам вводить команды и текст. Клавиатуру легко не заметить, так как она тихо сидит в углу, и мы не задумываемся о ней, пока она не перестанет работать.
Хорошей новостью является то, что драйверы клавиатуры очень стабильны и редко нуждаются в обновлении. Однако, если вы заметили странное поведение или зависание, например, клавиатуру автоматически печатает, возможно, пришло время для обновления.
Однако, если вы заметили странное поведение или зависание, например, клавиатуру автоматически печатает, возможно, пришло время для обновления.
Быстрый совет:
Конечно, вы можете установить драйверы вручную, как вы увидите ниже, но есть более быстрый и эффективный способ сделать это.
Мы рекомендуем вам комплексное программное обеспечение для обновления под названием DriverFix, которое автоматически определяет отсутствующие и устаревшие драйверы и позволяет обновлять или устанавливать их одним нажатием кнопки.
DriverFix
Начните использовать этот инструмент сегодня и у вас никогда не будет устаревших драйверов.
Бесплатно Скачать
Как узнать, обновлены ли драйверы моей клавиатуры?
Существует множество причин, по которым ваша клавиатура может работать неправильно. Одним из наиболее распространенных является то, что ваши драйверы устарели.
Обновление драйверов клавиатуры гарантирует, что вы используете последнюю версию программного обеспечения, и обеспечивает лучшую производительность и стабильность.
Если вы используете настольный ПК, вероятно, ваша клавиатура была автоматически обновлена Центром обновления Windows или другой функцией в Windows.
Однако, чтобы быть уверенным, выполните следующие действия:
- Нажмите клавишу Windows , введите Диспетчер устройств в строке поиска и нажмите Открыть.
- Расширить Клавиатуры .
- Щелкните правой кнопкой мыши на клавиатуре и выберите Обновить драйвер .
- Выберите Автоматический поиск драйверов .
- Если ваши драйверы обновлены, появится следующее диалоговое окно.
Вам также необходимо знать, где Windows хранит драйверы на случай, если вам потребуется их отключить, обновить или удалить.
Быстрый совет:
Совет эксперта:
СПОНСОРЫ
Некоторые проблемы с ПК трудно решить, особенно когда речь идет о поврежденных репозиториях или отсутствующих файлах Windows. Если у вас возникли проблемы с исправлением ошибки, возможно, ваша система частично сломана.
Если у вас возникли проблемы с исправлением ошибки, возможно, ваша система частично сломана.
Мы рекомендуем установить Restoro, инструмент, который просканирует вашу машину и определит причину неисправности.
Нажмите здесь, чтобы загрузить и начать восстановление.
Как обновить драйверы клавиатуры в Windows 11?
1. Обновление через веб-сайт производителя
Если вы используете клавиатуру одного из наиболее популярных производителей, то, вероятно, вы можете загрузить последние версии драйверов с их веб-сайта (в данном случае Dell). Это самый простой способ обновить драйверы клавиатуры, поскольку он не требует каких-либо технических знаний.
Некоторые производители также предлагают загружаемое программное приложение, которое позволяет проверить, доступны ли какие-либо обновления для вашего устройства. Если доступны обновления, приложение автоматически загрузит и установит их на ваш компьютер, не требуя от вас никаких действий.
2. Обновление через Диспетчер устройств
- Нажмите клавишу Windows , введите Диспетчер устройств в строке поиска и нажмите Открыть .

- Расширить Клавиатуры .
- Щелкните правой кнопкой мыши на клавиатуре и выберите Обновить драйвер.
- Выберите Автоматический поиск драйверов.
3. Обновление через Центр обновления Windows
- Нажмите клавишу Windows и выберите Настройки.
- Щелкните Центр обновления Windows на левой панели, затем выберите Дополнительные параметры на правой панели.
- Теперь нажмите Дополнительные обновления .
- Выберите Обновления драйверов , затем отметьте обновления, которые вы хотите установить.
Почему моя клавиатура не работает после обновления Windows 11?
Если у вас не работает клавиатура, в первую очередь нужно проверить, проблема в самой клавиатуре или в операционной системе вашего компьютера. Если клавиатура не работает ни в одной программе, значит проблема в ОС.
Ниже приведены некоторые из причин, по которым ваша клавиатура может не работать после обновления Windows 11:
- Клавиатура несовместима с Windows 11 . Вероятно, клавиатура несовместима с новой операционной системой. . Вам нужно найти совместимый, который будет работать с Windows 11.
- Драйверы вашей клавиатуры не обновлены — Возможно, вы используете устаревшую версию драйвера. Если на вашем устройстве установлен старый драйвер, это может быть причиной проблем с Windows 11.
- Стороннее программное обеспечение блокирует правильную работу клавиатуры — Стороннее программное обеспечение, такое как антивирус или брандмауэр, иногда может препятствовать правильной работе определенных устройств на вашем компьютере (например, клавиатур).
- Ваша клавиатура сломана или повреждена . Если ни одно из этих решений не работает, есть вероятность, что ваша клавиатура вышла из строя и ее необходимо заменить или отремонтировать.

Также возможно, что ваша система заражена вредоносным ПО, из-за чего клавиатура не работает. В таких случаях вам нужно будет выполнить сканирование на наличие вредоносных программ и повторить попытку.
Как удалить и переустановить драйверы клавиатуры для Windows 11?
Удаление драйверов — обычная практика в компьютерном мире. Это позволяет удалить старые драйверы и заменить их новыми. Для этого выполните следующие действия:
- Нажмите клавишу Windows , введите Диспетчер устройств в строке поиска и нажмите Открыть.
- Расширить Клавиатуры .
- Щелкните правой кнопкой мыши на клавиатуре и выберите Свойства.
- Перейдите на вкладку Драйвер , щелкните Удалить устройство , затем нажмите OK .
- Перезагрузите компьютер, и драйверы будут автоматически переустановлены.
Кроме того, вы можете установить инструменты для удаления драйверов, которые сделают работу быстрее и эффективнее. Они гарантируют отсутствие поврежденных файлов и освобождают место для хранения.
Они гарантируют отсутствие поврежденных файлов и освобождают место для хранения.
Если вы обнаружите, что описанные выше методы обременительны, вы можете выбрать программы обновления драйверов, которые автоматически обнаруживают и обновляют драйверы для вас.
Вы также можете найти рекомендации по программному обеспечению виртуальной клавиатуры, если с вашей клавиатурой периодически возникают проблемы.
Не стесняйтесь сообщать нам о любых дополнительных проблемах, с которыми вы могли столкнуться, в разделе комментариев ниже.
Проблемы остались? Устраните их с помощью этого инструмента:
СПОНСОРЫ
Если приведенные выше советы не помогли решить вашу проблему, на вашем ПК могут возникнуть более серьезные проблемы с Windows. Мы рекомендуем загрузить этот инструмент для восстановления ПК (оценка «Отлично» на TrustPilot.com), чтобы легко устранять их. После установки просто нажмите кнопку Кнопка «Начать сканирование» , а затем нажмите кнопку «Восстановить все».
Была ли эта страница полезной?
Есть 1 комментарий
Делиться
Копировать ссылку
Информационный бюллетень
Программное обеспечение сделок
Пятничный обзор
Я согласен с Политикой конфиденциальности в отношении моих персональных данных
Как переустановить драйвер клавиатуры в Windows 10? [РЕШЕНО]
Когда драйвер вашей клавиатуры поврежден, вы не можете работать с клавиатурой, и вам остается только мышь. Это действительно раздражает прямо посреди вашей работы!
Здесь вам нужно правильно переустановить драйвер клавиатуры, и если вы боретесь с , как переустановить драйвер клавиатуры Windows 10 , вот полное руководство для этого.
Мы показали ВИДЕО прохождение в конце поста для простого решения.
Как переустановить драйвер клавиатуры Windows 10?
Содержание
Существует несколько способов правильной переустановки поврежденного или устаревшего драйвера клавиатуры.
Вы можете использовать командную строку или проприетарное программное обеспечение для переустановки драйвера клавиатуры.
Но прежде чем приступать к какому-либо процессу, убедитесь, что у вас нет проблем с клавиатурой или USB-портом.
У вас также есть встроенные средства устранения неполадок для устранения проблем, связанных с оборудованием и устройством.
Давайте теперь обсудим возможные решения, когда у вас возникли проблемы с , как переустановить драйвер клавиатуры Windows 10 .
Способ 1: переустановка драйверов
Если вы загрузите неправильный драйвер клавиатуры, это может привести к серьезному повреждению вашей системы.
Для обеспечения безопасности вашего компьютера и его компонентов вы можете воспользоваться сторонними инструментами для обновления драйверов клавиатуры.
Таким образом, вы можете загрузить и установить правильные системные драйверы, чтобы ваш компьютер работал безупречно.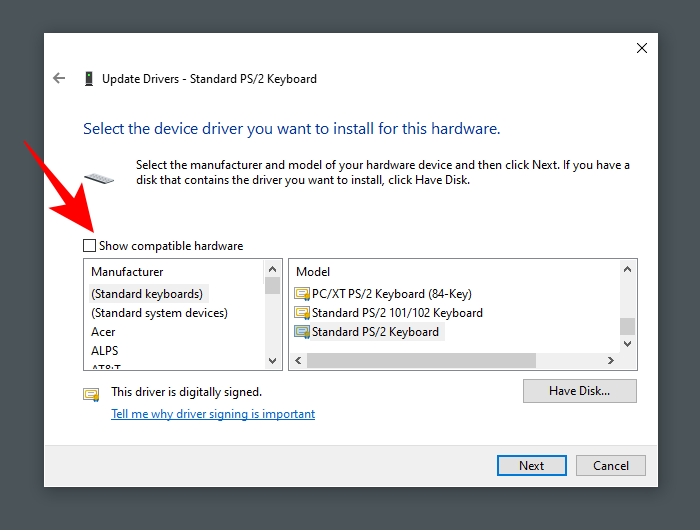 Поэтому всегда устанавливайте правильный драйвер клавиатуры для вашего устройства.
Поэтому всегда устанавливайте правильный драйвер клавиатуры для вашего устройства.
Читайте также: Клавиатура постоянно отключается и снова подключается — как исправить?
Способ 2: проверьте клавиатуру
Иногда драйверы клавиатуры вместе с другими системными драйверами вызывают проблемы, и вам может потребоваться выполнить поиск исправление реестра клавиатуры в Windows 10.
Всегда проверяйте, хорошо ли работает ваша клавиатура и не повреждены ли клавиши.
В случае каких-либо случайных проблем любое повреждение может привести к нарушению работы клавиатуры. Убедитесь, что вы также проверили внешний шнур, подключенный к клавиатуре, и убедитесь, что он не сломан и не поврежден.
Если ваша клавиатура беспроводная, время от времени заменяйте батареи и проверяйте, поможет ли это вам.
Иногда на клавиатуру случайно проливается жидкость, и вам может потребоваться заменить комплект.
В настоящее время существует множество влагозащищенных наборов. Вы можете легко выбрать те.
Вы можете легко выбрать те.
Способ 3. Обновление драйверов с помощью диспетчера устройств
Когда драйверы клавиатуры устарели или неверны, они повреждаются.
Поэтому обязательно обновите его до последней версии, и это решит многие ваши проблемы.
Давайте теперь посмотрим, как это сделать. Выполните шаги, указанные ниже:
Шаг 1: Сначала перейдите в меню «Пуск» и щелкните его правой кнопкой мыши, чтобы выбрать Диспетчер устройств .
Шаг 2: Теперь в расширенной категории Клавиатуры щелкните правой кнопкой мыши клавиатуру, которую вы хотите отремонтировать.
Шаг 3: Выберите Update Driver Software и следуйте инструкциям.
Шаг 4: Выберите параметр Автоматический поиск для обновления драйвера.
Таким образом, Windows начнет поиск подходящего обновления для вашей клавиатуры.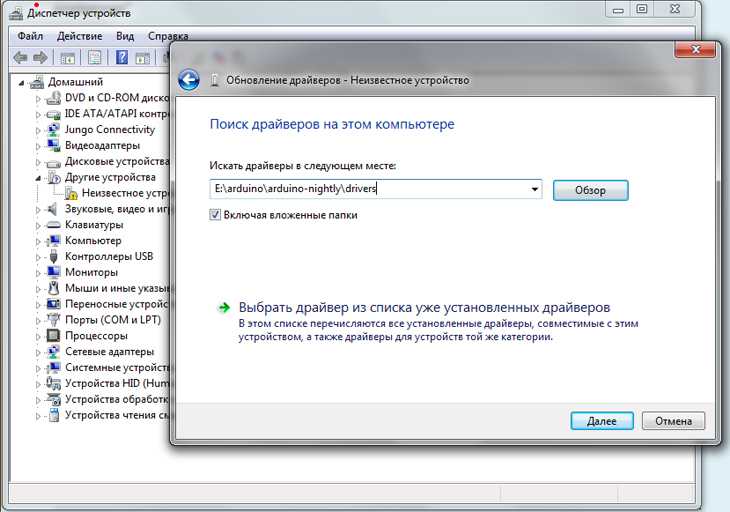 Он будет применяться автоматически, если он доступен для вашей клавиатуры.
Он будет применяться автоматически, если он доступен для вашей клавиатуры.
Шаг 5: Наконец, перезагрузите компьютер, чтобы завершить внесенные изменения.
Способ 4. Установите соответствующий драйвер Windows
Вы получаете стандартный доступный драйвер клавиатуры, поставляемый вместе с операционной системой Windows.
Таким образом, вам не нужно будет использовать дополнительные компакт-диски или воспользоваться дополнительными загрузками.
Будет лучшим вариантом удалить предыдущий драйвер и позволить Windows переустановить подходящие драйверы клавиатуры при новой перезагрузке ПК.
Вы можете легко начать процесс и осуществлять навигацию, используя только мышь.
Способ 5. Использование проприетарного программного обеспечения
Для некоторых клавиатур требуются проприетарные драйверы для Windows. Они помогают вам получить доступ к расширенным функциям клавиатуры, таким как элементы управления мультимедиа или горячие клавиши.
Вместе с этими драйверами клавиатуры вам будет предоставлен компакт-диск, который вы можете получить на веб-сайте производителя.
Когда вы перейдете к установке драйвера, вы можете запустить программу, как указано в инструкции с сайта вашего производителя.
Способ 6: проверьте подключение клавиатуры
Если у вас возникают проблемы с поврежденными драйверами клавиатуры и вам необходимо обновить драйвер клавиатуры , прежде всего убедитесь, что клавиатура правильно подключена.
Проверьте кабель клавиатуры и убедитесь, что он не подключен к неправильному порту.
Для подключения USB-клавиатур к компьютеру следует выбрать определенный порт.
Если вы используете беспроводной, убедитесь, что вы правильно прочитали руководство.
В случае клавиатуры с портом PS/2 убедитесь, что она подключена к конкретному порту, на котором есть значок клавиатуры.
Метод 7: использование редактирования реестра
Если вы обнаружите проблему с открытием командной строки с повышенными правами, вы можете воспользоваться помощью редактирования реестра, чтобы сделать это.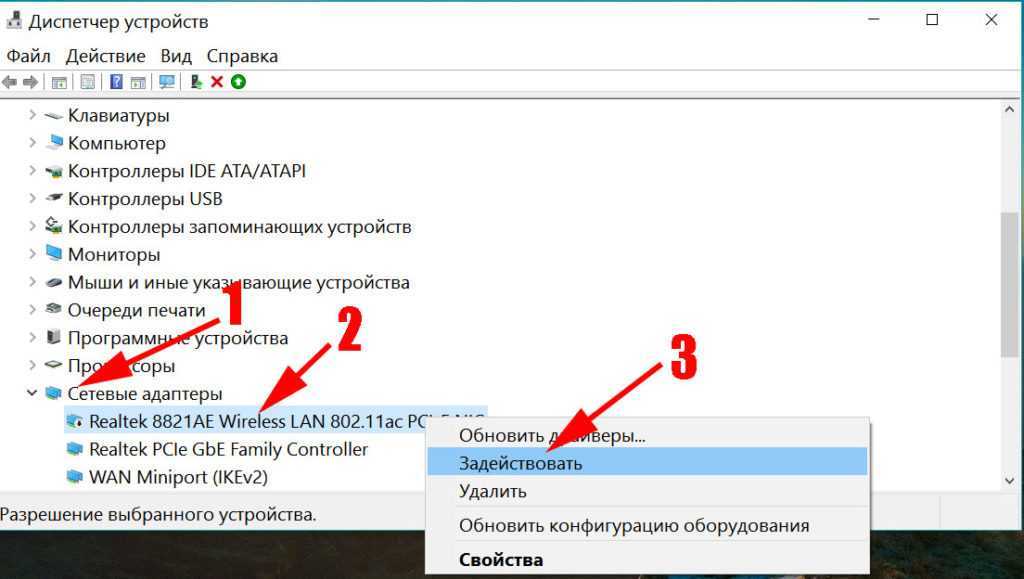 Следуйте процессу, указанному ниже:
Следуйте процессу, указанному ниже:
Шаг 1: Щелкните правой кнопкой мыши «Пуск» и перейдите к «Выполнить ». Затем введите regedit в диалоговом окне «Выполнить» и нажмите кнопку Enter .
Шаг 2: Затем выберите Edit и нажмите Find . Теперь введите kbdclass и нажмите Enter .
Шаг 3: Теперь выберите ключ с заголовком: UpperFilters and Data of и дважды щелкните по нему.
Шаг 4: Перейти к редактированию текста и включить только kbdclass . Нажмите кнопку OK .
Шаг 5: Продолжайте поиск, пока не обнаружите и не отредактируете ключей UpperFilters . Убедитесь, что все они имеют файлы данных, включая только kbdclass .
Шаг 6: Закройте окно и войдите в Диспетчер устройств . И выберите вариант Клавиатуры .
И выберите вариант Клавиатуры .
Шаг 7: Теперь приступайте к удалению клавиатуры, а затем перезагрузите компьютер и проверьте, не возникли ли у вас какие-либо проблемы с клавиатурой.
Способ 8: Используйте командную строку
Шаг 1: Прежде всего, откройте экранную клавиатуру и введите указанные ниже команды.
Шаг 2: Теперь введите Этот компьютер и подождите, пока он не появится в списке. Теперь щелкните правой кнопкой мыши This PC и откройте его Properties .
Шаг 3: Перейдите к Система и выберите Диспетчер устройств . В диспетчере устройств выберите Keyboards и щелкните по нему.
Шаг 4: Теперь найдите клавиатуру PS/2, и если вы найдете восклицательный знак, появится сообщение об ошибке.
Шаг 5: Дважды щелкните на клавиатуре PS/2. В его свойствах перейдите на вкладку «Общие», и там вы найдете признаки того, что с вашей клавиатурой возникла проблема.
Шаг 6: Теперь вы можете удалить клавиатуру. После этого снова найдите в диспетчере устройств .
Шаг 7: Теперь нажмите на него и отобразится список. Щелкните левой кнопкой мыши на стандартной клавиатуре PS/2, чтобы выделить ее.
Шаг 8: Теперь нажмите кнопку DEL для удаления. Нажмите OK , когда вас попросят подтвердить удаление устройства из вашей системы.
Шаг 9: Теперь перейдите к диспетчеру устройств и выберите действие. Для аппаратных изменений выберите опцию Scan .
Шаг 10: Теперь клавиатура будет обнаружена. С помощью диспетчера устройств обновите его сейчас.
Шаг 11: Щелкните правой кнопкой мыши Запустите и перейдите в диспетчер устройств . Перейдите в раздел Keyboards и щелкните правой кнопкой мыши клавиатуру, которую хотите отремонтировать.
Шаг 12: Выберите Update Driver Software , следуя инструкциям на экране.
Шаг 13: Выберите параметр Автоматический поиск для обновления программного обеспечения драйвера и перезагрузки.
Шаг 14: Теперь перейдите в командную строку с повышенными привилегиями и выделите следующее:
reg add HKEY_LOCAL_MACHINE\SYSTEM\CurrentControlSet\Services\i8042prt» /v Start /t REG_DWORD /d 1 /f 9 7 7 Шаг 15: Затем щелкните правой кнопкой мыши в верхней части выделенного текста и выберите 9.0005 Копировать . Затем щелкните правой кнопкой мыши в середине окна и вставьте его.
Шаг 16: Указанный текст должен выводиться в командную строку. Теперь дайте компьютеру новый перезапуск, чтобы заставить клавиатуру снова обнаружить себя.
Метод 9: Используйте режим совместимости
Вы можете использовать режим совместимости, когда думаете как переустановить драйвер клавиатуры Windows 10 .
Прежде всего, щелкните правой кнопкой мыши установочный файл драйвера. Затем выберите «Совместимость».
Затем выберите Запустить эту программу в режиме совместимости и выберите операционную систему. Разрешите драйверу установить и просмотреть функциональные возможности, и все готово.
Метод 10. Попробуйте выполнить поиск и устранение неполадок с оборудованием и устройствами
Шаг 1. Перейдите на панель управления и выберите параметр «Устранение неполадок».
Шаг 2: Теперь выберите параметр Просмотреть все и выберите параметр Устранение неполадок оборудования и устройств, а затем следуйте инструкциям на экране.