Как флешку разбить на разделы в windows 7: Как разбить на разделы карту памяти или USB флешку в Windows 10
Содержание
Как объединить или разбить флешку на разделы
Нередко пользователи покупают заранее разделённый на два или более сектора USB-флеш-накопитель и не знают, как сделать из этой смеси один-единственный раздел. Также часто бывают случаи, когда пользователь хотел бы самостоятельно разделить флешку на несколько частей. В этой статье мы рассмотрим обе проблемы и разберёмся, как объединить или разбить флешку на разделы.
Методика разделения или объединения разделов на флешке.
Попробуем обойтись средствами WIndows
Важно знать, что разделённый USB-накопитель таким способом будет виден только на том компьютере, где непосредственно проходили манипуляции, которые будут описаны ниже. Другие компьютеры будут видеть только первый раздел носителя. Лишний кусочек знаний нам никогда не помешает.
Итак, мы имеем флешку, на ней очень много свободного пространства, допустим, это мультизагрузочный накопитель, и мы можем, если что, установить с него любую из предусмотренных операционных систем.
Внутренними средствами Windows разделить накопитель проблематично, давайте перейдём в оснастку управления дисками. Для этого жмём на «Мой компьютер» (если у вас Windows 7) или на «Этот компьютер» (если у вас Windows 10) правой кнопкой мыши и выбираем пункт «Управление», далее переходим в управление дисками.
Перед нами наше съёмное устройство, разделить на разделы флешку просто нет никакой возможности. Но сделать это всё-таки можно, с помощью специального драйвера.
Редактируем файлы
Нас интересует ID нашей флешки, найти его можно в диспетчере устройств, вызвав контекстное меню и выбрав пункт «Свойства». Далее нужно перейти на вкладку «Сведения», в выпадающем меню отыскать строчку «ИД оборудования». Нам нужна самая первая строчка, копируем её и сохраняем в любом текстовом редакторе, например, «Блокнот». Сворачиваем и текстовый редактор, и диспетчер устройств.
Нам нужен драйвер для внешних накопителей Hitachi Microdrive. Он поможет системе определять USB-накопитель как жёсткий диск, тогда мы сможем удалять разделы и создавать новые как на обычном винчестере. Архив в интернете в свободном доступе, есть и для 32-разрядных систем, и для 64.
Архив в интернете в свободном доступе, есть и для 32-разрядных систем, и для 64.
Итак, мы скачали архив, распаковываем его, открываем папку. Нас интересует файл с расширением «.inf», вызываем контекстное меню, выбираем «Открыть с помощью» и в появившемся окне находим любой текстовый редактор, например, «Блокнот».
Нам нужно отредактировать одну строку в разделе, который показан на скриншоте.
После строки [cfadisk_device] есть три сгруппированные строчки, нам нужна последняя. Открываем блокнот с сохранённым ИД и копируем часть строки после выражения «USBSTOR\», вставляем эту фразу в наш текстовый файл после выражения «DISK&VEN_». Чёткую инструкцию здесь дать нельзя, потому что у всех свой ИД USB-накопителя, поэтому и вставлять каждый будет разное. Чтобы было понятнее, ниже скриншоты «Как было» и «Как стало». Не ошибитесь, иначе ничего не получится. Сохраняем отредактированный файл.
Обновляем драйвер устройства
Снова переходим в диспетчер устройств.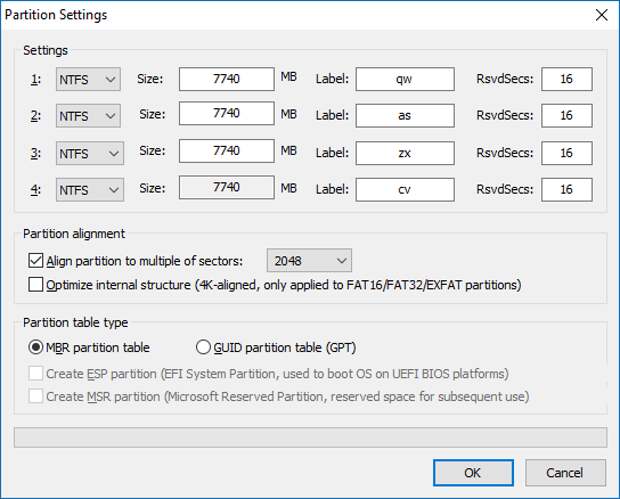 Находим наше устройство, кликаем по нему правой кнопкой мыши и выбираем пункт «Обновить драйверы». Выбираем следующие элементы интерфейса:
Находим наше устройство, кликаем по нему правой кнопкой мыши и выбираем пункт «Обновить драйверы». Выбираем следующие элементы интерфейса:
- Выполнить поиск на этом компьютере;
- Выбрать из списка уже установленных драйверов;
- Установить с диска;
Жмём кнопку «Обзор» и находим наш драйвер с файлом, который мы только что отредактировали. Подтверждаем свой выбор и жмём кнопку «Далее». Нас два раза предупредят об опасности происходящего, игнорируем предупреждения, жмём «Да» и «Всё равно установить этот драйвер». После небольшого ожидания драйвер заканчивает установку, закрываем окно и перезагружаем компьютер.
Как разбить на 2 диска флешку? Теперь наш компьютер видит USB-накопитель как локальный диск. Стало быть, мы его можем разделить на несколько разделов. Открываем оснастку управления дисками. Диск был съёмным, а стал основным. Далее стандартная процедура по разделению накопителя на тома. Жмём правой кнопкой по нужному тому и выбираем пункт «Сжать том», указываем нужный размер, высвобождается пространство. Размечаем это пространство: кликаем правой кнопкой по неразмеченной области и выбираем пункт «Создать новый том», следуем указаниям мастера. Если у вас появилось желание вернуть всё обратно, то переносим, всё что успели сохранить на втором разделе в другое место, например, на один из разделов винчестера. Удаляем том и соединяем область с первым разделом флешки.
Размечаем это пространство: кликаем правой кнопкой по неразмеченной области и выбираем пункт «Создать новый том», следуем указаниям мастера. Если у вас появилось желание вернуть всё обратно, то переносим, всё что успели сохранить на втором разделе в другое место, например, на один из разделов винчестера. Удаляем том и соединяем область с первым разделом флешки.
Теперь первый раздел мы можем использовать как мультизагрузочный, а на втором, например, хранить музыку. Обе части автономны и друг другу не мешают.
Естественный вопрос — как вернуть всё обратно? Очень просто. Открываем Диспетчер устройств, находим нашу флешку, жмём правой кнопкой мыши и выбираем пункт «Свойства». Далее переходим на вкладку «Драйвер» и жмём кнопку «Откатить». После таких манипуляций накопитель вернётся в изначальное состояние.
Заключение
Мы разобрались, как разбить флешку на два раздела, точно так же можно и объединить её разделы, не важно, сколько их будет.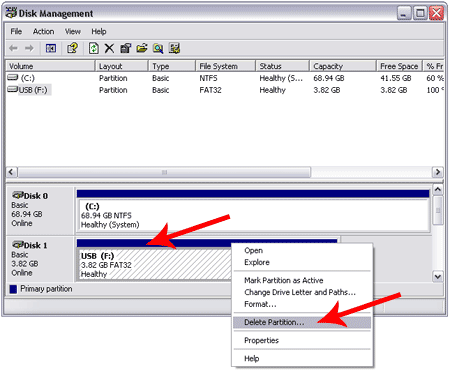 Как оказалось, манипуляции совсем несложные, суть заключается в изменении «отношения» системы к носителю. Флешка стала якобы винчестером, и после этого мы уже можем как разбить флешку на несколько разделов, так и объединить 2 диска.
Как оказалось, манипуляции совсем несложные, суть заключается в изменении «отношения» системы к носителю. Флешка стала якобы винчестером, и после этого мы уже можем как разбить флешку на несколько разделов, так и объединить 2 диска.
Как разбить флешку на несколько разделов в Windows
Всем доброго времени суток. Сегодня я хочу поведать об актуальной теме, которая касается флеш-накопителей. Разобравшись с вопросом, как разбить флешку на разделы я пришел к выводу, что это может многим пригодиться, а значит нужно об том написать. Делить флешку на части можно для разных целей. Наилучшая, как по мне – один раздел использовать для ОС или LiveCD, а другой для хранения различных файлов. Самое интересное, что есть не один способ разделить флешку. Например, в обновлении Windows 10 Creators Update это возможно сделать, а ранее такого не было. Ещё расскажу о других методах.
Как разделить флешку с помощью Windows 10
Перед описанием метода хочу сказать, что в версиях ранее 1703 (Creators Update) второй раздел флешки вы можете не увидеть из-за особенностей операционной системы, но это только моё мнение, тем более у меня стоит эта версия и на ней всё отлично работает. Как говорят другие пользователи, на Windows 7, 8 и 8.1 второго раздела нет.
Как говорят другие пользователи, на Windows 7, 8 и 8.1 второго раздела нет.
Заходим в папку «Этот компьютер» и нажимаем правой кнопкой мыши по флешке. Сейчас мы будет её форматировать в файловую систему NTFS. Если на ней присутствуют данные, то рекомендую их перенести на жёсткий диск. Если не хотите этого делать, можно конвертировать флешку в любую файловую систему без потери данных.
Это интересно: Ремонт флешки с помощью программ
Запускаем консоль PowerShell, для этого вводим в поиске название этого инструмента, щёлкаем по нему мышкой и используем запуск от имени администратора. У меня утилита находится в меню Пуск, если нажать Win+X (либо правой кнопкой мыши по меню Пуск) вместо командной строки.
Вводим команду для конвертации флеш-накопителя:
convert E: /FS:NTFS
В данном случае, буква (E:) указывает на флешку, у вас она может быть другой. Будьте с этим внимательны.
Если не желаете заниматься вводом команд через командную строку или PowerShell, то можете отформатировать накопитель стандартно.
Когда флешка будет иметь файловую систему NTFS, переходим в утилиту «Управление дисками», она находится в меню Win+X.
Открывается нужное окошко, где нажимаем правой копкой мыши по USB-накопителю и выбираем пункт «Сжать том».
Открывается следующее окошко. Там выберите необходимый объем пространства, который вы возьмете от флешки. Нажимаем «Сжать».
В окне управления дисками появился не распределенный раздел. Нажимаем по нему мышкой и выбираем вариант «Создать простой том».
Дальше выполняем такие действия:
- Нажимаем Далее.
- Далее.
- Назначаем любую букву новому разделу.
- Форматируем раздел в любую файловую систему. Ставим галочку «Быстрое форматирование». Нажимаем далее.
- Готово.
Хорошо, мы разбили флешку на два раздела. Но, я уже говорил, все разделы корректно будут отображаться в Creators Update.
Это интересно: Что делать, если уменьшился объем флешки?
Как разбить флешку с помощью командной строки
Вот и другие способы подоспели. Теперь покажу, как это можно сделать в командной строке. Правда накопитель потеряет файлы, поэтому их нужно перенести на другой диск.
Теперь покажу, как это можно сделать в командной строке. Правда накопитель потеряет файлы, поэтому их нужно перенести на другой диск.
Запускаем командную строку с повышенными привилегиями и вводим такие команды:
- diskpart – запускаем утилиту Diskpart;
- list disk – отображение существующих разделов;
- select disk 1 – выбор раздела под номером 1, у вас может быть другой;
- clean – очистка флешки;
- create partition primary size=5000 – разделяем флешку на раздел объемом 5 Гб;
- format fs=fat32 quick – форматирование в FAT32;
- create partition primary – создание основного раздела;
- format fs=fat32 quick – форматирование в FAT32;
- assign letter=e – назначение буквы разделу.
Примерное тоже самое можно сделать с использованием сторонних утилит, например, AOMEI Partition Assistant.
Как разделить флешку на разделы с помощью WinSetupFromUSB?
Это интересно:
Как создать загрузочную флэшку Windows 10 с помощью программы WinSetupFromUSB
Мультизагрузочная флешка различных версий Windows
Следующий метод также приводит к стиранию файлов, обязательно сохраняем их на другой диск.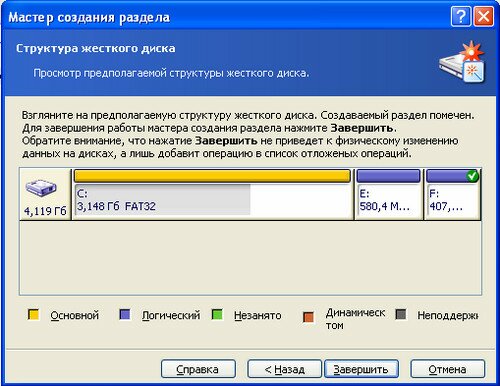 Запускаем утилиту WinSetupFromUSB и смотрим, чтобы была выбрана именно флешка, а не другой накопитель.
Запускаем утилиту WinSetupFromUSB и смотрим, чтобы была выбрана именно флешка, а не другой накопитель.
Нажимаем по кнопке «Bootice», после чего открывается следующее окно.
В разделе «Destination Disk» должен быть флеш-накопитель, а не HDD. Теперь щелкаем по пункту «Parts Manage».
Попадаем в окно, где нажимаем по кнопке «Active», так флешка получит возможность быть разбитой на разделы. Теперь жмём по пункту «RePartitioning».
Дальше ставим чекбокс напротив раздела «USB-HDD mode (Multi-Partitions)» и в выпадающем меню выбираем флешку. Данный вариант позволит перепрограммировать драйвера контроллера так, чтобы система считала его жёстким диском. Теперь нажимаем «OK».
Далее расставляем размеры каждого раздела. Как видите, вы можете создать до 4-х разделов. Указываем нужный объём. В пункте «Vol Label» вы должны указать метку, состоящую из любых латинских букв.
Нажимаем ОК.
Отлично, мы сделали столько разделов, сколько захотели, но Windows видит только один из них, значит нужно в окне «Partitions Management» напротив нужного раздела нажать кнопку «Activate», после чего в столбце «Act» будет стоять буква «А».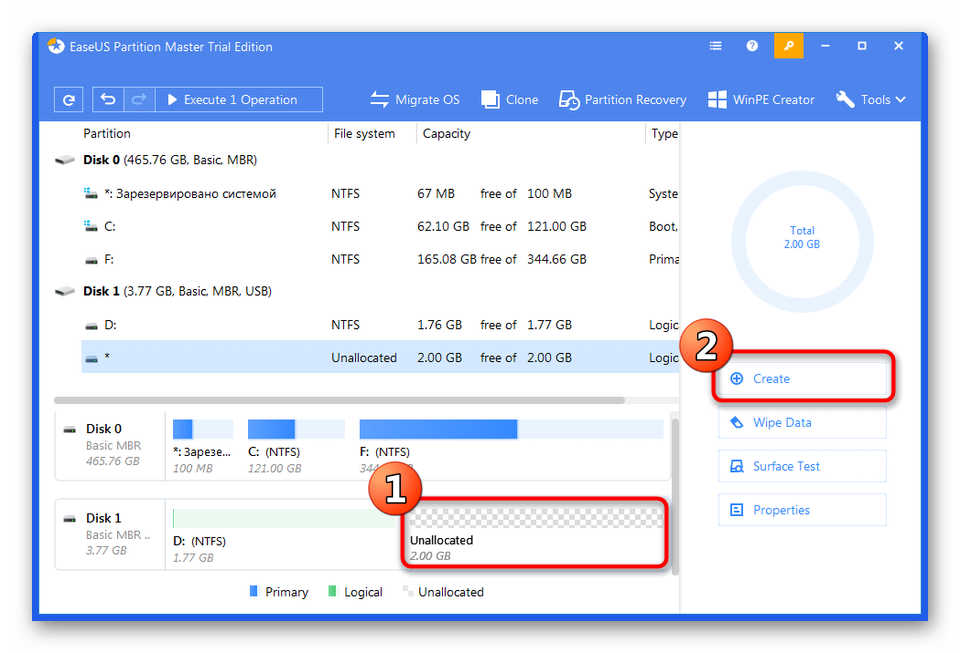 Правда в Windows 10 все разделы будут видны и без этого.
Правда в Windows 10 все разделы будут видны и без этого.
Чтобы собрать флешку жмём ReFormat USB Disk и выбираем тот же самый пункт Multi-Partitions.
Для тех разделов, где ставили объем вписываем 0 и убираем метки. Нажимаем ОК.
Ставим нули во всех разделах, чтобы собрать флешку
В окне появится не распределенный раздел, о котором нет никакой информации. Тогда нажимаем по варианту «Format this part». Откроется обычное окно форматирования от Windows, где вы делаете быстрое форматирование с нужной файловой системой и меткой. Хотя в Windows 10 это действие делать не обязательно, всё делается автоматически, а также, если у вас последняя версия утилиты.
Можете убедиться, что флешка приобрела свой изначальный объем и снова будет определяться как USB-накопитель.
Делим флешку на разделы с помощью BootIT
Простенькая утилита, которая позволяет перевести нашу флешку сначала в HDD, а потом делать с ней всё, что хочется. Скачать можно отсюда.
Если у вас обычным способом BootIT не запускается, то используем режим совместимости c Windows XP.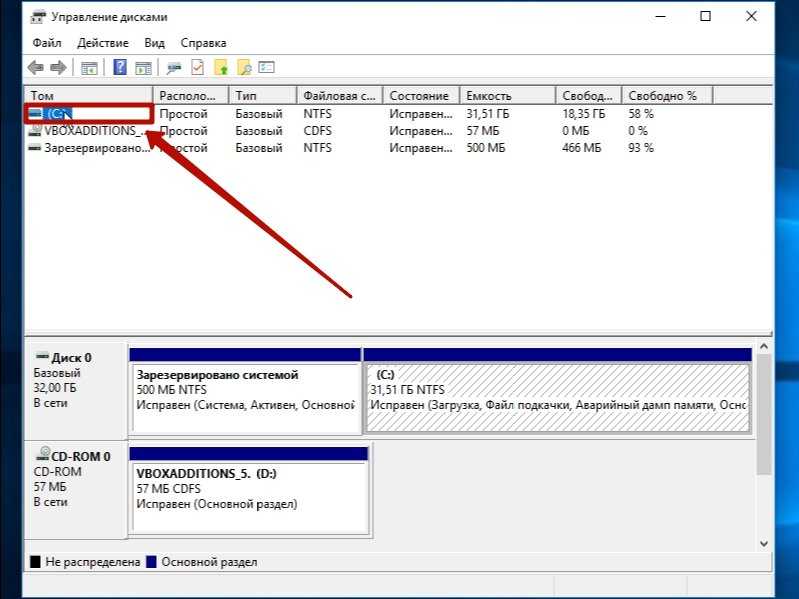
Утилита настолько простая, что практически ничего делать не нужно. Необходимо выбрать нужное устройство и нажать по кнопке «Flip Removable Bit».
Потом программа скажет, что USB-накопитель нужно извлечь, а потом заново подключить.
Чтобы убедиться, что флешка действительно стала HDD, переходим в утилиту «Управления дисками» и нажимаем по флешке правой кнопкой мыши. Если параметр «Удалить том» активен, то мы сделали всё правильно и теперь можем делить флешку на разделы.
Пока что я рассказал о самых эффективных способах. Вы можете предложить что-то своё, а я в свою очередь постараюсь найти другие способы. Надеюсь эта статья вам поможет разбить флешку на разделы.
Как разбить USB-накопитель на разделы
по Patrick Whitener |
Перейти к инструкциям для:
Windows 10
Mac OS X
Разделы являются неотъемлемой частью любого цифрового хранилища на жестком диске.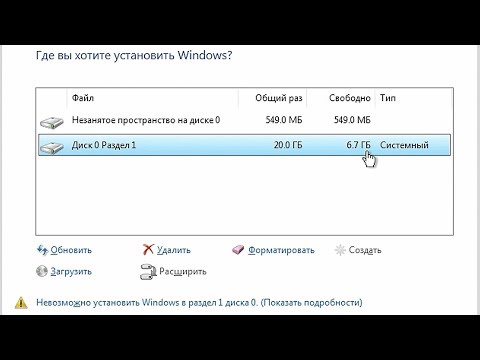 Эти цифровые подразделения разделяют жесткие диски на отдельные логические тома и являются важной частью базовой структуры хранения информации на жестких дисках. Почти каждый использует разбитые на разделы диски каждый день, и большинство из нас не задумываются об этом!
Эти цифровые подразделения разделяют жесткие диски на отдельные логические тома и являются важной частью базовой структуры хранения информации на жестких дисках. Почти каждый использует разбитые на разделы диски каждый день, и большинство из нас не задумываются об этом!
Иногда, когда вы организуете или переформатируете свое цифровое хранилище, может потребоваться сбросить или изменить разделы на USB-накопителе. Впереди мы покажем вам, как разделить USB-накопитель на ПК и Mac, и мы поговорим о нескольких вещах, которые вы должны знать, прежде чем начать.
Что такое разделение диска?
Глагол «раздел» просто означает «разделить на части», и это именно то, что делает разбиение диска на разделы. Он создает логические разделы на диске, к которым можно получить доступ отдельно на вашем компьютере. Более того, даже на пустом жестком диске должен быть хотя бы один раздел для создания логического «контейнера», необходимого для хранения файлов.
Большинство устройств хранения данных уже разбиты на разделы, когда вы их покупаете. Например, на новом компьютере встроенный жесткий диск уже будет разбит на один основной том (обычно называемый C: на ПК).
Например, на новом компьютере встроенный жесткий диск уже будет разбит на один основной том (обычно называемый C: на ПК).
Однако многие жесткие диски компьютеров также содержат так называемый раздел восстановления. Раздел восстановления — это небольшой отдельный раздел вашего диска, к которому вы можете получить доступ, если ваш основной диск был поврежден, испорчен или непригоден для использования по другим причинам. Разделы восстановления — прекрасный пример того, как разделы могут помочь организовать диск и улучшить его работу.
Зачем создавать разделы на USB-накопителе?
Опять же, вам обычно не нужно разбивать новый USB-накопитель только для того, чтобы использовать его для хранения и перемещения файлов. (Закажите нестандартные USB-накопители в компании USB Memory Direct, и мы даже назовем для вас тома!)
Однако иногда вы можете захотеть сделать с USB-накопителем что-то, требующее разбиения диска, например:
- Создание загрузочной флешки
- Шифрование одного раздела флешки
- Изменение формата хранения файлов на флешке
- Организация томов флэш-памяти USB
К счастью, разбить USB-накопитель на разделы несложно. В следующих разделах мы покажем вам, как!
В следующих разделах мы покажем вам, как!
Получите предварительно разбитые на разделы флэш-накопители!
Как разбить USB-накопитель на разделы
Разметка USB-накопителя на разделы работает немного по-разному в зависимости от того, какой главный компьютер используется для создания раздела. Ниже мы дадим вам инструкции как для Windows 10, так и для Mac OS X.
Два важных замечания, прежде чем мы начнем:
- Всегда сначала делайте резервную копию всего содержимого USB-накопителя. Во время создания разделов на USB-накопителе можно удалить некоторые или все файлы, поэтому важно иметь резервную копию всего, что вы можете удалить.
- В этих инструкциях предполагается, что вы хотите изменить существующие разделы на USB-накопителе, а не удалить их и начать заново с пустого раздела. Если это то, что вы хотите сделать, используйте процесс в нашем руководстве по сбросу USB-накопителя.
Windows 10
- Подключите флэш-накопитель USB к компьютеру.

- Щелкните правой кнопкой мыши кнопку «Пуск» и выберите в меню утилиту «Управление дисками».
- Посмотрите на размеры и буквы тома перечисленных дисков, чтобы найти свой USB-накопитель.
- Определите, какой формат файловой системы (например, FAT32 или NTFS) использует USB-накопитель в настоящее время, и отформатируйте его в соответствии с вашими потребностями. Форматирование диска приведет к удалению его содержимого .
- Щелкните правой кнопкой мыши USB-накопитель в разделе «Управление дисками» и выберите «Сжать том».
- Посмотрите, сколько места доступно для раздела. (Это зависит от размера вашего флэш-накопителя.) Введите объем пространства, которое вы хотели бы использовать для новых разделов, и нажмите «Уменьшить».
- Найдите новое нераспределенное пространство, которое только что появилось в разделе «Управление дисками». Щелкните его правой кнопкой мыши и выберите «Новый простой том».
- Следуйте инструкциям мастера, чтобы создать новый том диска.
 Вам будет предложено выбрать размер тома, букву тома и формат хранения файлов.
Вам будет предложено выбрать размер тома, букву тома и формат хранения файлов. - Повторите шаги 6 и 7 для необходимого количества разделов на USB-накопителе.
Mac OS X
- Подключите флэш-накопитель USB к вашему Mac.
- Выберите Приложения > Утилиты > Дисковая утилита.
- Найдите свой USB-накопитель в списке на левой панели и выберите его.
- Щелкните Раздел на панели инструментов Дисковой утилиты. (Ищите пиктограмму круговой диаграммы.) Нажмите «Раздел» еще раз в появившемся диалоговом окне, а затем нажмите знак «плюс», чтобы добавить раздел.
- Перетащите маркер на круговой диаграмме, чтобы настроить размер нового раздела из доступного пространства. Вы также выберете имя и формат файловой системы для нового раздела.
- Если вы хотите добавить еще один раздел на USB-накопитель, снова щелкните знак «плюс» и повторите шаг 5. Когда вы закончите добавлять разделы, нажмите «Применить».
- Дисковая утилита покажет вам сводку изменений, которые вы собираетесь внести.
 Нажмите «Раздел», чтобы подтвердить изменения и создать новые разделы.
Нажмите «Раздел», чтобы подтвердить изменения и создать новые разделы.
Просмотреть все сервисы массовой передачи данных с USB-накопителей
USB Memory Direct — это выбор профессионалов для пользовательских флэш-накопителей. Обязательно ознакомьтесь с нашими пользовательскими службами данных USB, чтобы узнать обо всех наших возможностях для настройки хранилища ваших USB-накопителей, включая настраиваемые метки томов и скрытые файлы.
Популярные публикации, подобные этому
- Не удается скопировать большие файлы на USB-накопитель? Выполните эти 11 шагов
- Как скопировать файлы Dropbox на флешку
- Можно ли восстановить удаленные файлы с USB-накопителя?
- Не удается удалить файлы с флэш-накопителя?
- Что такое модем USB?
Об авторе:
Патрик Уайтнер
Координатор по маркетингу
Forever Curious, я всегда стремился изучать и понимать новые темы в их основе. Естественно, я чувствую себя как дома в динамичных ландшафтах веб-разработки, SEO и всего, что связано с цифровым маркетингом. Вне офиса меня обычно можно найти глубоко в кроличьей норе онлайн, изучая последние тенденции маркетинга, поп-культуры или политики с подкастом, играющим на заднем плане.
Естественно, я чувствую себя как дома в динамичных ландшафтах веб-разработки, SEO и всего, что связано с цифровым маркетингом. Вне офиса меня обычно можно найти глубоко в кроличьей норе онлайн, изучая последние тенденции маркетинга, поп-культуры или политики с подкастом, играющим на заднем плане.
windows — Как разбить флэш-накопитель USB на разделы?
спросил
Изменено
3 года, 4 месяца назад
Просмотрено
175 тысяч раз
По умолчанию Windows не позволяет разбивать флэш-накопитель USB на разделы. Как вы можете это сделать?
На случай, если кому-то интересно, зачем вам это?
Это интересно в случае с диском BitLocker ToGo, где вы можете взять большой флэш-накопитель (например, 4 или 8 ГБ) и отформатировать небольшой объем диска для обычного использования в качестве диска Fat32, а оставшийся раздел оставить зашифрованным с помощью BitLocker. . Это позволяет вам хранить некоторые несекретные данные в незашифрованном разделе (например, переносные приложения).
. Это позволяет вам хранить некоторые несекретные данные в незашифрованном разделе (например, переносные приложения).
- windows
- usb
- разметка
- usb-флешка
3
Это можно сделать с помощью инструмента командной строки под названием diskpart
Шаги (в Windows 10) следующие:
- Щелкните значок Windows
- Введите
cmd(не нажимайте Enter) - Щелкните правой кнопкой мыши параметр «Командная строка» (это был первый вариант для меня), выберите «Запуск от имени администратора» и нажмите «Да» во всплывающем окне подтверждения
Нажмите в окне «Администратор: Командная строка», введите
diskpartи нажмите Enter (с этого момента будьте осторожны — вы выполняете низкоуровневые действия со своими дисками и можете удалить свой основной диск, если не будете осторожны)Вы должны увидеть приглашение
DISKPART>. Введите
Введите list diskи нажмите Enter. Вы получите список дисков — вы хотите найти USB-накопитель. Вероятно, он будет намного меньше вашего основного диска. Я использую свою систему в качестве примера — ваша, вероятно, будет другой, поэтому вам придется выяснить, какой диск является USB-накопителем. Вы же не хотите ошибиться! Если у вас есть какие-либо сомнения, обратитесь за помощью к более техническому другу. Вы можете уничтожить свои данные, если ошибетесь!
Например, в моей системе я вижу:
DISKPART> list disk Диск ### Статус Размер Свободен Dyn Gpt -------- ------------- ------- ------- --- --- Диск 0 Онлайн 1863 ГБ 10 МБ * Диск 1 Интернет 58 ГБ 0 Б *
USB-накопитель в моем случае — это Диск 1 (у меня диск на 64 Гб, 58 достаточно близко!). Это явно не 1863Gb Disk 0, это мой основной диск Windows. Я не хочу приближаться к этому!
Теперь я хочу
выбрать диск 1и нажать Enter (В вашей системе это может быть 2 или другое число. Почти наверняка НЕ 0.)
Почти наверняка НЕ 0.)Теперь введите
список разделов [введите], и вы увидите разделы на вашем USB-накопителе.У меня был раздел EFI размером 200 МБ, который я хотел удалить. Это был раздел 1, поэтому я сделал
, выбрал раздел 1 [введите]Раздел EFI на моем диске был защищен, поэтому, когда я попытался удалить раздел, мне не удалось. Команда для форсирования
удалить переопределение раздела. Это удалит выбранный раздел. Примечание. Мне пришлось использовать справочную систему, чтобы понять это:помогите удалить раздел [введите]дал мне то, что мне нужно.После того, как вы удалили раздел(ы), вы можете вернуться в Управление дисками и переформатировать/переразбить диск с помощью приятного графического интерфейса 🙂
Чтобы просмотреть все команды diskpart, введите help [enter] . Там много всего, но я предпочитаю делать как можно меньше в diskpart, а затем возвращаться к графическому интерфейсу управления дисками.
4
По умолчанию Windows Vista/7 позволяет разбивать USB-накопитель на разделы. Команда diskpart .
5
Проблема
В отличие от Linux, Windows не может разбить или правильно использовать разделенный на разделы (флэш-накопитель USB) UFD; то есть если подключить разбитый на разделы UFD, то будет виден только первый раздел.
Решение
Решение должно решить две проблемы: создание разделов и отображение разделов.
Что касается первого варианта, можно использовать Linux, возможно, живой дистрибутив, специально предназначенный для создания образов и разбиения на разделы, например Clonezilla. Существуют также бесплатные инструменты Windows, такие как Bootice.
Вторая задача — сделать все (не только первый) пригодными для использования в Windows. Не рекомендуется использовать инструменты, переворачивающие бит съемного носителя, так как они могут повредить несовместимые флешки.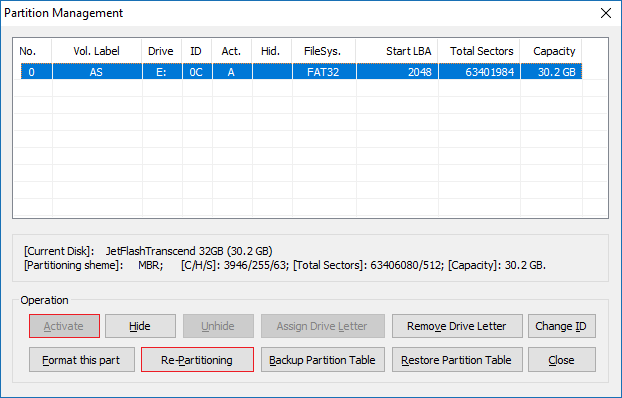
Лучше установить фильтр. Программа, похожая на дисковод, добавляющая им дополнительную функциональность. В нашем случае UFD отображается как фиксированный диск. См., например, Karyonix diskmod.sys, обсуждаемый на reboot.pro.
Побочные эффекты и альтернативное использование
Поскольку Windows может видеть только первый раздел UFD без фильтра, можно сделать некоторые файлы Linux невидимыми для пользователя Windows, сохранив их на другом разделе.
Особым случаем является перьевой дистрибутив Linux. Если вы хотите использовать перо и для хранения документов и не хотите, чтобы в Windows файлы ОС Linux были видны, просто не устанавливайте Linux на первый раздел.
2
Windows должна быть в состоянии распознать флэш-накопитель как «неподвижный диск».
Это можно сделать, либо перевернув съемный бит (что не всегда работает), либо изменив файлы cfadisk.c и .inf , если вы используете XP. (Вы должны уметь программировать для последнего.)
(Вы должны уметь программировать для последнего.)
1
Я исхожу из перспективы Linux, поэтому я бы просто использовал cfdisk или, если вам нравится графический интерфейс, gparted .
Вы можете держать под рукой live CD, такой как Ubuntu, для подобных вещей. Просто загрузитесь с компакт-диска, сделайте то, что вам нужно, перезагрузитесь в Windows. (это также отлично подходит для аварийного восстановления)
Вы можете использовать Windows cmd.exe: запустите его от имени администратора и используйте консольную утилиту diskpart.exe для разбиения диска.
Руководство: http://ss64.com/nt/diskpart.html
1
Один из способов сделать это — использовать инструмент BootIt. этот инструмент удалил съемный бит на флэш-накопителе и позволяет разделить диск.
Я уверен, что есть лучшие способы сделать это, но это единственный способ, который я могу придумать.
2
Другой ответ: поместите один или несколько файлов виртуального жесткого диска (VHD) на диск и смонтируйте их, если вам нужна другая файловая система. В Windows средство управления дисками позволяет подключать VHD-файлы как физические диски, чтобы к VHD-файлу можно было получить доступ так же, как к физическому диску.
2
Из коробки Windows не позволяет
вам разделить USB Thumb / Flash Drive. Как вы можете это сделать?
Это старая тема.
Вышеуказанное не относится к Windows 10.
В Windows 10 (и, возможно, более ранних версиях) как diskpart.exe (командная строка), так и diskmgr.msc (графический интерфейс) позволяют создавать несколько разделов и форматировать тома на USB-накопители.
Просто используйте свой любимый инструмент для создания разделов — либо Управление дисками в Windows, либо Gparted в *nix, либо другой — Все они должны понимать USB-накопители, и вы просто разбиваете их, как если бы это был любой другой жесткий диск.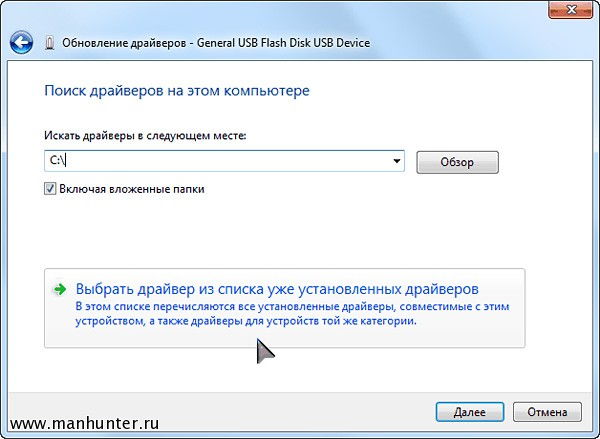

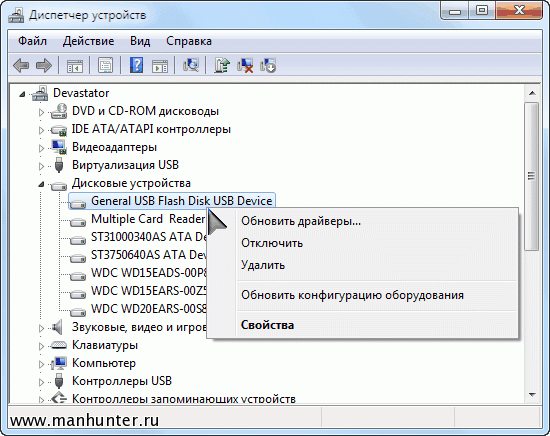
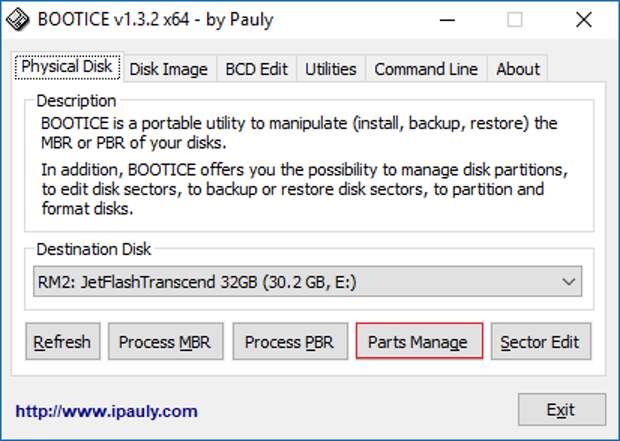 Вам будет предложено выбрать размер тома, букву тома и формат хранения файлов.
Вам будет предложено выбрать размер тома, букву тома и формат хранения файлов. Нажмите «Раздел», чтобы подтвердить изменения и создать новые разделы.
Нажмите «Раздел», чтобы подтвердить изменения и создать новые разделы.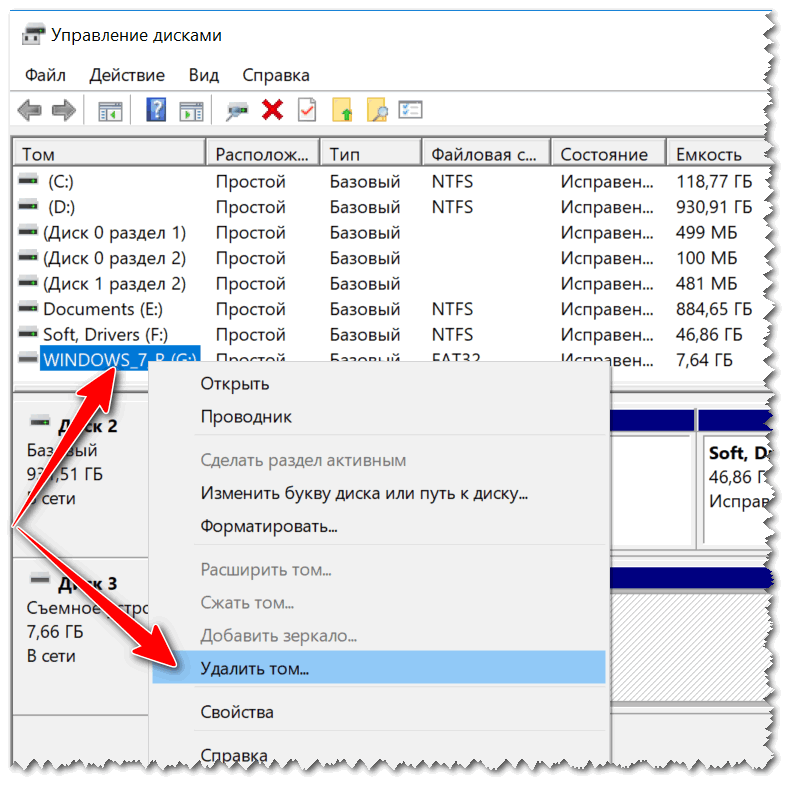 Введите
Введите  Почти наверняка НЕ 0.)
Почти наверняка НЕ 0.)