Форматирование флешки это что: Как отформатировать флешку без потери данных
Содержание
Как форматировать флешку и какую файловую систему выбирать при ее форматировании
Периодически владельцы флешек сталкиваются с необходимостью выполнения форматирования этих устройств, но не знают, как правильно делать форматирование, а потому начинают искать соответствующие рекомендации в Сети. Специально для таких пользователей мы подготовили тематическую статью, в которой расскажем, как форматировать флешку (рассмотрим несколько способов достижения цели), а также подскажем, в какой файловой системе форматировать флешку для получения оптимального результата. В конце статьи приложим полезное тематическое видео, автор которого показывает процесс форматирования флешки одним из описанных нами способов.
Содержание
Как отформатировать флешку правильно и быстро?
В какой файловой системе форматировать флешку?
Как отформатировать флешку правильно и быстро?
На самом деле существует довольно много вариантов форматирования флешки, но многие из них требуют достаточно высоких навыков владения ПК, потому рассматривать их не будем. Вместо этого сосредоточимся на описании относительно простых методов, воспользоваться которыми смогут даже начинающие пользователи:
Вместо этого сосредоточимся на описании относительно простых методов, воспользоваться которыми смогут даже начинающие пользователи:
Форматирование через меню «Компьютер». Подключите флеш-накопитель к USB порту компьютера, затем включите «Компьютер» или «Проводник» (по сути, это одно и то же) и найдите флешку в общем списке дисков или в перечне внешних устройств (зависит от ОС). Далее нажмите на флешке ПКМ, выберите пункт «Форматировать» и укажите файловую систему (о ее выборе поговорим в следующем разделе статьи). Далее установите способ форматирования (быстрое или полное) и нажмите «Начать». Почти во всех случаях для форматирования флешки используется именно этот метод, так как он самый быстрый и удобный.
Форматирование через «Управление дисками». Иногда флешка не отображается в меню «Компьютер», потому запуск форматирования требует использования менее известных возможностей системы. Одним из таких решений является запуск меню «Управление дисками». Для перехода в это меню нажмите сочетание клавиш Win+R, введите в строку diskmgmt. msc и нажмите ОК. Далее дождитесь загрузки меню, найдите флешку в списке представленных дисков и в контекстном меню флешки выберите «Форматировать». Далее укажите желаемые параметры форматирования и подтвердите старт выполнения задачи.
msc и нажмите ОК. Далее дождитесь загрузки меню, найдите флешку в списке представленных дисков и в контекстном меню флешки выберите «Форматировать». Далее укажите желаемые параметры форматирования и подтвердите старт выполнения задачи.
Форматирование с помощью специальных программ. В ситуации, когда состояние флешки оставляет желать лучшего и стандартные системные инструменты не позволяют запустить процедуру форматирования, целесообразно воспользоваться специальным программным обеспечением для форматирования флеш-накопителей (в интернете много бесплатных программ соответствующего назначения). Интерфейс у такого ПО обычно простой, потому сложностей с форматированием накопителей не возникает. Обратите внимание, что многие программы такого рода делают низкоуровневое форматирование, после которого восстановление удаленных с флешки документов становится в принципе невозможным.
Важно: Помните, что форматирование предполагает уничтожение всех данных на флешке, потому перед началом процесса скопируйте все важные данные на компьютер или внешний накопитель.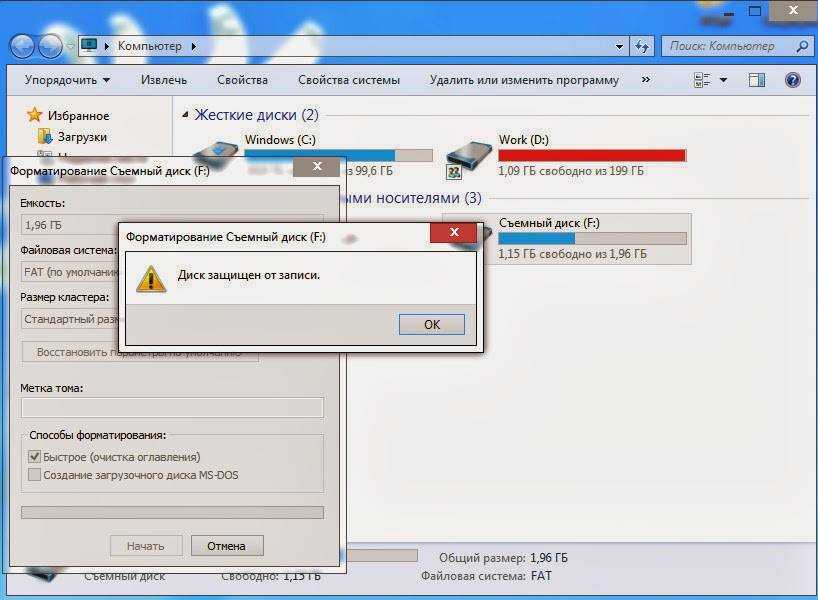 В противном случае все записанные на флешке документы будут потеряны.
В противном случае все записанные на флешке документы будут потеряны.
Если приведенные способы не помогли, придется использовать альтернативные (более сложные) методы форматирования. Хотя гораздо проще купить новую флешку, у которой нет проблем с форматированием, и использовать купленное изделие вместо старой (теоретически поврежденной) флешки.
Также читайте: Лучшие USB флешки 2022 года: рейтинг флешек по надежности и скорости
В какой файловой системе форматировать флешку?
При форматировании флеш-накопителя пользователю нужно выбирать несколько параметров – файловую систему, размер кластера, метку тома и способ форматирования. При этом в большей части случаев значение имеет только файловая система (ФС), потому выбору этого параметра мы уделим отдельное внимание:
FAT32. Эта файловая система по умолчанию устанавливается на большинство флешек, причем объясняется такой расклад совместимостью названной ФС со всеми популярными ОС (в том числе Windows, Linux и MacOS). Обозначенный нюанс является главным плюсом выбора FAT32. Наиболее значимым минусом такой ФС является невозможность работы с файлами размером от 4 ГБ.
Наиболее значимым минусом такой ФС является невозможность работы с файлами размером от 4 ГБ.
NTFS. Более современная файловая система, позволяющая записывать и читать файлы любых размеров (в пределах объема флешки). Недостатком ФС является ограниченная совместимость с ОС MacOS и Linux. Хотя для пользователей Windows этот момент не принципиален.
ExFAT. Обновленная версия FAT32, позволяющая работать с файлами любых размеров и характеризующаяся улучшенным распределением свободного пространства, позволяющим продлить срок эксплуатации флешки за счет уменьшения числа перезаписей одних и тех же секторов.
Выбрать файловую систему для флешки достаточно просто. Если вы пользуетесь только Windows, то выбирайте NTFS. Если планируете подключать флешку к устройствам с другими ОС, то лучшим выбором станет ExFAT.
Что касается остальных параметров, выбираемых при форматировании флешки, то их можно оставлять по умолчанию (то есть выбирать изначально предложенный вариант). Исключение – целесообразность выбора полного форматирования при наличии на флешке вируса. В остальных случаях что-либо менять в базовых настройках обычно не требуется.
В остальных случаях что-либо менять в базовых настройках обычно не требуется.
Периодически владельцы флешек сталкиваются с необходимостью выполнения форматирования этих устройств, но не знают, как правильно делать форматирование, а потому начинают искать соответствующие рекомендации в Сети. Специально для таких пользователей мы подготовили тематическую статью, в которой расскажем, как форматировать флешку (рассмотрим несколько способов достижения цели), а также подскажем, в какой файловой системе форматировать флешку для получения оптимального результата. В конце статьи приложим полезное тематическое видео, автор которого показывает процесс форматирования флешки одним из описанных нами способов.
Содержание
- Как отформатировать флешку правильно и быстро?
- В какой файловой системе форматировать флешку?
Как отформатировать флешку правильно и быстро?
На самом деле существует довольно много вариантов форматирования флешки, но многие из них требуют достаточно высоких навыков владения ПК, потому рассматривать их не будем.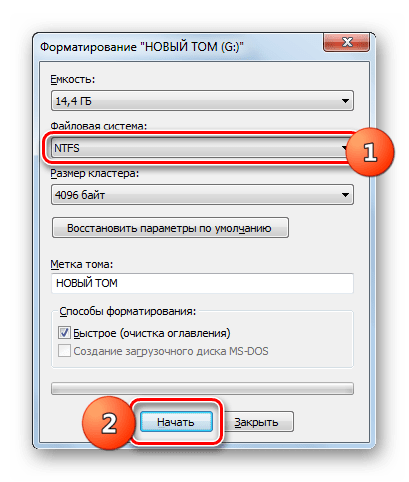 Вместо этого сосредоточимся на описании относительно простых методов, воспользоваться которыми смогут даже начинающие пользователи:
Вместо этого сосредоточимся на описании относительно простых методов, воспользоваться которыми смогут даже начинающие пользователи:
- Форматирование через меню «Компьютер». Подключите флеш-накопитель к USB порту компьютера, затем включите «Компьютер» или «Проводник» (по сути, это одно и то же) и найдите флешку в общем списке дисков или в перечне внешних устройств (зависит от ОС). Далее нажмите на флешке ПКМ, выберите пункт «Форматировать» и укажите файловую систему (о ее выборе поговорим в следующем разделе статьи). Далее установите способ форматирования (быстрое или полное) и нажмите «Начать». Почти во всех случаях для форматирования флешки используется именно этот метод, так как он самый быстрый и удобный.
- Форматирование через «Управление дисками». Иногда флешка не отображается в меню «Компьютер», потому запуск форматирования требует использования менее известных возможностей системы. Одним из таких решений является запуск меню «Управление дисками».
 Для перехода в это меню нажмите сочетание клавиш Win+R, введите в строку diskmgmt.msc и нажмите ОК. Далее дождитесь загрузки меню, найдите флешку в списке представленных дисков и в контекстном меню флешки выберите «Форматировать». Далее укажите желаемые параметры форматирования и подтвердите старт выполнения задачи.
Для перехода в это меню нажмите сочетание клавиш Win+R, введите в строку diskmgmt.msc и нажмите ОК. Далее дождитесь загрузки меню, найдите флешку в списке представленных дисков и в контекстном меню флешки выберите «Форматировать». Далее укажите желаемые параметры форматирования и подтвердите старт выполнения задачи. - Форматирование с помощью специальных программ. В ситуации, когда состояние флешки оставляет желать лучшего и стандартные системные инструменты не позволяют запустить процедуру форматирования, целесообразно воспользоваться специальным программным обеспечением для форматирования флеш-накопителей (в интернете много бесплатных программ соответствующего назначения). Интерфейс у такого ПО обычно простой, потому сложностей с форматированием накопителей не возникает. Обратите внимание, что многие программы такого рода делают низкоуровневое форматирование, после которого восстановление удаленных с флешки документов становится в принципе невозможным.

Важно: Помните, что форматирование предполагает уничтожение всех данных на флешке, потому перед началом процесса скопируйте все важные данные на компьютер или внешний накопитель. В противном случае все записанные на флешке документы будут потеряны.
Если приведенные способы не помогли, придется использовать альтернативные (более сложные) методы форматирования. Хотя гораздо проще купить новую флешку, у которой нет проблем с форматированием, и использовать купленное изделие вместо старой (теоретически поврежденной) флешки.
Также читайте: Лучшие USB флешки 2022 года: рейтинг флешек по надежности и скорости
В какой файловой системе форматировать флешку?
При форматировании флеш-накопителя пользователю нужно выбирать несколько параметров – файловую систему, размер кластера, метку тома и способ форматирования. При этом в большей части случаев значение имеет только файловая система (ФС), потому выбору этого параметра мы уделим отдельное внимание:
- FAT32.
 Эта файловая система по умолчанию устанавливается на большинство флешек, причем объясняется такой расклад совместимостью названной ФС со всеми популярными ОС (в том числе Windows, Linux и MacOS). Обозначенный нюанс является главным плюсом выбора FAT32. Наиболее значимым минусом такой ФС является невозможность работы с файлами размером от 4 ГБ.
Эта файловая система по умолчанию устанавливается на большинство флешек, причем объясняется такой расклад совместимостью названной ФС со всеми популярными ОС (в том числе Windows, Linux и MacOS). Обозначенный нюанс является главным плюсом выбора FAT32. Наиболее значимым минусом такой ФС является невозможность работы с файлами размером от 4 ГБ. - NTFS. Более современная файловая система, позволяющая записывать и читать файлы любых размеров (в пределах объема флешки). Недостатком ФС является ограниченная совместимость с ОС MacOS и Linux. Хотя для пользователей Windows этот момент не принципиален.
- ExFAT. Обновленная версия FAT32, позволяющая работать с файлами любых размеров и характеризующаяся улучшенным распределением свободного пространства, позволяющим продлить срок эксплуатации флешки за счет уменьшения числа перезаписей одних и тех же секторов.
Выбрать файловую систему для флешки достаточно просто.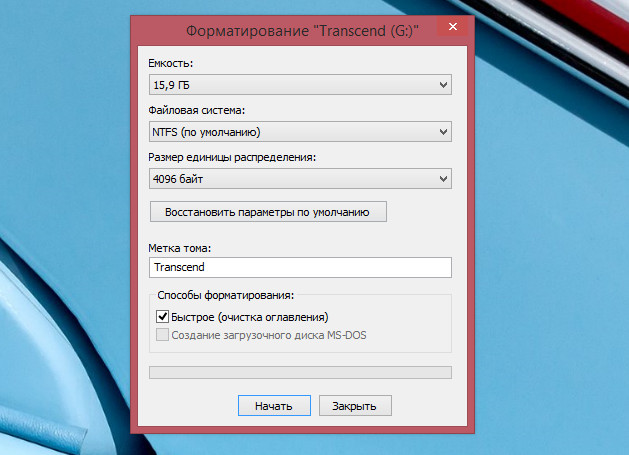 Если вы пользуетесь только Windows, то выбирайте NTFS. Если планируете подключать флешку к устройствам с другими ОС, то лучшим выбором станет ExFAT.
Если вы пользуетесь только Windows, то выбирайте NTFS. Если планируете подключать флешку к устройствам с другими ОС, то лучшим выбором станет ExFAT.
Что касается остальных параметров, выбираемых при форматировании флешки, то их можно оставлять по умолчанию (то есть выбирать изначально предложенный вариант). Исключение – целесообразность выбора полного форматирования при наличии на флешке вируса. В остальных случаях что-либо менять в базовых настройках обычно не требуется.
Как отформатировать флешку с защитой
Опубликовано:
Как отформатировать флешку: Pixabay
Если на съемном носителе стоит защита, то не спешите его выбрасывать, поскольку блокировку можно снять.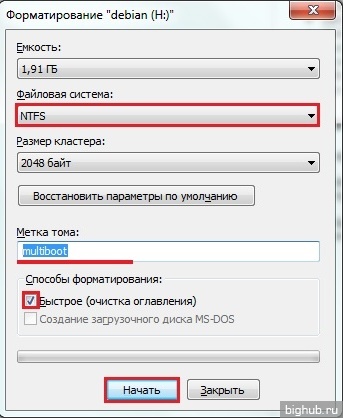 Как отформатировать флешку? В этом помогут проверенные способы. Проблема решается встроенными утилитами операционной системы или дополнительным программным обеспечением.
Как отформатировать флешку? В этом помогут проверенные способы. Проблема решается встроенными утилитами операционной системы или дополнительным программным обеспечением.
Как отформатировать флешку через командную строку
Что такое форматирование флешки? Это процесс, при котором область данных на переносном накопителе изменяется, чтобы правильно распределить файлы. Вместе с этим удаляется все содержимое. Поэтому форматирование идеально подходит для полной очистки данных.
Если необходимо изменить формат флешки или удалить вредоносное программное обеспечение, то прибегают к этому процессу. Как его выполнить? Воспользуйтесь командной строкой:
- Через поисковик Windows запустите командную строку. Делать это нужно от имени администратора. Чтобы ее найти, в поисковой строке укажите либо название системной утилиты, либо «cmd».
- После запуска появится черное окно, в котором необходимо вписать «diskpart». Эта команда позволяет попасть в раздел, где происходит управление всеми подключенными к ПК носителями.

- Вторая команда — «List disk». Перед пользователем появится список всех дисков, включая флешку. Каждому носителю присвоен свой номер.
- Чтобы понять, что из перечисленного — требуемый накопитель, обратите внимание на объем памяти. По нему и ориентируйтесь, вписывая команду «Select disk x» (вместо «x» укажите номер требуемого диска для форматирования).
- Теперь последовательно введите такие команды: «Attributes disk clear readonly», «Clean», «Create partition primary». Бывают случаи, когда после команды «clean» происходит ошибка. Не беспокойтесь — укажите ее снова.
- Теперь приступайте к самому процессу форматирования, указав команду «format fs=fat32». Если хотите изменить формат съемного накопителя, вместо «fat32» напишите «NTFS».
- Ждите, пока процесс завершится. По окончании присвойте буквенное значение флешке при помощи команды «assign letter=H». Букву выбирайте любую по желанию, но занятые литеры не вписывайте.
- Остается только выйти из DiskPart путем ввода «Еxit».

Как отформатировать флешку: Pixabay
Как отформатировать флешку через редактор реестра
Форматирование флешки возможно не только через командную строку, но и редактор реестра, который интуитивно проще предыдущей утилиты:
- На клавиатуре задайте комбинацию клавиш Win + R. Так включается поиск в операционной системе. Это универсальная комбинация, которая работает не только на Windows 10, но и старых версиях.
- В поисковой строке напишите «Regedit».
- Откроется окно, которое разделено на две части. В левой стороне перейдите в раздел «HKEY_LOCAL_MACHINE».
- Дальше проследуйте таким путем: «SYSTEM» → «CurrentControlSet» → «Control».
- В открывшейся папке поищите «StorageDevicePolicies». Если ее по каким-то причинам нет, то не переживайте — создайте сами и войдите туда.
- Теперь внутри папки сделайте параметр типа «QWORD». Задайте ему название «WriteProject». Откройте параметр и найдите поле «Значение», в котором укажите «0». Нажмите «ОК».
 Если параметр «QWORD» уже есть в реестре, то зайдите в него. Там будет указана единица, поэтому смените ее на ноль.
Если параметр «QWORD» уже есть в реестре, то зайдите в него. Там будет указана единица, поэтому смените ее на ноль.
Как отформатировать флешку через редактор локальной групповой политики
Представленный редактор есть не на каждой Windows. Даже базовая десятая версия не обладает нужной утилитой. Ее найдете только на корпоративных или профессиональных ОС.
Если редактор локальной групповой политики присутствует на устройстве, то возьмите на вооружение инструкцию, как форматировать флешку через представленную утилиту:
- Задайте комбинацию клавиш Win + R.
- Впишите в поисковой строке «gpedit.msc».
- Откроется окно, в правой части которого выберите пункт «Конфигурация пользователя».
- Придерживайтесь следующего пути: «Система» → «Доступ к съемным запоминающим устройствам».
- В правой части интерфейса окна найдите и выберите пункт «Съемные диски: Запретить запись».
- Если этот пункт активирован, то деактивируйте его. Для этого перейдите в «Параметр политики», поставьте галочку напротив «Отключить», нажмите «ОК».

- Закройте редактор и очистите флешку стандартным способом.
Как отформатировать флешку сторонним ПО
Для форматирования флешки с защитой пользуйтесь проверенными способами: Pixabay
Formatter Silicon Power — программное обеспечение, позволяющее форматировать флешку вне зависимости от того, стоит ли на ней защита. Утилита предназначалась для устройств от Silicon Power, но программа отлично себя показывает и с другими девайсами.
Это одно из самых простых решений, как полностью отформатировать флешку:
- В интернете найдите и скачайте Formatter Silicon Power.
- Программа заархивирована в zip-файле. Откройте его и запустите утилиту. Устанавливать ее не придется.
- Появится окошко «Device Not Found». Не переживайте: используемая флешка не поддерживается утилитой, но работать она будет. Нажмите «ОК».
- Программа предназначена для низкоуровневого форматирования, поэтому она предупредит о том, что все файлы безвозмездно удалятся. Подтвердите действие, нажав на кнопку «Format».

- Подождите окончания процесса очистки данных.
Также есть и другие программы, способные стереть все данные с носителя, на котором стоит защита:
- Transcend JetFlash Online Recovery. Утилита предназначена для флешек фирмы Transcend, но она совместима с девайсами других производителей. Программа отличается небольшим функционалом, поэтому трудностей с использованием не возникнет.
- D-Soft Flash Doctor. Это утилита, которая не привязана к определенным флешкам. К тому же программа бесплатная. Она хорошо себя зарекомендовала у пользователей, поскольку форматирует быстро, правильно и безопасно для носителя.
Как отформатировать флешку через diskmgmt
Операционная система Windows имеет в своем распоряжении много инструментов, чем отформатировать флешку. Существует еще одна системная утилита, позволяющая снять защиту с переносного носителя. Чтобы ей воспользоваться, выполните такие действия:
- Нажмите Win + R.
- Укажите в поиске «diskmgmt.
 msc» и нажмите «Enter».
msc» и нажмите «Enter». - Откроется новое окно «Управление дисками». Подождите несколько секунд, пока система отобразит полный список подключенных дисков и их конфигурации.
- Из перечня найдите флешку и нажмите по ней правой кнопкой мыши.
- Выберите «Удалить том».
- Снова нажмите по флешке правой кнопкой и нажмите «Создать том».
- Запустится приложение, которое формирует новые тома. Во время процесса параметры не меняйте, оставляя их по умолчанию. Продолжайте нажимать «Далее» до самого конца.
- Выберите «Готово» и подождите, пока флешка полностью не отформатируется.
Отметим, что существуют съемные носители, на которых стоит физическая защита. Ее найдете на боковой панели устройства. Переключите тумблер в соответствующее положение для снятия блокировки.
В форматировании защищенной флешки и снятии блокировки нет ничего сложного. Существует множество способов решить проблему. Перед форматированием несколько раз подумайте, поскольку данный процесс сопровождается полным удалением файлов на переносном носителе.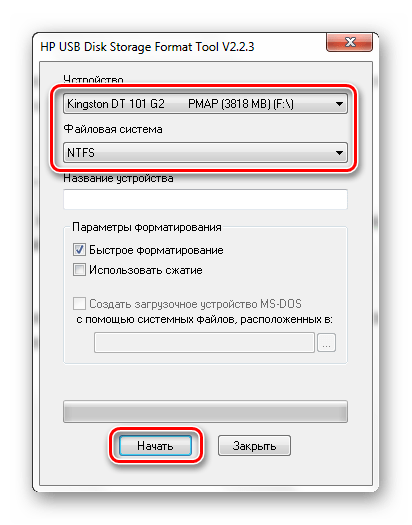
Оригинал статьи: https://www.nur.kz/technologies/instructions/1715743-kak-otformatirovat-flesku-s-zasitoj/
Автор:Ярослав Боженко
Какой формат файлов лучше всего подходит для USB-накопителей?
Все расстраиваются, когда на их последнем флеш-накопителе отображается гораздо меньше места, чем должно быть. Виновником обычно является формат файла.
Вероятно, вы сталкивались с такими параметрами, как NTFS, FAT32 и exFAT, при форматировании диска. Что означают все эти форматы файлов? Чем они отличаются? И самое главное, какой формат файла лучше всего подходит для USB-накопителя?
Содержание
Введение в форматы файлов
Прежде чем обсуждать, какой формат файла лучше для USB-накопителей, нам нужно понять, что делает этот формат файла. Чем отличаются разные файловые системы? Что делает конкретный стандарт для портативных устройств хранения данных лучше других?
Чем отличаются разные файловые системы? Что делает конкретный стандарт для портативных устройств хранения данных лучше других?
Таблица размещения файлов
В самом простом случае формат файла представляет собой таблицу поиска. Он хранит местоположение каждого файла на диске, позволяя операционной системе быстро находить любой файл без необходимости многократно просматривать все хранилище.
Вот почему первый формат файла назывался Таблица размещения файлов или FAT , как вы, возможно, слышали об этом. Основной принцип оставался неизменным в течение многих лет, просто добавляя больше памяти с форматами FAT12 , FAT16 и FAT32 .
Однако со временем стандарт FAT начал устаревать. Формат был слишком уязвим для вредоносного кода и мало что делал для реализации избыточности против повреждения данных. Это были критические проблемы для жесткого диска, предназначенного для хранения системных файлов операционной системы.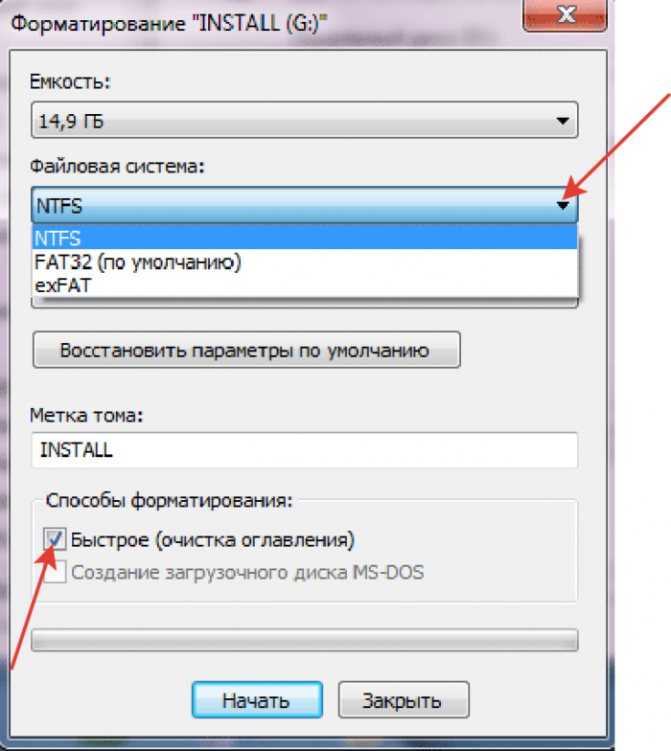
Новое поколение форматов файлов
Файловые системы, такие как NTFS (файловая система новой технологии) и HFS+ (иерархическая файловая система) , разработанные Microsoft и Apple соответственно для их собственных операционных систем, специализируются на обеспечить безопасность и надежность данных, хранящихся на жестком диске. Хотя это, естественно, делает их лучше, чем FAT32, это также делает их слишком неэффективными для переносных устройств хранения.
Такие устройства, как SD-карты или USB-накопители, нуждаются в простой файловой системе для записи и не имеют больших накладных расходов. К сожалению, файловые форматы, такие как NTFS, слишком сильно задействуют свои ограниченные ресурсы, не предлагая при этом преимуществ в производительности.
Здесь на помощь приходит exFAT. Он сочетает в себе эффективную, строгую структуру FAT с современной емкостью дисков, что позволяет любым портативным устройствам управлять своими данными с минимальными затратами. Как мы увидим, exFAT лучше всего подходит для форматирования небольшого запоминающего устройства, такого как USB-накопитель.
Как мы увидим, exFAT лучше всего подходит для форматирования небольшого запоминающего устройства, такого как USB-накопитель.
Ограниченный выбор: NTFS и HFS+
Если вы работаете в Windows, ваш жесткий диск, вероятно, отформатирован с использованием файловой системы NTFS. Это здорово, так как NTFS — самый современный файловый формат, обеспечивающий повышенную безопасность и надежность.
Единственная проблема с NTFS — довольно значительные «накладные расходы». Проще говоря, таблица файлов в ядре NTFS занимает слишком много места. Файловая система разработана для Windows, но для небольшого устройства хранения данных, не предназначенного для загрузки операционной системы, это может быть не лучший выбор.
HFS+ страдает от подобных проблем. Это проприетарная файловая система для ПК Mac, поэтому запись и доступ к ней возможен только с компьютера Apple. Это вредит переносимости, так как большинство систем не могут считывать данные с USB-накопителя. Кроме того, как и NTFS, это не самый эффективный формат файлов.
Устаревший вариант: FAT32
Таблица размещения файлов или FAT — самая старая и самая простая файловая система. Его улучшенная версия, FAT32, до недавнего времени была форматом файлов по умолчанию для большинства компьютеров и устройств хранения данных.
Причина, по которой он потерял популярность, проста; он не поддерживает устройства с объемом памяти более 4 ГБ. С USB-накопителями, предлагающими десятки гигабайт памяти, FAT32 больше не является жизнеспособным выбором.
Но если вы хотите отформатировать старую флешку, которая не превышает эту отметку, FAT32 может быть хорошим выбором. Его легко читать и писать на всех платформах, включая Windows, Macintosh и даже Linux. Возможно, она не так безопасна, как NTFS, но вполне подходит для портативного устройства хранения данных.
Лучший формат: exFAT
Не все были в восторге, когда Microsoft представила файловый формат NTFS в качестве замены FAT32. Небольшие устройства хранения, такие как USB-накопители или SD-карты, страдали из-за больших накладных расходов на данные NTFS и нуждались в чем-то более тонком.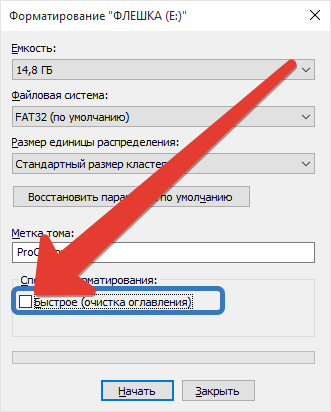 Что-то вроде FAT32, но с большим максимальным объемом памяти.
Что-то вроде FAT32, но с большим максимальным объемом памяти.
И Майкрософт прислушался. Формат файлов exFAT был выпущен как предпочтительная файловая система для встраиваемых систем. Это расширенная версия формата FAT32, поддерживающая хранение до 128 ПБ (в ближайшее время вряд ли будет взломана каким-либо устройством хранения).
Так же, как и FAT32, exFAT является очень компактным файловым форматом, для работы которого требуются минимальные системные ресурсы. Это отлично подходит для портативных устройств хранения, поскольку позволяет им выжимать каждую унцию хранилища для фактического использования, а не связывать его в системных разделах.
Еще одним преимуществом является то, что он также поддерживается Macintosh. Компьютеры Mac могут как читать, так и записывать на USB-накопители exFAT, что обеспечивает перенос между ними и Windows. Для систем Linux вам, возможно, придется проделать еще несколько шагов, но это все же выполнимо.
Какой формат файла следует использовать для USB-накопителей?
Формат exFAT является наилучшим форматом файлов для USB-накопителей. Это быстро, эффективно и имеет гораздо меньшие накладные расходы, чем NTFS. В отличие от FAT32, она не ограничена объемом памяти 4 ГБ, что делает ее пригодной для флэш-накопителей большой емкости.
Это быстро, эффективно и имеет гораздо меньшие накладные расходы, чем NTFS. В отличие от FAT32, она не ограничена объемом памяти 4 ГБ, что делает ее пригодной для флэш-накопителей большой емкости.
Для старых USB-накопителей FAT32 также является достойным выбором. Пока объем хранилища не превышает 4 ГБ, вы можете безопасно использовать FAT32 для форматирования диска. Это даст вам эффективность exFAT с гораздо более широким диапазоном переносимости.
Форматы файлов, такие как NTFS или HFS+, не идеальны для небольших устройств хранения. Вместо этого вы должны использовать их для внутренних или внешних жестких дисков, которые вы используете для загрузки операционной системы и запуска компьютера.
Какую файловую систему следует использовать для моего USB-накопителя?
Переносить видео и музыку на каждое используемое устройство может быть непросто. Откуда вы знаете, что ваш Mac, Xbox и ПК с Windows могут читать ваши файлы? Читайте дальше, чтобы найти идеальное решение для USB-накопителя.
- Если вы хотите поделиться своими файлами с большинством устройств и ни один из файлов не превышает 4 ГБ, выберите FAT32.
- Если у вас есть файлы размером более 4 ГБ, но вам нужна хорошая поддержка на разных устройствах, выберите exFAT.
- Если у вас есть файлы размером более 4 ГБ, которые в основном используются для ПК с Windows, выберите NTFS.
- Если у вас есть файлы размером более 4 ГБ и в основном они используются для компьютеров Mac, выберите HFS+
.
Файловые системы — это то, что многие пользователи компьютеров считают само собой разумеющимся. Наиболее распространенными файловыми системами являются FAT32, exFAT и NTFS в Windows, APFS и HFS+ в macOS и EXT в Linux, хотя иногда вы можете столкнуться и с другими. Но может возникнуть путаница в понимании того, какие устройства и операционные системы поддерживают какие файловые системы, особенно когда все, что вы хотите сделать, это передать некоторые файлы или сделать вашу коллекцию доступной для чтения на всех используемых вами устройствах. Итак, давайте рассмотрим основные файловые системы и, надеюсь, вы сможете найти лучшее решение для форматирования USB-накопителя.
Итак, давайте рассмотрим основные файловые системы и, надеюсь, вы сможете найти лучшее решение для форматирования USB-накопителя.
СВЯЗАННЫЕ: Что такое файловая система и почему их так много?
Проблемы с файловой системой
Различные файловые системы предлагают разные способы организации данных на диске. Поскольку на диски фактически записываются только двоичные данные, файловые системы позволяют преобразовывать физические записи на диске в формат, читаемый операционной системой. Поскольку эти файловые системы являются ключевыми для понимания данных операционной системой, ОС не может считывать данные с диска без поддержки файловой системы, в которой отформатирован диск. Когда вы форматируете диск, выбранная вами файловая система по существу определяет, какие устройства могут читать или записывать данные на диск.
У многих предприятий и домохозяйств дома есть несколько компьютеров разных типов, наиболее распространенными из которых являются Windows, macOS и Linux. И если вы носите файлы с собой в дома друзей или путешествуете, вы никогда не знаете, в какой системе вам могут понадобиться эти файлы. Из-за такого разнообразия переносные диски необходимо форматировать, чтобы их можно было легко перемещать между различными операционными системами, которые вы планируете использовать.
И если вы носите файлы с собой в дома друзей или путешествуете, вы никогда не знаете, в какой системе вам могут понадобиться эти файлы. Из-за такого разнообразия переносные диски необходимо форматировать, чтобы их можно было легко перемещать между различными операционными системами, которые вы планируете использовать.
Но чтобы принять это решение, необходимо понимать два основных фактора, которые могут повлиять на выбор файловой системы: переносимость и ограничение размера файла . Мы рассмотрим эти два фактора, поскольку они относятся к наиболее распространенным файловым системам:
- NTFS: Файловая система NT (NTFS) — это файловая система, которую современные версии Windows используют по умолчанию.
- HFS+: Иерархическая файловая система (HFS+) — это файловая система, которую современные версии macOS используют по умолчанию.
- APFS: Собственная файловая система Apple, разработанная в качестве замены HFS+ с упором на флэш-накопители, твердотельные накопители и шифрование.
 APFS была выпущена с iOS 10.3 и macOS 10.13 и станет обязательной файловой системой для этих операционных систем.
APFS была выпущена с iOS 10.3 и macOS 10.13 и станет обязательной файловой системой для этих операционных систем. - FAT32: Таблица размещения файлов 32 (FAT32) была стандартной файловой системой Windows до NTFS.
- exFAT: Расширенная таблица размещения файлов (exFAT) основана на FAT32 и предлагает облегченную систему без всех накладных расходов NTFS.
- EXT 2, 3 и 4: Расширенная файловая система (EXT) была первой файловой системой, созданной специально для ядра Linux.
Переносимость
Можно подумать, что современные операционные системы изначально поддерживают файловые системы друг друга, но в большинстве случаев это не так. Например, macOS может читать, но не записывать на диски, отформатированные в NTFS. По большей части Windows даже не распознает диски, отформатированные с помощью APFS или HFS+.
Многие дистрибутивы Linux (например, Ubuntu) готовы справиться с этой проблемой файловой системы.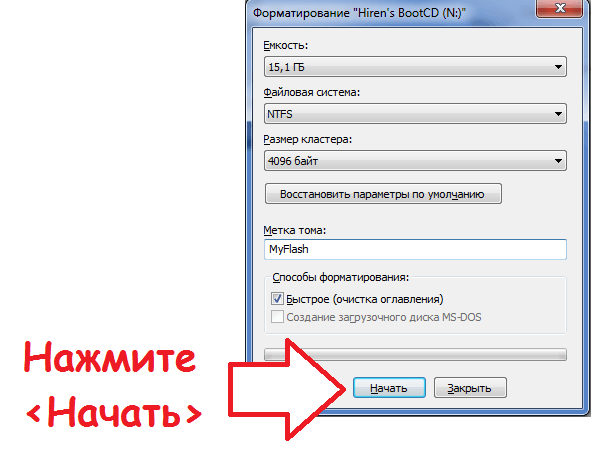 Перемещение файлов из одной файловой системы в другую — рутинный процесс для Linux — многие современные дистрибутивы изначально поддерживают NFTS и HFS+ или могут получить поддержку, быстро загрузив бесплатные программные пакеты.
Перемещение файлов из одной файловой системы в другую — рутинный процесс для Linux — многие современные дистрибутивы изначально поддерживают NFTS и HFS+ или могут получить поддержку, быстро загрузив бесплатные программные пакеты.
В дополнение к этому ваши домашние консоли (Xbox 360, Playstation 4) обеспечивают ограниченную поддержку определенных файловых систем и предоставляют доступ только для чтения к USB-накопителям. Чтобы лучше понять, какая файловая система лучше всего подходит для ваших нужд, взгляните на эту полезную таблицу.
| Файловая система | Windows XP | Windows 7/8/10 | macOS (10.6.4 и более ранние версии) | macOS (10.6.5 и выше) | Убунту Линукс | Playstation 4 | Xbox 360/One |
| NTFS | Да | Да | Только чтение | Только чтение | Да | № | Нет/Да |
| FAT32 | Да | Да | Да | Да | Да | Да | Да/Да |
| exFAT | Да | Да | № | Да | Да (с пакетами ExFAT) | Да (с MBR, без GUID) | Нет/Да |
| HFS+ | № | (только чтение с Boot Camp) | Да | Да | Да | № | Да |
| АПФС | № | № | № | Да (macOS 10. 13 или выше) 13 или выше) | № | № | № |
| EXT 2, 3, 4 | № | Да (со сторонним ПО) | № | № | Да | № | Да |
Имейте в виду, что на этой диаграмме выбраны собственные возможности каждой ОС для использования этих файловых систем. И для Windows, и для macOS есть загружаемые файлы, которые могут помочь им читать неподдерживаемые форматы, но здесь мы действительно фокусируемся на собственных возможностях.
Вывод из этой таблицы о переносимости состоит в том, что FAT32 (существующая так долго) поддерживается почти на всех устройствах. Это делает его сильным кандидатом на роль предпочтительной файловой системы для большинства USB-накопителей, если вы можете жить с ограничениями размера файла FAT32, которые мы рассмотрим далее.
Ограничения размера файлов и томов
FAT32 была разработана много лет назад и основана на старых файловых системах FAT, предназначенных для компьютеров с DOS. Большие размеры дисков сегодня были только теоретическими в те дни, поэтому инженерам, вероятно, казалось смешным, что кому-то когда-либо понадобится файл размером более 4 ГБ. Тем не менее, с сегодняшними большими размерами файлов несжатого видео и видео высокой четкости многие пользователи сталкиваются именно с этой проблемой.
Большие размеры дисков сегодня были только теоретическими в те дни, поэтому инженерам, вероятно, казалось смешным, что кому-то когда-либо понадобится файл размером более 4 ГБ. Тем не менее, с сегодняшними большими размерами файлов несжатого видео и видео высокой четкости многие пользователи сталкиваются именно с этой проблемой.
Сегодняшние более современные файловые системы имеют восходящие ограничения, которые кажутся нелепыми по нашим современным стандартам, но однажды могут показаться банальными и обычными. При сравнении с конкурентами мы очень быстро видим, что FAT32 показывает свой возраст с точки зрения ограничений размера файла.
| Файловая система | Ограничение размера отдельного файла | Ограничение размера одного тома |
| NTFS | Больше, чем имеющиеся в продаже диски | 16 ЭБ |
| FAT32 | Менее 4 ГБ | Менее 8 ТБ |
| exFAT | Больше, чем имеющиеся в продаже диски | 64 ЗБ |
| HFS+ | Больше, чем коммерческие доступных дисков | 8 ЭБ |
| АПФС | Больше, чем коммерческие доступных дисков | 16 ЭБ |
ДОП.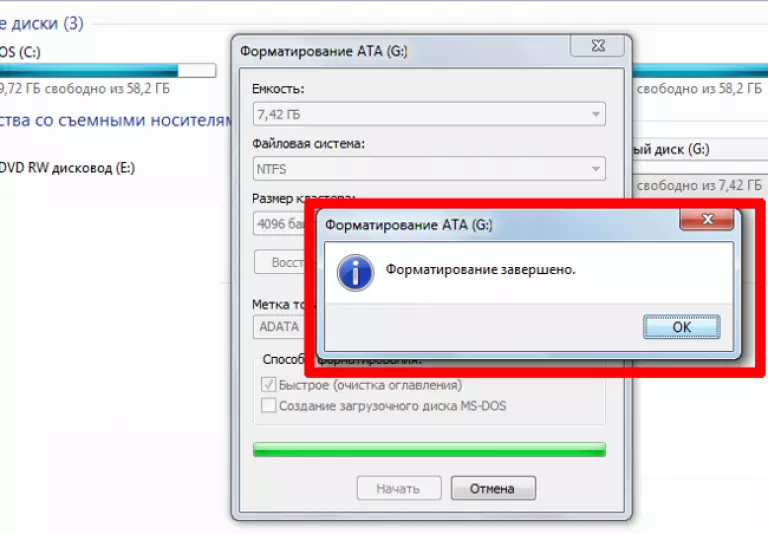 2, 3 2, 3 | 16 ГБ (до 2 ТБ в некоторых системах) | 32 ТБ |
| доб.4 | 16 ТиБ | 1 ЕИБ |
Каждая новая файловая система ловко опережает FAT32 по размеру файлов, позволяя иногда работать с файлами смехотворно больших размеров. А когда вы посмотрите на ограничения размера тома, FAT32 по-прежнему позволяет форматировать тома до 8 ТБ, что более чем достаточно для USB-накопителя. Другие файловые системы допускают размеры томов вплоть до диапазона эксобайтов и зетабайтов.
Форматирование диска
Процесс форматирования диска зависит от используемой системы. Вместо того, чтобы подробно описывать их все здесь, мы укажем вам на несколько полезных руководств по этому вопросу:
- Как стереть и отформатировать диск на вашем Mac
- Как преобразовать жесткий диск или флэш-накопитель из формата FAT32 в NTFS
- Как управлять разделами в Windows без загрузки какого-либо другого программного обеспечения
- Как использовать Fdisk для управления разделами в Linux
- Как отформатировать USB-накопитель в Ubuntu с помощью GParted
Из всего этого можно сделать вывод, что, хотя у FAT32 есть свои проблемы, это лучшая файловая система для большинства портативных накопителей.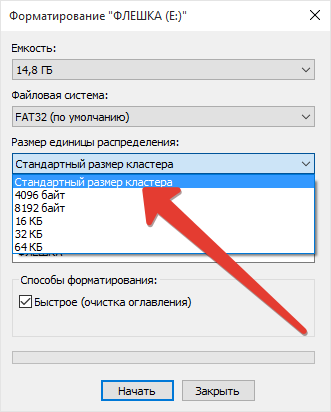

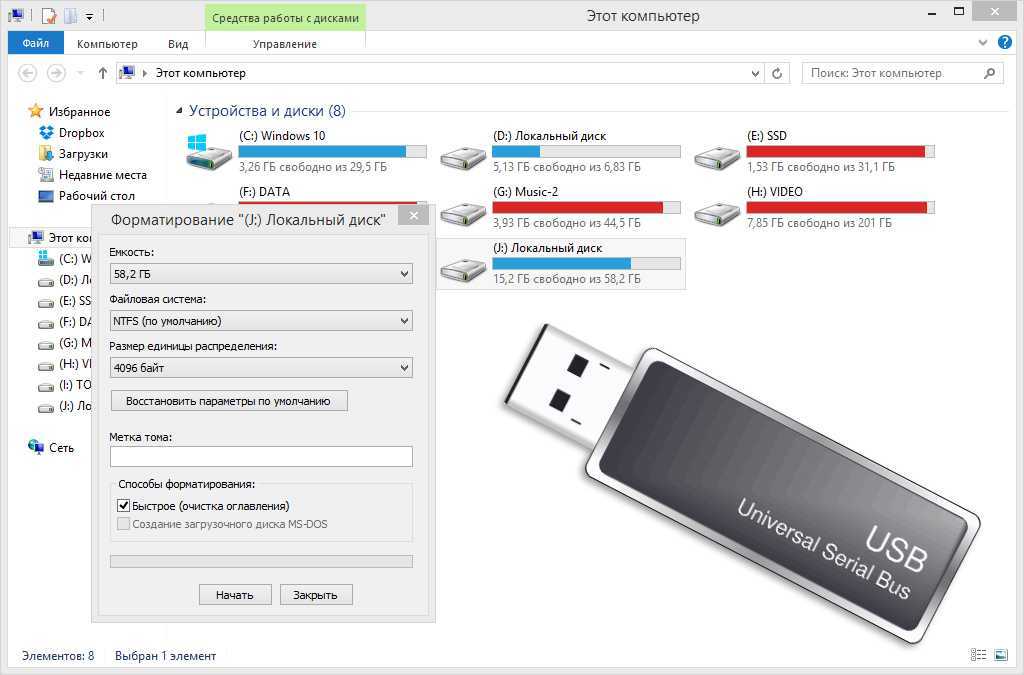 Для перехода в это меню нажмите сочетание клавиш Win+R, введите в строку diskmgmt.msc и нажмите ОК. Далее дождитесь загрузки меню, найдите флешку в списке представленных дисков и в контекстном меню флешки выберите «Форматировать». Далее укажите желаемые параметры форматирования и подтвердите старт выполнения задачи.
Для перехода в это меню нажмите сочетание клавиш Win+R, введите в строку diskmgmt.msc и нажмите ОК. Далее дождитесь загрузки меню, найдите флешку в списке представленных дисков и в контекстном меню флешки выберите «Форматировать». Далее укажите желаемые параметры форматирования и подтвердите старт выполнения задачи.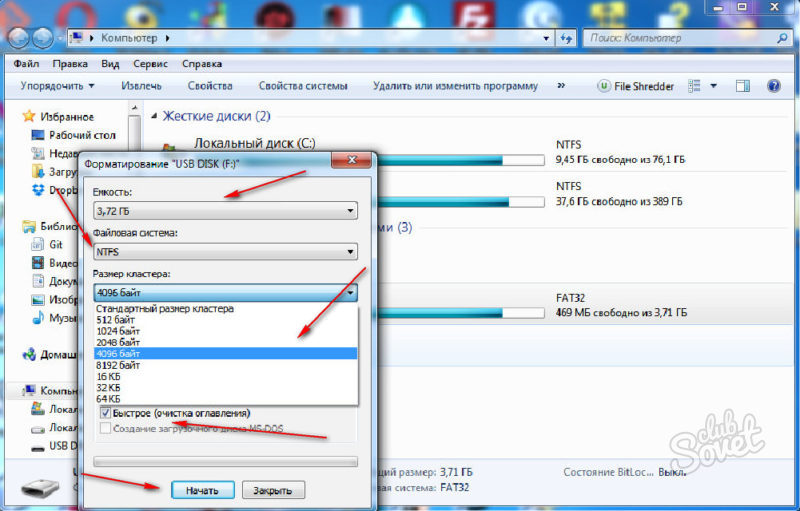
 Эта файловая система по умолчанию устанавливается на большинство флешек, причем объясняется такой расклад совместимостью названной ФС со всеми популярными ОС (в том числе Windows, Linux и MacOS). Обозначенный нюанс является главным плюсом выбора FAT32. Наиболее значимым минусом такой ФС является невозможность работы с файлами размером от 4 ГБ.
Эта файловая система по умолчанию устанавливается на большинство флешек, причем объясняется такой расклад совместимостью названной ФС со всеми популярными ОС (в том числе Windows, Linux и MacOS). Обозначенный нюанс является главным плюсом выбора FAT32. Наиболее значимым минусом такой ФС является невозможность работы с файлами размером от 4 ГБ.
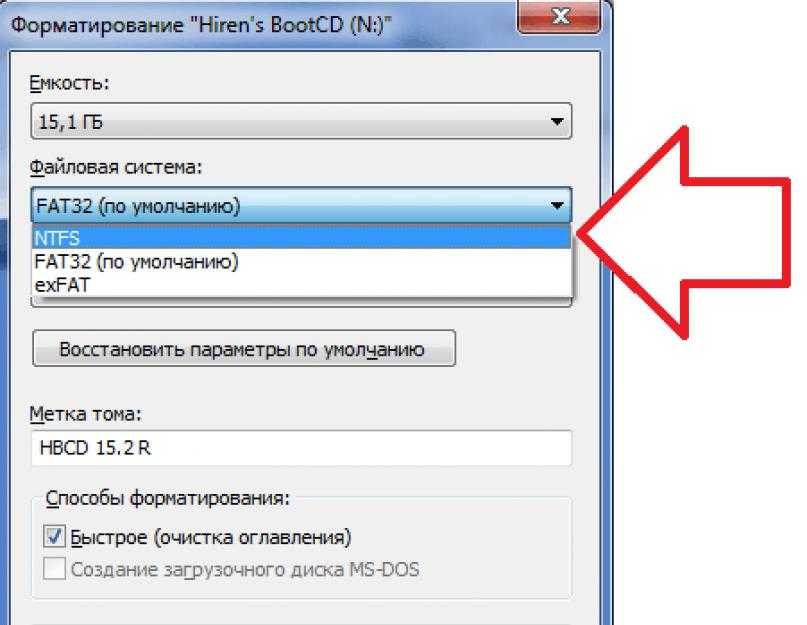
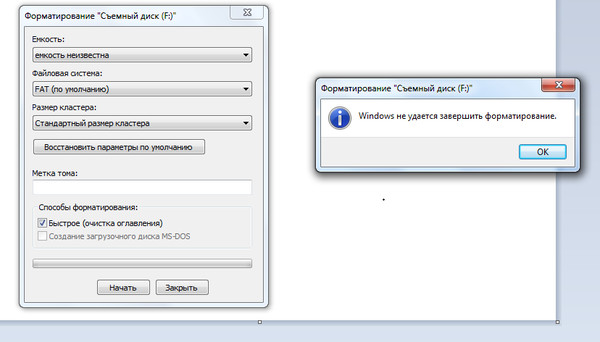 Если параметр «QWORD» уже есть в реестре, то зайдите в него. Там будет указана единица, поэтому смените ее на ноль.
Если параметр «QWORD» уже есть в реестре, то зайдите в него. Там будет указана единица, поэтому смените ее на ноль.

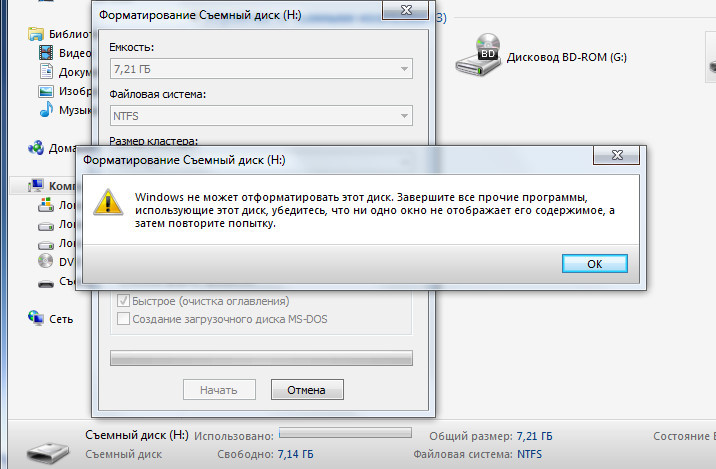 msc» и нажмите «Enter».
msc» и нажмите «Enter».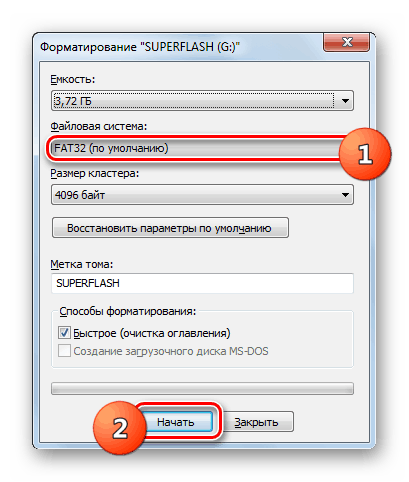 APFS была выпущена с iOS 10.3 и macOS 10.13 и станет обязательной файловой системой для этих операционных систем.
APFS была выпущена с iOS 10.3 и macOS 10.13 и станет обязательной файловой системой для этих операционных систем.