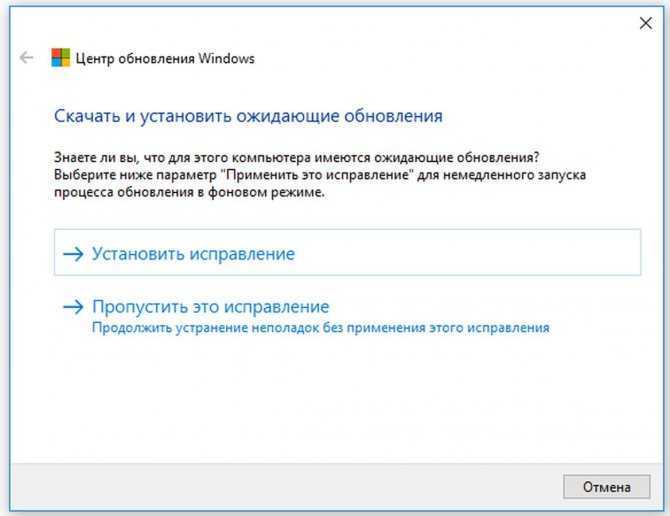Установить обновления: Как вручную скачать и установить обновления Windows?
Содержание
Обновление iPhone или iPad — Служба поддержки Apple (RU)
В этой статье рассказывается, как обновить iPhone или iPad до последней версии iOS или iPadOS.
Обновление iPhone или iPad беспроводным способом
- Создайте резервную копию данных на устройстве с помощью iCloud или компьютера.
- Поставьте устройство на зарядку и подключитесь к Интернету по сети Wi-Fi.
- Перейдите в меню «Настройки» > «Основные», а затем нажмите «Обновление ПО».
- Если доступны несколько вариантов обновления ПО, выберите подходящий вам.
- Нажмите «Установить сейчас». Если вместо этого отображается надпись «Загрузить и установить», нажмите ее для загрузки обновления, введите код-пароль и нажмите «Установить сейчас». Если вы не помните код-пароль, следуйте инструкциям в этой статье.
Если появляется предупреждение при обновлении беспроводным способом
Если при попытке обновить устройство беспроводным способом появляется предупреждение, см. инструкции в этой статье.
инструкции в этой статье.
Установка некоторых обновлений ПО через беспроводную сеть невозможна. Подключение через VPN или прокси-сервер может препятствовать связи устройства с серверами обновления операционной системы.
Недостаточно свободного места для обновления беспроводным способом
Если появляется сообщение о необходимости временно удалить приложения, так как для обновления ПО требуется больше свободного места, разрешите удаление, нажав «Продолжить». По завершении обновления эти приложения будут переустановлены автоматически. Если вместо этого нажать «Отменить», можно освободить место на устройстве, удалив содержимое вручную.
Настройка автоматических обновлений
ПО на устройстве можно обновить автоматически во время зарядки ночью.
Включение автоматического обновления
- Перейдите в раздел «Настройки» > «Основные» > «Обновление ПО».
- Нажмите «Автообновление» и активируйте параметр «Загрузка обновлений iOS».

- Включите функцию «Установка обновлений iOS». Ваше устройство автоматически обновится до последней версии iOS или iPadOS. Некоторые обновления может потребоваться установить вручную.
Установка быстрых ответов на угрозы
Быстрые ответы на угрозы позволяют получать важные улучшения системы безопасности до того, как они будут включены в доступные обновления ПО.
Чтобы автоматически получать быстрые ответы на угрозы, выполните следующие действия:
- Перейдите в меню «Настройки» > «Основные» > «Обновление ПО».
- Нажмите «Автообновление».
- Убедитесь, что параметр «Ответы на угрозы и системные файлы» включен.
Если вы не хотите, чтобы быстрые ответы на угрозы устанавливались автоматически, можно установить их так же, как обновления ПО.
Если требуется удалить быстрый ответ на угрозу, выполните следующие действия:
- Выберите «Настройки» > «Основные» > «Об этом устройстве».
- Нажмите версию iOS.

- Нажмите «Удалить быстрый ответ на угрозы».
Можно переустановить быстрые ответы на угрозы позже или дождаться их постоянной установки в составе стандартного обновления ПО.
Обновив iOS или iPadOS до последней версии, вы получите доступ к самым новым возможностям, обновлениям системы безопасности, а также забудете о старых неполадках. Некоторые возможности могут быть доступны не на всех устройствах и не во всех странах и регионах. На работу аккумулятора и системы влияют многие факторы, включая состояние сети и особенности использования, поэтому фактические показатели могут отличаться.
Дата публикации:
Как установить обновление Windows 10 вручную
Когда дело доходит до получения обновлений в Windows 10, нормальным явлением является то, что сама операционная система выполняет их автоматически.к. Нормальным является то, что пользователю не нужно ничего делать в этом отношении. Поскольку все приходит автоматически. Хотя в случае, если обновление не пришло, можно использовать Центр обновления Windows, чтобы узнать, доступно ли оно. Хотя есть пользователи, которые хотят иметь возможность устанавливать обновление вручную.
Поскольку все приходит автоматически. Хотя в случае, если обновление не пришло, можно использовать Центр обновления Windows, чтобы узнать, доступно ли оно. Хотя есть пользователи, которые хотят иметь возможность устанавливать обновление вручную.
Это может быть хорошим вариантом для рассмотрения есть ли какие-либо обновления Windows 10, которые вызывают проблемы. Таким образом, пользователь сможет выбрать тот, который он хочет установить на свой компьютер, чтобы избежать таких проблем. Это возможно. Поэтому ниже мы расскажем, что делать. Осталось выполнить всего несколько простых шагов.
Индекс
- 1 Проверить версию операционной системы
- 2 Скачайте и установите обновление для Windows 10
Проверить версию операционной системы
Первый из следующих шагов: знать точную версию Windows 10, которую мы установили в то время. Поскольку это поможет нам позже, когда нам нужно будет найти лучшее для нас обновление, и избежать проблем в процессе установки. Это то, что мы можем проверить на самом компьютере. Сначала мы должны открыть настройки системы.
Это то, что мы можем проверить на самом компьютере. Сначала мы должны открыть настройки системы.
В конфигурации вы должны войти в системный раздел, который отображается первым. Далее смотрим на столбец в левой части экрана. Там мы сможем увидеть, что есть раздел «О нас», расположен в конце этого столбца. Мы нажимаем на него, и тогда у нас будет информация о компьютере. Среди данных мы видим версию Windows 10, которую мы установили на тот момент на компьютере.
Нас интересует этот раздел версии, где это будет видно. На фото 1803 — это число, на которое мы должны смотреть. Поскольку он определяет, какое последнее обновление операционной системы у нас было. О чем нужно помнить, когда мы собираемся загрузить обновление для Windows 10 вручную. Как только это будет подтверждено, мы можем перейти к следующему шагу, где мы загрузим обновление.
Скачайте и установите обновление для Windows 10
Как только мы получим эту информацию, мы должны войти в каталог Центра обновления Майкрософт, ссылку. Это веб-сайт, с которого у нас есть доступ к обновлениям операционной системы, которые мы можем загрузить. Таким образом, мы можем выбрать тот, который хотим загрузить и установить на нашем компьютере с Windows 10 в то время. Использование Интернета не вызывает проблем, нам просто нужно ввести системную версию.
Это веб-сайт, с которого у нас есть доступ к обновлениям операционной системы, которые мы можем загрузить. Таким образом, мы можем выбрать тот, который хотим загрузить и установить на нашем компьютере с Windows 10 в то время. Использование Интернета не вызывает проблем, нам просто нужно ввести системную версию.
В поисковике все обновления, выпущенные для этой версии операционной системы. В списке можно увидеть обновления безопасности и прошивки. Все они отображаются упорядоченным образом, показывая сначала самые последние обновления, выпущенные для Windows 10 в этом случае. Таким образом, вы сразу получаете хороший контроль и видение вариантов, доступных для загрузки и установки на свой компьютер. Интернет показывает 100 самых последних результатов. Если вы ищете что-то конкретное, вы всегда можете использовать некоторые фильтры, чтобы немного уточнить поиск.
Если вы уже нашли интересующее вас обновление для Windows 10, вам просто нужно нажать на кнопку загрузки что выходит рядом с ним. При нажатии на нее начнется загрузка обновления на компьютер. В зависимости от вашего веса загрузка может занять несколько минут. Это несколько вариативно. Это исполняемый файл, поэтому, когда загрузка будет завершена на вашем компьютере, вам просто нужно нажать, чтобы запустить его. Таким образом, на вашем компьютере с Windows 10 начнется установка обновления.
При нажатии на нее начнется загрузка обновления на компьютер. В зависимости от вашего веса загрузка может занять несколько минут. Это несколько вариативно. Это исполняемый файл, поэтому, когда загрузка будет завершена на вашем компьютере, вам просто нужно нажать, чтобы запустить его. Таким образом, на вашем компьютере с Windows 10 начнется установка обновления.
Обновление Windows — служба поддержки Майкрософт
Windows 11 Windows 10 Больше…Меньше
В Windows 11 вы сами решаете, когда и как получать последние обновления, чтобы обеспечить бесперебойную и безопасную работу вашего устройства. Чтобы управлять параметрами и просматривать доступные обновления, выберите «Проверить наличие обновлений Windows». Или выберите Пуск > Настройки > Центр обновления Windows .
Вот еще информация, которую вы, возможно, ищете:
Если при попытке обновления возникает ошибка, см.
 раздел Устранение проблем с Центром обновления Windows.
раздел Устранение проблем с Центром обновления Windows.Если вы пытаетесь активировать Windows 11, дополнительные сведения см. в разделе Активация Windows.
Если у вас возникли проблемы с установкой обновлений, см. раздел Устранение неполадок при обновлении Windows.
Ответы на часто задаваемые вопросы см. в разделе Центр обновления Windows: часто задаваемые вопросы.
Чтобы получить последнее крупное обновление Windows 11, см.
 раздел Получение последнего обновления Windows.
раздел Получение последнего обновления Windows.
Проверить наличие обновлений Windows
В Windows 10 вы сами решаете, когда и как получать последние обновления, чтобы обеспечить бесперебойную и безопасную работу вашего устройства. Чтобы управлять параметрами и просматривать доступные обновления, выберите «Проверить наличие обновлений Windows». Или выберите Пуск и перейдите в Настройки > Обновление и безопасность > Центр обновления Windows .
Вот еще информация, которую вы, возможно, ищете:
Если при попытке обновления возникает ошибка, см. раздел Устранение проблем с Центром обновления Windows.
Если вы пытаетесь активировать Windows 10, дополнительные сведения см.
 в разделе Активация Windows.
в разделе Активация Windows.Если у вас возникли проблемы с установкой обновлений, см. раздел Устранение неполадок при обновлении Windows.
Ответы на часто задаваемые вопросы см. в разделе Центр обновления Windows: часто задаваемые вопросы.
Чтобы получить последнее крупное обновление Windows 10, см. раздел Получение последнего обновления Windows.
Проверить наличие обновлений Windows
Если ваш iPhone или iPad не обновляется
Чтобы обновить iPhone или iPad, вам потребуется совместимое устройство, подключение к Интернету и достаточно места для хранения.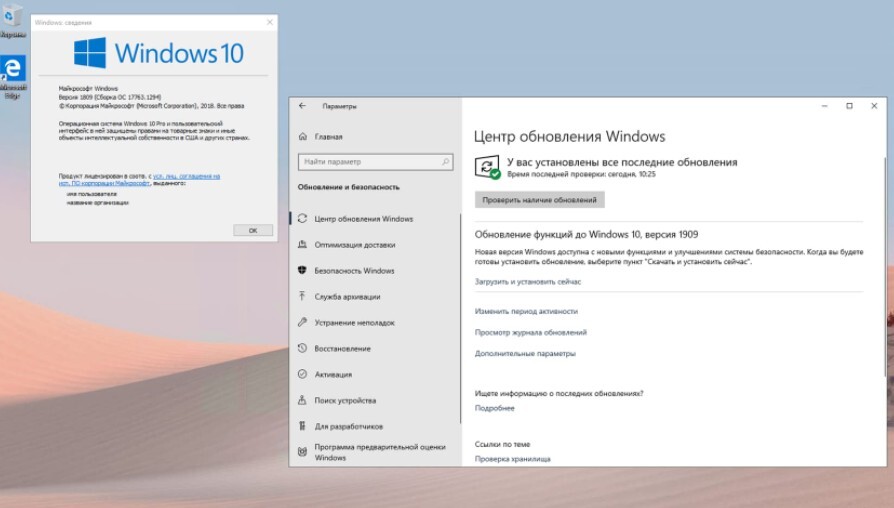 Это также помогает держать ваше устройство подключенным к источнику питания.
Это также помогает держать ваше устройство подключенным к источнику питания.
Если вы не можете установить iOS 16 или iPadOS 16.1 на свой iPhone или iPad
Возможно, вы не сможете обновить свой iPhone или iPad по беспроводной сети или по воздуху по одной из следующих причин:
- Ваше устройство не поддерживает последнюю версию программного обеспечения
- На вашем устройстве недостаточно свободного места для хранения
- Загрузка обновления занимает много времени
- Ваше устройство не может подключиться к серверу обновлений
- Обновление не завершается
Если ваше устройство не поддерживает новое программное обеспечение
Если недостаточно места для обновления
Если недостаточно места для загрузки и установки обновления, программное обеспечение на вашем устройстве попытается освободить место. Он удалит только данные приложения, которые он может загрузить снова, и не удалит и не переместит какие-либо ваши данные. Если на вашем устройстве по-прежнему недостаточно места, вы можете обновить устройство с помощью компьютера.
Если на вашем устройстве по-прежнему недостаточно места, вы можете обновить устройство с помощью компьютера.
Если вы не можете подключить свое устройство к компьютеру, вы можете освободить место для обновления, удалив содержимое и приложения на своем устройстве, которые вы не используете. Перейдите в «Настройки» > «Основные» > «Хранилище [имя устройства]».
Узнайте больше о пространстве, которое занимают ваши приложения и содержимое.
Если загрузка занимает много времени
Для обновления устройства требуется подключение к Интернету. Время, необходимое для загрузки обновления, зависит от размера обновления и скорости вашего интернета. Вы можете использовать свое устройство в обычном режиме во время загрузки обновления, и ваше устройство сообщит вам, когда вы сможете его установить. Чтобы повысить скорость загрузки, избегайте загрузки другого контента и используйте сеть Wi-Fi.
Если вы не можете подключиться к серверу обновлений или не можете проверить обновление
Если вы попытаетесь обновить свое устройство, вы можете увидеть одно из следующих сообщений:
«Невозможно проверить наличие обновлений. Произошла ошибка при проверке обновлений программного обеспечения».
Произошла ошибка при проверке обновлений программного обеспечения».
«Не удается установить обновление. Для обновления [программного обеспечения] требуется подключение к сети».
Если обновление не завершено
Если вы устанавливаете обновление, индикатор выполнения может двигаться медленно. Время обновления зависит от размера обновления и количества файлов на вашем устройстве.
При обновлении по беспроводной сети держите устройство подключенным к источнику питания. Если ваше устройство разрядилось, подключите его к источнику питания и включите устройство, чтобы завершить обновление или восстановление.
Узнайте, что делать, если ваш iPhone или iPad завис или не запускается.
Удалите и снова загрузите обновление
Если вам по-прежнему не удается установить последнюю версию iOS или iPadOS, попробуйте загрузить обновление еще раз:
- Выберите «Настройки» > «Основные» > «Хранилище [имя устройства]».




 раздел Устранение проблем с Центром обновления Windows.
раздел Устранение проблем с Центром обновления Windows. раздел Получение последнего обновления Windows.
раздел Получение последнего обновления Windows.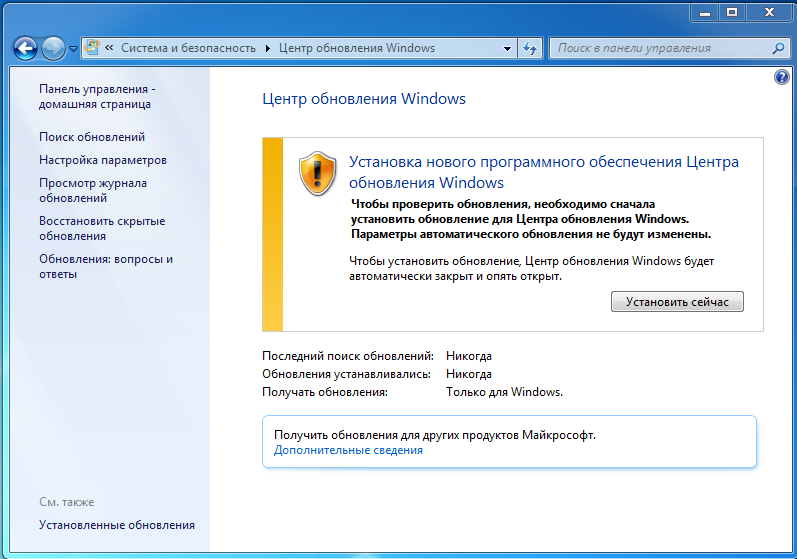 в разделе Активация Windows.
в разделе Активация Windows.