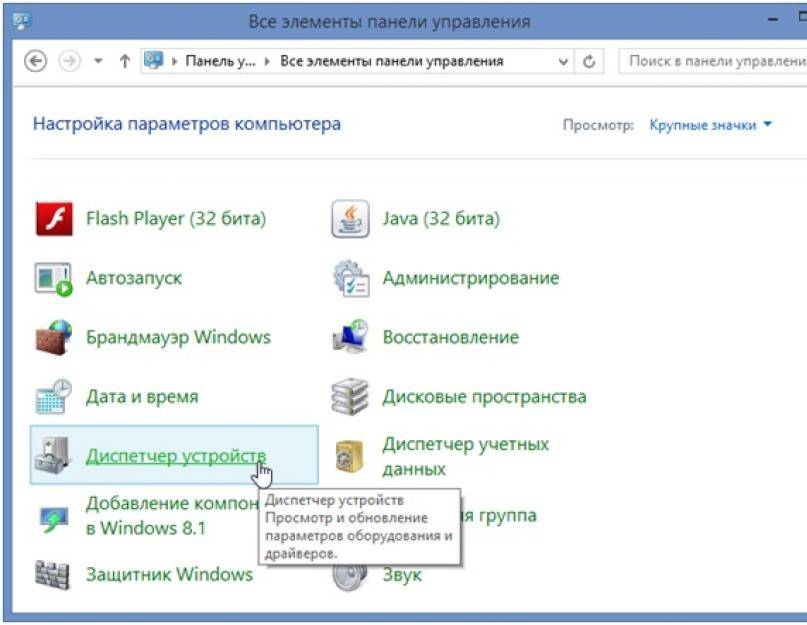Как на виндовс 7 восстановить звук: Устранение проблем со звуком или звуком в Windows 7, 8 и 10
Содержание
Как исправить проблемы со звуком в Windows 7/8.
Если вы стали замечать что у вас появились проблемы со звуком в ОС Windows 7/8, то их можно исправить за несколько шагов. Научитесь сами быстро исправлять проблемы со звуком, так чтобы вы могли слушать музыку, смотреть видео, и аудио на вашем компьютере. Научитесь легко устранять распространенные проблемы со звуком когда нет звука, низкий уровень громкости, появляются статические звуки, и плохое качество звука в Windows 7 и Windows 8 с помощью управление звуком, диспетчера устройств, восстановления системы, и прочих звуковых программ в Windows.
Звук является важной частью операционной системы Windows. Без звука, мы не можем слушать музыку, аудио с видео, или получать уведомления, когда вы делаете что-то в Windows, такое как открытые программы, или закрыть программу. Звук важен для слабовидящих, без звука они не смогут прочитать/услышать, или использовать программу, так как они используют звук, чтобы использовать свой компьютер. Когда звук в Windows работает должным образом, это может быть очень неприятным, так как пользователи компьютера используют звук для многих вещей, таких как аудио обратной связи, голосовой чат, развлечения.
Когда звук в Windows работает должным образом, это может быть очень неприятным, так как пользователи компьютера используют звук для многих вещей, таких как аудио обратной связи, голосовой чат, развлечения.
Устранение неполадок звуковых свойств в Windows, как исправить проблемы со звуком – советы о том, как исправить проблемы со звуком в Windows, для улучшения громкости и качества звучания.
Если вы стали замечать, что ваш звук выключен, слишком громкий или очень низкий, вы можете дважды щёлкнуть в системном трее на значке динамика в правом нижнем углу рабочего стола Windows.
Убедитесь, что уровни громкости звука находятся на высоком уровне, используя вашу мышь, чтобы перетащить ползунки в верхней части слайдера.
Также убедитесь, что в вашем музыкальном плеере, видео плеере, видео-плеере YouTube и в других музыкальных и видео-плеерах, громкость установлена на максимум. Для флеш игр на Facebook, и обычные игры для ПК, также обычно имеют настройки громкости в программе, которая позволяет Вам регулировать уровень громкости в играх и приложениях.
Если вы можете воспроизводить некоторые звуковые файлы, такие как MP3, но не можете проиграть другие аудио или видео-файлы с аудио, вам, возможно, потребуется загрузить и установить кодек для воспроизведения звукового файла, или использовать программу, такую как VLC-плеер, которая совместима с аудио файлами.
Если вы недавно установили новое программное обеспечение, такое как драйверы звуковой карты, сделали обновления Windows и т. д., или выполнили восстановление системы на время, когда ваш звук работал нормально, вы можете сделать ваш звук звучащий нормально после восстановления системы. Вы также можете перейти в диспетчер устройств, вписав его в командную строку в Windows 7 или меню Пуск и нажать клавишу Enter.
В диспетчере устройств, ищите заголовок звук и нажмите на [+] знак справа. Вы можете щёлкнуть правой кнопкой мыши на звуковую карту и удалить её, или зайти в свойства, затем на вкладку обновить драйвер, выполнить откатить драйвер на более старую версию, или вообще удалить драйвер звуковой карты, так чтобы вы могли установить последнюю версию драйвера звуковой карты.
Вам может понадобиться, чтобы найти звуковую карту, для этого вам нужно зайти на сайт материнской платы, или производителя компьютера, или на сайт обновления драйверов и скачать драйвер звуковой карты для вашего компьютера. Я не рекомендую использовать поисковые системы для поиска драйверов на каких-то плохих сайтах, они могут дать вам вирус вместо драйвера звуковой карты.
В командной строке введите тип звука в Windows 7 через меню Пуск и найдите программу под названием звук. Это приведет к запуску воспроизведения звука, звукозаписи и уведомлению мастера, который позволяет установить свой звук воспроизведения по умолчанию и устройства записи. Он также позволяет настраивать уровни и настроить динамик, звуковую карту и микрофон, который установлен на вашем компьютере.
Закрытие ненужных программ, таких как мессенджеры, и т. д. может исправить проблемы с медленным или прерывистым звуком. Кроме того, проверьте, чтобы увидеть, у вас установлены обновления версии игры, медиаплеера и т. д., так как они могут исправить проблемы со звуком, связанные с программным обеспечением.
д., так как они могут исправить проблемы со звуком, связанные с программным обеспечением.
Удаление старого драйвера звуковой карты, и установка последней версии драйвера звуковой платы может помочь с проблемами со звуком, связанные с Windows. Вы можете удалить программное обеспечение звуковой карты с помощью добавить/удалить программы которую можете найти в Панель управления Windows, или через диспетчер устройств в Windows.
Кроме того, убедитесь, что ваши колонки включены, регулятор громкости высокий, провода не повреждены, и они подключены к вашему компьютеру через порт аудио вход правильно.
Рассмотрите возможность получения руководства Windows 7 по ремонту компьютера, если Вы не знаете, о чем я говорю, и эти книги будут рассказывать о звуке Windows и устранении неполадок.
Переустановить драйвер звуковой карты
Иногда переустановка драйвера звуковой карты в Windows устраняет проблему.
Вирусы, вредоносные программы, или сама ОС Windows может напутать с драйверами звуковой карты, что делает ваш компьютер без звука, или звук плохого качества, или звук ненадежный, такой как статический, прерывистый звук и т. д.
д.
Новые версии драйверов звуковой карты иногда могут повысить производительность и качество звука, Совместимость с играми и аудио программным обеспечением, и надежность вашей звуковой карты.
Так что довольно легко переустановить драйвер звуковой карты. Вам просто нужно пойти на сайт производителя своего компьютера, или веб-сайт производителя звуковой карты, чтобы загрузить последнюю версию драйвера звуковой карты, вы также можете выполнить поиск на их сайте, или связаться с создателем вашего компьютера или звуковой карты, чтобы они послали вам файлы с драйверами для вашей звуковой карты.
Вы также можете использовать компакт-диск, который пришел с вашей звуковой картой и переустановить драйвер звуковой карты, открыв файл установки на компакт-диске для установки драйверов звуковой карты. Но, драйверы звуковой платы могут устареть, поэтому лучше скачать последнюю версию драйвера звуковой карты с сайта производителя звуковой карты или через обновления Windows, если обновления Windows у вас не последней версии.
Как правило, при установке драйвера звуковой карты, она будет удалять старые драйвера звуковой карты, чтобы установить новую версию. Вам необходимо перезагрузить компьютер для завершения установки драйвера звуковой карты.
Вы можете вручную удалить драйверы звуковой карты через диспетчер устройств в панели управления Windows, и найдите её в разделе звук/аудио, и щелкните правой кнопкой мыши на звуковую карту, и нажмите кнопку Удалить.
Иногда, Вы также можете использовать деинсталлятор программу для Windows, чтобы удалить ваши старые драйвера звуковой карты.
После того, как вы удалите старый драйвер звуковой карты, вы можете установить новый драйвер звуковой карты в Windows, чтобы увидеть, если он устраняет вашу проблему.
Проверьте кабели, разъемы, вилки, акустическую мощность и уровень громкости, чтобы увидеть, что всё работает.
Во многих случаях, проблемы со звуком могут быть связаны с кабелями, штекерами, и уровнем громкости не установленным или установки минимальные.
Вы должны проверить, как ваши компьютерные колонки, которые обычно имеют зеленый разъем для подключения, подключены в зеленый разъем с символом громкоговорителя на звуковой карте компьютера которая находится на задней панели компьютера, или на стороне вашего компьютера, если вы используете ноутбук.
Кроме того, убедитесь, что провода колонок не сломаны, не согнуты и соединены друг с другом.
Наконец, проверьте, подключение разъема питания для колонок к розетке в стене или блоке питания, и уровень громкости на динамиках на максимальных настройках. Включите колонки, нажмите кнопку питания. Когда ваши колонки включены, там должен быть небольшой свет, который светится, когда выключатель питания включен.
После проверки и всё работает, вы можете проиграть mp3 файл, аудио файл или видео файл с аудио, чтобы проверить, что ваш звук работает должным образом.
Если ваш звук не работает, отключите звуковой разъем от компьютера звуковой карты и подключите колонки с аудио разъемом в CD-плеер, радио или любое другое устройство, которое имеет 3,5 мм разъем для наушников, и проверьте свои колонки, чтобы увидеть, что ваши колонки работают с аудио-плеером.
Вы также можете попробовать подключить другую пару динамиков к компьютеру, чтобы увидеть, если это колонки, которые сломаны, а не звуковая карта.
Установите звук вверх, чтобы услышать, что вы можете правильно услышать ваш звук, так как иногда программное обеспечение или другой пользователь убавили звук, на очень низкое звучание. Проверьте, если звук не выключен, перейдя в свойства звука в Windows, дважды щелкнув на значок звука на панели задач.
Если все ваши кабели целые, и колонки работают на других компьютерах или ноутбуках, или на компьютере используется PCI или PCI-экспресс звуковая карта для звука, вы должны открыть корпус компьютера, чтобы увидеть, что ваша PCI звуковая карта надежно вставлена в PCI слот расширения, и она не болтается.
Купите новые колонки и звуковую карту, чтобы заменить ваши сломанные ненадежные колонки или звуковую карту.
Вы бы лучше звучать, если вы замените динамики, которые пришли с вашего компьютера, так как большинство ораторов, которые приходят с компьютерных систем нижнего конца колонки.
Иногда, Звуковые карты не похожи на большинство частей компьютера. Замена звуковой карты не сложно. Вы можете просто купить звуковую карту USB для замены внутренней звуковой карты, и с помощью диспетчера устройств Windows или BIOS компьютера или настройках CMOS отключить внутреннюю звуковую карту, которая подключена или встроена в компьютеры материнская плата. Если вы используете звуковую карту расширения PCI, вы можете просто удалить его, открыв корпус компьютера, и открутив звуковой карты от корпуса и потянув ее.
Звуковые карты USB-это единственный вариант для замены поврежденных звуковых карт в ноутбуках в большинстве случаев со звуковой карты ноутбук встроенный в главная ноутбуки плате и не могут быть заменены. Вам также нужно купить пару портативная акустическая система для вашего ноутбука, поскольку ноутбук колонки подключены к встроенной звуковой картой в ноутбуке, и не может быть подключен к аудио разъем вашего USB-звуковой карты.
Если вы знаете как исправить пробелы с компьютером или модернизировать отдельные части компьютера, и установить внутреннюю звуковую плату, то звуковая карта в расширение PCI будет лучшим выбором, так как они стоят недорого, и сохранить больше места на столе, так как они находятся внутри вашего ПК.
Звук не работает в Windows 10/11: 12 способов исправить [2023]
«Кто-нибудь, пожалуйста, помогите мне, так как звук моего компьютера не работает! Я попытался переСкачать его, но звук не работает в Windows 10 даже после нескольких неудачных попыток».
Прочитав этот вопрос, опубликованный другом на ведущем форуме Windows, я понял, что многие люди сталкиваются с проблемами со звуком в Windows 10. Хотя Windows 10 является одной из лучших версий встроенного ПО, иногда она может работать со сбоями. . Если звук вашего ноутбука не работает, это может произойти из-за аппаратной или программной проблемы. В этом руководстве мы собираемся диагностировать проблемы со звуком в Windows 10 и дополнительно обсудим 12 способов их устранения.
- Часть 1. Почему мой звук не работает в Windows 10?
- Часть 2. Как решить проблему с неработающим звуком?
- Часть 3. Дополнительный совет: восстановление потерянных/удаленных аудиофайлов с компьютера с помощью Recoverit
Часть 1.
 Почему мой звук не работает в Windows 10?
Почему мой звук не работает в Windows 10?
Ниже приведены некоторые из основных причин, по которым звук не работает в Windows 10.
- Возможно, аудиоразъем ослаблен или сломан.
- Возможно, ваша система не обновлена
- Возможно, на вашем компьютере установлены устаревшие аудиодрайверы.
- Любые недавние изменения в настройках вашей системы.
- Аудиосервисы могли перестать работать
- Возможна проблема с микрофоном или динамиком.
- Вредоносное ПО могло атаковать аудиокомпоненты вашей системы.
- Любая другая проблема с оборудованием или конфигурацией системы также может вызвать эту проблему.
Кроме того, Общие проблемы, обнаруженные драйвером аудио, также могут привести к тому, что звук не будет работать.
Часть 2. Как решить проблему с неработающим звуком?
Чтобы устранить проблемы со звуком в Windows, не работающие, вы можете попробовать следующие предложения. Поскольку могут быть разные причины проблем со звуком в Windows 10, я бы рекомендовал попробовать несколько решений.
1. Проверьте все аудиосоединения
Прежде чем предпринимать какие-либо радикальные меры, убедитесь, что ваша система подключена к работающему аудиоустройству. Сначала проверьте аудиоразъем и подключение наушников. Убедитесь, что кабель наушников исправен, а разъем не поврежден. Вы также можете проверить динамик или просто подключить свою систему к любому другому аудиоустройству, чтобы дополнительно проверить его.
2. Проверить наличие обновлений
Если ваша система Windows работает на старой или устаревшей прошивке, это также может привести к тому, что звук вашего ПК не будет работать. В этом случае вы можете перейти в Настройки вашей системы > Обновить и усилить Безопасность > Центр обновления Windows. Отсюда вы можете проверить наличие обновлений и установить новое обновление на свой ПК с Windows 10.
3. Перезагрузите систему
Иногда даже самые простые методы могут решить различные проблемы со звуком в Windows 10. Например, если ваша система не была запущена должным образом, вы можете просто перезапустить ее.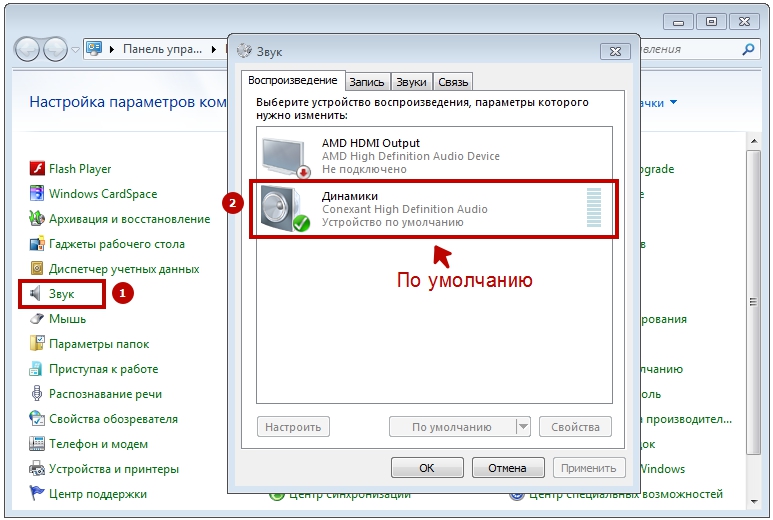 Также, если вы только что обновили свою систему, то рекомендуется один раз ее переСкачать. Просто зайдите в меню «Пуск» и нажмите кнопку питания, чтобы получить доступ к различным параметрам, таким как «ПереСкачать» или «Обновить и перезапустить».
Также, если вы только что обновили свою систему, то рекомендуется один раз ее переСкачать. Просто зайдите в меню «Пуск» и нажмите кнопку питания, чтобы получить доступ к различным параметрам, таким как «ПереСкачать» или «Обновить и перезапустить».
4. Перезапустите службы Windows Audio
.
В Windows есть специальный компонент звуковых служб, отвечающий за воспроизведение всех видов звуков в системе. Поэтому вы можете просто перезапустить звуковые службы в вашей системе, чтобы устранить неполадки, связанные с неработающим звуком компьютера. Просто зайдите в меню «Пуск», запустите строку «Выполнить» и введите команду «msc».
При этом на экране откроется окно «Службы» со списком всех служб, работающих в Windows. Просто найдите и выберите функцию Windows Audio Services, щелкните ее правой кнопкой мыши и выберите перезапуск.
5. Запустите автоматическое устранение неполадок со звуком
Чтобы нам было проще устранять такие проблемы, как звук, не работающий в Windows 10, Microsoft предлагает простое решение для устранения неполадок. Вы можете просто перейти к его настройке, чтобы запустить средство устранения неполадок. Это автоматически проверит все основные настройки звука и драйверы, установленные в вашей системе. В конце концов, это либо решит проблему, либо сообщит вам точную проблему. Просто зайдите в Настройки вашей системы > Устраните неполадки и запустите средство устранения неполадок со звуком здесь.
Вы можете просто перейти к его настройке, чтобы запустить средство устранения неполадок. Это автоматически проверит все основные настройки звука и драйверы, установленные в вашей системе. В конце концов, это либо решит проблему, либо сообщит вам точную проблему. Просто зайдите в Настройки вашей системы > Устраните неполадки и запустите средство устранения неполадок со звуком здесь.
6. Проверьте настройки звука
Если вы недавно изменили некоторые настройки в своей системе, это также может вызвать проблемы со звуком в Windows 10. Прежде чем принимать какие-либо решительные меры, я бы рекомендовал проверить настройки звука на вашем компьютере. Просто перейдите в его настройки > Звуки и проверьте, все ли функции верны или нет. Отсюда вы также можете перейти к панели управления звуком для дальнейшей проверки аудиокомпонентов.
7. Проверьте ввод и вывод по умолчанию для аудио
В идеале Windows 10 позволяет нам выбирать различные параметры аудиовхода и вывода. Поэтому есть вероятность, что вы могли выбрать любой другой вариант по умолчанию, который в настоящее время может не работать. Если звук не работает в Windows 10, перейдите в его настройки > Звук и щелкните раскрывающееся меню, чтобы выбрать устройство вывода по умолчанию. Убедитесь, что устройство по умолчанию подключено и правильно работает на вашем компьютере.
Поэтому есть вероятность, что вы могли выбрать любой другой вариант по умолчанию, который в настоящее время может не работать. Если звук не работает в Windows 10, перейдите в его настройки > Звук и щелкните раскрывающееся меню, чтобы выбрать устройство вывода по умолчанию. Убедитесь, что устройство по умолчанию подключено и правильно работает на вашем компьютере.
8. Отключите улучшения звука
Чтобы улучшить качество звука для пользователей, в Windows 10 есть встроенная функция улучшения звука. Хотя эта функция предназначена для улучшения качества звука устройства, она может вызвать некоторые осложнения, такие как проблема с неработающим звуком Windows. Чтобы избежать этого, вы можете отключить функцию улучшения звука. Просто зайдите в Настройки вашего устройства > Звуки > Свойства устройства. Нажмите здесь на «Дополнительные свойства устройства» ваших динамиков.
Появится всплывающее окно с различными расширенными свойствами динамиков. Перейдите на вкладку «Улучшения» отсюда и просто отключите все улучшения звука.
9. Просмотрите текущий аудиоформат
Если звук на вашем ПК не работает, проблема может быть и в его аудиоформате. К счастью, Windows 10 позволяет нам изменить аудиоформаты для нашей системы на совместимые. Просто перейдите в «Настройки» > Звук > Свойства устройства > Дополнительные свойства устройства, чтобы открыть следующее всплывающее окно. Перейдите на вкладку «Дополнительно» и выберите здесь другой аудиоформат. В большинстве случаев 16- или 24-битный аудиоформат считается совместимым с разными динамиками.
10. Проверьте аудиокодек IDT High Definition Audio
Аудиокодек высокого разрешения IDT — это жизненно важный компонент Windows, отвечающий за кодирование-декодирование звука. Если аудиокодек HD был поврежден или устарел, это может привести к тому, что звук компьютера не будет работать. Вы можете исправить это, посетив опцию «Диспетчер устройств» в Windows и выбрав «Аудиокомпоненты». В окне «Звук» перейдите на вкладку «Воспроизведение» и выберите аудиокодек IDT High Definition Audio. Вы можете установить его по умолчанию, а затем посетить его свойства, чтобы проверить или обновить его.
Вы можете установить его по умолчанию, а затем посетить его свойства, чтобы проверить или обновить его.
11. Обновите установленные аудиодрайверы
Если вы не хотите сталкиваться с нежелательными проблемами со звуком в Windows 10, убедитесь, что установленные драйверы обновлены. Для этого вы можете зайти в Диспетчер устройств из меню «Пуск» и развернуть раздел «Звук/Видео». Это предоставит список установленных аудиодрайверов на вашем компьютере. Просто выберите драйвер, щелкните его правой кнопкой мыши и выберите обновление его программного обеспечения. Вы также можете сначала отключить его, подождать некоторое время, а затем включить, чтобы сбросить его.
12. Проверьте разрешения приложения для микрофона
Помимо динамиков, некоторые пользователи также жалуются, что микрофон не работает с некоторыми приложениями. Причина этих проблем со звуком в Windows 10 может быть связана с разрешениями приложения для микрофона. Чтобы решить эту проблему, я бы порекомендовал посетить Настройки вашей системы > Разрешения приложения > Микрофон. Здесь вы можете увидеть список всех приложений, которым требуется доступ к микрофону. Здесь вы можете включить или отключить разрешение приложения и убедиться, что вы разрешили соответствующему приложению доступ к микрофону.
Здесь вы можете увидеть список всех приложений, которым требуется доступ к микрофону. Здесь вы можете включить или отключить разрешение приложения и убедиться, что вы разрешили соответствующему приложению доступ к микрофону.
Часть 3. Дополнительный совет: восстановите утерянные/удаленные аудиофайлы с компьютера с помощью Recoverit
Несмотря на исправление проблемы с неработающим звуком в Windows 10, многие люди в конечном итоге теряют свои важные файлы. В этом случае вы можете воспользоваться помощью Recoverit Data Recovery, чтобы вернуть потерянные или удаленные аудиофайлы. назад. Это настоятельно рекомендуемый инструмент для восстановления данных, который поддерживает все ведущие медиафайлы, включая основные аудиоформаты. Вы можете просто запустить приложение, выбрать место для сканирования и просмотреть результаты. Да — даже перед сохранением данных вы можете просмотреть свои фотографии, видео, аудио и документы в его интерфейсе. Приложение имеет высокую скорость восстановления данных и, безусловно, поможет вам в различных сценариях потери данных.
Recoverit Data Recovery — лучшая программа для восстановления файлов
- Эффективно, безопасно и полностью восстановить поврежденные файлы с компьютера, жесткого диска USB, карты памяти.
- Поддерживает восстановление поврежденных файлов и потери из-за вирусной атаки, сбоя программы или отключения питания компьютера.
- Восстанавливайте любые данные и типы файлов с высокой вероятностью успеха и без потери качества.
- Поддерживаемые ОС: Windows 10/8/7/XP/Vista, Mac OS 10.13, macOS 10.12, OS X 10.11, 10.10, 10.9, 10.8, 10.7, 10.6.
Скачать | WinСкачать | Mac
Я уверен, что после прочтения этого руководства о том, как решить проблему с неработающим звуком на ноутбуке, вы сможете удовлетворить свои требования. Как видите, я перечислил различные способы решения проблемы с неработающим звуком в Windows, которые вы можете реализовать в соответствии со своими предпочтениями. Кроме того, если вы потеряли некоторые из ваших важных аудиофайлов, вы можете попробовать Recoverit, чтобы вернуть их. Попробуйте эти предложения и не стесняйтесь поделиться этим руководством с другими, чтобы помочь им решить проблемы со звуком, не работающим в Windows 10.
Попробуйте эти предложения и не стесняйтесь поделиться этим руководством с другими, чтобы помочь им решить проблемы со звуком, не работающим в Windows 10.
Скачать | Win Скачать | Mac
Люди также спрашивают
Как исправить отсутствие звука после обновления Windows 10 2019
Ваш аудиодрайвер может стать несовместимым с вашей системой после обновления ОС Windows, поэтому необходимо обновить аудиодрайвер. Вы также можете откатить его до предыдущей версии.
Как исправить Windows 10, не установлены аудиоустройства
Если вы столкнулись с этой ошибкой, просто выполните автоматическое обновление драйверов аудиоустройства. Вы также можете удалить драйвер устройства вручную и установить его снова с помощью окна «Диспетчер устройств».
Где находится средство устранения неполадок со звуком в Windows?
Просто перейдите на начальный экран Windows и введите «устранение неполадок» в поле поиска.
 В разделе «Настройки» выберите вкладку «Найти и устранить проблемы». Теперь вы можете щелкнуть «Оборудование и звук» и выбрать параметр «Устранение неполадок при воспроизведении звука», а затем руководствоваться экранной подсказкой.
В разделе «Настройки» выберите вкладку «Найти и устранить проблемы». Теперь вы можете щелкнуть «Оборудование и звук» и выбрать параметр «Устранение неполадок при воспроизведении звука», а затем руководствоваться экранной подсказкой.Как исправить аудиосервисы Windows 10, которые не отвечают
Первое, что вам может помочь, — это перезапустить аудиослужбы вашей системы. Затем убедитесь, что все звуковые компоненты вашей Windows работают правильно. Перейдите к установке звуковых драйверов вашей системы по умолчанию. Любой из них должен решить проблему.
Восстановление звукового драйвера в Windows 10, 8, 7
Когда звуковые драйверы повреждены или повреждены, пользователи сталкиваются с различными проблемами со звуковой системой своего компьютера. Звуковые драйверы часто подвержены износу, поэтому, если вы ищете решения для восстановления звуковых драйверов , то вы попали в нужную статью.
В этой статье мы поможем вам разобраться в различных способах переустановки звуковых драйверов . Четыре метода, описанные ниже, чрезвычайно полезны для устранения неполадок и устранения многочисленных звуковых ошибок, с которыми вы можете столкнуться на своем компьютере.
Четыре метода, описанные ниже, чрезвычайно полезны для устранения неполадок и устранения многочисленных звуковых ошибок, с которыми вы можете столкнуться на своем компьютере.
Эксперты рекомендуют: использовать Bit Driver Updater
Одним из самых быстрых и безопасных решений для удаления и переустановки аудиодрайверов является использование утилиты автоматического обновления драйверов, такой как Bit Driver Updater. Если у вас нет достаточных технических знаний и времени, лучше всего подойдет Bit Driver Updater. Чтобы бесплатно восстановить звуковой драйвер на Windows , нажмите кнопку ниже!
Как восстановить аудио (звуковые) драйверы Windows 10?
A. Удаление аудиодрайверов
B. Восстановление звукового драйвера
Способ 1. Восстановление звуковых драйверов с помощью диспетчера устройств
Способ 2. Восстановление звуковых драйверов с помощью Центра обновления Windows
Способ 3. Автоматическое восстановление звуковых драйверов
Способ 4. Восстановление звуковых драйверов с веб-сайта производителя
Восстановление звуковых драйверов с веб-сайта производителя
Часто задаваемые вопросы по звуковым драйверам
Как восстановить аудио (звуковые) драйверы Windows 10?
Прежде чем я поделюсь с вами методами , как восстановить звуковые драйверы, мы рассмотрим шаг, который вы должны выполнить.
Первым шагом является удаление существующих аудиодрайверов с ПК с Windows, а затем переустановка аудиодрайверов.
Переустановите звуковые драйверы
A. Удаление звуковых драйверов
Итак, когда дело доходит до удаления звуковых драйверов, вы можете использовать следующие шаги:
Шаг 1. Нажмите Windows 9000 4 ключа + р , чтобы открыть диалоговое окно Run и введите команду — « devmgmt.msc. ”
Шаг 2. Это приведет вас прямо к окну Диспетчера устройств , где можно дважды щелкнуть раздел « Звуковые, видео, игровые контроллеры », чтобы развернуть его и просмотреть список предварительных -существующие аудиодрайверы.
Шаг 3. Затем щелкните правой кнопкой мыши конкретный звуковой драйвер, чтобы выбрать параметр « Удалить » в раскрывающемся меню.
Шаг 4. Дождитесь завершения удаления.
Читайте также: Загрузите драйверы универсального монитора PnP
B. Восстановите звуковой драйвер
Теперь давайте посмотрим на , как переустановить звуковые драйверы из следующих методов:
Способ 1. Восстановить звуковые драйверы с Диспетчер устройств
С помощью Windows пользователи могут устранять проблемы с аудиодрайверами, переустанавливая аудиодрайверы с помощью этого встроенного инструмента Windows, известного как Диспетчер устройств. Пользователи могут вернуться в окно диспетчера устройств после удаления аудиодрайверов и выполнить следующие 9 действий.0003 шаги по восстановлению звуковых драйверов :
- В окне диспетчера устройств нажмите кнопку Действие , расположенную в строке меню сверху.

- Затем вы можете выбрать опцию « Сканировать аппаратные изменения » в раскрывающемся меню.
- Кроме того, позвольте Windows определить и установить правильные звуковые драйверы на вашем ПК с Windows.
- Вы можете перезагрузить систему, а затем найти недавно установленные аудиодрайверы на своем ПК.
Подробнее: Как исправить Discord Screen Share Audio не работает
Способ 2. Восстановление звуковых драйверов с помощью Центра обновления Windows
Windows постоянно обнаруживает последние версии драйверов и программного обеспечения, и пользователи могут устанавливать последние доступные обновления с помощью службы Windows Update. Шаги, описанные ниже, помогут вам восстановить звуковые драйверы:
- Запустите приложение Settings на компьютере с Windows 10.
- Затем нажмите « Обновление и безопасность ».
- Кроме того, вам нужно будет выбрать пункт Центр обновления Windows в левом меню, а затем нажать кнопку Проверить наличие обновлений на главном экране.

- Windows начнет установку доступных обновлений звукового драйвера в вашей системе Windows.
Способ 3. Автоматическое восстановление звуковых драйверов
Этот метод является наиболее точным методом переустановки звуковых драйверов на вашем компьютере без каких-либо проблем. Вы можете установить лучший инструмент обновления драйверов на вашем ПК с Windows, который может сканировать и находить сломанные, устаревшие или отсутствующие аудиодрайверы вашего компьютера с Windows и заменять их самыми последними версиями аудиодрайвера.
Такой инструмент может автоматически устанавливать обновления драйверов и обеспечивать полное устранение проблем со звуком.
Поэтому, чтобы сделать задачу более удобной для вас, мы привезли один из лучших в городе средств обновления драйверов. Вы можете использовать безупречную программу Bit Driver Updater для загрузки, установки, обновления и переустановки звуковых драйверов одним щелчком мыши, и это также без какого-либо ручного прерывания. Ниже приведены пошаговые инструкции о том, как восстановить звуковые драйверы и исправить распространенные проблемы со звуком , связанные с ним.
Ниже приведены пошаговые инструкции о том, как восстановить звуковые драйверы и исправить распространенные проблемы со звуком , связанные с ним.
Шаг 1: Загрузите приложение Bit Driver Updater бесплатно по ссылке, указанной ниже.
Шаг 2: После успешной установки запустите приложение и нажмите кнопку «Сканировать драйверы» , чтобы найти проблемные драйверы.
Шаг 3: После этого выберите звуковой драйвер из результатов сканирования и нажмите на кнопку Кнопка «Обновить сейчас» .
Просто, не так ли? Вы можете избавиться от всех раздражающих звуков и других проблем, связанных с драйверами, выполнив три простых шага, описанных выше.
Способ 4. Восстановление звуковых драйверов с веб-сайта производителя
Тем не менее, интересно как переустановить звуковые драйверы на вашем ПК? Хотя этот метод не в тренде из-за связанных с ним сложностей, помимо того, что это трудоемкий процесс, тем не менее, если у вас есть необходимые технические навыки, вы можете попробовать этот метод, чтобы получить правильные аудиодрайверы для вашего компьютера.
Вы можете перейти на страницу производителя ПК и выполнить поиск соответствующих драйверов. Как только вы найдете конкретный пакет аудиодрайвера, вы можете загрузить, а затем установить его на свой компьютер.
Читайте также: Как исправить проблемы со звуком на ПК с Windows 10
Часто задаваемые вопросы о звуковых драйверах
Если у вас есть какие-либо вопросы, связанные с восстановлением звуковых драйверов в Windows, то мы надеемся, что эти часто задаваемые вопросы вопросы могут вам помочь:
Q1. Какой звуковой драйвер лучше всего подходит для Windows 10?
Звуковые драйверы для вашего ПК с Windows зависят от производителя. Если вы используете процессор Intel, вам потребуются звуковые драйверы Intel для вашего ПК. То же самое касается и других устройств.
Q2. Какой у меня звуковой драйвер?
Вы можете проверить звуковой драйвер с помощью диспетчера устройств. Просто щелкните правой кнопкой мыши кнопку «Пуск» для диспетчера устройств.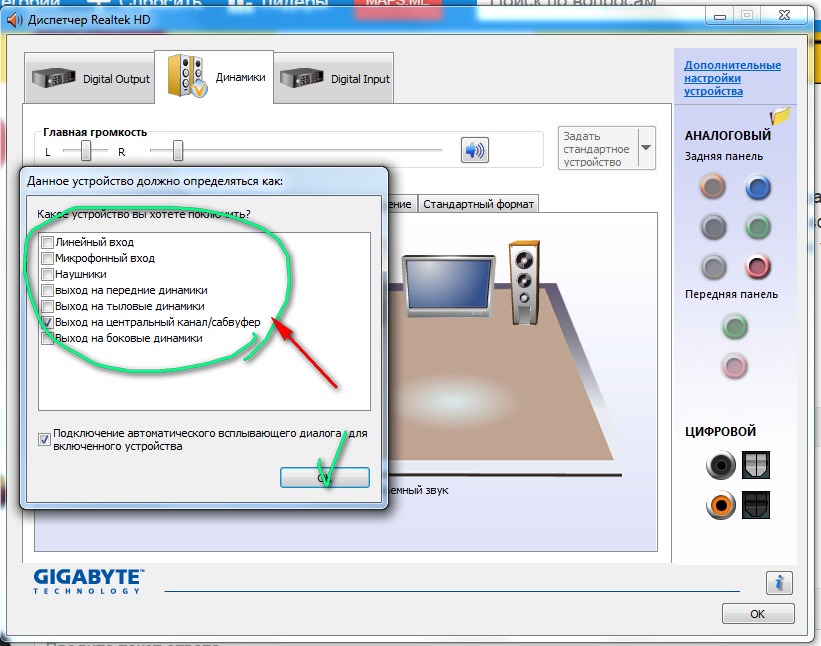 А теперь найдите свой звуковой драйвер в категории «Звуковые, видео и игровые контроллеры».
А теперь найдите свой звуковой драйвер в категории «Звуковые, видео и игровые контроллеры».
Q3. Как узнать, обновлены ли мои звуковые драйверы?
Вы можете воспользоваться помощью Диспетчера устройств, чтобы узнать, обновлен ли ваш звуковой драйвер или нет. Запустите диспетчер устройств из поиска на панели задач. Разверните Звуковые, видео и игровые контроллеры и щелкните правой кнопкой мыши звуковой драйвер, чтобы обновить его. Если драйвер обновляется, это означает, что у вас был устаревший, и наоборот.
Удалось ли вам восстановить звуковые драйверы?
Короче говоря, мы можем сказать, что всякий раз, когда вы испытываете «нет проблем со звуком», или любая другая проблема, то вы можете восстановить звуковые драйверы и решить проблему, как эксперт.
Вы можете вручную или автоматически восстановить звуковые драйверы согласно описанным выше методам. Если у вас возникли какие-либо проблемы при выполнении или выполнении вышеуказанных шагов, оставьте комментарий ниже.
Как сделать так, чтобы Windows 10 выглядела (и звучала) как Windows 7
Когда вы покупаете по ссылкам на нашем сайте, мы можем получать партнерскую комиссию. Вот как это работает.
Автор Cat Ellis
опубликовано
Верните классическое меню «Пуск» и многое другое
(Изображение: © Future)
Срок службы Windows 7 истек (EOL), что означает, что она больше не будет получать обновления безопасности от Microsoft. Вы действительно не можете больше откладывать обновление до Windows 10, но оно настолько отличается от Windows 7, что внесение изменений может оказаться сложной задачей.
К счастью, вы можете сделать это изменение менее резким, используя бесплатное программное обеспечение, чтобы вернуть вид операционной системы, которую вы знаете и любите. Все эти советы легко попробовать, и они могут значительно упростить работу с Windows 10.
Прежде чем приступить к работе, мы рекомендуем создать папку, в которой вы будете хранить все обои, значки и другие файлы, которые будете скачивать по пути. Это облегчит их поиск, и если вы решите переключиться на стандартный вид Windows 10, вы можете легко стереть их все за один раз.
(Изображение предоставлено Microsoft)
1. Загрузите обои
Самый простой способ сделать WIndows 10 более знакомой — это взять один из классических обоев, и WPArena составила список всех официальных фонов Windows 7 для вам скачать. Просто сохраните выбранный дизайн в удобном месте, щелкните его правой кнопкой мыши и выберите «Установить как фон рабочего стола».
Не можете остановиться на одном дизайне? Щелкните правой кнопкой мыши пустое место на рабочем столе и выберите «Персонализация», выберите «Фон» в меню слева и выберите «Слайд-шоу» в раскрывающемся меню. Теперь вы можете выбрать набор различных обоев, которые будут чередоваться через равные промежутки времени.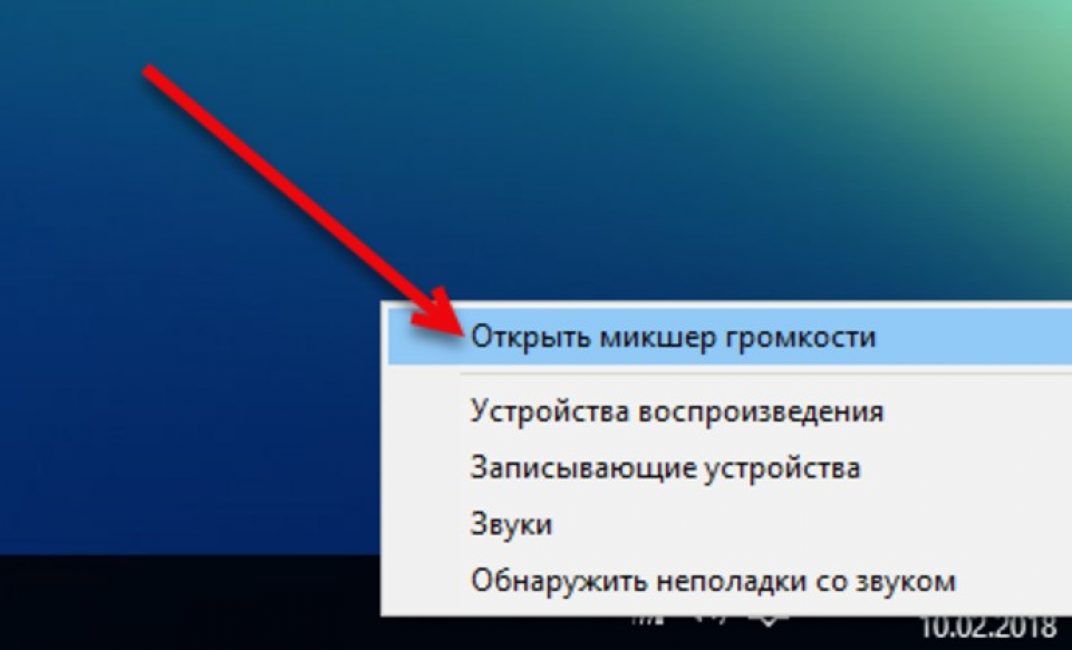
(Изображение предоставлено Иво Бельчевым)
Microsoft попыталась полностью избавиться от меню «Пуск» в Windows 8, заменив его цветным экраном из прямоугольных плиток, очень похожим на селектор приложений вашего телефона. Меню «Пуск» вернулось в Windows 10, к облегчению многих, но оно по-прежнему сильно отличается от того, которое вы знаете и любите из Windows 7.
К счастью, вы вернули меню его былую славу с помощью бесплатного инструмента Open-Shell-Menu (ранее известного как Classic Shell). Чтобы попробовать, загрузите последнюю версию и запустите программу установки, как указано. Нет никаких потенциально нежелательных программ, о которых стоит беспокоиться.
Запустите программу, перейдите на вкладку «Стиль меню «Пуск»» и выберите «Стиль Windows 7». Нажмите «ОК», затем откройте меню «Пуск», чтобы увидеть изменения.
Вы также можете щелкнуть правой кнопкой мыши на панели задач и снять флажки «Показать представление задач» и «Показать кнопку Cortana», чтобы скрыть два инструмента, которых не было в Windows 7. Вы также можете изменить параметр «Поиск» на «Скрытый». (панель поиска по-прежнему будет отображаться в меню «Пуск»).
Вы также можете изменить параметр «Поиск» на «Скрытый». (панель поиска по-прежнему будет отображаться в меню «Пуск»).
(Изображение предоставлено Иво Бельчевым)
3. Получить кнопку «Пуск»
Меню Open-Shell не включает в себя классическую кнопку запуска Windows 7, но вы можете загрузить ее копию со старых форумов Classic Shell. Загрузите файл BtartButtons.zip из верхнего поста и распакуйте его содержимое в удобное место.
В Open-Shell-Menu выберите вкладку «Кнопка Пуск» и установите флажок «Заменить кнопку Пуск». Нажмите «Пользовательская кнопка», затем выберите «Изображение кнопки» и перейдите к месту, где вы сохранили значки, и поэкспериментируйте с различными параметрами, чтобы найти тот, который вам нравится.
(Изображение предоставлено Chime Softwares Ltd)
4. Воссоздайте тему Aero
Одной из самых привлекательных особенностей Windows 7 была тема Aero Glass, которая придавала окнам и панелям инструментов мягкий полупрозрачный вид.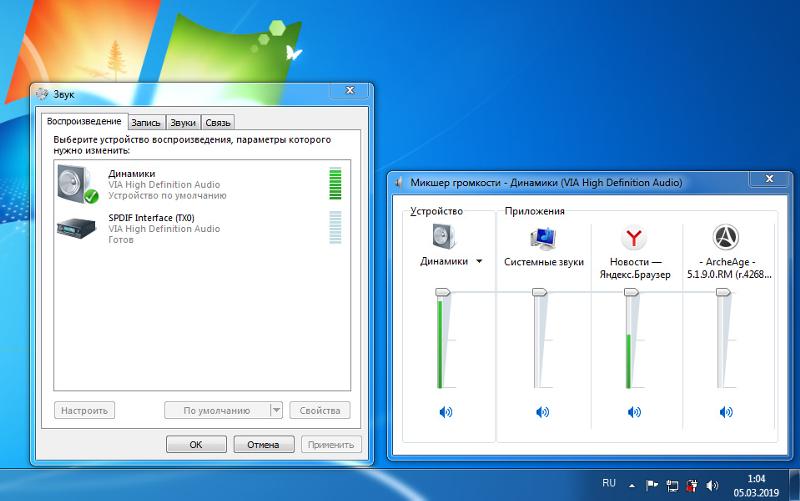 Да, он был более ресурсоемким, чем простой дизайн Windows 10, но он выглядел великолепно, и современные ПК не должны испытывать проблем с эффектом.
Да, он был более ресурсоемким, чем простой дизайн Windows 10, но он выглядел великолепно, и современные ПК не должны испытывать проблем с эффектом.
Open-Shell-Menu может помочь воссоздать этот вид меню «Пуск». Выберите вкладку «Skin» и выберите «Windows Aero» в раскрывающемся списке, чтобы применить эффект.
Для панели задач и других окон может помочь небольшая программа под названием Glass2K. Загрузите и запустите программное обеспечение и используйте ползунок в нижней части окна, чтобы настроить прозрачность панели задач. Вы также можете щелкнуть правой кнопкой мыши любое окно, чтобы изменить его прозрачность, но имейте в виду, что это повлияет на все окно, а не только на его строку заголовка.
(Изображение предоставлено Microsoft)
5. Восстановите звук запуска
Этот последний совет далеко не обязателен, но он интересен. Загрузите веселый звук запуска Windows 7 в формате MP3 (различные варианты загрузки указаны справа), а затем используйте онлайн-аудио конвертер, чтобы преобразовать его в формат WAV.

 В разделе «Настройки» выберите вкладку «Найти и устранить проблемы». Теперь вы можете щелкнуть «Оборудование и звук» и выбрать параметр «Устранение неполадок при воспроизведении звука», а затем руководствоваться экранной подсказкой.
В разделе «Настройки» выберите вкладку «Найти и устранить проблемы». Теперь вы можете щелкнуть «Оборудование и звук» и выбрать параметр «Устранение неполадок при воспроизведении звука», а затем руководствоваться экранной подсказкой.