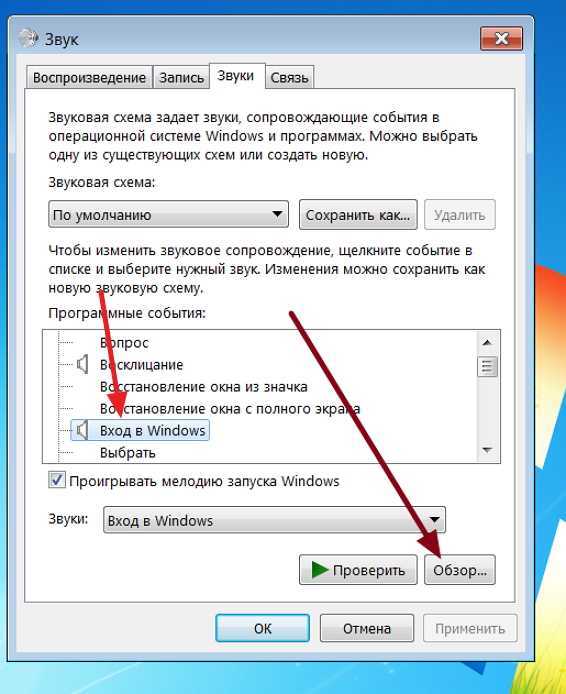Как на виндовс 7 включить звук: Как включить звук на компьютере Windows 7
Содержание
Как включить динамики на компьютере Виндовс 7
Для того чтобы подключить колонки к вашему ПК, нужно проделать ряд простых действий.
- 1
Что делать, если возникли проблемы с подключением - 2
Как проверить звук, если он по-прежнему не проигрывается- 2.1
Видео — Как включить динамики на Windows 7
- 2.1
Как включить динамики на компьютере Виндовс 7
- Расположите удобно колонки возле вашего компьютера и поднесите конец провода (штекер) к задней или передней (если есть в наличии) панели системного блока.
- Найдите разъем под звукопроигрывающее устройство (обычно, разъем зеленого цвета), рядом с которым имеется значок с наушниками. Вставьте штекер в разъем и дождитесь, пока компьютер не определит устройство.
Вставляем штекер в разъем, обычно он зеленого цвета с рисунком наушников
Что делать, если возникли проблемы с подключением
Важно! При возникновении проблем с воспроизведением звука, первое, что нужно сделать – это вызвать службу устранения неполадок в Windows 7.

Это действие осуществляется путем проделывания нескольких простых действий:
- Заходите в меню «Пуск». Открываете двойным щелчком левой кнопкой мыши «Панель управления».
Заходим в меню «Пуск», открываем двойным щелчком левой кнопкой мыши «Панель управления»
- Режим просмотра выберите «Категория».
Режим просмотра выбираем «Категория»
- Открываете двойным щелчком левой кнопкой мыши параметр «Система и безопасность».
Открываем двойным щелчком левой кнопкой мыши параметр «Система и безопасность»
- В пункте «Центр поддержки» выбрать функцию «Устранить типичные проблемы компьютера».
В пункте «Центр поддержки» выбираем функцию «Устранить типичные проблемы компьютера»
- Во вкладке «Оборудование и звук» выбрать «Устранение неполадок воспроизведения звука».
Во вкладке «Оборудование и звук» выбираем «Устранение неполадок воспроизведения звука»
Как проверить звук, если он по-прежнему не проигрывается
Нужно выполнить несколько пунктов:
Шаг 1. Включены ли колонки и включена ли громкость на них. Для этого требуется лишь посмотреть на главную панель одной из колонок. Если светодиод рядом с кнопкой включения горит, то прокрутите регулятор громкости в сторону ее увеличения.
Включены ли колонки и включена ли громкость на них. Для этого требуется лишь посмотреть на главную панель одной из колонок. Если светодиод рядом с кнопкой включения горит, то прокрутите регулятор громкости в сторону ее увеличения.
Если светодиод рядом с кнопкой включения горит, прокручиваем регулятор громкости в сторону увеличения
Шаг 2. Если этот шаг не помог, и звука по-прежнему нет, то стоит проверить громкость на компьютере. В «Панели задач», которая по умолчанию находится внизу, с правой стороны имеются некоторые характеристики, такие как время, язык, подключение к интернету. Там вам требуется кликнуть левой кнопкой мыши по иконке звука и проверить ползунок. Если он расположен вверху, то кликните уже правой кнопкой мыши по тому же значку громкости и выберите пункт «Открыть микшер громкости». Проверьте регуляторы громкости.
Проверяем звук на компьютере в «Панели задач»
Шаг 3. Если же с уровнем громкости всё в порядке, то стоит посмотреть подключение колонок в самой системе. Для этого нужно:
Для этого нужно:
- Зайти в меню «Пуск».
- Далее выбрать пункт «Панель управления».
Заходим в меню «Пуск», открываем двойным щелчком левой кнопкой мыши «Панель управления»
- После чего выбрать режим просмотра – «Мелкие значки».
Выбираем режим просмотра «Мелкие значки»
- На вашем экране будет полный список настроек. Вам нужна настройка под названием «Звук».
Открываем настройку «Звук»
- После ее открытия в дополнительном окне во вкладке «Воспроизведение» обратите внимание на пункт «Динамики».
Во вкладке «Воспроизведение» находим пункт «Динамики»
- Кликните по нему левой кнопкой мыши дважды, и в новом окне нужно проверить условие «Подключение устройства». Должен быть выбран вариант «Использовать это устройство (вкл.)».
Проверяем условие «Подключение устройства», должен быть выбран вариант «Использовать это устройство (вкл.)»
Шаг 4. Также имеет смысл проверить обновление драйверов под ваше устройство воспроизведения. Требуется проделать следующие действия:
Требуется проделать следующие действия:
- Заходите в меню «Пуск». Открываете «Панель управления».
Заходим в меню «Пуск», открываем двойным щелчком левой кнопкой мыши «Панель управления»
- Выберите режим просмотра – «Мелкие значки».
Выбираем режим просмотра «Мелкие значки»
- Открываете двойным щелчком левой кнопки мыши параметр «Система».
Выбираем параметр «Система»
- В левой части открытого окна выбрать «Диспетчер устройств».
Открываем вкладку «Диспетчер устройств»
- Двойным щелчком левой кнопки мыши кликаем по пункту «Звуковые, видео и игровые устройства».
Открываем двойным щелчком левой кнопкой мыши «Звуковые, видео и игровые устройства»
- Кликните правой кнопкой мыши по «VIA High Definition Audio» и выберите пункт «Обновить драйверы…». Далее, более предпочтителен будет автоматический поиск драйверов.
Кликаем правой кнопкой мыши по «VIA High Definition Audio» и выбираем пункт «Обновить драйверы…»
Для того чтобы подключить наушники к вашему персональному компьютеру, нужно проделать те же самые действия, что и с колонками, за исключением проверки включения самих наушников, если данные функции отсутствуют.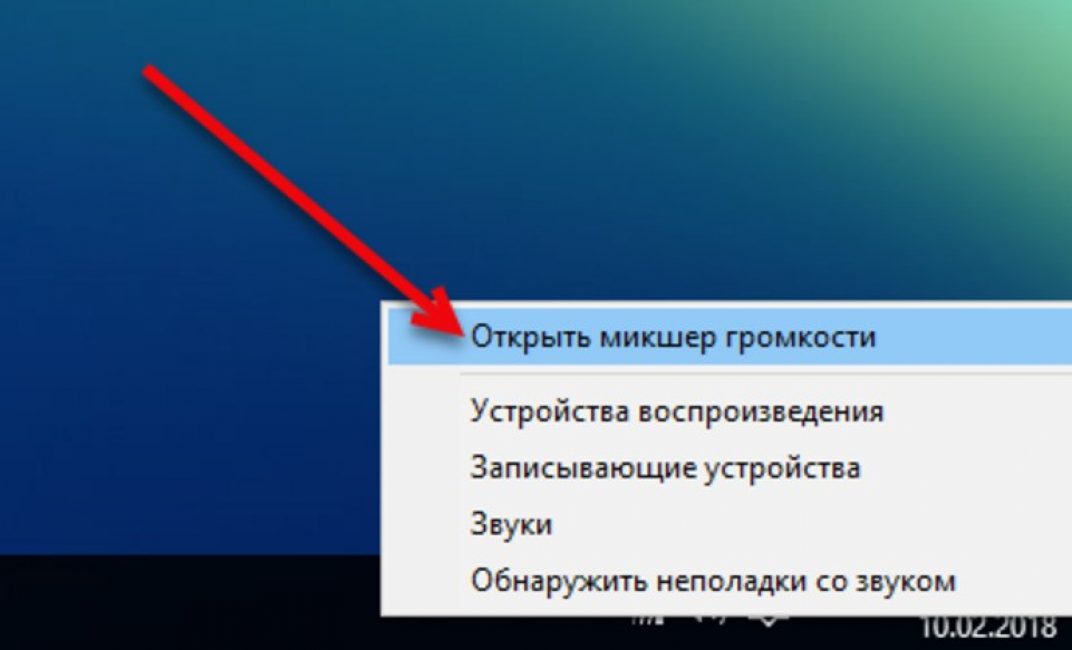
На заметку! Что бы решить проблему с воспроизведением звука, важно брать во внимание тот момент, что ваше проигрывающее звук устройство работает и не имеет технических поломок. Для этого рекомендуется проверять приобретенный товар сразу в магазине.
Если же такая возможность пропала, то имеет смысл проверить работоспособность продукта на других устройствах.
Видео — Как включить динамики на Windows 7
ᐈКак включить и записать системный звук в Windows Vista или Windows 7-10? ➠ Попробуйте HyperCam
Автор: Ольга Кровякова — 2 апреля 2019 г.
Нужно записать системный звук в Windows Vista или Windows 7? Чтобы обойти ограничения записи звука в этих операционных системах, используйте звуковой рекордер HyperCam от Solveigmm.
TRY HYPERCAM FREE
HyperCam — одно из лучших программных обеспечений для записи звука. Но при использовании этого аудиорекордера для ПК для записи системного звука, а также для записи голоса и музыки, есть определенные нюансы. Использовать HyperCam для записи звука в Windows Vista или Windows 7 можно как с записью видео, так и без него. Чтобы записать только звуковую дорожку, нужно выключить запись экрана, чтобы осталось только аудио — только так вы осуществите захват звука без видео.
На данный момент, HyperCam от SolveigMM — это самый быстрый, качественный и очень простой способ сделать цифровую видео- и аудиозапись информации. Версии HyperCam постоянно обновляются и совершенствуются.
Как включить запись звука из вашей системы в Windows Vista или Windows 7
Для записи звука в Windows Vista или Windows 7 нужно убедиться, что включен стерео микшер, выполнив следующие действия:
1. Перейдите в Панель управления.
2. Выберите раздел «Звук», дважды нажав мышью на соответствующую иконку, чтобы открыть диалог настроек.
Выберите раздел «Звук», дважды нажав мышью на соответствующую иконку, чтобы открыть диалог настроек.
3. Выберите вкладку «Запись».
4. Правой кнопкой мыши откройте контекстное меню и выберите функцию «Показать отключенные устройства».
5. В окне, которое откроется, вы увидите все неактивные устройства. Выберите правой кнопкой мыши «Stereo Mix» («Wave Out Mix», «Mono Mix» и т. п.) и нажмите на «Включить».
6. Нажмите OK.
7. Чтобы сделать только что включенное устройство каналом записи по умолчанию, выберите его в списке нажмите «Использовать по умолчанию».
Последовательность включения стерео микшера для Windows 10 отличается. Нужно будет:
1. Открыть раздел «Параметры» в меню «Пуск» (в левом столбике значок шестеренки).
2. Нажать кнопку «Система», а затем выбрать вкладку «Звук».
3. В разделе «Сопутствующие параметры» нажать на «Панель управления звуком».
4. Выбрать вкладку «Запись».
5.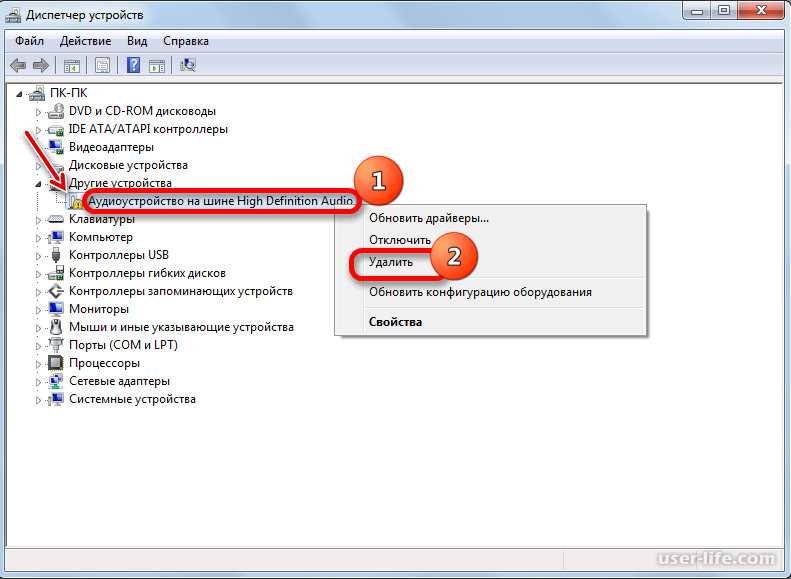 Правой кнопкой мыши открыть контекстное меню и выбрать функцию «Показать отключенные устройства».
Правой кнопкой мыши открыть контекстное меню и выбрать функцию «Показать отключенные устройства».
6. В окне, которое откроется, из списка неактивных устройств правой кнопкой мыши выбрать «Stereo Mix» («Wave Out Mix», «Mono Mix» и т. п.) и нажать на «Включить».
7. Нажать OK.
8. Чтобы сделать активированное устройство каналом записи по умолчанию, нужно выбрать его в списке, нажав на «Использовать по умолчанию».
Наличие «Stereo Mix» зависит от вашей звуковой карты и драйверов. Вы можете не иметь этой строчки в списке отключенных устройств.
Если получилось включить запись звука как было описано выше, сделайте специальные настройки перед началом записи с HyperCam.
1. Загрузите звуковой рекордер Windows 7/Vista — HyperCam — с нашего сайта.
2. Установите программное обеспечение звукового рекордера Windows 7/Vista на свой компьютер.
3. Дважды щелкните на иконку аудио рекордера HyperCam на рабочем столе, чтобы запустить программу и начать записывать компьютерный звук, также можно записывать музыку.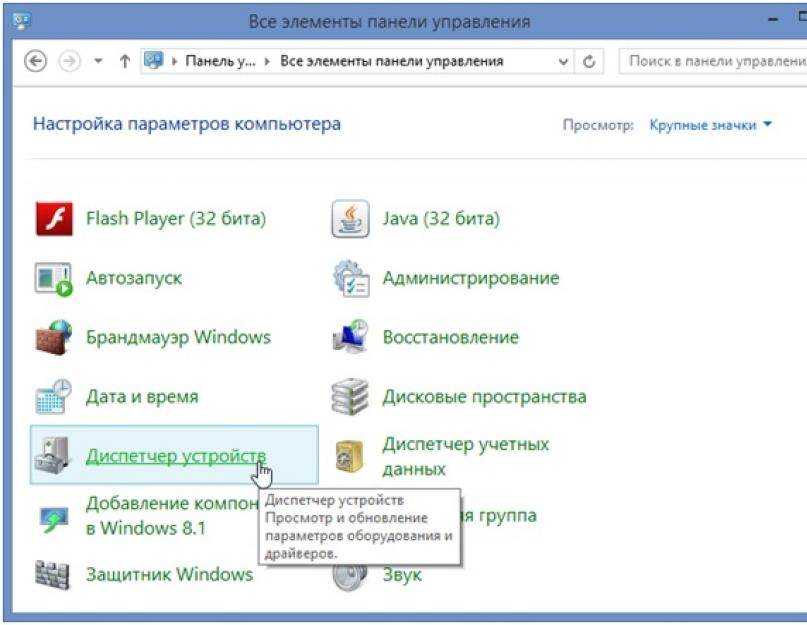
4. Перейдите в “Параметры”, выберите вкладку “Звук”, отметьте галочкой «Записывать звук» и выберите «Стерео микшер» для записи внутреннего звука в выпадающем списке «Источник» (при работе со стерео микшером нужно учитывать, что он должен быть сначала включен в системе; также можно использовать “Системное аудио”). Обязательно нужно выбрать процесс записи экрана компьютера со звуком (в т. ч. с микрофона) и выключить запись экрана. Если вы запишите звук с видео, а вам будет нужен только звук, изъять аудио из видео можно, используя HyperCam Media Editor или еще одну программу от Solveigmm — Video Splitter.
5. Настроить параметры сжатия (при необходимости). По умолчанию запись ведется в формате MP4, для которого аудио кодируется в AAC. Без сжатия аудио можно записать в формате AVI.
6. Для начала записи аудио щелкните большую красную кнопку — это кнопка начала записи.
7. Если вам понадобится остановить, а затем возобновить запись аудио в Windows 7/Vista, вы можете воспользоваться кнопками интерфейса, которые обозначают “Стоп”, “Пауза”, “Старт”.
Чтобы ознакомиться с результатом своих действий по захвату аудио, перейдите в раздел “Последние записи”.
Видео “Как включить запись звука из вашей системы в Windows”
Часто задаваемые вопросы
Как записать звук из командной строки?
Запись звука из командной строки это долгий и трудоемкий процесс, который имеет нюансы в каждой версии операционной системы Windows. Среднестатистическому пользователю компьютера под управлением Windows мы не советуем данный способ записи системных звуков. Он доступен только уверенным пользователям ПК, которые уже имели дело с управлением процессами через командную строку. Но даже в этом случае всегда лучше пойти более легким путем и воспользоваться сторонним приложением.
Как записать zoom-беседу?
Чтобы записать zoom-беседу, воспользуйтесь рекордером для ПК от SolveigMM. Он идеально подходит для всех типов персональных компьютеров. Чтобы записать видео с экрана со звуком или звук с отключенным видео изучите наши текстовые инструкции и обучающее видео.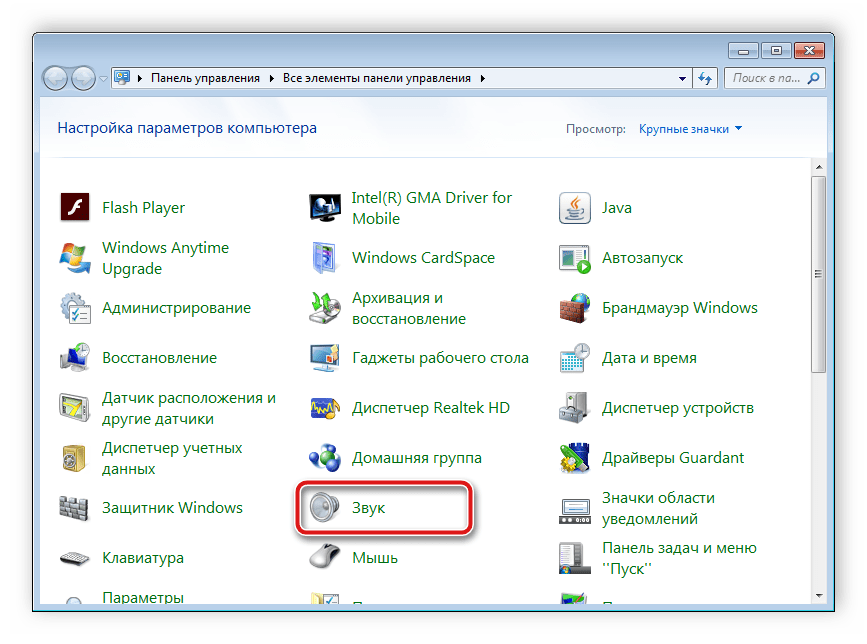 С ними вы быстро разберетесь, какие параметры нужно изменить в настройках записи и для чего. Качество конечной аудио и видеодорожки не будет отличаться от оригинала.
С ними вы быстро разберетесь, какие параметры нужно изменить в настройках записи и для чего. Качество конечной аудио и видеодорожки не будет отличаться от оригинала.
Как записать системный звук с вашего компьютера?
Чтобы записывать звук с компьютера, скачайте и установите на свой компьютер HyperCam. Используя его в соответствии с инструкциями, предложенными на нашем сайте, вы сможете быстро и легко записать качественный системный звук компьютера и не только его.
Как записать звук на Windows 10?
Записывать звук на компьютере с операционной системой Windows (независимо от ее версии) без участия микрофона и динамиков возможно. Записать системные звуки, потоковое проигрывание музыки, воспроизведение звуковой дорожки видео или любой внутренний звук, исходящий из вашего компьютера, можно как с помощью встроенных средств системы, так и используя сторонние программы. С HyperCam это делать намного проще, чем с другим софтом. К тому же, качество конечного продукта выше.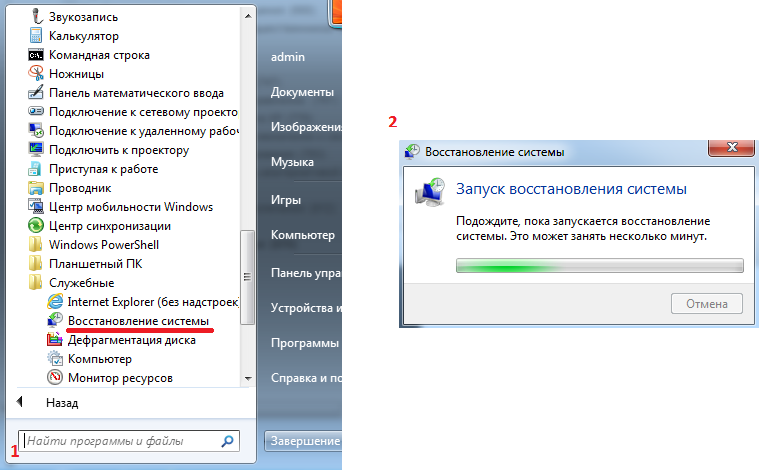
Как записывать звонки по скайпу?
HyperCam — это лучшее программное обеспечение для записи звонков по Skype. С его помощью вы сможете записать не только звуковой ряд, но и снять абсолютно все, что происходит на экране вашего компьютера с гарантией высокого качества и отличной производительности. Если у вас возникнут вопросы или какие-либо проблемы с функционалом программы, вы можете обратиться в нашу службу поддержки.
Записывай качественное аудио (системный звук компьютера) с HyperCam SolveigMM. Это быстро и легко! Для ознакомления с функционалом можно использовать пробную версию программного обеспечения. Но тут стоит учесть, что записи, которые были сделаны при помощи демо-программы ограничены во времени (5 минут). Кроме того, при использовании демо-версии ПО вам будет приходить сообщение с напоминанием о том, что вы используете пробный период и вам нужно его активировать, купив лицензию. Приобретение лицензии, независимо от того, выберете ли вы HyperCam Home Edition или HyperCam Business Edition, решит эту проблему и вы получите доступ к лучшему рекордеру видео и аудио.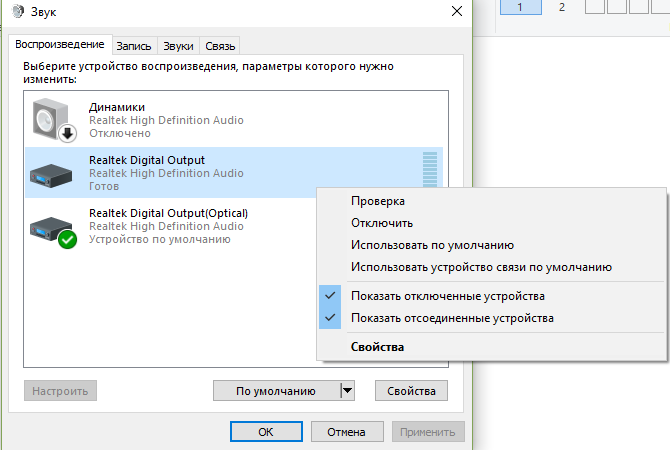
TRY HYPERCAM FREE
Похожие темы:
Учебник: как работать с HyperCam 3
Как зарегистрировать HyperCam 3
Об авторе
Ольга Кровякова — менеджер технической поддержки в комании Solveig Multimedia с 2010 года.
Она является автором многих текстовых и видео инструкций по программным продуктам компании: Video Splitter, HyperCam, WMP Trimmer Plugin, AVI Trimmer+ и TriMP4.
Посколько она работает с программами каждый день, то хорошо знает как они работают. Свяжитесь с Ольгой по почте [email protected], если у вас возникнут вопросы и она с радостью вам поможет!
Как открыть настройки звука в Windows 7? [Ответ 2022] — Droidrant
Вам может быть интересно, как открыть настройки звука в Windows 7. Для этого откройте меню «Пуск» и перейдите в «Система»> «Звук». Щелкните значок динамика. Вы увидите панель управления звуком в правой части окна.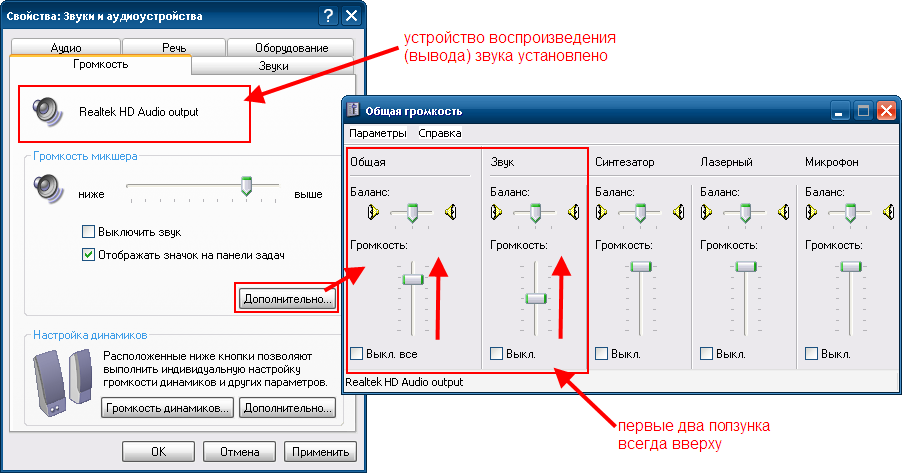 Чтобы изменить настройки звука, нажмите ссылку «Изменить системные звуки». Кроме того, вы можете щелкнуть правой кнопкой мыши значок динамика на панели задач и выбрать контекстное меню «Настройки звука».
Чтобы изменить настройки звука, нажмите ссылку «Изменить системные звуки». Кроме того, вы можете щелкнуть правой кнопкой мыши значок динамика на панели задач и выбрать контекстное меню «Настройки звука».
Щелкните устройство, чтобы отобразить его настройки. В контекстном меню выберите четвертый пункт в списке — Установить как устройство по умолчанию. Рядом с выбранным вами устройством появится зеленый кружок с галочкой. Теперь вы можете использовать выбранное вами устройство для прослушивания аудио. Это изменит звуковое устройство по умолчанию для вашего ПК. Тем не менее, вы должны обязательно установить драйверы для вашего звукового устройства перед его использованием.
После того, как вы установили аудиодрайверы, вы должны открыть опцию «Настройки звука». Вы также можете получить к нему доступ, щелкнув значок громкости в области уведомлений. Значок громкости также позволит вам управлять динамиками и наушниками. Точно так же вы также можете отключить громкость компьютера, выбрав параметр «Отключить звук» в том же разделе.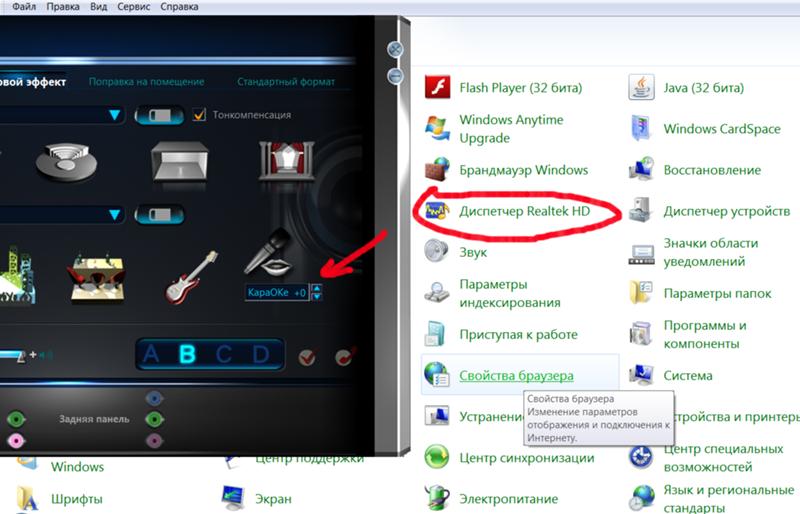 После того, как вы это сделаете, вам нужно снова включить Core Parking, чтобы звук в реальном времени работал без сбоев. Следует отметить, что отключение этой опции может привести к небольшой задержке при отключении компьютера от парковки.
После того, как вы это сделаете, вам нужно снова включить Core Parking, чтобы звук в реальном времени работал без сбоев. Следует отметить, что отключение этой опции может привести к небольшой задержке при отключении компьютера от парковки.
Связанные вопросы / Содержание
- Где находятся настройки звука в Windows 7?
- Как настроить звук в Windows 7?
- Как получить доступ к настройкам звука?
- Как исправить настройки звука?
- Где находится панель управления звуком?
- Как включить звук на моем компьютере?
- Как открыть Windows Audio?
Где находятся настройки звука в Windows 7?
Где находятся настройки звука в Windows 7? — Если вы хотите увеличить громкость вашего компьютера, вы можете увеличить громкость по умолчанию. Это особенно полезно, если вы получаете частые оповещения по электронной почте, которые могут заглушать другие звуки. Чтобы увеличить громкость вашего компьютера по умолчанию, щелкните правой кнопкой мыши значок динамика в области уведомлений и выберите «Открыть микшер громкости».
Открыв это окно, выберите звуковое устройство. Если для него установлено значение «Автоматически», Windows будет автоматически запускать Windows Audio при загрузке. Этот параметр не всегда желателен, и вам, возможно, придется перезагрузить компьютер, чтобы изменить его. Если это произойдет, попробуйте изменить формат звука и скорость звука. Если это работает, вернитесь к настройкам звука и проверьте, не изменились ли они. Если вы не слышите звука, попробуйте включить музыку или посмотреть видео.
Вы также можете улучшить качество звука в Windows 7, включив расширенную функцию оптимизации звука. Эта функция позволяет настроить звуковую производительность вашего компьютера и максимально использовать системные ресурсы. Вы даже можете снять флажок «анимировать окна при сворачивании и развертывании», чтобы предотвратить сбои. Вы также можете отключить визуальные эффекты, такие как тени и градиенты, которые могут снизить качество звука. Однако это рекомендуется только для людей, которые используют аудио для профессиональной работы.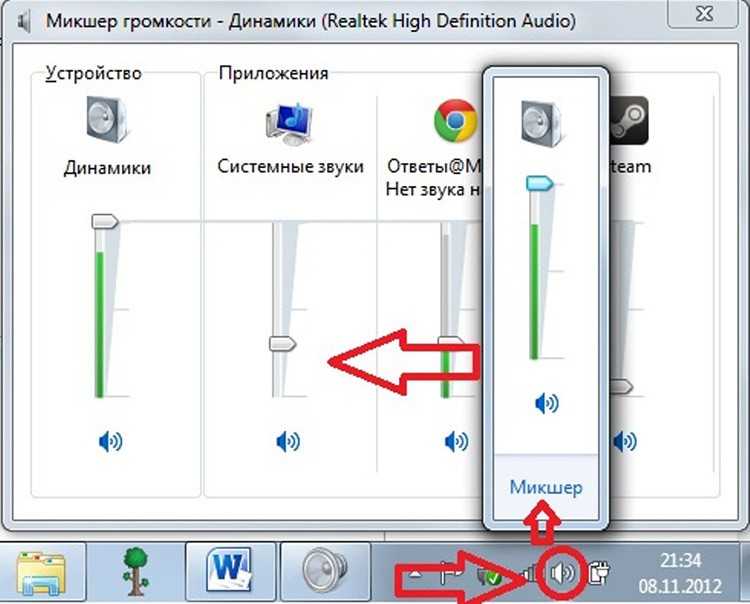
Как настроить звук в Windows 7?
Если вы плохо слышите что-либо на своем ПК, одним из самых простых способов улучшить качество звука является регулировка общей громкости вашего компьютера. В Windows 7 есть параметры регулировки громкости для всех звуковых устройств на вашем компьютере. Чтобы изменить общую громкость, нажмите кнопку «Панель управления» в правом нижнем углу экрана, а затем щелкните раздел «Звук». На следующем экране нажмите кнопку «Настроить громкость системы». Оттуда выберите кнопку динамика на левой стороне. Нажатие на этот значок вызовет дополнительные параметры, включая микшер.
В области уведомлений на панели задач щелкните значок громкости. Оттуда выберите «Звуки» в раскрывающемся меню. Отсюда вы можете выбрать отдельные звуки или группу звуков. Кроме того, вы можете изменить громкость, изменив событие в списке программ и переименовав звуковой файл. Выбрав громкость, нажмите кнопку «Применить», чтобы сохранить изменения. Кроме того, вы также можете изменить громкость определенных аудиоустройств.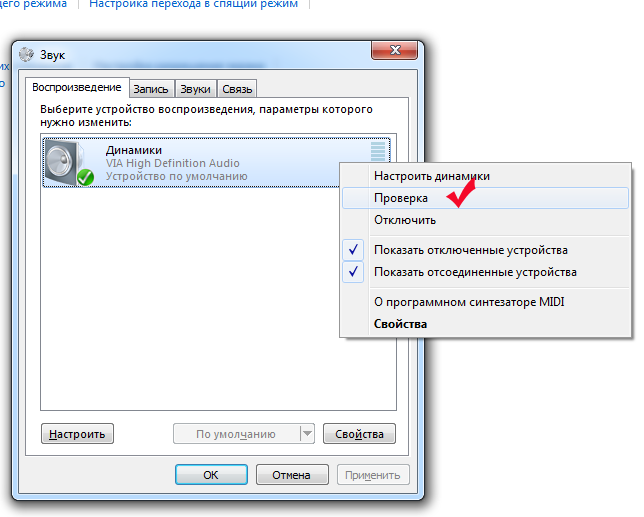
Как получить доступ к настройкам звука?
Если вам интересно, как получить доступ к настройкам звука в Windows 7, вам нужно знать, где их найти. В области уведомлений панели задач найдите значок громкости. Щелкните ее, чтобы изменить громкость в наушниках или динамиках или отключить звук компьютера. Из этого окна вы также можете изменить громкость всех ваших звуковых устройств по отдельности. Чтобы всегда слышать звук самого высокого качества, сначала установите громкость на устройстве с самой низкой громкостью.
На панели «Устройства и принтеры» щелкните правой кнопкой мыши устройство, которое вы хотите изменить. Появится контекстное меню. Нажмите на значок звука. Настройки для каждого устройства будут отображаться на правой панели. Отсюда также можно изменить драйвер устройства. После установки драйвера вы можете переключить его на новый. Если настройки не соответствуют вашим ожиданиям, обратитесь за помощью в службу технической поддержки. По умолчанию установлено значение «Автоматически», что означает, что Windows Audio автоматически запускается после включения компьютера.
Как исправить настройки звука?
Одним из первых шагов по устранению неполадок со звуком является проверка настроек громкости на всех устройствах, подключенных к вашему компьютеру. Если у вас возникли проблемы со звуком вашего ноутбука, это может быть связано с тем, что выбрано неправильное устройство вывода. Многие пользователи даже не осознают, что выбрали неправильное устройство вывода, пока проблема не начнет влиять на их звук. Однако есть способы решить эту проблему, и мы рассмотрим некоторые из них здесь.
Сначала проверьте настройки громкости вашей звуковой карты. Ваш компьютер может вообще не воспроизводить звук или звук исходит из слабого динамика. Если вы видите черный значок динамика на панели громкости, это может означать, что на устройстве отключен звук. Чтобы проверить, так ли это, откройте панель управления и нажмите «Устройства». Найдите ползунок громкости для устройства, на котором нет звука.
Где находится панель управления звуком?
Панель управления звуком — это функция, которая была удалена из Windows 7, но не исчезла полностью.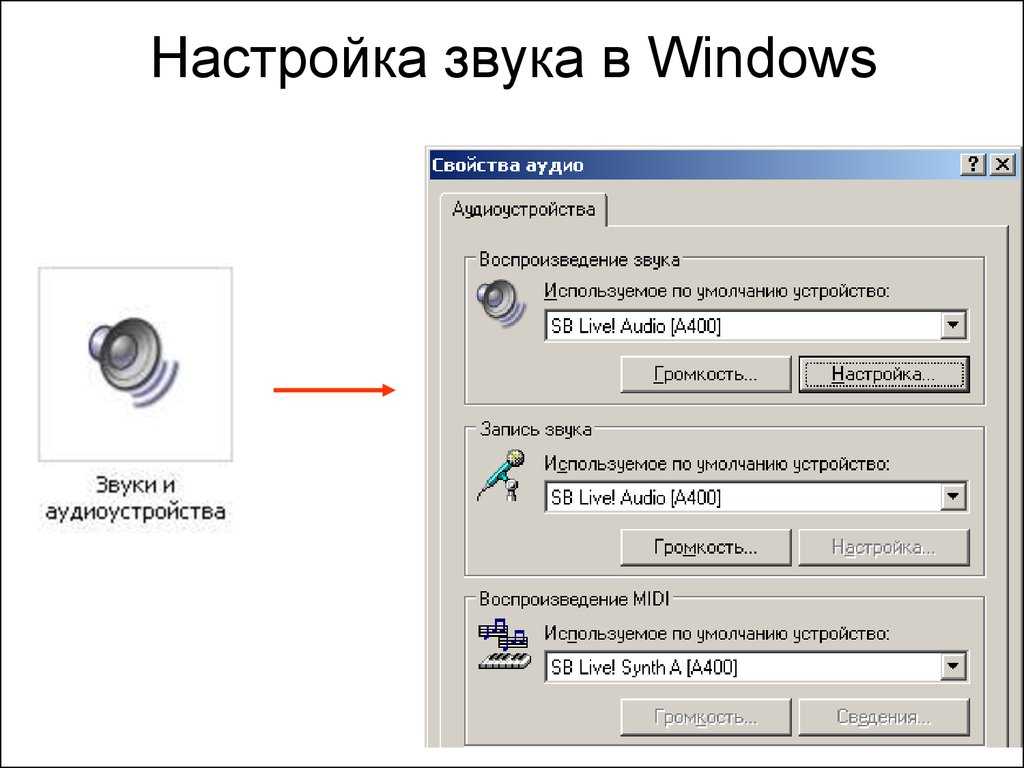 Он по-прежнему доступен в Панели управления и по-прежнему входит в категорию «Оборудование и звук». В категорию также входят окна Запись, Воспроизведение и Звуки. Также можно создать ярлык для панели управления звуком. Вот как. Найдя его, вы можете изменить настройки.
Он по-прежнему доступен в Панели управления и по-прежнему входит в категорию «Оборудование и звук». В категорию также входят окна Запись, Воспроизведение и Звуки. Также можно создать ярлык для панели управления звуком. Вот как. Найдя его, вы можете изменить настройки.
Чтобы получить доступ к панели управления звуком в Windows 7, щелкните меню «Пуск» и выберите «Панель управления». Откроется окно «Панель управления», которое находится в правом нижнем углу экрана. Нажмите «Звук», а затем «Настроить громкость системы». Чтобы изменить громкость отдельных аудиоустройств, щелкните значок динамика. Нажмите треугольный значок слева, чтобы отобразить дополнительные значки. Выберите кнопку «Микшер» в контекстном меню, чтобы отрегулировать громкость.
Как включить звук на моем компьютере?
Как включить звук на вашем компьютере в Windows 7 — довольно простой процесс. Первый шаг — запустить панель управления и найти параметр звука. Оттуда вы можете отключить улучшения или включить их. Вы также можете попробовать использовать опцию предварительного просмотра, чтобы проверить звук перед его установкой. Однако эта опция может быть недоступна на вашем компьютере, если у вас нет звуковой карты. Вы также можете перейти в меню «Настройки» и открыть окно «Настройки звука».
Вы также можете попробовать использовать опцию предварительного просмотра, чтобы проверить звук перед его установкой. Однако эта опция может быть недоступна на вашем компьютере, если у вас нет звуковой карты. Вы также можете перейти в меню «Настройки» и открыть окно «Настройки звука».
Если виноват драйвер, можно попробовать откатиться к предыдущей конфигурации. Для этого вы можете щелкнуть правой кнопкой мыши значок громкости на панели задач или нажать Win + X, чтобы открыть диспетчер устройств. Кроме того, вы можете перейти в диспетчер устройств, щелкнув правой кнопкой мыши значок громкости и выбрав «Открыть настройки звука». Оказавшись здесь, разверните раздел «Аудиовходы и выходы». Затем щелкните устройство правой кнопкой мыши, выберите «Свойства» и перейдите на вкладку «Драйвер». Нажмите «Откатить драйвер», и Windows 10 автоматически будет использовать старый драйвер.
Как открыть Windows Audio?
Вам может быть интересно, как открыть настройки Windows Audio на вашем ПК. Есть два способа сделать это. Первый — щелкнуть правой кнопкой мыши значок «Динамики/наушники» на панели задач, выбрать «Устройства воспроизведения» и нажать «Свойства». Чтобы проверить качество звука, включите музыку или видео. Если звук плохой, попробуйте изменить скорость звука. Чтобы изменить формат аудио, нажмите кнопку «Формат» и измените его на более низкое качество.
Есть два способа сделать это. Первый — щелкнуть правой кнопкой мыши значок «Динамики/наушники» на панели задач, выбрать «Устройства воспроизведения» и нажать «Свойства». Чтобы проверить качество звука, включите музыку или видео. Если звук плохой, попробуйте изменить скорость звука. Чтобы изменить формат аудио, нажмите кнопку «Формат» и измените его на более низкое качество.
Второй способ — открыть службы ПК. Службы Windows управляют длительными процессами на вашем компьютере и автоматически запускаются при загрузке компьютера. Однако вы можете остановить службы, чтобы избавиться от любых проблем со звуком. По умолчанию службы отключены, но вы можете включить их, перезагрузив компьютер. Если вы отключите какие-либо службы Windows, они снова появятся после перезагрузки компьютера.
Чтобы отключить конкретное устройство, откройте Диспетчер устройств. Выберите аудиоустройство и дважды щелкните его. Выберите «Управление устройствами». Это откроет список звуковых устройств на вашем компьютере. Убедитесь, что выбрано значение Автоматически. Если вы не уверены, какое устройство вызывает проблемы со звуком, выберите «Другое» и нажмите «ОК». Это включит аудиодрайвер по умолчанию. Это должно решить большинство проблем со звуком.
Убедитесь, что выбрано значение Автоматически. Если вы не уверены, какое устройство вызывает проблемы со звуком, выберите «Другое» и нажмите «ОК». Это включит аудиодрайвер по умолчанию. Это должно решить большинство проблем со звуком.
Узнайте больше здесь:
1.) Справочный центр Windows
2.) Windows – Википедия
3.) Блог Windows
4.) Windows Central
Сочетания клавиш для проигрывателя Windows Media в Windows 7
В Windows 7 мы улучшили способ воспроизведения и управления своим цифровым медиаконтентом (например, музыкой и видео). ) через проигрыватель Windows Media. Мы не только обновили проигрыватель Windows Media, но и получили преимущества ключевых функций Windows 7, таких как новая панель задач Windows , домашняя группа и списки переходов . Поскольку в проигрыватель Windows Media добавлено все новое, я подумал, что было бы неплохо выделить несколько советов по использованию проигрывателя Windows Media.