Флешка не до конца форматируется: Не форматируется флешка, что делать?
Содержание
ФОРМАТИРОВАНИЕ флешки. Мешает что то. — Спрашивалка
АР
Александр Руденок
Пишет чтобы использовать флешку нужно отформ-ть. До и после разблокировки, форматирует до конца, а потом выдаёт, windows не удалось отформатировать флешку.
Есть другая. там ничего не блокирует и всё спокойно форматируется в любых форматах, NFTS, exFAT, FAT.
Как убрать блокировку чтоб вообще не появлялась.
обычная флешка.
- флешка
- форматирование
ПР
Павел Ребровский
пробуйте форматировать не штатными средствами, а программой для работы именно с флешками
Flash Kit by Core-2
Александр
Softpedia Обзор редактора для HP USB Disk инструмент Формат хранения
Редактор Рейтинг: 5.0 / 5
Windows-формат Утилита для HP Drive Ки DiskOnKey или USB-устройства
Автор: Елена Оприш на 6 марта 2012
Все пользователи Windows, конечно, уже знаете, что всегда есть более чем одно решение для каждого компьютера вопросу, будь то связанные с программным обеспечением или аппаратными средствами. То же самое относится когда дело доходит до форматирования диска, а можно положиться на инструмент интегрирован в Windows, либо на специальном сторонние приложения. HP USB Disk Storage Format Tool является крошечный бесплатная утилита, которая была разработана для Key Drive HP или DiskOnKey USB 2.0 устройствами. Установка она не представляет проблемы вообще, так как он очень компактный и его можно запустить из-коробки, то есть без установки на самом деле требуется. Интерфейс HP USB Disk инструмент Формат хранения напоминает внешний вид Windows, встроенная утилита. Пользователи просто нужно указать устройство, которое они хотят текста, выбора файловой системы и назначить объем этикетке, то по желанию выбрать быстрое форматирование или включить сжатие. Надо также возможность создания DOS загрузочный диск, либо с помощью внутреннего MS-DOS системных файлов, или те, расположен на определенный путь. Одно из различий между HP USB Disk Storage Tool Формат и регулярный инструмент форматирования найдены в Windows является то, что это сторонние Freeware позволяет пользователю выбрать USB дисков, в то время как версия Windows не предоставляют такую возможность.
То же самое относится когда дело доходит до форматирования диска, а можно положиться на инструмент интегрирован в Windows, либо на специальном сторонние приложения. HP USB Disk Storage Format Tool является крошечный бесплатная утилита, которая была разработана для Key Drive HP или DiskOnKey USB 2.0 устройствами. Установка она не представляет проблемы вообще, так как он очень компактный и его можно запустить из-коробки, то есть без установки на самом деле требуется. Интерфейс HP USB Disk инструмент Формат хранения напоминает внешний вид Windows, встроенная утилита. Пользователи просто нужно указать устройство, которое они хотят текста, выбора файловой системы и назначить объем этикетке, то по желанию выбрать быстрое форматирование или включить сжатие. Надо также возможность создания DOS загрузочный диск, либо с помощью внутреннего MS-DOS системных файлов, или те, расположен на определенный путь. Одно из различий между HP USB Disk Storage Tool Формат и регулярный инструмент форматирования найдены в Windows является то, что это сторонние Freeware позволяет пользователю выбрать USB дисков, в то время как версия Windows не предоставляют такую возможность.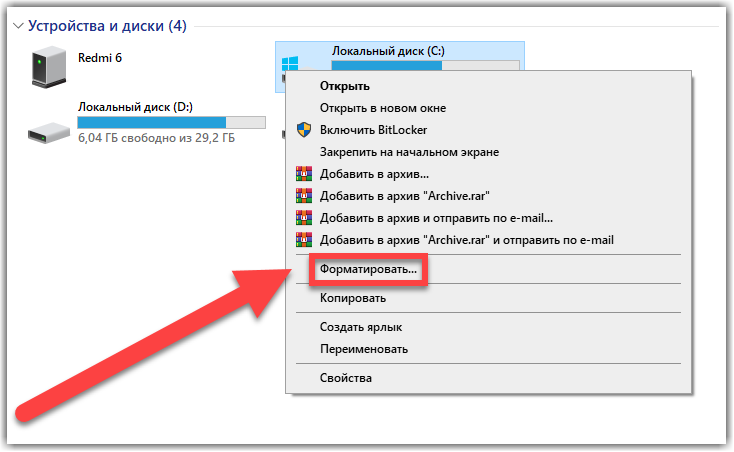 Кроме того, в отличие от этого крошечная утилита, инструмент Windows не предлагает этикетке тома NTFS для формата; Freeware В обсуждении также позволяет пользователям создавать тома FAT32, которая больше, чем 32 Гб. Кроме того, HP USB Disk Storage Format Tool позволяет пользователям переименовать все свои USB флэш-накопители в любом случае они хотят. Кроме того, HP USB Disk Storage Format Tool может быть использована для удаления пространства на флэш-накопителей, которые не могут быть удалены традиционным способом, создавать загрузочные диски USB, или просто удалить любые следы вредоносных программ, которые могут заразить его. Чтобы завершить его, если обращаться с осторожностью, это приложение может сделать это в списке незаменимым инструментом при использовании Windows, успешно расширения его функций.
Кроме того, в отличие от этого крошечная утилита, инструмент Windows не предлагает этикетке тома NTFS для формата; Freeware В обсуждении также позволяет пользователям создавать тома FAT32, которая больше, чем 32 Гб. Кроме того, HP USB Disk Storage Format Tool позволяет пользователям переименовать все свои USB флэш-накопители в любом случае они хотят. Кроме того, HP USB Disk Storage Format Tool может быть использована для удаления пространства на флэш-накопителей, которые не могут быть удалены традиционным способом, создавать загрузочные диски USB, или просто удалить любые следы вредоносных программ, которые могут заразить его. Чтобы завершить его, если обращаться с осторожностью, это приложение может сделать это в списке незаменимым инструментом при использовании Windows, успешно расширения его функций.
СШ
Сергей Шатунов
Тут 2 варианта:
• либо в момент форматирования не закрыта какая-нибудь программа, запущенная с данной флешки
• либо там у же сидит вирус, который вполне возможно уже встроился в ваш explorer. exe. Ведь именно он не дает выполнить операцию
exe. Ведь именно он не дает выполнить операцию
Воспользуйтесь Курейтом, наверняка он что-нибудь найдет.
Инструкция по форматированию флешки | Новости, гайды, обзоры, рецензии все о лучших компьютерных играх
Содержание
Быстрый способ отформатировать флешку. Что такое форматирование и как его правильно делать.
Сначала я вкратце расскажу, как работает флешка и в каких случаях ее нужно отформатировать.
Флэш-накопитель USB — это портативное устройство, содержащее блоки памяти. Он состоит из USB-разъема, печатной платы, микроконтроллера и микросхемы, на которой записана информация. Цикл перезаписи может варьироваться от 10 000 до 1 000 000 раз, в зависимости от качества обработки.
При записи файла на носитель и его последующем стирании информация не стирается полностью и частично остается в разметке. При частой перезаписи может произойти ошибка или хаотичная запись информации, влияющая на скорость работы устройства.
Форматирование — это процесс стирания всех данных и записи новой разметки на носитель.
- Чтобы полностью уничтожить данные без возможности восстановления.
- Для удаления ошибок и следов вредоносных программ.
- Чтобы создать загрузочную флешку.
- Чтобы изменить файловую систему.
Далее в инструкциях вы найдете такие термины, как быстрый и полный формат, файловая система, метка тома. Позвольте мне сказать вам, что они означают.
Основное различие между быстрым и полным форматированием — глубина перезаписи разметки. Делая это быстро, возможность восстановления удаленных файлов довольно высока. А полная перезаписывает носитель нулями, после чего получить информацию будет практически невозможно.
Файловая система — это способ организации данных на носителе (дополнительная информация в Википедии). Windows поддерживает следующие файловые системы:
- FAT32: записывает данные на носитель размером до 4 ГБ. Подходит для устройств с малым объемом памяти.
- NTFS: подходит для больших носителей (например, 8 ГБ, 16 ГБ) и позволяет записывать файлы практически неограниченного размера.

- ExFAT: предлагает возможность обойти ограничение записи 4 ГБ, но не поддерживается многими сторонними устройствами, поэтому не пользуется популярностью.
Метка тома требуется для присвоения имени устройству. Если это поле оставить пустым, система автоматически назначит его.
Почему карта памяти microSD не форматируется и файлы на устройстве Android не удаляются? Решите проблему с microSD через ПК, если диск защищен от записи или пользователю отказано в доступе. Что делать, если не удается завершить форматирование флешки на телефоне. Он не полностью отформатирован — что делать, если файлы остались после удаления.
Почему на телефоне не форматируется микроСД и файлы не удаляются до конца с карты памяти
Самый простой способ очистить съемный носитель — это отформатировать. Процедура выполняется не только для мгновенного обнуления, но и для изменения файловой системы в целом. К тому же такие манипуляции часто восстанавливают полноценное функционирование устройства, если оно сначала выдало ошибку. Другое дело, что иногда становится недоступным само форматирование, что не должно смущать пользователя, а тем более заставлять задуматься о замене карты, так как проблема в большинстве случаев решаема.
Другое дело, что иногда становится недоступным само форматирование, что не должно смущать пользователя, а тем более заставлять задуматься о замене карты, так как проблема в большинстве случаев решаема.
Диск защищен от записи или отказано в доступе
Наиболее частая причина ошибки форматирования — включение защиты физического носителя. Для непосвященных мы говорим о слайдере с надписью Lock, который находится слева, если вы держите карту памяти этикеткой вверх.
Такое оборудование разработчики предоставили для защиты пользовательских данных, поскольку при перемещении ползунка вниз автоматически становится невозможно удалить. Поэтому для исправления ситуации достаточно просто переместить ползунок в обратном направлении, то есть вверх, после чего можно будет расположить данные на носителе по своему усмотрению.
Также бывает, что бегунок возвращается в исходное положение без чьей-либо помощи из-за износа самого механизма.
В таких ситуациях можно попробовать отремонтировать слайдер имеющимися под рукой инструментами или удалить его полностью, лишив вкладку защиты, но восстановив полный доступ к его данным.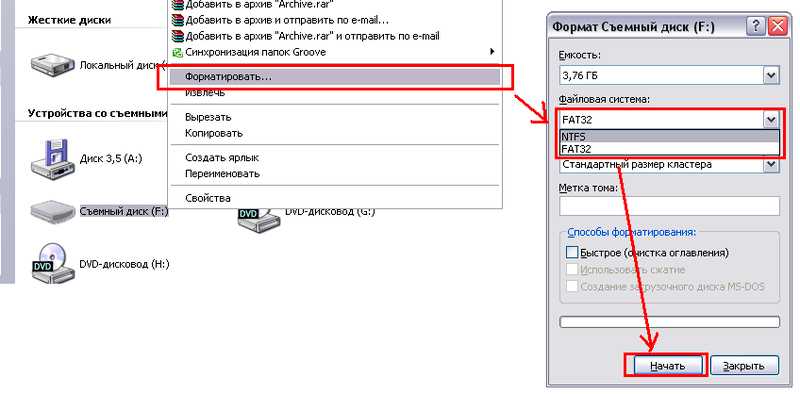
Также стоит отметить, что помимо снятия защиты физическим способом существует еще программное обеспечение, использование которого рекомендуется, когда система отказывает в доступе к диску, выдавая ошибку.
Решить проблему можно следующим образом:
- Подключаем микро SD к ПК.
- Найдите карту в общем списке устройств и щелкните правой кнопкой мыши.
- Проходим по пути «Свойства» — «Доступ» — «Дополнительные настройки».
- Ставим галочку напротив команды «Открыть публичный доступ» и подтверждаем свое действие OK.
Обычно этих действий достаточно, чтобы восстановить доступ к диску, а вместе с ним и к хранящимся на нем данным.
Не удается завершить форматирование, так как файлы остаются
Неправильная работа носителя также может выражаться в том, что после явно успешного форматирования файлы все равно останутся на диске.
В этом случае решить проблему поможет разблокировка поддержки через реестр:
- Для этого перейдите в раздел StorageDevicePolicies или создайте его с помощью мыши и всплывающего подменю.
 Здесь очень важно ввести правильное имя устройства.
Здесь очень важно ввести правильное имя устройства. - Затем следует выбрать пункты «Создать» и «Раздел», пометив DWORD.
- Следующим шагом является присвоение нового имени WriteProtect и нулевого значения в окне «Значения данных» с обязательным подтверждением этих действий.
вы также можете использовать вспомогательное программное обеспечение, такое как Diskart, которое можно загрузить бесплатно.
Если эти действия не дают желаемого результата, возможно, проблема носит технический характер, решить которую будет практически невозможно. Проще говоря, карта памяти может выйти из строя из-за механических повреждений и других неблагоприятных факторов.
В этой статье обсуждаются различные способы избавления от ошибок при форматировании дисков и последующего исправления ошибки
Форматирование USB-накопителей и карт памяти с помощью утилиты «diskpart»
вы также можете использовать утилиту командной строки diskpart для форматирования USB-накопителей и карт памяти.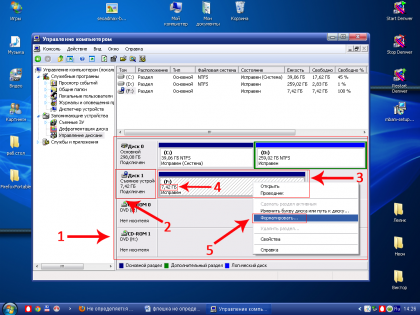 Этот метод позволяет очистить текущую структуру разделов на диске и отформатировать ее.
Этот метод позволяет очистить текущую структуру разделов на диске и отформатировать ее.
Запустите командную строку от имени администратора и последовательно выполните следующие команды:
- diskpart — фактически запускает утилиту diskpart
- list disk — отображает список дисков в системе (найдите и запомните номер вашего диска).
- select disk X — выберите желаемый диск (вместо X введите номер вашего диска).
- clean — команда на очистку диска.
- создать основной раздел — создает новый раздел.
- format fs = fat32 quick — форматирует диск в файловую систему FAT32, быстрый аргумент — быстро форматирует. Если буква диска не назначена после форматирования и диск не отображается в проводнике Windows, используйте следующую команду, в противном случае проигнорируйте ее.
- присвоить букву = F (где F — буква флешки или карты памяти).
- exit — выход из утилиты diskpart.
После сделанных шагов проверьте работоспособность накопителя.
Также можно попробовать отформатировать флешку или карту памяти другим способом, для этого запустите командную строку от имени администратора и выполните команду:
(где F — буква диска, который нужно отформатировать).
Эту команду также можно запустить, запустив Windows в безопасном режиме.
Если описанные выше методы не помогли решить проблему, попробуйте использовать сторонние утилиты.
Такая ситуация возникает во всех версиях операционной системы: Windows 7, Windows 8 и даже Windows 10.
Не удаётся завершить форматирование флешки, что делать, советы
Не могу закончить форматирование флешки, что делать? На этот вопрос пользователи ищут ответ, что при форматировании флешки выдает системную ошибку. В этой статье мы рассмотрим несколько советов, которые помогут вам решить эту проблему.
Что такое форматирование флешки
Например, нам нужно записать систему Windows на наш USB-накопитель, чтобы установка прошла успешно.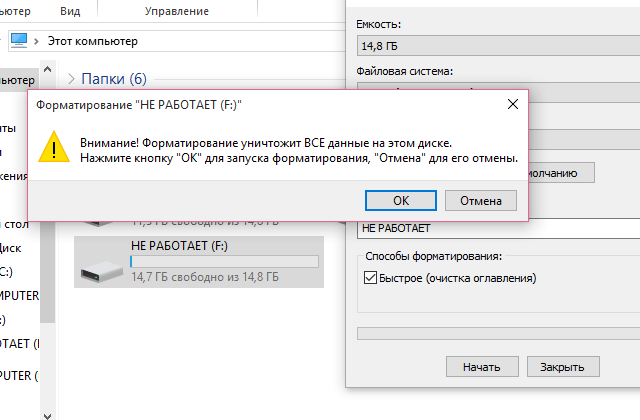 В этом случае вам необходимо отформатировать его, чтобы ненужные файлы могли прервать установку системы. Или нужно сменить файловую систему на флешке, например с FAT32 на NTFS. И еще один пример. Все данные, накопленные на флешке, необходимо стереть, чтобы передать другому человеку.
В этом случае вам необходимо отформатировать его, чтобы ненужные файлы могли прервать установку системы. Или нужно сменить файловую систему на флешке, например с FAT32 на NTFS. И еще один пример. Все данные, накопленные на флешке, необходимо стереть, чтобы передать другому человеку.
Однако происходит сбой и вы хотите найти ответ на вопрос, не можете закончить форматирование флешки, что делать. Есть способы решить эту проблему, о которых мы поговорим далее в статье.
Не удаётся завершить форматирование флешки, что делать
В большинстве случаев ошибка возникает при форматировании USB-накопителя по разным причинам. В компьютере может быть системная ошибка, устаревшая или поврежденная флешка и т.д. Мы можем решить эту проблему, используя разные и часто рабочие методы. Первый и самый простой вариант для новичка — отключить быстрое форматирование.
Для этого нажимаем на флешке «Форматировать» и снимаем галочку напротив функции «Быстрая» (четкое резюме), в разных системах она называется по-разному (скриншот 1).
Итак, мы нажимаем кнопку «Пуск», и если ошибка продолжает сохраняться после процесса, давайте перейдем к другому способу избавиться от нее.
Качественно отформатировать флешку помогает специальная программа, которую мы рассмотрим ниже. Например, такая программа, как HP USB Strong Format Tool, помогает хорошо форматировать. Не могу закончить форматирование флешки, что делать? Эта утилита решит этот глюк.
Его можно бесплатно скачать в Интернете. Скачайте программу, распакуйте ее из архива и запустите файл программы от имени администратора. Сначала вставьте USB-накопитель в компьютер.
Итак, эта программа это сразу увидит. Нажмите кнопку «Пуск», чтобы начать процесс форматирования флешки. После этого вы получите уведомление, что «Все данные на флешке будут уничтожены». Нажмите кнопку «Да» и начнется процесс форматирования флешки. (Экран 2).
Еще один важный момент. В случае сбоя измените файловую систему в этой программе. У многих он будет другим, например, в этом случае: NTFS (скриншот 3).
Эта программа на время отформатирует флешку, так что вам нужно подождать. Обычно такие программы спасают пользователей в таких ситуациях более эффективно, чем стандартные методы Windows. В Интернете вы можете найти больше программного обеспечения, которое безошибочно отформатирует USB-накопитель.
Заключение
Не могу закончить форматирование флешки, что делать — в статье мы решили эту проблему. Мы рассмотрели несколько полезных советов, которые должны вам помочь. Если перечисленные варианты не помогли, проблема скрыта в самой флешке и ее нужно поменять на новую. Все товары устаревают и заменяются новыми. Спасибо за внимание и удачи!
Универсальная флешка. USB-устройство не отформатировано. В жизни любой USB-флешки (и даже microSD) случаются неожиданные моменты: иногда она перестает открываться и запрашивает форматирование. А
Поиск сервисных инструментов
Чтобы найти инструменты, которые работают индивидуально с вашей флеш-картой, вам необходимо определить ее VID и PID (уникальные идентификаторы USB). Первый индекс отображает идентификационный номер производителя (VID), а второй — номер PID самого устройства. В некоторых случаях определенная таким образом утилита может не работать. Ведь идентификатор для некоторых карт может быть одинаковым, а модель контроллера — другой. Точно определить контроллер можно, отключив флешку и проверив номер на ее микросхеме.
Первый индекс отображает идентификационный номер производителя (VID), а второй — номер PID самого устройства. В некоторых случаях определенная таким образом утилита может не работать. Ведь идентификатор для некоторых карт может быть одинаковым, а модель контроллера — другой. Точно определить контроллер можно, отключив флешку и проверив номер на ее микросхеме.
Для определения VID и PID воспользуйтесь одним из приложений по ссылке: http://flashboot.ru/files/vidpid/
Или откройте Диспетчер устройств и найдите раздел USB-контроллеры. Внутри есть подраздел «USB Mass Storage Device». Ищите его ID во вкладке подробностей.
Для идентификаторов нужно выбрать утилиту на странице: http://flashboot.ru/iflash/ Для удобства воспользуйтесь поиском. Последний столбец таблицы «Утилиты» содержит ссылку для загрузки специальной утилиты, которая работает с контроллером. Если столбец рядом с USB-накопителем пуст, вам необходимо поискать информацию в Интернете.
Этот метод, даже если программист покажет ошибку, может оживить ваш USB-накопитель. После завершения операции безопасно извлеките USB-накопитель и снова подключите его к USB-порту. После этого флешка должна заработать.
После завершения операции безопасно извлеките USB-накопитель и снова подключите его к USB-порту. После этого флешка должна заработать.
Надеемся, эта статья была полезной. Если ни одна из рекомендаций не сработала, это может означать, что агрегат вышел из строя или получил механическое повреждение. Получить новый проще. Ремонт оправдан только в том случае, если на флешке хранятся важные данные. Иногда отремонтировать флешку не удастся.
Флешки
— надо форматировать в NTFS?
спросил
Изменено
8 лет, 2 месяца назад
Просмотрено
27 тысяч раз
Должны ли флешки форматироваться в NTFS? Каковы плюсы и минусы этого?
- ntfs
- usb-флешка
- жир32
1
- Портативность: диск не будет читаться компьютерами под управлением
Windows 95, 98 или Me, (некоторые) Linux или любые
другое устройство, отличное от Windows.
- Долговечность: NTFS сокращает срок службы диска. Это
журналируемая файловая система, что означает
что он регистрирует изменения, а не только
конечный результат, вызывающий больше записей в
привод. Он также регистрирует последний доступ
раз для файлов, так что даже чтение
вызывает доступ для записи. Флэш-память
имеет срок службы всего около 100 000
пишет. - Простота доступа: NTFS записывает владельца файла, поэтому вы, скорее всего,
см. сообщения «Отказано в доступе», если вы
попробуй получить доступ к файлу на другом
компьютер. Это можно было бы рассматривать как
пользу, но на самом деле это просто
неудобство, так как данные не
зашифровано. Если вы хотите обезопасить
данные на ваших USB-накопителях с
любопытные глаза вы должны использовать
шифрование.
Основные преимущества NTFS по сравнению с FAT32 (обычный выбор для флешек):
- лучше для очень больших разделов (возможны большие кластеры, файлы >2GB)
- разрешения файловой системы
- занесен в журнал, поэтому лучше восстановление после сбоя
1 и 2 имеют значение только для очень больших флэш-накопителей (несколько ГБ), поэтому обычно не являются проблемой. 3 актуален, если вы часто «забываете» сделать «безопасное удаление».
3 актуален, если вы часто «забываете» сделать «безопасное удаление».
С другой стороны, FAT32 поддерживается гораздо шире, чем NTFS. Так что я бы сказал:
- если у вас очень большая флешка или вы часто забываете безопасное извлечение, используйте NTFS
- , если вам когда-нибудь придется использовать диск на чужом компьютере, используйте FAT32
3
Предположим, вы имеете в виду плюсы и минусы форматирования NTFS по сравнению с форматированием FAT/FAT32
Плюсы
- Можно хранить файлы размером более 4 Гб
- NTFS — это журналируемая файловая система, поэтому она должна быть более надежной, чем FAT/FAT32
- более эффективное использование хранилища (меньше свободного места при хранении большого количества небольших файлов)
- более высокая производительность в целом
- поддержка списков ACL и разрешений файловой системы
- встроенное сжатие при желании.

Минусы форматирования флешки под NTFS
- дополнительная активность записи быстрее изнашивает флеш-память
- должен явно отключать диск перед удалением из системы
- не может оптимизироваться для быстрого удаления
- при некоторых обстоятельствах может быть принудительно выключена система для удаления
- могут потребоваться дополнительные драйверы для доступа к диску с платформ, отличных от Windows
- не совместим со старыми версиями Windows
2
Классический ответ: это зависит от
Что касается совместимости, FAT32 является победителем только потому, что она наиболее совместима почти со всеми или всеми другими ОС.
NTFS (очевидно) совместима не со всем.
ExFat предположительно совместим только с Vista, но я знаю некоторых людей, которые заставили его работать с XP.
Что касается копирования файлов на USB-накопитель, FAT32 будет немного быстрее, чем NTFS.
Чтение или копирование с USB-накопителей будет происходить примерно с той же скоростью. NTFS занимает НЕМНОГО больше времени.
На мой взгляд, лучший выбор — FAT32.
Теперь, как говорится… очевидно, что использование NTFS имеет некоторые преимущества, такие как возможность поддержки больших размеров файлов и т. д.
Если вы знаете, что собираетесь использовать USB-накопители только в системах, NTFS, и вы хотите, чтобы дополнительная безопасность, разрешения, большие размеры файлов и т. Д. Идут с NTFS.
Как я уже сказал… правильный ответ: Это зависит от
Надеюсь, это поможет! 🙂
Можно форматировать флешку с NTFS, но нужно либо изменить политику кеширования (на вкладке «Политика» в свойствах накопителя в «Диспетчере устройств») на «Оптимизировать для быстрого удаления» либо, еще лучше, всегда «извлекайте» устройство с помощью «Безопасного извлечения устройства» перед извлечением диска из машины.
Некоторые утверждают, что NTFS медленнее, чем FAT/FAT32 на флешках.
 Лично у меня нет тестов, подтверждающих это.
Лично у меня нет тестов, подтверждающих это.Флэш-накопитель в формате NTFS нельзя использовать в операционных системах, которые не поддерживают файловую систему NTFS.
Вы получаете списки управления доступом NTFS и сжатие. ACL имеют сомнительную ценность, если вы перемещаете диск на другой компьютер, поскольку только разрешения, которые называют «общеизвестными» учетными записями (например, «Администраторы», «Все», «Прошедшие проверку» и т. д.), будут «работать» на других компьютерах (другие пользователи/группы будут отображаться для других компьютеров как неизвестные идентификаторы SID — длинные числа с дефисами в них). Сжатие NTFS может дать вам больше «пространства» на диске за счет сжатия файлов по мере их записи/чтения. Принесет ли это вам какую-либо пользу, зависит от типа и степени сжатия файлов, которые вы храните.
Если вас больше всего беспокоит совместимость, выбирайте FAT32.
Если вас беспокоит размер передаваемого файла, особенно файлов размером более 4G, выберите NTFS. FAT32 может обрабатывать только файлы меньшего размера 4G.
FAT32 может обрабатывать только файлы меньшего размера 4G.
Надеюсь, это поможет.
У меня было так много проблем с FAT32 в прошлом, что я не хотел бы рекомендовать ее для чего бы то ни было, за исключением случаев, когда нет абсолютно никакого выбора (я даже предпочел бы FAT16 FAT32, где это возможно). Очевидно, что если вас беспокоит совместимость, то выбора нет, но если это не будет проблемой, вопрос совместимости совершенно не имеет отношения к вашему решению.
Дополнительный износ NTFS является странным — мне было бы очень интересно увидеть некоторые точные цифры, которые дают четкое представление о том, что это будет означать с точки зрения среднего ожидаемого срока службы флэш-накопителя. Тем не менее, в наши дни эти вещи настолько дешевы, что я думаю, что это разумная сделка в обмен на преимущества гораздо более надежной файловой системы, даже если оставить в стороне ACL/шифрование/сжатие в качестве дополнительного преимущества.
Да, но отключите индексирование («индексировать этот диск для более быстрого поиска») для этого диска, который будет постоянно использоваться на всех компьютерах.
Вы должны использовать NTFS, если размер вашего USB-накопителя превышает 32 ГБ или размер одного файла, который вы хотите скопировать, превышает 2 ГБ. Другой недавней альтернативой является exFAT, предназначенный для увеличения срока службы флэш-памяти. Но он еще не получил широкой поддержки, поэтому ваш USB-накопитель exFAT может не распознаваться на некоторых устройствах, таких как телевизор, DVD-плеер, колонки с USB и т. д. это все окна или определенные системы Windows 7). Когда вы копируете файл на USB-накопитель в формате NTFS в Windows 7, после завершения копирования (индикатор выполнения заполнен) он просто зависает на несколько минут.
Зарегистрируйтесь или войдите в систему
Зарегистрируйтесь с помощью Google
Зарегистрироваться через Facebook
Зарегистрируйтесь, используя адрес электронной почты и пароль
Опубликовать как гость
Электронная почта
Обязательно, но не отображается
Опубликовать как гость
Электронная почта
Требуется, но не отображается
Нажимая «Опубликовать свой ответ», вы соглашаетесь с нашими условиями обслуживания, политикой конфиденциальности и политикой использования файлов cookie
.
разрешений — я отформатировал USB-накопитель, и теперь он говорит, что пункт назначения доступен только для чтения
Проблема
Это был загрузочный USB-накопитель Ubuntu. Сначала я попытался отформатировать его с помощью Nautilus, но это не сработало, затем я просто удалил раздел с помощью Gparted и создал новый раздел FAT32 . но когда я попытался скопировать что-нибудь на USB-накопитель, он выдал мне эту ошибку. Я владелец локации, технически я должен иметь возможность писать туда.
Что я пробовал до сих пор
Пытался отформатировать раздел в NTFS, это дало мне ту же ошибку
Пытался отформатировать раздел в EXT4, корень стал владельцем местоположения, я вернул право собственности, запустив
chown -R пользователь:пользователь ПУТЬ
заработало, я стал владельцем но ошибка осталась.

Пробовал форматировать с помощью приложения «Диск», форматирование прошло успешно, но я все еще не могу писать.
Поскольку это USB-накопитель OTG, я попытался подключить его к своему телефону (Nexus 5), и, как ни странно, я могу писать на него со своего телефона (используя ES File Explorer), записанные файлы видны в Nautilus, но я все еще не могу писать новые данные к нему с помощью Nautilus
У меня не установлена Windows, поэтому я не могу отформатировать ее оттуда.
выход lsblk
НАИМЕНОВАНИЕ MAJ:MIN RM РАЗМЕР RO ТИП ТОЧКА КРЕПЛЕНИЯ sdb 8:16 0 1.8T 0 диск ├─sdb4 8:20 0 713G 0 часть /mnt/Серия ├─sdb2 8:18 0 220G 0 часть /mnt/Фильмы ├─sdb3 8:19 0 710G 0 часть /mnt/Голливуд └─sdb1 8:17 0 220G 0 часть /mnt/Stuff sdc 8:32 1 15.1G 0 диск └─sdc1 8:33 1 15.1G 0 часть /media/sumeet/bb499853-a4a5-40dd- a5cc-c94d4ec0a sda 8:0 0 111.8G 0 диск ├─sda5 8:5 0 14.3G 0 часть / ├─sda1 8:1 0 7.6G 0 часть [SWAP] └─sda6 8:6 0 89.9G 0 часть /дом
Вопрос о диске здесь dev/sdc1 который является USB-накопителем Strontium Nitro
вывод mount размещен здесь в Paste Ubuntu
вывод ls -l /media/sumeet/rupam
0 total
-rw-r—r— 1 сумеет сумеет 1833612 11 апреля 2017 IMG_20170325_191153.jpg
-rw-r—r— 1 сумит сумит 2537997 11 апр 2017 IMG_20170329_200512.jpg
-rw-r—r— 1 сумеет сумеет 1319450 11 апреля 2017 IMG_20170407_085110.jpg
ОБНОВЛЕНИЕ
(Я написал этот раздел в небольшой спешке, если он нуждается в дополнительных пояснениях, пожалуйста, спросите)
Я попытался запустить эту команду, как предложено в ответе
sudo dd if="/dev/zero" of="/ dev/sdc1" судо перезагрузка
, что длилось вечно, и после перезагрузки мой USB-накопитель не был смонтирован. Я попытался смонтировать его по адресу /mnt/sdc1 , запустив
sudo mount -o rw, пользователи, umask = 000 /dev/sdc1 /mnt/sdc1
который дал мне этот вывод
mount: неправильный тип файловой системы, неправильный параметр, неверный суперблок на /dev/sdc1,
отсутствует кодовая страница или вспомогательная программа или другая ошибка
В некоторых случаях полезная информация находится в системном журнале — попробуйте
dmesg | хвост или около того.


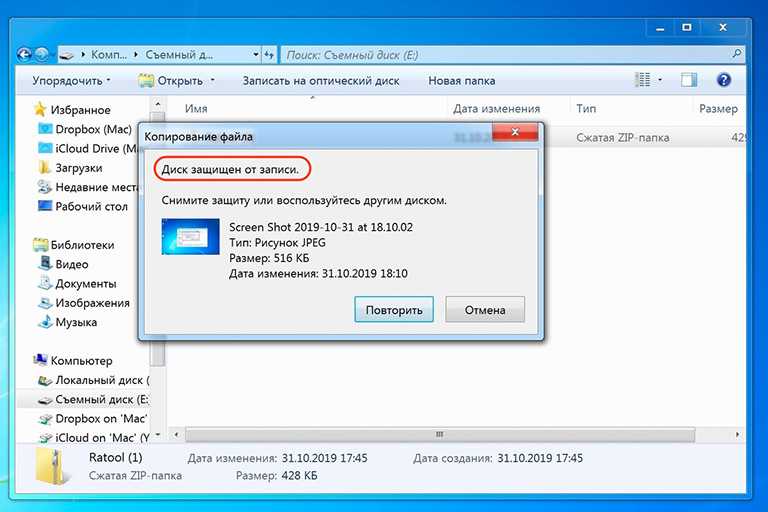 Здесь очень важно ввести правильное имя устройства.
Здесь очень важно ввести правильное имя устройства.

