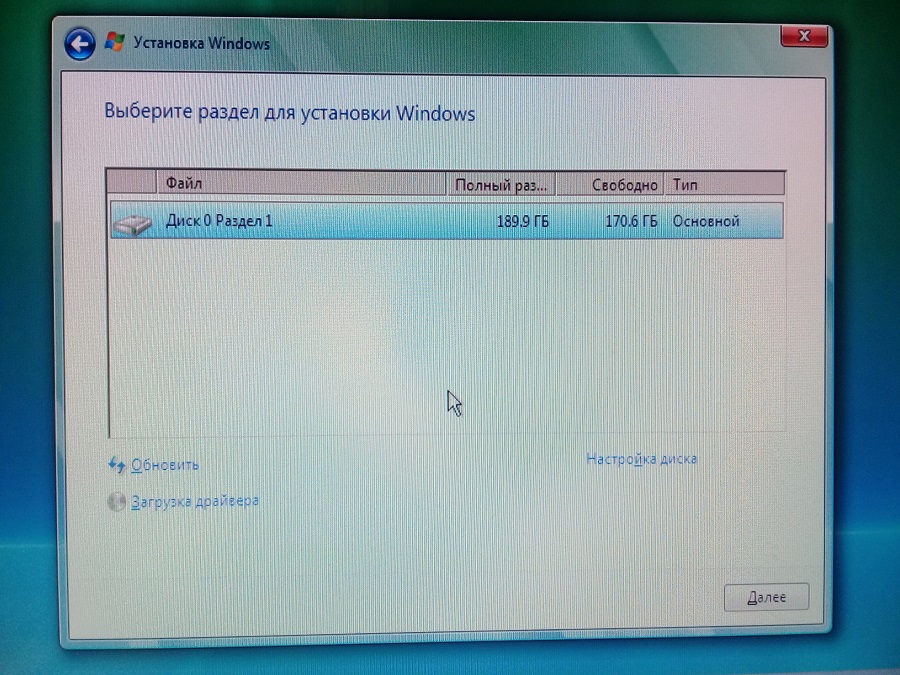Установка 7 винды с диска: Установка Windows 7 — как установить с флешки или диска
Содержание
ИТ-поддержка при установке ОС Windows 7
Windows 7 — это операционная система для персональных компьютеров. Он был запущен корпорацией Microsoft в октябре 2009 года как обновление Vistas. В этом посте мы расскажем вам, как установить операционную систему Windows 7 с помощью простых шагов и дополнительных снимков экрана.
Windows 7 содержит несколько новых удобных для пользователя функций интерфейса; например, гораздо проще иметь дело с многократными открытыми окнами. По сути, эти окна хранят данные в твердой копии в виде электронной копии на компьютере. Windows 7 определенно оказалась лучше, чем Windows Vista, с точки зрения функциональности, стабильности и взаимодействия с пользователем.
Техническая поддержка – Установка операционной системы Windows 7
Шаг 1 : Прежде чем приступить к работе, убедитесь, что дисковод CD/DVD-ROM настроен как загрузочное устройство 1 st . По умолчанию жесткий диск может быть установлен в качестве загрузочного устройства 1 st . В этом случае вам придется изменить настройки BIOS.
В этом случае вам придется изменить настройки BIOS.
Шаг 2 : Вставьте DVD-диск с Windows 7 в DVD-ROM и перезагрузите систему.
Шаг 3: В момент перезагрузки системы на экране появится следующее сообщение: «Нажмите любую клавишу для загрузки с компакт-диска или DVD…» Нажмите любую клавишу для загрузки с DVD-диска с операционной системой. (Проверьте скриншот ниже)
Шаг 4 : На экране появится сообщение «Windows загружает файлы…». (Посмотрите на скриншот ниже)
Шаг 5: Перед вами откроется диалоговое окно с параметрами «Установить Windows». Вам необходимо выбрать:
- Язык для установки (язык, который вы хотите использовать для вашей ОС Windows 7)
- Формат времени и валюты (вы также можете изменить его позже)
- Клавиатура или метод ввода
Шаг 6 : После ввода необходимой информации нажмите кнопку «Далее», чтобы продолжить. (См. скриншот ниже)
Шаг 7: Теперь ваша ОС Windows 7 готова к установке. Нажмите кнопку «Установить сейчас» под логотипом Windows 7, чтобы продолжить.
Нажмите кнопку «Установить сейчас» под логотипом Windows 7, чтобы продолжить.
Шаг 8: Теперь на экране появится диалоговое окно с «Условиями лицензионного соглашения на программное обеспечение Microsoft». Чтобы продолжить, вам нужно проверить сообщение «Я принимаю условия лицензии».
Шаг 9 : Нажмите кнопку «Далее», чтобы продолжить установку Windows 7. (См. снимок экрана ниже)
Шаг 10: В следующем диалоговом окне вас спросят: «Какой тип установки вы хотите?» Нажмите «Пользовательский (расширенный)». Это в основном используется для создания новой копии ОС Windows. (Посмотрите на скриншот ниже)
Шаг 11 : На следующем экране появится сообщение «Где вы хотите установить Windows?» Выберите «Диск 0 нераспределенное пространство».
Шаг 12: Щелкните ссылку «Параметры диска (дополнительно)» в нижней части экрана, чтобы создать новые разделы. (Посмотрите на скриншот ниже)
Шаг 13: Среди множества опций, которые появляются в следующем окне, нажмите «NEW» и выберите «Size xxxx MB» диска. «xxxx» здесь — размер раздела диска в мегабайтах.
«xxxx» здесь — размер раздела диска в мегабайтах.
Шаг 14: Нажмите кнопку «Применить», чтобы применить изменения. (Посмотрите на скриншот ниже)
Шаг 15: На экране появится диалоговое окно с сообщением «Windows может создать дополнительные разделы для системных файлов». Нажмите кнопку «ОК», чтобы разрешить ОС Windows создавать дополнительные разделы.
Шаг 16: Диалоговое окно с вопросом «Где вы хотите установить Windows?» снова появится на вашем экране. Выберите раздел, на который вы хотите установить ОС Windows 7.
Шаг 17 : Нажмите кнопку «Далее». Утилита установки Win 7 теперь создаст раздел на всем доступном дисковом пространстве и отформатирует его. (См. скриншот ниже)
Шаг 18: Теперь на экране появится диалоговое окно «Установка Windows». (Проверьте скриншот ниже)
Шаг 19: Теперь процесс установки скопирует файлы с установочного DVD-носителя на жесткий диск системы. (См. снимок экрана ниже)
Шаг 20: В следующем диалоговом окне появится сообщение «Для продолжения Windows необходимо перезагрузить». Нажмите на кнопку «Перезагрузить сейчас». (Посмотрите на скриншот ниже)
Нажмите на кнопку «Перезагрузить сейчас». (Посмотрите на скриншот ниже)
Шаг 21: Как только ваш компьютер перезагрузится, на вашем экране появится сообщение «Программа установки обновляет настройки реестра». (Проверьте скриншот ниже)
Шаг 22 : Ваша система отобразит сообщение «Установка будет продолжена после перезагрузки компьютера» и снова перезапустится.
Шаг 23: Теперь на экране откроется диалоговое окно «Настройка Windows». Введите подходящее «Имя пользователя» и соответствующее «Имя компьютера».
Шаг 24 : Нажмите кнопку «Далее», чтобы продолжить. (Посмотрите на скриншот ниже)
Шаг 25 : В следующем диалоговом окне «Настройка Windows» вам будет предложено «Установить пароль для вашей учетной записи». Введите безопасный и надежный пароль пользователя. Этот пароль можно изменить после выполнения всех шагов по установке Windows 7.
Шаг 26: Вы также можете указать соответствующую подсказку для пароля (обязательно). Нажмите кнопку «Далее». (Посмотрите на скриншот ниже)
Нажмите кнопку «Далее». (Посмотрите на скриншот ниже)
Шаг 27: В следующем диалоговом окне «Настройка Windows» вам будет предложено ввести «Ключ продукта». В случае, если у вас нет под рукой ключа продукта, вы все равно можете нажать на кнопку «Далее», и продолжить установку Win 7. Вам будет предложено ввести ключ продукта после установки ОС Windows 7. (Проверьте скриншот ниже)
Шаг 28: Диалоговое окно предоставит вам различные варианты под заголовком «Помогите защитить ваш компьютер и автоматически улучшить Windows». Нажмите «Использовать рекомендуемые настройки». (См. снимок экрана ниже)
Шаг 29: Установите «Часовой пояс» и «Местоположение» в разделе «Просмотр настроек времени и даты», которые появляются в следующем окне.
Шаг 30 : Нажмите «Далее», чтобы продолжить. (См. скриншот ниже)
Шаг 31: Теперь Windows 7 завершит настройку. Теперь вы можете увидеть рабочий стол Windows 7. (Проверьте скриншот ниже)
Поздравляем, вы успешно установили Windows 7 на свой компьютер.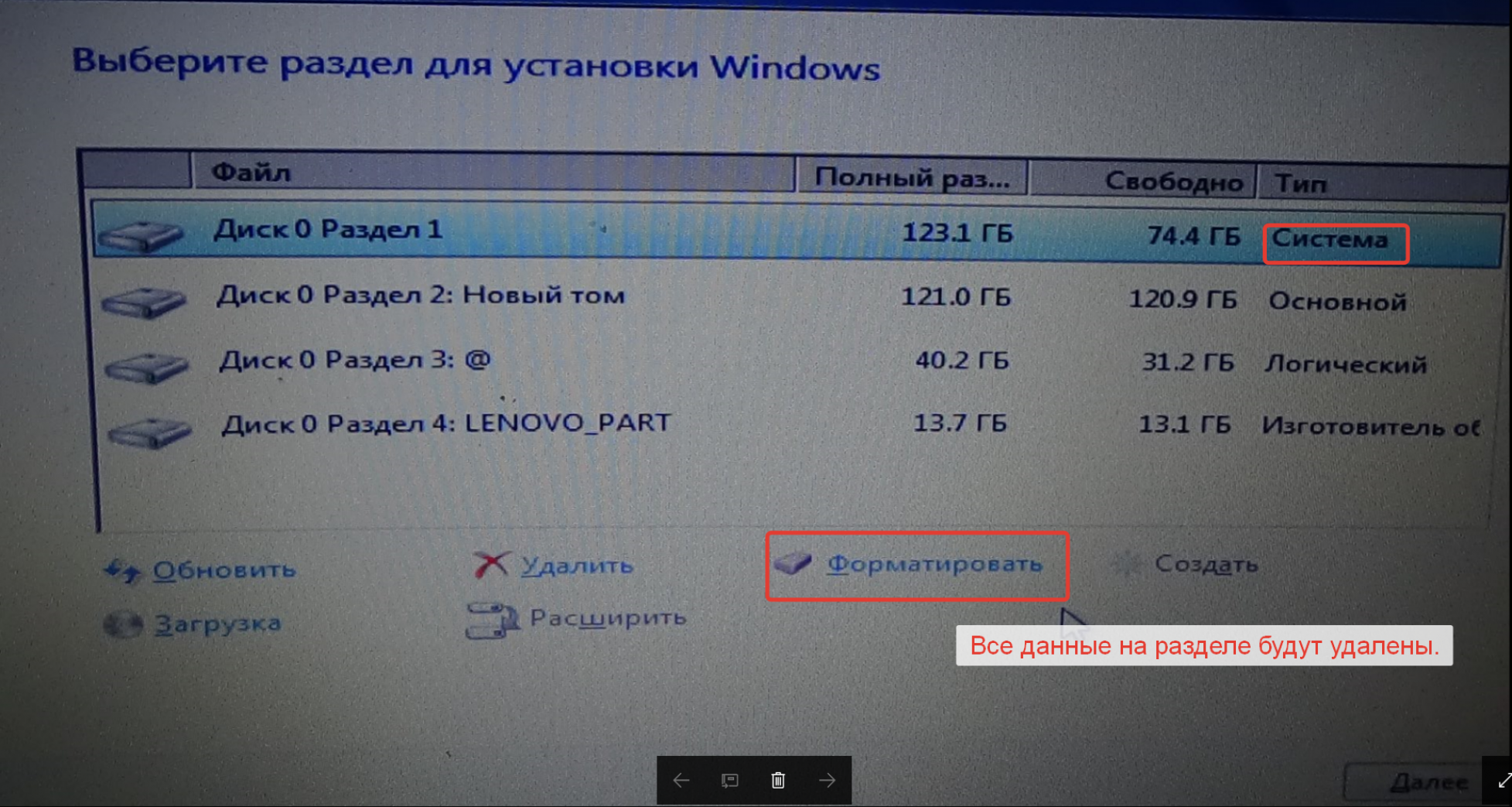
Если у вас возникли проблемы при установке Windows 7 на домашний компьютер, сообщите нам об этом, отправив сообщение ниже! Мы хотели бы помочь.
Хотите стать экспертом в Windows 7 или некоторых других технологиях Microsoft? Позвоните нам, чтобы узнать больше о наших окнах и других учебных курсах в Чикаго.
Позвоните нам или заполните контактную форму, чтобы получить предложение.
Связаться с нами
Не удается установить Windows 7 на динамический диск? Решения здесь!
При установке Windows 7 на динамический диск Windows не может быть установлена на этот диск с сообщением об ошибке. В чем причина проблемы и как исправить ошибку установки Windows? Вот, этот пост покажет вам ответы на эти два вопроса.
Невозможно установить Windows 7 на динамический диск
Большинство из вас предпочитают устанавливать Windows 7 на свой компьютер. Но при установке системы Windows 7 на динамический диск может появиться ошибка « Windows не может быть установлена на это место на жестком диске. Раздел содержит один или несколько динамических томов, которые не поддерживаются для установки ».
Раздел содержит один или несколько динамических томов, которые не поддерживаются для установки ».
Столкнувшись с такой ситуацией, вы можете спросить: почему Windows не может быть установлена на динамический диск? Как успешно установить ОС в динамический раздел? Не волнуйся. Пожалуйста, ознакомьтесь со следующим содержанием, чтобы получить ответы.
Почему не удается установить Windows 7 на динамический диск
Из Microsoft вы знаете, что динамические диски поддерживаются только для Windows 7 Enterprise/Professional/Ultimate, а Windows 7 Home Basic/Premium и Starter не поддерживаются. Поэтому вы не можете установить эти выпуски Windows 7 на динамические диски.
На самом деле все домашние выпуски Windows, а также ОС Windows, выпущенные до Windows 2000, включая MS-DOS, Windows 95, Windows 98, Windows Me и Windows NT, не поддерживают динамический диск.
Кроме того, вы можете выполнить новую установку Windows на динамическом томе только в том случае, если этот том был преобразован из базового раздела, который сохранил запись в таблице разделов. Простые тома, преобразованные из базовых разделов, не имеют записи в таблице разделов, если до преобразования они не были системными или загрузочными разделами.
Простые тома, преобразованные из базовых разделов, не имеют записи в таблице разделов, если до преобразования они не были системными или загрузочными разделами.
То есть Windows 7 можно установить только на текущую систему или загрузочные тома динамического диска для обеспечения безопасности данных. В результате ошибка Windows не может быть установлена на динамический диск часто появляется, когда вы выполняете двойную загрузку. В настоящее время лучше всего преобразовать динамический диск в базовый.
Нажмите, чтобы твитнуть
Как преобразовать динамический диск в базовый в Windows 7
Как упоминалось выше, если вы хотите успешно установить ОС в динамический раздел, вам следует изменить целевой динамический диск на базовый. Здесь перечислены три способа:
Преобразование динамического диска в базовый с помощью мастера создания разделов MiniTool
Как преобразовать в базовый диск в Windows 7 без потери данных, если Windows не может быть установлена на динамический диск? Здесь вам настоятельно рекомендуется профессиональный конвертер динамических дисков, который называется MiniTool Partition Wizard.
Этот инструмент можно использовать для управления вашим базовым диском, а также динамическим диском, например для расширения/сжатия/очистки/форматирования/изменения размера/перемещения динамического тома, преобразования динамического диска в базовый диск.
Примечание: MiniTool Partition Wizard Free Edition не может поддерживать динамическое управление дисками, поэтому вам необходимо купить его Профессиональную версию (работает в Windows 10/8/7) или более продвинутую версию, чтобы выполнить это преобразование. Нажмите, чтобы узнать больше о сравнении выпусков.
MiniTool Partition Wizard DemoClick to Download100% Clean & Safe
Шаг 1: Запустите этот преобразователь динамических дисков, и вы увидите его основной интерфейс. Затем выберите динамический диск и выберите « Convert Dynamic Disk to Basic » на левой панели, или вы можете щелкнуть правой кнопкой мыши целевой диск, чтобы выбрать эту функцию.
Шаг 2: Наконец, нажмите кнопку « Применить », чтобы выполнить изменение. Во всплывающем окне нажмите « Да », чтобы начать этот процесс.
Во всплывающем окне нажмите « Да », чтобы начать этот процесс.
Переход на базовый диск через Управление дисками
Кроме того, для управления разделами и дисками можно использовать встроенное в Windows средство управления дисками.
Однако, если вы хотите изменить свой динамический диск на базовый, вам необходимо удалить все тома один за другим. Просто откройте этот инструмент, щелкните правой кнопкой мыши целевой том и выберите «Удалить том». После удаления всех томов диск автоматически станет базовым. Затем вы можете установить Windows 7 на диск.
Преобразование в базовый диск с помощью CMD
Более того, вы можете использовать командную строку для динамического преобразования диска. Нажмите « Win + R » и введите « diskpart », чтобы открыть командное окно diskpart.
Шаг 1: Введите « list disk »: можно вывести список всех дисков.
Шаг 2: Введите « выберите диск n »: n относится к номеру диска. Пожалуйста, выберите целевой диск, который вы хотите преобразовать в базовый диск.
Пожалуйста, выберите целевой диск, который вы хотите преобразовать в базовый диск.
Шаг 3: Затем введите « детальный диск ».
Шаг 4: Введите « выберите том n »: n означает номер динамического тома.
Шаг 5: Затем введите « удалить том ».
Шаг 6: Наконец, введите приглашение « convert basic », после чего вы увидите, что diskpart успешно преобразовал выбранный диск в базовый формат.
Если имеется более одного тома, повторите шаги 4 и 5, чтобы удалить все тома.
По сравнению с этими тремя способами вы обнаружите ограничение: утилита Windows Disk Management и diskpart требуют, чтобы вы удалили все тома перед преобразованием динамического диска в базовый, что означает, что все данные на вашем диске будут потеряны.
Статья по теме: Как создать резервную копию файлов в Windows 10? Попробуйте эти 4 основных способа
Поэтому, если на целевом диске сохранены важные данные, лучше всего использовать MiniTool Partition Wizard Professional Edition, поскольку он позволяет преобразовать динамический диск в базовый без потери данных в Windows 7.
Если у вас возникла та же проблема, и вы также установили ОС на целевом диске, выполнив преобразование из динамического в базовый, просто поделитесь решениями с друзьями прямо сейчас.
Нажмите, чтобы твитнуть
Вердикт
В заключение, мы представляем вам эту проблему невозможно установить Windows 7 на динамический диск, конкретную причину и три способа преобразования динамического диска в базовый для решения этой проблемы. Теперь, после завершения преобразования, можно установить вашу ОС на целевой диск. Кроме того, если у вас есть какие-либо вопросы, свяжитесь с [email protected] или оставьте комментарий ниже.
Часто задаваемые вопросы о динамическом диске Windows 7
Можно ли установить Windows 7 на динамический диск?
Вы не можете установить Windows 7 на динамический диск с ошибкой «Невозможно установить Windows на это место на жестком диске. Раздел содержит один или несколько динамических томов, установка которых не поддерживается».