Почему звука на пк нету: Вы заблудились на сайте компьютерного мастера
Содержание
Нет звука в ВК. Что делать?
МенюНазад
Нет звука в видео, истории, голосовых сообщениях, либо музыка воспроизводится, но ее не слышно, либо уведомления на телефоне приходят без звука. Что делать? Как включить звук? Вот решения проблемы на телефоне и на компьютере.
Решение проблемы на телефоне
- Возможно, звук на телефоне убавлен до нуля. В телефоне отдельно регулируется громкость звонка и громкость приложений, в том числе ВКонтакте. Когда включил видео, историю, аудиозапись, понажимай кнопку регулировки громкости вверх несколько раз:
- Если не помогло, зайди в настройки телефона, затем в Звук и проверь, какая там установлена громкость для музыки, видео, игр, приложений. Ее нужно увеличить, то есть передвинуть ползунок вправо.
- Может быть, у тебя включен бесшумный режим («Не беспокоить», «Без звука») — в этом случае его надо выключить. На Айфоне это отдельный переключатель сбоку, на Андроиде это может быть кнопка в верхней шторке (например, в виде колокольчика).

- Возможно, звук идет на наушники (или наоборот, не идет, а должен). Решение — отключи наушники (и подключи снова, если хочешь слушать через наушники).
- Если нет звука уведомлений, нужно найти в телефоне настройки уведомлений для приложения VK, убедиться, что включены и уведомления, и звуки уведомлений. Громкость уведомлений должна быть не на нуле. Настройки отличаются от телефона к телефону.
- Пример: Настройки → Приложения → Все приложения → VK → Уведомления → (выбрать тип уведомления) → Звук (выбрать звук).
- Для нормальной работы уведомлений у приложения VK не должно быть ограничений в телефоне при работе в фоновом режиме.
- Пример: Настройки → Батарея → Запуск приложений → VK → (отключить автоматическое управление, включить работу в фоновом режиме).
- Ничего не получается? Обнови приложение ВК или удали его совсем и установи заново.
Решение проблемы на компьютере (в Windows или на Макбуке)
- Нажми вверху на название песни, которая сейчас включена, чтобы открыть музыкальный плейер ВК, или зайди в раздел Музыка.
 Проверь, в каком положении находится ползунок громкости. Может быть, громкость слишком маленькая:
Проверь, в каком положении находится ползунок громкости. Может быть, громкость слишком маленькая: - Включены ли колонки? Не выдернут ли шнур от колонок из гнезда в компьютере?
- Есть ли вообще звук? Не выключен ли он? Попробуй включить музыку, видео из файла. Если нет звука, то и в ВК его не будет. Нажми на громкоговоритель в панели задач. Может быть, там стоит очень маленькая громкость? Может быть, звук выключен (стоит галочка Выкл.)? Если галочка стоит, нажми на нее, чтобы убрать.
- Проверь, есть ли звук в браузере. Установи другой (например, Файрфокс вместо Хрома или наоборот) и попробуй в нем.
- Звук в браузере может быть отключен в микшере громкости Windows. Нажми правой кнопкой мыши на значок громкости в панели задач, затем выбери Микшер громкости (Volume Mixer). Там будут настройки для разных приложений. Убедись, что регулятор для твоего браузера не находится в самом низу и что звук не отключен кнопкой полного выключения.

- Звук может быть отключен в настройках самого браузера. Проверь настройки звука. В Хроме их можно открыть по ссылке chrome://settings/content/sound (скопируй, вставь в адресную строку и нажми Ввод).
- Очисти кэш браузера. Обнови его до последней версии. Удали или отключи все расширения и блокировщики рекламы. Проведи сканирование антивирусом: vk.com/av.
- Для Windows: в Панели управления, далее в разделе Звук можно попробовать переключить динамики в режим «Стерео», если сейчас выбран иной режим.
- Если нет звука уведомлений (звуковых оповещений о новых сообщениях), проверь, включена ли настройка Получать уведомления со звуком. Она находится в разделе Уведомления.
Прочее
Мои голосовые сообщения не слышат
Приложению ВК или браузеру нужно дать доступ к микрофону. Иначе голосовое сообщение не запишется. Если же ты сам слышишь свои сообщения, а собеседник их не слышит, то ему нужно решить проблему у себя — скорее всего, с громкостью.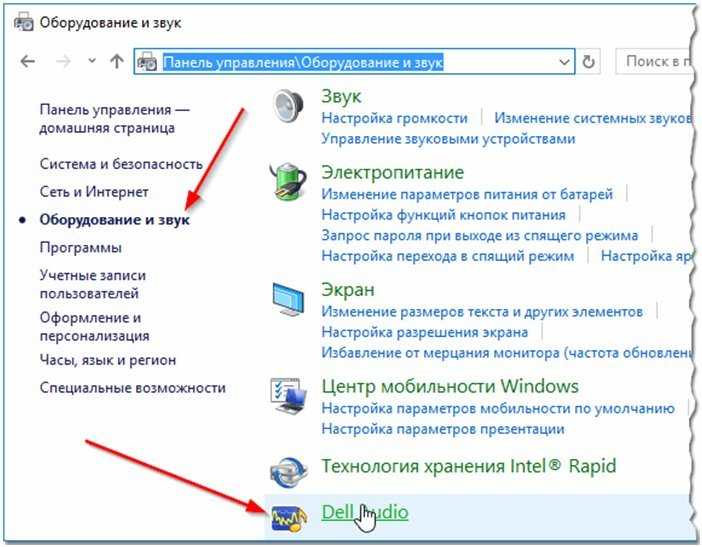 Отправь ему эту инструкцию или ссылку на нее: vhod.ru/vkontakte/net-zvuka/
Отправь ему эту инструкцию или ссылку на нее: vhod.ru/vkontakte/net-zvuka/
Свои голосовые сообщения слышу, а чужие нет
Возможно, у твоего собеседника проблема с микрофоном. Он включает запись, что-то говорит, но не понимает, что его не слышно. Ему нужно решить проблему у себя (например, дать приложению или браузеру доступ к микрофону).
Нет звука в историях
При открытии истории в правой верхней части страницы есть регулятор громкости.
Смотри также
- Пропала музыка ВКонтакте. Что делать?
- Аудиозапись недоступна ВКонтакте
- Ошибка при воспроизведении аудиозаписи в приложении ВКонтакте на телефоне или планшете. Что делать?
- Инстаграм: нет звука. Что делать?
- Почему ссылка не открывается? Решение проблемы
- Решатель проблем
- Правильная настройка яркости и контрастности экрана
В начало: Нет звука в ВК. Что делать?
Вход.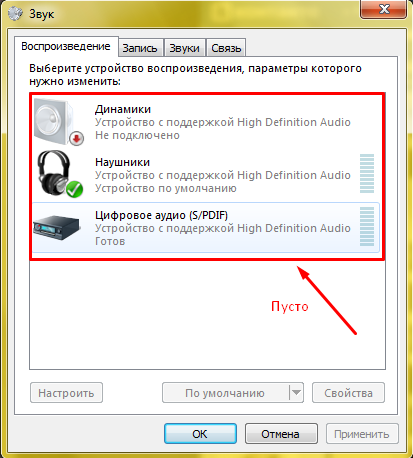 ру
ру
VHOD.RU
Обратная связь
Политика конфиденциальности
Вход.ру — независимый информационный ресурс. Основан в 2010 году. Инструкции обновляются и дополняются.
Главная страница Вход.ру
Карта сайта
Почему нет звука в наушниках на компьютере с Windows 10 – основные причины сбоя
Содержание:
- 1 Аппаратные неполадки
- 2 Несовместимость контактов
- 3 Неправильные настройки звука
- 4 Некорректные настройки Realtek
- 5 Проблемы с драйверами аудио
Получать удовольствие от прослушивания любимых композиций и не мешать при этом домашним вполне решаемая задача, если у вас есть хорошие наушники, передающие весь диапазон доступных уху звуковых частот. Но даже самые качественные наушники не смогут проиграть ни одной ноты, если в операционной системе возникнут проблемы с аудио или с распознаванием внешних устройств. Давайте разбираться, почему нет звука в наушниках на компьютере с Windows 10 при том, что никаких видимых неполадок в системе не обнаруживается, и через штатные колонки все прекрасно воспроизводится.
Электроника штука капризная, и любит преподносить сюрпризы, причем источником проблемы может служить как компьютер под управлением той или иной операционной системы, так и сама периферия, особенно бюджетного класса. Посему, если у вас не работает звук в наушниках, начинать выяснять причины сбоя нужно с проверки гарнитуры и железа, к которому она подключается.
Аппаратные неполадки
В первую очередь убедитесь, что всё в порядке с самими наушниками, подсоединив их к любому другому устройству. Осмотрите внимательно провода, места соединения их со штекером, регулятором громкости и динамиками. Если всё в норме, проверьте аудиовыходы на компьютере и задействуйте задние гнезда системника, если наушники не работают при подключении к передней панели. Воспользуйтесь заведомо исправными наушниками, дабы удостовериться, что проблему следует искать именно на компьютере.
Имеющие представление об устройстве системного блока пользователи могут проверить правильность подключения аудио штекера.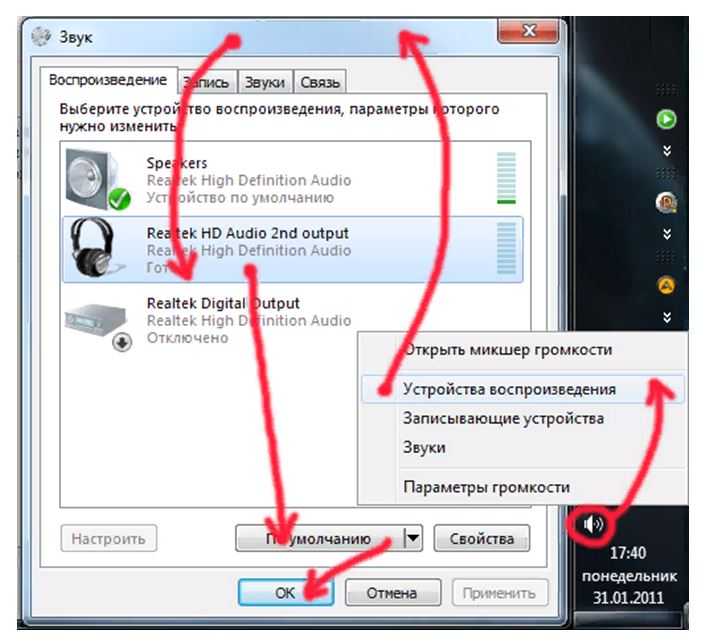 В данном примере выход с названием «Audio» должен быть подключен к разъему с JAUD1. Не помешает также заглянуть в BIOS, так как в некоторых его версиях имеется настройка, отвечающая за подключение аналоговой гарнитуры.
В данном примере выход с названием «Audio» должен быть подключен к разъему с JAUD1. Не помешает также заглянуть в BIOS, так как в некоторых его версиях имеется настройка, отвечающая за подключение аналоговой гарнитуры.
Несовместимость контактов
Причиной того, что не работают наушники на компьютере, может быть несовместимость контактов. На большинстве ноутбуков и десктопных ПК устанавливаются классические аудио-разъемы, но существуют также разъемы гарнитурные. Отличить их нетрудно – гарнитурный разъем один и на нём изображен значок наушников с микрофоном, тогда как классических аудио разъемов всегда два и каждый из них отмечен своим значком.
Отличия имеют и штекеры. Гарнитурный имеет 4 контакта, а классический – 3. По идее, при подключении обычных наушников к гарнитурному гнезду звук должен идти, но иногда этого не происходит. В таком случае вам нужно будет приобрести специальный переходник.
Неправильные настройки звука
Все еще нет звука в наушниках на компьютере с Windows 10? Проверьте настройки аудиовыхода.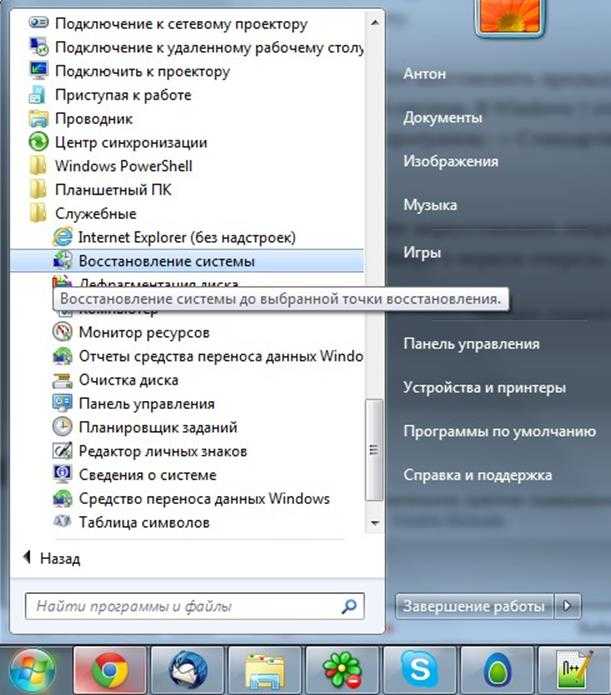 Может статься, что устройство воспроизведения на вашем компьютере просто отключено. Кликните по иконке динамика в трее правой кнопкой мыши, в меню выберите «Устройства воспроизведения» и посмотрите, есть ли в списке устройств наушники. Если нет, нажмите по пустому пространству окна ПКМ и задействуйте опции показа отключенных и отсоединенных устройств.
Может статься, что устройство воспроизведения на вашем компьютере просто отключено. Кликните по иконке динамика в трее правой кнопкой мыши, в меню выберите «Устройства воспроизведения» и посмотрите, есть ли в списке устройств наушники. Если нет, нажмите по пустому пространству окна ПКМ и задействуйте опции показа отключенных и отсоединенных устройств.
Появился значок наушников? Замечательно, включите их через контекстное меню и проверьте работу. Если звук по-прежнему воспроизводится только через внешние динамики, назначьте наушники в качестве устройства воспроизведения по умолчанию в принудительном порядке. Для этого жмем по ним ПКМ и выбираем в меню опцию «Использовать по умолчанию». При этом наушники и колонки должны «обменяться» статусом.
Некорректные настройки Realtek
Если за управление звуком у вас отвечает драйвер Realtek, проверьте его настройки. Для этого откройте панель управления Realtek из контекстного меню динамика в системном трее (Диспетчер звука), переключитесь в открывшемся окне на вкладку «Динамики» и нажмите в правом верхнем углу ссылку «Дополнительные настройки устройства».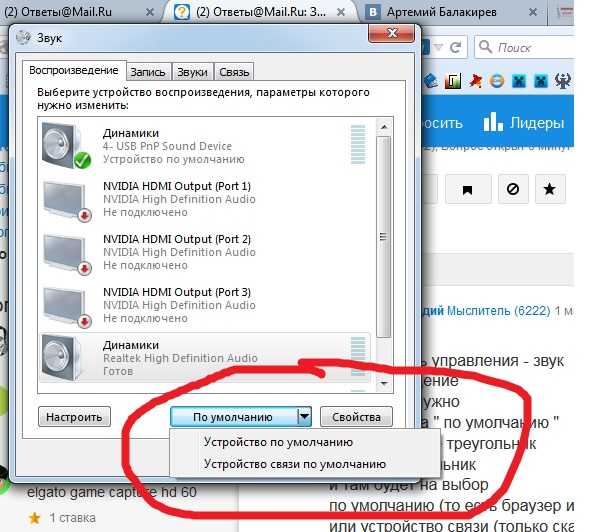 В открывшемся диалоговом окошке необходимо активировать радиокнопку «Разделить все выходные гнезда…» и нажать «OK». При этом приложение откроет еще одно диалоговое окно настройки параметров разъема, в котором нужно будет установить галку в чекбоксе «Отключить определение гнезд…».
В открывшемся диалоговом окошке необходимо активировать радиокнопку «Разделить все выходные гнезда…» и нажать «OK». При этом приложение откроет еще одно диалоговое окно настройки параметров разъема, в котором нужно будет установить галку в чекбоксе «Отключить определение гнезд…».
Проблемы с драйверами аудио
В редких случаях звук в наушниках не работает на Windows 10 по причине проблем с аудиодрайверами, хотя, скорее всего, в этом случае звука не будет и в динамиках. Если до этого вы производили какие-либо действия – устанавливали специальное ПО для управления звуком, обновляли аудиодрайвера и тому подобное – восстановите исходные параметры. Удалите спецпрограммы и выполните откат к ранней версии драйвера, так как, возможно, в системе имеет место какой-то конфликт. Если нет звука в наушниках сразу после установки Windows, скачайте и установите драйвера именно для вашей аудиокарты.
Итог
Это были основные причины, по которым часто не работают наушники на компьютере Windows 10.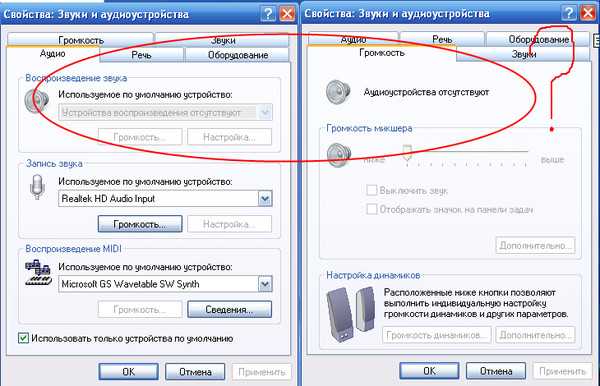 Конечно, нельзя исключать и другие сценарии, например, некорректную работу кодеков и драйверов Bluetooth-адаптера, но они встречаются гораздо реже, чем тот же сбой в настройках аудиовыхода.
Конечно, нельзя исключать и другие сценарии, например, некорректную работу кодеков и драйверов Bluetooth-адаптера, но они встречаются гораздо реже, чем тот же сбой в настройках аудиовыхода.
Нет звука на Netflix в Windows 11/10: как исправить?
Если вы не слышите звук во время воспроизведения фильма или телепередачи на Netflix, ниже приведены шаги по устранению проблемы «Звук не воспроизводится на Netflix» в Windows 10/11.
Прежде чем приступить к решению проблемы отсутствия звука в Netflix в Windows 10/11, убедитесь, что громкость включена как на вашем компьютере, так и в проигрывателе Netflix.
Также попробуйте воспроизвести другое телешоу или фильм и посмотрите, не исчезнет ли проблема.
1. Перезагрузите телевизор.
Во многих случаях проблема возникает из-за незначительных проблем со Smart TV, Chromecast или другим потоковым устройством.
Это можно исправить, перезапустив устройство, что помогает закрыть зависшие процессы и очистить кеш.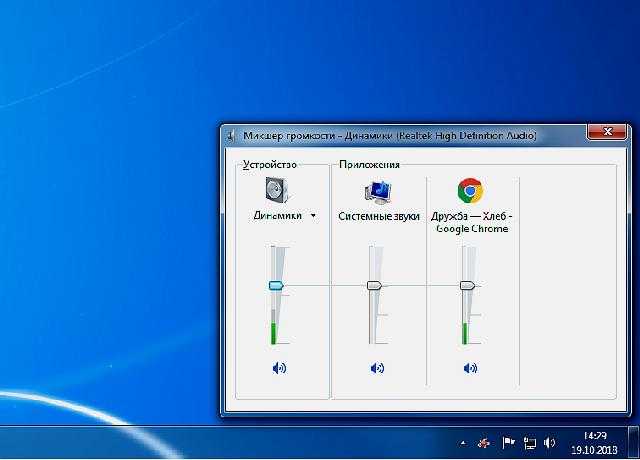
2. Проверьте соединения
Внимательно осмотрите кабель HDMI и интернет-кабель (в случае проводного подключения к Интернету) и убедитесь, что кабель HDMI и другие разъемы подключены правильно.
3. Закройте неиспользуемые приложения и вкладки браузера
Производительность Netflix на компьютере с Windows 10/11 зависит от объема памяти и ресурсов обработки, доступных на компьютере для потоковой передачи видео Netflix.
Следовательно, освободите как можно больше ресурсов, закрыв все неиспользуемые приложения и вкладки браузера на компьютере.
4. Изменить настройки звука
Иногда проблема с тем, что звук не воспроизводится в Netflix, возникает из-за того, что для видео установлены настройки звука, которые не поддерживаются компьютером.
1. Откройте приложение Netflix на своем компьютере и начните воспроизведение любого фильма или телешоу на Netflix.
2. Во время воспроизведения видео наведите указатель мыши на экран и щелкните значок диалога.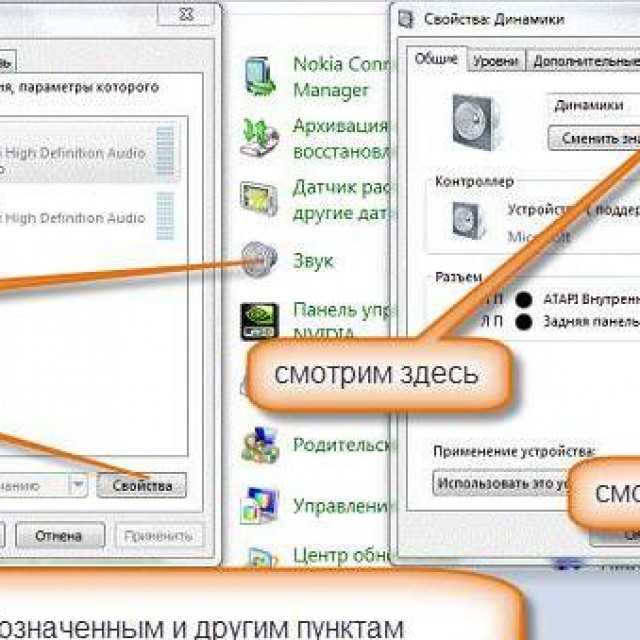
3. В появившемся меню проверьте, выбран ли объемный звук (5.1). Попробуйте изменить его на любой доступный вариант, отличный от 5.1.
После этого изменения попробуйте воспроизвести фильм на Netflix и посмотрите, четко ли вы слышите звук.
5. Установите для параметра «Аудио» значение «Студийное качество»
1. Щелкните значок «Динамик» на панели задач (в правом углу) и щелкните «Устройства воспроизведения».
2. На следующем экране нажмите вкладку «Воспроизведение» > «Динамики» > «Свойства».
3. На экране свойств динамика перейдите на вкладку «Дополнительно» и выберите звук 24 бит, 192 000 Гц (студийное качество).
4. Нажмите OK, чтобы сохранить этот параметр.
Теперь воспроизведите видео на Netflix и посмотрите, слышите ли вы звук.
6. Установите обновления
Netflix использует Microsoft Silverlight, поэтому убедитесь, что на вашем компьютере установлена последняя версия Microsoft Silverlight.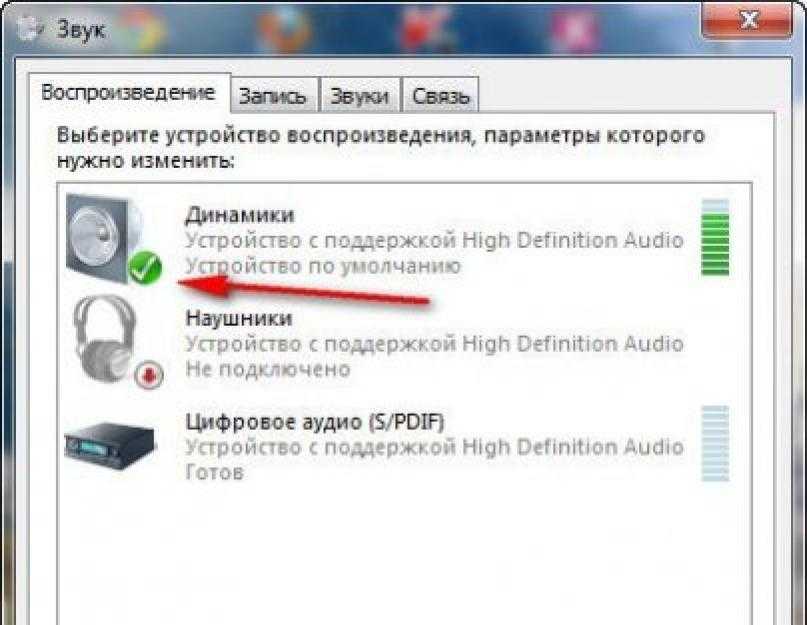
Windows 10: Перейдите в «Настройки» > «Обновления и безопасность» > выберите «Центр обновления Windows» на левой панели и нажмите кнопку «Проверить наличие обновлений» на правой панели.
Подождите, пока Windows проверит наличие доступных обновлений и установит их на ваш компьютер.
Windows 11: Откройте «Настройки» > выберите «Центр обновления Windows» на левой панели. На правой панели нажмите кнопку «Проверить наличие обновлений».
Разрешите Windows проверять наличие обновлений и следуйте инструкциям по загрузке и установке обновлений (если они доступны).
7. Переустановите аудиодрайверы
Проблема отсутствия звука на Netflix в Windows 10 может быть связана с повреждением драйвера устройства для звукового контроллера.
1. Щелкните правой кнопкой мыши кнопку «Пуск» и выберите «Диспетчер устройств».
2. На экране диспетчера устройств щелкните правой кнопкой мыши устройство, указанное в разделе «Звуковые, видео и игровые контроллеры», и выберите «Удалить устройство» в контекстном меню.
3. Перезагрузите компьютер.
После перезагрузки компьютера Windows автоматически установит драйвер устройства.
8. Переключите аудиовыход на HDMI
Соединение HDMI позволяет передавать видео- и аудиосигналы по одному кабелю. Если настройка аудиовыхода на вашем компьютере не меняется автоматически на выход HDMI, вам придется переключить ее вручную.
1. Введите «Панель управления» в строке поиска и нажмите «Панель управления для рабочего стола» в результатах поиска.
2. На экране панели управления нажмите «Оборудование и звук» > «Управление аудиоустройствами».
3. На следующем экране установите HDMI или Digital Audio в качестве аудиоустройства по умолчанию.
- Как исправить неработающие наушники в Windows 10
- Как восстановить отсутствующий значок громкости в Windows 10
Нет звука в Windows 11? Fix No Audio [РЕШЕНО]
ПК с Windows, как известно, сталкиваются с «проблемами со звуком». Основная причина — ошибочные обновления Microsoft, которые несколько раз оставляли пользователей Windows 11 без звука на их ПК.
Основная причина — ошибочные обновления Microsoft, которые несколько раз оставляли пользователей Windows 11 без звука на их ПК.
Проблема касается не только внутренних динамиков, но и внешних динамиков, а также наушников.
Хотя есть несколько причин, по которым на вашем ПК или ноутбуке с Windows 11 внезапно пропал звук. Основной причиной может быть неисправное обновление Windows, неисправный драйвер, звуковое программное обеспечение или проблема со звуковой картой.
С этой же проблемой часто сталкивались пользователи Windows 10, где говорилось, что устройство вывода звука не установлено.
Здесь, в этой статье, мы собрали несколько способов исправить проблему со звуком в Windows 11 .
Содержание
- Как исправить отсутствие звука в Windows 11 (2022)
- 1. Убедитесь, что звук отключен или громкость низкая
- 2. Подключите аудиокабель к правильному порту
- 3. Выберите правильный звук Выходное устройство
- 4.
 Включить устройство воспроизведения
Включить устройство воспроизведения - 5. Настроить параметры звука
- 6. Устранить неполадки аудиоустройств
- 7. Обновить аудиодрайверы
- 8. Перезапустить службу Windows Audio
- 9. Проверить, правильно ли работает Bluetooth Dongle
- Заключение
Как исправить отсутствие звука в Windows 11 (2022)
Это руководство содержит 8 различных способов устранения проблемы отсутствия звука в Windows 11, некоторые из них довольно просты, другие могут занять немного больше времени. вашего времени.
Но, поскольку мы подробно объяснили каждый метод, вы не столкнетесь с какими-либо трудностями или путаницей при восстановлении звука на ПК с Windows 11.
Мы начнем с простых исправлений, а затем перейдем к основным исправлениям позже в этой статье.
1. Проверьте, не отключен ли звук или низкий уровень громкости
Часто вы можете не осознавать, что у вас отключен звук динамиков или что громкость настолько мала, что ее не слышно.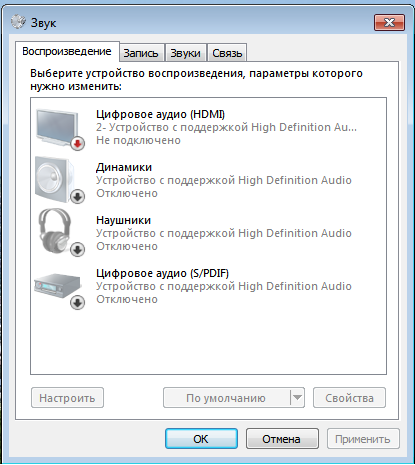
Это случается со всеми, и хотя это не может быть причиной отсутствия звука в Windows 11, нет ничего плохого в том, чтобы проверить это один раз.
Чтобы проверить, отключен ли звук или низкий уровень громкости, выполните следующие действия:
- Нажмите «Windows + A» , чтобы открыть панель действий Windows. Здесь убедитесь, что ваш звук не отключен. Если это так, просто нажмите кнопку громкости, чтобы включить его.
- Также проверьте полосу громкости, чтобы убедиться, что громкость не низкая. Если это так, просто перетащите ползунок на нужный уровень громкости.
2. Подключите аудиокабель к правильному порту
Если у вас настольный компьютер, возможно, вы подключили аудиокабель к неправильному порту, что может быть причиной отсутствия звука в Windows 11.
Аудиопорт — это порт зеленого цвета за ЦП.
Если аудиокабель подключен к другому порту, отсоедините его и подключите к порту зеленого цвета.
На выходе убедитесь, что вы подключаете кабель к разъему 3,5 мм, помеченному этикеткой для наушников, а не этикеткой для микрофона.
После подключения кабеля к разъему для наушников выполните следующие действия, чтобы выбрать правильное устройство вывода звука.
3. Выберите правильное устройство вывода звука
Одной из наиболее распространенных причин отсутствия звука в Windows 11 является выбор неправильного устройства вывода звука.
Вам необходимо использовать панель действий, чтобы выбрать правильное устройство вывода звука, которое может решить проблему.
- Нажмите «Windows + A» , чтобы открыть панель действий Windows 11.
- Теперь щелкните стрелку рядом с ползунком громкости.
- Здесь выберите устройство, которое вы хотите использовать для аудиовыхода.
Это может решить проблему отсутствия звука в Windows 11. Если звук по-прежнему отсутствует, попробуйте перезагрузить устройство после переключения устройства вывода звука.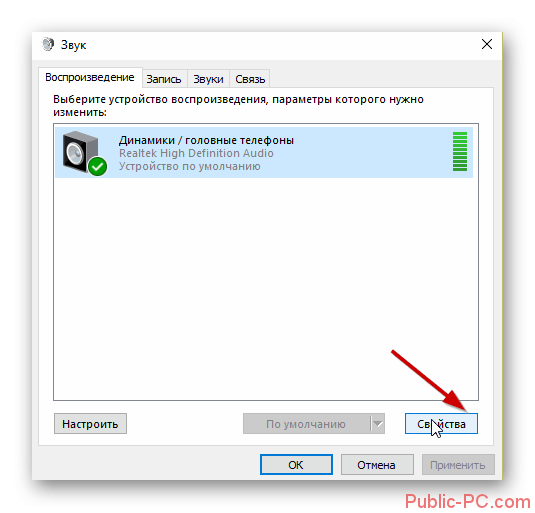
4. Включить устройство воспроизведения
Ошибка Windows 11 может отключить устройство воспроизведения на вашем компьютере. В этом случае вам нужно будет вручную включить устройство воспроизведения с помощью центра управления.
Чтобы вручную включить устройство воспроизведения в Windows 11, выполните следующие действия:
- Откройте «Выполнить», используя «Windows + R» или нажав кнопку «Windows» и выполнив поиск «Выполнить».
- В текстовом поле введите «mmsys.cpl» и нажмите Enter.
- Теперь найдите свое аудиоустройство на вкладке «Воспроизведение».
- Найдя предпочитаемое аудиоустройство, щелкните его правой кнопкой мыши и выберите «Включить».
- Вы также можете протестировать устройство, щелкнув его правой кнопкой мыши и выбрав «Проверить».
Если аудиовыхода нет, попробуйте включить и протестировать другие устройства воспроизведения, пока не найдете нужное.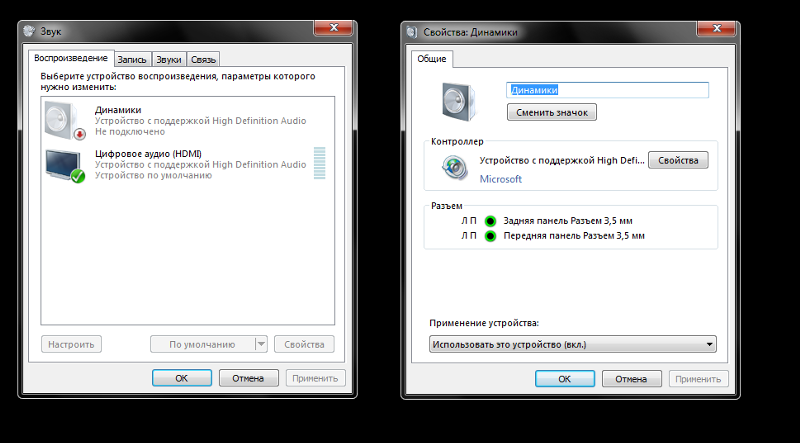
5. Настройка параметров звука
Настройка параметров звука также может решить проблему отсутствия звука в Windows 11. Выполните следующие действия, чтобы настроить различные параметры, которые, как известно, вызывают проблему отсутствия звука в Windows 11:
- Открыть настройки и найдите настройки звука.
- Выберите аудиоустройство, для которого вы хотите настроить параметры, и щелкните стрелку рядом с ним.
- Затем в разделе «Общие» проверьте, видите ли вы кнопку разрешения. Если вы это сделаете, щелкните его, чтобы приложения могли использовать это устройство для вывода звука.
- Теперь прокрутите вниз и отключите «Enhanced Audio». Известно, что эта функция вызывает проблемы со звуком в Windows 11.
- Прокрутите немного дальше и отключите «Пространственный звук» в раскрывающемся меню. Известно, что, как и «Enhanced Audio», «Spatial Audio» вызывает проблемы со звуком в Windows 11.
Теперь перезагрузите компьютер. Если проблема все еще не устранена, попробуйте другие методы, указанные ниже.
Если проблема все еще не устранена, попробуйте другие методы, указанные ниже.
6. Устранение неполадок аудиоустройств
Иногда нам приходится обращаться к встроенному средству устранения неполадок в Windows 11, которое может просто обнаружить проблему и исправить ее или, по крайней мере, подсказать, как ее исправить.
Чтобы использовать средство устранения неполадок Windows 11, выполните следующие действия:
- Откройте «Настройки» и найдите настройки звука.
- Прокрутите вниз до раздела «Дополнительно» и нажмите «Устройства вывода» рядом с «Устранение распространенных проблем со звуком» .
- Теперь Windows 11 попытается обнаружить и устранить проблемы с вашими устройствами вывода.
7. Обновление аудиодрайверов
Теперь мы переходим к методам, которые могут занять некоторое время. Но поскольку ни один из других методов не сработал, вам придется переустановить аудиодрайверы.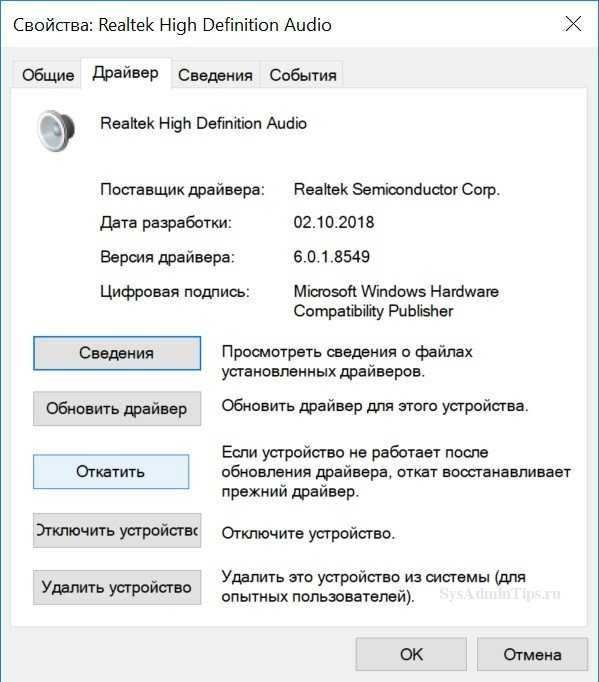
Чтобы обновить звуковые драйверы, выполните следующие действия:
- Нажмите кнопку Windows и найдите «Диспетчер устройств» .
- Дважды щелкните первый вариант, чтобы открыть его.
- Теперь прокрутите вниз, чтобы найти «Звуковые, видео и игровые контроллеры» и разверните его, нажав на стрелку рядом с ним.
- Найдите аудиодрайвер, который использует ваш компьютер, например «Драйвер Realtek High Definition», щелкните его правой кнопкой мыши и выберите «Обновить драйвер».
- Теперь выберите «Автоматический поиск драйверов». Теперь Windows должна автоматически найти и установить последнюю версию аудиодрайвера.
- Перезагрузите компьютер, и теперь проблема со звуком в Windows 11 должна быть устранена.
- Если Windows не может найти и установить последние версии драйверов, попробуйте использовать стороннее программное обеспечение, например IOBIT Driver Booster, для автоматического обновления аудиодрайверов.

8. Перезапустите службу Windows Audio
Если ничего не помогает, попробуйте перезапустить службу Windows Audio. Эта служба обрабатывает все, что связано со звуком в Windows 11, и должна решить проблему отсутствия звука. Чтобы перезапустить службу Windows Audio, выполните следующие действия:
- Используйте поиск Windows или нажмите «Windows + R» , чтобы открыть «Выполнить».
- В текстовом поле введите «services.msc» и нажмите Enter.
- Теперь прокрутите вниз, чтобы найти «Windows Audio». Как только вы найдете его, дважды щелкните по нему, чтобы открыть его свойства.
- Здесь установите тип запуска на «Автоматический» , используя раскрывающееся меню.
- Теперь нажмите «Стоп», а затем нажмите «Применить».
- Затем нажмите «Пуск» и снова нажмите «Применить».
Перезагрузите компьютер, и теперь звук должен работать нормально в Windows 11
9.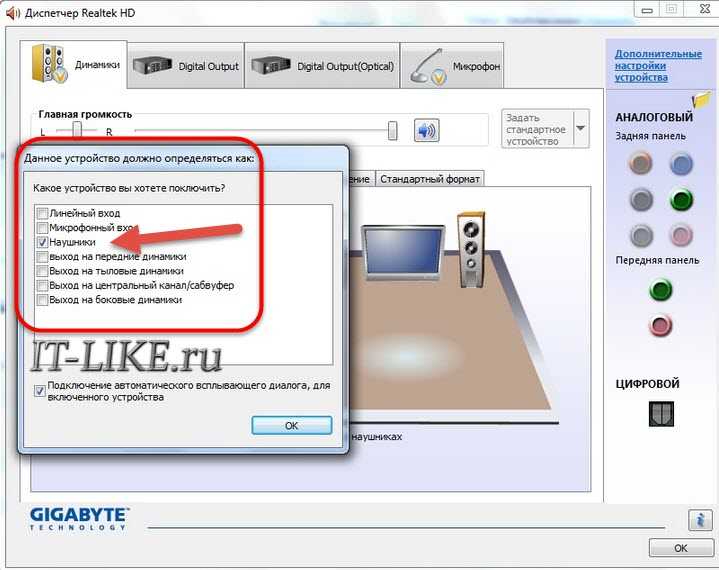


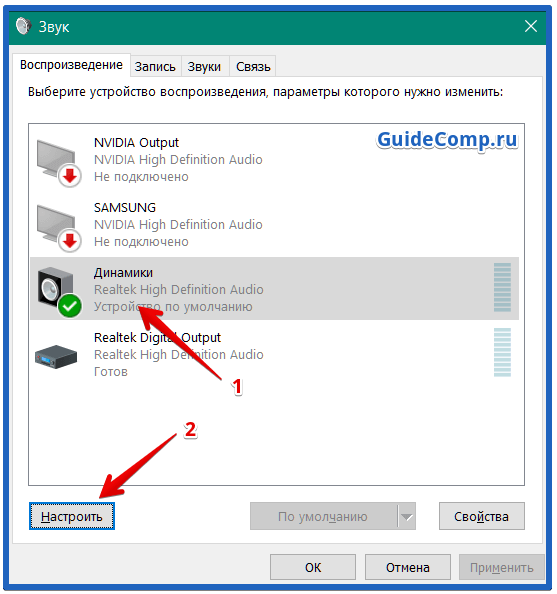 Проверь, в каком положении находится ползунок громкости. Может быть, громкость слишком маленькая:
Проверь, в каком положении находится ползунок громкости. Может быть, громкость слишком маленькая: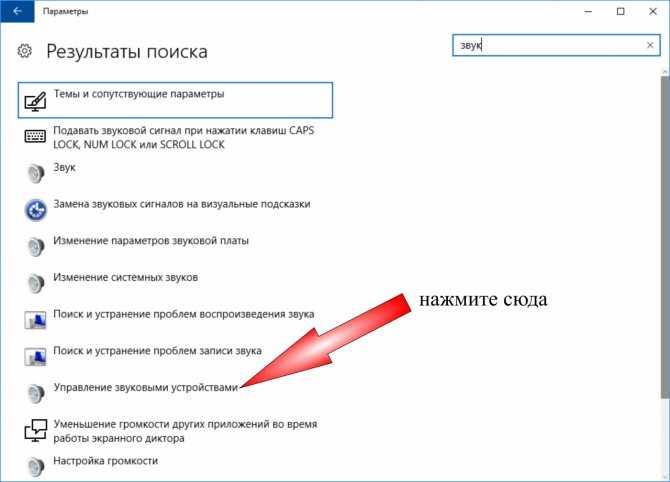
 Включить устройство воспроизведения
Включить устройство воспроизведения
