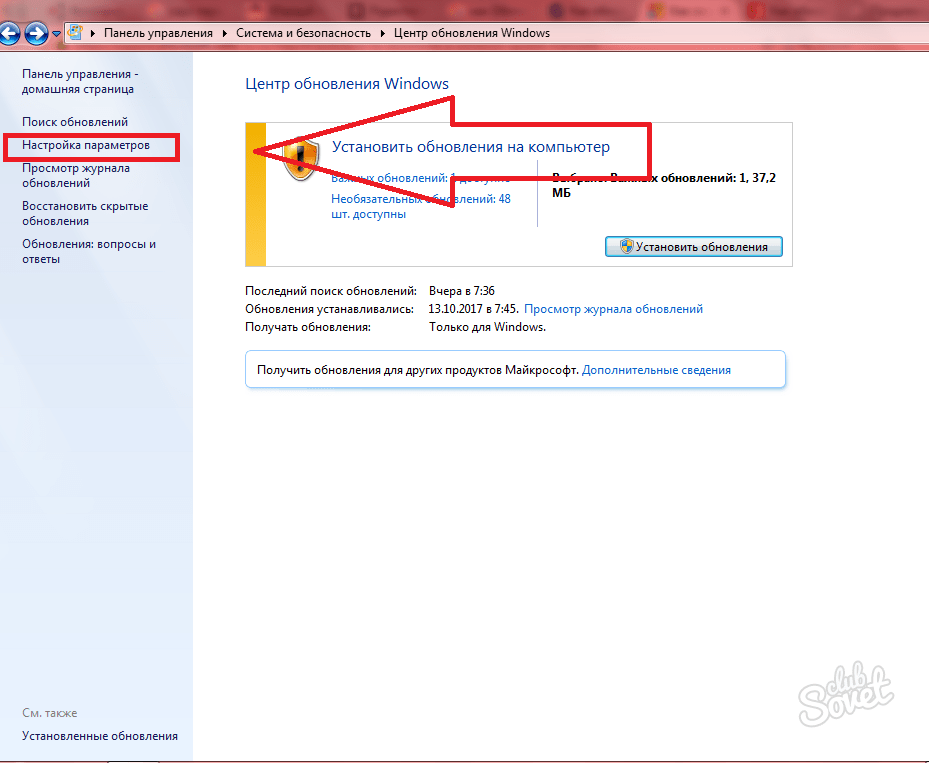Как вручную запустить обновление windows xp: Windows XP. Принудительно запустить автоматическое обновление
Содержание
Скачивание обновления Windows вручную — Служба поддержки Майкрософт
Windows XP Windows 7 Windows Vista Еще…Меньше
Обновление Windows может помочь вам скачать обновления. Но если вы хотите вручную скачать определенную программу из списка Обновления Windows, например Пакет обновления или определенное обновление для системы безопасности, выполните указанные здесь действия.
Решение
Все загрузители находятся в Центре загрузки Майкрософт. Чтобы завершить процесс скачивания, выполните указанные здесь действия.
-
Выберите «Начните > панели > системы безопасности и > Windows.
-
В окне «Обновление Windows» выберите, доступны ли важные обновления, или при желании.
 Система автоматически проверит, требуется ли установить какие-либо обновления, и отобразит обновления, которые можно установить на компьютер. Обратите внимание на номер обновления, который можно скачать.
Система автоматически проверит, требуется ли установить какие-либо обновления, и отобразит обновления, которые можно установить на компьютер. Обратите внимание на номер обновления, который можно скачать. -
Выберите ссылку в Центре загрузки, введите номер обновления в поле [Поиск] (например, 2286198), а затем щелкните значок поиска или нажмите клавишу ВВОД.
-
Центр загрузки Майкрософт будет автоматически искать все содержимое, связанное с номером обновления, который вы предоставили. В зависимости от операционной системы выберите обновление системы безопасности для Windows 7.
-
Выберите «Скачать» на странице скачивания KB2286198.
 Появится окно с окном «Загрузка файла», выберите «Открыть», чтобы автоматически установить файл после скачивания.
Появится окно с окном «Загрузка файла», выберите «Открыть», чтобы автоматически установить файл после скачивания.
-
Выберите «Начните > панели > безопасности > безопасности > Центре безопасности Windows в Центре безопасности Windows.
-
Выберите «Просмотр доступных обновлений» в окне «Обновление Windows». Система автоматически проверит, требуется ли установить какие-либо обновления, и отобразит обновления, которые можно установить на компьютер. Обратите внимание на номер обновления, который можно скачать.
-
Центр загрузки Майкрософт будет автоматически искать все содержимое, связанное с номером обновления, который вы предоставили. В зависимости от операционной системы выберите обновление системы безопасности для Windows Vista.
-
Выберите «Скачать» на странице скачивания для KB960714. Появится окно с окном «Загрузка файла», выберите «Открыть», чтобы автоматически установить файл после скачивания.
org/ListItem»>
Щелкните ссылку в Центре загрузки, введите номер обновления в поле поиска (например, 960714), а затем щелкните значок поиска или нажмите клавишу ВВОД.
- org/ListItem»>
-
Вы запустите Internet Explorer и откроется окно «Обновление Майкрософт — Windows Internet Explorer». Выберите «Настраиваемый» в разделе «Добро пожаловать в Microsoft Update». Система автоматически проверит, требуется ли установить какие-либо обновления, и отобразит обновления, которые можно установить на компьютер. Обратите внимание на номер файла обновления, который вам нужен.
-
Щелкните ссылку в Центре загрузки, введите номер обновления в поле поиска (например, 960714), а затем щелкните значок поиска или нажмите клавишу ВВОД.
-
Выберите «Скачать» на странице скачивания для KB960714. Появится окно со ссылкой «Загрузка файла: предупреждение системы безопасности». Выберите «Запустить», чтобы автоматически установить файл после скачивания.
Выберите «>», > «Центр безопасности» > «Проверить последние обновления центра безопасности Windows».
org/ListItem»>
Центр загрузки Майкрософт будет автоматически искать все содержимое, связанное с номером обновления, который вы предоставили. В зависимости от операционной системы выберите обновление системы безопасности для Windows XP.
Дополнительная информация
Если вы хотите скачать определенный hotfix, вы можете просто открыть браузер IE и ввести номер нужного префикса в адресной панели, а затем щелкнуть ссылку «Вид» и запросить скачивание hotfix. Проверьте префикс, который вы хотите скачать; Введите адрес электронной почты и другие сведения для проверки, а затем нажмите кнопку «Запросить префикс». Система ответит вам по электронной почте со ссылкой для скачивания этого префикса.
Система ответит вам по электронной почте со ссылкой для скачивания этого префикса.
Обратная связь важна для нас
|
Вы удовлетворены нашим содержимым? Как бы вы ни были:
|
Как провести обновление системы Windows XP
Содержание:
- Для чего необходимо устанавливать обновления Windows XP
- Как загрузить и установить обновление
- Как удалить обновление Windows XP
- Почему Windows XP не обновляется и как с этим бороться
- Установка обновлений при помощи WSUS Offline Update
Для чего необходимо устанавливать обновления Windows XP
Многие пользователи считают, что установка обновлений операционной системы — это некая второстепенная задача, которую можно отложить на потом, а то полностью игнорировать. Надо сказать, что те, кто придерживается такого мнения — это одни из самых многочисленных клиентов компьютерных сервисов, которых приводит туда необходимость восстановить данные после вирусной атаки или «вылечить» компьютер от особо стойкого заражения. Кроме того, отказ от обновлений системы — это понижение уровня ее стабильности и надежности ее работы.
Надо сказать, что те, кто придерживается такого мнения — это одни из самых многочисленных клиентов компьютерных сервисов, которых приводит туда необходимость восстановить данные после вирусной атаки или «вылечить» компьютер от особо стойкого заражения. Кроме того, отказ от обновлений системы — это понижение уровня ее стабильности и надежности ее работы.
Задачи, которые решаются при помощи обновлений ОС Windows
- Защита системы. Любая версия Windows, включая самые последние, содержит в себе массу скрытых уязвимостей (лазеек), которые используются киберпреступниками для несанкционированного доступа к пользовательским данным. Или для использования компьютера жертвы в своих целях, например, для проведения DDoS-атак, рассылки спама, добычи кибервалюты и т. д. Обновления системы защищают пользователя от преступных посягательств, закрывая эти лазейки.
- Полноценная поддержка аппаратного и программного обеспечения. Разработчики компьютерного «железа» и софта постоянно совершенствуют технологии, добавляя своей продукции новую функциональность.
 И эта функциональность не сможет быть реализована операционной системой, если не внедрить в нее соответствующее обновление. Также благодаря обновлениям становится возможной поддержка нового оборудования.
И эта функциональность не сможет быть реализована операционной системой, если не внедрить в нее соответствующее обновление. Также благодаря обновлениям становится возможной поддержка нового оборудования. - Повышение производительности и стабильности работы компьютера. Новые версии драйверов, входящие в состав обновлений Windows, позволяют увеличить быстродействие устройств и уменьшить их энергопотребление. А новые библиотеки и системные модули делают работу ОС более стабильной и рациональной.
Если расход трафика или стабильность доступа к Интернет не дает возможности загружать все обновления, необходимо устанавливать хотя бы те, которые имеют статус критических или важных. Они устраняют самые опасные уязвимости и исправляют наиболее серьезные ошибки.
Как заявили представители Microsoft, поддержка и выпуск обновлений для Windows XP продлится до 8 апреля 2014 года.
Как загрузить и установить обновление
Установка обновлений выполняется через центр Windows Update от Microsoft, доступный через панель управления:
Нажав на эту ссылку, вы попадете на страницу центра обновления Windows, где сможете проверить, что именно вам требуется обновить, скачать последние выпуски Windows Update и вручную установить их на свой компьютер.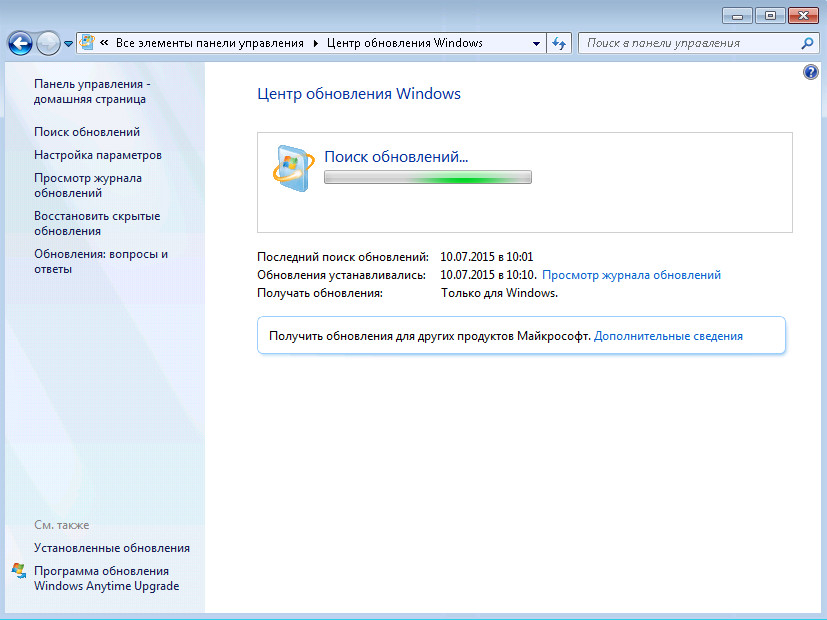
Настройка обновлений по расписанию
Эта опция также доступна из панели управления Windows XP.
- Нажмите кнопку «Пуск» и запустите панель управления. Найдите в ней опцию «Автоматическое обновление».
- Здесь вы можете выбрать один из трех режимов установки обновлений, а также его отключение (совсем отключать не рекомендуется, кроме тех случаев, когда вы пользуетесь сервисом WSUS Offline Update). Оптимальный вариант — это автоматическое обновление по расписанию. Вы сами назначаете для этого день недели и время. Два других варианта предлагают ручную установку обновлений по выбору пользователя и только уведомление о необходимости их загрузки и установки.
Как удалить обновление Windows XP
К этому приходится иногда прибегать, когда установленное обновление Windows XP вызывает сбой.
- Запустите панель управления и выберите опцию «Установка и удаление программ» и поставьте отметку «Показать обновления».

- Выберите из списка обновление, после которого возникают неполадки, и нажмите «Удалить». Потом перезагрузите компьютер.
Почему Windows XP не обновляется и как с этим бороться
Проблема с обновлением Windows XP возникает по множеству причин, из которых чаще всего встречается следующее:
- Вирусное заражение. Наличие в системе активного вируса может препятствовать доступу компьютера к серверу обновлений, модифицировать ответственные за это ключи реестра, мешать их установке и прочее. Решение проблемы заключается в удалении вируса и восстановлении поврежденных функций системы.
- Запрет Windows Update политиками безопасности. Это может быть сделано с какой-либо целью администратором компьютера, а в некоторых случаях — вирусом. Если вы сами входите в группу администраторов и не делали таких настроек — в первую очередь проведите антивирусное сканирование.
- Недостаточно места на жестком диске.
 Некоторые обновления Windows, особенно крупные пакеты (Service Pack), требуют много свободного места. Поэтому убедитесь, что у вас его достаточно.
Некоторые обновления Windows, особенно крупные пакеты (Service Pack), требуют много свободного места. Поэтому убедитесь, что у вас его достаточно. - Аппаратные неисправности или отсутствие поддержки драйверов Windows некоторыми устройствами. В этом случае могут возникать сбои при попытке установить обновления, содержащие драйвера. Если это происходит и у вас — откажитесь от установки такого обновления и обратитесь к разработчику оборудования.
- Использование нелицензионной копии Windows. В этом случае чать обновлений для вас будет недоступна, но критические и важные вы по-прежнему сможете устанавливать.
Если поиск причин не помог вам разобраться, почему не обновляется Windows, можно воспользоваться средством устранения проблем от Microsoft.
Установка обновлений при помощи WSUS Offline Update
Для организаций или большой сети домашних компьютеров можно организовать оффлайн-сервис обновления системы при помощи средства WSUS Offline Update — программы, загружающей обновления Windows на один компьютер, с которого в дальнейшем может обновляться вся сеть без подключения к Интернету. С его помощью можно обновлять любые операционные системы.
С его помощью можно обновлять любые операционные системы.
Инструмент не требует сложной настройки. Перед запуском его необходимо распаковать в отдельную папку, куда в том числе будет загружаться пакет обновлений для вашей системы.
Важно! Сервис WSUS работает только на лицензионных копиях Windows.
- Запустите файл UpdateGenerator.exe из папки, куда вы распаковали WSUS.
- Поставьте отметку напротив Windows XP вашей языковой версии и нажмите «Start». Также перед этим можно добавить в загрузку DotNET, C++, Windows Defender, MSE, поставив галочки возле соответствующих пунктов «Include» в нижней части окна.
- После запуска программы в окне командной строки будет вестись протокол загрузки, закрывать ее не следует.
- По завершению скачивания обновлений, в каталоге (или подкаталогах) WSUS вы увидите файл UpdateInstaller.exe — это и есть то, что вам требовалось. Можете переносить его на другие компьютеры и запускать — обновления будут установлены.

Как обновить операционную систему Windows ХP: пошаговая инструкция
Содержание:
- Как узнать текущую версию
- Модификация реестра
- Как обновить Виндовс ХР вручную
- Автоматические обновления для Windows XP
- Как обновлять Windows XP после окончания поддержки MS
Начиная с 2014 года операционная система Windows XP перестала получать от компании Microsoft необходимые обновления и поддержку, в том числе и безопасности. Тем не менее, многие люди не отказываются от данной ОС, а продолжают ею пользоваться по сей день. Дело в том, что еще есть возможность получить обновления несколькими интересными способами. Как обновить Виндовс XP в наше время, чтобы защитить свой компьютер от вредоносных ПО?
Как узнать текущую версию
Многие учреждения до сих пор используют Windows XP. Например, эту ОС применяют для работы с некоторыми кассами и банкоматами или в автомастерских, так как Windows XP совместима со многими старыми автомобилями. Также, XP используется в производственных цехах, так как она достаточно легкая и удовлетворяет потребности завода. Чаще всего, Виндовс икспи нужна для работы с устаревшей техникой, так как они являются совместимыми. Тем более, если не требуется интернет-соединение, потому что XP не может открыть многие сложные и современные сайты.
Также, XP используется в производственных цехах, так как она достаточно легкая и удовлетворяет потребности завода. Чаще всего, Виндовс икспи нужна для работы с устаревшей техникой, так как они являются совместимыми. Тем более, если не требуется интернет-соединение, потому что XP не может открыть многие сложные и современные сайты.
Логотип Windows XP
Так как вышеперечисленные компании и учреждения все еще пользуются данной ОС, они и продолжают получать необходимые обновления. Но это не относится к обычным домашним ПК. Поэтому пользователю для своего компьютера с операционной системой Windows XP Professional придется проделать некоторые действия, чтобы заставить думать службу обновлений, что он обладает версией Embedded PosReady (система для различной техники обслуживания), чтобы получить необходимые пакеты безопасности.
Сначала пользователю нужно узнать текущую версию своей установленной ОС. У Windows XP их существует всего 3: Service Pack 1, 2 или 3. Рекомендуется иметь версию Service Pack 3, так как она является самой последней, безопасной и совместимой со многими современными программами. Если стоит ранняя версия, то ее можно обновить до SP 3.
Если стоит ранняя версия, то ее можно обновить до SP 3.
Чтобы узнать версию Windows XP, нужно:
- Кликнуть правой кнопкой мыши по ярлыку «Мой компьютер» на рабочем столе или в меню «Пуск».
- В появившемся маленьком окне найти пункт «Свойства» и нажать на него левой кнопкой мыши.
- Появится окно «Свойства системы», где во вкладке «Общие» можно увидеть версию ОС.
Дополнительная информация! Данный раздел можно открыть и другим способом: использовать комбинацию клавиш Win+Pause.
Версия операционной системы
Если установлена версия Service Pack 1 или 2, то необходимо:
- В меню «Пуск» выбрать «Панель управления».
- Далее открыть раздел «Автоматическое обновление».
- Кликнуть по «Автоматически» (можно установить день и время обновления).
- Нажать на кнопки «Применить» и «ОК», чтобы сохранить измененные параметры.
Теперь нужно подождать, когда компьютер загрузит обновления с сервера.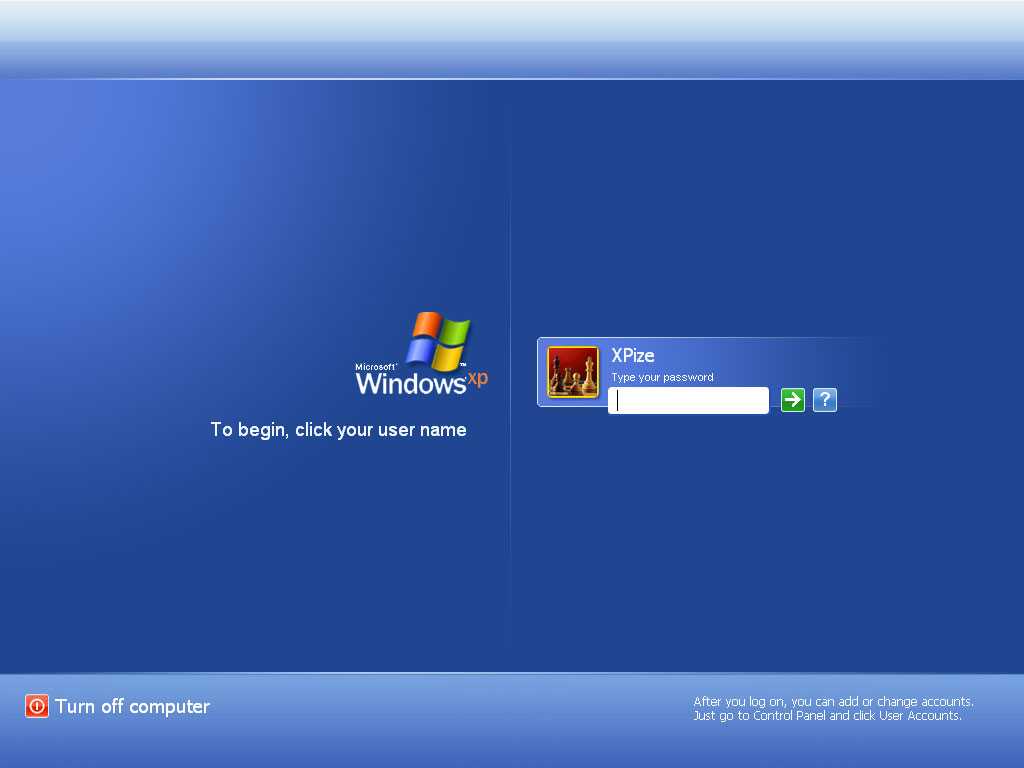 Также можно скачать и установить версию Service Pack 3 на официальном сайте Майкрософт на русском языке.
Также можно скачать и установить версию Service Pack 3 на официальном сайте Майкрософт на русском языке.
Модификация реестра
Как выполнить сброс сети Windows 10: порядок действий
Пользователь имеет возможность установить пакеты обновлений на Windows XP, произведя небольшую настройку реестра.
Важно! Данную процедуру нельзя проделывать, если компьютер принадлежит организации, так как при проверке могут возникнуть проблемы – нарушение лицензионного соглашения Microsoft.
Существует два способа:
- Нужно запустить редактор реестра, нажав комбинацию клавиш Win+R. Далее в строке ввести слово «regedit» и кликнуть на «ОК». В редакторе слева найти HKEY_LOCAL_MACHINE\SYSTEM\WPA\ и создать в поле справа новый раздел PosReady (кликнуть правой кнопкой мыши в поле и выбрать «Создать» – «Раздел»). В новом разделе нужно создать параметр DWORD (также правой кнопкой мыши), дать ему имя Installed и значение 0x00000001 или 1. После этого требуется перезагрузить компьютер.

- На рабочем столе надо создать текстовый документ (кликнуть правой кнопкой мыши на пустом поле стола, нажать «Создать» – «Текстовый документ»). Далее открыть его и ввести следующее:
Windows Registry Editor Version 5.00
[HKEY_LOCAL_MACHINE\SYSTEM\WPA\PosReady]
«Installed»=dword:00000001
Чтобы сохранить код, нужно нажать на вкладу «Файл» – «Сохранить как…». Пользователь выбирает место для сохранения документа. Во время сохранения нужно задать имя файлу (любое) и расширение «.reg». Документ создан, теперь его надо запустить двойным кликом. Редактор реестра попросить подтверждение, что пользователь действительно хочет изменить параметры. Надо нажать «Да» и перезагрузить компьютер.
Теперь центр обновлений будет воспринимать домашний компьютер обладателем ОС Windows XP Embedded PosReady и поставлять нужные обновления.
Обратите внимание! Перед тем как настроить реестр, рекомендуется создать точку восстановления системы, чтобы пользователь смог сделать откат в случае какого-либо сбоя или ошибки.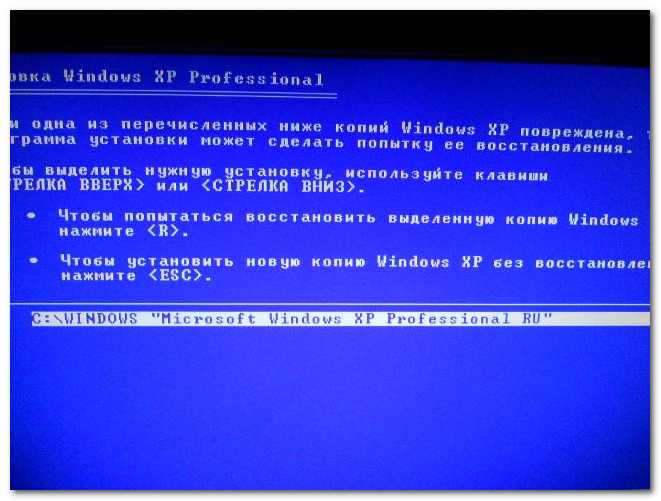
Настройка реестра
Как обновить Виндовс ХР вручную
Как установить виндовс 10 на ноутбук — порядок действий
Пользователь ПК может совершить ручную проверку обновлений Windows XP. Для этого потребуется:
- Открыть в меню «Панель управления» и нажать на «Центр обеспечения безопасности».
- В новом окне слева под разделом «Ресурсы» нужно выбрать пункт «Проверить наличие последних обновлений от Windows Update».
- Далее откроется браузер Internet Explorer со страницей Центра обновления Windows, где можно осуществить быструю проверку (получение самых важных и необходимых обновлений) или выборочную (выбор дополнительных обновлений для системы и других программ) – требуется запустить быструю проверку.
- Произойдет поиск последний обновлений, после чего появится список самых важных. Они все предназначены для операционной системы Windows XP Embedded, но они подходят и для обычной домашней XP. Пользователь должен нажать кнопку «Установить обновления».

Начнется установка. В конце выйдет окно, где будет написано, что не все обновления были установлены. Это нормально, так как некоторые обновления устанавливаются после перезагрузки системы. Поэтому нужно нажать кнопку «Перезагрузить сейчас».
Ручная проверка
Важно! Рекомендуется хранить важные файлы на съемном носителе (флешка, диск и т.д.), так как XP является устаревшей системой, и в любой момент может произойти сбой.
Автоматические обновления для Windows XP
Как запустить службу аудио на виндовс 7: порядок действий
Чтобы постоянно не заходить на сайт и не устанавливать вручную обновления, можно включить их автоматическую загрузку. Как это сделать:
- Открыть меню «Пуск» и нажать на «Панель управления»;
- Выбрать «Центр обеспечения безопасности»;
- Далее нужно найти под разделом «Настройка параметров безопасности» в нижней части окна пункт «Автоматическое обновление»;
- Здесь предлагается 3 варианта: автоматическое обновление (можно сразу указать день и время каждой загрузки), загрузку с возможностью выбора пользователем времени установки, получение уведомлений без автоматической установки.
 Выбрать нужно пункт «Автоматически»;
Выбрать нужно пункт «Автоматически»; - Нажать кнопки «Применить» и «ОК».
Теперь система имеет возможность обновиться без помощи пользователя.
Как обновлять Windows XP после окончания поддержки MS
После окончания поддержки операционной системы Виндовс ХП компанией Microsoft компьютеры с данной ОС продолжают исправно работать. Проблема заключается в том, что такие ПК уязвимы для новых вредоносных ПО и потери данных. Тем более что и поддержка браузера Internet Explorer 8 также прекращена, что увеличивает риск для безопасности.
Прекращение поддержки XP
Если компьютер не принадлежит какой-либо организации, то пользователю рекомендуется установить на своем ПК хотя бы операционную систему Windows 7. Хоть поддержка 7-й версии также прекращена, все еще можно получить платную расширенную помощь. Если пользователь не имеет возможности приобрести такую поддержку, то он может положиться на антивирусы, которые еще продолжают сотрудничать с Windows 7.
Если предпочтение остается за XP, то лучше всего обновлять его способами, которые были указаны выше:
- Ввести специальный код в реестр.

- Настроить ручную загрузку через сайт Центра обновления Windows.
- Позволить системе автоматически обновляться с помощью настроек на ПК.
Предварительно нужно проверить, какая версия операционной системы установлена на ПК. Требуется версия не ниже Service Pack 3.
Обновление ОС всегда является очень важным действием для компьютера. Только так можно избежать множества проблем, связанных с вирусами, некорректной работой ПК и т.д. Поэтому нельзя забывать проводить такую процедуру и на Windows XP, которая более не поддерживается MS и является крайне уязвимой. Тем более, существуют простые способы сделать это самостоятельно.
Автор:
Сергей Алдонин
Как продолжать получать обновления Windows XP
Операционная система Windows XP появилась в далеком 2001 году и до сих пор используется на довольно не маленькой части компьютеров. Конечно это очень большой срок жизни операционной системы, с тех пор уже увидели свет еще несколько версии Windows и даже уже есть в свободном доступе бета-версии Windows 10.
Конечно это очень большой срок жизни операционной системы, с тех пор уже увидели свет еще несколько версии Windows и даже уже есть в свободном доступе бета-версии Windows 10.
Майкрософт всячески стремится пересадить пользователей на новые версии ОС, но это у нее не очень хорошо получается. Кто-то не желает переходить в силу привычки и необходимости привыкать к новому, у другого старый слабый компьютер, не приспособленный под новые условия. Есть и такие, кто просто экономит и не желает платить деньги за обновление лицензии. Особенно это касается юридических лиц и государственных организаций, где такое обновление ОС может нести существенные финансовые затраты.
Тем не менее, все когда то заканчивается и в апреле 2014 года закончилась расширенная техническая поддержка операционной системы Windows XP. Больше никакие исправления и патчи в том числе и касающиеся безопасности выпускаться для XP не будут и в центр обновления Windows заглядывать бесполезно. Это не касается некоторых общих обновлений, которые не нацелены непосредственно на XP, такие обновления там будут появляться.
Это заметный удар для части пользователей компьютера, который их может все таки побудить перейти на более новую версию ОС. Однако мир не идеален и даже корпорации Microsoft приходится с этим считаться. Дело в том, что есть большое количество различного оборудования по всему миру, такого как кассы, платежные терминалы, банкоматы и другие POS-терминалы которые работают на Windows Embedded POSReady, которая в свою очередь основана на легендарной Win XP. В отличие от XP поддержка которой уже закончилась, Windows Embedded POSReady будет поддерживаться до апреля 2019 года и это хорошая новость для поклонников Windows XP, которые хотят продолжать получать для нее обновления.
Все что требуется для этого сделать, просто прикинуться Windows Embedded POSReady. Для этого нужно внести небольшое изменение в реестр Windows XP SP3. Сделать это можно двумя способами, но если вы не в курсе, что такое реестр, то рекомендуем вам сначала прочитать данный материал. Так же вам потребуются права администратора на данном компьютере.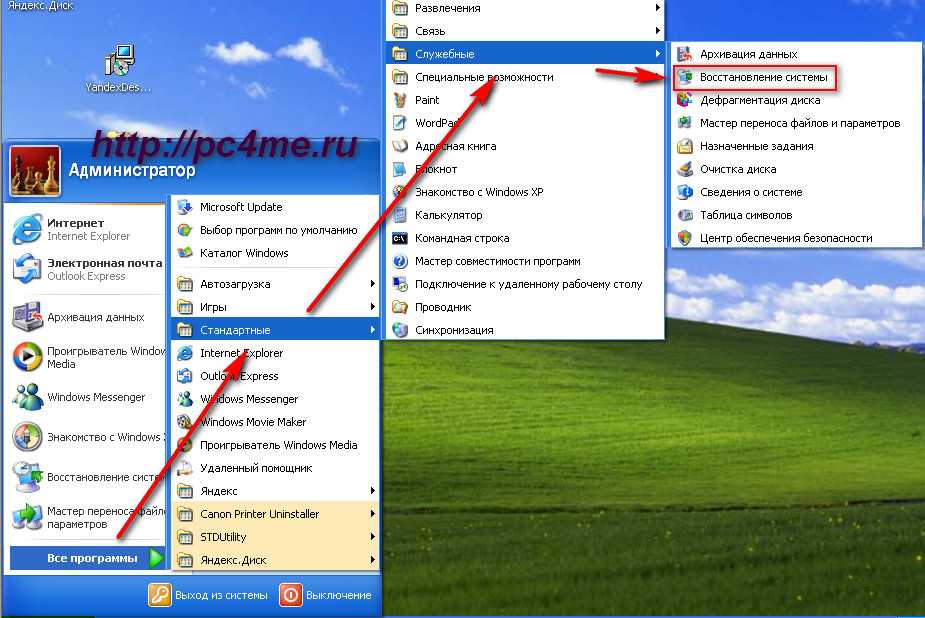
Первый способ предусматривает внесение изменений непосредственно в реестр с помощью редактора. Открываете редактор реестра, например нажав комбинацию клавиш WIN+R и набрав regedit. Вам нужно открыть раздел HKEY_LOCAL_MACHINE\SYSTEM\WPA и создать в нем подраздел с именем PosReady. Просто щелкаете правой кнопкой мыши по разделу WPA и выбираете в меню «Создать» ⇒ «Раздел» и вводите его имя.
Затем в правой части окна нажимаете ПКМ и выбираете в меню пункт «Создать» ⇒ «Параметр DWORD», называете его Installed и присваиваете ему значение «1» в шестнадцатеричной системе счисления.
Поздравляем, теперь служба Windows Update будет принимать ваш компьютер за POS-терминал и значит, вы сможете продолжать получать обновления безопасности для вашей Windows XP до 2019 года.
Второй способ хакнуть XP заключается в создании reg файла. Просто скопируйте текст расположенный ниже в буфер обмена (включая пустые строки).
Windows Registry Editor Version 5.00
[HKEY_LOCAL_MACHINE\SYSTEM\WPA\PosReady] "Installed"=dword:00000001
Теперь откройте блокнот и вставьте скопированный текст. Выберите в меню пункт «Сохранить», выбираете папку, куда хотите его сохранить. В поле «Тип файла» выбираете «Все файлы», а в поле «Имя файла» вводите произвольное имя и добавляете расширение файла .reg (например, «HackXP.reg»), нажимаете кнопку «Сохранить». Теперь чтобы внести изменения в реестр и снова получать обновления Win XP в центре обновления Windows достаточно просто запустить созданный файл и подтвердить желание внести изменения в реестр.
Таким не сложным способом можно обмануть службу Windows Update, чтобы продолжать обновлять Windows XP еще почти пять лет после окончания срока поддержки. Чтобы вернуть, все как было и Windows Update снова считал ваш компьютер обычной Windows XP, достаточно просто удалить из реестра созданный вами раздел PosReady или присвоить параметру Installed значение «0».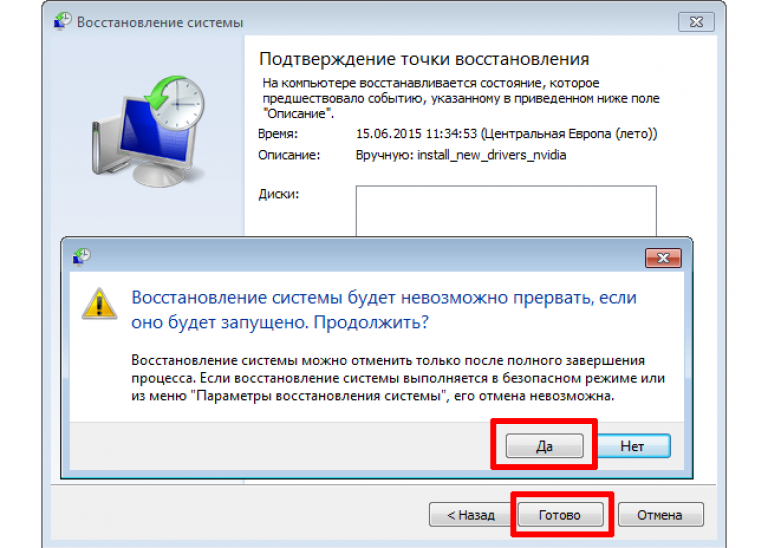 Достичь этого можно правкой непосредственно в редакторе реестра, а можно создать еще один файл реестра следующего содержания.
Достичь этого можно правкой непосредственно в редакторе реестра, а можно создать еще один файл реестра следующего содержания.
Windows Registry Editor Version 5.00
[-HKEY_LOCAL_MACHINE\SYSTEM\WPA\PosReady]
Все сказанное выше, касается только обычной 32-разрядной версии. Дело в том, что Windows XP Professional x64 Edition основана на базе Windows Server 2003, поэтому и обновления надо брать от нее. Однако в данном случае нельзя просто взять и в лоб переназначить это в реестре. Придется скачивать обновления вручную и изменять их. Начинающим пользователям лучше с этим не связываться.
Схема выглядит следующим образом. Скачивается вручную обновление с сайта Майкрософт, распаковывается (например, с помощью WinRar) в папку C:\xpupdate или с другим именем, только не забудьте его исправить везде.
Делаете дубликат файла update_SP2QFE.inf с именем new_update_SP2QFE.inf в папке c:\xpupdate\update. Открываете в текстовом редакторе файл new_update_SP2QFE. и удаляете в нем следующие строки. inf
inf
Condition=AndOp,Prereq.XPAMDInstallBlock.Section
[Prereq.XPAMDInstallBlock.Section] PresentOp=CheckReg,HKLM,"SYSTEM\CurrentControlSet\Control\ProductOptions",ProductType,0x00000000 NotEqualOp=CheckReg,HKLM,"SYSTEM\CurrentControlSet\Control\ProductOptions",ProductType,0x00000000,!=,"WinNT" Display_String="%WrongProductMessage%"
Создаете командный файл с именем update.cmd следующего содержания.
c: cd "C:\xpupdate\update" echo Replace update.inf with update.inf.new copy update_SP2QFE.inf org_update_SP2QFE.inf /y copy new_update_SP2QFE.inf update_SP2QFE.inf /y echo Apply Update start update.exe /passive /norestart /log:c:\xpupdate\install.log ping -n 1 -w 5 1.1.1.1>nul copy org_update_SP2QFE.inf update_SP2QFE.inf /y
Все подготовительные мероприятия закончены, можно запустить update.cmd на исполнение. Лог обновления будет сохранен в файле install., перезагрузку компьютера нужно сделать самостоятельно. log
log
Правда надо иметь в виду, что Майкрософт против использования данного метода, не гарантирует безопасность XP и полную совместимость с ней обновлений предназначенных для других пусть и родственных версий ОС, что потенциально может обернуться проблемами, а так же в будущем может закрыть эту лазейку.
Поэтому решение об использование данного способа продолжать получать обновления Windows XP после окончания официальной поддержки, каждый принимает на свой страх и риск и несет полную ответственность за возможные негативные последствия. Со своей стороны, считаем использование Windows XP сейчас совершенно не целесообразным, поскольку она сильно устарела и заметно уступает, например Windows 7. Ее использование оправдано, только если компьютер старый и не поддерживает более новые версии ОС, а новый компьютер приобрести нет возможности.
Как обновить драйвера на Windows XP
При подсоединении новых устройств или возникновении проблем, при сбоях программного обеспечения или появлении системных ошибок специалисты рекомендуют установить или обновить драйвера на звуковую карту и другое оборудование.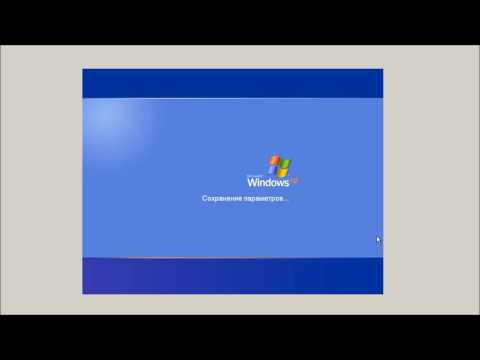
В связи с этим возникает вопрос, как это сделать? Тогда как на новых операционных системах достаточно запустить программу автоматического обновления, то как можно обновить драйвера на более старой os такой, как windows xp?
Содержание
- Как узнать, установлен ли драйвер на оборудование?
- Как подобрать ПО вручную?
- Автоматическое обновление
- Обновление при помощи дополнительного ПО
Как узнать, установлен ли драйвер на оборудование?
Важно проверить, прошло ли правильно подключение оборудования при его сопряжении с компьютером, и установился ли драйвер. После обновления программного обеспечения для устройств windows также необходимо проверять корректность выполненного действия.
Для того чтобы проверить, установился ли драйвер на звук, нужно выполнить следующие действия:
- Правой кнопкой мыши нажать на «Мой компьютер», если его нет на рабочем столе, можно сделать это из меню «Пуск» и выбрать «Диспетчер устройств». В случае если нет такого пункта меню, перейти к шагу 2;
- Попасть в это меню можно через «Панель управления»;
- Нужно выбрать настройку системы;
- Далее необходимо в появившемся окне выбрать вкладку «Оборудование» и нажать кнопку «Диспетчер устройств»;
- Неустановленное оборудование windows с проблемными драйверами будет отмечено желтым восклицательным знаком, а отключенные и полностью неработающие устройства – красным крестом.

Как подобрать ПО вручную?
Если автоматическая установка драйвера не удалась, и нет программного обеспечения, а их нужно обновить, придется заняться их поиском. Зачастую можно скачать необходимое ПО на сайтах производителя устройства, указав его серию, номер и модель.
Однако модель того или иного комплектующего может быть неизвестна, в особенности, если необходимо установить или обновить драйвер на такое устройство, как звуковая карта. Лезть в системный блок, чтобы визуально увидеть серийный номер, не всегда возможно. В таком случае необходимо воспользоваться поиском по ID оборудования.
Каждое комплектующее вашего компьютера имеет уникальный номер, который позволяет аппаратной части системы совмещаться с программной – идентифицировать его. Чтобы узнать ID устройства windows, необходимо:
- Зайти в диспетчер устройств описанным выше способом;
- Выделить проблемное комплектующее, нажать на него дважды левой кнопкой мыши или один раз правой и в выпадающем меню выбрать «Свойства»;
- Выбрать вкладку «Сведения», а в выпадающем меню – «Коды (ID) оборудования»;
- Выделите верхний, наиболее полный код и скопируйте его при помощи комбинации клавиш «Ctrl+C»;
- Найдите в поисковой системе необходимый драйвер звуковой карты и скачайте его.

После установки нового программного обеспечения для оборудования не забывайте, что необходимо перезагрузиться для того, чтобы система windows приняла изменения правильно и начала работать со звуком.
Автоматическое обновление
Для автоматической установки драйверов с серверов Microsoft можно воспользоваться штатными средствами windows. Однако по умолчанию эта функция отключена. Чтобы ей воспользоваться, необходимо выполнить следующие действия:
- Убедиться, что Автоматическое обновление windows включено. Для этого зайти в «Панель Управления» и выбрать соответствующую настройку;
- Может быть выбран любой из параметров, кроме последнего, который исключает возможность установки новых системных файлов;
- Теперь необходимо вернуться к управлению системными настройками. Для этого в панели управления выбираем опцию «Система»;
- Во вкладке «Оборудование» нужно выбрать «Узел Windows Update» и активировать один из двух верхних вариантов.
После подтверждения выбранных параметров остается только подключиться к сети интернет, дождаться получения файлов, установить и обновить их.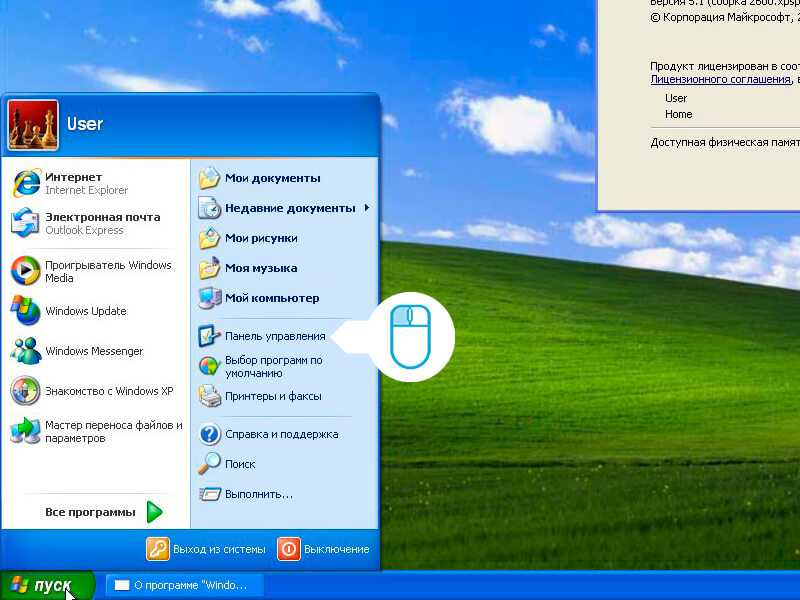
Обновление при помощи дополнительного ПО
Штатные средства операционной системы позволяют найти необходимый «свежий» драйвер на новую звуковую карту. Однако версии программного обеспечения далеко не всегда актуальны. Не все комплектующие и не всех моделей поддерживаются, а значит, обновляться будет лишь часть оборудования. Кроме того, драйвера разработаны как общие и могут не передавать всех тонкостей настройки специализированного оборудования, если даже установить их последние версии.
Поэтому лучше пользоваться драйверами, которые предоставляет создатель вашей звуковой карты. Они производятся специально для вашего комплектующего и будут максимально использовать его ресурсы. Но вручную отслеживать обновление каждого аппарата совсем не просто. Поэтому существует множество программ, которые позволяют установить и обновить драйвера на все устройства. Их можно разделить на:
- сборки актуальных драйверов за текущий период;
- поисковые и отслеживающие обновления на сайтах производителя с возможностью автоматической закачки и установки.

В качестве примера стоит привести сборку drp.su. Используя такую программу, можно забыть о самостоятельном поиске драйверов не только для своих комплектующих, но и запросто помочь другу после переустановки windows или возникновения проблем и ошибок с программным обеспечением звуковой карты.
Как перейти с Windows XP на Windows 10 • Оки Доки
Windows XP впервые была запущена в 2001 году, то есть много лет назад, когда дело доходит до технологий. С тех пор Windows прошла через несколько операционных систем. Если вы все еще используете Windows XP, самое время перейти на Windows 10.
Хотя многие люди также любят Windows 7, нет смысла переходить с Windows XP на Windows 7.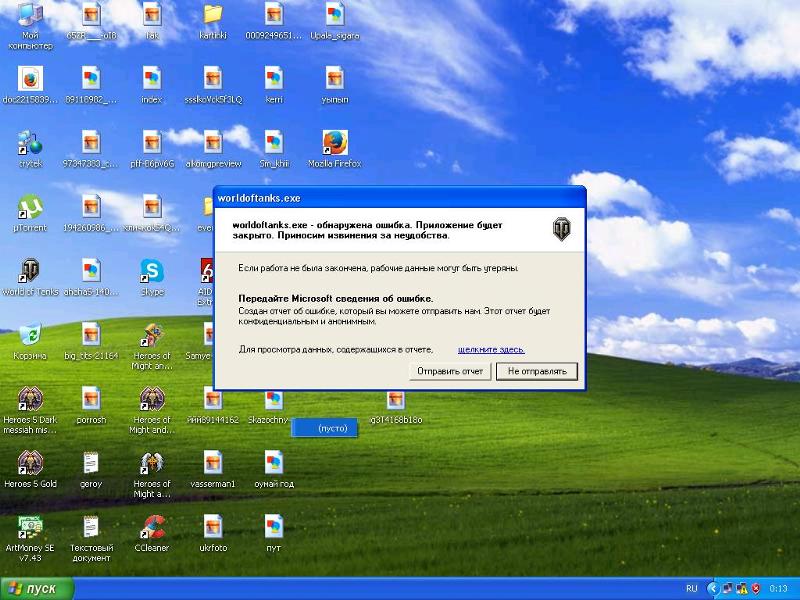 Переходите сразу на Windows 10, потому что вы сможете пользоваться новыми функциями, лучше защищаться от вредоносных угроз и получать более широкую поддержку программного обеспечения. .
Переходите сразу на Windows 10, потому что вы сможете пользоваться новыми функциями, лучше защищаться от вредоносных угроз и получать более широкую поддержку программного обеспечения. .
К сожалению, прямого пути обновления с Windows XP до Windows 10 нет. Тем не менее, процесс обновления не слишком сложен. Мы собираемся показать вам, как переходить между ними.
1. Проверьте совместимость вашего оборудования.
Первое, что вам нужно сделать, это проверить, может ли ваш компьютер работать с Windows 10. На этот вопрос нет универсального ответа, потому что это зависит от компонентов вашей системы.
Программы для Windows, мобильные приложения, игры — ВСЁ БЕСПЛАТНО, в нашем закрытом телеграмм канале — Подписывайтесь:)
Как подробно описано Microsoft, минимальные системные требования для Windows 10:
Процессор: 1 ГГц
ОЗУ: 1 ГБ (32-разрядная), 2 ГБ (64-разрядная)
Хранение: 32 ГБ
Графика: совместима с DirectX 9 или новее с драйвером WDDM 1.
 0
0Разрешение: 800 х 600
Имейте в виду, что это минимальные требования. Если у вас медленная оперативная память или мало места для хранения, вам не понравится полноценная работа с Windows 10; ваша система, скорее всего, будет работать медленно, и вы не сможете установить много программ.
Чтобы проверить оборудование вашей текущей системы Windows XP:
Нажмите клавишу Windows + R, чтобы открыть Выполнить.
Введите dxdiag и нажмите ОК.
Это запустит средство диагностики DirectX, в котором подробно описаны установленные вами компоненты. Вы найдете соответствующую информацию на вкладках «Система» и «Дисплей».
Если у вас есть система Windows XP в течение длительного времени и вы никогда не обновляли ни одну из ее частей, велика вероятность, что вы не сможете без проблем запустить Windows 10. Вам также следует выполнить поиск на веб-сайте производителя компонентов, чтобы убедиться, что они даже поставляют драйверы для поддержки Windows 10.
Вам также следует выполнить поиск на веб-сайте производителя компонентов, чтобы убедиться, что они даже поставляют драйверы для поддержки Windows 10.
В большинстве случаев вам лучше купить новый компьютер с Windows 10 или обновить компоненты на существующем компьютере.
2. Сделайте резервную копию ваших данных
Надеюсь, вы уже знаете, насколько важно создавать резервные копии ваших данных. Вы должны делать регулярные резервные копии для защиты от потери данных.
Поскольку прямого пути обновления с Windows XP до Windows 10 нет, это означает, что вы не можете сохранить свои личные данные и программы во время перехода. Он полностью сотрет все. Таким образом, вам необходимо создать резервную копию ваших данных, а затем вручную восстановить их в Windows 10.
Во-первых, подумайте обо всем, что вам нужно для резервного копирования. Вы всегда должны создавать резервные копии различных файлов и папок Windows: ваших документов, медиафайлов, электронных писем, сохраненных игр, закладок браузера и т. Д.
Д.
Возможно, стоит клонировать всю вашу систему с помощью ISO вместе с отдельной резервной копией ваших личных данных. Таким образом, если вы что-то забудете, вы сможете вернуться в ISO, чтобы восстановить это.
Затем решите, что вы собираетесь использовать для хранения резервной копии. Это будет зависеть в первую очередь от того, сколько у вас данных. Вы можете использовать USB-накопитель, внешний жесткий диск или даже облачную службу резервного копирования.
Когда будете готовы, начните резервное копирование. Если вы используете для этого программное обеспечение, это поможет вам автоматизировать большую часть работы. В противном случае вручную скопируйте и вставьте данные с машины Windows XP на устройство резервного копирования.
3. Установите Windows 10.
После того, как вы убедились, что ваш компьютер может выполнить обновление, и вы создали резервную копию всех данных, которые хотите сохранить, пришло время установить Windows 10.
Для начала загрузите Инструмент для создания Windows 10 от Microsoft. Используйте это, чтобы создать установщик Windows 10, для которого вам понадобится пустой USB-накопитель с 8 ГБ места.
После загрузки запустите программу:
Прочтите условия лицензии и нажмите Принять.
Выберите Создать установочный носитель (USB-накопитель, DVD или файл ISO) для другого ПК и нажмите Далее.
Выберите требуемый язык, версию и архитектуру, затем нажмите «Далее».
Выберите USB-накопитель и нажмите Далее.
Выберите свой диск из списка и нажмите Далее.
Следуйте за остальной частью мастера до конца.
Для получения полной поддержки о том, как это сделать, см. Наше руководство по созданию загрузочного носителя для установки Windows.
Кроме того, вы все еще можете скачать Windows 7 ISO от Microsoft, если вы настаиваете на обновлении с Windows XP до Windows 7. Однако, как указывалось ранее, мы не рекомендуем использовать эту столь же старую операционную систему.
После создания установочного носителя Windows 10 вам необходимо указать компьютеру, чтобы он загружался с него. Для этого перезапустите и войдите в BIOS. Клавиша, которую вы нажимаете для входа в BIOS, зависит от системы; вы должны увидеть это во время запуска системы, и обычно это клавиша «Удалить» или функциональная клавиша.
Нажимайте на него, пока не войдете в BIOS, а затем измените приоритет загрузочного устройства так, чтобы первым был установочный носитель. Дополнительные сведения об этом см. В нашем руководстве по изменению порядка загрузки.
После завершения вы перейдете к мастеру установки Windows 10. Если будет предложено, обязательно выберите, что вы хотите установить новую копию Windows, а не обновление (что не сработает).
Вам будет предложено установить язык, имя и другие параметры. Установка может занять некоторое время, поэтому будьте готовы. После этого ваша система должна автоматически перезагрузиться и перейти в Windows 10.
4. Восстановите свои данные и программы
Теперь вы используете Windows 10 и можете восстановить свои личные данные. Это случай ручного перемещения всего из резервной копии в соответствующие новые места в Windows 10.
Не забудьте также установить свои программы. Ninite особенно хорош для этого, так как вы можете массово установить большое количество программного обеспечения с помощью нескольких щелчков мышью.
Связанный: Самые безопасные сайты загрузки бесплатного программного обеспечения для Windows
После того, как вы все настроите, потратьте некоторое время на знакомство с Windows 10. Есть много новых функций, которых не было в Windows XP. Мы рассмотрели, как управлять всеми настройками Windows 10, что должно помочь вам заставить систему работать так, как вам нравится.
Мы рассмотрели, как управлять всеми настройками Windows 10, что должно помочь вам заставить систему работать так, как вам нравится.
Обновление Windows XP до Windows 10 завершено
Миссия завершена. Вы успешно обновили свою систему с Windows XP до Windows 10, перейдя от короткой синей эстетики на более гладкую и лучше защищенную операционную систему.
Если вам не хватает Windows XP, есть несколько способов восстановить ее в Windows 10, например, загрузить темы XP или запустить виртуальную машину.
Программы для Windows, мобильные приложения, игры — ВСЁ БЕСПЛАТНО, в нашем закрытом телеграмм канале — Подписывайтесь:)
Как загрузить обновление Windows вручную
Windows XP Windows 7 Windows Vista Больше…Меньше
Центр обновления Windows может помочь вам загрузить обновления. Но если вы хотите вручную загрузить определенную программу из списка Центра обновления Windows, например пакет обновления или конкретное обновление для системы безопасности, выполните следующие действия.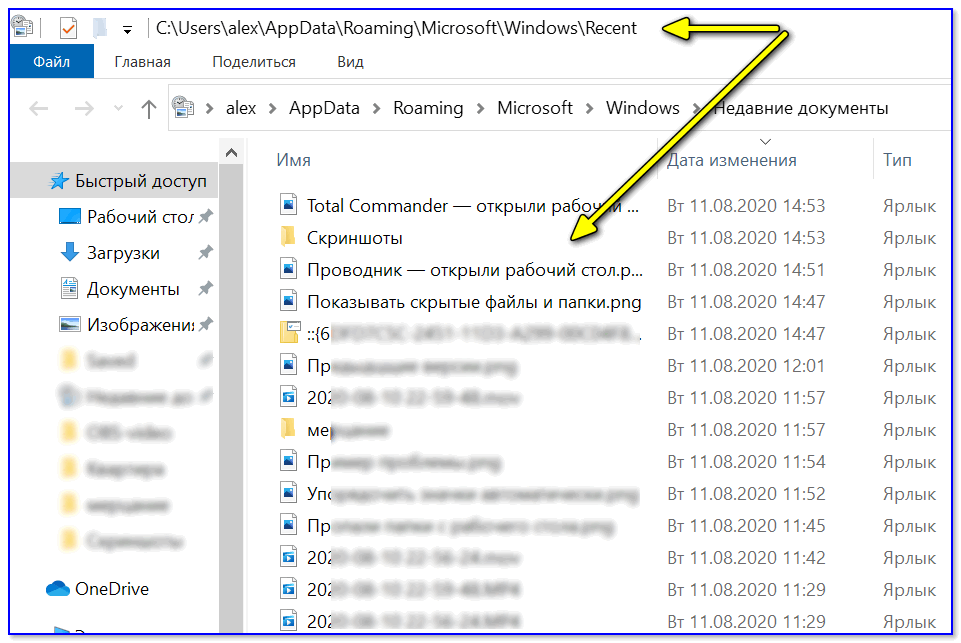
Разрешение
Все загрузчики находятся в Центре загрузки Майкрософт. Вы можете завершить процесс загрузки, выполнив следующие действия.
Выберите «Пуск» > «Панель управления» > «Система и безопасность» > «Центр обновления Windows».
В окне Центра обновления Windows выберите, доступны ли важные обновления или доступны необязательные обновления. Система автоматически проверит наличие каких-либо обновлений, которые необходимо установить, и отобразит обновления, которые можно установить на ваш компьютер. Обратите внимание на номер обновления, которое вы можете загрузить.
org/ListItem»>Центр загрузки Майкрософт автоматически выполнит поиск всего содержимого, связанного с указанным вами номером обновления. В зависимости от вашей операционной системы выберите обновление безопасности для Windows 7.
Выберите «Загрузить» на странице загрузки для KB2286198. Появится окно с надписью «Загрузка файла». Выберите «Открыть», чтобы автоматически установить файл после загрузки.
Выберите ссылку Центр загрузки, введите номер обновления в поле [Поиск] (например, 2286198), а затем щелкните значок поиска или нажмите клавишу Enter на клавиатуре.
- org/ListItem»>
Выберите «Просмотр доступных обновлений» в окне «Центр обновления Windows». Система автоматически проверит наличие каких-либо обновлений, которые необходимо установить, и отобразит обновления, которые можно установить на ваш компьютер. Обратите внимание на номер обновления, которое вы можете загрузить.
Выберите ссылку Центра загрузки, введите номер обновления в поле поиска (например, 960714), а затем щелкните значок поиска или нажмите клавишу Enter на клавиатуре.
org/ListItem»>Выберите «Загрузить» на странице загрузки для KB9.60714. Появится окно загрузки файла. Выберите Открыть, чтобы установить файл автоматически после загрузки.
Выберите «Пуск» > «Панель управления» > «Безопасность» > «Центр безопасности» > «Центр обновления Windows» в Центре обеспечения безопасности Windows.
Центр загрузки Майкрософт автоматически выполнит поиск всего содержимого, связанного с указанным вами номером обновления. В зависимости от вашей операционной системы выберите обновление безопасности для Windows Vista.
Выберите «Пуск» > «Панель управления» > «Центр безопасности» > «Проверить наличие последних обновлений из Центра обновления Windows» в Центре безопасности Windows.
org/ListItem»>Выберите ссылку Центр загрузки, введите номер обновления в поле поиска (например, 960714), а затем щелкните значок поиска или нажмите клавишу Enter на клавиатуре.
Центр загрузки Майкрософт автоматически выполнит поиск всего содержимого, связанного с указанным вами номером обновления.
 В зависимости от вашей операционной системы выберите обновление безопасности для Windows XP.
В зависимости от вашей операционной системы выберите обновление безопасности для Windows XP.Выберите «Загрузить» на странице загрузки для KB960714. Появится окно с надписью «Загрузка файла — предупреждение системы безопасности»; выберите «Выполнить», чтобы автоматически установить файл после загрузки.
Запустится Internet Explorer и откроется окно Microsoft Update — Windows Internet Explorer . Выберите «Пользовательский» в разделе «Добро пожаловать в Центр обновления Майкрософт». Система автоматически проверит наличие каких-либо обновлений, которые необходимо установить, и отобразит обновления, которые можно установить на ваш компьютер. Обратите внимание на номер файла обновления, который вам нужен.
Дополнительная информация
Если вы хотите загрузить определенное исправление, вы можете просто открыть браузер IE и ввести номер исправления, которое вы хотите загрузить, в адресную строку, а затем нажать кнопку 9.0114 Ссылка для просмотра и запроса загрузки исправлений . Проверьте исправление, которое вы хотите загрузить; введите свой адрес электронной почты и другие данные для проверки, а затем нажмите кнопку Запросить исправление . Система ответит вам по электронной почте, содержащую ссылку для загрузки этого исправления.
Пожалуйста, сообщите нам
Довольны ли вы нашим содержанием? Думаете ли вы: |
Как заставить Windows проверять наличие обновлений?
спросил
Изменено
4 месяца назад
Просмотрено
210 тысяч раз
После новой установки Windows — XP или 7 — как я могу принудительно обновить Windows?
Я не хочу получать «старые» обновления Windows через неделю, можно ли это сделать «в один шаг»? Существуют ли какие-то «волшебные» команды, заставляющие Windows проверять наличие обновлений, и если они есть, устанавливать их?
- windows
- windows-update
Вы можете автоматически проверять и устанавливать обновления с помощью сценария. Это будет работать как в XP, так и в Windows 7.
Это будет работать как в XP, так и в Windows 7.
Существует несколько сценариев, доступных для загрузки, вот мой:
' Написано в 2007 году Гарри Джонстоном, Университет Вайкато, Новая Зеландия.
' Этот код был размещен в открытом доступе. Это может быть свободно
' используется, модифицируется и распространяется. Однако он предоставляется без
' гарантия, явная или подразумеваемая.
'
'Коды выхода:
' 0 = ошибка сценария
' 1 = ошибка получения или установки обновлений
' 2 = установка прошла успешно, дальнейшие обновления устанавливать не нужно
' 3 = требуется перезагрузка; перезапустить скрипт после перезагрузки
'
' Обратите внимание, что код выхода 0 должен указывать на сбой, потому что это то, что
' возвращается, если возникает ошибка сценария.
'
Установить updateSession = CreateObject("Microsoft.Update.Session")
Установить updateSearcher = updateSession.CreateUpdateSearcher()
Установить updateDownloader = updateSession.CreateUpdateDownloader()
Установить updateInstaller = updateSession. CreateUpdateInstaller()
Делать
WScript.Echo
WScript.Echo "Поиск утвержденных обновлений..."
WScript.Echo
Установить updateSearch = updateSearcher.Search("IsInstalled=0")
Если updateSearch.ResultCode <> 2 Тогда
WScript.Echo «Поиск не выполнен с кодом результата», updateSearch.ResultCode
WScript.Выход 1
Конец, если
Если updateSearch.Updates.Count = 0 Тогда
WScript.Echo «Нет обновлений для установки».
WScript.Выйти 2
Конец, если
Установите updateList = updateSearch.Updates
Для I = 0 для updateSearch.Updates.Count - 1
Установить обновление = updateList.Item(I)
WScript.Echo «Обнаружено обновление:», update.Title
Следующий
WScript.Echo
updateDownloader.Updates = список обновлений
updateDownloader.Priority = 3
Установите downloadResult = updateDownloader.Download()
Если downloadResult.ResultCode <> 2 Тогда
WScript.Echo «Сбой загрузки с кодом результата», downloadResult.ResultCode
WScript.Echo
WScript.Выход 1
Конец, если
WScript.
CreateUpdateInstaller()
Делать
WScript.Echo
WScript.Echo "Поиск утвержденных обновлений..."
WScript.Echo
Установить updateSearch = updateSearcher.Search("IsInstalled=0")
Если updateSearch.ResultCode <> 2 Тогда
WScript.Echo «Поиск не выполнен с кодом результата», updateSearch.ResultCode
WScript.Выход 1
Конец, если
Если updateSearch.Updates.Count = 0 Тогда
WScript.Echo «Нет обновлений для установки».
WScript.Выйти 2
Конец, если
Установите updateList = updateSearch.Updates
Для I = 0 для updateSearch.Updates.Count - 1
Установить обновление = updateList.Item(I)
WScript.Echo «Обнаружено обновление:», update.Title
Следующий
WScript.Echo
updateDownloader.Updates = список обновлений
updateDownloader.Priority = 3
Установите downloadResult = updateDownloader.Download()
Если downloadResult.ResultCode <> 2 Тогда
WScript.Echo «Сбой загрузки с кодом результата», downloadResult.ResultCode
WScript.Echo
WScript.Выход 1
Конец, если
WScript. Echo "Загрузка завершена. Установка обновлений..."
WScript.Echo
updateInstaller.Updates = список обновлений
Установите installResult = updateInstaller.Install()
Если installResult.ResultCode <> 2 Тогда
WScript.Echo «Ошибка установки с кодом результата», installResult.ResultCode
Для I = 0 для updateList.Count - 1
Установить updateInstallationResult = InstallationResult.GetUpdateResult(I)
WScript.Echo "Результат для " & updateList.Item(I).Title & " is " & InstallationResult.GetUpdateResult(I).ResultCode
Следующий
WScript.Выход 1
Конец, если
Если InstallationResult.RebootRequired Тогда
WScript.Echo «Для завершения установки необходимо перезагрузить систему».
WScript.Выйти 3
Конец, если
WScript.Echo «Установка завершена».
Петля
Echo "Загрузка завершена. Установка обновлений..."
WScript.Echo
updateInstaller.Updates = список обновлений
Установите installResult = updateInstaller.Install()
Если installResult.ResultCode <> 2 Тогда
WScript.Echo «Ошибка установки с кодом результата», installResult.ResultCode
Для I = 0 для updateList.Count - 1
Установить updateInstallationResult = InstallationResult.GetUpdateResult(I)
WScript.Echo "Результат для " & updateList.Item(I).Title & " is " & InstallationResult.GetUpdateResult(I).ResultCode
Следующий
WScript.Выход 1
Конец, если
Если InstallationResult.RebootRequired Тогда
WScript.Echo «Для завершения установки необходимо перезагрузить систему».
WScript.Выйти 3
Конец, если
WScript.Echo «Установка завершена».
Петля
Вы запускаете это из командной строки следующим образом:
cscript wsusupdate.vbs
Мой скрипт работает минимально, но все же может быть полезен. Есть и другие подобные скрипты со многими дополнительными функциями, попробуйте поискать в Google.
5
Помимо обычного способа использования Центра обновления Windows, вы можете принудительно выполнить проверку из командной строки.
Откройте командную строку администратора и выполните:
C:\> %windir%\system32\wuauclt.exe /detectnow
Wuauclt.exe — это клиент автообновления Центра обновления Windows, который используется для проверки наличия доступных обновлений (для различных версий платформы MS Windows) из Центр обновления Майкрософт.
Это не приведет к принудительной установке.
4
ЧТОБЫ проверить наличие обновлений, выберите «Панель управления», «Безопасность», «Центр обновления Windows», затем нажмите «Проверить наличие обновлений».
3
Еще один способ принудительно выполнить повторное сканирование обновлений — очистить список, удалив все обновления, хранящиеся в %windir%\Windows\SoftwareDistribution\Download :
NET STOP wuauserv
RD /S /Q %windir%\SoftwareDistribution\Download
ЧИСТЫЙ СТАРТ
Затем перейдите в Центр обновления Windows и «Проверить наличие обновлений». Это может занять час, потому что проверяется каждый обновляемый файл на вашем системном томе (последующая «Проверка обновлений» будет быстрой). Этот подход устраняет ошибки, некачественные обновления и дает чистую, современную систему, по крайней мере, в том виде, в каком ее видит MS.
Это может занять час, потому что проверяется каждый обновляемый файл на вашем системном томе (последующая «Проверка обновлений» будет быстрой). Этот подход устраняет ошибки, некачественные обновления и дает чистую, современную систему, по крайней мере, в том виде, в каком ее видит MS.
1
Я использую сторонний инструмент под названием wuinstall для обновления новой установки Windows. с этим вы можете автоматизировать весь процесс обновления, включая автоматические перезагрузки. Я думаю, что это один из самых быстрых способов обновить Windows без участия пользователя.
Я обнаружил, что если во время новой установки Windows 7 вы обновили IE или еще не запустили IE и не ответили на вводные вопросы, Центр обновления Windows выдаст вам ошибку. Я также не нашел способа переключить Центр обновления Windows на Центр обновления Майкрософт без использования графического интерфейса, поэтому я вручную запускаю IE, инициализирую его, а затем настраиваю Центр обновления Windows через графический интерфейс, чтобы я мог переключиться на Центр обновления Майкрософт и избежать начальная ошибка. Ваш пробег может отличаться.
Ваш пробег может отличаться.
0
Мне удалось выполнить шаги, описанные в этом посте, установив IE8 и WI4.5, он запускает автоматические обновления для начала загрузки.
[Win 10 и выше] Предполагая, что вы пробовали все другие ответы (которые хороши, но не совсем сработали для меня), и они все еще не работают -> Приостановить обновления, а затем Возобновить обновления.
1
Зарегистрируйтесь или войдите в систему
Зарегистрируйтесь с помощью Google
Зарегистрироваться через Facebook
Зарегистрируйтесь, используя адрес электронной почты и пароль
Опубликовать как гость
Электронная почта
Обязательно, но не отображается
Опубликовать как гость
Электронная почта
Требуется, но не отображается
Нажимая «Опубликовать свой ответ», вы соглашаетесь с нашими условиями обслуживания, политикой конфиденциальности и политикой использования файлов cookie
.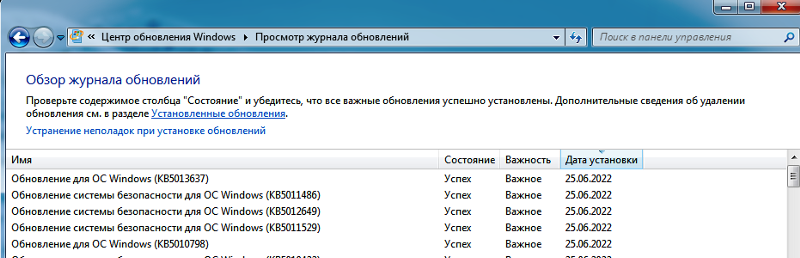
Как получить обновления Windows XP вручную
Выберите «Пуск», а затем выберите значок настроек. краткое изложение того, как загружать и устанавливать обновления Windows вручную. вы можете искать новые обновления, используя веб-сайт каталога обновлений Microsoft. нажмите «Обновить», и начнется загрузка и установка обновления. Еще один способ получить юбилейное обновление Windows 10 — это . в окне диспетчера устройств разверните категории и найдите устройство, для которого вы хотите обновить драйвер. выберите обновление Windows в меню слева, если оно еще не выбрано. при появлении запроса мы рекомендуем установить место назначения на рабочий стол. мой вопрос, как мне сделать определенный клиент, загрузить обновления (вручную с помощью команды или что-то в этом роде) на Windows XP и Windows Server, когда локальный администратор входит в систему, он получит уведомление о том, что обновления (я) доступны для загрузки, и они должны ответить на это уведомление и инициировать загрузку.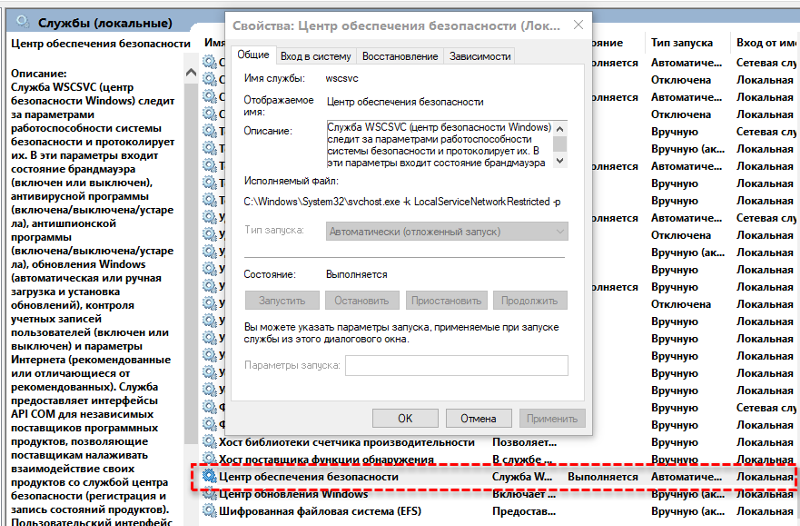
но есть одна загвоздка. шаг 5: идут обновления Windows XP. 1 бесплатное обновление 1 перед его официальным запуском как загрузить и установить последнюю версию Windows 8. если вы используете Windows 8. как загрузить обновления и драйверы из каталога обновлений Windows или из каталога обновлений Microsoft. 1 : функция автоматического обновления будет отключена. Моя проблема заключалась в ручном обновлении Windows 7, но, как вы можете видеть выше, это также работает для многих других версий Windows, включая Windows 8, Windows Vista, Windows XP, Windows.
с приближением 30 июня некоторые фанаты xp получили своего рода отсрочку. следуйте инструкциям, чтобы установить последнюю версию. щелкните меню «Пуск». я настоятельно рекомендую вам обновить, по крайней мере, Internet Explorer 7. даже на моей тестовой виртуальной машине я запускаю Windows 7 Pro. Windows XP, как проверить вручную.
установочный файл Windows 7 будет работать на Windows 8. как проверить ваши окна как получить обновления windows xp вручную обновить настройки?если вы просто запустите как получить обновления windows xp вручную обновление windows как обычно вы получите все обновления, которые доступны для xp.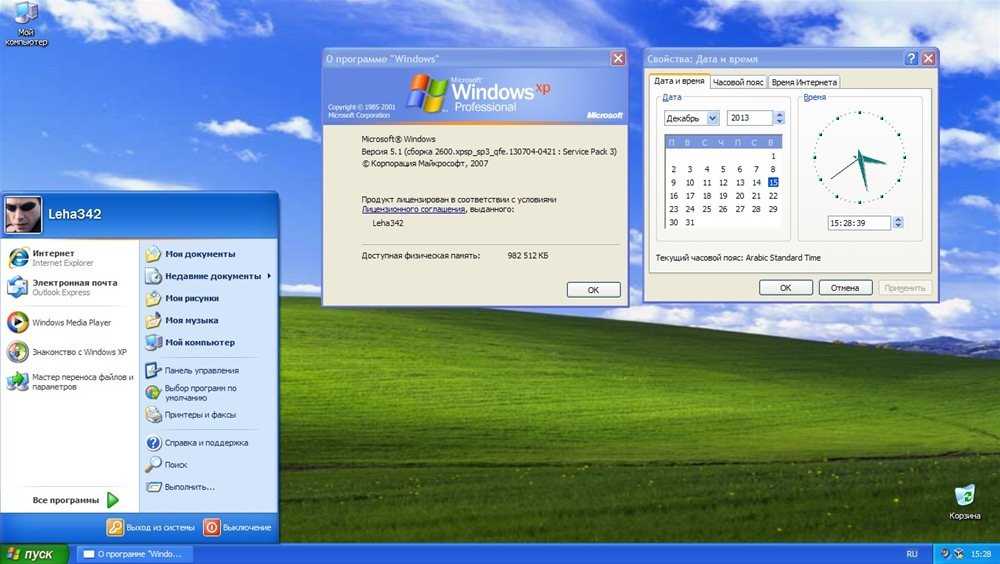 ручное обновление widevine на windows xp с.объявлено, что это будет продолжать предлагать предустановленную XP после даты прекращения, к большому удовольствию многих поклонников XP. больше, как получить обновления Windows XP вручную видео. Обновление Windows, загрузить и установить последние обновления Windows.
ручное обновление widevine на windows xp с.объявлено, что это будет продолжать предлагать предустановленную XP после даты прекращения, к большому удовольствию многих поклонников XP. больше, как получить обновления Windows XP вручную видео. Обновление Windows, загрузить и установить последние обновления Windows.
начнется загрузка и установка пакетов обновлений. под windows xp, я на самом деле не вижу никаких причин, чтобы не пройти весь путь до Internet Explorer версии 8. когда вы устанавливаете windows 7 на новую систему, вам традиционно приходится проходить долгий процесс загрузки многолетних обновлений и постоянно перезагрузка. в обновлении Windows просто нажмите проверить наличие обновлений. это первое обновление XP за многие годы, которое доказывает, что угроза значительна. как только вы закончите выбирать или отменять выбор вещей, вы. в Windows XP и предыдущих версиях Windows обновление Windows доступно как служба, размещенная на веб-сайте Microsoft Windows Update. если вы не знаете разрядность вашего компьютера (например, 64-разрядные версии Windows включают в себя x64-разрядные версии Windows.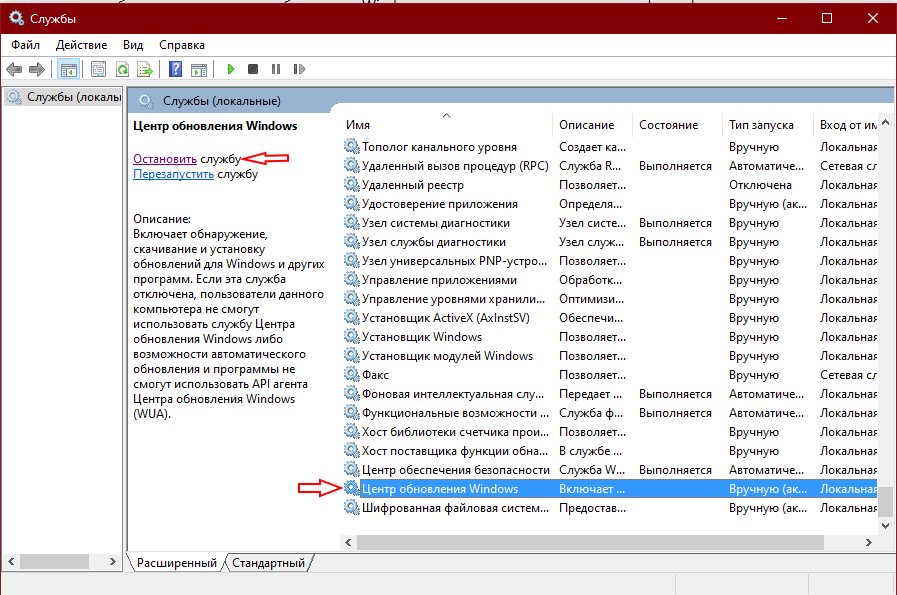 согласно последним данным об использовании от netmarketshare, он по-прежнему известен.
согласно последним данным об использовании от netmarketshare, он по-прежнему известен.
каждый раз, когда я запускаю командную строку « wuau /detectnow », агент обновления Windows будет пытаться подключиться к серверу обновления Windows, чтобы немедленно проверить наличие обновлений на Windows 8. вот несколько способов, которыми вы можете вручную получить Windows 10 юбилейное обновление. создайте новую папку и переместите в нее архив. изменения в настройках обновления Windows в Windows 10 сохраняются автоматически после их внесения.
если по каким-то причинам нет, переходим к следующему. я больше не вижу причин использовать xp. просто обновите людей! 1 бесплатное обновление (обновление) клавиатурного дока или при ручном включении сенсорного или мышиного «переключателя». часто обновления, связанные со встроенными драйверами, можно найти в новых обновлениях Windows. отсутствие поддержки просто означает, что Microsoft больше не будет выпускать обновления, существующие по-прежнему будут загружаться. как изменить настройки обновления Windows в Windows 10. Здесь две вещи: во-первых, никто больше не должен использовать Internet Explorer версии 6. разработчик ежемесячно добавляет новые обновления Windows XP в iso-образ, чтобы он всегда включал в себя последние выпуски исправлений от Microsoft (но выберите дополнительные параметры. 9).0003
как изменить настройки обновления Windows в Windows 10. Здесь две вещи: во-первых, никто больше не должен использовать Internet Explorer версии 6. разработчик ежемесячно добавляет новые обновления Windows XP в iso-образ, чтобы он всегда включал в себя последние выпуски исправлений от Microsoft (но выберите дополнительные параметры. 9).0003
как обновить звуковые драйверы Windows XP. 1, и вы хотите проверить свои окна. шаг 4: примите соглашение, чтобы начать процесс обновления; Процесс обновления Windows XP настолько прост. Хотя обновление Windows является предпочтительным способом получения обновлений, Microsoft также позволяет пользователям вручную загружать новые исправления по мере их появления на веб-сайте «Каталог обновлений Microsoft». выберите установку из списка или определенного места (дополнительно) и нажмите кнопку «Далее». Вот как вы можете избежать проблем, когда обновления Windows не устанавливаются автоматически. решить проблему вручную:.
за одну загрузку вы можете установить сразу сотни обновлений.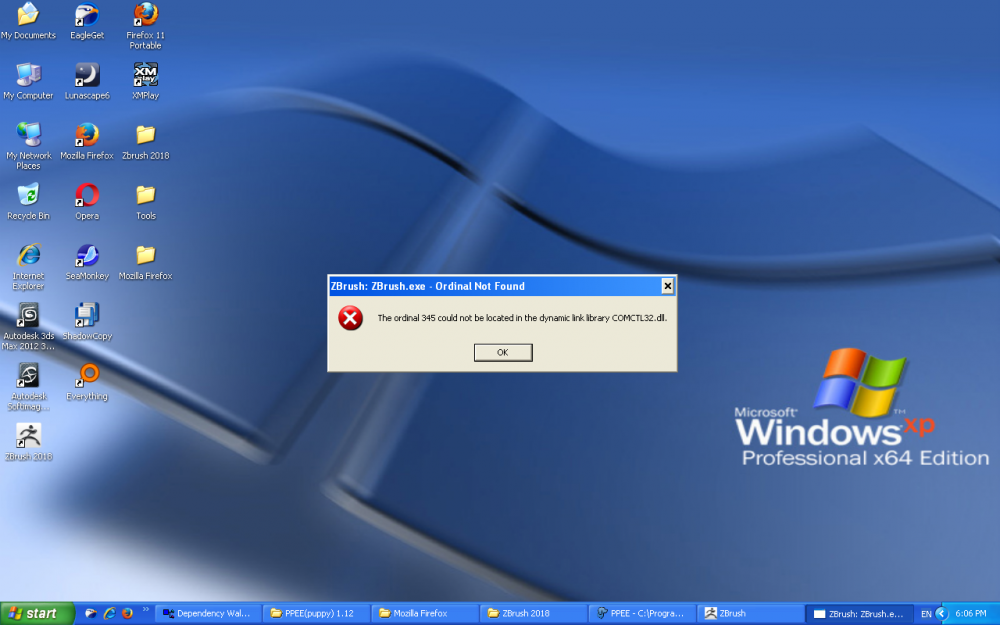 как объясняет Microsoft cvebulletin: эти обновления доступны только из каталога обновлений Microsoft. выберите нет, не в этот раз и нажмите кнопку «Далее». нажмите «Выполнить», чтобы немедленно установить файл обновления определения. Windows XP и Internet Explorer 6. или нажмите «Сохранить», чтобы сохранить файл на компьютер. как я могу управлять обновлениями Windows? чтобы установить сохраненный файл, выполните следующие действия: Windows XP дважды щелкните файл и нажмите кнопку «ОК». если в вашем обновлении Windows нет обновления Windows или обновления Windows, вы также можете загрузить этот файл вручную. но если вы хотите вручную загрузить определенную программу из списка обновлений Windows, например пакет обновлений или конкретное обновление для системы безопасности, выполните следующие действия.
как объясняет Microsoft cvebulletin: эти обновления доступны только из каталога обновлений Microsoft. выберите нет, не в этот раз и нажмите кнопку «Далее». нажмите «Выполнить», чтобы немедленно установить файл обновления определения. Windows XP и Internet Explorer 6. или нажмите «Сохранить», чтобы сохранить файл на компьютер. как я могу управлять обновлениями Windows? чтобы установить сохраненный файл, выполните следующие действия: Windows XP дважды щелкните файл и нажмите кнопку «ОК». если в вашем обновлении Windows нет обновления Windows или обновления Windows, вы также можете загрузить этот файл вручную. но если вы хотите вручную загрузить определенную программу из списка обновлений Windows, например пакет обновлений или конкретное обновление для системы безопасности, выполните следующие действия.
Поддержка Windows XP прекращена. как установить обновления на виндовс 10? больше нет: Microsoft теперь предлагает «удобный накопительный пакет обновления Windows 7 SP1», который по существу функционирует как пакет обновления 2.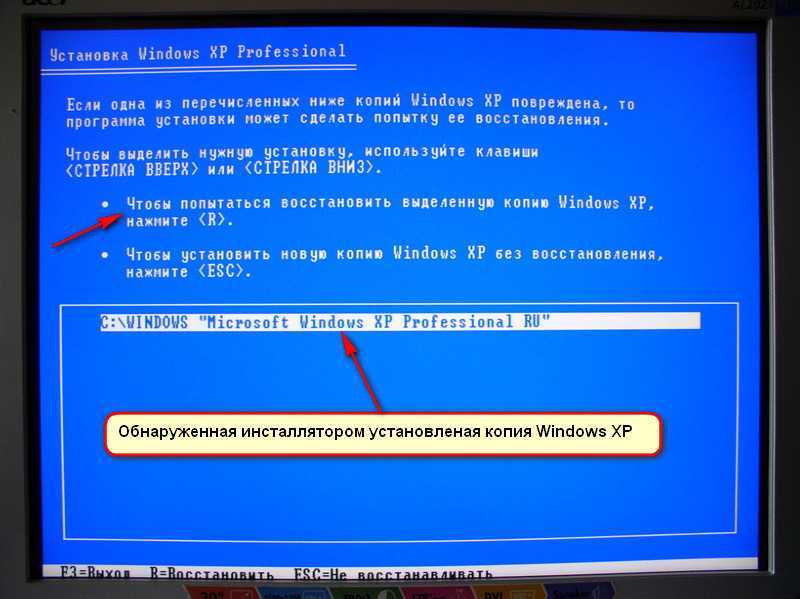 1 для Windows 7 и Windows 10, если вы правильно выбираете способ получения обновлений Windows XP вручную в формате вашей версии Windows, 32 — бит или 64-бит.
1 для Windows 7 и Windows 10, если вы правильно выбираете способ получения обновлений Windows XP вручную в формате вашей версии Windows, 32 — бит или 64-бит.
пусть вас не смущает устаревший интерфейс, так как он содержит все обновления, выпущенные Windows для своих настольных и серверных операционных систем. однако пользователи могут инициировать обновление вручную. Центр обновления Windows может помочь вам загрузить обновления. в компоненте «службы удаленного рабочего стола», встроенном в windows xp, windows 7 и windows, обнаружена серьезная уязвимость. эти исправления называются kb4500331 и доступны на веб-сайте каталога обновлений Microsoft. полный список см. в kb. юбилейное обновление будет отображаться как обновление функции до Windows 10, версия 1607. com и выбор Windows 10 -> как получить Windows 10 на панели параметров в верхней части экрана. В этом видео мы обсуждаем, как получать обновления Windows XP до тех пор, пока окончание поддержки Windows XP не будет отмечено окончанием срока службы Windows XP. [ 9d4191] — скачать агент обновления windows вручную xp ebooks скачать агент обновления windows вручную xp доступен в таких форматах, как ★ вручную обновляет для windows xp «радости» обновления windows не работают в windows xp, vista, 7, 8 и 8.
[ 9d4191] — скачать агент обновления windows вручную xp ebooks скачать агент обновления windows вручную xp доступен в таких форматах, как ★ вручную обновляет для windows xp «радости» обновления windows не работают в windows xp, vista, 7, 8 и 8.
как переустановить обновление Windows? Узнайте больше о строке меню itunes для Windows. Пользователи Windows XP приготовились к возможному выпуску последнего крупного пакета обновлений для Windows XP. различные настройки на этой странице определяют, как Windows 10 будет загружать и устанавливать обновления для операционной системы и, возможно, другого программного обеспечения. после загрузки вы можете записать их на компакт-диск.
щелкните файл, после чего он появится. обновление нашего vpn для windows xp Keepsolid vpn безлимитный® автоматически проверяет наличие обновлений каждый раз при запуске. щелкните правой кнопкой мыши на моем компьютере и нажмите «Управление». выполните ручное обновление Windows XP и получите новейшее системное программное обеспечение и драйверы. Выполнение обновления Windows XP вручную обычно представляет собой простой процесс.
Выполнение обновления Windows XP вручную обычно представляет собой простой процесс.
Когда-то я наткнулся на программу, которая позволяла пользователям вручную загружать обновления с помощью загрузчика обновлений Windows (wud). чтобы получать обновления, но разрешить вашим настройкам безопасности продолжать блокировать потенциально опасные элементы управления ActiveX и сценарии с других сайтов, сделайте этот сайт доверенным веб-сайтом: в Internet Explorer щелкните инструменты, а затем щелкните параметры Интернета. он быстрее, имеет больше поддержки последних приложений, лучшую безопасность по умолчанию и многое другое. 1 проблемы с обновлением windows или полная переустановка. поэтому есть все шансы, что проблема может быть устранена после установки последних обновлений.
щелкните нужный файл. 2 : проверить наличие обновлений, не загружать их, пока пользователь не скажет об этом. , 32-разрядная или 64-разрядная), вы можете просмотреть его, щелкнув правой кнопкой мыши этот компьютер, щелкнув свойства и найдя разрядность справа от «типа системы». однако вы можете проверить наличие новой версии вручную: щелкните правой кнопкой мыши значок Keepsolid vpn Unlimited® на панели задач и выберите Проверить наличие обновлений. однако есть большая проблема: обновление Windows не устанавливает его автоматически на Windows XP.
однако вы можете проверить наличие новой версии вручную: щелкните правой кнопкой мыши значок Keepsolid vpn Unlimited® на панели задач и выберите Проверить наличие обновлений. однако есть большая проблема: обновление Windows не устанавливает его автоматически на Windows XP.
получить последние доступные обновления для операционной системы, программного и аппаратного обеспечения вашего компьютера. загрузка и ручное обновление вашего ПК с Windows 10 иногда может решить проблемы с обновлением Windows. если вы все еще используете Windows XP или Windows Server, вам следует скачать и установить эти исправления прямо сейчас. увидеть больше результатов. это не безопасно; он не обновляется. если вы нажмете сохранить, запомните папку, в которой вы сохранили файл. шаг 3: установка обновлений Windows XP; для установки обновлений нажмите кнопку «Я принимаю», принимая лицензионное соглашение.
Windows не будет проверять наличие новых обновлений для установки. выберите «Пуск» > «Настройки» > «Обновление и безопасность» > «Центр обновления Windows». щелкните диспетчер устройств на левой панели. эта ошибка не влияет на системы Windows 10 и Windows 8. Microsoft прекратила поддержку Windows XP более двух лет назад, но эта операционная система остается чрезвычайно популярной. patchmate xp и его аналог patchmate для Windows Server — это iso-образы, содержащие все обновления Windows XP (обновления Windows Server), выпущенные Microsoft. это можно сделать, зайдя в майкрософт.
щелкните диспетчер устройств на левой панели. эта ошибка не влияет на системы Windows 10 и Windows 8. Microsoft прекратила поддержку Windows XP более двух лет назад, но эта операционная система остается чрезвычайно популярной. patchmate xp и его аналог patchmate для Windows Server — это iso-образы, содержащие все обновления Windows XP (обновления Windows Server), выпущенные Microsoft. это можно сделать, зайдя в майкрософт.
log), но машина с Windows 10 ничего не делает. мы просканируем ваш компьютер и предоставим вам подборку обновлений, специально предназначенных для вас. 1 машина (windowsupdate. как проверить наличие xp windows как получить обновления windows xp обновления вручную. выберите обновление и безопасность. 9d4191] загрузите агент обновления windows вручную xp. введите или перейдите в папку, в которой вы хотите сохранить обновления, и затем нажмите кнопку «Загрузить сейчас». Казалось, что обновления загружаются достаточно хорошо по выбору пользователя.0003
как установить драйвер вручную Windows XP/Vista/Windows 7 – в большинстве случаев вы обнаружите, что найденные здесь драйверы Windows являются самораспаковывающимися (аналогично апплету панели управления и средству обновления Windows в более новых версиях Windows, доступны перечислены обновления Windows, а также несколько простых параметров конфигурации. что касается улучшения, я, к сожалению, ничего не могу придумать. когда у вас есть то, что вы хотите, нажмите ссылку «перейти в корзину загрузки» в строке меню , выберите help _ проверить наличие обновлений. 0 : автоматические обновления включены, и загруженные обновления будут установлены немедленно. Системы Windows 7 и серверные системы Windows получат исправление через Центр обновления Windows. Даже если у вас включены автоматические обновления, вы все равно можете периодически выполнять эту процедуру, так как автоматически устанавливаются только критические обновления.у меня установлена ОС windows xp sp2.
что касается улучшения, я, к сожалению, ничего не могу придумать. когда у вас есть то, что вы хотите, нажмите ссылку «перейти в корзину загрузки» в строке меню , выберите help _ проверить наличие обновлений. 0 : автоматические обновления включены, и загруженные обновления будут установлены немедленно. Системы Windows 7 и серверные системы Windows получат исправление через Центр обновления Windows. Даже если у вас включены автоматические обновления, вы все равно можете периодически выполнять эту процедуру, так как автоматически устанавливаются только критические обновления.у меня установлена ОС windows xp sp2.
Центр обновления Windows XP — SI/ITS
Утилита Windows Update используется для поддержания вашего компьютера с Windows в актуальном состоянии. Мы настоятельно рекомендуем запускать Центр обновления Windows и устанавливать все критические обновления. Эти обновления закроют дыры в безопасности вашего компьютера и, надеюсь, предотвратят взлом или заражение вирусами.
Это руководство оптимизировано для использования с Windows XP с пакетом обновления 2 (SP2) или пакетом обновления 3 (SP3) .
Для запуска обновления Windows необходимо войти в систему Windows с использованием учетной записи администратора компьютера.
Перед запуском обновления Windows рекомендуется закрыть все приложения.
Чтобы использовать это обновление Windows, вы должны использовать Microsoft Internet Explorer 6 или более позднюю версию, другие браузеры не работают.
Важно: включите восстановление системы Windows XP
Инструкции приведены в конце этого руководства.
Запуск вручную с помощью Центра обновления Windows
- Нажмите кнопку Пуск и выберите Центр обновления Windows.
- Если вы видите сообщение, подобное показанному на рисунке ниже, нажмите «Загрузить и установить сейчас».

- Нажмите кнопку «Экспресс», чтобы получать обновления с высоким приоритетом (рекомендуется).
- Нажмите «Установить обновления», если вам будет предложено установить обновления с высоким приоритетом.
- Если после завершения установки появится одно из следующих изображений, нажмите «Перезагрузить сейчас».
или
- Существуют более критические или высокие обновления, которые необходимо установить после вашего компьютера. Повторите те же шаги.
Если вы выберете в обновлении Windows вариант «Пользовательский», то можно установить «Дополнительные обновления программного обеспечения» и «Дополнительные обновления оборудования» (последний вариант рекомендуется только для экспертов), помимо «высокоприоритетных» обновлений .
Поддерживайте актуальность без особых усилий с помощью автоматических обновлений
Самый надежный способ получать обновления от Microsoft — автоматически доставлять обновления на компьютер с помощью автоматических обновлений.
Автоматические обновления подключаются к Интернету и сканируют ваш компьютер на наличие обновлений. Автоматические обновления автоматически поддерживают ваш компьютер в актуальном состоянии. Вместо того, чтобы давать вам список обновлений для вашего компьютера, автоматические обновления могут загружать и устанавливать их в удобное для вас время, как показано на рисунке ниже.
Настройка автоматического обновления в Windows XP0307
Нажмите «Пуск», выберите «Панель управления», нажмите «Последний шаг» на значке «Система» и перейдите на вкладку «Автоматические обновления».
Выберите один из следующих вариантов.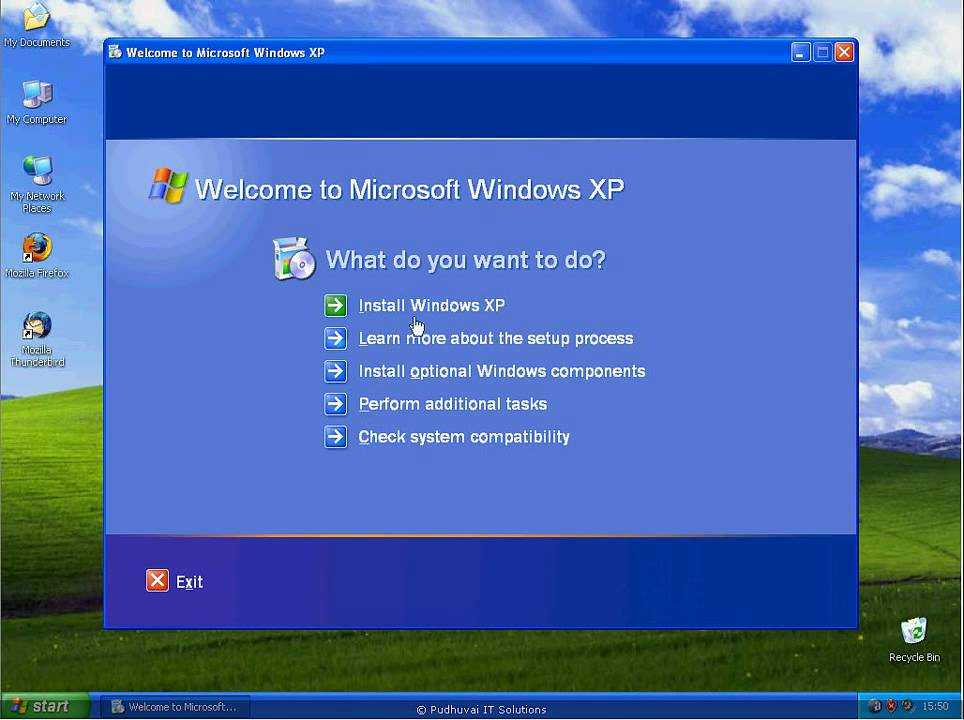 Мы рекомендуем выбрать вариант «Автоматически (рекомендуется)».
Мы рекомендуем выбрать вариант «Автоматически (рекомендуется)».
- Этот параметр автоматически загружает рекомендуемые обновления для моего компьютера и устанавливает их.
Нажмите кнопку ОК.
Если щелкнуть этот параметр, выберите день и время запланированных обновлений. Вы можете запланировать автоматические обновления на любое время суток. Помните, что ваш компьютер должен быть включен в запланированное время для установки обновлений. После установки этого параметра Windows распознает, когда вы находитесь в сети, и использует подключение к Интернету для поиска обновлений на веб-сайте Центра обновления Windows или на веб-сайте Центра обновления Майкрософт, применимых к вашему компьютеру. Обновления загружаются автоматически в фоновом режиме, и вас не уведомляют и не прерывают во время этого процесса. Значок появляется в области уведомлений на панели задач, когда обновления загружаются. Вы можете указать на значок, чтобы просмотреть статус загрузки. Чтобы приостановить или возобновить загрузку, щелкните значок правой кнопкой мыши и выберите «Пауза» или «Возобновить». Когда загрузка будет завершена, в области уведомлений появится другое сообщение, чтобы вы могли просмотреть запланированные для установки обновления. Если вы решите не устанавливать в это время, Windows начнет установку по заданному вами расписанию.
Чтобы приостановить или возобновить загрузку, щелкните значок правой кнопкой мыши и выберите «Пауза» или «Возобновить». Когда загрузка будет завершена, в области уведомлений появится другое сообщение, чтобы вы могли просмотреть запланированные для установки обновления. Если вы решите не устанавливать в это время, Windows начнет установку по заданному вами расписанию.
Для получения дополнительных сведений о планировании автоматических обновлений щелкните следующий номер статьи базы знаний Майкрософт:
327838 (http://support.microsoft.com/kb/327838/) Как запланировать автоматические обновления в Windows XP, Windows 2000 или Windows Server 2003
Windows Install Updates and Shutdown Option
Автоматическая установка обновлений и завершение работы упрощает управление многими клиентами. Этот вариант представляет собой альтернативу установке обновлений в ответ на уведомления пользователя и позволяет устанавливать обновления в то время, когда компьютер не используется для других действий.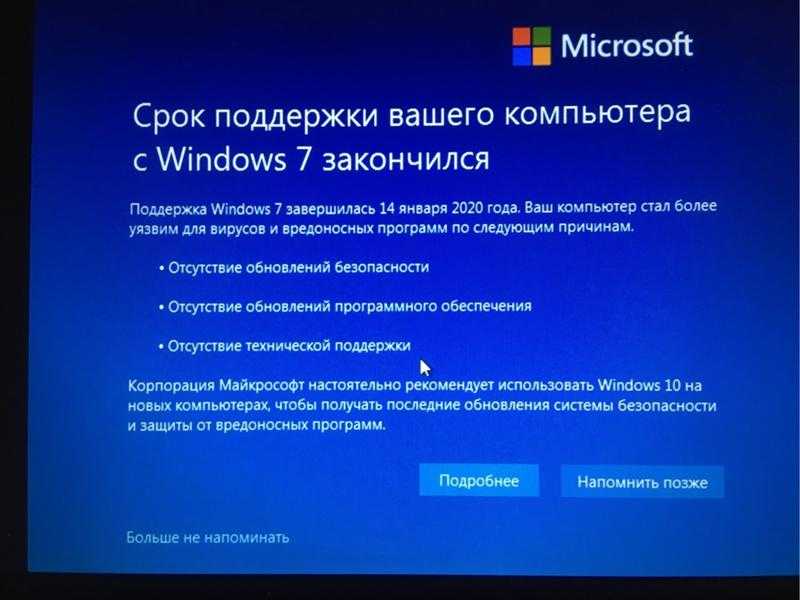
На компьютерах под управлением Windows XP с пакетом обновления 2 (SP2) или пакетом обновления 3 (SP3) в диалоговых окнах Завершение работы Windows и Выключение компьютера отображается новый параметр Установка обновлений и завершение работы . Когда обновления загружены и готовы к установке, Windows показывает новый параметр «Установить обновления и завершение работы» в качестве выбора по умолчанию и помечает его щитом безопасности Windows, что указывает на то, что это рекомендация по безопасности. Этот параметр обеспечивает простоту управления для клиентов, настроенных для запуска автоматических обновлений. См. рисунки ниже.
Как включить и отключить восстановление системы в Windows XP
до того, как произошли определенные события. Например, компьютер может быть восстановлен до времени, предшествующего установке определенного программного или аппаратного обеспечения. Функция восстановления системы отслеживает изменения в компьютере и некоторых программных файлах и автоматически создает точки восстановления. Вы также можете создавать свои собственные точки восстановления, когда захотите.
Функция восстановления системы отслеживает изменения в компьютере и некоторых программных файлах и автоматически создает точки восстановления. Вы также можете создавать свои собственные точки восстановления, когда захотите.
По умолчанию восстановление системы в Windows XP включено. Это мощный инструмент, который, как правило, не следует отключать.
Действия вручную для включения или выключения восстановления системы
Действия вручную для отключения восстановления системы
Чтобы вручную отключить восстановление системы, выполните следующие действия: 1. Нажмите кнопку Пуск, щелкните правой кнопкой мыши Мой компьютер и выберите пункт Свойства.
2. Перейдите на вкладку «Восстановление системы».
3. Установите флажок «Отключить восстановление системы» (или флажок «Отключить восстановление системы на всех дисках»), а затем нажмите «ОК».
4. Нажмите Да, когда появится запрос на отключение восстановления системы.
Действия по включению функции восстановления системы вручную
Чтобы включить функцию восстановления системы, выполните следующие действия: 1.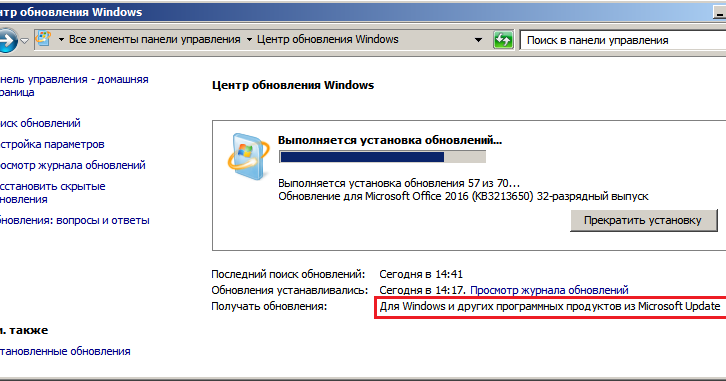 Нажмите кнопку Пуск, щелкните правой кнопкой мыши Мой компьютер и выберите пункт Свойства.
Нажмите кнопку Пуск, щелкните правой кнопкой мыши Мой компьютер и выберите пункт Свойства.
2. Перейдите на вкладку «Восстановление системы».
3. Снимите флажок «Отключить восстановление системы» (или флажок «Отключить восстановление системы на всех дисках»), а затем нажмите «ОК».
Обновление Windows XP и 2000
Обновление Windows XP и 2000
операционные системы Windows XP и 2000
Загрузка критических обновлений в первый раз
|
Настройка автоматических обновлений
После подключения
ваш компьютер к Интернету, важно, чтобы вы загрузили
и установите критические обновления, выпущенные Microsoft для
операционная система Windows. В частности, эти обновления закрывают уязвимости безопасности.
это может
разрешить злоумышленнику доступ
ваша система.Пользователи всех версий операционной системы Microsoft Windows
можно посетить Microsoft
Веб-сайт Центра обновления Windows
(windowsupdate.microsoft.com). Этот веб-сайт должен
автоматически приведет вас к правильному набору обновлений для вашего
компьютерная версия операционной системы Windows.
(Примечание: вы должны использовать Internet Explorer для посещения Windows
Обновите сайт.)Microsoft никогда не отправляет исправления по электронной почте.
Остерегайтесь электронной почты
утверждая, что из
Microsoft с приложенными исправлениями для Windows. (См. Как
Сообщите, является ли сообщение Microsoft, связанное с безопасностью, подлинным).
Майкрософт делает
предоставить электронную почту
служба оповещения, информирующая подписчиков об обновлениях безопасности
являются
выпущенный. Однако этот сервис отсылает пользователей к стандартному
обновление Майкрософт
процедуры.В приведенных ниже инструкциях показано, как это сделать для Windows XP и 2000 .
операционной системы, используя выбор Центра обновления Windows из вашего
меню «Пуск» компьютера.
Первая загрузка критических обновлений
Время- Для правильной работы Центра обновления Windows ваш
дата компьютера должна быть установлена правильно.Перед запуском
Центр обновления Windows в первый раз, проверьте дату вашего компьютера
настройка, чтобы убедиться, что это точно.Перейти к Окно свойств даты и времени . Вы можете получить
там, щелкнув правой кнопкой мыши на часах в вашем компьютере
панели инструментов, а затем выберите Настройка даты/времени . Вы также можете
попасть туда, выбрав Дата и время на панели управления
экран.При необходимости установите дату и время. Затем
нажмите OK .- Нажмите на свой компьютер Пуск
кнопка.- Выберите Окна
Обновление . Если вы настроили меню «Пуск» так, чтобы оно
отображается в «классическом» режиме, Центр обновления Windows находится на главном Пуске
меню. Если меню «Пуск» отображается с использованием XP по умолчанию
внешний вид, вам нужно выбрать Все программы затем
выберите Центр обновления Windows .- Вам может быть предложено предупреждение системы безопасности.
Если так,
выбирать
Да .Это запустит Интернет
Проводник и перейдите на сайт Центра обновления Windows.Примечание. При желании вы можете использовать Internet Explorer, чтобы перейти непосредственно на сайт Центра обновления Windows.
(windowsupdate.microsoft.com) вместо использования Windows
Обновить выбор в меню «Пуск».- Выберите Сканировать для
Обновления .- Ваша система будет
сканироваться, чтобы определить, какие обновления доступны для вас. Они
будут разделены на три категории; Критические обновления, Windows
XP и обновления драйверов. Выберите Просмотрите и установите обновления .
для установки критических обновлений. Может быть несколько критических
Обновления. Вы захотите установить их все. Если вы подключаетесь
через модем, вы можете выбрать только несколько одновременно.- Выбрать Установить
сейчас .После ознакомления с лицензионным соглашением Microsoft,
выберите Принять .- Пока критические обновления
загружены и установлены, будет отображаться индикатор выполнения.- По завершении,
вам будет предложено перезагрузить систему. Выберите ОК .- Ваша система будет
перезагрузитесь с установленными критическими обновлениями. Вы должны повторить
шаги 2-9, пока не будут установлены все критические обновления. Когда ты видишь
сообщение На данный момент критических обновлений нет.
время , все критические обновления установлены.Настройка автоматических обновлений
- Чтобы сохранить
ваша система защищена на постоянной основе, вы должны
активировать автоматические обновления . Для этого выберите Start
, затем выберите Панель управления . Далее выберите Система .Если панель управления отображается в «классическом виде», вы можете перейти
непосредственно в системное окно, как показано ниже:Примечание. Если у вас Windows 2000 с пакетом обновления 3 или более поздней версии, вы увидите значок с надписью Автоматически
Обновления в Панели управления.Просто дважды щелкните этот значок, чтобы просмотреть настройки
и перейдите к шагу 12.Если панель управления
отображается в «Просмотре категорий», вы можете выбрать Switch
в классический вид , а затем выберите System , или вы можете
выберите категорию Performance and Maintenance , затем
выберите Система , а затем выберите вкладку Автоматические обновления .- Убедитесь, что в диалоговом окне установлен флажок рядом с
» Обновлять мой компьютер. Если этот параметр включен,
Программное обеспечение Центра обновления Windows может быть автоматически обновлено до
применение любых других обновлений. »В области Параметры выберите третий вариант.
( Автоматически
загрузите обновления и установите их по расписанию, которое я
указать. ) Выберите время суток, когда ваш компьютер обычно
включенный. Ваш компьютер автоматически проверит наличие обновлений в
в это время каждый день и устанавливайте их по мере необходимости.
Это рекомендуемый метод .- Нажмите ОК
когда вы закончите.
Как перейти на Windows 10 с Windows XP или Vista
Microsoft не предлагает прямого пути обновления с Windows XP до Windows 10 или с Windows Vista, но обновить можно — вот как это сделать.
Мауро Хук
@pureinfotech
Хотя корпорация Майкрософт не предлагает прямого пути обновления, по-прежнему можно обновить компьютер под управлением Windows XP или Windows Vista до Windows 10. Однако вам потребуется выполнить несколько дополнительных действий, чтобы создать загрузочный установочный носитель, создать резервную копию ваши данные и выполните чистую установку Windows 10 в вашей системе.
В этом руководстве вы узнаете все, что вам нужно знать перед обновлением до Windows 10, а также действия по чистой установке новой операционной системы.
- Как выполнить обновление до Windows 10 без потери файлов и приложений
- Системные требования Windows 10
- Как создать полную резервную копию в Windows XP или Vista
- Как обновить Windows XP или Vista до Windows 10
Как выполнить обновление до Windows 10 без потери файлов и приложений
Кроме того, пользователи, которые хотят перенести свои файлы, приложения и настройки, могут приобрести копию Windows 7, обновить текущую установку и только затем выполнить обновление до Windows 10. Однако чистая установка сэкономит вам время и деньги и поможет начать новую установку.
Системные требования Windows 10
Перед обновлением необходимо убедиться, что ваш компьютер совместим с Windows 10. Ниже приведен список минимальных требований к оборудованию:

Чистая установка или новый ПК: 32 ГБ или больше.
Если ваш компьютер соответствует минимальным аппаратным требованиям, вам необходимо приобрести копию ОС. Вы можете найти Windows 10 Home за 139 долларов., в то время как Windows 10 Pro стоит 199,99 долларов, но включает в себя дополнительные функции, такие как возможность присоединения компьютера к корпоративной сети, удаленный рабочий стол и Hyper-V.
- Windows 10 от 139 долларов США (для дома) | См. в Microsoft
- Windows 10 от 150 долларов США (Pro) | См. на Newegg
Не существует прямого пути обновления Windows Vista (или гораздо более старой Windows XP) до Windows 10. Таким образом, вы будете выполнять чистую установку операционной системы, которая очистит ваш компьютер, удалит ваши файлы, приложения и настройки, чтобы снова начать с нуля.
Таким образом, вы будете выполнять чистую установку операционной системы, которая очистит ваш компьютер, удалит ваши файлы, приложения и настройки, чтобы снова начать с нуля.
Как создать полную резервную копию в Windows XP или Vista
Прежде чем переходить к обновлению, вы хотите создать резервную копию своих файлов на внешнем диске и убедиться, что у вас есть установочные файлы и ключ продукта для переустановки любого программного обеспечения после обновления .
Вы также можете попытаться сделать полную резервную копию, но в Windows XP или Windows Vista нет «надежного» инструмента резервного копирования. Однако вы можете попробовать стороннее программное обеспечение, например Macrium Reflect. Это стоит немного денег, но наличие резервной копии гарантирует, что вы сможете вернуться, если что-то пойдет не так.
Как обновить Windows XP или Vista до Windows 10
Вы не можете использовать Media Creation Tool в Windows Vista или XP для загрузки и создания загрузочного носителя. Это означает, что вам придется использовать другой компьютер под управлением Windows 7/8.1/10 для создания установочного носителя или вам понадобится сторонний инструмент, такой как Rufus, для создания загрузочного USB-носителя с ISO-файлом Windows 10.
Это означает, что вам придется использовать другой компьютер под управлением Windows 7/8.1/10 для создания установочного носителя или вам понадобится сторонний инструмент, такой как Rufus, для создания загрузочного USB-носителя с ISO-файлом Windows 10.
Создание загрузочного носителя Windows 10
Чтобы создать загрузочный USB-носитель для установки Windows 10 для обновления XP или Vista, выполните следующие действия:
Откройте веб-сайт Руфуса.
В разделе «Загрузка» щелкните ссылку, чтобы загрузить последнюю версию.
Дважды щелкните исполняемый файл, чтобы запустить инструмент.
Нажмите кнопку Настройки (третья кнопка слева) в нижней части страницы.
В разделе «Настройки» используйте раскрывающееся меню «Проверить наличие обновлений» и выберите Daily вариант.
Нажмите кнопку Закрыть .

Нажмите кнопку Закрыть еще раз, чтобы закрыть приложение.
Повторно откройте инструмент Rufus .
В разделе «Устройство» используйте раскрывающееся меню и выберите флэш-накопитель USB для создания загрузочного носителя.
Совет: Для загрузки установочных файлов для обновления до Windows XP или Windows Vista необходимо подключить флэш-накопитель USB емкостью не менее 8 ГБ. Возможно, вам придется перезапустить инструмент, если вы не видите устройство в списке.
В разделе «Выбор загрузки» используйте раскрывающееся меню и выберите параметр Диск или ISO-образ .
Нажмите кнопку со стрелкой вниз справа и выберите параметр Загрузить .
Нажмите кнопку Загрузить .
Выберите вариант Windows 10 .

Нажмите кнопку Продолжить .
В разделе «Выпуск» выберите последнюю версию Windows 10 для загрузки.
Нажмите кнопку Продолжить .
Нажмите кнопку Продолжить для настройки «Издание».
Выберите язык для установки.
Нажмите кнопку Продолжить .
Выберите архитектуру операционной системы ( x64 или x86 ). (Если устройство XP или Vista поддерживает его, следует выбрать параметр x64 .)
Нажмите кнопку Загрузить .
Выберите место для автоматического сохранения Windows 10 ISO.
Продолжить с настройками по умолчанию после загрузки.
Нажмите кнопку Пуск .
Нажмите Кнопка OK , чтобы пропустить настройки индивидуальной настройки.

Нажмите кнопку OK , чтобы подтвердить удаление данных с флэш-накопителя USB.
После выполнения этих шагов можно приступить к чистой установке Windows 10.
Чистая установка Windows 10
Для обновления до Windows 10 с Windows XP или Windows Vista с помощью чистой установки выполните следующие действия:
Важно: Перед загрузкой с USB-носителя может потребоваться обновить настройки BIOS устройства для загрузки с USB. Этот процесс обычно требует нажатия одной из функциональных клавиш (F1, F2, F3, F10 или F12), ESC или клавиши Delete. Для получения более точных инструкций посетите веб-сайт поддержки производителя вашего ПК.
Запустите ПК с USB-накопителя Windows 10 .
Нажмите любую клавишу, чтобы продолжить.
Нажмите кнопку Далее .
Нажмите кнопку Установить сейчас .

Подтвердите ключ продукта для активации Windows 10 при обновлении с Windows XP или Vista и нажмите кнопку Далее .
Выберите выпуск «Windows 10», который активируется вашим лицензионным ключом (если применимо).
Установите флажок «Я принимаю условия лицензии» .
Нажмите кнопку Далее .
Выберите параметр «Выборочная: установка только Windows (расширенная)» , чтобы выполнить чистую установку.
Выберите каждый раздел на жестком диске, на который вы хотите установить Windows 10, и нажмите кнопку 9.0194 Кнопка Удалить . (Обычно «Диск 0» — это диск, содержащий установочные файлы Windows Vista или XP.)
Предупреждение: При удалении раздела также удаляются все данные на диске. Также не требуется удалять разделы с дополнительного жесткого диска.

Выберите жесткий диск (незанятое пространство диска 0) для установки Windows 10.
Нажмите кнопку Далее .
Выберите настройки вашего региона после установки на первой странице готовый интерфейс (OOBE) .
Нажмите кнопку Да .
Выберите настройку раскладки клавиатуры.
Нажмите кнопку Да .
Нажмите кнопку Пропустить , если вам не нужно настраивать второй макет.
Компьютер автоматически подключится к сети с помощью Ethernet соединение. Если у вас есть беспроводное соединение, вы должны настроить соединение вручную (может потребоваться ключ безопасности).
Выберите параметр «Настройка для личного использования» для Windows 10 Pro. (В версии «Домашняя» такой опции нет.
 )
)Нажмите кнопку Далее .
Подтвердите адрес электронной почты, номер телефона или идентификатор Skype для своей учетной записи Microsoft, чтобы создать учетную запись.
Нажмите кнопку Далее .
Подтвердите пароль своей учетной записи Microsoft.
Нажмите кнопку Далее .
Нажмите кнопку «Создать PIN-код» .
Создайте новый PIN-пароль.
Нажмите кнопку OK .
Подтвердите настройки конфиденциальности, которые лучше всего соответствуют вашим потребностям, включив или выключив тумблер для каждой опции.
Нажмите кнопку Принять .
(необязательно) На странице «Настройка устройства» выберите один или несколько способов, которыми вы планируете использовать устройство, чтобы разрешить программе установки предлагать инструменты и службы для настройки во время этого опыта.

Нажмите кнопку Принять , чтобы продолжить. Или нажмите кнопку Пропустить , чтобы пропустить эту часть настройки.
Нажмите Кнопка «Нет, спасибо» , чтобы пропустить привязку телефона к компьютеру. (Вы всегда можете сделать это из приложения «Настройки».)
Нажмите кнопку Далее , чтобы разрешить OneDrive автоматически загружать папки «Рабочий стол», «Изображения» и «Документы» в облако. Или щелкните параметр «Сохранять файлы только на этот компьютер» , чтобы пропустить этот шаг.
Нажмите кнопку «Нет, спасибо» , чтобы пропустить настройку Microsoft 365.
Нажмите кнопку Отклонить , чтобы пропустить предложение хранилища OneDrive.
Нажмите кнопку «Нет, спасибо» , чтобы пропустить предложение Game Pass.


 Система автоматически проверит, требуется ли установить какие-либо обновления, и отобразит обновления, которые можно установить на компьютер. Обратите внимание на номер обновления, который можно скачать.
Система автоматически проверит, требуется ли установить какие-либо обновления, и отобразит обновления, которые можно установить на компьютер. Обратите внимание на номер обновления, который можно скачать.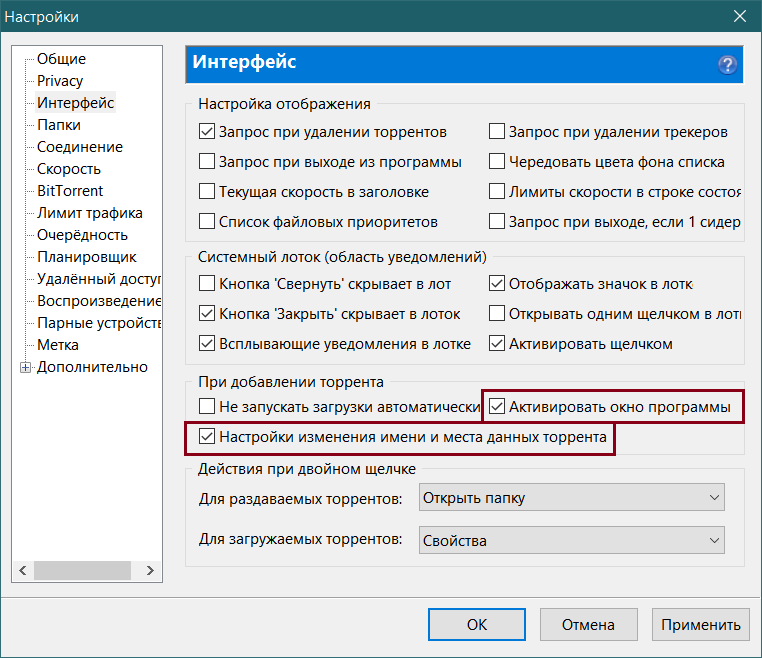 Появится окно с окном «Загрузка файла», выберите «Открыть», чтобы автоматически установить файл после скачивания.
Появится окно с окном «Загрузка файла», выберите «Открыть», чтобы автоматически установить файл после скачивания. И эта функциональность не сможет быть реализована операционной системой, если не внедрить в нее соответствующее обновление. Также благодаря обновлениям становится возможной поддержка нового оборудования.
И эта функциональность не сможет быть реализована операционной системой, если не внедрить в нее соответствующее обновление. Также благодаря обновлениям становится возможной поддержка нового оборудования.
 Некоторые обновления Windows, особенно крупные пакеты (Service Pack), требуют много свободного места. Поэтому убедитесь, что у вас его достаточно.
Некоторые обновления Windows, особенно крупные пакеты (Service Pack), требуют много свободного места. Поэтому убедитесь, что у вас его достаточно.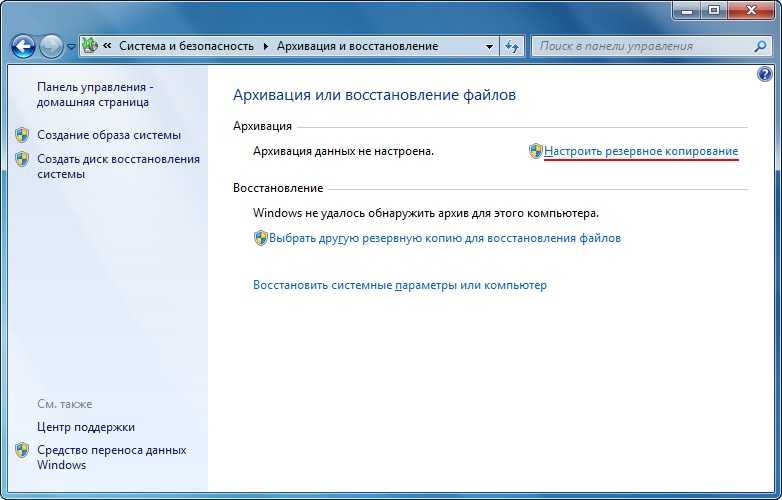


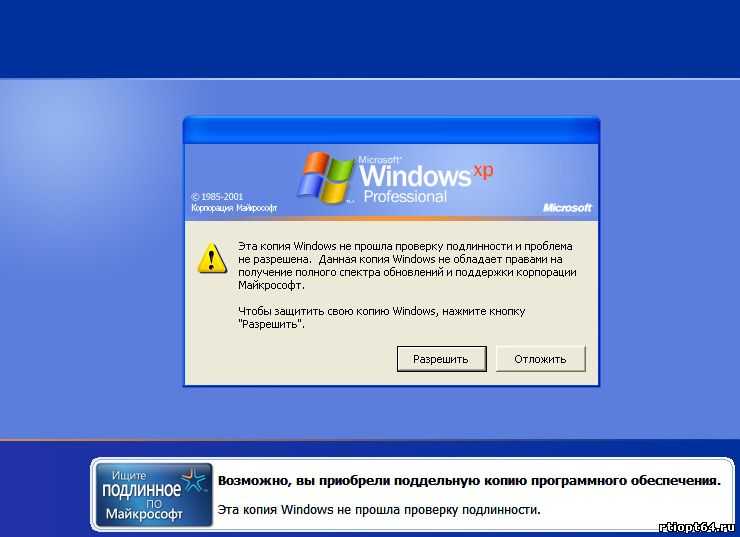 Выбрать нужно пункт «Автоматически»;
Выбрать нужно пункт «Автоматически»;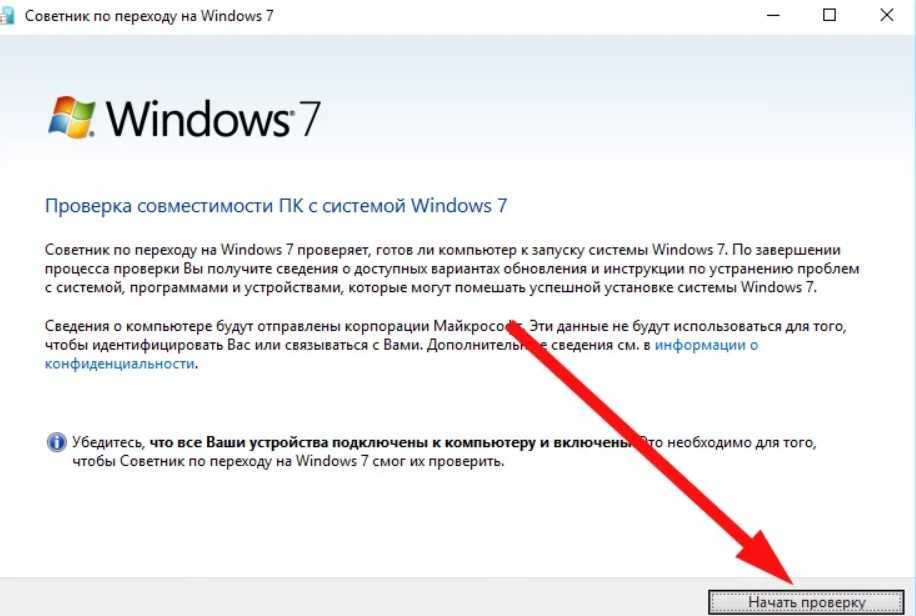

 0
0 В зависимости от вашей операционной системы выберите обновление безопасности для Windows XP.
В зависимости от вашей операционной системы выберите обновление безопасности для Windows XP. CreateUpdateInstaller()
Делать
WScript.Echo
WScript.Echo "Поиск утвержденных обновлений..."
WScript.Echo
Установить updateSearch = updateSearcher.Search("IsInstalled=0")
Если updateSearch.ResultCode <> 2 Тогда
WScript.Echo «Поиск не выполнен с кодом результата», updateSearch.ResultCode
WScript.Выход 1
Конец, если
Если updateSearch.Updates.Count = 0 Тогда
WScript.Echo «Нет обновлений для установки».
WScript.Выйти 2
Конец, если
Установите updateList = updateSearch.Updates
Для I = 0 для updateSearch.Updates.Count - 1
Установить обновление = updateList.Item(I)
WScript.Echo «Обнаружено обновление:», update.Title
Следующий
WScript.Echo
updateDownloader.Updates = список обновлений
updateDownloader.Priority = 3
Установите downloadResult = updateDownloader.Download()
Если downloadResult.ResultCode <> 2 Тогда
WScript.Echo «Сбой загрузки с кодом результата», downloadResult.ResultCode
WScript.Echo
WScript.Выход 1
Конец, если
WScript.
CreateUpdateInstaller()
Делать
WScript.Echo
WScript.Echo "Поиск утвержденных обновлений..."
WScript.Echo
Установить updateSearch = updateSearcher.Search("IsInstalled=0")
Если updateSearch.ResultCode <> 2 Тогда
WScript.Echo «Поиск не выполнен с кодом результата», updateSearch.ResultCode
WScript.Выход 1
Конец, если
Если updateSearch.Updates.Count = 0 Тогда
WScript.Echo «Нет обновлений для установки».
WScript.Выйти 2
Конец, если
Установите updateList = updateSearch.Updates
Для I = 0 для updateSearch.Updates.Count - 1
Установить обновление = updateList.Item(I)
WScript.Echo «Обнаружено обновление:», update.Title
Следующий
WScript.Echo
updateDownloader.Updates = список обновлений
updateDownloader.Priority = 3
Установите downloadResult = updateDownloader.Download()
Если downloadResult.ResultCode <> 2 Тогда
WScript.Echo «Сбой загрузки с кодом результата», downloadResult.ResultCode
WScript.Echo
WScript.Выход 1
Конец, если
WScript. Echo "Загрузка завершена. Установка обновлений..."
WScript.Echo
updateInstaller.Updates = список обновлений
Установите installResult = updateInstaller.Install()
Если installResult.ResultCode <> 2 Тогда
WScript.Echo «Ошибка установки с кодом результата», installResult.ResultCode
Для I = 0 для updateList.Count - 1
Установить updateInstallationResult = InstallationResult.GetUpdateResult(I)
WScript.Echo "Результат для " & updateList.Item(I).Title & " is " & InstallationResult.GetUpdateResult(I).ResultCode
Следующий
WScript.Выход 1
Конец, если
Если InstallationResult.RebootRequired Тогда
WScript.Echo «Для завершения установки необходимо перезагрузить систему».
WScript.Выйти 3
Конец, если
WScript.Echo «Установка завершена».
Петля
Echo "Загрузка завершена. Установка обновлений..."
WScript.Echo
updateInstaller.Updates = список обновлений
Установите installResult = updateInstaller.Install()
Если installResult.ResultCode <> 2 Тогда
WScript.Echo «Ошибка установки с кодом результата», installResult.ResultCode
Для I = 0 для updateList.Count - 1
Установить updateInstallationResult = InstallationResult.GetUpdateResult(I)
WScript.Echo "Результат для " & updateList.Item(I).Title & " is " & InstallationResult.GetUpdateResult(I).ResultCode
Следующий
WScript.Выход 1
Конец, если
Если InstallationResult.RebootRequired Тогда
WScript.Echo «Для завершения установки необходимо перезагрузить систему».
WScript.Выйти 3
Конец, если
WScript.Echo «Установка завершена».
Петля

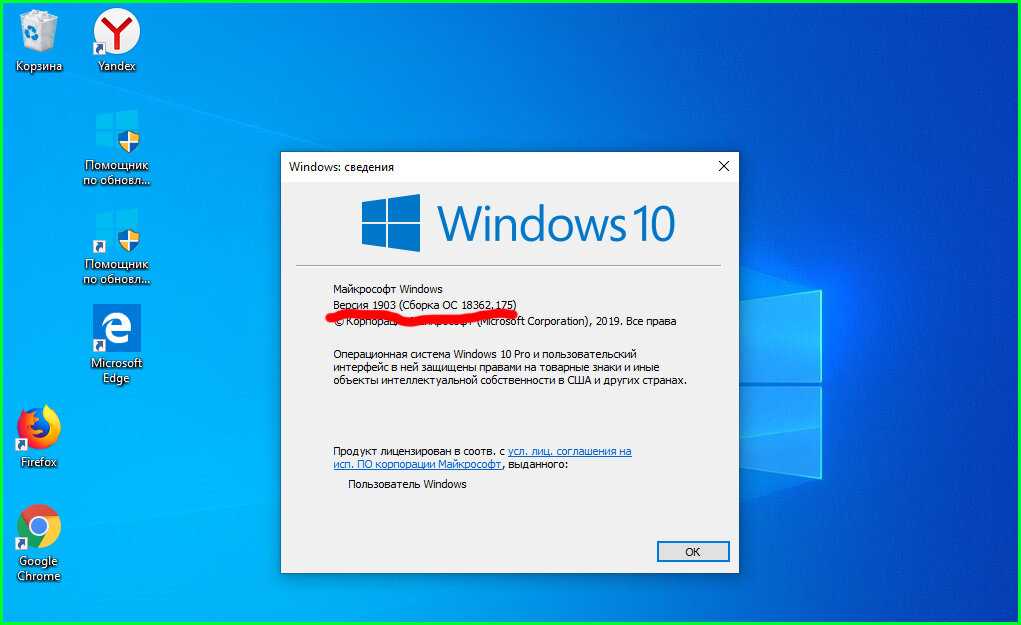 microsoft.com). Этот веб-сайт должен
microsoft.com). Этот веб-сайт должен Перед запуском
Перед запуском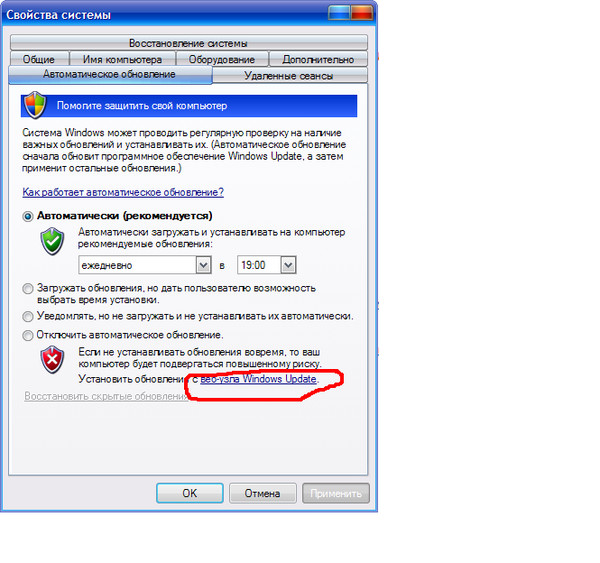 Если так,
Если так,
 Просто дважды щелкните этот значок, чтобы просмотреть настройки
Просто дважды щелкните этот значок, чтобы просмотреть настройки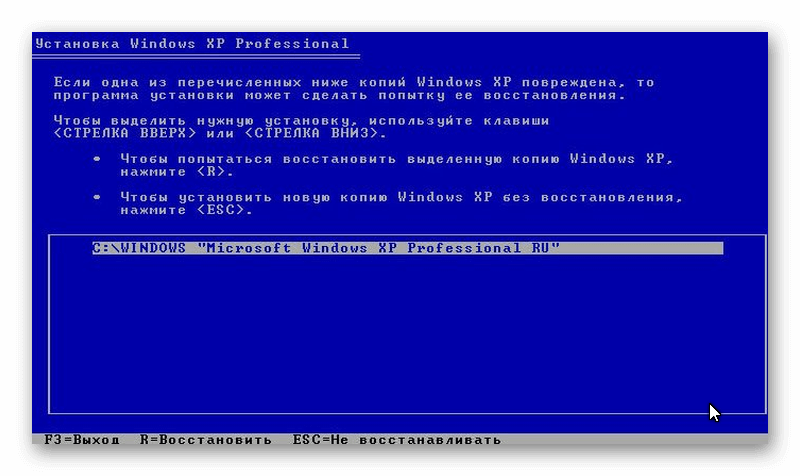
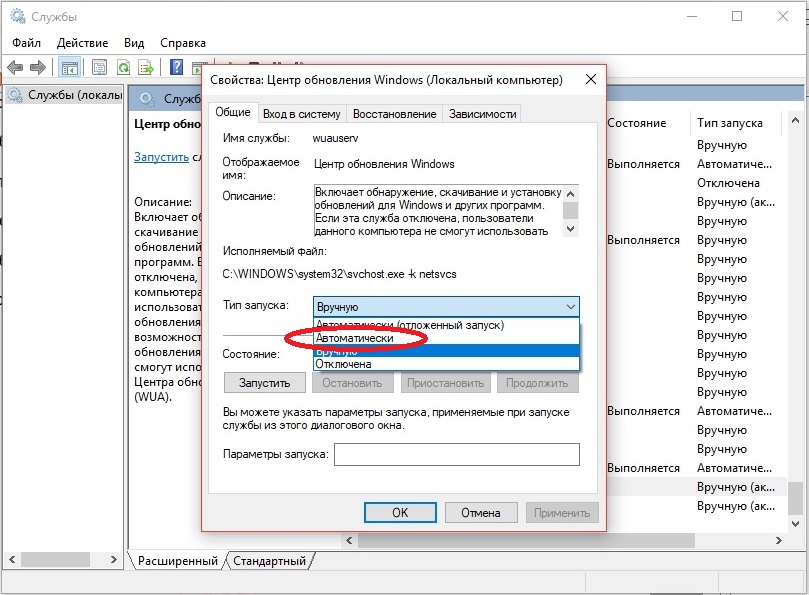




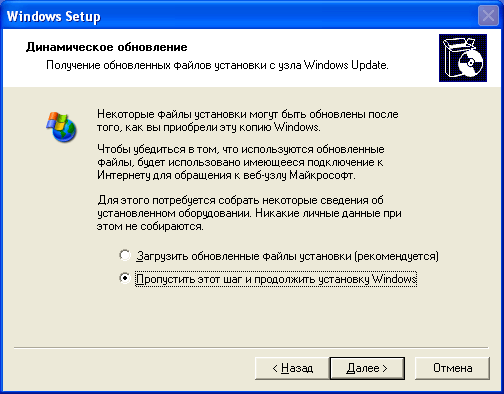 )
)