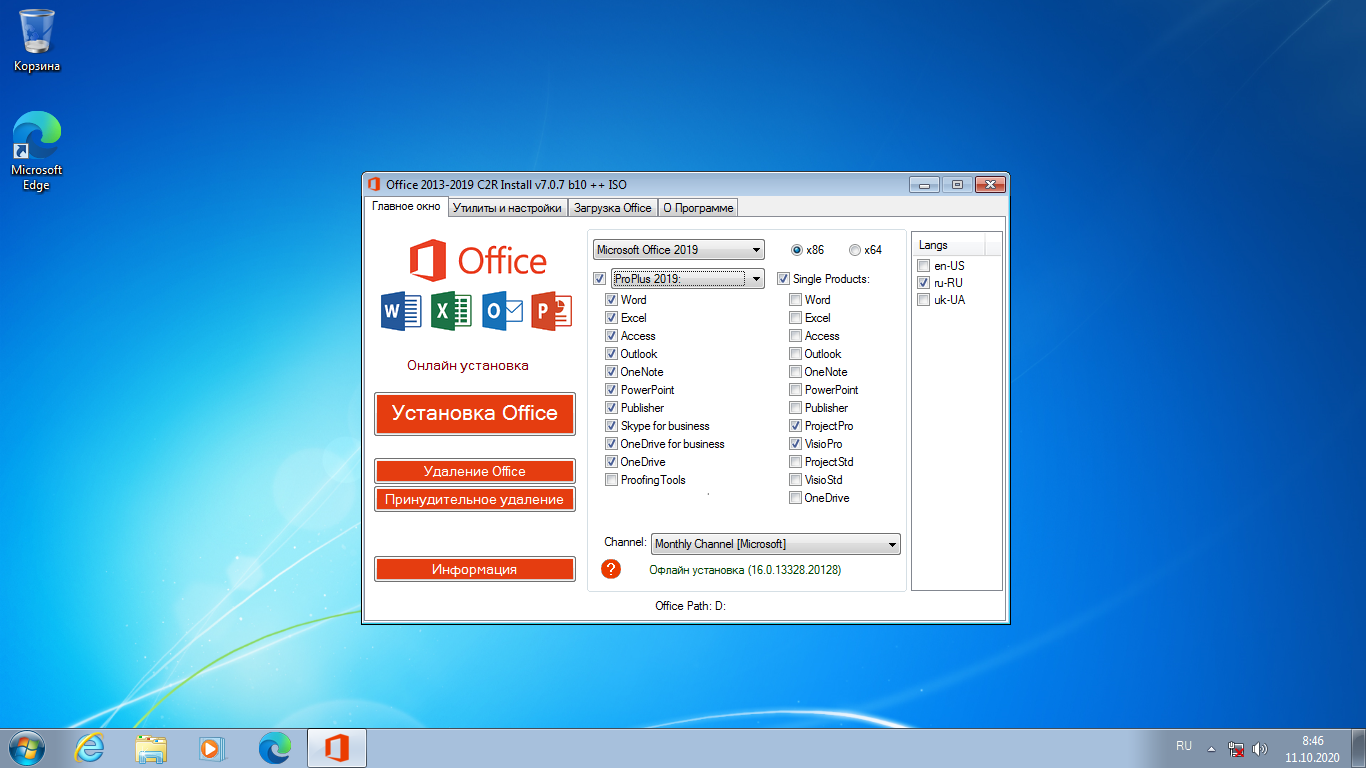Не могу установить офис 2018 на windows 10: Устранение неполадок при установке Office
Содержание
Устранение ошибок установки Office — Office
-
Статья -
-
-
- Применяется к:
- Microsoft Office
Эта статья написана Эриком Эхтоном (Eric Ashton), старшим инженером по эскалации поддержки.
В этой статье описываются методы определения и устранения ошибок установки Microsoft Office. Эти методы можно применять ко всем установкам Office, использующим установщик Windows (MSI).
При устранении неполадок при установке Office убедитесь, что включено подробное ведение журнала MSI. В Office есть файл setup.exe, созданный по умолчанию. Однако он не предоставляет подробные сведения, которые обычно необходимы для диагностики сбоя установки. Если включено подробное ведение журнала MSI, вы получите подробный файл журнала для каждого компонента, устанавливаемого Office. У вас будет подробный журнал для установки компонента Word, Excel и т. д.
Однако он не предоставляет подробные сведения, которые обычно необходимы для диагностики сбоя установки. Если включено подробное ведение журнала MSI, вы получите подробный файл журнала для каждого компонента, устанавливаемого Office. У вас будет подробный журнал для установки компонента Word, Excel и т. д.
Чтобы включить подробное ведение журнала, задайте следующие разделы реестра:
HKEY_LOCAL_MACHINE\SOFTWARE\Policies\Microsoft\Windows\Installer
«Debug«=dword:00000007
«Logging«=»voicewarmup«
Дополнительные сведения о ведении журнала установщика Windows см. в разделе «Включение ведения журнала установщика Windows».
Выполнение попытки установки
Если вы выполняете установку вручную на компьютере в качестве пользователя, выполнившего вход, дважды щелкнув setup.exe, файлы журналов будут созданы в каталоге %temp% пользователя, который выполняет установку.
Теперь, когда вы включили подробное ведение журнала и знаете, где следует искать журналы, просто повторите установку. Раньше это завершалось сбоем. Ожидается, что он снова завершится сбоем. Однако на этот раз все готово для записи файлов журналов, которые будут достаточно подробны, чтобы помочь диагностировать точку сбоя.
Раньше это завершалось сбоем. Ожидается, что он снова завершится сбоем. Однако на этот раз все готово для записи файлов журналов, которые будут достаточно подробны, чтобы помочь диагностировать точку сбоя.
Анализ журналов
После попытки установки вы обнаружите, что у вас есть от 1 до 20 журналов из установки во временном каталоге.
Ниже приведен снимок экрана подробных журналов при попытке установки.
При просмотре журналов MSI обычно требуется найти в журналах значение 3. Установщик Windows возвращает коды во время установки, указывающие, является ли конкретная функция успешной.
- Значение 1 = успешно
- Значение 2 = отмена
- Значение 3 = ошибка
При хорошей установке в журналах обычно не отображаются значения 3 записей.
Таким образом, существует множество журналов для проверки. Рекомендуется начать с журнала setup.exe данных. В этом журнале обычно есть запись со значением 3 при сбое. Однако этот журнал не является достаточно понятным для диагностики проблемы.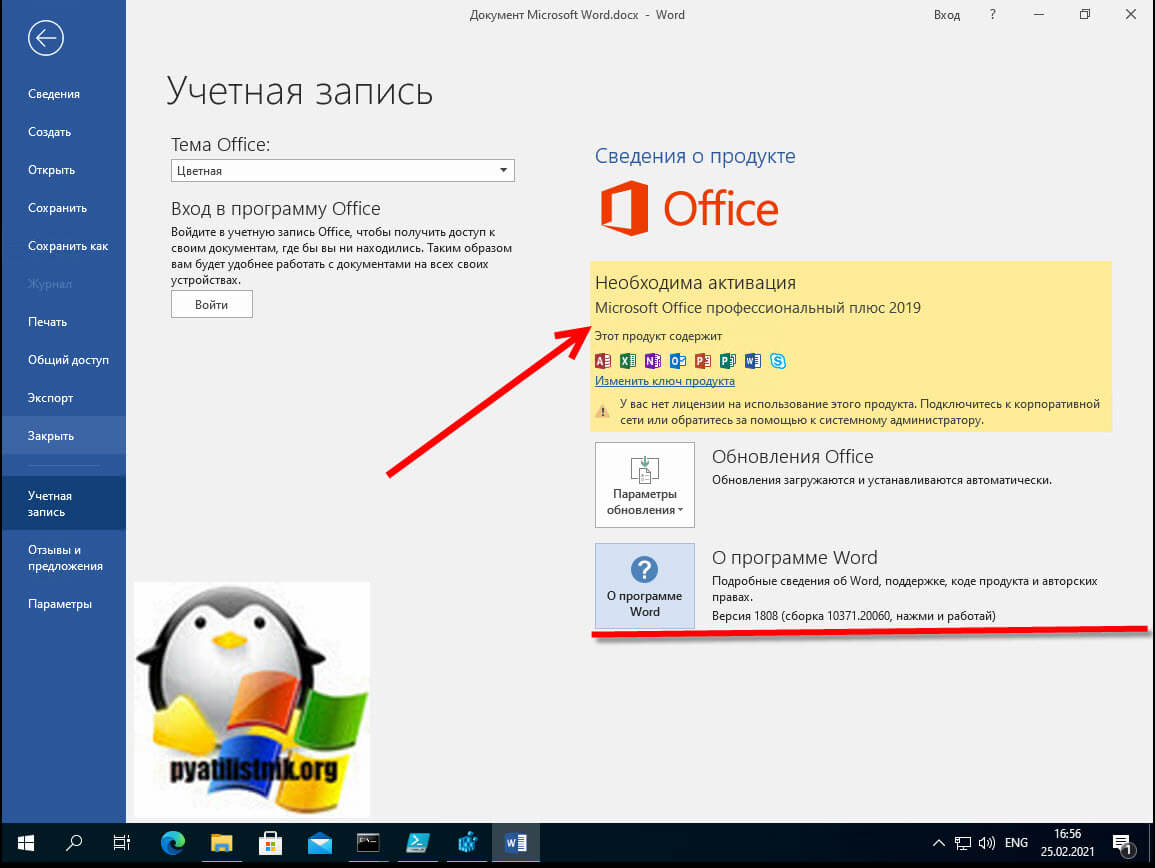 Если у него нет записи со значением 3 , найдите первый экземпляр пакета отката. Откат пакета означает, что установка Office завершилася сбоем и Office пытается откатить установку. На этом этапе вы сможете сразу определить сбой. Как только вы найдете значение 3 или пакет отката в журнале setup.exe, вы сможете определить, какой компонент завершается сбоем, а затем найдите определенный журнал MSI, соответствующий этому компоненту.
Если у него нет записи со значением 3 , найдите первый экземпляр пакета отката. Откат пакета означает, что установка Office завершилася сбоем и Office пытается откатить установку. На этом этапе вы сможете сразу определить сбой. Как только вы найдете значение 3 или пакет отката в журнале setup.exe, вы сможете определить, какой компонент завершается сбоем, а затем найдите определенный журнал MSI, соответствующий этому компоненту.
Часто существует несколько значений 3 или откат записи пакета . Следует сосредоточиться на первой записи, которую вы нашли.
Ниже приведены некоторые примеры сбоев установки Office и способы определения точки сбоя.
Пример анализа журнала 1. Установка Office профессиональный плюс 2010
В этом примере вы не найдете запись 3 в журнале setup.exe, а затем выполняете поиск пакета отката в setup.exe журнала.
Возможно, вы обнаружите следующую ошибку:
Ошибка: не удалось установить продукт: C:\MSOCache\All Users\GUID-C\ProPlusWW. msi ErrorCode: 1603(0x643).
msi ErrorCode: 1603(0x643).
Уровень журнала изменен с «Стандартный» на «Подробный»
Откат цепочки
Пакет отката даты и времени: ProPlusWW
Эта ошибка не сообщает причину сбоя установки. Но это означает, что сбой произошел во время установки ProPlusWW.msi файла. Затем необходимо найти подробный журнал MSI, который сопоставляется с ProPlusWW.msi.
Примечание.
- Если известно, что сбой происходит ProPlusWW.msi, но вы не хотите тратить время на поиск журнала MSI для ProPlus, обычно это самый большой файл журнала.
- Если вы не знаете, какой журнал является правильным для компонента ProPlusWW.msi, откройте каждый журнал по одному и прокрутите вниз. Он указывает, какой компонент только что пытался установить или откатить.
Например, в нижней части ФАЙЛА MSIb0bc7.LOG отображаются следующие сведения:
MSI (s) (50:CC) [Time]: Примечание: 1: 1724
MSI (s) (50:CC) [Time]: Product: Microsoft Office Outlook MUI (english) 2010 — удаление успешно завершено.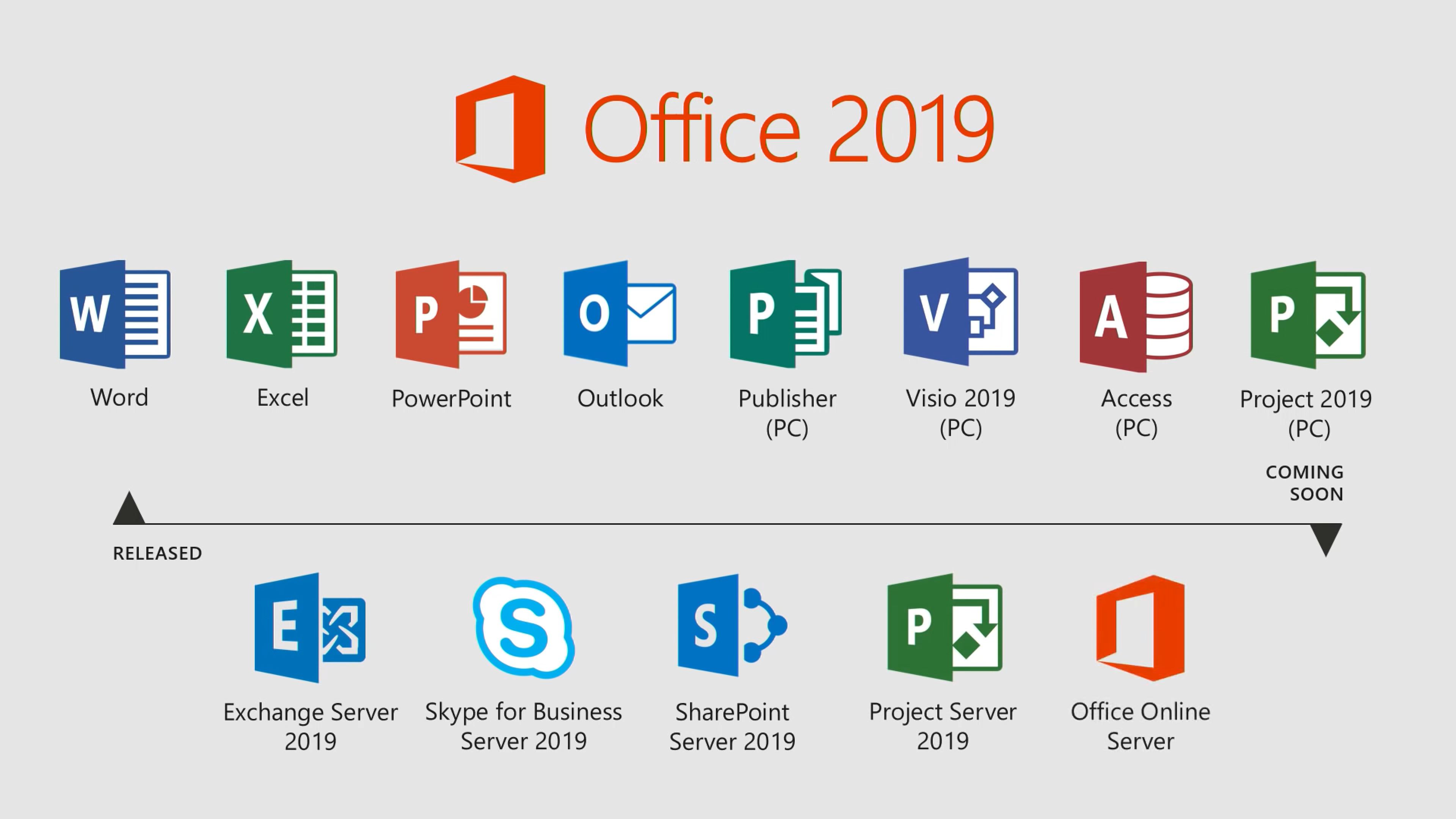
Таким образом, это подробный журнал MSI для компонента MUI Office Outlook, а компонент — из отката (сбой установки произошел раньше, чем этот откат).
При поиске журнала ProPlus (это самый большой журнал) отображаются следующие сведения, указывающие, что это журнал ProPlus:
Продукт: C:\MSOCache\All Users\GUID-C\ProPlusWW.msi
При поиске записи значения 3 в журнале ее может не найти, но в нижней части журнала может появиться следующее сообщение об ошибке:
MSI (s) (B0:14) [Время]: внутреннее исключение во время операции установки: 0xc0000017 в 0x7C812AFB. MSI (s) (B0:14) [Время]: отчет WER отключен для автоматической установки.MSI (s) (B0:14) [Time]: внутренняя ошибка MSI. Установка завершилась раньше времени.Нет памяти. Завершите работу других приложений перед повторными попытками.MSI (s) (B0:14) [Time]: MainEngineThread возвращает значение 1603.
Это известная проблема, связанная с установщиком Windows. Чтобы устранить эту проблему, установите исправление. После установки исправления и перезапуска установка выполняется успешно.
Чтобы устранить эту проблему, установите исправление. После установки исправления и перезапуска установка выполняется успешно.
Пример анализа журнала 2. Автономная установка Access 2010
В этом примере вы не найдете запись 3 в журнале setup.exe, а затем выполняете поиск пакета отката в setup.exe журнала. Возможно, вы обнаружите следующую ошибку:
Ошибка: не удалось установить продукт: C:\MSOCache\All Users\GUID-C\AccessRWW.msi ErrorCode: 1601(0x641).
Уровень журнала изменен с «Стандартный» на «Подробный»
Откат цепочки
Откат пакета даты и времени: AccessRWW
Эта ошибка не сообщает причину сбоя установки, но указывает, что сбой произошел во время установки AccessRWW.msi файла. Просматривая файлы журналов, вы можете найти журнал для AccessRWW.msi:
Продукт: C:\MSOCache\All Users\GUID-C\AccessRWW.msi
При поиске записи значения 3 вы обнаружите следующую ошибку:
CAInitSPPTokenStore.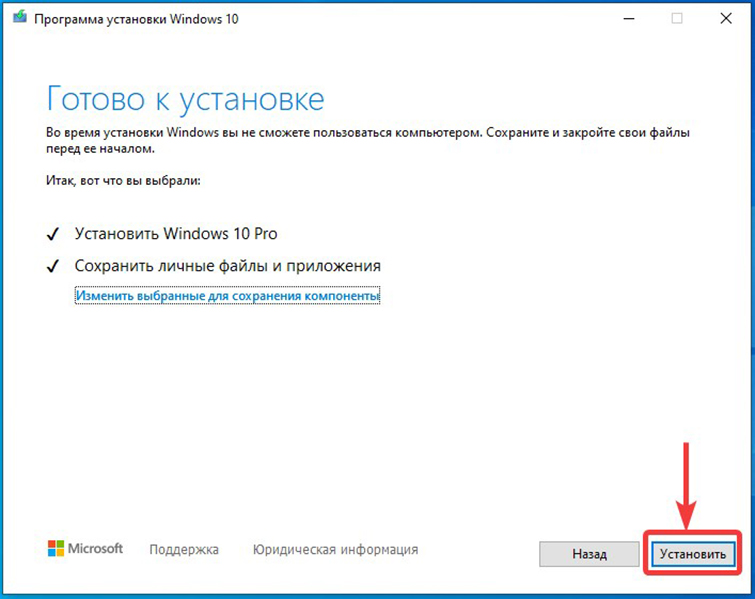 x86: OMSICA: инициализация CustomAction CAInitSPPTokenStore.x86CAInitSPPTokenStore.x86: ошибка: не удалось инициализировать хранилище маркеров SPP. HResult: 0x80070057.CAInitSPPTokenStore.x86:MSI (s) (2C:D0) [Time]: значение политики пользователя DisableRollback равно 0MSI (s) (2C:D0) [Время]: значение политики компьютера DisableRollback равно 0 Время окончания действия: InstallExecute. Возвращаемое значение 3.
x86: OMSICA: инициализация CustomAction CAInitSPPTokenStore.x86CAInitSPPTokenStore.x86: ошибка: не удалось инициализировать хранилище маркеров SPP. HResult: 0x80070057.CAInitSPPTokenStore.x86:MSI (s) (2C:D0) [Time]: значение политики пользователя DisableRollback равно 0MSI (s) (2C:D0) [Время]: значение политики компьютера DisableRollback равно 0 Время окончания действия: InstallExecute. Возвращаемое значение 3.
Чтобы устранить эту проблему, убедитесь, что сетевая служба запущена, а затем убедитесь, что присутствуют следующие разделы реестра.
- HKEY_USERS\S-1-5-20
- HKEY_USERS\S-1-5-19
Пример анализа журналов 3. Office профессиональный плюс 2010
В следующем примере вы найдете запись 3 в журнале setup.exe, которая похожа на следующую ошибку:
MSI(ERROR): «Ошибка 1304. Ошибка при записи в файл: C:\WINDOWS\winsxs\Policies\x86_policy.8.0.Microsoft.VC80.ATL_1fc8b3b9a1e18e3b_x-ww_5f0bbcff\8.0. 50727.4053.policy. Убедитесь, что у вас есть доступ к каталогу».
50727.4053.policy. Убедитесь, что у вас есть доступ к каталогу».
Уровень журнала изменен с «Стандартный» на «Подробный»
Сообщение не отображается, так как задано модальное подавление. Заголовок: «Setup», message: ‘Error 1304. Ошибка при записи в файл: C:\WINDOWS\winsxs\Policies\x86_policy.8.0.Microsoft.VC80.ATL_1fc8b3b9a1e18e3b_x-ww_5f0bbcff\8.0.50727.4053.policy. Убедитесь, что у вас есть доступ к каталогу».
Возвращено сообщение: 2
MSI(USER): «Вы уверены, что хотите отменить?».
MSI(INFO): «Action ended 14:03:01: InstallExecute. Возвращаемое значение 3.’
При появлении записи 3 в журнале setup.exe иногда вы получите достаточно сведений, чтобы устранить проблему, не просматривая подробный журнал MSI. В этом случае подробный журнал MSI просто повторяет то, что мы нашли в setup.exe журнале.
В этом случае следует рассмотреть возможность обновления платформы .net и проверки разрешений в c:\windows\winsxs.
Известные ошибки из подробных журналов и возможные способы их устранения
Некоторые из этих предложений обсуждают работу с разделами реестра.
Предупреждение
Точно следуйте всем указаниям из этого раздела. При неправильном изменении реестра могут возникнуть серьезные проблемы. Прежде чем изменить его, создайте резервную копию реестра для восстановления на случай возникновения проблем.
Ошибка 1935
Ошибка 1935. Во время установки компонента сборки произошла ошибка. HRESULT: 0x80070003. интерфейс сборки: IAssemblyCache, функция: CreateAssemblyCacheItem, имя сборки: Microsoft.VC90.ATL,version=»9.0.30729.4148″,type=»win32″,processorArchitecture=»amd64″,publicKeyToken=»PublicKeyToken»
MSI (s) (1C:9C) [Время]: значение политики пользователя DisableRollback равно 0
MSI (s) (1C:9C) [Time]: значение политики компьютера DisableRollback равно 0
Время окончания действия: InstallExecute. Возвращаемое значение 3.
Решение
Чаще всего это происходит из-за проблем при обновлении Office.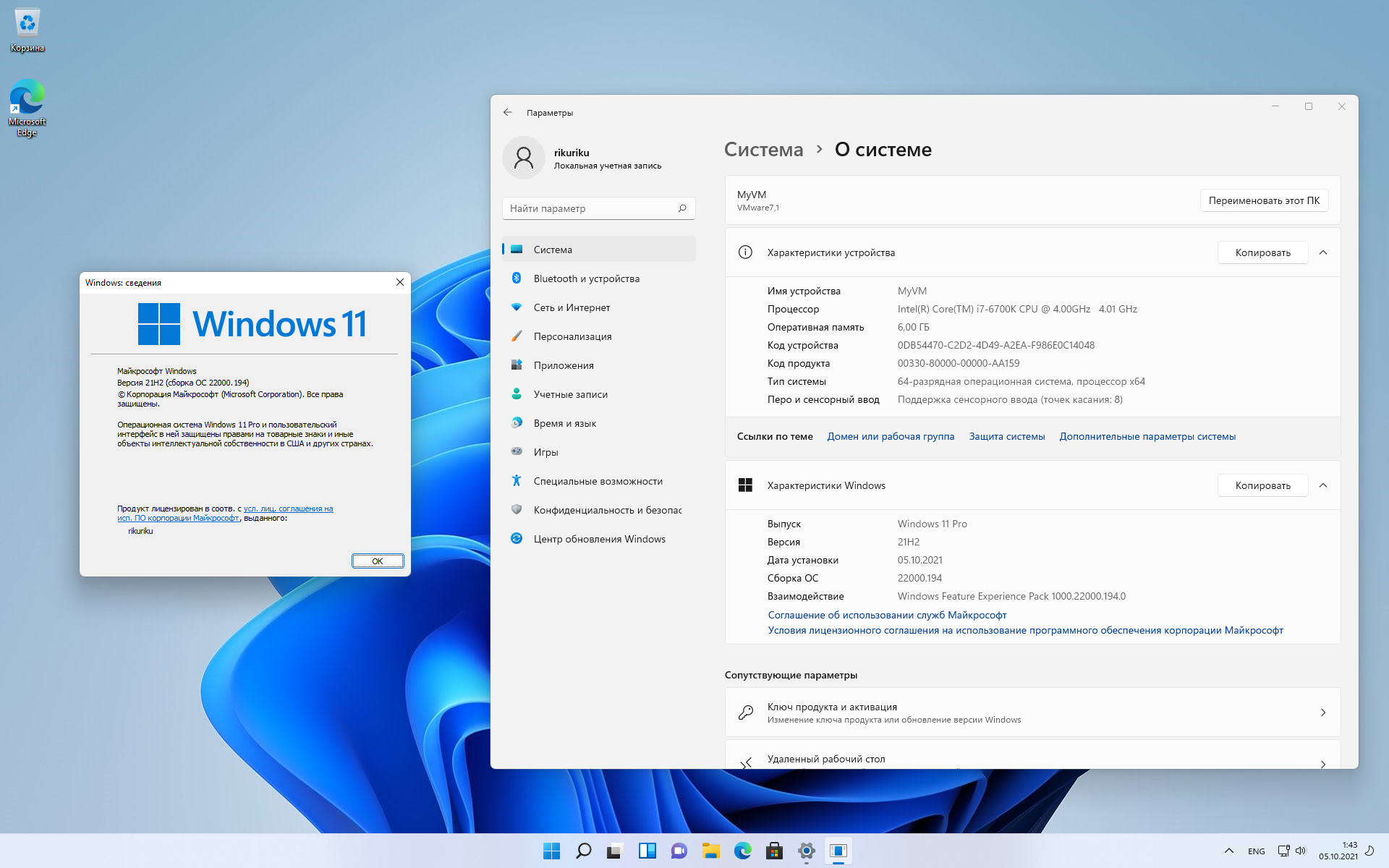 Сначала попробуйте удалить более раннюю версию Office перед установкой новой версии. Вы можете автоматически удалить более раннюю версию Office, используя соответствующее средство. После удаления более ранней версии Office попробуйте установить более новую версию Office.
Сначала попробуйте удалить более раннюю версию Office перед установкой новой версии. Вы можете автоматически удалить более раннюю версию Office, используя соответствующее средство. После удаления более ранней версии Office попробуйте установить более новую версию Office.
1913
Ошибка 1913. Программа установки не может обновить файл C:/windows/win.ini.Убедитесь, что файл существует в системе и у вас есть достаточные разрешения для его обновления.
Причина
Существует известная проблема с Trend Micro, которая может вызывать эту проблему и препятствовать установке Office.
Решение
Если вы используете антивирусную программу или другое программное обеспечение безопасности, попробуйте удалить его, перезагрузить и повторить попытку установки.
Ошибка 1714
Ошибка 1714. Программа установки не может удалить старую версию Microsoft Office Product_Name 2007. Обратитесь за помощью в службу поддержки продуктов Майкрософт (PSS).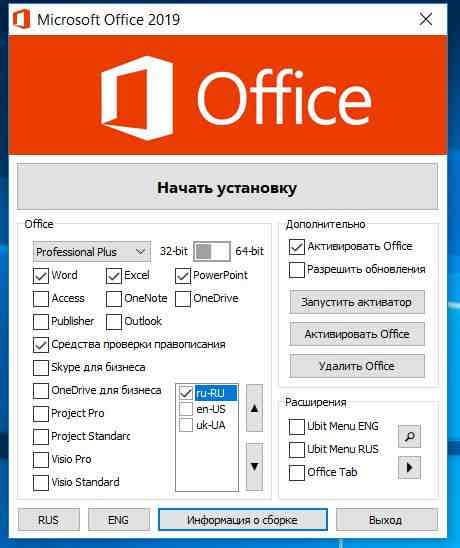 Сведения о том, как связаться с PSS, см. в разделе C:\DOCUME~1\username\LOCALS~1\Temp\Setup00000d64\PSS10R.CHM.
Сведения о том, как связаться с PSS, см. в разделе C:\DOCUME~1\username\LOCALS~1\Temp\Setup00000d64\PSS10R.CHM.
Решение
- Метод 1. Сначала удалите более ранние версии Office при попытке выполнить обновление. Дополнительные сведения об удалении Office см. в статье «Удаление Office с компьютера».
- Метод 2. Выполните параллельную установку вместо обновления. (Это кнопка «Настройка»).
Ошибка 1719
Ошибка 1719. Не удалось получить доступ к службе установщика Windows. Это может произойти, если установщик Windows установлен неправильно. Обратитесь за помощью к сотрудникам службы поддержки.
Причина
Эта проблема возникает, если разделы реестра повреждены или неверны в HKEY_LOCAL_MACHINE\SYSTEM\CurrentControlSet\Services\msiserver.
Решение
Метод 1:
Экспортируйте раздел реестра msiserver с известного хорошего компьютера, использующего ту же версию ОС и установщика Windows.

Создайте резервную копию и удалите существующий ключ msiserver на неправильном компьютере в следующих разделах:
HKEY_LOCAL_MACHINE\SYSTEM\CurrentControlSet\Services\msiserver
Импортируйте файл реестра с известного хорошего компьютера на неисправный компьютер.
Перезапустите и повторите установку.
Метод 2:
При попытке установить Office см. сообщение об ошибке «Не удалось получить доступ к службе установщика Windows».
Ошибка 1406
Ошибка 1406.Setup не может записать значение в раздел реестра \CLSID\GUID. Убедитесь, что у вас достаточно разрешений для доступа к реестру, или обратитесь за помощью в службу поддержки продуктов Майкрософт (PSS). Сведения о том, как связаться с PSS, см. в разделе C:\Users\ADMINI~1\AppData\Local\Temp\Setup00000e64\PSS10R.CHM.’
Уровень журнала изменен с «Стандартный» на «Подробный»
MSI(INFO): ‘Время окончания действия: InstallExecute.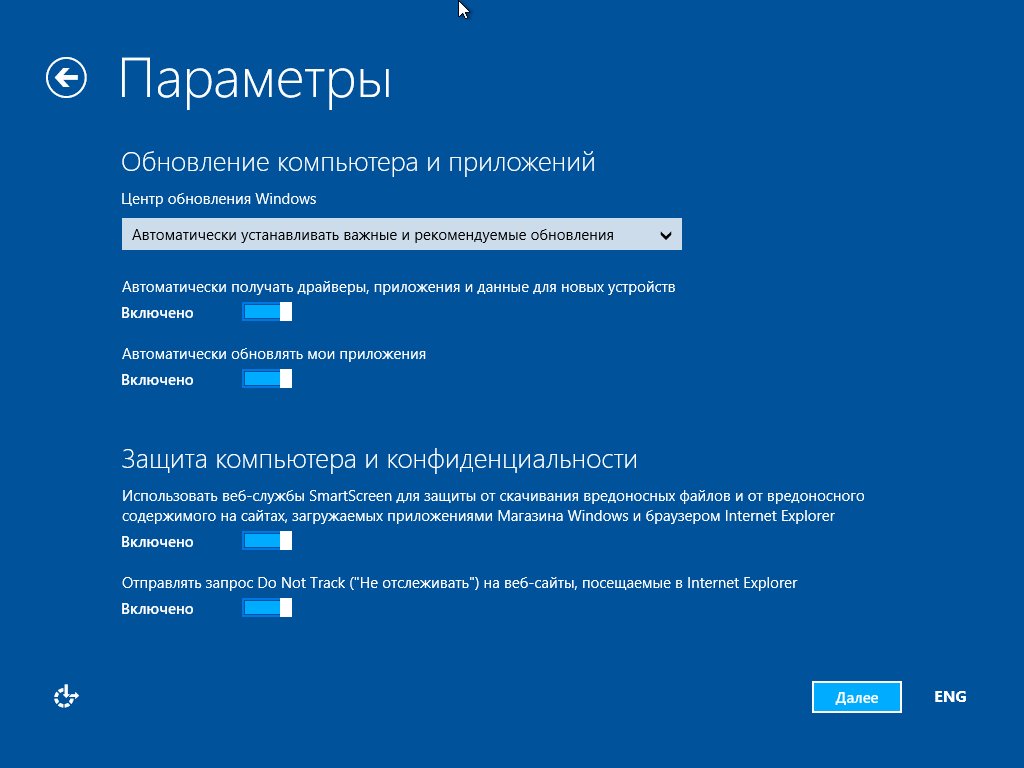 Возвращаемое значение 3.
Возвращаемое значение 3.
Причина
Эта ошибка указывает на неправильные разрешения реестра. В этом примере вы обнаружите неправильные разрешения реестра для HKEY_CLASSES_ROOT\CLSID\GUID.
Решение
Учетная запись пользователя, используемая для установки Office, должна иметь доступ к нужному разделу реестра. Вы также можете сравнить разрешения реестра на устройстве, где установка прошла успешно.
Ошибка 1920
Ошибка 1920. Не удалось запустить службу «Платформа защиты программного обеспечения Office» (osppsvc). Убедитесь, что у вас достаточно привилегий для запуска системных служб.
Уровень журнала изменен с «Стандартный» на «Подробный».
MSI(INFO): ‘Время окончания действия: InstallExecute. Возвращаемое значение 3.
Причина
Эта ошибка указывает на возможные неправильные разрешения для папки OfficeSoftwareProtectionPlatform или на HKEY_CLASSES_ROOT\APPID.
Решение
Метод 1:
Предоставьте учетной записи сетевой службы полное разрешение на доступ к папке OfficeSoftwareProtectionPlatform.
Метод 2:
- Сравните разрешения на HKEY_CLASSES_ROOT\APPID компьютера с проблемным компьютером.
- Попробуйте предоставить параметру Restricted следующие разрешения: значение запроса , перечисление подразделов , уведомление и управление чтением.
Ошибка: IHxRegisterSession::CreateTransaction() возвращено значение 8004036e
IHxRegisterSession::CreateTransaction() вернул ошибку 8004036eBeginTransaction() — попытка завершилась сбоем из-за выполнения другой транзакции.
Попытка отката текущей транзакции ({GUID})IHxRegisterSession::ContinueTransaction(), возвращенной 80004005.
Ошибка BeginTransaction() — не удалось перезапустить текущую транзакцию.
Ошибка BeginTransaction() — не удалось выполнить откат текущей транзакции. Регистрация HelpFile будет прервана.
Регистрация HelpFile будет прервана.
Сеанс регистрации {GUID} не создан .
Время окончания действия: InstallFinalize. Возвращаемое значение 3.
Решение
См. статью базы знаний 927153, что пакет Office 2007 или программа установки набора Office 2010 не будут перезапущены после прерывания начальной установки.
Ошибка: не удалось зарегистрировать подключаемый модуль. HResult: 0x80070005
MSI (s) (08:6C) [Время]: вызов удаленного настраиваемого действия. DLL: C:\WINDOWS\Installer\MSI4D4.tmp, Entrypoint: CAInstallSppPlugin
CAInstallPlugin.x86: OMSICA: инициализация CustomAction CAInstallPlugin.x86
CAInstallPlugin.x86: регистрация подключаемого модуля C:\Program Files\Common Files\Microsoft Shared\OfficeSoftwareProtectionPlatform\OSPPOBJS.DLL’ ‘C:\Program Files\Common Files\Microsoft Shared\OfficeSoftwareProtectionPlatform\osppobjs-spp-plugin-manifest-signed.xrm-ms’
CAInstallPlugin.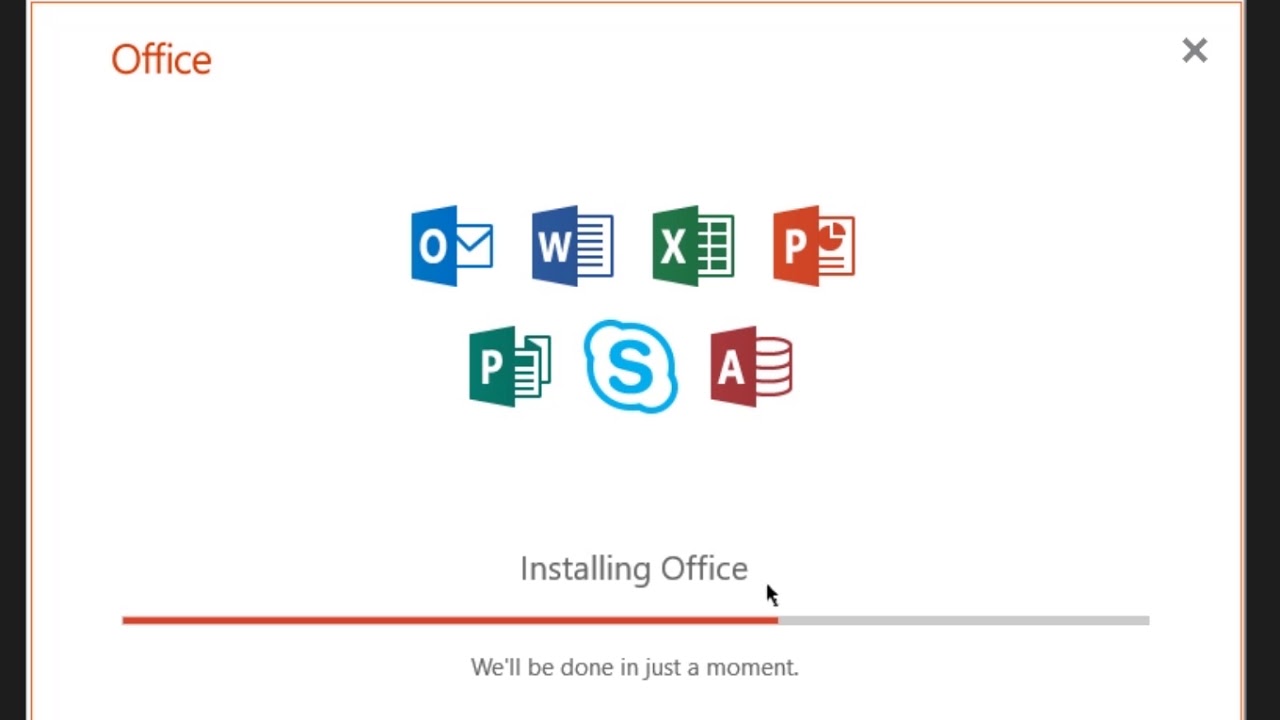 x86: ошибка: не удалось зарегистрировать подключаемый модуль. HResult: 0x80070005.
x86: ошибка: не удалось зарегистрировать подключаемый модуль. HResult: 0x80070005.
CAInstallPlugin.x86:MSI (s) (08:58) [Время]: значение политики пользователя DisableRollback равно 0MSI (s) (08:58) [Время]: значение политики компьютера «DisableRollback» равно 0
Действие завершилось 12:32:42: InstallExecute. Возвращаемое значение 3.
Причина
Неправильно настроены политики на проблемном компьютере (локальном или групповая политика объекте GPO).
Решение
- В поле поиска введите Gpedit.MSC, чтобы открыть редактор локальных групповая политика.
- Найдите параметры>безопасности «>Параметры конфигурации компьютера»в параметрах безопасности>локальных политик, назначение>прав пользователя.
- Убедитесь, что у всех есть права на политику проверки обхода обхода .
 По умолчанию параметр «Все » указан в разделе «Параметры безопасности».
По умолчанию параметр «Все » указан в разделе «Параметры безопасности».
Дополнительные сведения см. в статье о проблемах с клиентом, службой и программой при изменении параметров безопасности и назначений прав пользователей.
Ошибка 0x80070005: ошибка CAQuietExec
CAQuietExec: «wevtutil.exe» im «C:\Program Files\Microsoft Office\Office14\BCSEvents.man»CAQuietExec: издатели и каналы успешно установлены. Однако мы не можем включить один или несколько издателей и каналов. Доступ запрещен.
CAQuietExec: ошибка 0x80070005: командная строка вернула ошибку.CAQuietExec: ошибка 0x80070005: Сбой CAQuietExec
CustomAction RegisterEventManifest вернул фактический код ошибки 1603 (обратите внимание, что это может быть не на 100 % точным, если преобразование произошло в песочнице)
MSI (s) (88:04) [Время]: значение политики пользователя DisableRollback равно 0 MSI(s) (88:04) [Time]: значение политики компьютера DisableRollback равно 0
Время окончания действия: InstallExecute. Возвращаемое значение 3.
Возвращаемое значение 3.
Причина
Эта проблема может возникнуть из-за неправильного задания разрешений в папке C:\Windows\System32\winevt\Logs.
Решение
Предоставьте всем полный доступ к этой папке, а затем повторите установку. В случае успешного выполнения можно удалить группу «Все».
Ошибка 0x800706b5: ошибка CAQuietExec
CAQuietExec: «wevtutil.exe» im «C:\Program Files\Microsoft Office\Office14\BCSEvents.man»CAQuietExec: издатели и каналы успешно установлены. Однако мы не можем включить один или несколько издателей и каналов. Интерфейс неизвестен.
CAQuietExec: ошибка 0x800706b5: командная строка вернула ошибку.CAQuietExec: ошибка 0x800706b5: Сбой CAQuietExec
CustomAction RegisterEventManifest вернул фактический код ошибки 1603 (обратите внимание, что это может быть не 100 % точности, если преобразование произошло в песочнице)MSI (s) (6C:84) [Время]: значение политики пользователя DisableRollback равно 0MSI (s) (6C:84) [Время]: значение политики компьютера DisableRollback равно 0
Время окончания действия: InstallExecute. Возвращаемое значение 3.
Возвращаемое значение 3.
Причина
Эта проблема может возникнуть, если служба журнала событий Windows не запущена.
Решение
- Нажмите кнопку «Пуск» или «Поиск», введите services.msc и нажмите клавишу ВВОД.
- Прокрутите вниз до службы журнала событий Windows и убедитесь, что она настроена как автоматическая. Если он не запущен, щелкните его правой кнопкой мыши и выберите » Пуск».
Может появиться сообщение об ошибке, похожее на следующее:
Ошибка 4201. Переданное имя экземпляра не было распознано поставщиком данных WMI как допустимое.
В этом случае выполните следующие действия:
- Проверьте разрешения в папке c:\windows\system32\logfiles\wmi\RTbackup.
- Если у системной учетной записи нет разрешения на полный доступ, предоставьте системной учетной записи разрешение на полный доступ, а затем перезапустите систему.

- Проверьте, запущена ли служба журнала событий Windows в services.msc. Если она запущена правильно, попробуйте установить Office еще раз.
Загрузить Microsoft Office 2019 для Windows 10
Microsoft Office 2019 доступен в течение нескольких месяцев. 24 сентября 2018 года он был выпущен для коммерческих клиентов. То же самое было сделано доступным для потребителей в октябре.
Office 2019 является последней версией Microsoft Office. Он добавляет новые функции, которые были добавлены в Office 365 за последние несколько лет, в Microsoft Office 365.
Стоит отметить, что Office 2019 поддерживает только Windows 10. Если вы используете более раннюю версию операционной системы Windows, вам потребуется обновить ее до Windows 10, чтобы установить и запустить Office 2019. Вы можете обратиться к нашей статье «Я могу установить Office 2019 для Windows 7 и Windows 8 / 8.1» для: больше информации о том же.
Если вас интересуют системные требования для Office 2019, он легко запустится на вашем ПК с Windows 10.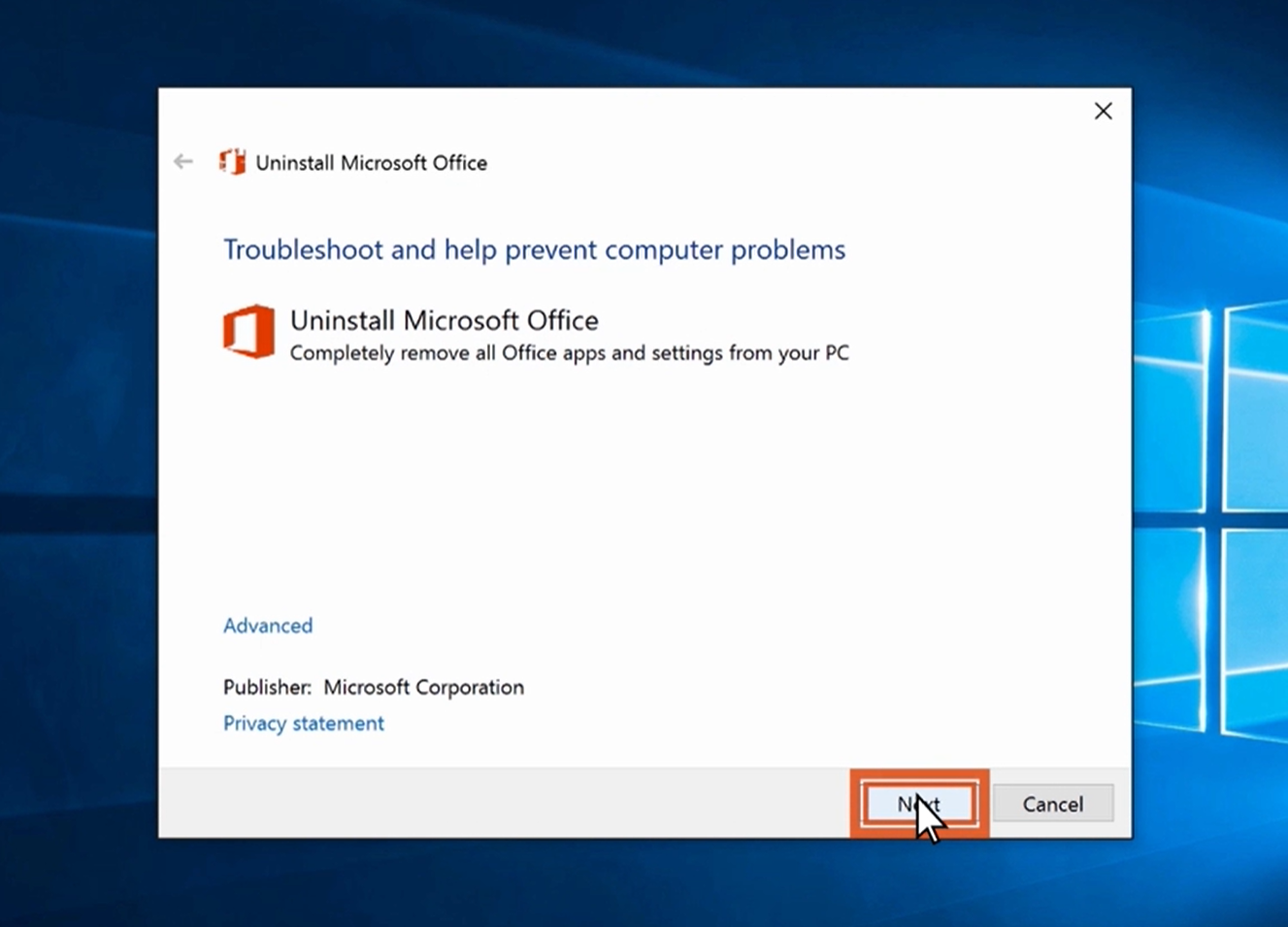 То есть, если ваш компьютер поддерживает Windows 10, он также будет поддерживать Office 2019.
То есть, если ваш компьютер поддерживает Windows 10, он также будет поддерживать Office 2019.
Существует два способа загрузки Microsoft Office 2019 от Microsoft. При первом способе вам необходимо войти в свою учетную запись Office, используя данные своей учетной записи Microsoft, чтобы загрузить Office.
Второй метод говорит о загрузке Office 2019 от Microsoft без входа в учетную запись Office. Если у вас нет учетной записи Microsoft или Office, вы можете использовать стороннюю программу для загрузки Office 2019 ISO с серверов Microsoft.
Обратите внимание, что Office 2016 не может работать вместе с Office 2019. Вам потребуется удалить Office 2016, чтобы установить Office 2019.
Ниже приведены два способа загрузки установочных файлов Microsoft Office 2019 прямо из Microsoft.
Метод 1 из 2
Загрузка Office 2019 путем входа в учетную запись Office
Шаг 1. Перейдите на эту страницу Office и войдите в систему, введя данные своей учетной записи Microsoft, которые вы использовали для покупки Office 2019. Если вы использовали рабочую или учебную учетную запись, используйте ее.
Если вы использовали рабочую или учебную учетную запись, используйте ее.
Шаг 2: После входа вы увидите домашнюю страницу. На домашней странице нажмите Установить ссылку Office .
Если вы использовали рабочую или учебную учетную запись, нажмите « Установить приложения Office» .
Шаг 3: Наконец, нажмите кнопку Установить .
Метод 2 из 2
Загрузите Office 2019 ISO с помощью загрузчика Windows ISO
Загрузчик Windows ISO — это бесплатная программа, которая помогает пользователям загружать файлы образов Windows и Office ISO из Microsoft. Самое приятное то, что он помогает вам загрузить установочный файл Microsoft Office 2019 прямо с серверов Microsoft. Итак, вы будете загружать официальные ISO-файлы Microsoft Office 2019.
В дополнение к Office для Windows он также позволяет загружать Office для macOS.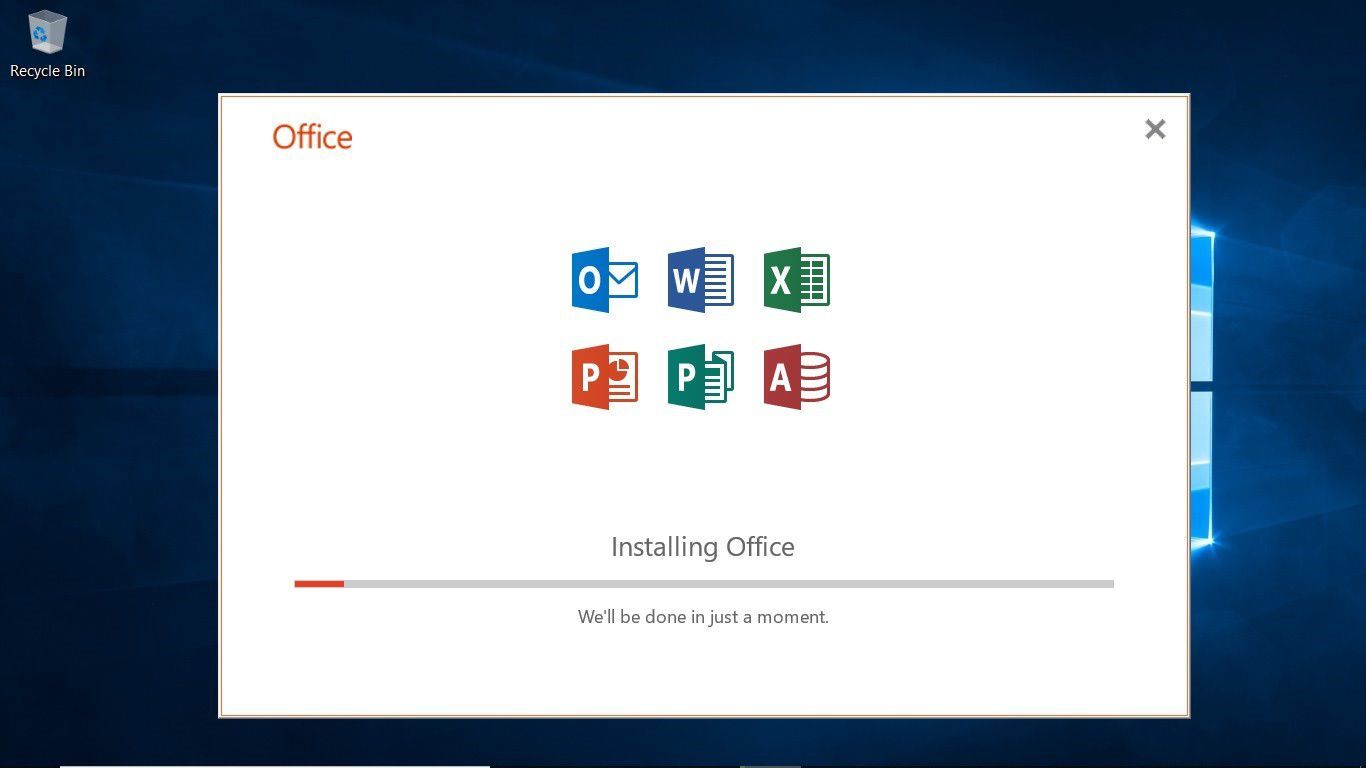
Вот как использовать загрузчик Windows ISO для загрузки Microsoft Office 2019 от Microsoft.
Шаг 1: Посетите эту страницу и загрузите HeiDoc Windows ISO Downloader.
Шаг 2: Запустите загрузчик Windows ISO. Программа может занять некоторое время, чтобы открыть. После запуска он может показывать видеообъявление в окне. Либо закрой его, либо проигнорируй.
Шаг 3: На домашней странице окна Windows ISO Downloader перейдите на вкладку Office .
Шаг 4. Выберите переключатель Office 2019, чтобы увидеть страницу Office 2019. Выберите редакцию Office 2019 и язык, который вы хотите загрузить, и нажмите кнопку « Загрузить», чтобы начать загрузку файла изображения.
Время, необходимое для загрузки Office 2019, зависит от скорости вашего интернета и выбранного выпуска Office 2019.
Как только образ Office 2019 появится на вашем ПК, щелкните правой кнопкой мыши файл образа и выберите «Подключить», чтобы смонтировать его в проводнике.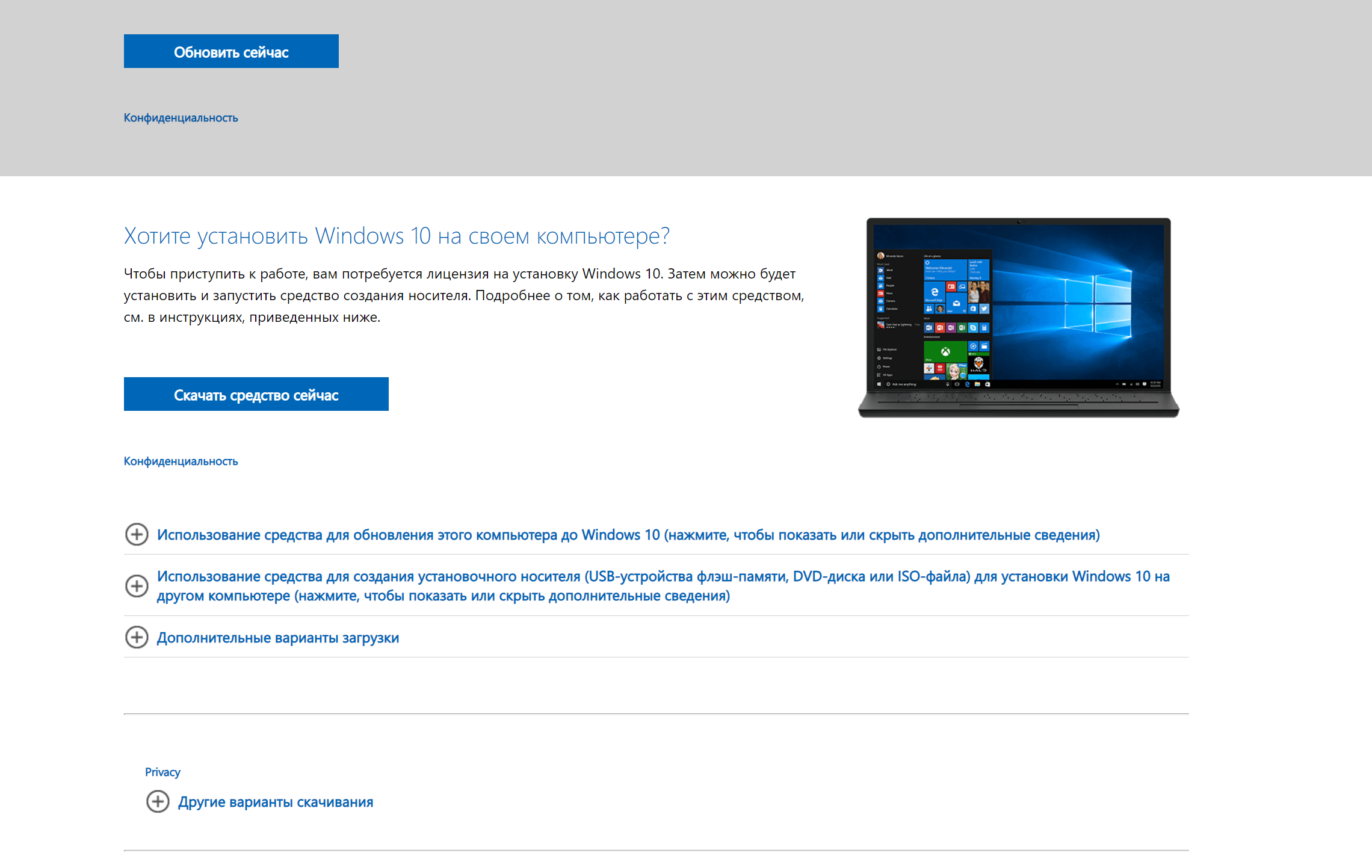
Посетите этот компьютер в проводнике, чтобы увидеть смонтированный образ. Дважды щелкните по нему, чтобы увидеть установочный файл Office 2019. После установки Office вам потребуется активировать либо с помощью учетной записи Microsoft, либо путем ввода ключа продукта. Если вы хотите увидеть установочный файл как для 32-битной, так и для 64-битной версии, откройте папку Office (см. Рисунок ниже).
Ошибка «Office (64-разрядная или 32-разрядная) не может быть установлена» при попытке установить
Office 2021 Office 2019 Office 2016 Office 2013 Microsoft 365 для дома Office для бизнеса Office 365 для малого бизнеса Администратор Microsoft 365 Office 365 предоставляемый 21Vianet Office 365 предоставляемый 21Vianet — администратор для малого бизнеса Office 365 предоставляемый 21Vianet — для администраторов Click2Run Office 365 Germany — Enterprise Office 365 Германия — корпоративный администратор Office.com Дополнительно… Меньше
Если вы попытались установить 64-разрядную или 32-разрядную версию пакета Office или отдельное приложение, такое как Visio, на компьютер, на котором уже установлена 32-разрядная или 64-разрядная версия Office, вы могли увидеть сообщение об ошибке, подобное приведенному ниже. Это происходит из-за того, что вы не можете смешивать 64-разрядные и 32-разрядные версии Office.
Это происходит из-за того, что вы не можете смешивать 64-разрядные и 32-разрядные версии Office.
Чтобы исправить эту ошибку и переключиться с 32-разрядной на 64-разрядную (или наоборот), необходимо выполнить следующие действия в указанном порядке.
Удаление Office
Перейдите к разделу Удаление Office с ПК и выполните действия по удалению ненужной версии Office (или автономного приложения Office, например Visio или Project).
Установите 32-разрядную или 64-разрядную версию Office .
Выберите свою версию ниже и следуйте инструкциям по установке.

Microsoft 365, Office 2019 или Office 2016 (выполните шаги, чтобы выбрать конкретную разрядную версию, например 64-разрядную, если она вам нужна.)
Офис 2013
Офис 2010
Офис 2007
Общие рекомендации по установке версии см. в разделе Выбор 32-разрядной или 64-разрядной версии Office.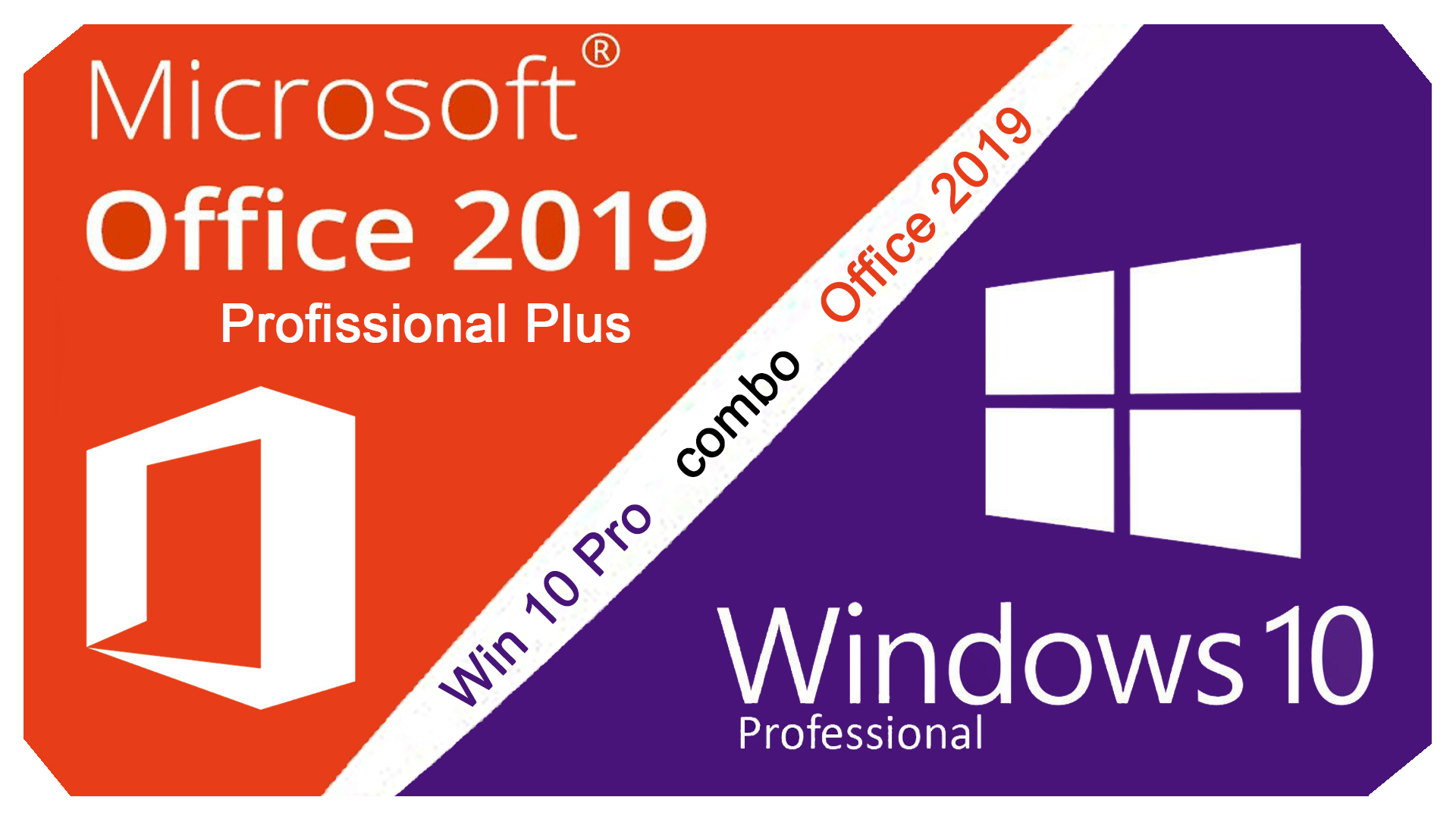 Если вы не уверены, какую разрядную версию вы уже установили, см. раздел Какую версию Office я использую?
Если вы не уверены, какую разрядную версию вы уже установили, см. раздел Какую версию Office я использую?
Office профессиональный плюс 2019/2016 Ошибка установки: не удалось выполнить потоковую передачу Office, код ошибки: 30182–1 (2) при локальной установке с языковыми пакетами | by Real Network Labs
Real Network Labs
·
Читать
6 мин чтения
·
10 февраля 2019 г.
Вы пытаетесь установить офисное приложение, такое как 9 0063 Microsoft Visio Professional 2019 или Microsoft Project Профессионал 2019 , но установка завершается со следующим сообщением об ошибке:
«Не удалось выполнить потоковую передачу Office. К сожалению, мы не можем найти нужный файл. Убедитесь, что источник установки доступен, и повторите попытку».
Установка Office Professional Plus — Код ошибки: 30182–1 (2)
Дополнительно: Сообщение об ошибке выглядит ошибочным, поскольку вы можете установить «Клиент Microsoft Office Click-to-Run», т.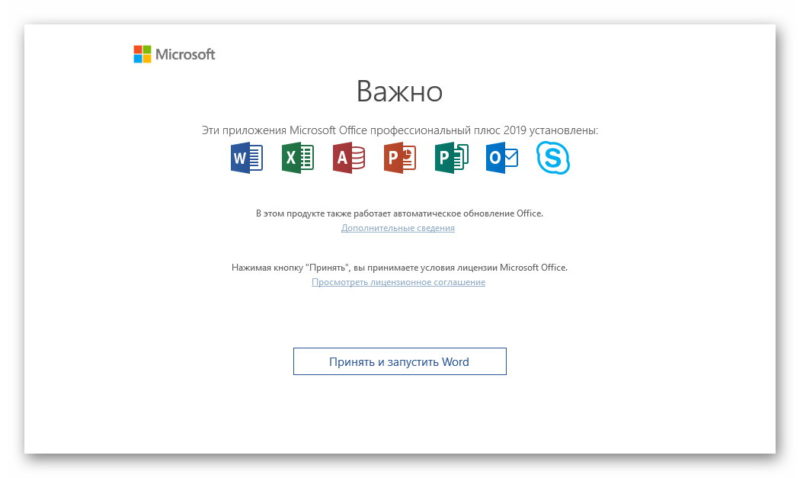 е. установить Office приложение из локальной папки установки, где «потоковая ошибка» не имеет абсолютно никакого смысла. Кроме того, все файлы кажутся неповрежденными.
е. установить Office приложение из локальной папки установки, где «потоковая ошибка» не имеет абсолютно никакого смысла. Кроме того, все файлы кажутся неповрежденными.
Локальная установка Visio — когда «Ошибка потоковой передачи» 30182–1 (2) не имеет смысла
Дополнительные обстоятельства: Ранее был установлен языковой пакет, поэтому Office доступен более чем на одном языке (например, английский + Иврит).
- Удалите все «языковые дополнительные пакеты для Office»
- Установите офисные приложения, которые ранее не удалось установить
- Переустановите все языковые пакеты
После установки любого языкового пакета Office дополнительные приложения Office не могут быть установлены. Это похоже на ошибочное поведение Office.
Следовательно, порядок установки Office имеет значение: сначала должны быть установлены все приложения, и только после этого должны быть установлены языковые пакеты. Попытка установить приложение Office после установки языкового пакета приведет к появлению вышеуказанного сообщения об ошибке.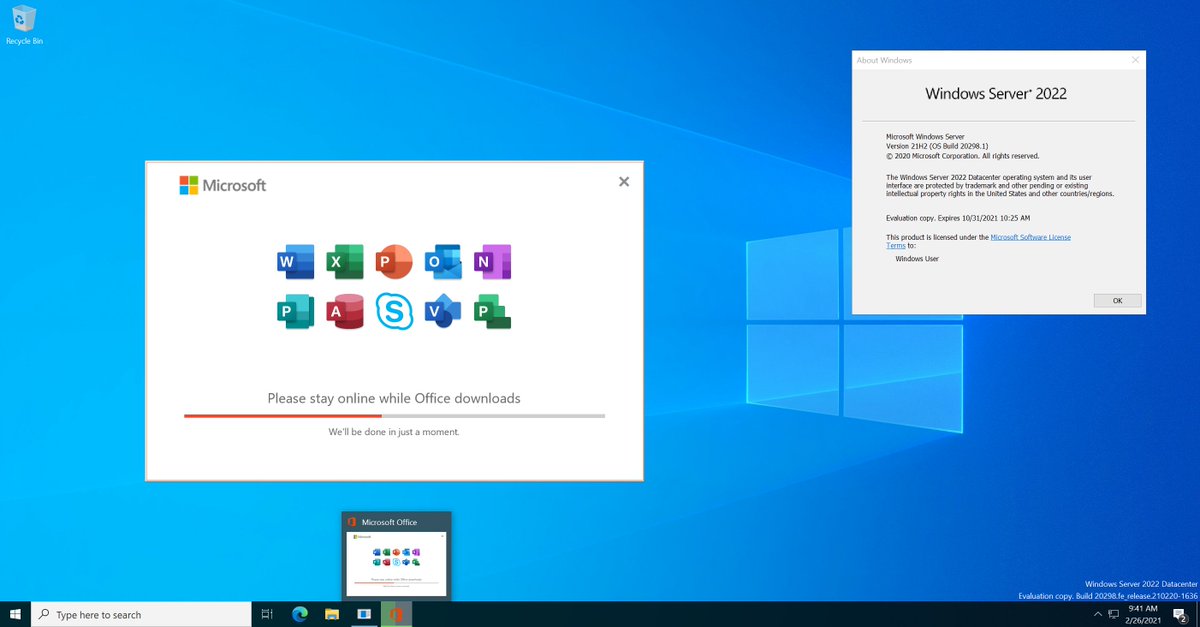
Звучит неприятно или скучно? Мы тоже так думаем…
Чтобы добавить еще немного разочарования, все уведомления об установке или удалении Office идентичны и несколько вводят в заблуждение, не давая указаний на то, был ли установлен или удален весь пакет Office, или это было просто конкретное приложение или языковой пакет.
Например, когда вы завершите удаление «языкового пакета», вы увидите сообщение: « Мы успешно удалили Office с вашего компьютера ».
Появляется при удалении Office, любого приложения Office или пакета языковых аксессуаров
Не позволяйте этому сообщению ввести вас в заблуждение. Office остается на вашем компьютере. Если это то, что вы выбрали, то был удален только языковой пакет. То же самое относится и к удалению определенного приложения Office, такого как Visio или Project, т. е. сообщение «Мы успешно удалили Office с вашего компьютера» будет отображаться независимо от того, есть ли Office на вашем компьютере или нет.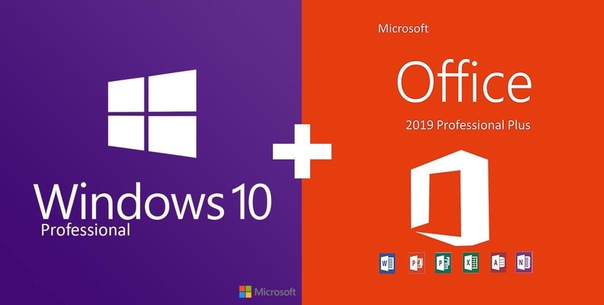
Шаг 1. Удаление
«Пакеты языковых аксессуаров для Office»
- Нажмите кнопку «Пуск», введите и выберите Добавить или удалить программы
2. Нажмите Удалить рядом с любым офисный «языковой пакет», т.е. не удаляйте Office на его основном языке (например, английский en-us), а удаляйте Office на всех других языках (например, he-il и ru-ru).
На следующем снимке экрана показан сценарий, в котором Office профессиональный плюс 2019был установлен на английском языке (en-us) вместе с Microsoft Project Professional 2019. Затем были установлены языковые пакеты на иврите (he-il) и русском (ru-ru). Соответственно, Office (en-us) и Project (en-us) удалять нельзя. Вернее, все экземпляры языковых пакетов (he-il и ru-ru) должны быть удалены.
После начала удаления отображается следующее сообщение:
Удаление языкового пакета (а не всего пакета Office)
Пусть это сообщение вас не пугает. Если вы выберете удаление «языкового пакета», а другой экземпляр Office или его приложение останется, то Office не будет удален. Удаляется только языковой пакет.
Если вы выберете удаление «языкового пакета», а другой экземпляр Office или его приложение останется, то Office не будет удален. Удаляется только языковой пакет.
Office удаляется только тогда, когда все его экземпляры (т. е. языки) удаляются с компьютера. Поэтому не забудьте оставить по одному экземпляру каждого приложения Office.
По завершении удаления вы увидите следующее сообщение:
Несмотря на это сообщение, после успешного удаления «языковых пакетов» Office остается нетронутым
Опять же, не позволяйте этому сообщению сбить вас с толку. Пока вы решили удалить «языковые пакеты» Office, как показано выше, Office останется нетронутым. Удаляются только языковые пакеты.
Шаг 2. Установите нужные приложения Office
В следующем примере дважды щелкните файл Setup.exe, чтобы установить Visio Professional 2019. После установки Professional 2019 появятся следующие экраны:
Установка Visio Professional 2019
Обратите внимание, что мы действительно только что установили Visio, а не Office (несмотря на то, что во время установки написано «Установка Office»).
По завершении вы можете увидеть следующий экран:
Успешное завершение Установка Visio Professional 2019
Если это ваша первая установка приложения Office, на панели задач появится уведомление: «Установка завершена! Теперь ваш продукт Office полностью установлен». и: «Теперь вы можете выйти в автономный режим или завершить работу».
Вы можете завершить работу после установки Office (???)
Мы считаем, что Microsoft могла бы выбрать формулировку получше, чем « теперь вы можете выйти в автономный режим или выключить ». Возможно, они могли бы предложить, что после завершения установки вы можете продолжить и использовать Office!?
Шаг 3. Переустановите любой языковой пакет
Языковые пакеты Office теперь называются «Language Accessory Pack» и могут быть бесплатно загружены напрямую с сайта Microsoft здесь. В настоящее время Microsoft предлагает языковые пакеты для следующих версий Office: Office 2010, Office 2013, Office 2016 и Office 2019.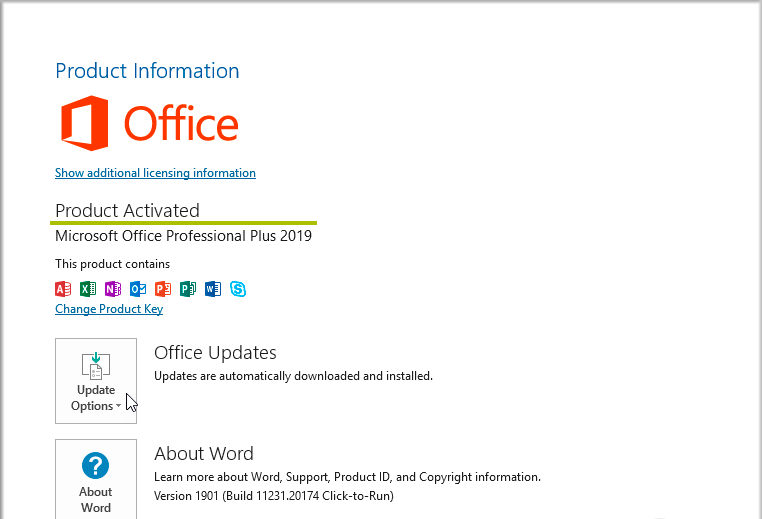
Обратите внимание, что Office профессиональный плюс 2016 и 2019не упоминаются конкретно, а отображаются как «Более новые версии»:
Загрузка пакетов аксессуаров для языков Office для версий Office 2010–2019
Чтобы загрузить пакет аксессуаров, выберите нужный язык, а затем укажите, хотите ли вы 32-разрядную или 64-разрядную версию. -битная версия. По умолчанию Office установлен в… 32-разрядной версии! Поэтому, если вы не уверены, какая у вас версия Office, скорее всего, у вас 32-разрядная версия Office. Чтобы проверить, установлена ли у вас 32-разрядная или 64-разрядная версия Office, см. ниже: « Office установлен в 32- или 64-разрядной версии? ”
После того, как правильный пакет аксессуаров был выбран, должен быть загружен соответствующий файл (установщик), что-то вроде этого: упаковка» для вас. Вы можете дважды щелкнуть его, чтобы установить пакет аксессуаров. Обратите внимание, что требуется подключение к Интернету:
Установка пакета аксессуаров Office после установки Office, Project и Visio
После завершения установки выбранный язык будет добавлен ко всем ранее существовавшим приложениям Office.


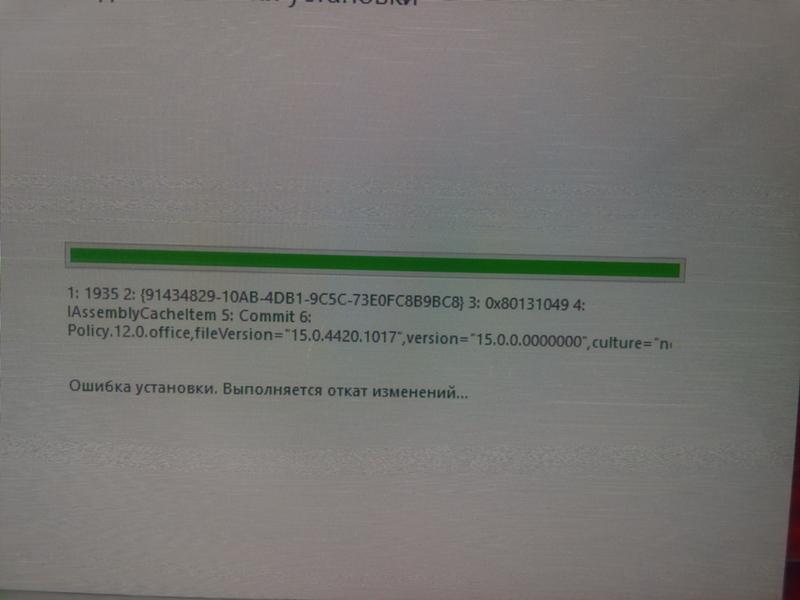 По умолчанию параметр «Все » указан в разделе «Параметры безопасности».
По умолчанию параметр «Все » указан в разделе «Параметры безопасности».