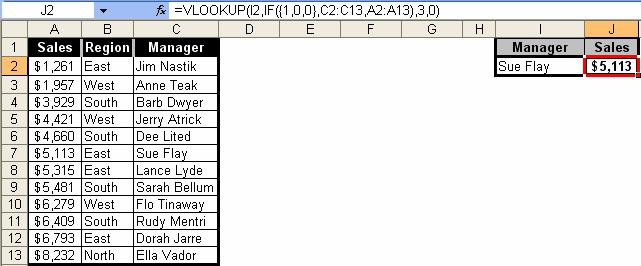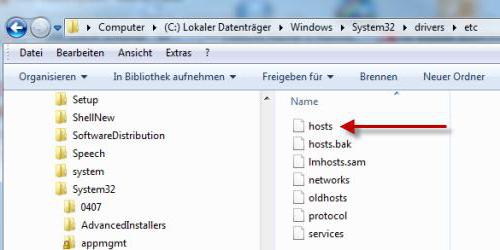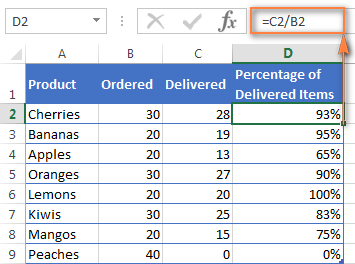Срок доставки товара в течении 1-3 дней !!!
|
|
Тонкая настройка Windows 10 после установки или обновления системы. Настроить виндовс 10
Настройка Windows 10
Безопасность личных данных
Во время установки Windows 10 пользователь может настроить скрытые параметры конфиденциальности, а именно – личные данные. После ввода ключа активации Win10, на этапе настройки скорости работы, стоит нажать на кнопку «Настройка параметров». Именно в этом разделе можно отключить функцию отправки данных на сервер Microsoft.
Откроется новое окно. Первые 4 пункта касаются отправки персональных данных голосом, печатью, вместе с ошибками. Их можно отключить все или некоторые.
Если опустить ползунок вниз, появятся ещё несколько пунктов, которые касаются работы браузера. Устанавливаем нужные параметры и жмём «Далее».
Таким образом, ещё на этапе установки Windows 10 можно запретить передавать данные о себе на сервер Майкрософт.
Также настроить скрытые параметры конфиденциальности можно следующим образом:
- Жмём «Пуск», «Параметры», выбираем раздел «Конфиденциальность».
- В данном разделе стоит отключить все функции, кроме «SmartScreen».
Также в этом разделе можно выполнить настройку параметров под себя, а именно: отключить слежку за месторасположением, способом ввода текста, использования камеры, приложений, доступа к сети.
Также отключить Кортану и получение информации через голос, можно нажав на кнопку «Остановить изучение» в разделе «Речь, рукописный ввод и ввод текста».
В разделе «Камера» можно отключить сбор данных через Скайп, видеосообщения. Здесь можно указать, какая стандартная программа может иметь доступ к камере Win10.
Отправку отзывов можно удалить в разделе «Отзывы и диагностика».
После того, как в параметрах Windows 10 вы правильно выберете все настройки, стоит перезагрузить компьютер.
softikbox.com
Несколько советов о том, как настроить Windows 10 после установки,

Особенно это касается параметров конфиденциальности. Новая операционная система весьма страдает одним большим минусом. Она чрезвычайно любопытна. Поэтому собирает всю информацию о пользователе, которая может ей пригодиться. Это касается не только стандартных поисковых запросов, но и вообще любого действия. Интегрированные в нее «шпионские» программы заставляют параноиков понервничать. Windows 10 можно настроить так, чтобы она не собирала лишнюю информацию и не превращала ее в осточертевшую таргетированную рекламу.
Уничтожение шпионов
Если вы хотите раз и навсегда избавиться от шпионских программ, которые предлагаются Windows 10 по умолчанию, вам необходимо посетить раздел «Конфиденциальность», расположенный в настройках. Практически все действия будут проводиться через него.
Общие параметры
В этом разделе от вас нужно убрать все функции. Никакой пользы они не несут, исключительно проблемы. Оставить можно только второй (SmartScreen), и то – с натяжкой. Все прочие будут отсылать вашу личную информацию своему создателю.

Расположение
Это совершенно необязательный пункт, но для параноиков пригодится. Здесь можно отключить определение вашего местоположения. При неиспользовании этого параметра ни сама операционная система, ни любое установленное приложение не сможет собирать информацию о вашей геолокации.

Ввод
Один из самых важных параметров. В разделе, который отвечает за ввод текста, расположена функция, которая отслеживает все, что вы пишете или говорите компьютеру. Это позволяет собрать как можно больше информации о вас, что нежелательно. Поэтому обязательно отключите эти функции. Для этого достаточно нажать «Остановить изучение». После чего появится надпись «Познакомьтесь со мной».

Отзывы и диагностика
Если отключить этот раздел на вашем ПК – он больше не будет требовать отзывов о работе операционной системы или каких-то её компонентов. Мало того, помимо всего прочего тут можно заставить операционную систему отправлять в Microsoft исключительно маленькую часть всех данных. Лишь самые базовые параметры и ничего больше. Это поможет максимально оградиться от посягательств на личное пространство пользователя.

Прочие функции
После отключения всего, что было указано выше, необходимо проделать ещё одну важную операцию. А именно – выключить ряд разделов, которые могут собирать информацию или каким-то другим образом с ней работать без вашего ведома. К ним относятся:
- Обмен сообщениями.
- Камера.
- Микрофон.
- Другие устройства.
- Календарь.
- Радио.
- Сведения учетной записи.
- Контакты.

Вам достаточно просто выбрать по очереди каждый из них, а затем перетащить ползунок в категорию «выключить».
Как отключить приложения, работающие в фоне
Фоновые программы и приложения способны очень сильно влиять на работу вашего устройства. Даже если вы ими не пользуетесь – они все равно могут потреблять энергию, память и трафик. Что очень негативно сказывается на слабых машинах и ноутбуках с ограниченным зарядом батареи. Поэтому при первой же возможности нужно отключить все лишние фоновые приложения, которые способны употреблять ваши ресурсы.

Делается это так же, в конфиденциальности. Здесь вам надо перейти на раздел «Фоновые приложения» и поотключать все те, которыми вы не пользуетесь. Кроме того, это также помогает и в обеспечение конфиденциальности – некоторые из них способны «переваривать» вашу личную информацию.
Полная безопасность
Если вам недостаточно того, что уже было сделано – следует и дальше заняться ограждением себя от проблем. В этом вам помогут также «Все параметры». Необходимо вернуться в их начало и перейти в пункт «Сеть и Интернет».
После чего следуйте в настройки WiFi. А затем дойдите до самого конца экрана и отключите следующие параметры, сделав так, как указано на скриншоте.

Подобные настройки заставляют ваш девайс пользоваться только тем WiFi, которым вы его заставите. То есть он не станет подключаться к посторонним точкам, что снизит опасность кражи данных.
Далее, если вас настораживают обновления, вы можете заставить свой девайс получать их только с официального сайта. Обычно разработчик во имя разгрузки собственной сети старается сделать так, чтобы все обновления ваше устройство получало от других компьютеров. Это проще делает всем, кроме девайса-реципиента. Есть риск подхватить какой-либо непонятный вирус или получить битый пакет.

Так что если вы этого не хотите – вернитесь в окно «Все параметры», после чего перейдите в раздел «Обновление и безопасность». Оттуда же проследуйте в «Дополнительные параметры». После чего выберите, как получать обновления. Для выполнения задуманного вам понадобится клацнуть на отключение обновлений из нескольких мест.
Уничтожаем слежку на корню
Далее самое важное. Вы должны отрубить службу, которая втихаря собирает о вас данные под видом диагностического отслеживания. Именно с ее помощью ваша информация поставляется в Microsoft, что совершенно не делает ее удобной или приятной. Бесспорно, она позволяет разработчикам собирать информацию о собственной операционной системе и быстро исправлять ее ошибки. Но это не значит, что пользователь должен ради этого делиться своей личной информацией.
Поэтому вам придется проделать ряд несложных функций, чтобы завершить настройку Windows 10 после установки, отключив эту службу и несколько прочих вместе с ней. В первую очередь нужно прожать Alt+Ctrl+Del, чтобы войти в диспетчер задач. Отсюда вы будете действовать так, чтобы уничтожить ненужные службы.

Вошли в Диспетчер? Хорошо, следующий шаг – это раздел «Службы». Здесь их нужно «Открыть». После чего отыскать следующие наименования среди списка:
- Dmwappushservice. С ее помощью маршрутизируются push-сообщения в сети WAP, что вряд ли вам может пригодиться в дальнейшем. Поэтому смело отрубаем ей работу.
- Служба географического положения. Мы уже отключили отслеживание вашего компьютера и расположение его по геолокации. Но для полной безопасности нужно отключить ещё и службу, которая имеет сходные функции.
- Служба диагностического отслеживания. Именно то, ради чего мы пришли сюда. Позволяет собирать операционной системе все данные о вас, ваших действиях и о том, что творит Windows 10. После чего без зазрения совести отправляет вашу личную жизнь, можно сказать, своему создателю. Отключаем не раздумывая.
После этих нехитрых действий ваша Windows 10 чиста и оптимизирована так, чтобы быть удобной лично вам, но при этом не утерять часть своих функций и не рассказывать о вас корпорации-создателю. Это не только сбережет ваши нервные клетки, но и позволит не беспокоиться на тему таргетированной рекламы.
anokalintik.ru
Личный опыт: настройка Windows 10 по инструкциям «Компьютерных Вестей»
За последние несколько месяцев «Компьютерные Вести» опубликовали целый ряд статей, посвященных настройке последней операционной системы от Microsoft – Windows 10. И теперь у меня появилась возможность проверить все эти советы на практике – потребовалось установить Windows 10 на новый ноутбук.
Речь идет о 15,6-дюймовом ноутбуке Dell Inspiron 15 (3551-7917). Его я изначально приобретал в качестве резервного – основным рабочим аппаратом у меня по-прежнему остается 17,3-дюймовый НР ProBook 4730s, который я пока менять ни на что не собираюсь. Тем не менее, резервный ноутбук немного меньшей диагонали нужен – и для рабочих поездок, и для исследования разного «рискованного» софта, и просто так, на всякий случай.
Итак, модель Dell Inspiron 15 (3551-7917), стоимость чуть менее $300, диагональ 15,6 дюймов. На ноутбуке, который я покупал, должен был быть предустановлен Linux – об этом свидетельствовали не только спецификации на сайте, но и наклейка «UBUNTU» на правом нижнем углу клавиатурной панели. Однако фирма-продавец (я покупал в интернет-магазине) позаботилась о том, чтобы установить на этот ПК пиратскую Windows 7. Мне уже самому пришлось менять ее на Windows 10. Я поставил себе 64-разрядную Pro-версию системы – чтобы иметь возможность изучить ее досконально. Сразу замечу, что несмотря на скромные технические характеристики этого ПК, 64-разрядная «десятка» на нем работает очень даже шустро. Только перезагружается долго...
Параметры Dell Inspiron 15 (3551-7917): платформа Intel Bay Trail-M (2013). Процессор Intel Celeron N2840, 2-ядерный, тактовая частота от 2160 МГц до 2580 МГц, энергопотребление процессора (TDP) – 7,5 Вт. Графический адаптер встроенный, Intel HD Graphics, в качестве видеопамяти используется часть системной памяти компьютера. Дисплей 15.6" с разрешением 1366x768. Оперативная память – 2 Гб DDR3L, имеется только один слот.
С установкой самой Windows 10 проблем не возникло, как и с установкой таких распространенных программ, как OpenOfffice, Firefox или WinAmp. А вот дальше, собственно, и началась тонкая настройка системы.
Сразу признаюсь, что в разделе «Параметры», несмотря на его показную простоту, я разобрался далеко не сразу – отображение всего того же в Windows 7 мне как-то ближе и понятнее.
Приватность
Сперва разбираемся с настройками приватности. Вопрос актуальный, если учесть многочисленные слухи о том, что эта ОС отправляет в Редмонд едва ли не всю информацию с пользовательского ПК. Итак, идем в «Параметры» ==> «Конфиденциальность». Первый же переключатель – «Позволить приложениям использовать мой идентификатор получателя рекламы» – отключаем. Когда идентификатор сброшен, мы не получаем целевую рекламу. Кстати, у меня он был отключен по умолчанию. Далее идем в раздел «Расположение» и отключаем определение расположения. Соответственно, теперь уже ни одно приложение не запросит информацию о вашем местоположении. Как альтернатива, можно было бы включить определение расположения, и далее сразу указать приложения и службы, которым будет позволено задавать этот неловкий вопрос.
Если у вас паранойя или просто ОНИ за вами следят, стоит также отключить камеру и микрофон – это делается в соответствующих разделах «Конфиденциальности». Я отключил.
Далее идет раздел «Речь, рукописный ввод, ввод текста и конфиденциальность». Там прямо указано, что Microsoft через Windows 10 собирает информацию о пользователе – его манере говорить, почерке и манере печати. Впрочем, у меня все это было отключено по умолчанию. Если у вас вдруг окажется включено – отправляйтесь путем «Параметры» ==> «Конфиденциальность» ==> «Речь, рукописный ввод и ввод текста» ==> «Остановить изучение». При этом также прекратится сбор голосовых, рукописных и введенных с клавиатуры данных. Чтобы очистить данные, уже сохраненные в облаке, пройдите тем же путем, нажмите ссылку «Откройте Bing и начните управлять личными данными для всех своих устройств» и действуйте по инструкции.
В разделах «Сведения об учетной записи», «Календарь», «Обмен сообщениями», «Радио», «Другие устройства» просто ставим переключатели в положение «Откл.». Остается два раздела, в которых придется покопаться: «Контакты» и «Фоновые приложения». Тут уже решайте и думайте сами. Лично я в «Фоновых приложениях» отключил интернет-самодеятельность всех приложений кроме Microsoft Edge – в нем я еще хочу покопаться.
Удаляем ненужные приложения
Здесь все немного не так, как мы привыкли видеть в Windows 7. Проходим путем «Параметры» ==> «Система» ==> «Приложения и возможности», в списке (после его построения) находим приложение, которое надо удалить. Лично я решил убрать «DVD-проигрыватель Windows» – все равно на этом ноутбуке нет оптического привода. Выбираю приложение (сразу виден его размер и дата установки), выделяю, жму кнопку «Удалить». Все просто, хотя само удаление идет достаточно долго – даже странно как-то.
Однако системые приложения «Погода» и Xbox (как и многие другие) таким способом удалить не получилось – кнопка «Удалить» при их выделении оказывалась неактивна. Пришлось воспользоваться советом КВ.
Итак, бесплатно скачиваю софтинку Windows 10 App Remover по ссылке, там всего 161 Кб, запускаю, «убиваю» Xbox. Перезагружаюсь для уверенности, что все работает правильно. Работает.
Однако подобным способом невозможно удалить такие стандартные приложения, как Microsoft Edge, Cortana, «Обратитесь в службу техподдержки» и «Отзывы о Windows». Как их удалить, описано в статье в КВ – смотри упомянутую выше ссылку.
Настраиваем обновления и безопасность
Не секрет, что Windows сама по себе обновляется черезчур назойливо и бесцеремонно. В «десятке» это свойство, кажется, достигло апогея. Значит, избавляемся от назойливого обновления.
Проходим путем «Параметры» ==> «Обновление и безопасность» ==> «Центр обновления Windows» ==> «Дополнительные параметры» и выбираем «Уведомлять о планировании перезагрузки», снимаем галочку «При обновлении Windows предоставить обновления для других продуктов Microsoft», ставим галочку «Отложить обновления», дальше жмем ссылку «Выберите, как и когда получать обновления» и в открывшейся вкладке отключаем переключатель «Обновления из нескольких мест».
Теперь настроим безопасность. Проходим путем «Параметры» ==> «Обновление и безопасность» ==> «Защитник Windows». Вот здесь уже как раз стоит включить все переключатели. По отзывам, нынешний «Защитник Windows» работает очень неплохо, на уровне Avast (который лично я очень уважаю).
Замечу, что обновленный Windows Defender не только работает в режиме реального времени, но и функционирует в паре с облачной службой Microsoft Active Protection Service (MAPS). При этом в Windows 10 программа получила упрощенные настройки и механизм контроля работы сторонних защитных приложений, установленных в ОС.
Затем прокручиваем страничку вниз, жмем ссылку «Использовать Защитник Windows». Здесь можно настроить это приложение или провести проверку ПК по одному из трех вариантов.
Еще кое-что
Обезопасим себя от «случайных связей» через Wi-Fi. Для этого проходим путем «Параметры» ==> «Сеть и интернет» ==> Wi-Fi и кликаем ссылку «Управление параметрами сети Wi-Fi». Там отключаем переключатель «Подключаться к сетям, доступ к которым предоставили мои контакты». Теперь возвращаемся на шаг назад и дмем ссылку «Изменение расширенныхх параметров общего доступа». В открывшемся окне переключаем радиокнопку на «Отключить общий доступ к файлам и принтерам».
По умолчанию при запуске «Проводника» открывается «Панель быстрого доступа», где собраны часто посещаемые, а также недавно открывавшиеся каталоги и файлы. Но я хочу вместо этого видеть раздел «Этот компьютер», то есть список дисков и папок с документами.
Открываю «Проводник», выбираю в меню вкладку «Вид», нажимаю кнопку «Параметры». В новом окне «Параметры папок» во вкладке «Общие» выбираю из выпадающего меню «Открыть проводник для:» опцию «Этот компьютер» и сохраняю изменения. Всё.
«Режим Бога»
Если вы хотите все же настроить систему под себя «совсем-совсем», то есть получить возможность изменять в Windows 10 вообще все и еще немного, то перейдите в «Режим Бога». Делается это так: на рабочем столе создаем папку под названием Ferra.{ED7BA470-8E54-465E-825C-99712043E01C} – вместо «Ferra» может быть любое слово, лишь бы перед фигурной скобкой стояла точка. Сохраняем эту новую папку, открываем ее... Если вы после этого «зависнете» в многочисленных настройках на пару часов – не нарекайте, я вас предупреждал.
Резюме
Я не могу сказать, что после всех настроек Windows 10 стала работать как-то быстрее – собственно, она и до этого не тормозила. Однако работать в системе лично мне однозначно стало комфортнее. По крайней мере, ее внутренняя логика стала более понятной, тогда как в «дефолтной» версии эта самая логика слишком сильно отличалась от более привычной внутренней логики Windows версий от ХР до 7.
Кроме того, теперь система гораздо более надежно защищена – как от самой Microsoft, так и от других киберзлоумышленников и даже относительно добросовестных пользователей. Наконец, стало больше свободного места на системном диске С:, что тоже не может не радовать.
Виктор Демидов
www.kv.by
установка, настройка, оптимизация, бесплатные программы, обои
Привет. Cразу хочу расставить все точки над i. Этот сайт не претендует на профессионализм и истину в последней инстанции. Я - обычный пользователь операционной системы Windows. Несколько лет назад я стал плотно работать за компьютером, сначала просто писать тексты, потом наполнять чужие сайты информацией, а сейчас нахожусь в процессе освоения науки создания своих сайтов. За прошедшее время по необходимости я познакомился довольно близко с Windows 7, а теперь активно осваиваю Windows 10. И этот сайт я создал для того, чтобы рассказать о тех ответах, которые я нашёл для себя при использовании Windows. Когда-нибудь в будущем я, наверное, попробую освоить и Linux, но сейчас я понял, что сначала я должен рассказать кое-что о Windows. Как устанавливать Windows, как добиваться её высокой производительности, как менять настройки, о которых не всем известно, какие программы лучше использовать - в общем, как использовать возможности ОС Windows легально, с максимальным комфортом и при этом подвергая свой компьютер наименьшей опасности.


До недавнего времени я был ярым приверженцем Windows 7. Ни под каким соусом не воспринимал «восьмёрку» и неплохо разобрался именно в «семёрке». Как и у многих, кто приобрёл свои компьютеры и ноутбуки в начале 10-х годов, разные версии Windows 7 у меня были предустановлены. Я не настолько богат, чтобы купить 8 версию и не настолько глуп, чтобы ставить пиратскую. Вот и пользовался семёркой.
Когда в 2014 году впервые появилась информация о том, что летом 2015 года выйдет Windows 10, и она будет предусматривать возможность бесплатного перехода с двух предыдущих версий операционной системы: Windows 7 и Windows 8, я понял, что стоит воспользоваться этим шансом перейти на более современную версию ОС. Почему я так решил?
- Во-первых, потому что я и так пропустил уже целую восьмую винду. Время идёт и совсем скоро «семёрка» станет таким же динозавром, как XP.
- Во-вторых, как это ни парадоксально прозвучит, я очень сильно не люблю перемены и привыкаю к тому, как работают мои компьютеры, очень сильно. Освоение Windows 10 в этом смысле стало для меня возможностью дать самому себе виртуальный пинок - заставить себя изучить новую систему. Ведь сегодня возможность быстро учиться использованию новых технологий очень важно, каждый уважающий себя человек должен пытаться освоить их как можно скорее.
В общем, мне для начала очень захотелось оценить, что же за продукт нам предложит корпорация Microsoft под названием Windows 10. И я воспользовался возможностью поучаствовать в тестирование технической версии в программе оценки новых продуктов. Едва установив «десятку», я понял одно: система мне нравится! Приятный лаконичный дизайн, удобные для меня настройки и способы оптимизации, отсутствие лишних элементов, скорость работы выше, чем у предыдущих версий, всё просто и ясно, а главное - Windows 10 совмещает в себе все достоинства операционной системы как для слабого, так и для мощного компьютера.
В общем, для себя я решил: буду разбираться, а заодно расскажу о результатах своих изысканий на своём сайте. Информации о работе в системе Windows вообще у меня накопилось немало. Теперь же я буду тестировать все эти возможности на Windows 10 и рассказывать на страницах этого сайта, что к чему.
Сразу оговорюсь, я категорически плохо отношусь к любым пиратским версия платных программ (кстати, как и к их лицензионным версиям, имеющим в большинстве своём бесплатные аналоги). Поэтому здесь я рассказываю исключительно про абсолютно бесплатные программы для Windows 10, как правило с открытым исходных кодом. Но как понять, что программе можно доверять? Я для себя нашёл простой ответ: если про неё есть статья в Википедии, смело пробую её использовать. Именно по вышеназванным причинам в разделе «Бесплатные программы для Windows 10» я всегда указываю ссылку на официальный сайт программы, страницу о ней в Википедии. Ссылок на их прямое скачивание я не даю. Просто хочется, чтобы пользователи понимали: лучше качать все бесплатные программы для Windows 10 (и не только) с их официальных сайтов. Недобросовестные люди могут предложить вам скачать их со своих сайтов, а внутри файла помимо программы окажется вирус. Так что, советую всё и всегда качать с официальных сайтов разработчиков программ. К тому же, там вы гарантированно получите последние версии.
Раздел «Оптимизация работы Windows 10» у меня тоже имеет свои особенности. Он в основном состоит из тех способов оптимизации Windows 10, которые заложены в самой системе. Лично я использую сторонние оптимизаторские программы крайне редко, так как убеждён: мы никогда не узнаем, что и как делают такие программы, и не можем быть уверены, что они не нанесут вреда нашему компьютеру, ноутбуку или мобильному гаджету. Тем более, всё необходимое для оптимизации работы нашей операционной системы уже встроено в неё. Нужно просто потрудиться один раз разобраться. Если же компьютер замусорен окончательно и бесповоротно, то лучше всего переустановить Windows 10 начисто.
В общем и целом, я просто расскажу вам к каким выводам я пришёл в процессе работы с Windows 10, какие выводы сделал для себя и что посчитал удобнее, опираясь на свои представления о том, что интернет полон опасностей и любой шаг по настройке ОС, установке программ надо делать хорошо осознавая.
Добро пожаловать в безопасное и исключительно легальное путешествие по Windows 10.


w10.jeanzzz.ru
Первое, что важно сделать после установки Windows 10

Вы установили или приобрели компьютер с операционной системой Windows 10. Как защитить и настроить систему самому без сторонних программ?
После установки Windows 10 мы правильно настроим права пользователей, сделаем автоматический вход в систему и установим защиту.
Защищаем систему средствами Windows 10
Самое первое, что нужно сделать после установки windows 10 – это создать пользователей с разными уровнями доступа к системе.
Данное действие нужно для того, чтобы вредоносная программа не смогла попасть в ваш компьютер. Если вы работаете под пользователем, который не имеет прав на изменение важных системных файлов, то вирус или другая вредоносная программа просто не смогут записаться в системе или повредить данные.

Для этого нужно создать пользователя с полными правами Администратора, а также пользователя, под которым вы будете работать в Windows 10.
Таким образом мы создаем защиту от вредоносных программ с помощью самой системы.
Как включить Администратора в Windows 10
Заходим в «Панель управления» > «Все элементы панели управления» > «Администрирование» > «Управление компьютером»

Во вкладке «Пользователи» выбираем Администратора, задаем пароль, и во вкладке «Свойства» активируем учетную запись, сняв галочку «Отключить учетную запись».
Теперь пользователь Администратор с полным доступом активирован.
Настраиваем права обычного пользователя
Ограничиваем права пользователя, под которым мы будем работать в Windows 10. В нашем примере пользователь называется «Alex».
Устанавливаем пользователю «Alex» пароль, точно также, как и Администратору(пароли должны быть разные), затем заходим в «Свойства» и переходим во вкладку «Членство в группах». Там мы удаляем Администратора из списка. Таким образом мы ограничиваем права пользователя «Alex».

Таким образом мы разграничили права обычного пользователя и права Администратора.
Настраиваем автоматический вход в Windows
Довольно часто пользователи не хотят устанавливать пароль на свои учетные записи по причине того, что им лень каждый раз вводить пароль при загрузке системы. Поэтому, если вы не хотите вводить пароль каждый раз для входа в Windows 10, мы можем настроить автоматический вход.
Нажимаем правой кнопкой на меню «Пуск «, затем нажимаем «Выполнить». Далее мы вводим в текстовое поле команду control userpasswords2
В появившимся окне «Учетные записи пользователей» снимаем галочку «Требовать ввод имени пользователя и пароля.»

Теперь при загрузке компьютера операционная система Windows 10 не будет требовать пароль.
Включаем защитник Windows 10
В Windows 10 есть встроенный антивирус, называемый «Защитник Windows». Для его запуска нажмите кнопку «Пуск» и напишите фразу «Защитник».

Кликнув в меню по Защитнику Windows, вы откроете окно с его настройками. Нажав кнопку включить, вы активируете встроенный антивирус.

Обновите базы антивируса после его активации и настройте его параметры. Настройки Защитника интуитивно понятны, поэтому мы не будем их описывать.
Результаты настройки Windows 10
Теперь, когда вы захотите установить любую программу на ваш компьютер, система Windows 10 будет запрашивать пароль для подтверждения ваших действий, а если программа захочет вносить изменения в системные файлы, система будет запрашивать пароль Администратора.
К примеру, при просмотре неизвестного сайта, вас могут попросить нажать в появившемся окне «Да или Нет» (Если сайт вредоносный, то, вне зависимости от ваших действий, вирус, после нажатия любой кнопки, попытается попасть на ваш компьютер.)

Поскольку пароль знаете только вы, то, незаметно для вас, вредоносная программа не сможет установиться в фоновом режиме.
Следует отметить, что при установке новых программ вы должны быть уверены, что эта программа не вредоносная, для этого нужно скачивать программы с проверенных источников и проверять их антивирусом.
v-mire.net
Как настроить Windows 10
Всякая операционная система может функционировать «как есть» – то есть и далее пребывать в том состоянии, в котором она находилась сразу после инсталляции – а может быть, напротив, сконфигурирована пользователем под свои нужды. Одна из причин, по которой Windows требует настройки – это повышение ее производительности. Владельцы мощных компьютеров нередко пренебрегают этим занятием, и совершенно напрасно. Ведь с увеличением версии операционной системы увеличиваются и ее требования к ресурсам.
Хорошо известно, что аппаратное обеспечение далеко не всегда поспевает за прожорливостью программ. Очень часто старые версии Windows демонстрируют большую скорость отклика на действия пользователя, чем самые современные. Мы, конечно, не рекомендуем вам устанавливать на свой компьютер Windows 98 или, упаси боже, DOS, но оптимизировать имеющуюся ОС – рекомендуем настоятельно. В нашей заметке мы рассмотрим, как настроить Windows 10 на максимальную производительность. Для этого проделаем с ней следующие вещи:
- Проведем дефрагментацию разделов жестких дисков.
- Минимизируем список автозагрузки.
- Выключим все неиспользуемые службы.
- Поработаем с видео и визуальными эффектами.
- Расскажем, как отключить индексацию содержимого файловой системы.
- Обсудим конфигурацию драйверов и настройки электропитания компьютера.
 После всех этих манипуляций, установленный десятый Виндовс, покажет нам чудеса производительности.
После всех этих манипуляций, установленный десятый Виндовс, покажет нам чудеса производительности.
Дефрагментируем разделы
Дефрагментация дисков – это обслуживающая процедура, которой пренебрегают в наибольшей степени. Не то, чтобы она заключала в себе какие-нибудь сложности, просто ее выполнение требует определенного времени, иногда довольно значительного. А пользователю не хочется надолго оставаться без доступа к своим программам и интернету. Возьмите себе за правило: обязательно проводите дефрагментацию один-два раза в месяц. Отведите для этого определенное время. Дефрагментируйте хотя бы системный раздел. Как это делается? Очень просто:
- Вызовите окошко «Выполнить» нажав одновременно клавиши «Win» и «R».
- В поле команды введите слово «дефрагментация» и щелкните на «Ok».
- Появится окно оптимизации дисков со списком разделов. Выберите раздел из списка и нажмите кнопку «Оптимизировать».
- Начнется процесс оптимизации файловой системы выбранного вами раздела.
 В этом же окне можно настроить автоматическую оптимизацию по расписанию. Ее можно и вовсе выключить, т. к. Windows 10 автоматически выполняет указанную процедуру раз в месяц в фоновом режиме. Если вы хотите оптимизировать диски вручную – отключите эту опцию.
В этом же окне можно настроить автоматическую оптимизацию по расписанию. Ее можно и вовсе выключить, т. к. Windows 10 автоматически выполняет указанную процедуру раз в месяц в фоновом режиме. Если вы хотите оптимизировать диски вручную – отключите эту опцию.
Чистим перечень автозагрузки
Разработчики программного обеспечения имеют одну дурную привычку – помещать свои изделия в список автозагрузки Виндовс. Переполнение этого списка разнообразными программами и утилитами отрицательно сказывается на работе системы. Во-первых, она значительно медленнее загружается, а, во-вторых, все перечисленные в списке программы «отъедают» оперативную память. Разумный подход: удалить ненужные программы из перечня автозагрузки. Оставить имеет смысл только те, которые вы используете сразу после входа в систему. Или некоторые программы, взаимодействующие с сетью, наподобие торрент-клиентов. Разумеется, никто не предлагает исключить из перечня антивирус. Чтобы почистить список поступаем так:
- Запускаем диспетчер автозагрузки. Для этого открываем «Диспетчер задач» и переходим на вкладку «Автозагрузка».
- Откроется окно со списком. Выбираем в нем ненужные программы, щелкаем по их названию правой кнопкой мыши, и выбираем опцию меню «Отключить».
 Вот и вся нехитрая премудрость.
Вот и вся нехитрая премудрость.
Отключаем службы
Наряду с программами в автозагрузке при старте Windows запускает множество так называемых служб. Это специальным образом написанные системные приложения, ответственные за ту или иную функцию операционной системы. Однако далеко не все эти функции востребованы пользователем. Значительную часть их можно отключить. Делается это так:
- Вызываем окошко «Выполнить» нажав одновременно клавиши «Win» и «R».
- В поле команды вводим имя оснастки services.msc – это интерфейс для управления службами Windows.
- Откроется окно локальных служб системы, из которых можно выбрать неиспользуемые.
- Выбираем неиспользуемую службу, щелкаем по ее названию дважды.
- В появившемся окне на вкладке «Общие» выставляем опцию «Тип запуска» в значение «Отключить».
- Повторяем процедуру для каждой исключаемой службы.

Единственная трудность заключается в выборе тех служб, которые стоит выключить. Имеется множество руководств и материалов, описывающих назначение каждой службы, а также те обстоятельства, в которых она не задействована.
Другие полезные настройки
Есть еще ряд рекомендаций:
- Можно отключить визуальные эффекты интерфейса в окне «Параметры быстродействия».

- Можно отключить индексацию файловой системы. Она необходима для обеспечения более быстрого поиска файлов. Без нее вполне можно и обойтись.
- Можно выкинуть из системы драйвера неиспользуемых устройств и сами эти устройства из диспетчера оборудования.
- Желательно почистить папку Temp и прочие временные хранилища, задействовав утилиту «Очистка диска».
Тогда система полетит как птица. Также можно установить и запустить на исполнение программы оптимизации сторонних производителей.

Похожие записи:
windowstune.ru
Windows 10 — все инструкции
 На этой странице собраны все важные материалы о Windows 10 — по установке, обновлению, настройке, восстановлению и использованию. Страница обновляется по мере появления новых инструкций. Если вам требуются руководства и статьи по предыдущим версиям операционной системы, вы можете найти их здесь.
На этой странице собраны все важные материалы о Windows 10 — по установке, обновлению, настройке, восстановлению и использованию. Страница обновляется по мере появления новых инструкций. Если вам требуются руководства и статьи по предыдущим версиям операционной системы, вы можете найти их здесь.
Если вы хотите обновиться, но не успели: Как получить бесплатное обновление Windows 10 после 29 июля 2016 года.
Как скачать Windows 10, сделать загрузочную флешку или диск
Установка, переустановка, обновление
Восстановление Windows 10
Исправление ошибок и проблем
- Средства устранения неполадок Windows 10
- Что делать, если не открывается меню Пуск — несколько способов решить проблему с неработающим меню Пуск.
- Не работает поиск Windows 10
- Не работает клавиатура Windows 10
- Автоматическое исправление ошибок Windows 10 в утилите Microsoft Software Repair Tool
- Не работает Интернет после обновления Windows 10 или установки системы
- Неопознанная сеть Windows 10 (Нет подключения к Интернету)
- Не работает Интернет на компьютере по кабелю или через роутер
- Как сбросить сетевые параметры и настройки Интернета в Windows 10
- Что делать, если не скачиваются обновления Windows 10
- Нам не удалось завершить (настроить) обновления. Отмена изменений. — как исправить ошибку.
- Соединение Wi-Fi не работает или ограничено в Windows 10
- Что делать, если диск загружен на 100 процентов в Windows 10
- Ошибка INACCESSIBLE_BOOT_DEVICE в Windows 10
- Ошибка UNMOUNTABLE BOOT VOLUME Windows 10
- Не найден необходимый драйвер носителя при установке Windows 10
- Отсутствуют один или несколько сетевых протоколов в Windows 10
- Ошибка Компьютер запущен некорректно в Windows 10
- Что делать, если компьютер или ноутбук с Windows 10 не выключается
- Windows 10 перезагружается при выключении — как исправить
- Что делать, если Windows 10 сама включается или просыпается
- Пропал звук в Windows 10 и другие проблемы со звуком
- Ошибки «Выходное аудио устройство не установлено» или «Наушники или динамики не подключены»
- Не работает микрофон Windows 10 — как исправить
- Нет звука с ноутбука или ПК по HDMI при подключении к телевизору или монитору
- Что делать, если звук в Windows 10 хрипит, шипит и трещит
- Настройка вывода и ввода звука отдельно для разных приложений Windows 10
- Как исправить размытые шрифты в Windows 10 и программах
- Что делать, если процесс Система и сжатая память грузит процессор или RAM
- Что делать, если TiWorker.exe или Windows Modules Installer Worker грузит процессор
- Автоматическое исправление ошибок Windows 10 в программе FixWin
- Не работают приложения Windows 10 — что делать?
- Не работает калькулятор Windows 10
- Черный экран Windows 10 — что делать, если вместо рабочего стола или окна входа вы видите черный экран с указателем мыши.
- Некоторыми параметрами управляет ваша организация в настройках Windows 10 — почему появляется такая надпись и как ее убрать.
- Как сбросить локальные групповые политики и политики безопасности на значения по умолчанию
- Что делать, если Windows 10 тратит Интернет трафик
- Что делать если не работает принтер или МФУ в Windows 10
- .Net Framework 3.5 и 4.5 в Windows 10 — как скачать и установить компоненты .Net Framework, а также исправить ошибки при установке.
- Вы вошли в систему с временным профилем в Windows 10 — как исправить
- Как установить и изменить программы по умолчанию в Windows 10
- Ассоциации файлов Windows 10 — восстановление ассоциаций файлов и их редактирование
- Исправление ассоциаций файлов в File Association Fixer Tool
- Установка драйвера видеокарты NVidia GeForce в Windows 10
- Пропали значки с рабочего стола Windows 10 — что делать?
- Как сбросить пароль Windows 10 — сброс пароля локальной учетной записи и учетной записи Microsoft.
- Как изменить пароль Windows 10
- Как изменить контрольные вопросы для сброса пароля Windows 10
- Критическая ошибка меню пуск и Кортана в Windows 10
- Что делать, если Windows не видит второй диск
- Как проверить жесткий диск на ошибки в Windows 10 и не только
- Как исправить диск RAW и восстановить NTFS
- Не открываются параметры Windows 10 — что делать, если не получается зайти в настройки ОС.
- Как установить магазин приложений Windows 10 после удаления
- Что делать, если не устанавливаются приложения из магазина Windows 10
- Что делать, если пропал значок громкости в области уведомлений Windows 10
- Что делать, если не работает веб-камера в Windows 10
- Не работает изменение яркости Windows 10
- Не работает тачпад на ноутбуке Windows 10
- Пропала панель задач Windows 10 — что делать?
- Что делать, если не показываются миниатюры изображений в проводнике Windows 10
- Как отключить или убрать надпись тестовый режим в Windows 10
- Ошибка Invalid Signature Detected, Check Secure Boot Policy in Setup
- Не удалось запустить приложение, поскольку его параллельная конфигурация неправильна
- Не работает Bluetooth на ноутбуке с Windows 10
- Не удалось загрузить драйвер этого устройства. Возможно, драйвер поврежден или отсутствует (Код 39)
- Windows не удается завершить форматирование флешки или карты памяти
- Ошибка Класс не зарегистрирован в Windows 10
- Как исправить ошибку DPC_WATCHDOG_VIOLATION Windows 10
- Как исправить ошибку на синем экране CRITICAL PROCESS DIED в Windows 10
- Как исправить ошибку SYSTEM_SERVICE_EXCEPTION в Windows 10
- Как исправить ошибку CLOCK_WATCHDOG_TIMEOUT в Windows 10
- Как исправить ошибку BAD SYSTEM CONFIG INFO
- Как исправить ошибку «Это приложение заблокировано в целях защиты. Администратор заблокировал выполнение этого приложения» в Windows 10
- Как исправить ошибку Невозможно запустить это приложение на вашем ПК
- Что делать, если невыгружаемый пул занимает почти всю оперативную память Windows 10
- Как исправить ошибки D3D11 CreateDeviceAndSwapChain Failed или d3dx11.dll отсутствует на компьютере в Windows 10 и Windows 7
- Как скачать vcruntime140.dll который отсутствует на компьютере
- Как скачать vcomp110.dll для Ведьмак 3, Sony Vegas и других программ
- Как исправить ошибку инициализации .NET Framework 4
- Видеодрайвер перестал отвечать и был успешно восстановлен — как исправить
- Как исправить ошибку 0x80070002
- Что делать, если сам открывается браузер с рекламой
- Компьютер включается и сразу выключается — как исправить
- Что за процесс csrss.exe и что делать, если csrss.exe грузит процессор
- Что за процесс MsMpEng.exe Antimalware Service Executable и как его отключить
- Что за процесс dllhost.exe COM Surrogate
- Ошибка 0x80070643 Обновление определения для Windows Defender
- Как включить сохранение дампа памяти в Windows 10
- Компьютер зависает на Verifying DMI Pool Data при загрузке
- Два одинаковых пользователя при входе в Windows 10 на экране блокировки
- Приложению заблокирован доступ к графическому оборудованию — как исправить?
- Как исправить ошибку Объект, на который ссылается этот ярлык, изменен или перемещен, и ярлык больше не работает
- Запрошенная операция требует повышения (сбой с кодом 740) — как исправить
- Два одинаковых диска в проводнике Windows 10 — как исправить
- Ошибка (синий экран) VIDEO_TDR_FAILURE в Windows 10
- Ошибка 0xc0000225 при загрузке Windows 10
- Сервер регистрации regsvr32.exe грузит процессор — как исправить
- Недостаточно системных ресурсов для завершения операции в Windows 10
- Ошибка при подключении ISO — Не удалось подключить файл. Убедитесь, что файл находится на томе NTFS, при этом папка или том не должны быть сжатыми
- Как очистить кэш DNS в Windows 10, 8 и Windows 7
- Недостаточно свободных ресурсов для работы данного устройства (Код 12) — как исправить
- Стандартное приложение сброшено в Windows 10 — как исправить
- Не удается найти gpedit.msc
- Как скрыть раздел восстановления из проводника Windows
- Недостаточно места на диске в Windows 10 — что делать
- Как исправить ошибку приложения 0xc0000906 при запуске игр и программ
- Что делать, если не меняется разрешение экрана Windows 10
- Как исправить ошибку INET_E_RESOURCE_NOT_FOUND в Microsoft Edge
- Как исправить ошибку Это устройство работает неправильно, код 31 в диспетчере устройств
- Элемент не найден при удалении файла или папки — как исправить
- Система Windows остановила это устройство, так как оно сообщило о возникновении неполадок (Код 43) — как исправить ошибку
- Windows не видит второй монитор
- Как исправить Windows не удалось автоматически обнаружить параметры прокси этой сети
- Что делать, если забыл пароль учетной записи Майкрософт
- Не запускается игра на Windows 10, 8 или Windows 7 — способы исправить
- Файл слишком велик для конечной файловой системы — что делать?
Работа с Windows 10, использование функций и возможностей
- Лучший антивирус для Windows 10
- Встроенные системные утилиты Windows (о которых многие пользователи не знают)
- Бесплатный антивирус Bitdefender Free Edition для Windows 10
- Использование функции Фокусировка внимания в Windows 10
- Удаление программ в Windows 10
- Как включить игровой режим в Windows 10
- Как включить Miracast в Windows 10
- Виртуальные рабочие столы Windows 10
- Темы оформления Windows 10 — как скачать и установить или создать свою тему.
- История файлов Windows 10 — как включить и использовать для восстановления файлов.
- Встроенное приложение для удаленного рабочего стола Быстрая помощь в Windows 10
- Как запретить запуск программ и приложений Windows 10
- Как создать пользователя Windows 10
- Как сделать пользователя администратором в Windows 10
- Удалить учетную запись Майкрософт в Windows 10
- Как удалить пользователя Windows 10
- Как изменить E-mail учетной записи Майкрософт
- Как убрать пароль при входе в Windows 10 — два способа отключить ввод пароля при входе в систему при включении компьютера, а также при выходе из режима сна.
- Как открыть диспетчер задач Windows 10
- Графический пароль Windows 10
- Как поставить пароль Windows 10
- Как отключить экран блокировки Windows 10
- Как отключить игровую панель Windows 10
- Как изменить обои рабочего стола Windows 10, включить автоматическое изменение или поставить анимированные обои
- Как получить отчет об аккумуляторе ноутбука или планшета с Windows 10
- Зарядка не выполняется в Windows 10 и другие случаи, когда ноутбук не заряжается
- Как использовать автономный Защитник Windows 10
- Как установить браузер по умолчанию в Windows 10
- Пасьянсы Косынка и Паук, другие стандартные игры для Windows 10
- Родительский контроль в Windows 10
- Как ограничить работу за компьютером Windows 10 по времени
- Как ограничить число ошибок при вводе пароля для входа в Windows 10 и заблокировать компьютер если кто-то пытается угадать пароль.
- Режим киоска Windows 10 (ограничение пользователя использованием только одного приложения).
- Скрытые функции Windows 10 — некоторые новые полезные возможности системы, которые вы могли не заметить.
- Как зайти в БИОС или UEFI в Windows 10 — различные варианты входа в настройки БИОС и решение некоторых возможных проблем.
- Браузер Microsoft Edge — что нового представлено в браузере Microsoft Edge для Windows 10, его настройки и возможности.
- Как импортировать и экспортировать закладки Microsoft Edge
- Как вернуть запрос Закрыть все вкладки в Microsoft Edge
- Как сбросить настройки браузера Microsoft Edge
- Internet Explorer в Windows 10
- Как поставить или изменить экранную заставку Windows 10
- Экранная клавиатура Windows 10
- Гаджеты для Windows 10 — как установить гаджеты на рабочий стол.
- Как узнать индекс производительности Windows 10
- Как изменить разрешение экрана разными способами в Windows 10
- Как подключить два монитора к компьютеру
- Как открыть командную строку Windows 10 от администратора и в обычном режиме
- Как открыть Windows PowerShell
- DirectX 12 для Windows 10 — как узнать используемую версию DirectX, какие видеокарты поддерживают 12-ю версию и другие вопросы.
- Меню Пуск в Windows 10 — элементы и возможности, настройки оформления меню Пуск.
- Как вернуть значок компьютера на рабочий стол — несколько способов включить отображение значка Этот компьютер в Windows 10.
- Как убрать корзину с рабочего стола или полностью отключить корзину
- Новые горячие клавиши Windows 10 — описание новых сочетаний клавиш, а также некоторых старых, которые могут быть вам неизвестны.
- Как открыть редактор реестра Windows 10
- Как открыть диспетчер устройств Windows 10
- Как включить или отключить быстрый запуск (быструю загрузку) Windows 10
- Как показать расширения файлов Windows 10
- Режим совместимости в Windows 10
- Как вернуть старое средство просмотра фотографий в Windows 10
- Способы сделать скриншот в Windows 10
- Где находится Выполнить в Windows 10
- Файл hosts в Windows 10 — как изменить, восстановить, где находится
- Менеджер пакетов PackageManagement (OneGet) для Windows 10
- Установка Linux bash shell в Windows 10 (подсистема Linux для Windows)
- Приложение «Подключить» в Windows 10 для беспроводной трансляции изображения с телефона или планшета на монитор компьютера
- Как управлять мышью с клавиатуры в Windows 10, 8 и 7
- Чем отличаются быстрое и полное форматирование и какое выбрать для диска, флешки или SSD
- Как включить режим разработчика в Windows 10
- Автоматическая очистка диска от ненужных файлов в Windows 10
- Как установить Appx и AppxBundle в Windows 10
- Как подключиться к скрытой Wi-Fi сети в Windows 10 и не только
- Как использовать дисковые пространства Windows 10
- Файловая система REFS в Windows 10
- Как объединить разделы жесткого диска или SSD в Windows 10, 8 и 7
- Как создать bat файл в Windows
- Защита от вирусов шифровальщиков в Windows 10 (контролируемый доступ к папкам)
- Удаленное управления компьютером с помощью Microsoft Remote Desktop в Windows
- Как обрезать видео в Windows 10 с помощью встроенных приложений
- Как открыть Центр управления сетями и общим доступом в Windows 10
- 5 способов запустить планировщик заданий Windows 10, 8 и Windows 7
- Встроенный видео редактор Windows 10
Настройка Windows 10, твики системы и другое
- Классическое меню пуск (как в Windows 7) в Windows 10
- Как отключить слежку Windows 10. Параметры конфиденциальности и личных данных в Windows 10 — отключаем шпионские функции новой системы.
- Как изменить размер шрифта в Windows 10
- Мощная программа для настройки Windows 10 — Winaero Tweaker
- Настройка и оптимизация SSD для Windows 10
- Как включить TRIM для SSD и проверить поддержку TRIM
- Как объединить разделы жесткого диска или SSD
- Как изменить цвет окна Windows 10 — включая установку произвольных цветов и изменение цвета неактивных окон.
- Как вернуть возможность изменять звуки запуска и завершения работы Windows 10
- Как ускорить работу Windows 10 — простые советы и рекомендации по улучшению производительности системы.
- Как создать и настроить DLNA-сервер Windows 10
- Как изменить общедоступную сеть на частную в Windows 10 (и наоборот)
- Как включить и отключить встроенную учетную запись администратора
- Учетная запись Гость в Windows 10
- Файл подкачки Windows 10 — как увеличить и уменьшить файл подкачки, или удалить его, плюс о правильной настройке виртуальной памяти.
- Как настроить свои плитки начального экрана или меню пуск Windows 10
- Как отключить автоматическую установку обновлений Windows 10 (речь идет об установке обновлений в уже имеющейся на компьютере «десятке»)
- Как отключить Центр обновления Windows 10
- Как удалить установленные обновления Windows 10
- Как отключить автоматическую перезагрузку Windows 10 при установке обновлений
- Как удалить временные файлы Windows 10
- Какие службы можно отключить в Windows 10
- Чистая загрузка Windows 10, 8 и Windows 7 — как выполнить чистую загрузку и для чего она нужна.
- Автозагрузка в Windows 10 — где находится папка автозагрузки и другие места расположения, как добавить или удалить автоматически запускаемые программы.
- Как отключить автоматический перезапуск программ при входе в Windows 10
- Как узнать версию, сборку и разрядность Windows 10
- Режим бога в Windows 10 — как включить God Mode в новой ОС (два способа)
- Как отключить фильтр SmartScreen в Windows 10
- Как отключить автоматическое обновление драйверов в Windows 10
- Гибернация в Windows 10 — как включить или отключить, добавить гибернацию в меню пуск.
- Как отключить спящий режим Windows 10
- Как отключить и удалить OneDrive в Windows 10
- Как удалить OneDrive из проводника Windows 10
- Как переместить папку OneDrive в Windows 10 на другой диск или переименовать ее
- Как удалить встроенные приложения Windows 10 — простое удаление стандартных приложений с помощью PowerShell.
- Раздача Wi-Fi в Windows 10 — способы раздать интернет по Wi-Fi в новой версии ОС.
- Как изменить место папки Загрузки в браузере Edge
- Как создать ярлык Edge на рабочем столе
- Как убрать стрелки с ярлыков Windows 10
- Как отключить уведомления Windows 10
- Как отключить звуки уведомлений Windows 10
- Как изменить имя компьютера Windows 10
- Как отключить UAC в Windows 10
- Как отключить брандмауэр Windows 10
- Как переименовать папку пользователя в Windows 10
- Как скрыть или показать скрытые папки в Windows 10
- Как скрыть раздел жесткого диска или SSD
- Как включить режим AHCI для SATA в Windows 10 после установки
- Как разделить диск на разделы — как разбить диск C на C и D и выполнить аналогичные вещи.
- Как отключить защитник Windows 10 — процедура полного отключения защитника Windows (поскольку способы для предыдущих версий ОС не работают).
- Как добавить исключения в Защитник Windows 10
- Как включить защитник Windows 10
- Как изменить сочетание клавиш для переключения языка ввода — подробно об изменении комбинации клавиш как в самой Windows 10, так и на экране входа в систему.
- Как убрать часто используемые папки и последние файлы в проводнике
- Как убрать Быстрый доступ из проводника Windows 10
- Как узнать пароль от Wi-Fi в Windows 10
- Как отключить проверку цифровой подписи драйверов Windows 10
- Как очистить папку WinSxS в Windows 10
- Как убрать рекомендуемые приложения из меню пуск Windows 10
- Папка ProgramData в Windows 10
- Что за папка System Volume Information и как ее очистить
- Как добавить или удалить пункты меню Открыть с помощью в Windows 10
- Как отключить клавиатуру в Windows 10
- Как узнать, какая видеокарта установлена на компьютере или ноутбуке
- Как перенести временные файлы на другой диск
- Настройка ClearType в Windows 10
- Как отключить обновления Google Chrome в Windows 10
- Как изменить иконку жесткого диска или флешки в Windows 10
- Как изменить букву флешки или назначить постоянную букву для USB накопителя
- Как создать диск D в Windows
- Как вернуть Панель управления в контекстное меню кнопки Пуск Windows 10
- Как редактировать контекстное меню Пуск в Windows 10
- Как вернуть пункт «Открыть окно команд» в контекстное меню проводника Windows 10
- Как очистить папку DriverStore\FileRepository
- Как разбить флешку на разделы в Windows 10
- Как удалить разделы на флешке
- Что за процесс Runtime Broker и почему runtimebroker.exe грузит процессор
- Как удалить Mixed Reality Portal в Windows 10
- Как посмотреть информацию о предыдущих входах в Windows 10
- Как удалить ненужные пункты контекстного меню в Windows 10
- Как включить или отключить открытие файлов и папок одним щелчком мыши в Windows 10
- Как изменить имя сетевого подключения Windows 10
- Как изменить размер значков на рабочем столе, в проводнике и на панели задач Windows 10
- Как убрать папку Объемные объекты из проводника Windows 10
- Как удалить пункт Отправить (Поделиться) из контекстного меню Windows 10
- Как удалить Paint 3D в Windows 10
- Как забыть Wi-Fi сеть в Windows 10, 7, Mac OS, Android и iOS
- Что за файл swapfile.sys и как его удалить
- Как изменить цвет отдельных папок в Windows 10
- Что такое TWINUI в Windows 10
- Как отключить временную шкалу Windows 10 и очистить последние действия в ней
- Настройка времени до отключения монитора на экране блокировки Windows 10
- Как отключить автоматическую дефрагментацию SSD и HDD в Windows 10
- Как запросить разрешение от Система на удаление папки
- Как форматировать жесткий диск или флешку с помощью командной строки
- Как включить защиту от нежелательных программ в Защитнике Windows 10
- Как скачать Media Feature Pack для Windows 10, 8.1 и Windows 7
В случае, если у вас есть какие-либо вопросы, связанные с Windows 10, не рассмотренные на сайте, задавайте их в комментариях, я буду рад ответить. Правда следует учитывать, что мой ответ иногда приходит через сутки.
remontka.pro