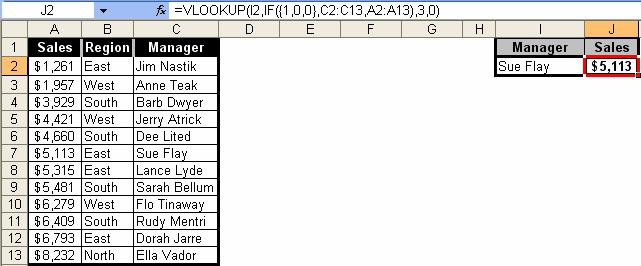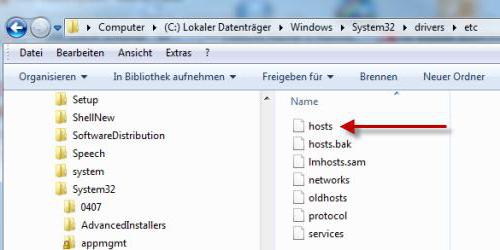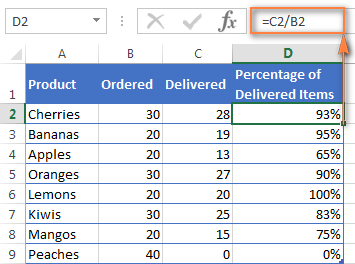Срок доставки товара в течении 1-3 дней !!!
|
|
Восстановление системы windows 8.1 до заводских настроек. Как windows 8 сбросить до заводских настроек
Как сбросить до заводских настроек Виндовс 10 (Windows 10)
Рассмотрим все возможные способы как сбросить до заводских настроек ОС Виндовс 10.
В результате запустится автоматическая переустановка системы.

Содержание:
Когда рекомендуется делать сброс системы?
Сброс настроек (или Hard Reset) – это процедура возврата к заводским параметрам. Все опции и настройки будут возвращены к первоначальным показателям.
В Виндовс 10 есть два типа сброса:
С сохранением пользовательских файлов. После сброса вы получите абсолютно новую систему, в которой будут установлены только стандартные для сборки приложения. Все параметры будут сброшены, но файлы и папки с фото, видео, документами не удалятся;
Полное удаление всех данных. В результате, вы получите копию ОС, которая идентична с только что установленным «чистым» Виндовс. Необходимо будет выполнить базовую настройку (указать регион, дату, время, войти в свою учетную запись или создать новую).
Откат к первоначальным настройкам следует делать в случае, если ваш компьютер начал тормозить, слишком долго загружаются программы или система загружается дольше нескольких минут.
Что дает сброс?
- Все ненужные программы и процессы будут удалены;
- Ошибочные настройки и временные файлы, которые «захламляют систему» исчезнут. Вместо них будут установлены правильные параметры, которые обеспечат нормальную работу ОС;
- Вирусы, появляющаяся реклама и прочие вредоносные приложения удаляются.
Если вы столкнулись с вирусами, рекомендуется выполнять сброс без сохранения пользовательской информации. В противном случае, в системе может остаться процесс, который запускает работу «вредителя».
вернуться к меню ↑Способ 1 – Сброс с уже установленной Виндовс 10
Заметьте, если вы обновились до Windows 10 с седьмой или восьмой версии ОС, в течении 31-го дня можно вернуть предыдущую систему и прекратить использование десятки.
Для этого зайдите в окно «Параметры» (сочетание клавиш Win+I) и выберите плитку «Обновление и безопасность».
В новом окне кликните на раздел «Восстановление». В правой части окна появится поле «Вернуться к…».
Кликните на «Начать» и дождитесь повторного включения компьютера с возвращенной старой версией системы. Пользовательские файлы, программы и настройки сохранены не будут.
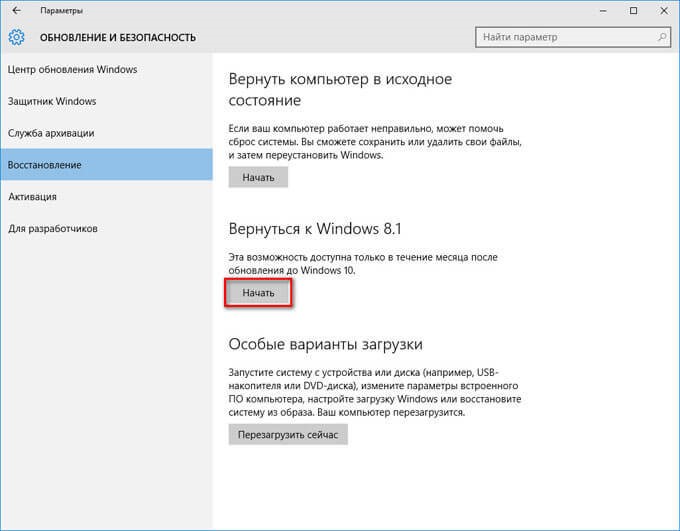
Рис.2 – окно параметров восстановления ОС
Если же срок для возврата к старой версии ОС прошел или вы хотите получить сброшенную к заводском настройкам Windows 10, в поле «Вернуть компьютер в исходное состояние» нажмите на кнопку «Начать».
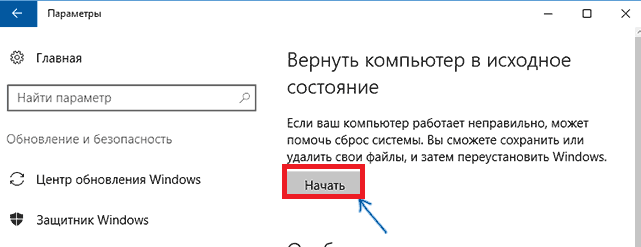
Рис.3 – откат системы
В этом варианте сброса вы сможете сохранить все пользовательские данные.
Будут удалены только настройки и установленные приложения.
Внешний вид рабочего стола и все ваши папки на жестком диске останутся нетронутыми.
Также, можно удалить всю информацию.
Выберите нужную опцию:

Рис.4 – окно выбора действия
Нажмите на кнопку «Сброс» после появления нового окна с сообщением о готовности к возврату в исходное состояние:

Далее компьютер перезапустится и на экране вы увидите прогресс бар сброса настроек.
Система может несколько раз перезагрузиться, а в результате вы получите «чистую» версию ОС, которую требуется настроить заново:
- Выставьте параметры вашего местоположения;
- Введите пароль сети маршрутизатора;
- Войдите в свою учетную запись Microsoft.
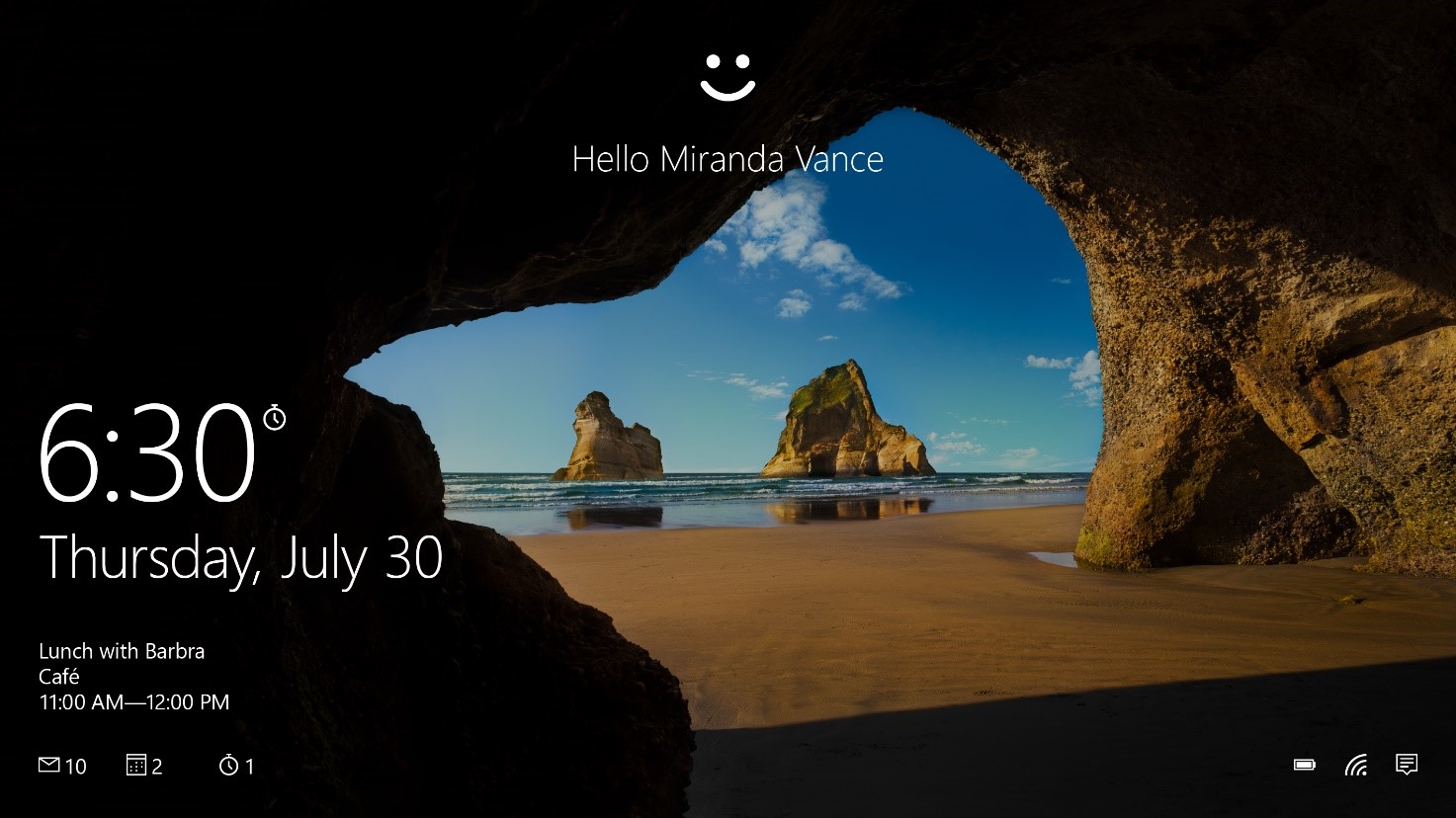
Способ 2 – Использование инструмента Refresh Windows
Refresh Windows Tool – это встроенная утилита для выполнения переустановки Виндовс 10 в автоматическом режиме.
Служба доступна для сборок, которые выпущены позже августа 2016-го года.
Если вы используете старую версию Виндовс 10, сначала рекомендуем обновить систему в окне Параметров и потом приступать к использованию службы.
Следуйте инструкции для запуска Refresh Tool:
- Откройте окно параметров системы с помощью клавиш Win+I;
- Далее кликните на «Восстановление»;
- В правой части окна найдите «Дополнительные параметры» и кликните на строку «Узнать, как начать заново»;
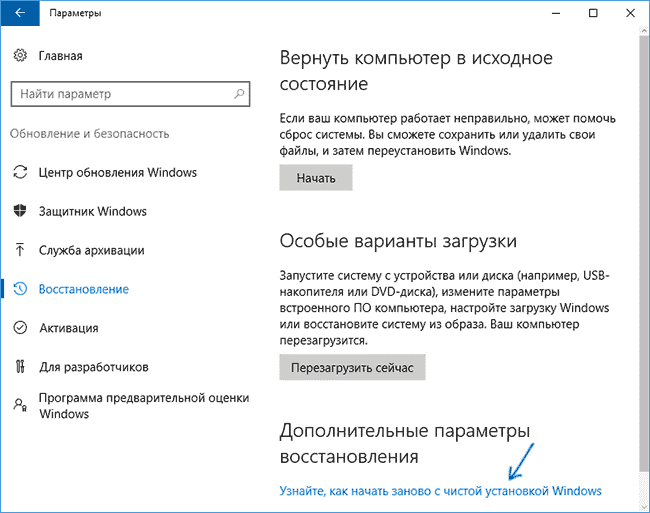
Рис.7 – окно дополнительных параметров
- Далее вы будете перенаправлены на веб-страницу сайта Майкрософт с подробными указаниями, как провести чистую установку Виндовс 10. Кликните на гиперссылку с названием «Скачать средство сейчас»;
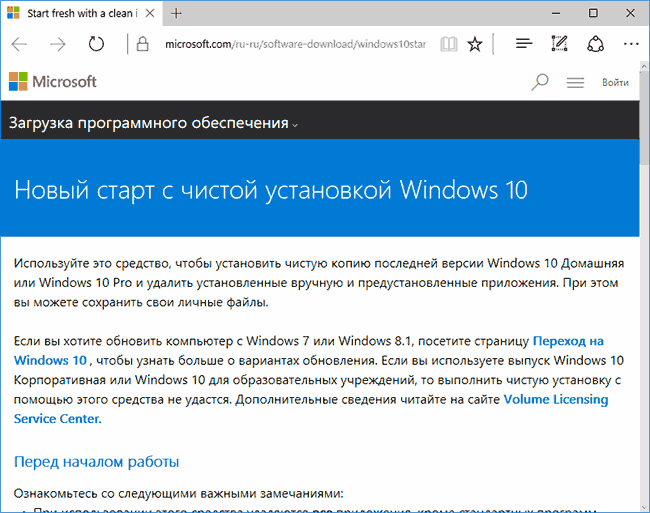
Рис.8 – страница загрузки программного обеспечения от Майкрософта
- Запустите скачанный файл и в появившемся окне отметьте галочкой пункт «Я принимаю соглашение»;
- Далее укажите, нужно ли сохранять ваши файлы и личные данные.
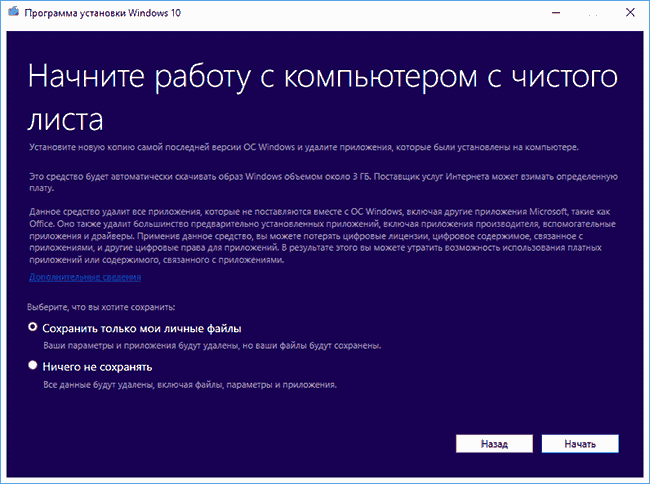
Рис.9 – программа установки Windows
Следуйте всем инструкциям, которые будут появляться в окне утилиты.
После завершения процесса установки вы сможете начать использовать чистую версию ОС.
Все параметры и настройки будут возвращены к первоначальному состоянию.
Рекомендуем удалить возможные временные файлы с помощью окна свойств жёсткого диска.
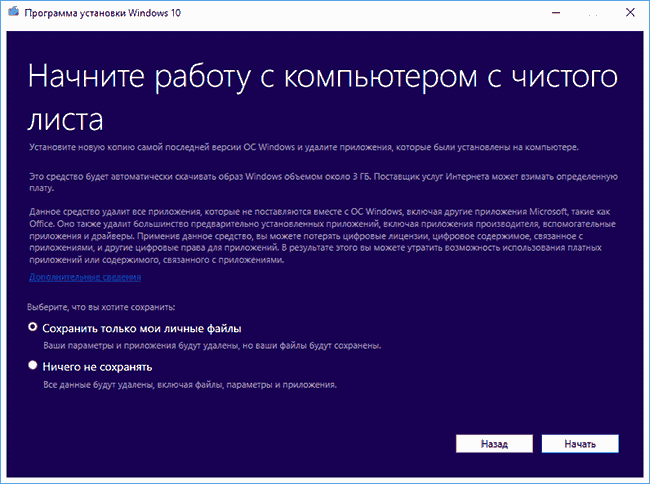
Рис.9 – программа установки Windows
Обратите внимание! Процесс отката системы может занять продолжительное время. Всё зависит от количества удаляемых файлов и текущих настроек ОС.
вернуться к меню ↑Способ 3 – Сброс с помощью загрузочной флешки или диска
Если по каким-либо причинам у вас не получилось сделать откат к заводским настройкам с помощью вышеуказанных способов, можно воспользоваться загрузочным диском или флеш-накопителем.
Суть этого метода заключается в том, что вы скачиваете образ Windows 10 на любое другое устройство и перемещаете файл с расширением ISO на флешку или диск.
Если у вас уже есть лицензионный диск, с помощью которого вы устанавливали ОС на компьютер, можно воспользоваться им.
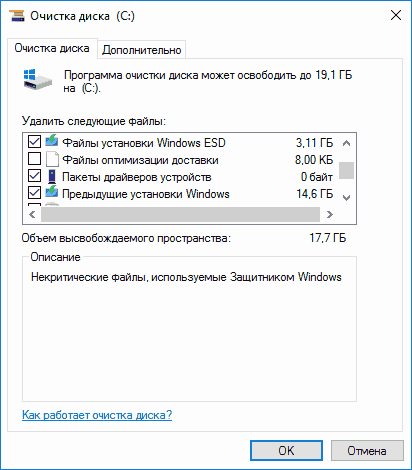
Рис.10 – очистка диска
Обратите внимание! Сборки установленной на вашем компьютере Windows 10 и версия, которая хранится на накопителе должны быть идентичными. К примеру, на флешку вы можете скачать Windows 10 Professional только в том случае, если на вашем компьютере установлена такая же модификация системы.
Для создания загрузочного накопителя воспользуйтесь программой эмуляции дисковода.
Наиболее популярные утилиты:
- Daemon Tools;
- Ultra ISO;
- Nero Burning ROM;
- Alcohol 120%;
- Gizmo Central и другие.
У всех указанных выше программ есть бесплатные версии, с помощью которых можно легко добавить скачанный ранее образ ОС на диск и сделать его загрузочным.

Рис.11 – меню создания загрузочного носителя в программе Ultra ISO
Также, в настройках БИОС следует указать новую очередь загрузки компонентов компьютера.
На первом месте должна быть не ОС, а ваш накопитель. После внесения изменений в эту очередь выключите ПК, подключите к нему диск/флешку и снова нажмите на клавишу «Питание».
Появится окно установки системы, в левой нижней части которого нужно выбрать поле «Восстановление»:
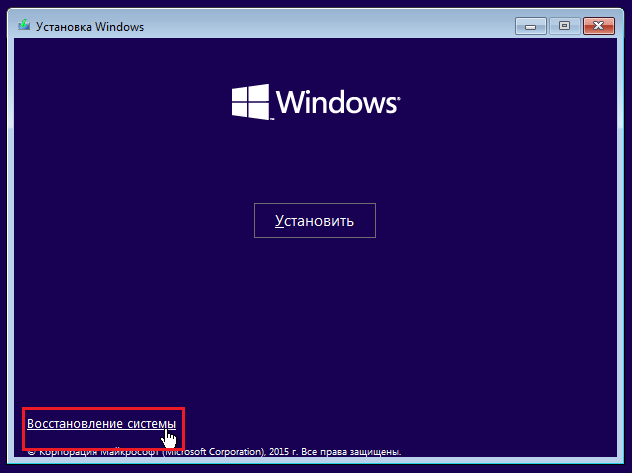
Рис.12 – окно установки Windows
В результате, вы будете перенаправлены в окно «Выбор действия». Кликните на плитку «Поиск неисправностей».

В новом окне нажмите на «Диагностика». Выберите плитку «Вернуть в исходное состояние» и дождитесь завершения сброса.
Также, вы можете начать переустановку системы, для этого в указанном на рисунке выше окне кликните на кнопку «Установка» и в новом окне выберите, сохранять пользовательские файлы или нет.

Рис.14 – окно диагностики ОС
Такой метод сброса к заводским параметрам будет эффективным в том случае, если вы не можете запустить ОС из-за возникновения фатальной ошибки или из-за работы вирусного ПО.
вернуться к меню ↑Способ 4 – Инструкция для ноутбуков
На всех ноутбуках разработчик предусматривает возможность быстрого восстановления.
Для этого на жестком диске системы выделен специальный раздел под заводскую копию ОС.
Если же вы выполняли форматирование HDD, сделать откат эти способом не удастся.
На вашем компьютере есть отдельный диск с названием Recovery? В таком случае можно запуститься с новой системой. Такая версия Windows 10 сохранит все программы и настройки, которые установил производитель.
Способ запуска утилиты сброса может быть разным.
Все зависит от марки вашего ноутбука:
- HP – сразу после нажатия клавиши «Питания» кликните на F Вместо значка Windows 10 появится окно включения службы восстановления. Следуйте инструкциям, чтобы откатить существующую ОС до первоначального состояния;
- ASUS – нажмите на F9, чтобы начать работать с окном утилиты Recovery Manager. Далее выберите пункт «Сбросить текущую версию Windows» и дождитесь завершения процесса. После автоматической перезагрузки компьютера вы начнёте использование «чистой» прошивки;
- Samsung – кликните на F4 в процессе включения компьютера. Далее выберите «Сбросить ОС к заводской версии»;
- Acer и Lenovo – нажмите на сочетание клавиш Alt+F На ноутбуках от Acer потребуется ввести пароль доступа. По-умолчанию это шесть нолей – 000000. Также, встроенную утилиту восстановления можно запустить и в среде Виндовс. Если не получилось запустить ПО в процессе включения, найдите в списке всех установленных программ значок Recovery и откройте утилиту.
Обратите внимание, часто пользователи сталкиваются с тем, что при нажатии нужной клавиши ничего не происходит. Начинается обычная загрузка системы вместо появления окна рекавери. Это происходит из-за активированной опции «Ускорение загрузки» в BIOS.
Зайдите в системное меню, нажав после включения клавишу ESC (также, для вашей модели ноутбука может быть определен свой способ запуска БИОСа. Плавающая строка внизу экрана включения подскажет, как это сделать).
В БИОСе откройте вкладку «Boot» («Загрузка») и деактивируйте параметр «Boot Booster», как показано на рисунке ниже:
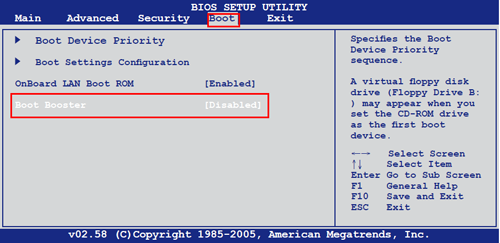
Рис.15 – отключение ускоренной загрузки операционной системы
После выполнения сброса рекомендуем активировать этот параметр обратно, чтобы ОС включалась быстрее.
вернуться к меню ↑Итог
Как видите, сбросить Windows 10 до заводских параметров можно легко с помощью уже включенной системы.
Если же вы столкнулись с ошибками запуска ОС или работой вируса, воспользуйтесь загрузочным диском или дистрибутивом с образом системы.
Вызов окна диагностики поможет не только найти и устранить ошибки, но и сделать откат до первоначальной версии ОС.
Тематические видеоролики:
4 способа как сделать сброс к заводским настройкам на Виндовс 10
geek-nose.com
Как сделать сброс настроек на windows 8
Здравствуйте, дорогие читатели.
Некоторые пользователи встречаются с ситуациями, когда их компьютер нуждается в сбросе всех параметров до момента, когда устройство было выпущено заводом. К счастью, существует несколько способов это сделать. Процедура выполняется, как из системы, так и другими методами. В основном она нужна, когда в работе оборудования появились заметные отклонения. Причем они возникли после настройки или установки нового программного обеспечения. Иногда это полезно, когда нужно подготовить ноутбук к предпродажному состоянию. Независимо от мотивов, в статье далее я расскажу, как сбросить виндовс 8 до заводских настроек на различных устройствах.
Самым простым способом является использование функции возвращения к заводским параметрам, которая уже встроена в операционную систему восьмой версии от Microsoft. При этом процесс происходит без установочного диска. Необходимо выполнить несколько простых действий:
После этого отроется меню, в котором пользователям доступно несколько вариантов на выбор:
Восстановление без удаления данных.
Полная переустановка ОС.
Особые вариант – этот пункт не относится к теме, а потому мы о нем рассказывать не будем.
Выбор первого варианта приведет к сбросу основных параметров Windows. При этом личные файлы не будут затронуты. К последним относятся загрузки, личные документы, музыка и другие. Но вместе с тем удалится стороннее ПО, которое юзеры размещали на ПК самостоятельно. При этом останутся приложения из магазина Windows 8, а также те, которые устанавливались на заводе.
Важно! Вышеописанное возможно, если ранее не был удален системный раздел восстановления. Обычно это происходит в случае размещения новой операционной системы, выполненное пользователем.
Использование второго пункта приведет к полной переустановке операционки, возвращая оборудование к стандартным настройкам. Это также производится из области восстановления. Если имеется несколько разделов на винчестере, можно перенести все файлы на несистемные – здесь все останется прежним.
Важно! В случае отсутствия важной области на жестком диске, из которой и производится вся процедура, сброс тоже можно провести, правда для этого понадобится переносная память с дистрибутивом. Также стоит помнить, что при обновлении Windows c версии 8 до 8.1, и последующем возвращении в стандартное состояние, пользователи получат первый вариант, нуждающийся опять в проделанной операции. Кроме того, в некоторых вариантах нужно будет ввести лицензионных ключ.
Если не запускается операционная система, восстановление также работает, правда для этого необходимо выполнить другие действия.
Asus ( )
Для «возвращения к жизни» системы на ноутбуке Asus, предусмотрена специальная утилита. Выполняем ряд действий:
Во время процедуры аппарат несколько раз перезапустится.
HP ( )
Перед началом важно отсоединить все элементы переносной памяти, включая карты памяти. Далее на ноутбуке HP делаем следующее:
В результате получится аппарат с ОС, драйверами и фирменными программами HP.
Acer ( )
Для восстановления заводских параметров на ноутбуке Acer выполняем такие действия:
Lenovo ( )
Специально, когда у вас появилась необходимость вернуть ОС в рабочее состояние на ноутбуке Lenovo, производитель предусмотрел отдельную кнопку для этого. Она обычно находится рядом с питанием. Ее нажатие переводит к фирменной программе «OneKey Rescue System » (только во время выключенного устройства). Далее выполняем несколько движений:
Через консоль выбираем «System Recovery ».
Отмечаем «Восстановление с исходной… ». А затем «Далее ».
Затем просто соглашаемся со всеми вопросами. Начнется процесс отката.
Он пройдет в автоматическом режиме до момента, пока не появится предложение принять лицензионное соглашение. Далее будут возникать экраны, на которых нужно выполнять уже знакомые действия по переустановке Windows.
Надеюсь, вы сможете проделать со своим устройством задуманное. Подписывайтесь и рассказывайте другим!
В процессе эксплуатации любой операционной системы, в том числе и Восьмерки от Microsoft, пользователь обычно вносит достаточно много индивидуальных изменений в ее рабочий процесс. Что иногда может привести к отрицательным результатам: появлению сбоев, замедлению скорости и так далее. Выходом из этой ситуации станет ответ на вопрос – как сбросить Windows 8 до заводских настроек? То есть, фактически получить первоначальный вариант операционки без ее переустановки.
Возврат к заводским настройкам Виндовс 8 действительно возможен – разработчики предусмотрели подобные действия со стороны пользователя. Единственное что требуется – научить выполнять правильно восстановление заводских настроек.
Первый вариант возвращения Windows 8 до заводских настроек
Для того, чтобы вернуть Windows 8 к заводским настройкам, совсем необязательно скачивать какие-то дополнительные программы или владеть определенными навыками в программировании – достаточно воспользоваться функционалом, который уже есть в самой операционной системе:
- Активировать панель, спрятанную в правой части экрана рабочего стола;
- Совершить пере
wrldlib.ru
Восстановление системы windows 8.1 до заводских настроек. Восстановление. It-Teach.ru
Откат Windows 8 и 8.1 (восстановление заводских настроек)

Эта заметка о моем опыте отката windows 8.1 к исходному состоянию. Возможно вам пригодиться этот материал если вы ищите информацию касающуюся вопросов: Как сделать откат системы Windows 8 и 8.1 Как сбросить Windows 8 к исходному состоянию Восстанавливаем заводские настройки Windows Восстановление системы Windows Так же есть способ отката Windows с помощью точек восстановления, но это тема для другого видео. В данном случае я расскажу о восстановление системы Windows 8.1 к заводским настройкам. Случаются ситуации когда возникают ошибки в работе ОС и необходимо восстановить работоспособность, проще всего это сделать с помощью стандартных средств восстановления windows. Зайдите: Пуск / Параметры / Изменение параметров компьютера / Обновление и восстановление / Восстановление Здесь на выбор предлагается три варианта восстановления: 1 Восстановление компьютера без удаления файлов 2 Удаление всех данных и переустановка windows 3 Особые варианты загрузки Для того чтобы увидеть как проходит процесс восстановления windows в первых двух вариантах вы можете посмотреть это видео.
Comments to the video: Откат Windows 8 и 8.1 (восстановление заводских настроек)
Махмуд Сабировв 17 часов назад
Ребят помогите Что мастерить если пк пишет некие файлы отсутствуют из можно отыскать на установочнов носителе либо носитиле для востоновления системы
Vlada Krashnik 10 дней назад
Если использовать 2-ой метод, пароли от учетных записей слетят ?
Даниил кулаков 17 дней назад
Ребят помогите Что мастерить если пк пишет некие файлы отсутствуют из можно отыскать на установочнов носителе либо носитиле для востоновления системы
Дмитрий Петров 18 дней назад
У меня не работает 2 пункт просит какой то диск воткнуть для записи
Виктория Винокурова 25 дней назад
Прошу помощи. Я владелица моноблока На прошлой неделе сгорел ибп, сама повинна. Т.о пк перетерпел незапланированное отключение. Включила в розетку заработал в полном (вроде будто) порядке. А вечерком отключили свет, в это пора я работала за пк. И опять вышло выключение. После вся неудача и произошла. режима сна сейчас не существует, лишь гибернация. Перезагрузила, без результата. Сначала задумывалась ну-ка и ок, только бы остальное работало. А позже Браузеры закончили запускаться Документы ворд перстали печататься(просит поначалу отворить one note, а он даже не раскрывается) Работа пк в целом, ну-ка весьма очень замедлилась. появился 3й диск с памятью на 96 метра не представляю что еще там случилось. Не представляю что мастерить, оставила его в гибернации Помогите, что мне сделать? Много принципиальных, ценных файлов не желаю их утратить
Ziver 1 месяц назад
Сллушай это у тебя этак видео сняло что полосы по бокам либо это потом (возобновление промышленных опций) будет
жека умолов 1 месяц назад
красавец красавец обьяснил всё популярно объяснил РЕСПЕКТ РЕСПЕКТ РЕСПЕКТ ТЕБЕ ГРОМММАААААДДДННННЫЫЫЫЙ
the first 1 месяц назад
а это поможет поправить ошибки при запуске игр ?
Cowboy. 1 месяц назад
Что мастерить просит воткнуть установочный Windows либо носитель ?
Chipick _ 1 месяц назад
а что мастерить если ноутбук зависает?
fsdfsdf Вани 1 месяц назад
мне пишут некие файлы отсуствуют помоги плиз.
Irving Frank 1 месяц назад
когда нажимаю сделать дудки этого файла и дудки папки документы что мастерить?
Animute :3 1 месяц назад
ребят помогите.Даже в опции забежать не могу
jollycycledestiny 2 месяца назад
Что мастерить просит воткнуть установочный Windows.либо носитель для удаленния
Фрэнсис 2 месяца назад
Здраствуйте ,желал справиться а диск E либо может у вас D Будет очищён если избрать выслать всё. либо очистится лишь диск C?
Face of Game 2 месяца назад
Настоящий Grilson 2 месяца назад
А при откате драйверы удаляются?
Зверь TV 3 месяца назад
он будет быстрей трудиться. кокда сделаешь сброс
Артём Татаринов 3 месяца назад
У меня ноут загружается позже вылазиет надпись подготовка автоматического восстанавления, а позже на голубом экране на вашем ПК появилась неувязка, и его не обходимо перезагрузить, мы только собераем подходящую информацию, а потом будет автоматом выполнена перезагрузка ниже идет сколь процентов собрана информация она идёт 1-2 секунды компьютер перезагружается и повторяется тоже самое. Что мастерить помогите пожалуста. Это вышло потом установки Windows 8.1
Арсений Макаров 3 месяца назад
Синий экран погибели у меня тоже было такое пришлось в ремонт отзывть
Дмитрий Карпов 3 месяца назад
А до 7 этак же? У меня 8.1
Макс Известный 3 месяца назад
у меня при попытке вернуть пишет что не хватает файлов,отыскать их можно на установочном носителе
Сергей Чешегко 3 месяца назад
Сергей здравстуйте подскажите а если я переустановил винду на 8.1 проф откатить можно на магазинную версию затронув лишь диск C из работаюшей винды пиратки
Stalker 445 3 месяца назад
ребята плиз помогите мне у меня на пк залез какойнибудь вирус либо мусор хуй его знает если я сброшу до промышленных опций это поможет?
Stalker 445 12 дней назад
+Ozazin Crid пиратки код требуют
Откат Windows 8 и 8.1 (восстановление заводских настроек)
Откат Windows 8 и 8.1 (восстановление заводских настроек)
Ключевые слова:Программы, Софт, Windows 8, Windows 7, Windows 8.1, Windows 10, Откат системы, Способ, Тест, Заводские настройки, Сброс, Возврат, Точка восстановления, Ошибк#8230;
канал: Серый Онлайн/channel/UCHgQu6KpiH9NrjpcApNAGSQ

Откат Windows 8 и 8.1 (восстановление заводских настроек)
Эта заметка о моем опыте отката windows 8.1 к исходному состоянию. Возможно вам пригодиться этот материал если. Дата: -06-24T18:42:17.000Z Автор: Серый Онлайн

Как сделать сброс настроек на widows 8.1.
Как сделать сброс настроек на Windows 8 и 8.1. Дата: -04-12T13:53:59.000Z Автор: Асыл Бримжанов

Windows Phone 8.1:как сделать перезагрузку или полный сброс настроек телефона - комбинации клавиш
Серия обучающих технических видео, посвященных работе с Windows Phone 8/Windows Phone 8.1 вообще, без привязки к какой. Дата: -01-14T08:35:46.000Z Автор: iwalker2000

Сброс настроек Windows Phone 8.1 (Lumia)
Сброс к заводским настройкам телефона Lumia на Windows Phone 8.1. 1 способ: Настройки — Сведения об устройстве —. Дата: -03-05T08:50:38.000Z Автор: WPandnet

Сброс настроек HTC 8X - Windows Phone 8
Сброс к заводским настройкам - HTC 8X на Windows Phone 8. Сброс настроек удаляет ВСЕ ДАННЫЕ. 1 Способ: Настройки - Свед. Дата: -02-15T20:40:45.000Z Автор: WPandnet

Сброс пароля в windows 8
Другие способы восстановления смотрите на сайте http://v-mire.net/chto-delat-esli-zabyli-parol-na-windows-8/ Дата: -08-17T06:08:14.000Z Автор: v-mire.net

Windows Phone Сброс настроек (аккаунта)
Цены на Microsoft Lumia и купить можно здесь. Официальный интернет магазин. https://goo.gl/tZOjMZ Сброс настроек телефона. Дата: -11-19T18:20:55.000Z Автор: Grizzly

Сброс к заводским настройкам Windows Phone Nokia Lumia 800
Сброс настроек на Windows Phone возвращает все его параметры к заводскому виду, и при этом удаляет все ваши данные. Дата: -08-22T07:53:56.000Z Автор: WPandnet

Ноутбук Acer 5560. Сброс на заводские и настройка BIOS для установки системы через UEFI.
Что бы установить WINDOWS 7 с флешки, надо настроить биос для загрузки с неё. Создать загрузочную флешку, и бесп. Дата: -01-24T11:19:54.000Z Автор: Антон Баитов

Откат Windows 10 Mobile до Windows Phone 8.1
В этом видео я расскажу, как откатить Windows 10 для смартфонов до Windows Phone 8.1 Как установить Windows 10 на ваш смартфо. Дата: -04-20T18:26:11.000Z Автор: Иван Вахрушев
Откат Windows 8 и 8.1 (восстановление заводских настроек)
Эта заметка о моем опыте отката windows 8.1 к исходному состоянию. Возможно вам пригодиться этот материал если вы ищите информацию касающуюся вопросов: Как сделать откат системы Windows 8 и 8.1 Как сбросить Windows 8 к исходному состоянию Восстанавливаем заводские настройки Windows Восстановление системы Windows Так же есть способ отката Windows с помощью точек восстановления, но это тема для другого видео. В данном случае я расскажу о восстановление системы Windows 8.1 к заводским настройкам. Случаются ситуации когда возникают ошибки в работе ОС и необходимо восстановить работоспособность, проще всего это сделать с помощью стандартных средств восстановления windows. Зайдите: Пуск / Параметры / Изменение параметров компьютера / Обновление и восстановление / Восстановление Здесь на выбор предлагается три варианта восстановления: 1 Восстановление компьютера без удаления файлов 2 Удаление всех данных и переустановка windows 3 Особые варианты загрузки Для того чтобы увидеть как проходит процесс восстановления windows в первых двух вариантах вы можете посмотреть это видео.
Social comments Cackle
Похожие видеоролики














































Источники: http://1c-b.pp.ua/watch/xZG_OCvUujo/otkat-windows-8-i-8-1-vosstanovlenie-zavodskikh-nastroek.html, http://os.dening.ru/otkat-windows-8-i-8-1-vosstanovlenie-zavodskih-nastroek/, http://www.nofollow.ru/video.php?c=xZG_OCvUujo
Комментариев пока нет!
itspravka.ru