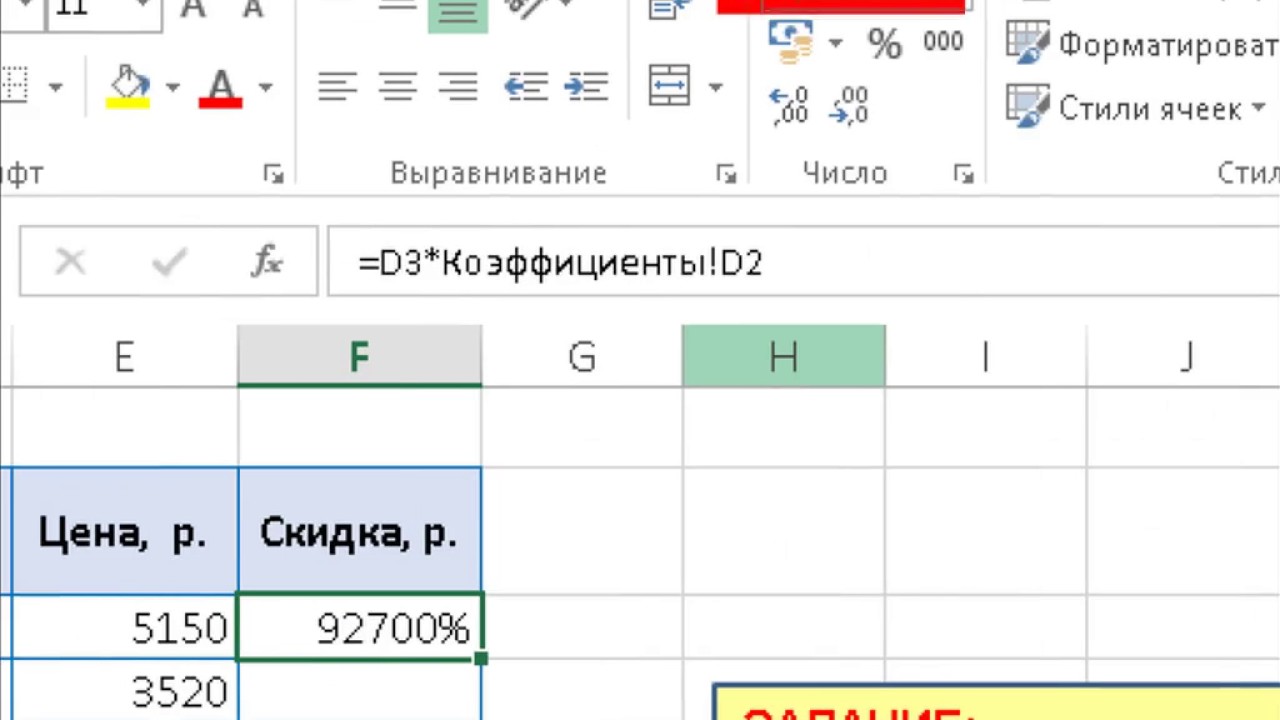F4 в эксель: Сочетание клавиш F4 не работает должным образом в Excel — Office
Содержание
Функциональные клавиши в Excel — ОфисГуру
Главная » Уроки MS Excel
Автор Антон Андронов На чтение 3 мин Опубликовано
F1 | F2 | F3 | F4 | F5 | F6 | F7 | F8 | F9 | F10 | F11 | F12
Функциональные клавиши позволяют задействовать клавиатуру вместо мыши, тем самым ускоряя вашу работу.
Содержание
- F1
- F2
- F3
- F4
- F5
- F6
- F7
- F8
- F9
- F10
- F11
- F12
F1
Открывает справку Excel, как и кнопка со знаком вопроса.
F2
Перемещает курсор в конец содержимого активной ячейки. На рисунке ниже мы выбрали ячейку B6 и нажали клавишу F2.
Примечание: Снимите галочку с пункта Allow editing directly in cells (Разрешить редактирование в ячейках), который находится File > Options > Advanced > Editing Options (Файл > Параметры > Дополнительно > Параметры правки). После этого нажатие клавиши F2 будет перемещать курсор в строку формул.
После этого нажатие клавиши F2 будет перемещать курсор в строку формул.
F3
Открывает диалоговое окно Paste Name (Вставка имени). Для примера выберите ячейку Е2, как на рисунке ниже, введите «=SUM(» или «=СУММ(«, нажмите F3 и выберите имя.
Примечание: Безусловно, сначала нужно создать по крайней мере один именованный диапазон.
F4
Переключает между всеми четырьмя типами ссылок на ячейки (абсолютная, смешанная двух видов и относительная). Для примера выберите ячейку B5, как на рисунке ниже, кликните по строке формул, поместите курсор слева, справа или внутрь «G2», и нажмите F4.
Примечание: Кроме этого, клавиша F4 повторяет последнее действие, если это возможно.
F5
Открывает диалоговое окно Go To (Переход). Например, чтобы перейти к ячейке C15, нужно ввести «C15» в поле Reference (Ссылка) диалогового окна Go To (Переход) и нажать ОК.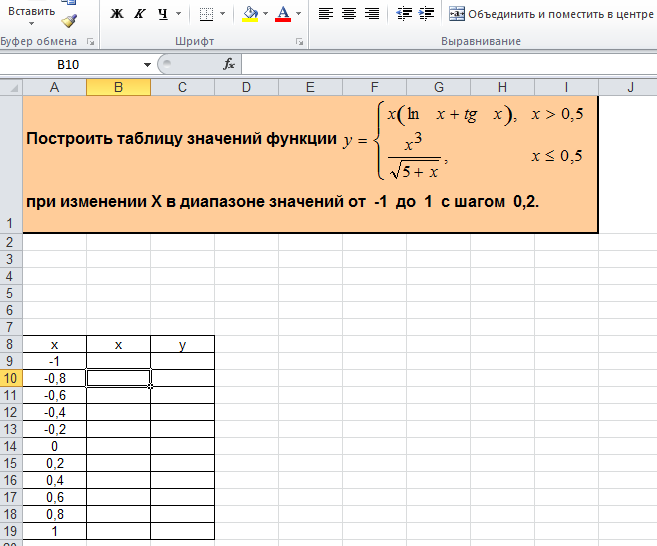
Примечание: Также можно выбрать именованный диапазон или нажать кнопку Special (Выделить), чтобы быстро выбрать все ячейки с формулами, комментариями, условным форматированием, константами, проверкой данных и т.д.
F6
Перемещает к следующему окну на разделённом листе.
F7
Открывает диалоговое окно Spelling (Орфография), как и кнопка Spelling (Орфография) на вкладке Review (Рецензирование).
F8
Включает/выключает режим расширения. Если режим расширения выделенного фрагмента включён, выберите ячейку A1 и нажмите → ↓ несколько раз.
Примечание: Если режим расширения выключен, зажмите клавишу Shift и нажмите → ↓ несколько раз.
F9
Производит пересчет в книге. По умолчанию каждый раз, когда вы меняете значение, Excel автоматически производит пересчет в книге. Активируйте ручной расчет, для этого включите опцию Manual (Вручную), которая находится на вкладке Formulas (Формулы) > группа Calculation (Вычисление) > Calculations Options (Параметры вычисления), и измените значение в ячейке A1 с 5 на 6.
Активируйте ручной расчет, для этого включите опцию Manual (Вручную), которая находится на вкладке Formulas (Формулы) > группа Calculation (Вычисление) > Calculations Options (Параметры вычисления), и измените значение в ячейке A1 с 5 на 6.
Нажмите клавишу F9.
Примечание: Если в процессе редактирования ячейки нажать F9, формула в этой ячейке заменится результатом.
F10
Отображает подсказки клавиш. То же самое происходит при нажатии клавиши Alt.
F11
Создает лист диаграммы в выбранном диапазоне.
F12
Вызывает диалоговое окно Save As (Сохранение документа).
Примечание: Чтобы изменить место сохранения файлов по умолчанию, перейдите File (Файл) > Options (Параметры) > Save (Сохранение).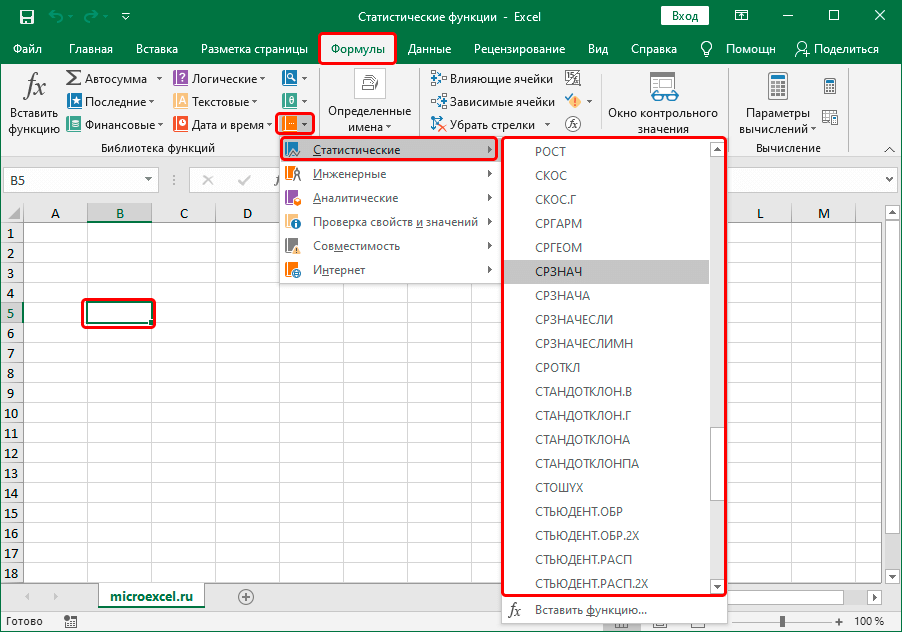
Урок подготовлен для Вас командой сайта office-guru.ru
Источник: http://www.excel-easy.com/examples/function-keys.html
Перевел: Антон Андронов
Правила перепечатки
Еще больше уроков по Microsoft Excel
Оцените качество статьи. Нам важно ваше мнение:
Почему не работает f4 в excel чтобы сделать ячейку абсолютной
Как полностью или частично зафиксировать ячейку в формуле
При написании формулы Excel знак $ в ссылке на ячейку сбивает с толку многих пользователей. Но объяснение очень простое: это всего лишь способ ее зафиксировать. Знак доллара в данном случае служит только одной цели — он указывает, следует ли изменять ссылку при копировании. И это короткое руководство предоставляет полную информацию о том, какими способами можно закрепить адрес ячейки, чтобы он не менялся при копировании формулы.
Если вы создаете формулу только для одной клетки вашей таблицы Excel, то проблема как зафиксировать ячейку вас не волнует. А вот если её нужно копировать или перемещать по таблице, то здесь-то и скрываются подводные камни. Чтобы не сломать расчеты, некоторые ячейки следует зафиксировать в формулах, чтобы их адреса уже не менялись.
А вот если её нужно копировать или перемещать по таблице, то здесь-то и скрываются подводные камни. Чтобы не сломать расчеты, некоторые ячейки следует зафиксировать в формулах, чтобы их адреса уже не менялись.
Как упоминалось ранее, относительные ссылки на ячейки являются основными по умолчанию для любой формулы, созданной в Excel. Но их главная особенность — изменение при копировании и перемещении. Во многих же случаях необходимо зафиксировать адрес ячейки в формуле, чтобы не потерять эту ссылку при изменении таблицы. Ниже мы рассмотрим следующие способы:
Чтобы предотвратить изменение ссылок на ячейку, строку или столбец, используют абсолютную адресацию , которая отличается тем, что перед координатой строки или столбца ставится знак доллара $.
Поясним на простом примере.
Здесь используются относительные ссылки. Если переместить это выражение на 2 ячейки вниз и 2 вправо, то мы увидим уже
В результате, если мы повторим предыдущую операцию, то получим в результате формулу
Ссылка на A1 теперь не относительная, а абсолютная. Более подробно об относительных и абсолютных ссылках вы можете прочитать в этой статье на нашем блоге.
Более подробно об относительных и абсолютных ссылках вы можете прочитать в этой статье на нашем блоге.
В этом и состоит решение проблемы фиксации ячейки — нужно превратить ссылку в абсолютную.
А теперь рассмотрим подробнее, какими способами можно закрепить ячейку, строку или столбец в формуле.
Как вручную зафиксировать ячейку в формуле.
Предположим, у нас уже имеется формула в одной из клеток нашей таблицы.
В ячейке D2 подсчитаем сумму скидки:
Записывать подобный расчет для каждого товара — хлопотно и нерационально. Хочется скопировать его из C2 вниз по столбцу. Но при этом ссылка на F2 не должна измениться. Иначе наши расчеты окажутся неверными.
Поэтому ссылку на ячейку F2 в нашем расчёте нужно каким-то образом зафиксировать, чтобы предотвратить ее изменение. Для этого мы при помощи знаков $ превратим ее из относительной в абсолютную.
Самый простой выход – отредактировать C2, для чего можно дважды кликнуть по ней мышкой, либо установить в нее курсор и нажать функциональную клавишу F2.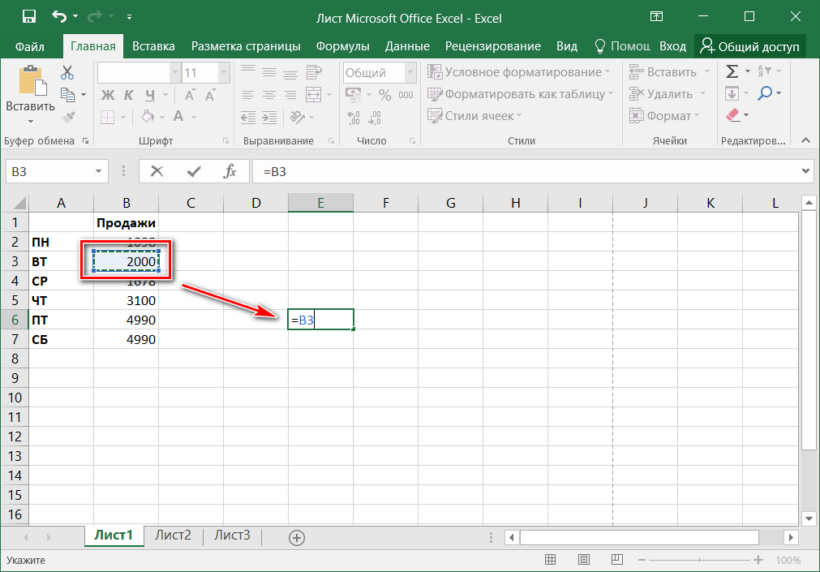
Далее при помощи курсора и клавиатуры вставляем в нужные места знак $ и нажимаем Enter. Получаем:
Другими словами, использование $ в ссылках на ячейки делает их фиксированными и позволяет перемещать формулу в Excel без их изменения. Вот теперь можно и копировать, как показано на скриншоте ниже.
Примечание. Хотя мы говорили, что абсолютная ссылка в Excel никогда не изменяется, на самом деле она поменяется, когда вы добавляете или удаляете строки или столбцы на вашем листе. Это меняет расположение зафиксированной ячейки. Например, если в нашем случае мы вставим строку в шапке таблицы, то тогда адрес ячейки автоматически изменится с $F$2 на $F$3 во всех формулах, которые на нее ссылаются.
Фиксируем ячейку при помощи функциональной клавиши.
Вновь открываем ячейку для редактирования и устанавливаем курсор на координаты нужной нам ячейки.
Нажимаем функциональную клавишу F4 для переключения вида ссылки.
Неоднократно нажимая F4, вы будете переключать ссылки в следующем порядке:
Для того, чтобы зафиксировать ссылку на ячейку, достаточно нажать F4 всего один раз.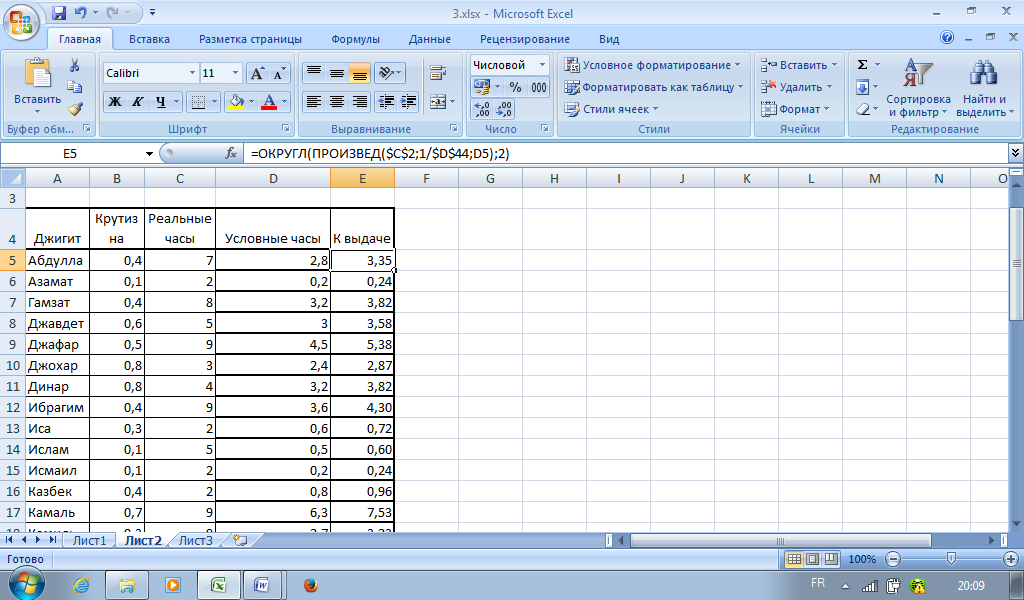
Думаю, это несколько удобнее, чем вводить знак доллара вручную.
Частичная фиксация ячейки по строке или по столбцу.
Часто случается, что необходимо зафиксировать только строку или столбец в адресе ячейки. Для этого используются смешанные ссылки.
Вы можете использовать два вида смешанных ссылок:
- Строка фиксируется, а столбец изменяется при копировании.
- Столбец блокируется, а строка изменяется при копировании.
Смешанная ссылка содержит одну относительную и одну абсолютную координату, например $A1 или A$1. Проще говоря, знак доллара используется только единожды.
Получить такую ссылку вы можете любым из описанных выше способов. Либо вручную выбираете место и устанавливаете знак $, либо нажимаете F4 не один, а два или три раза. Вы это видите на рисунке чуть выше.
В результате мы имеем следующее:
В таблице ниже показано, как может быть закреплена ссылка на ячейку.
| Зафиксированная ячейка | Что происходит при копировании или перемещении | Клавиши на клавиатуре |
| $A$1 | Столбец и строка не меняются.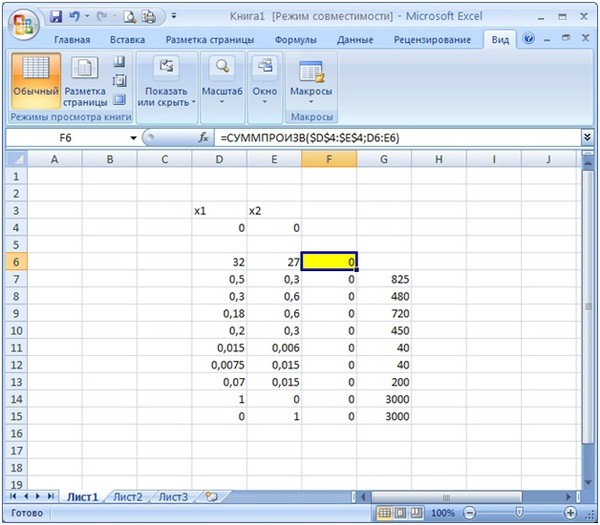 | Нажмите F4. |
| A$1 | Строка не меняется. | Дважды нажмите F4. |
| $A1 | Столбец не изменяется. | Трижды нажмите F4. |
Рассмотрим пример, когда нужно закрепить только одну координату: либо столбец, либо строку. И все это в одной формуле.
Предположим, нужно рассчитать цены продажи при разных уровнях наценки. Для этого нужно умножить колонку с ценами (столбец В) на 3 возможных значения наценки (записаны в C2, D2 и E2). Вводим выражение для расчёта в C3, а затем копируем его сначала вправо по строке, а затем вниз:
Так вы можете использовать силу смешанной ссылки для расчета всех возможных цен с помощью всего одной формулы.
В первом множителе мы зафиксировали в координатах ячейки адрес столбца. Поэтому при копировании вправо по строке адрес $B3 не изменится: ведь строка по-прежнему третья, а буква столбца у нас зафиксирована и меняться не может.
А вот во втором множителе знак доллара мы поставили перед номером строки.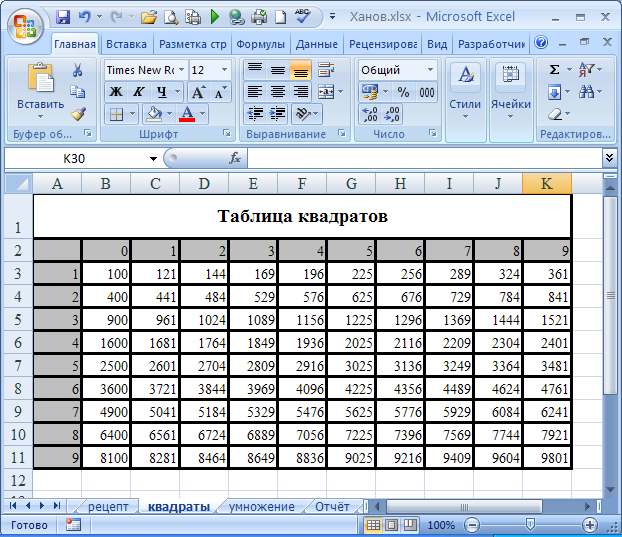 Поэтому при копировании вправо координаты столбца изменятся и вместо C$2 мы получим D$2. В результате в D3 у нас получится выражение:
Поэтому при копировании вправо координаты столбца изменятся и вместо C$2 мы получим D$2. В результате в D3 у нас получится выражение:
А когда будем копировать вниз по столбцу, всё будет наоборот: $B3 изменится на $B4, $B5 и т.д. А вот D$2 не изменится, так как «заморожена» строка. В результате в С4 получим:
Самый приятный момент заключается в том, что формулу мы записываем только один раз, а потом просто копируем ее. Одним махом заполняем всю таблицу и экономим очень много времени.
И если ваши наценки вдруг изменятся, просто поменяйте числа в C2:E2, и проблема пересчёта будет решена почти мгновенно.
В случае, если вам нужно поменять относительные ссылки на абсолютные (или наоборот) в группе ячеек, в целом столбце или большой области, то описанный выше способ ручной корректировки может стать весьма обременительным и скучным занятием. При помощи специального инструмента преобразования формул вы можете выделить целый диапазон, а затем преобразовать формулы в этих ячейках в абсолютные либо в относительные ссылки.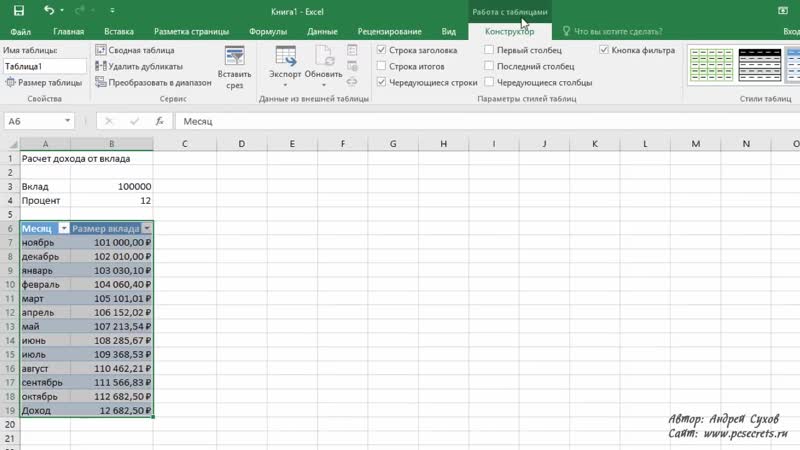 Или же можно просто заменить все формулы их значениями одним кликом мышки.
Или же можно просто заменить все формулы их значениями одним кликом мышки.
Как зафиксировать ячейку, дав ей имя.
Отдельную ячейку или целый диапазон ячеек в Excel также можно определить по имени. Для этого вы просто выбираете нужную ячейку, вводите желаемое имя в поле Имя и нажимаете клавишу Enter.
Вернёмся к нашему примеру со скидками. Давайте попробуем ячейке F2 присвоить собственное имя, чтобы затем использовать его в расчетах.
Установите курсор в F2, а затем присвойте этому адресу имя, как это показано на рисунке выше. При этом можно использовать только буквы, цифры и нижнее подчёркивание, которым можно заменить пробел. Знаки препинания и служебные символы не допускаются. Не будем мудрствовать и назовём его «скидка».
Это имя теперь вы можете использовать в формулах вашей рабочей книги. Это своего рода абсолютная ссылка, поскольку за ним навсегда закрепляются координаты определенной ячейки или диапазона.
Таким образом, ячейку F2 мы ранее фиксировали при помощи абсолютной ссылки и знака $ —
а теперь то же самое делаем при помощи её имени «скидка»:
Ячейка так же надёжно зафиксирована, а формула же при этом становится более понятной и читаемой.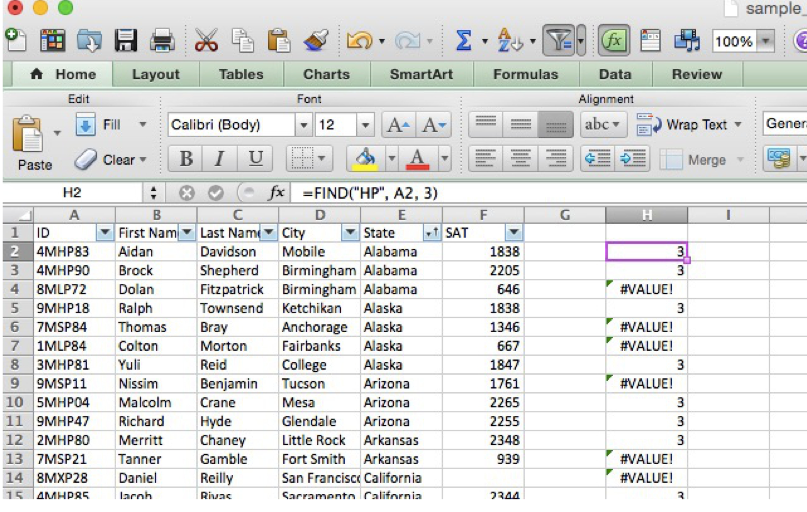
Эксель понимает, что если в формуле встречается имя «скидка», то вместо него нужно использовать содержимое ячейки F2.
Вот какими способами можно зафиксировать ячейку в формуле в Excel. Благодарю вас за чтение и надеюсь, что эта информация была полезной!
Как использовать функцию ДВССЫЛ – примеры формул — В этой статье объясняется синтаксис функции ДВССЫЛ, основные способы ее использования и приводится ряд примеров формул, демонстрирующих использование ДВССЫЛ в Excel. В Microsoft Excel существует множество функций, некоторые из которых…
Как сделать диаграмму Ганта — Думаю, каждый пользователь Excel знает, что такое диаграмма и как ее создать. Однако один вид графиков остается достаточно сложным для многих — это диаграмма Ганта. В этом кратком руководстве я постараюсь показать…
Как сделать автозаполнение в Excel — В этой статье рассматривается функция автозаполнения Excel. Вы узнаете, как заполнять ряды чисел, дат и других данных, создавать и использовать настраиваемые списки в Excel. Эта статья также позволяет вам убедиться, что вы…
Эта статья также позволяет вам убедиться, что вы…
Проверка данных в Excel: как сделать, использовать и убрать — Мы рассмотрим, как выполнять проверку данных в Excel: создавать правила проверки для чисел, дат или текстовых значений, создавать списки проверки данных, копировать проверку данных в другие ячейки, находить недопустимые записи,…
Быстрое удаление пустых столбцов в Excel — В этом руководстве вы узнаете, как можно легко удалить пустые столбцы в Excel с помощью макроса, формулы и даже простым нажатием кнопки. Как бы банально это ни звучало, удаление пустых…
Чем отличается абсолютная, относительная и смешанная адресация — Важность ссылки на ячейки Excel трудно переоценить. Ссылка включает в себя адрес, из которого вы хотите получить информацию. При этом используются два основных вида адресации – абсолютная и относительная. Они…
Относительные и абсолютные ссылки – как создать и изменить — В руководстве объясняется, что такое адрес ячейки, как правильно записывать абсолютные и относительные ссылки в Excel, как ссылаться на ячейку на другом листе и многое другое. Ссылка на ячейки Excel,…
Ссылка на ячейки Excel,…
6 способов быстро транспонировать таблицу — В этой статье показано, как столбец можно превратить в строку в Excel с помощью функции ТРАНСП, специальной вставки, кода VBA или же специального инструмента. Иначе говоря, мы научимся транспонировать таблицу.…
4 способа быстро убрать перенос строки в ячейках Excel — В этом совете вы найдете 4 совета для удаления символа переноса строки из ячеек Excel. Вы также узнаете, как заменять разрывы строк другими символами. Все решения работают с Excel 2019, 2016, 2013…
Как безопасно удалить пустые ячейки в Excel и как не нужно никогда это делать — В этом руководстве вы узнаете, как правильно и безопасно удалять пустые ячейки в таблицах Excel, чтобы они выглядели четкими и профессиональными. Пустые ячейки – это неплохо, если вы намеренно оставляете…
Как зафиксировать ячейку в формуле в Excel
Вы писали формулы в Excel. Как сделать, чтобы, перемещая ее, ссылка на ячейку оставалась постоянной. Используйте специальную функцию табличного редактора.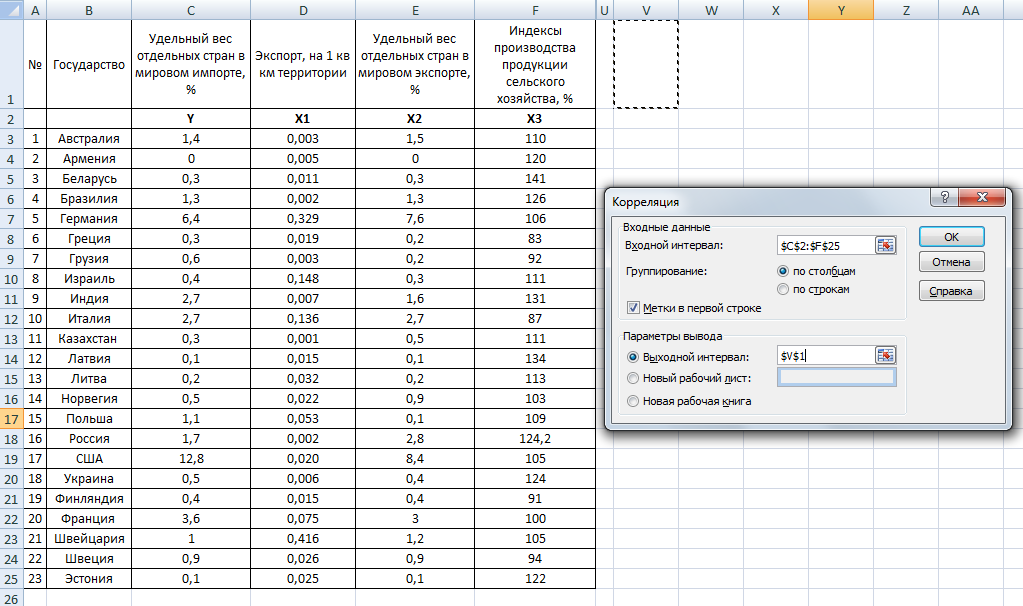 Рассмотрим, как зафиксировать ячейку в формуле в Excel
Рассмотрим, как зафиксировать ячейку в формуле в Excel
Что это такое
По умолчанию ссылки на адрес относительны. Изменяются при смещении. Чтобы зафиксироваться адрес, сделать его не изменяемым, ссылку преобразуйте в абсолютную. Рассмотрим, как закрепить ячейку в формуле в Экселе (Excel).
Как работает
Ссылка дополнится знаками «$». Что это означает? Знак «$» ставится перед:
- Буквой. Смещая формулу по столбцам вправо или лево, ссылка не изменится;
- Числом. Перемещая по строкам вверх или вниз, ссылка будет постоянной;
- Буквой и числом. Фиксируется столбец и строка.
Рассмотрим, как закрепить (зафиксировать) ячейку.
Первый способ
Чтобы закрепить значение ячейки так, чтобы адрес столбца и строки не менялись сделайте следующее:
- Выделите формулу;
- Кликните на адресе ячейки;
- Нажмите клавишу F4.
При протягивании ссылка не изменится. Зафиксируется столбец В и вторая строка.
Второй способ
Кликните два раза F4. Поменяется буква столбца.
Поменяется буква столбца.
Третий способ
Кликните F4 три раза. Изменится только номер строки.
Отменяем фиксацию
Нажимайте F4 пока «$» не исчезнет.
Чтобы в новом Экселе (Excel) закрепить ячейку выполните аналогичные действия.
Пример
Рассчитать стоимость товара в долларах. Выделите В6, нажмите F4.
Протяните формулу. Ссылка не изменится.
Знак доллара можно поставить вручную.
Вывод
Мы рассмотрели, как закрепить ячейки. Для этого нажмите клавишу F4. Используйте этот способ. Сделайте работу с формулами удобнее.
Супер-клавиша в Экселе = F4
Пункт первый
Сделай что-нибудь в Экселе. Одно действие. Например, покрась клетку в синий цвет.
Пункт второй
Сделай это опять. Покрась еще одну, но уже другую ячейку в синий цвет
Спустя несколько часов. Пункт 100500
А теперь покрась еще одну ячейку в синий (ладно, крась в зеленый, это не существенно).
Теперь вместо того, чтобы каждый раз заходить в палитру и выбирать цвет, просто покрась одну ячейку в синий цвет.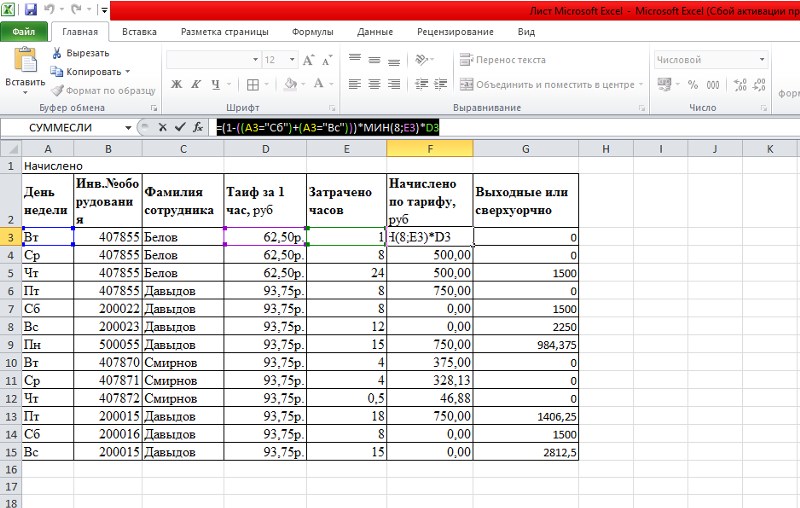 Ну а теперь стань в другую клетку. И нажми [F4]
Ну а теперь стань в другую клетку. И нажми [F4]
Эта кнопка сделала все за тебя. Но и это еще не все.
Если ты отформатировал какую-то ячейку и хочешь такой же формат (например, синий цвет) применить к другим ячейкам, то выдели их и щелкни [F4]!
Очень удобная клавиша, когда нужно применить действие несколько раз подряд!
Также клавиша [F4] используется для переключения долларов.
А еще [F4] работает в Ворде!
5 сочетаний клавиш для клавиши F4 в Excel
Итог: Изучите 5 различных сочетаний клавиш, использующих клавишу F4 в версиях Excel для Windows и Mac.
Уровень навыков: Новичок
Видеоурок
Смотрите на Youtube и подписывайтесь на наш каналЗагрузите файл Excel 10 Использование F4 для Разнообразие ярлыков
Клавиша F4 используется в Excel по-разному. Все эти ярлыки могут сэкономить время при выполнении повседневных повседневных задач. Поэтому не забудьте поделиться ими со своими друзьями и коллегами.
Все эти ярлыки могут сэкономить время при выполнении повседневных повседневных задач. Поэтому не забудьте поделиться ими со своими друзьями и коллегами.
Прежде чем мы углубимся в пять сочетаний клавиш, которые используют клавишу F4 , я хочу упомянуть, что если вы используете ноутбук, вам, возможно, придется удерживать нажатой клавишу Function , часто сокращенно Fn , в в сочетании с клавишей F4 т.к. Клавиши F могут дублироваться для других целей на клавиатуре.
Вот статья о лучших клавиатурах для ярлыков Excel, в которой объясняется, что искать как в ноутбуке, так и в обычной клавиатуре.
1. Повторить последнее действие
Windows: F4 (или Ctrl + Y )
Mac: Cmd + Y
Когда вы выбираете ячейку и нажимаете F4 , ваш последнее действие будет повторено .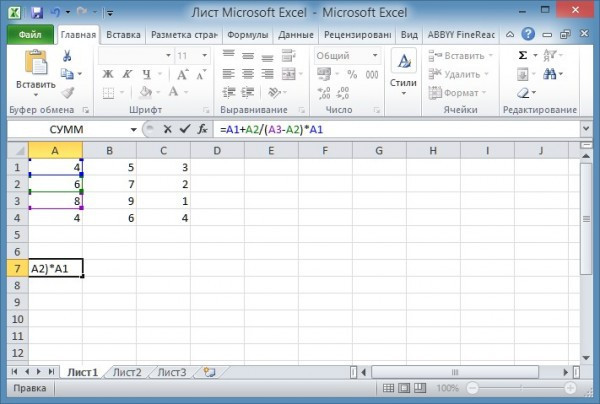 Это включает в себя форматирование, вставку или удаление строк и внесение изменений в фигуры. На изображении ниже я выделил ячейку A6 желтым цветом, затем выбрал ячейку A8 и нажал 9.0025 Ф4 . Ячейка сразу стала желтой, потому что повторила последнее, что я сделал .
Это включает в себя форматирование, вставку или удаление строк и внесение изменений в фигуры. На изображении ниже я выделил ячейку A6 желтым цветом, затем выбрал ячейку A8 и нажал 9.0025 Ф4 . Ячейка сразу стала желтой, потому что повторила последнее, что я сделал .
Важно отметить, что F4 повторяет только последнее одно действие, которое вы предприняли. Если вы внесли в ячейку несколько изменений форматирования, таких как цвет заливки, цвет шрифта и границы, и хотите применить эти изменения к другим ячейкам, то Format Painter является хорошей альтернативой e. Я объясняю, как использовать Format Painter в пункте № 11 этого поста.
2. Переключить абсолютные/относительные ссылки
Windows: F4
Mac: Cmd + T
При написании формул любая часть формулы, обозначающая ячейку или диапазон ячеек , может быть сделана абсолютной нажатием кнопки Клавиша F4 пока ваш курсор находится на этой ссылке на ячейку. Это означает, что вы можете использовать F4, чтобы добавить символы $ доллара перед буквами столбцов и номерами строк, $ A $ 12.
Это означает, что вы можете использовать F4, чтобы добавить символы $ доллара перед буквами столбцов и номерами строк, $ A $ 12.
Продолжая нажимать клавишу F4 , вы можете переключаться или переключаться между смешанными ссылками (абсолютный столбец при относительной строке или абсолютная строка при относительном столбце), , а затем снова полностью относительная ссылка .
Начиная со ссылки A17, вот ссылки, которые будут создаваться каждый раз, когда вы нажимаете F4:
- $A$17
- 17 австралийских долларов
- $A17
- А17
Если у вас есть ссылка на диапазон (A4:D12), вы можете сначала выделить текст всей ссылки на диапазон, а затем нажать F4, чтобы применить абсолютные/относительные ссылки ко всей ссылке. Или просто выберите текст в одной из ссылок на ячейки, чтобы применить его только к этой части ссылки на диапазон.
В приведенном выше примере используется формула ВПР.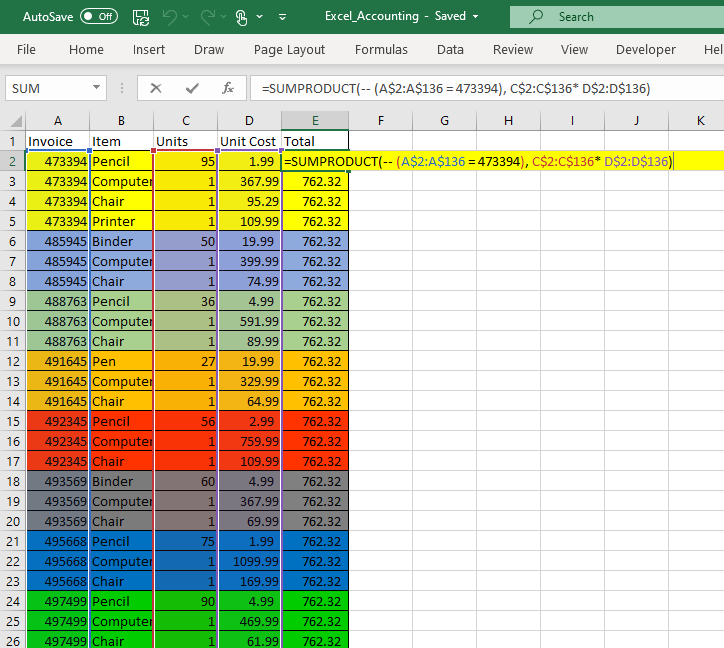 Если вы хотите узнать больше о ВПР , вы можете воспользоваться этим учебным пособием: Объяснение примера ВПР в Starbucks или нашим Учебником по ВПР на YouTube.
Если вы хотите узнать больше о ВПР , вы можете воспользоваться этим учебным пособием: Объяснение примера ВПР в Starbucks или нашим Учебником по ВПР на YouTube.
3. Найти следующие/предыдущие ячейки
Windows: Shift + F4 для следующего и Ctrl + Shift + F4 для предыдущего
Mac: Cmd + G для следующего и Команда + Shift + G для предыдущего
При использовании Shift + F4 будут использоваться любые квалификаторы (значения, форматирование и т. д.), которые последний раз вводились в окне «Найти и заменить» до найти следующая ячейка с этими критериями . Добавление Ctrl к Shift + F4 приведет к обратному поиску к предыдущей ячейке .
Нажмите, чтобы увеличить
Это означает, что вы можете закрыть окно поиска и использовать эти ярлыки , чтобы найти и выбрать следующее/предыдущее совпадение на листе или в книге. Это избавляет вас от необходимости возвращаться к окну поиска, чтобы перейти к каждой соответствующей ячейке. Посмотрите видео выше, чтобы увидеть его в действии .
Это избавляет вас от необходимости возвращаться к окну поиска, чтобы перейти к каждой соответствующей ячейке. Посмотрите видео выше, чтобы увидеть его в действии .
4. Закрыть текущую книгу. 6 +
Вт
Если вы хотите использовать клавиатуру вместо мыши на закрыть книгу вы используете, вы можете нажать Ctrl + F4 . Вам может быть предложено сохранить книгу , если вы еще не сделали этого в последнее время. Excel и любые другие открытые книги останутся открытыми.
5. Закройте Excel
Windows: Alt + F4
Mac: Cmd + Q
03 полностью закрыть Excel , включая все открытые книги, это ярлык для использования. Это то же самое, что нажать на X в правом верхнем углу. Опять же, вам может быть предложено сохранить вашу работу, прежде чем она закроется.
В соответствующей заметке, вот 3 совета по сохранению и закрытию всех открытых файлов книги Excel + макрос.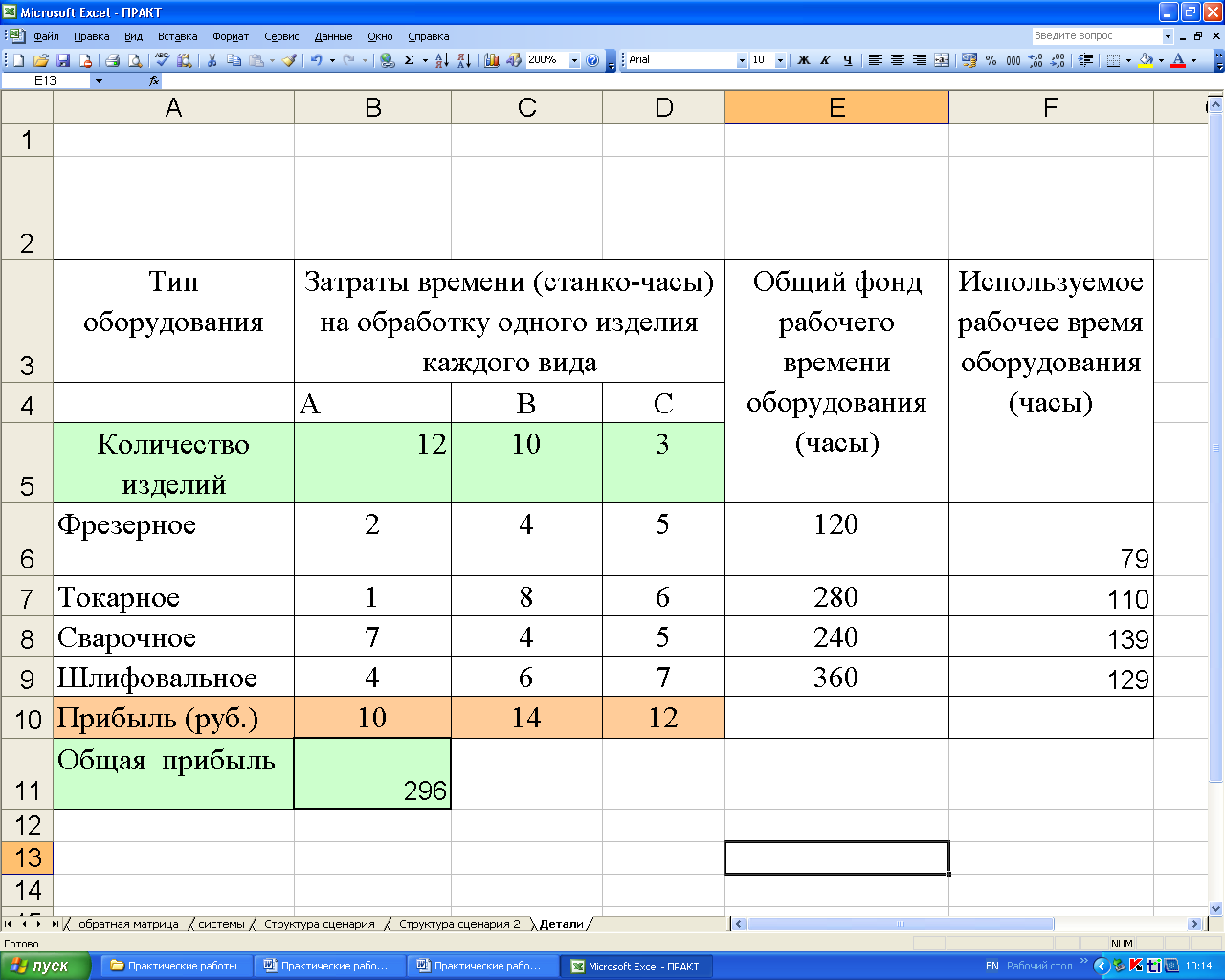
Заключение
Есть пять ярлыков, которые определенно должны сэкономить время при выполнении обычных задач Excel.
Знаете ли вы все это? Вы узнали что-то новое? Пожалуйста, оставьте комментарий ниже, чтобы сообщить нам и / или какие-либо дополнительные советы, которые у вас есть для F4.
И не стесняйтесь поделиться этим постом с другом или коллегой, если вы хотите получить виртуальную пятерку. 🙂
Что делает клавиша F4 в Excel — Excelchat
Это правда, что многие пользователи Excel считают использование сочетаний клавиш более эффективным. На самом деле сочетания клавиш могут быть лучшей альтернативой использованию мыши, так как использование сенсорного экрана при работе с Excel может быть не лучшим вариантом для людей с нарушениями зрения. Использование функциональных клавиш, таких как F4 в Excel, а также F2 в Excel, может быть очень необходимо. В этом посте мы рассмотрим функциональную клавишу F4 и ее использование в Excel.
Использование F4 в Excel для повторения действия
Приходилось ли вам когда-нибудь работать с рабочим листом Excel, и вам приходилось повторять одно и то же действие снова и снова? Если да, то вы знаете, как утомительно, скучно и утомительно это может быть. Excel предлагает функциональные клавиши, чтобы помочь нам быстро повторить последнее действие. F4 в Excel — это функциональная клавиша, которая позволяет нам повторять последнее действие столько раз, сколько мы хотим. Итак, если вы думали о том, что такое F4 в Excel, теперь вы должны знать, что это просто функциональная клавиша, которая может помочь нам повторить последнее действие в Excel.
Excel предлагает функциональные клавиши, чтобы помочь нам быстро повторить последнее действие. F4 в Excel — это функциональная клавиша, которая позволяет нам повторять последнее действие столько раз, сколько мы хотим. Итак, если вы думали о том, что такое F4 в Excel, теперь вы должны знать, что это просто функциональная клавиша, которая может помочь нам повторить последнее действие в Excel.
Как найти функциональную клавишу F4 в Excel
Многие, возможно, задавались вопросом: «Где находится клавиша F4 в Excel?» Ну, эта клавиша находится в первом ряду клавиатуры, где у нас есть функциональные клавиши. Обратите внимание, что функциональные клавиши работают от F1 до F12. Клавиша F4 находится между функциональной клавишей Excel F3 и функциональной клавишей Excel F5.
Как использовать F4 в Excel
Использование клавиши F4 в Excel довольно просто. Подумайте о ситуации, когда вы работали с листом Excel и хотите повторить последнее действие несколько раз.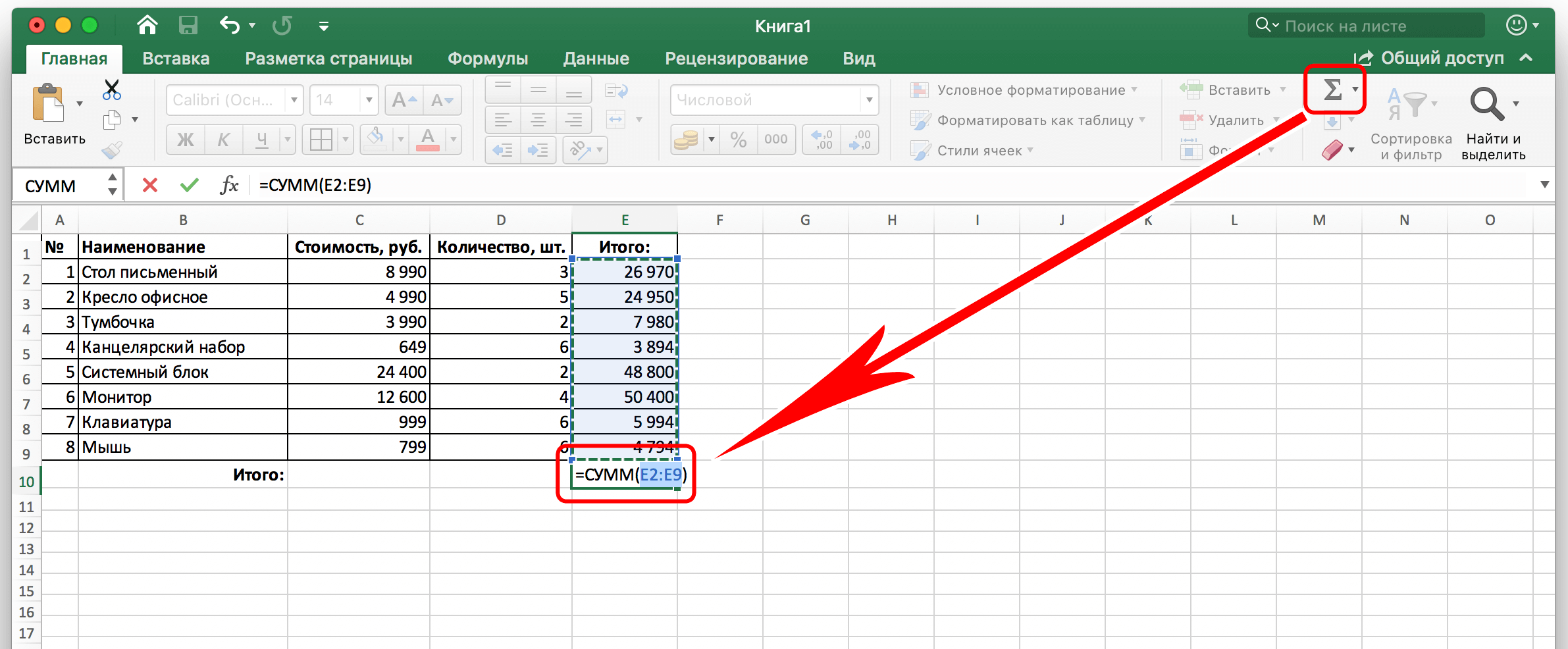 Все, что вам нужно сделать, это нажать и удерживать Fn , а затем нажмите и отпустите клавишу F4. Кроме того, вы можете нажать и удерживать клавишу Ctrl, а затем нажать и отпустить клавишу F4, чтобы повторить последнее действие. Обратите внимание, что вам придется нажать и отпустить функцию F4, удерживая клавишу Fn или Ctrl столько раз, сколько вы хотите повторить последнее действие.
Все, что вам нужно сделать, это нажать и удерживать Fn , а затем нажмите и отпустите клавишу F4. Кроме того, вы можете нажать и удерживать клавишу Ctrl, а затем нажать и отпустить клавишу F4, чтобы повторить последнее действие. Обратите внимание, что вам придется нажать и отпустить функцию F4, удерживая клавишу Fn или Ctrl столько раз, сколько вы хотите повторить последнее действие.
Вы также можете использовать клавишу F4, чтобы изменить ссылку на ячейку. Когда вы выбираете ячейку или диапазон в данной формуле, вы можете использовать клавишу F4 для циклического переключения различных комбинаций на абсолютную и относительную ссылку.
Вы также можете использовать функциональную клавишу F4, чтобы заблокировать ссылку на ячейку.
Что делать, если F4 не работает в Excel
Бывают случаи, когда нажатие функциональной клавиши F4 не дает желаемых результатов. В таком случае полезно помнить, что проблема не в Excel, а в настройках BIOS компьютера.