На ноутбуке не двигается мышка: Не работает мышка на ноутбуке, что делать
Содержание
Курсор на ноутбуке двигается сам по себе
Ремонт ноутбуков
Aleksandrov_Yaroslav Ноутбуки 10249 просмотров Вопрос задан 3 года назад
Закрыть
Ответов на вопрос: 123
Ноут закипает, тачпад чувствует его тепло как тепло пальцев и «гоняет» курсор.
Там 1, вопрос про мистику — задавал.
Отруби тачпад
Это мышь развлекается!
1. Автокликер фоном функционирует — вырубаем автокликер
2. На тачпаде лежит кожура от бананов — выбрасываем кожуру
3. Шороховатая поверхность под мышью — подкладываем коврик или книжку
4. Шайтан
Переустанови дрова.
Отруби тачпад
Поменять батарею в мышке
Это не брак мышки и коврик тут не причем. Тем больше вирусняк совсем отдыхает. Это очень частая беда (самостоятельно лично сталкивался) . Что стоит сделать: качай программу которая называется Driver Genius и с ее помощью снеси драйвер мышки (там достаточно всего лишь это сделать) затем с помощью этой же программы выбери установку дрова и качай с инета драйвер мышки. Есть больше простой вариант. С помощью этой же программы выбери Обновление и выбери для апдейты всего лишь драйвер мышки. Когда его скачает то установи поверх старого (всего лишь открой скачанную инсталляшку и распакуй, следуя инструкциям) . Должно заработать. Я лично так делал. И себе и некоторым знакомым у которых была та же беда
Есть больше простой вариант. С помощью этой же программы выбери Обновление и выбери для апдейты всего лишь драйвер мышки. Когда его скачает то установи поверх старого (всего лишь открой скачанную инсталляшку и распакуй, следуя инструкциям) . Должно заработать. Я лично так делал. И себе и некоторым знакомым у которых была та же беда
P.S. надеюсь я верно понял, ты мышь совсем не трогаешь, а она изредка убегает с монитора, или же ты спокойно работаешь и вдруг она начинает по экрану бегать куда попало и тебе ее не остановить? если да, то то что я написал выше станет сто% решением
Это не вирусняк :). Вероятнее всего или мышка лежит не на ровной поверхности, или, если у Вас оптика, то глюк самого светового диода. Стоит заменить коврик на монотонный :).
Вероятно, кто-то уже лазиет в твоём компьютере, отруби удалённого помощника и глянь свой компьютер на вирусы
Мышь оптическая?
Если да, беда в мышке. Попытайтесь положить на белый лист бумаги, если перестала гулять — хорошо, лишь замена коврика. Если нет — брак мышки!
Если нет — брак мышки!
Это Дешевая Мышь. Продуй Пыль и подбери «Коврик». Самый Практичный — Лист A4 Альбомной офисной бумаги.
Может и вирусняк. Проверится лишний раз не повредит.
Попытайтесь другую мышка и коврик, если не спасет, может вирусняк, или удаленный доступ.
Эт мышь у тя такая! На некоторых слабых, плохих мышках, в которых мало пикселей начинает скакать лазер и курсор двигается! Так что не беспокойся ничего тут страшного нету! Лучше купи мышь по дороже и небудет ничего такого! А может у тя дома приведения?
Смени мышь. у меня подобное было со старой, мышь двигалсь не в ту сторону куда необходимо, или сделаю незначительно движение а она дальше прёт по монитору, всего лишь контакты залипают (типо того ) 🙂
Да. в связи с у частившимися случаями бешенства нужно охранять свою мышь от укусов других мышей. потому что вирусняк бешенства передаётся спустя слюну. в принципе допустимо попробовать установить ей вакцину. укутать одеялом и положить в тепло на пол дня
Во первых — дрова для мышки с офф сайта.
во вторых — глянь блок зарядки (тот что внутри кейса. ) Вероятно его нужно заменить. (на некоторыз мат платах — из-за пробивного блока зарядки идет кратковременное замыкание на гнездо мышки PS/2). Вследствии чего мышка ведет себя подобным образом.
Это подключили тебе программу тимвьювер и наладили удаленный доступ) Кто имел доступ к компьютеру тот и сделал эту настройку. снеси все програмулину с компьютера
Если действия (клики) осмысленные, тоесть кликает на ярлыки, то точно не вирусняк, а программа удаленного доступа. Скорее всего кто-то из знакомых (или незнакомых) над вами издевается.
Так же есть вариант, что при работе вы задеваете тэчпад.
И так как монитор сенсорный, то есть вероятность что он грязный, тогда если подуть или подышать на экран может произойти срабатывание сенсора. Самостоятельно с этим столкнулся на телефоне, сантиметров с 30 если дунуть на него, то начинает самостоятельно кликать где попало.
Кстати, попытайтесь интернет отключить.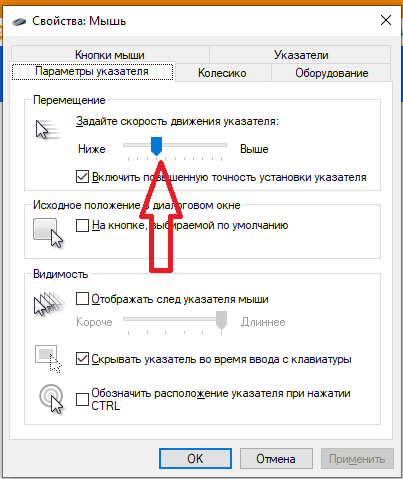 Если не повторяется с отключенным интернетом, то точно кто-то над вами издевается.
Если не повторяется с отключенным интернетом, то точно кто-то над вами издевается.
Мне сдаётся вероятнее всего неисправности станет с сенсором на мониторе. А из-за чего в сервисный центр не занесете?
ЛЮДИ! это не вирусняк. я такой вирусняк могу за мин написать, это станет несколько строчек кода. ни 1 антивирус не найдет. не дурите человеку мозг, не вирусняк это)
У вас вирусняк.
перепроверьте комп на вирусы)
Может программа удаленного доступа в автозагрузке ? .кто-то функционирует на компьютере за вас
Это всё-таки вирусняк. антивирусы имеют свои базы данных. Перепроверьте другим антивирусом
Пристрелите её, в смысле мышка. Или заведите кошку. Ну а лучше перепроверить компьютер хорошим антивирусом.
Была такая беда. Решение нашёл. Панель управления — диспетчер гаджетов — мышки и иные указатели, значилось две мышки. Ненужную удалил и все стало в порядке функционировать.
Анитвирус лицензионный Norton, а курсор мышки, как бешеный бегает по монитору, экран не сенсорный.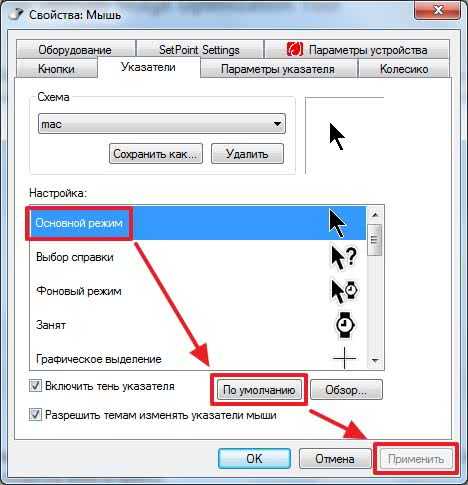 Вирусов на ноуте нет. Нашла програмулину удаленного доступа и удалила, сейчас курсор успокоился. НЕ знала, что допустимо без разрешения подключаться, когда наш сисадмин спустя нее работал, я всегда давала ему код, больше 2-х лет не пользовалась ее и забыла о ее присутствии. Значит есть умельцы, которые подключаются минуя коды. Благодарю, крот.
Вирусов на ноуте нет. Нашла програмулину удаленного доступа и удалила, сейчас курсор успокоился. НЕ знала, что допустимо без разрешения подключаться, когда наш сисадмин спустя нее работал, я всегда давала ему код, больше 2-х лет не пользовалась ее и забыла о ее присутствии. Значит есть умельцы, которые подключаются минуя коды. Благодарю, крот.
Да не вирусняк это! Всего лишь помимо вас, кто-то ещё находится на вашей странице, если она даже под замком!
Дибилы одни не знаете не пишите
Подошёл к вопросу комплексно-тщательно протёр тачпад (дёргаться стало меньше, но не перестало совсем), протёр окошко мышки (ещё лучше, но всё таки не совсем) и добил платным антивирусом-алле ап! Курсор под управлением!)
Сейчас включила комп (стационарный. Курсор бегает по монитору и касается программ. запускает их. Перезапустила, начала искать причину. Зашла сюда и почитала отзывы. Все как у меня. Бегает по экрану. Нашла причину в течении 5 мин. Вернула на место свой старый коврик для мышки.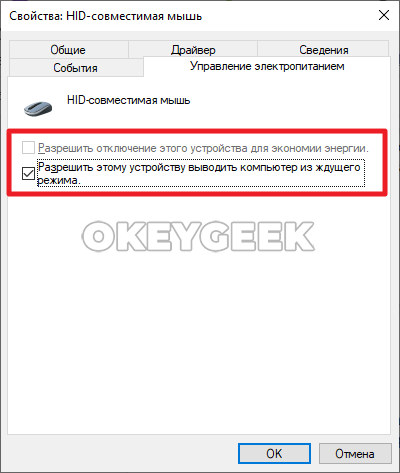 (Перед этим положила иной) Сейчас пишу, все в порядке! Может кому то пригодится мой совет, смотрю у многих такая беда.
(Перед этим положила иной) Сейчас пишу, все в порядке! Может кому то пригодится мой совет, смотрю у многих такая беда.
Perekinulos’ na klaviaturu!
В ДЕСПЕДЧЕРЕ Гаджетов ЗНАЧЕЛОСЬ ДВЕ Мышки ОДНУ УДАЛИЛ ВСЁ Нормально
Купил на алике дешевую беспроводную мышка белого цвета дергался курсор пока не заклеил обратную сторону отражателя куском изоленты и все начало работать
Еще может быть это из-за покрытия, на котором мышка стоит. купи коврик специальный для оптической мышки. или попытайся перепроверить с помощью обычного чистого листа формата А4. если не станет бегать курсор, значит виновато покрытие стола (оно может зеркалить)
Приведение завелось
Попала пыль в красный глаз. Продуй
Установить мышка на ровное и мусор с водой убрать из под нее
Дефекты мышки, ну или же беда в ПО, очисти мышь.
Я согласен с анатолием. внизу у мышы есть похожее на красный глаз. если там много пыли или чегото подобного всего лишь вытри. .
Загружается с флэшки.
Согласен с Кириллом, так как так же наблюдал сегодня движение мышки, отключил ее но движение осталось, но мне помогла именно эта программа а так же она помогла и от китайского вируса и банеров) будут вопросы пишите но почистить в ручную и те файлы коротые в процентах горят красными
Это может быть от того, что комп был подвержен хакерской атаке, и она удалась, хакер управляет
им удалённо
Это действительно вирусняк! Требуется перепроверить утилитой КУРЕЙТ.
У меня банально мошка какая то попала в светящееся око
Салфеткой влажной или бумажной очисти мышка, мне спасло
Мыша SmartBuy SBC-331AG-W.
Беда: дрожание указателя (курсора, стрелки). Протирка «глазка» мышки и коврика и не помогли. При диагностике спустя «Панель управления/Мышка/Оборудование» выдается: «Гаджет функционирует в порядке». При попытке апдейты дрова «Панель управления/Мышка/Оборудование/Свойства/Драйвер» кнопка «обновление» «слепая».
Решение: вытащить радиочастотный приемник сигнала из USB-порта компа, засунуть в иной. (Комп должен быть подключен к интернету). Комп после данного производит автоматическую установку дрова. Дождаться ≈ 1 мин. Подвигать указатель, убедиться в отсутствии дрожания курсора.
(Комп должен быть подключен к интернету). Комп после данного производит автоматическую установку дрова. Дождаться ≈ 1 мин. Подвигать указатель, убедиться в отсутствии дрожания курсора.
Беда решена.
Такая же беда была
Это значит — батарейки садятся. Все всего лишь
Скорее всего мышь просто-напросто находится на неровной поверхности, или же забились волоски, которые и способствуют такому эффекту. Если после устранения этих причин всё осталось также, то может сбились конфиги, попытайтесь перезагрузить Компьютер или отключить и запустить мышка.
Часто беда в самой мышке, как вариант — на нее что-то влияет, например — мобильник, лежащий неподалеку (он с определенными периодами по служебным надобностям запускает передатчик). Кстати, в случае радио-мышки может элементарно подсесть аккумулятор, вот и идет такой казус. У проводной может не контачить в месте, где провод входит в саму мышка. Тут необходимо вырезать проблемный кусочек и перепаять. Происходит, что в блоке зарядки западает напряжение, он не дает нужную мощность. Если все нормально, то попытайтесь посетить Диспетчер задач, там снимите подозрительные рабочие процессы. Допустимо драйвер попробовать переустановить.
Если все нормально, то попытайтесь посетить Диспетчер задач, там снимите подозрительные рабочие процессы. Допустимо драйвер попробовать переустановить.
Поочередно перепроверьте воспроизведении неисправности в следующих ситуациях:
Отключите мышка от юсб
Переверните мышка вверх лазером
Положите мышка на чёрную матовую поверхность
Если во всех случаях беда повторяется, перезагрузите комп в безопасном режиме (при запуске нажать F8 и выбрать режим) и перепроверить так же самое в безопасном режиме. Если трудностей больше нет, то беда на программном уровне, попытайтесь поставить новые дрова на мышка, в крайнем случае пригласите компьютерного мастера.
Все зависит от масштабности неисправности. Если речь в том, что курсор сильно передвигается, то тут дело вероятнее в попломки передатчика. Допустимо попробовать засунуть его в иной гнездо, вдруг это все же его беда, но сомнительно. Если же речь о небольшом дрожании, когда курсор словно дергается на месте и дрожание увеличивается при перемещении мышки, то чаще всего проблемой являются крошечные волоски.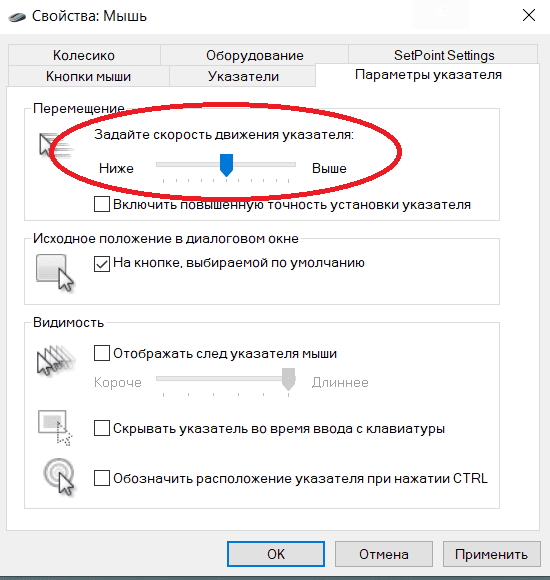 Они оказываются между столом и лучом света, первый от них отражается и возникает такой эффект. Поэтому стоит внимательно осмотреть мышка, нет ли волосков, изредка они оказываются на поверхности, а изредка попадают в само отверстие.
Они оказываются между столом и лучом света, первый от них отражается и возникает такой эффект. Поэтому стоит внимательно осмотреть мышка, нет ли волосков, изредка они оказываются на поверхности, а изредка попадают в само отверстие.
Возможна и такая ситуация. У меня так было. Комп стоял не на жёсткой поверхности, от работы жёсткого диска и вентиляторов в системном блоке происходила вибрация. Мышь обладала очень высокой чувствительностью. Вибрацию стола воспринимала как руководство к действию. Соответственно, курсор двигался по экрану. Требуется устранить заморочку вибрации, хотя бы винтами закрепив жёсткий диск в салазках.
Может, Вы столкнулись с такой проблемой как поломка вашей компьютерной мышки. Если же вы убедились в том, что мышка является исправной, то вы можете воспользоваться Диспетчером задач для решения неисправности ( Ctrl + Shift + Esc ), потом отключите автозагрузку посредством комбинации — Пуск — Выполнить — msconfig, вкладка Автозагрузка.
На самом деле это не такая уж и беда. Решается все достаточно у вас оптическая мышка, то требуется всего лишь вытащить юсб и опять засунуть. Так же самое допустимо сделать если у вас проводная мышка, но, как правило, с ней этих проблем не возникает. Если это не спасло, то замените коврик или поверхность, на которой находится мышка.
Решается все достаточно у вас оптическая мышка, то требуется всего лишь вытащить юсб и опять засунуть. Так же самое допустимо сделать если у вас проводная мышка, но, как правило, с ней этих проблем не возникает. Если это не спасло, то замените коврик или поверхность, на которой находится мышка.
Если вы столкнулись с подобной проблемой, первое что вам надо сделать — это перезагрузить свой персональный комп. Мышь у вас не отвечает, поэтому сделайте это спустя клаву, или же принудительно — с помощью кнопки перезагрузки. Не спасло, тогда вытащите кабель мышки из системного блока и опять перезагрузите Комп.
У меня у знакомой на ноуте это было, я мышью двигаю курсор, а она пытается его двинуть тачпадом. То есть не моментально поняла что он не самостоятельно двигается, его двигаю я. Если не этот случай, допустимо покопаться в надстройках мышки, допустимо перезагрузить компьютер, перезагрузка чаще всего поможет. Мышь выньте и назад вставьте в юсб-разъём.
Нередко происходит, что стрелка мышки ползает по экрану, хотя сама мышка неподвижна. Требуется искать возможные варианты: мышь расположена на неправильной неровной рабочей поверхности -измените этот параметр; сбились конфиги мыши- вытащите/вставьте ее из юсб разъема, выполните перезагрузку Компьютер. Курсор опять начнет вас слушаться.
Требуется искать возможные варианты: мышь расположена на неправильной неровной рабочей поверхности -измените этот параметр; сбились конфиги мыши- вытащите/вставьте ее из юсб разъема, выполните перезагрузку Компьютер. Курсор опять начнет вас слушаться.
Сталкивалась с такой проблемой совсем недавно, когда курсор на монике убегает и мышью пользоваться всего лишь невозможно. Моментально сообразила, что случилось это после того, как зашла на энный сайт, значит, требуется побыстрее его закрыть, чтоб вирусняк какой не получить. Как лишь закрыла, так и курсор начал мышке послушен. Изредка мышь не слушается, потому что, например, лазерные, отражаются всего лишь от соответствующей твердой поверхности.
Вероятно мышь убегает от того , что не постелен или грязный коврик на столе, может и то, что отражение от полированного покрытия или стекла дает такой эффект. Постелите мышке коврик на стол и она отблагодарит Вас послушностью, отзывчивостью и быстродействиям! стрелка мышки перескакивает, когда я ее и в руках не держу.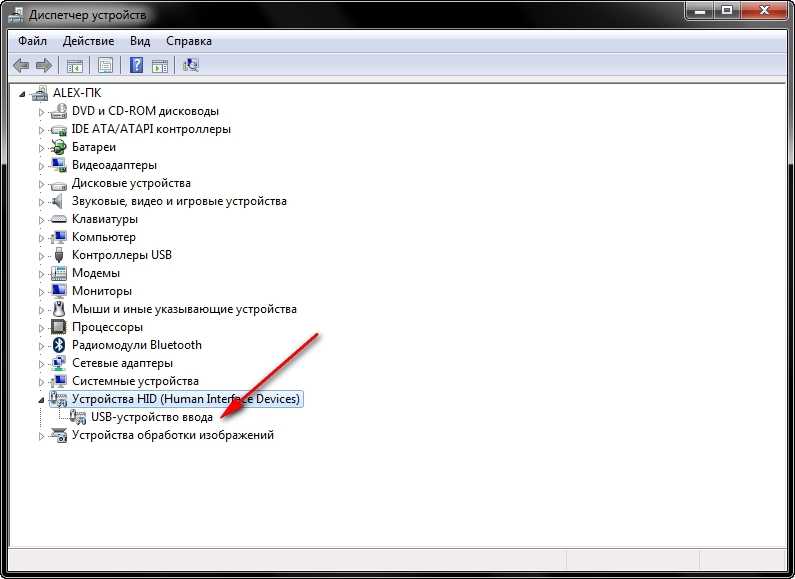 — 6 лет назад именно это я и имел ввиду, мышка дергается сама по себе, вероятно еще плохой контакт на проводе или Юсб соединении. — 6 лет назад
— 6 лет назад именно это я и имел ввиду, мышка дергается сама по себе, вероятно еще плохой контакт на проводе или Юсб соединении. — 6 лет назад
Если по экрану экрана начала бегать мышь, то варианты могут быть такими:
вирусняк, приколы «друзей»
неисправная мышка
загрязнение мышки
кто залез в ваш компьютер без вашего ведома по удаленке
неисправности с памятью в компьютере
следует перепроверить контакты, соединение мышки к компьютеру
У меня несколько раз это случалось. Чаще всего пользуюсь мышью с лазером. Так вот, изредка в месте, где светит лазер, попадает волосинка или пух от одежды, изредка всего лишь нитка, вот эта вещь и позволяет мышке скакать по экрану, как зайцу. Еще замечала, когда «ножки» у мышки загрязняются, так же могут происходить такие фокусы. Тогда требуется всего лишь протереть специальной жидкостью «лапки» мышки или спиртом, беда исчезнет.
У меня курсор самостоятельно по себе бегает, если мышка сдвинется наполовину с коврика и лежит неровно, мышка должна плотно соприкасаться с поверхностью. Изредка происходит, что курсор вовсе замирает и не двигается с места, когда оперативная память компа перегружается. И не забывайте про вирусы, заметьте когда курсор становится непослушным и выявите причину.
Изредка происходит, что курсор вовсе замирает и не двигается с места, когда оперативная память компа перегружается. И не забывайте про вирусы, заметьте когда курсор становится непослушным и выявите причину.
Самопроизвольно мышь может бегать или двигаться по экрану по нескольким причинам:
в саму мышь забилась пыль, в этом случае мышь необходимо всего лишь очистить.
мышь лежит на не очень ровной поверхности.
если это происходит всего лишь на одном сайте, значит это связано именно с ним, лучше на этот сайт больше не заходить.
У меня это случалось при посещении некоторых сайтов и когда мышка зависала — то есть я веду курсор вправо, а он влево (и т.п.). Приходилось помогать себе сенсорной мышью на ноуте, но это редко действовало, поэтому приходилось управляться с помощью клавы — ctrl + w (закрытие вкладки).
Если указатель мышки бегает самостоятельно по себе, то вероятнее всего это вирусняк. Или же над Вами пошутил кто-то из друзей и скинул эту программу-штуку (со мной уже это было). Если, конечно, неисправности и правда не вызваны неровной поверхностью или грязью на мышке.
Если, конечно, неисправности и правда не вызваны неровной поверхностью или грязью на мышке.
У меня так так же было, вдруг курсор начал мигать и не поддаваться командам. Перешла на иной сайт и с курсором стало все в порядке. поняла мгновенно, что сайтик тот очень не хорош и быстренько ушла. Так что мигающий курсор первый признак нехорошести сайта.
Вероятнее всего, в мышь забилась пыль, шерсть животного, или волос. В таком случае, следует очистить нижнюю часть мягкой кисточкой, а лучше всего разобрать мышь, если позволяет конструкция, и снести из нее скопившийся мусор.
Если мышка — то или почистить мышка, или заменять подмышник или выкинуть и то и другое.
если все же под мышью имеется ввиду тачпад ноута — то лучше в сервисный центр. вскрывать ноутбук неспециалистам не рекомендую. Даже перепутав между собой пару болтиков допустимо пробить насквозь матплату (видел такие варианты) или сдуру оборвать шлейф.
При таком раскладе относи в сервисный центр
но часто это происходит когда мышка гоняют например по поверхности полированного стола.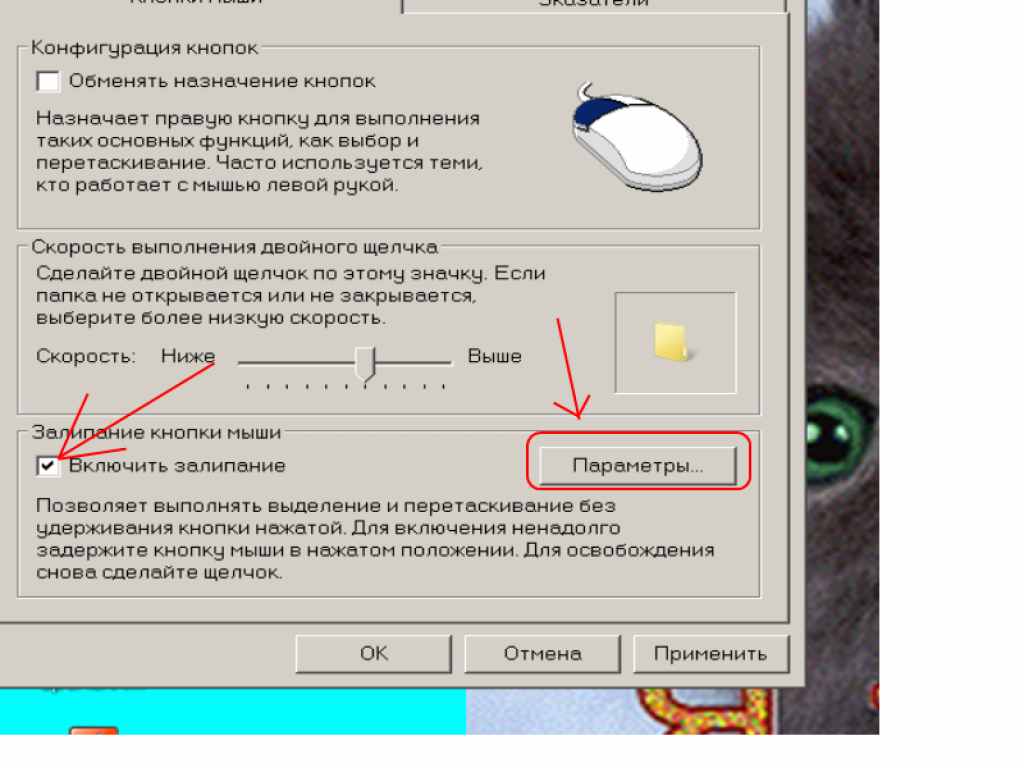
Это уже нарушение неисправности с лазером, у меня такая же ерунда была, всего лишь купил новую мышь, лень чинить было
А мышь то сильна старая? Другую мышка подключать пробовали?
Чаще всего у меня скачет когда какой или мусор забивается
Попытайся на вирусы компьютер перепроверить
и ковриком попользоваться там изредка пылинка попадает
вирусный сканер на сайте
(скорее всего троян)
А помыть коврик не пытался? Он так же загрязняется, и уже не корректно лучь попадает на приемник, вот потому и скачет.
Очень похоже на «шуточный» троян компьютер антивирусным сканером, если нет — смотри конфиги мышки или дрова перестанови на мышка (если есть такие) .
Если мышка безпроводная то смени батарейки и всё станет функционировать
Так же это было. ни с тог, ни с сего курсор начинал «убегать», когда поднимала мышь. я всего лишь отключила мышь и опять включила. и УРА- все функционирует в прежнем режиме!
Это происходит у некоторых мышей, у тебя нет такой кнопки маленькой снизу на мышке? если нет то это дело вполне обычное или раньше такого не было?
Зачем поднимать мышка над ковриком при работе? 🙂 Шучу. Вот проверил свою, да, курсор никуда не ползет, ждем еще ответов 🙂
Вот проверил свою, да, курсор никуда не ползет, ждем еще ответов 🙂
Такая же ерунда была с мышью за 200р купи новую а это хлам ну а если дорогая по гарантии верни
Стукни мышка легонько) у меня прошло)
У меня такая же ерунда если гарантия не прошла то заменяй
Стукнул мышью как советовали и все прошло)
Требуется переподключить её и всё ОК
У меня такая же ерунда. Мышка Genius NetScroll сто V2. Такая классная мышка, а тут такой косяк. Если запустить и отключить, то все ок. Но затем со временем опять начинается. Windows десять 64 бит самая последняя версия. А до данного она совсем вырубалась, помогало лишь подключение в иной гнездо Юсб. После эта беда исчезла, но появился вот этот глюк. Всего лишь чуть оторвешь мышка, то улетает указатель. Если на брюхо ее положить, то так же такая ерунда. Попробую использовать мышка А4 тех у меня есть. Так же не очень дорогая. Посмотрим как станет с ней. До этой модели была мышка Genius NetScroll сто версия первая.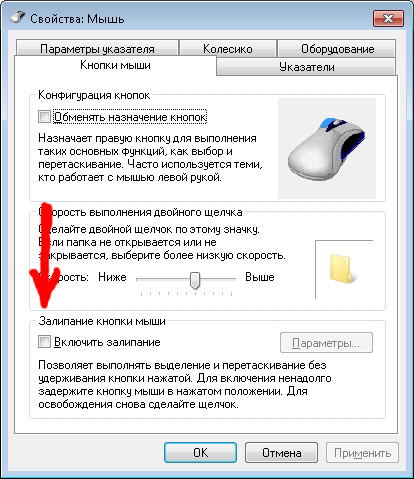 С ней ничего такого не происходило. Жутко бесит. Проверю мышка А4 тех и скажу — нормально она или нет. В мышки дело или в чем-то другом. Необходимо выяснить
С ней ничего такого не происходило. Жутко бесит. Проверю мышка А4 тех и скажу — нормально она или нет. В мышки дело или в чем-то другом. Необходимо выяснить
У меня всего лишь волос был в лазере, вынул и всё заебумба
Вероятно что центральный проц сильно нагружен, из-за данного тварь хвостатая может подглючивать (подтормаживать) . Перепроверить не трудно, нажать одновременно три волшебных кнопки Ctrl+Alt+Delete, появится диспетчер задач
вот сто% это плохо, у меня всего лишь одновременно игра устанавливается и браузер включен.
Ещё у меня было дело что курсор самостоятельно по себе бегать начинал, коврик под мышка положил и в порядке стало.
А как сто процентный вариант переустанови Винда.
PS: Он не тачскрин а тачпад назывется.
Бросай пить
Попытайтесь другую мышка. . не алкоголичку. . )
Открой диспетчер задач какие процессы происходят в компьютере. вероятнее всего (наверно) ,что идёт постоянно какой то процесс в работе программы.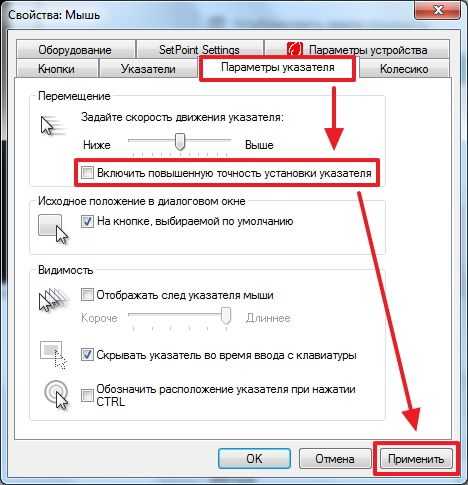 . но не исключено, что всего лишь замыкание кнопки в клаве даёт такой дребезг. если мышка беспроводная — смени на момент проверки и установи проводную .и ещё вариант — настрой работу курсора спустя панель управления у мышки.
. но не исключено, что всего лишь замыкание кнопки в клаве даёт такой дребезг. если мышка беспроводная — смени на момент проверки и установи проводную .и ещё вариант — настрой работу курсора спустя панель управления у мышки.
Кнопки для начала глянь на ноуте (клаву)
Во-первых, не мышь, а курсор. А двигается бесконтрольно-это сто% троян вместе с какой-нибудь программой подцепили. У меня было это, спрева нужно отключить компьютер, отключить от интернета, затем перезагрузить и почистить.
Полтергейст
Это полтергейс.)
Требуется об этом сообщить в гринпис, бедное животное
Блин так же хотел полтергейст написать!)
Если бы там бы ло бы подключённая мышь то тогда это было бы не исправности мышки то ист в порядке
Но тачпад Точно Полтергейст !
Сильный ветер у тебя форточку закрой
и пластину помой
а может в доме не убиралось год
Таракашка маленькая забежала. В прошлой жизни была сисадмином.
Антивирус не пробовали? Похоже троян у вас
Простое. поскольку бывают мелкие землятресения
поскольку бывают мелкие землятресения
а мы их всего лишь не замечаем. но мышь больше чувствительный
прибор. и поэтому даже дребезжание от проезжающего драндулета
заставляет стрелку мышки бегать по экрану.
Нарот что вы несёте какой полтергейст хватит народ запугивать блин это глюк всего лишь у меня так же самое!
Ой давайте так же какую нибудь ерунда как вы скажу а то чё 1 я нормальный.
Скорее всего с сенсором мышки что-то не так. Или в надстройках компа не так, поройся в девайсе мышки (конфиги на самом комп)
Глюк с курсорам у меня так же был когда я на XP юзал, перешёл на 7-ку, затем 10-ку и беда больше не появлялась. мне чаще всего переустановка системы помогала, пытался драйвера на мышка искать а толку мало было
Поверхность тачпада протри чистенько салфеткой для экрана.
Если на ноуте то обрати внимание не дотрагиваешься ли до тачпада руками
Ну и дурак. А я сканирую тремя антивирусами бесплатными вобще.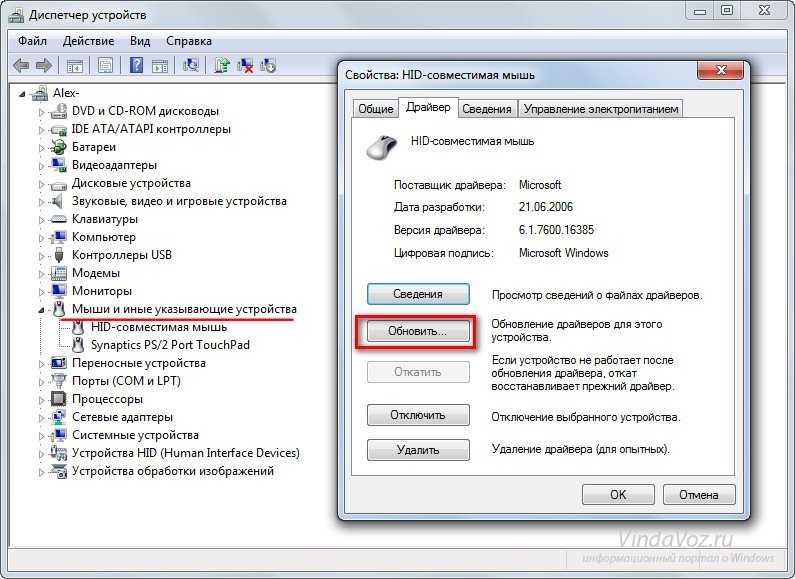 И мне хватает вполне. Если не учитывать то что у меня фаервола нет. Да как-то пока без надобности.
И мне хватает вполне. Если не учитывать то что у меня фаервола нет. Да как-то пока без надобности.
Рекомендую перепроверить Майкрософт Security Essentials дальше утилитой MRT От майкрософта. И Антивирус Cezurity
Может беда в самом компе (ноуте)?
Если нет вирусов
попробуй войти под новым пользователем
Отключите ноут — чуть влажной тряпкой прочистите тачпад (особенно по краям) . Мягкой кисточкой прочистите края тачпада — там могут быть крошки (мусор)
Я перезагружаю компьютер, поможет.
По попробуй другую мышь.
У меня это происходит когда мышь стоит на полированом столе и лазер, что попадает на стол отражается немного криво и получается небольшое постоянное движение курсора. Я всего лишь переставляю мышь и все проходит.
Перепроверьте на тачпаде нету инородных тел?)
Попробовать другую мышка?
Замечал подобное после установки Нокиа PC Suite
Мышка ведёт. попытайтесь обновить дрова или сделать откат дров.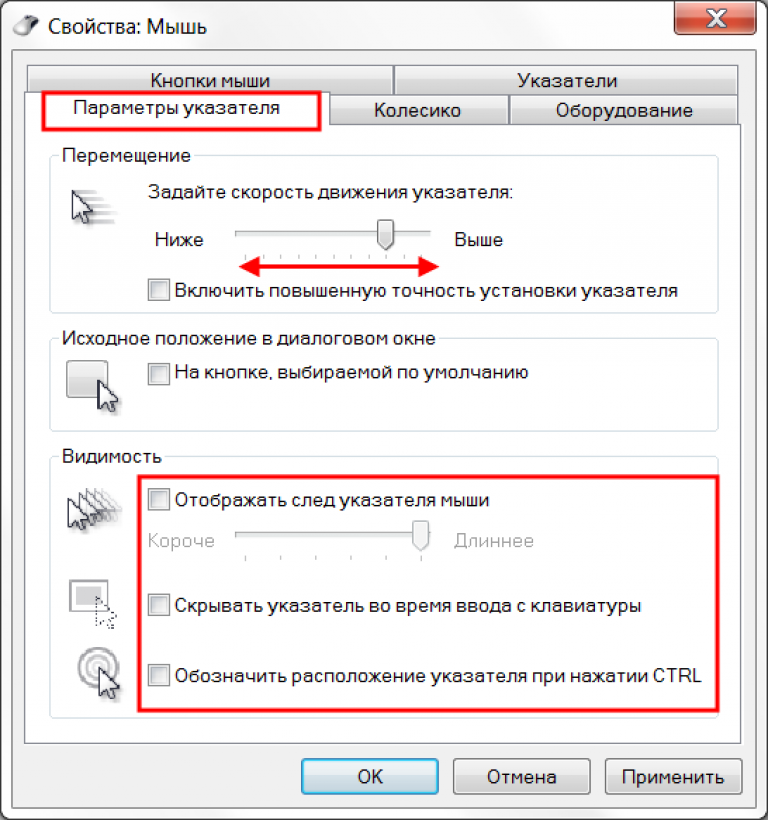 или подрубить обычную мышь, а то сейчас много «Игровых», «Профессиональных» «Геймерских»и других мышек, для которых необходимы специальные дрова.
или подрубить обычную мышь, а то сейчас много «Игровых», «Профессиональных» «Геймерских»и других мышек, для которых необходимы специальные дрова.
Идут помехи от включеного рядом в сет зарядного устройства!
У меня дергается курсор, когда ноутбук подзаряжается, зарядное устройство не родная, наверно, поэтому создаются помехи, как всего лишь отключаю зарядное устройство от сети всё в норме
Курсор Мышки ‘Дергается’ без контрольно по всему — видео ответ.
Что сделать, если курсор мышки дергается под Виндовс — видео ответ.
Дрожание курсора мышки под Windows7 — видео ответ.
младший брат втихаря подключил свою блетуз мышку и водил ее
Добавить ответ на вопрос
Информация о вопросе
Сколько ответов на вопрос?
На вопрос «Курсор на ноутбуке двигается сам по себе» 123 ответа.
Кто задал этот вопрос?
Вопрос задал Aleksandrov_Yaroslav в категории Ноутбуки.
Когда задали этот вопрос «Курсор на ноутбуке двигается сам по себе»?
Вопрос задали 3 года назад.
Не работает курсор на ноутбуке
Некоторым пользователям ноутбуков гораздо проще работать с помощью тачпада, а не периферийной мышкой. Сенсорная панель дает устройству мобильность, ради которой он и был придуман. Если использовать ее, то выполнять рабочие задачи можно где угодно: в кафе, парке, общественном транспорте и многих других местах. Но если не работает тачпад на ноутбуке, вам придется возить с собой проводную или беспроводную мышку, искать дополнительное пространство для ее использования. Чтобы не испытывать неудобств, необходимо обнаружить причину проблемы и справиться с ней.
Тачпад не работает полностью
Чтобы убедиться, что сенсорная панель на ноутбуке не работает не из-за программных сбоев, нужно:
- зайти в диспетчер устройств;
- найти тачпад в списке, в разделе Мыши и другие указывающие устройства;
- открыть драйвер кликом или нажатием Enter;
- перейти на вкладку Общие.

Если здесь в окне состояния написано Устройство работает нормально, значит, стоит анализировать аппаратные проблемы.
Причина 5: Вирусное программное обеспечение
Всегда может оказаться, что причина заключается не в операционной системе, а во вредоносном программном обеспечении, установленном в нее. Обязательно проверьте Windows на наличие вирусов, воспользовавшись для этого встроенным или сторонним антивирусом либо сканером, не требующим установки.
Подробнее: Борьба с компьютерными вирусами
Тачпад отключен
Часто не работает сенсор по очень простой причине: пользователь случайно нажал кнопку его отключения. На разных ноутбуках она своя. Найти нужную клавишу просто: на ней, кроме основного символа, схематически нарисован тачпад. Нажав Fn+найденную кнопку (обычно от F1 до F12) можно вернуть панели работоспособность.
У некоторых моделей ноутбуков на тачпаде есть собственная кнопка отключения.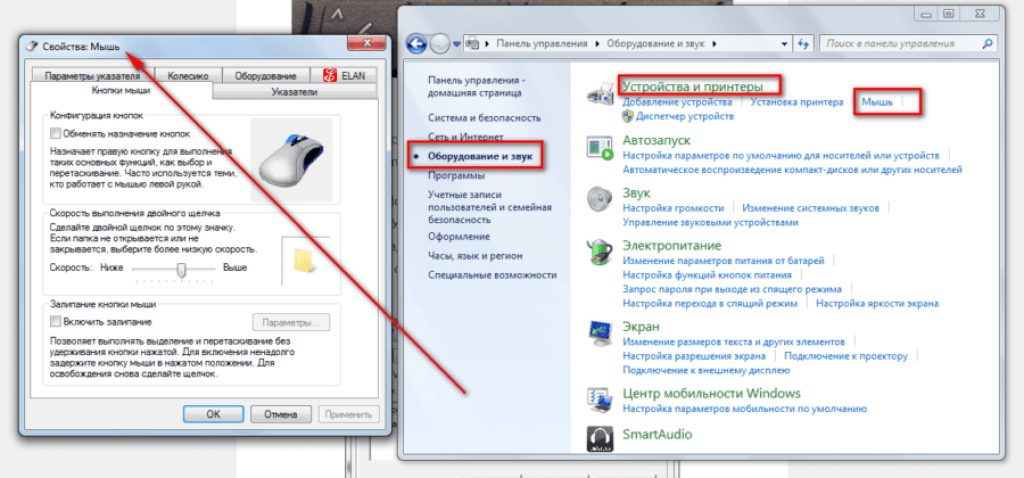 Она расположена в левом верхнем углу панели. Если тачпад не работает, стоит попробовать нажать на это углубление для возврата работоспособности.
Она расположена в левом верхнем углу панели. Если тачпад не работает, стоит попробовать нажать на это углубление для возврата работоспособности.
Важно! Многие производители ноутбуков не предусматривают совместное использование подключенного манипулятора-мыши и тачпада. Такую проблему легко диагностировать. Стоит просто отсоединить мышь и проверить работу тачпада.
Если сенсорная панель отключена, вернуть ей работоспособность можно программными способами. При использовании большинства типов драйверов в панели задач около часов возникает иконка тачпада. В Windows 10 она есть всегда. Нажав на нее правой или левой кнопкой мышки, можно вызвать меню. Здесь отключается или включается тачпад, регулируется его чувствительность, настраиваются другие параметры.
Причина 1: Сенсорная панель отключена горячей клавишей
Часть ноутбуков Леново поддерживает управление тачпадом при помощи клавиатурных сочетаний. Малоопытные пользователи могли отключить его по незнанию, случайно нажав одну из таких клавиш.
В офисных моделях ноутбуков чаще всего можно встретить клавишу F6, на которой нарисован перечеркнутый тачпад.
В игровых моделях и некоторых премиальных — клавиша F10, с точно такой же иконкой.
Тем, у кого работа ряда F-клавиш мультимедийная, достаточно нажать лишь только соответствующую клавишу для включения и отключения сенсорной панели. В функциональном режиме понадобится использовать сочетание с Fn: Fn + F6 или Fn + F10.
При отсутствии клавиши с таким значком несложно сделать вывод о том, что используемая вами модель лэптопа Lenovo не поддерживает этот вариант управления тачпадом.
Прочие проблемы
Ситуации, когда ноутбук не видит тачпад в диспетчере устройств, не работает левая кнопка, или не поддерживаются скроллы несколькими пальцами, имеют под собой ряд причин. Некоторые из них означают, что придется отдавать устройство в сервисный центр или проводить его самостоятельную разборку.
Попадание грязи
Простое правило «не есть за ноутбуком» практически все игнорируют. На тачпад попадают крошки, проливаются напитки. В результате могут быть самые разные последствия. Поэтому, если перестал работать тачпад, первым делом нужно его почистить. Стоит помнить, что его сенсорная панель работает на принципе отслеживания изменений емкости. Грязь на поверхности может сильно влиять на чувствительность устройства. В результате либо не работает прокрутка, либо курсор двигается рывками.
На тачпад попадают крошки, проливаются напитки. В результате могут быть самые разные последствия. Поэтому, если перестал работать тачпад, первым делом нужно его почистить. Стоит помнить, что его сенсорная панель работает на принципе отслеживания изменений емкости. Грязь на поверхности может сильно влиять на чувствительность устройства. В результате либо не работает прокрутка, либо курсор двигается рывками.
Чистить сенсорную панель нужно бережно. Рекомендуется использовать ватный тампон, смоченный в легком мыльном растворе. Работать следует аккуратно, не допуская проливаний влаги. По окончанию чистки панель нужно тщательно вытереть влажной салфеткой и дать ей полностью высохнуть.
Важно! Часто перестает работать прокрутка из-за слоя высохшего вина или кофе. Если на панель проливались жидкости — рекомендуется обратиться в сервисный центр, поскольку самостоятельно почистить тачпад в таком случае достаточно сложно.
Физическое повреждение
Когда не работают кнопки на тачпаде ноутбука, и в целом он перестал нормально функционировать в результате удара или падения на него тяжелого предмета, требуется менять панель целиком.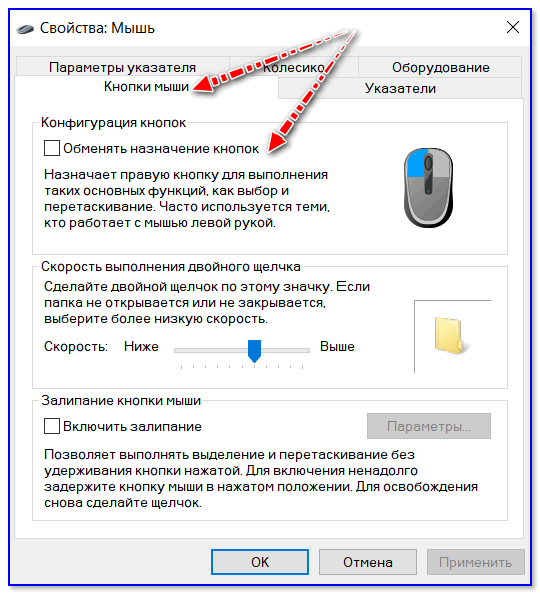 Такой ремонт делается довольно быстро и стоит недорого.
Такой ремонт делается довольно быстро и стоит недорого.
Важно! Стоит помнить, что механическое повреждение тачпада не является гарантийным случаем. Поэтому даже обращение в сервисный центр может быть платным. Но если срок гарантии еще не истек, именно такой метод решения проблемы является оптимальным.
Потеря контакта
Тачпад соединен с материнской платой ноутбука при помощи шлейфа. В некоторых моделях возможно его самопроизвольное выскальзывание из разъема. Это может произойти из-за вибраций или тряске при транспортировке. Устранить проблему достаточно просто:
- корпус устройства вскрывается;
- элементы аппаратной части аккуратно демонтируются;
- проверяется плотность вставки шлейфа и его целостность.
После разборки и восстановления контакта тачпад начинает работать нормально.
Важно! Такую операцию нельзя делать на гарантийном ноутбуке. Устройство рекомендуется отнести в сервис. Но если срок гарантии истек, можно проделать работу самостоятельно.
Сегодня в интернете несложно найти подробное видео о том, как именно нужно разбирать ту или иную модель ноутбука.
Когда пропал указатель подключаемой мыши
У большинства пользователей курсор компьютерной мышки не отображается на экране ноутбука при попытке подключить устройство через разъем USB. Причин может быть много, и для решения каждой из них требуется отдельный подход.
Возможные причины неисправности
Наиболее часто встречающимися причинами исчезновения курсора с дисплея ноутбука являются следующие проблемы:
- Перестающего реагировать на действия пользователя драйвера;
- Повреждения старых файлов новыми установленными при обновлении компонентами;
- Наличия механического повреждения;
- Заражения системы вирусом;
- Проблем с работой разъёма для подключения мышки;
- Изменений в системном реестре (Windows 10).
- Случайного нажатия «горячих» клавиш;
Почему пропал курсор
При неправильной работе компьютерной мышки на ноутбуке или проблемах разъёма указатель можно будет увидеть на дисплее, но он не сможет перемещаться.
Спровоцировать возникшую проблему могут вирусы. Это может случиться при посещении непроверенных сайтов или скачивании подозрительных файлов. В данной ситуации указатель будет передвигаться без помощи пользователя.
При работе с Windows 8 возникновение подобной неисправности связано с установленными дополнениями, способными изменять системные файлы. Такая проблема может возникнуть при обновлении ОС. При работе с Windows 10 возникновение неисправности может быть связано с изменившимся по какой-либо причине системным реестром.
Как решить проблему
Если причиной исчезнувшего курсора является сломанный порт, то мышку нужно переподключить в другой USB разъём. Если не помогло, тогда сломанный девайс подлежит замене.
Избавиться от вирусов можно посредством антивирусных утилит: как бесплатных программ, так и их платных аналогов.
Последовательность решения проблем, связанных с обновлением:
- Переключить управление указателем манипулятора на стрелочные клавиши клавиатуры (одновременным нажатием клавиш «Shift», «Ctrl» и «Num-Lock»).

- Затем при зажимании левых клавиш можно приступить к управлению курсором стрелочными клавишами.
- Теперь нужно открыть управляющую панель (в меню «Windows»).
- Теперь нужно открыть вкладку параметров курсора и дезактивировать опции видимости и образования следа указателя.
- Изменения подлежат сохранению посредством находящейся внизу кнопки.
- Вызвать через поисковое меню строку ввода команд.
- На появившуюся ссылку нужно нажать правой кнопкой и открыть.
- В поле появившегося окна прописать команду sfc/scannow.
- При появлении сообщения, свидетельствующего об успешном восстановлении файлов, можно приступать к перезагрузке ОС. В противном случае необходимо в поле ввода команд вести DISM.exe/Online/Cleanup-image/Restorehealth и нажать клавишу ввода. После осуществления перезагрузки можно снова вызвать окно ввода команд и в его поле прописать sfc/scannow.
Чтобы решить проблему, связанную с возникшими изменениями в системном реестре, необходимо посредством одновременного нажатия клавиш R и Win вызвать окно ввода команд, после этого в его поле прописать regedit.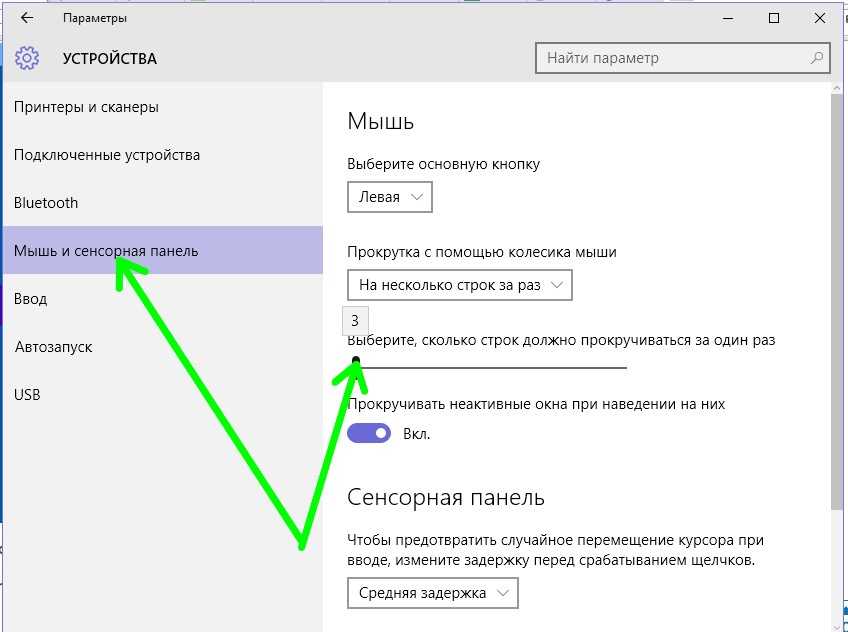 В окне системного реестра нужно найти папку HKEY LOCAL MACHINE и открыть её. В перечне появившихся каталогов нужно найти System и выделить его. В правой части окна появится список параметров, среди которых нужно найти EnableCursorSuppression и изменить его значение на ноль. После этих манипуляций ноутбук необходимо перезагрузить.
В окне системного реестра нужно найти папку HKEY LOCAL MACHINE и открыть её. В перечне появившихся каталогов нужно найти System и выделить его. В правой части окна появится список параметров, среди которых нужно найти EnableCursorSuppression и изменить его значение на ноль. После этих манипуляций ноутбук необходимо перезагрузить.
Asus
Ноутбуки Асус отличаются повышенной надежностью. Поломать их тачпады практически нереально. Поэтому если сенсорная панель начинает работать некорректно, проблемы стоит искать на стороне операционной системы. Однако есть и маленькая ложка дегтя. Аппаратные проблемы сенсорной панели есть у ноутбуков Асус серии K53S.
Lenovo
Ноутбуки Леново недороги, показывают очень привлекательное для покупателя соотношение ценника и характеристик. Но у них есть несколько ключевых недостатков. Во-первых, крайне неудобно размещена кнопка отключения тачпада. Ее легко нажать случайно, а потом искать, почему перестала работать сенсорная панель.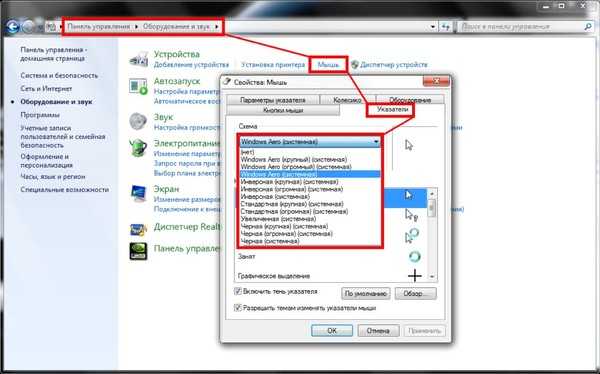
Вторая проблема Леново — чувствительность к статическому напряжению у некоторых серий ноутбуков бюджетного сегмента. Работая в свитере, легко просто сжечь чип, отвечающий за обслуживание портов. Поэтому перед покупкой ноутбука этого производителя стоит внимательно изучить отзывы владельцев и мнения сервисных центров.
HP
Бренд HP (Хьюлетт-Пакард) давно известен на территории России и пользуется заслуженной популярностью. Ноутбуки этой марки страдают от засорения тачпада. Это происходит из-за попадания крошек, жира с пальцев. Поэтому кушать во время работы не рекомендуется. При усилении чувствительности, проблемах со срабатыванием кнопок на панели стоит отнести ноутбук в сервисный центр, так как стоимость продукции достаточно высока для действий неквалифицированных ремонтников.
Acer
Самая капризная серия этого производителя — ноутбуки Acer Aspire. Особенно часто проблемы с тачпадом возникают у моделей бюджетного сегмента. Здесь панель может отказать без видимой на то причины.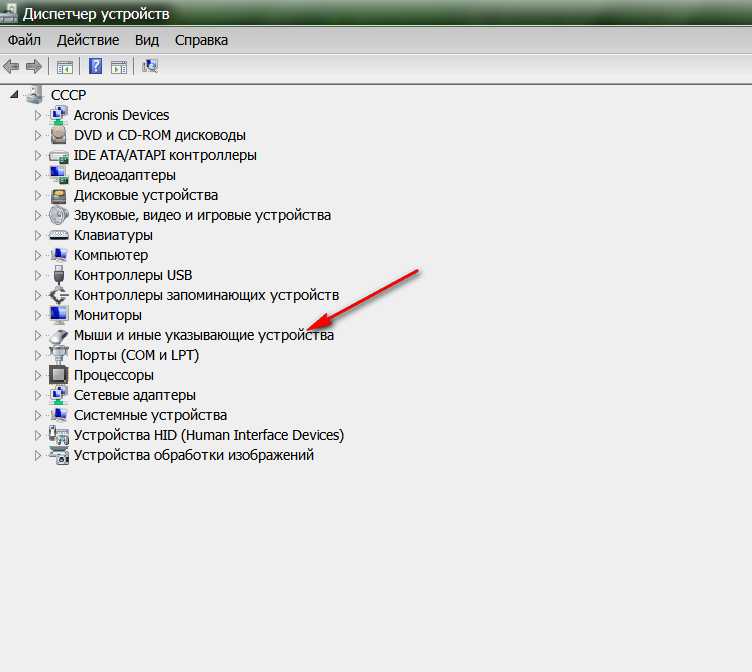 Есть проблемы и со шлейфом, соединяющим устройство с материнской платой. Поэтому обращаться с ноутбуками этого производителя стоит максимально аккуратно.
Есть проблемы и со шлейфом, соединяющим устройство с материнской платой. Поэтому обращаться с ноутбуками этого производителя стоит максимально аккуратно.
Packard bell
Packard Bell несколько потеряла позиции на рынке России, и ноутбуки данной марки предлагаются достаточно редко. И это несмотря на общую надежность аппаратных решений. Тачпады на ноутбуках данного производителя долговечны и неприхотливы.
Одна из самых распространенных проблем неработоспособности заключается в случайном нажатии Fn+F7 и отключении панели. Чтобы заставить сенсор функционировать, достаточно снова его активировать. В Packard Bell предусмотрена уникальная комбинация Fn+Esc для включения панели в режиме улучшения его реакций и блокировки ложных срабатываний.
Отключить службу ввода сенсорного экрана для гибридных ноутбуков
Если ваш ноутбук является гибридным (ноутбук и планшет в одном с сенсорным дисплеем.) Есть вероятность, что служба ввода сенсорно экрана, которая контролирует функциональность стилуса, мешает вашей сенсорной панели.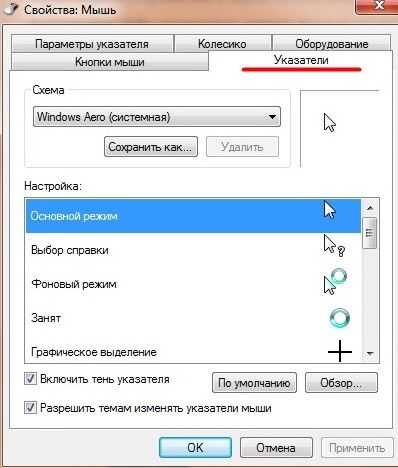
Чтобы отключить службу нажмите win+R, затем введите services.msc и в списке служб найдите TabletInputService или Tablet PC Input Service. Щелкните на ней правой кнопкой мыши, затем отключить ее. Очень неудобное решение для кто пользуется сенсорным экраном и тачпадам, но вы дальше можете проявить смекалку и попробовать удалить драйвера, откатить, обновить и заново потом запустить службу.
Одна из особенностей работы на ноутбуке заключается в том, что для этого не обязательно использовать мышку, ее заменяет тачпад. Вопрос, почему не работает тачпад на ноутбуке , волнует многих пользователей, поскольку в случае его поломки возникает масса неудобств, в особенности, если Вы не имеете в своем распоряжении мышку. Тачпад – это сенсорная панель, реагирующая на прикосновения и движения пальца, который перемещает курсор по заданной траектории. Возникающие проблемы заключаются часто в его не правильной настройке.
Подключение через свойства
Автоматическое включение тачпад при запуске операционной системы может не происходить при его отключенном состоянии.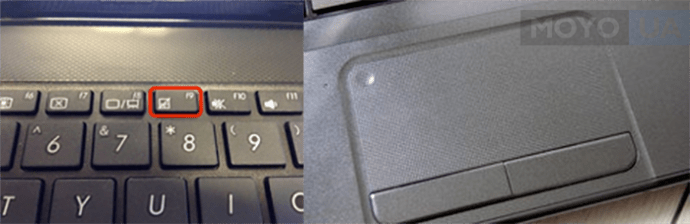 Проблема в Виндовс 10 решается следующим образом:
Проблема в Виндовс 10 решается следующим образом:
- Создать запрос в строке поисковика перейти в «настройки мыши».
- Открыть параметры мыши.
- Через окно «настройки устройства» войти в раздел «сенсорная панель».
- Найти устройство тачпад и включить его.
- Произвести перезагрузку ноутбука, функционал должен подключаться по умолчанию.
Подобным образом производится подключение и в настройках «биос». Активация проводится через пункт Internal Pointing Device.
Причина 4: Проблемы с драйвером
Отсутствие необходимого драйвера также может спровоцировать неработоспособность тачпада. Это бывает после переустановки операционной системы, некорректного обновления или неверной установки версии программного обеспечения. Подробнее о вариантах поиска и инсталляции драйвера для тачпада рассказано в другом нашем материале.
Редко именно последняя версия драйвера и вызывает неполадку с тачпадом, поэтому пользователю нужно самостоятельно искать одну из предыдущих версий.
Подробнее: Способы поиска и установки драйвера для тачпада ноутбука Acer
Иногда установить фирменное программное обеспечение не удается или это не решает проблему. Можно попробовать воспользоваться универсальным драйвером от Microsoft.
- Запустите «Диспетчер устройств», найдя его по названию в «Пуске». В «десятке» это так же можно сделать, вызвав альтернативное меню правым кликом мыши по кнопке «Пуск».
- Найдите и разверните раздел «Мыши и иные указывающие устройства». Здесь должно отображаться HID-устройство, если драйвер для тачпада не был установлен, или название указывающего устройства при наличии драйвера.
- Выделите эту строку и на панели инструментов нажмите кнопку, отвечающую за обновление драйверов.
- Используйте пункт «Выбрать драйвер из списка доступных драйверов на компьютере».
- Выберите пункт «HID-совместимая мышь». Может быть, система обнаружит и фирменный драйвер (на скриншоте ниже это строчки со словом Synaptics) — в такой ситуации попробуйте сперва установить его, а если это не принесет результата и после перезагрузки ноутбука сенсорная панель не заработает, переходите к установке драйвера с названием «HID-совместимая мышь».

Через настройки BIOS
Этот пункт применим не ко всем моделям ноутбуков Lenovo, в некоторых эта опция отсутствует либо находится в другом разделе. В таком случае может помочь обновление прошивки BIOS на более свежую.
- Войдите в BIOS (инструкция как войти в БИОС)
- Перейдите в раздел меню «Advansed» (либо «Config» > «Keyboard/Mouse») вашего BIOS.
- Для пункта «Internal Porting Device» (Возможен вариант «Internal Device Setting», «Trackpad» или подобный) выберите значение «Enabled»
- Поднимитесь в основное меню BIOS и сохраните настройки выбрав пункт «Save & Exit Setup» Или сделайте это горячей клавишей (обычно F10) и нажмите клавишу ENTER.
- Перегрузите компьютер
ВАЖНО: Даже при наличии этой опции она может быть недоступна или ее использование не приведет к желаемому результату в случае, если в BIOS отключен USB контроллер. Такая настройка не редкость на корпоративных ноутбуках.
Если, в вашем случае тачпад был отключен в BIOS, то после его включения может потребоваться активировать его горячими клавишами или из интерфейса Windows.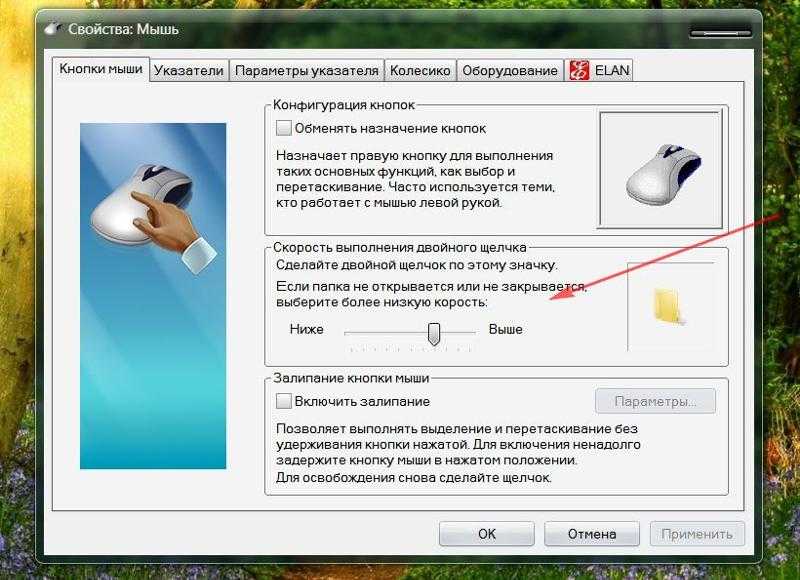
Отключить службу ввода сенсорного экрана для гибридных ноутбуков
Если ваш ноутбук является гибридным (ноутбук и планшет в одном с сенсорным дисплеем.) Есть вероятность, что служба ввода сенсорно экрана, которая контролирует функциональность стилуса, мешает вашей сенсорной панели.
Чтобы отключить службу нажмите win+R, затем введите services.msc и в списке служб найдите TabletInputService или Tablet PC Input Service. Щелкните на ней правой кнопкой мыши, затем отключить ее. Очень неудобное решение для кто пользуется сенсорным экраном и тачпадам, но вы дальше можете проявить смекалку и попробовать удалить драйвера, откатить, обновить и заново потом запустить службу.
Мышь
не работает на ноутбуке? Попробуйте эти исправления
Иногда компьютер работает отлично, и только подключенные устройства создают трудности для пользователей. Мышь — это простое устройство, но для вашего времени, проведенного за компьютером, крайне важно, чтобы мышь работала в первую очередь.
В этой статье будут рассмотрены высокоэффективные решения, которые помогут вам правильно использовать мышь. Прежде чем двигаться дальше, обязательно проверьте порт мыши и кабель мыши вручную. Возможно, потребуется подключить кабель к другому порту, иначе провод может быть поврежден.
Удаление и переустановка драйверов USB-порта
Предположим, вы используете внешнюю мышь с ноутбуком и сталкиваетесь с ошибкой, т. е. «Мышь не работает на ноутбуке», когда курсор перестает двигаться и не появляется на экране. В этом случае это может быть связано с потенциальными причинами, начиная от неисправной мыши и заканчивая аппаратным конфликтом, проблемами с подключением, поврежденной операционной системой, неправильными или отсутствующими драйверами, устаревшими драйверами или зависшими устройствами.
Первоначально вы можете начать устранение проблемы, пытаясь удалить и переустановить драйверы USB-мыши. Если драйвер USB-порта поврежден или вы пытались использовать другой USB-порт, вы можете увидеть ошибку. Вот шаги, которые необходимо выполнить:
Вот шаги, которые необходимо выполнить:
Шаг 1 : Запустите «диспетчер устройств» с помощью клавиши Windows + X.
Шаг 2 : С помощью клавиш со стрелками выделите «контроллер универсальной последовательной шины» в окне диспетчера устройств.
Шаг 3 : Расширьте список устройств в опции контроллера универсальной последовательной шины. На следующем шаге выделите параметр «Композитное USB-устройство» и нажмите «Ввод», чтобы продолжить. Он запустит окно «свойства».
Шаг 4 : В свойствах USB-концентратора выберите параметр «драйверы». Выберите целевой драйвер и щелкните правой кнопкой мыши, чтобы выбрать «удалить устройство». Нажмите «Ввод» для подтверждения. Повторите процесс со всеми составными устройствами USB-порта, чтобы удалить драйверы порта.
Шаг 5 : Перезапустите устройство для Windows, чтобы автоматически переустановить совместимые драйверы, а затем проверьте, работают ли другие указывающие устройства или беспроводная мышь.
Обновите драйвер мыши и другие указывающие устройства
Устаревшие драйверы мыши могут вызывать ошибки, препятствующие нормальному функционированию аппаратных устройств. (Будь то подключенная или беспроводная мышь) Обновление драйверов до последних версий может устранить ошибку. Вот шаги по обновлению драйверов мыши.
Шаг 1 : Запустите веб-сайт производителя, чтобы проверить последние обновления драйверов.
Шаг 2 . Выберите совместимое обновление для вашего устройства и нажмите «Загрузить». Затем перезагрузите устройство, чтобы проверить, сохраняется ли ошибка после завершения загрузки.
В противном случае можно использовать диспетчер устройств для обновления драйвера. Вот шаги:
Шаг 1 : Запустите «Диспетчер устройств» с помощью клавиши Windows + X. В противном случае щелкните значок Windows в главном меню и выберите «Диспетчер устройств» из списка.
Шаг 2 : В следующем окне выберите устройство и щелкните его правой кнопкой мыши, чтобы выбрать вариант «обновить драйвер» из раскрывающегося списка.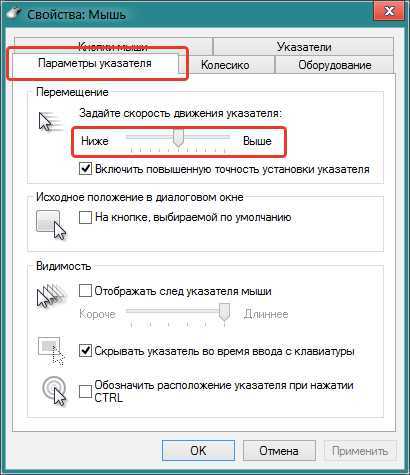
Шаг 3 : Перезагрузите устройство, чтобы проверить состояние ошибки после завершения обновления.
Активировать точку восстановления Windows
Восстановление настроек устройства и сенсорной панели до последней рабочей точки может вернуть вас в рабочую зону, где ваше устройство работает без ошибок. Следовательно, активация точки восстановления Windows может оказаться полезной для устранения ошибок. Вот шаги, которые необходимо выполнить для захвата точек восстановления Windows.
Шаг 1 : Щелкните правой кнопкой мыши значок Windows в главном меню, чтобы выбрать «система» из списка.
Шаг 2 : В системном окне выберите параметр «Защита системы».
Шаг 3 : В следующем окне щелкните основной диск и выберите параметр «Настроить». 4 : В окне настройки «включить защиту системы». Нажмите «ОК», чтобы завершить действие. Это активирует восстановление системы в Windows.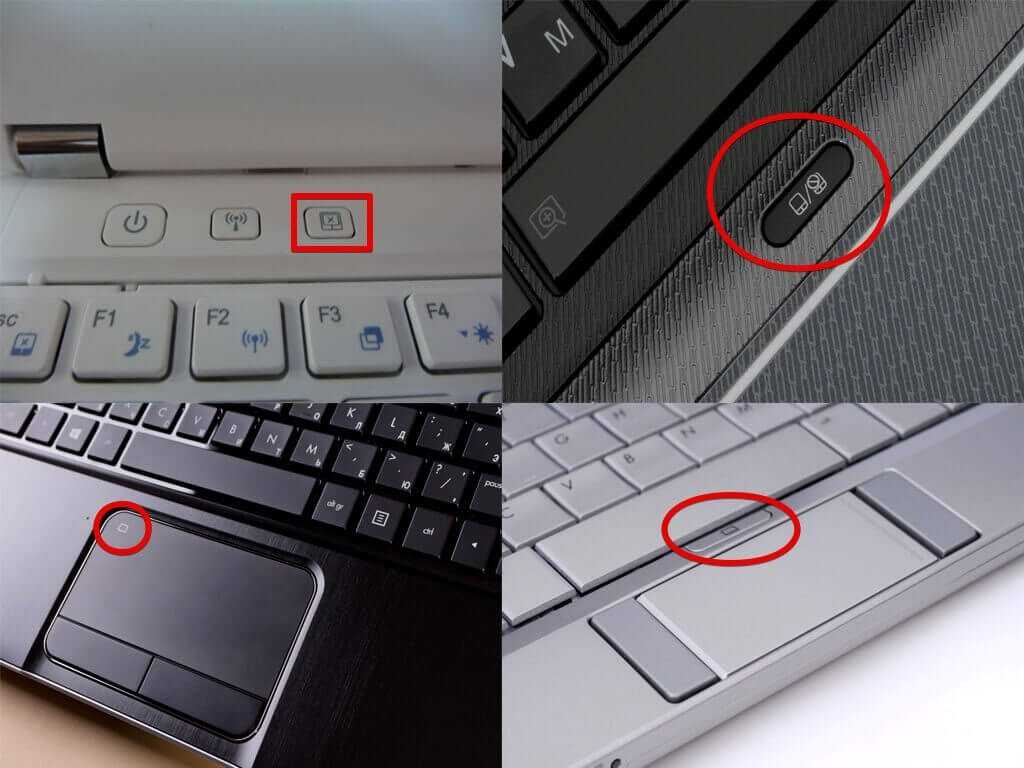
Запустите средство устранения неполадок оборудования
Запуск средства устранения неполадок для устранения как ошибки «мышь не работает на ноутбуке», так и ввода с помощью мыши может решить проблему. Запуск средства устранения неполадок оборудования может действовать как быстрое решение, если проблема связана с какой-либо неисправностью оборудования.
Выполнит краткое сканирование и предложит соответствующие исправления и свойства для других беспроводных мышей. Вот шаги для запуска средства устранения неполадок.
Шаг 1 : Запустите «панель управления», набрав «9».0087 панель управления ‘в поле поиска на панели задач и дважды щелкните параметр, чтобы запустить его.
Шаг 2 : На панели управления выберите параметр «Устранение неполадок», а затем выберите «Оборудование и устройства».
Шаг 3 : На устройстве начнется поиск и устранение неисправностей. Разрешите вашему устройству запустить сканирование.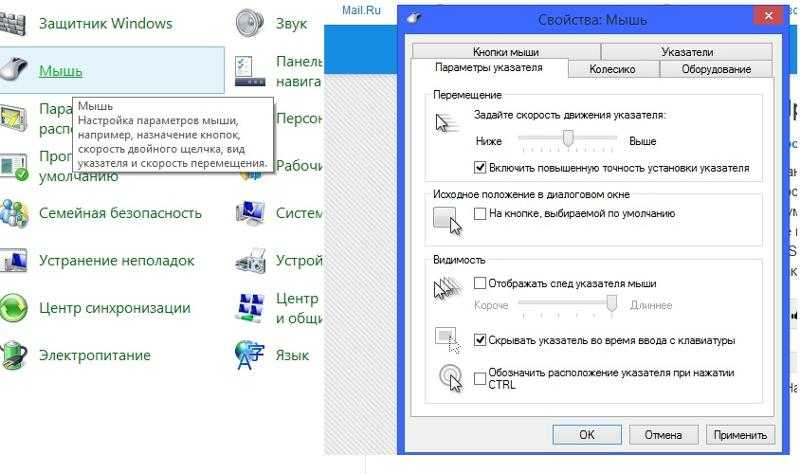 Перезагрузите ноутбук, чтобы проверить, устранена ли ошибка после завершения сканирования.
Перезагрузите ноутбук, чтобы проверить, устранена ли ошибка после завершения сканирования.
Переустановите драйвер мыши для ноутбука, даже если это мышь Bluetooth
Если обновленная версия драйверов по-прежнему не устраняет ошибку, может помочь переустановка драйверов. Вы можете использовать диспетчер устройств для переустановки драйверов. Вот шаги, которые нужно выполнить:
Шаг 1 : Запустите «диспетчер устройств», щелкнув правой кнопкой мыши значок Windows в главном меню и выбрав «диспетчер устройств» из списка. В противном случае нажмите клавишу Windows + X для запуска.
Шаг 2 : В окне диспетчера устройств разверните «клавиатуры» и выберите параметр «мыши и другие печатающие устройства», а затем щелкните параметр «HID-совместимая мышь» в следующем списке.
Шаг 3 : Разрешите перезагрузке устройства, разрешив вкладку драйвера мыши, и будет переустановлен правильный драйвер для вашей мыши.
Отключить параметр быстрого запуска
При использовании функции быстрого запуска иногда могут пропускаться встроенные файлы драйверов, установленных на вашем устройстве, что приводит к ошибкам функциональности, поскольку ваше устройство не распознает аппаратное устройство. Следовательно, отключение функции быстрого запуска может решить проблему. Вот шаги, которые необходимо выполнить:
Шаг 1 : Запустите утилиту «Выполнить» с помощью клавиши Windows + R на клавиатуре, и она запустит окно команды «Выполнить».
Шаг 2 : В поле команды введите «управление» и нажмите «ОК», чтобы продолжить запуск панели управления.
Шаг 3 : Установите режим просмотра «Категория», а затем выберите параметр «Оборудование и звук». .» В следующем окне выберите параметр «Изменить настройки, которые в данный момент недоступны».
Шаг 5 : Проверьте, отключен ли «быстрый запуск». Нажмите «сохранить изменения» и перезагрузите устройство, чтобы устранить ошибку. Убедитесь, что вы также проверили беспроводной USB-адаптер.
Убедитесь, что вы также проверили беспроводной USB-адаптер.
Проверка свойств мыши в Системных настройках и Панели управления
Способ устранения неполадок и потенциального устранения этой проблемы заключается в проверке свойств мыши в системных настройках. Это можно сделать, зайдя в Панель управления или Диспетчер устройств, в зависимости от вашей операционной системы, и выполнив поиск конкретного устройства, связанного с вашей мышью.
Обнаружив свое устройство мыши, вы сможете просмотреть его свойства и проверить наличие известных проблем или ошибок. Если они обнаружены, вам может потребоваться обновить драйверы или выполнить какую-либо другую процедуру устранения неполадок, чтобы решить проблему.
Проблему можно быстро решить в свойствах мыши. Вот шаги, которые нужно выполнить:
Шаг 1 : Запустите «Выполнить», нажав клавишу Windows + R. В поле команды введите « main.cpl » и нажмите «ОК», чтобы продолжить.
Шаг 2 : В следующем окне выберите параметр настроек устройства. Затем выберите целевое устройство из списка и включите «включить».
Затем выберите целевое устройство из списка и включите «включить».
Запуск сканирования SFC для исправления драйвера при обнаружении поврежденных файлов
Мыши также могут перестать работать и вызывать ошибки из-за поврежденных или поврежденных файлов драйвера. Запуск сканирования SFC для исправления файлов может решить проблему. Вот шаги, которые необходимо выполнить:
Шаг 1 : Запустите командную строку с помощью кнопки «Пуск» и запустите ее от имени администратора с полными привилегиями.
Шаг 2 : Введите « sfc /scannow » в командной строке. Нажмите Enter, чтобы продолжить. Будет запущено сканирование SFC, и проблема будет решена, как только оно завершится.
Часто задаваемые вопросы о том, почему моя мышь не работает
Почему мой порт USB не принимает мою мышь?
1. Порт USB может быть поврежден или неисправен, что не позволяет правильно подключить мышь к ноутбуку.
2. Если драйверы устройства для мыши отсутствуют или устарели, это также может вызвать проблемы с портом USB и помешать ему принять устройство мыши.
3. Также возможны конфликты программного обеспечения или несовместимость с другими устройствами, подключенными к тому же USB-порту, что приводит к ошибкам подключения или проблемам с загрузкой и распознаванием мыши.
Проводная мышь лучше, чем Bluetooth-мышь для ноутбука?
У проводной и беспроводной мыши есть свои плюсы и минусы. С одной стороны, проводная мышь обычно обеспечивает лучшую отзывчивость и более плавное отслеживание, что упрощает выполнение игр или задач графического дизайна. С другой стороны, беспроводная мышь может иметь определенные преимущества перед проводным аналогом.
Некоторые модели мышей Bluetooth оснащены такими функциями, как определение движения или распознавание жестов, которые могут повысить их производительность при выполнении определенных задач. Однако эти функции часто достигаются за счет более высокой цены и более короткого времени автономной работы по сравнению с более простыми моделями мышей Bluetooth.
Влияют ли обновления драйверов на мой драйвер мыши?
Одним из возможных последствий обновления драйвера USB-мыши для драйвера компьютера является то, что драйвер может стать несовместимым с операционной системой или другими приложениями, работа которых зависит от него.
Это может привести к ошибкам или другим сбоям в работе системы, что может повлиять на работу мыши и затруднить ее использование. Другие потенциальные последствия обновления драйверов для драйверов мыши включают повышение стабильности и производительности, а также лучшую совместимость с новым программным обеспечением и операционными системами.
Чтобы свести к минимуму эти риски, пользователи компьютеров должны внимательно следить за всеми обновлениями драйверов USB-мыши для своих мышей и обеспечивать их совместимость с существующими настройками. Они также могут проконсультироваться со службой технической поддержки или другими пользователями, чтобы решить, стоит ли внедрять обновление.
Как исправить неработающую сенсорную панель ноутбука Проблема
Сенсорная панель ноутбука является неотъемлемой частью любого ноутбука; без него эффективно работать становится сложно. Может быть неприятно, если сенсорная панель ноутбука не работает должным образом или не отвечает на команды, подаваемые пальцем.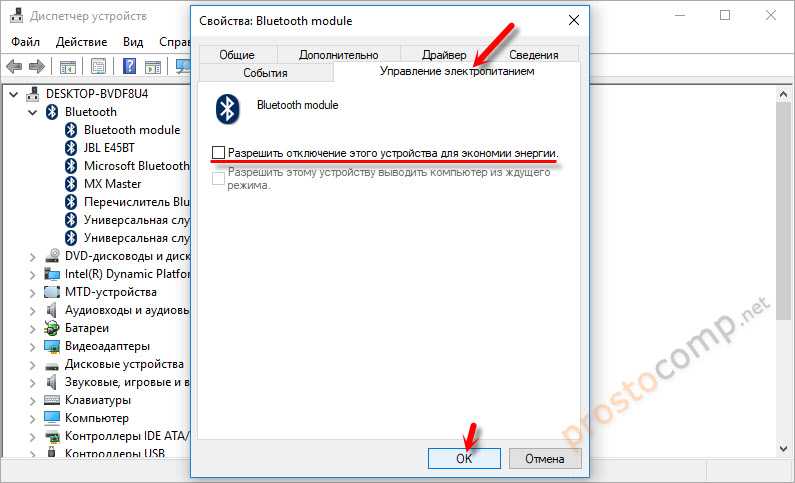 Поскольку многие из нас полагаются на щелчки мыши, работа с нефункциональной сенсорной панелью может раздражать.
Поскольку многие из нас полагаются на щелчки мыши, работа с нефункциональной сенсорной панелью может раздражать.
Точно так же пользователи могут столкнуться с тем, что сенсорный экран не работает в Windows 10. Большинство пользователей, предпочитающих сочетания клавиш, застревают, когда функциональные клавиши не работают. Но когда дело доходит до того, что сенсорная панель ноутбука не работает, наиболее распространенной причиной являются проблемы с драйверами. Что ж, даже случайное изменение настроек может привести к тому, что сенсорные панели не будут реагировать. С помощью приведенных ниже исправлений и проверок вы можете быстро исправить сенсорную панель ноутбука независимо от производителя ноутбука.
Содержание
1
Первоначальные проверки сенсорной панели ноутбука не работает Проблема
Всегда рекомендуется выполнять некоторые начальные проверки, прежде чем переходить к таким сложным решениям, как настройка BIOS и обновление драйверов. Мы перечислили несколько проверок ниже, чтобы попытаться сэкономить ваше время и устранить нежелательные неполадки.
Мы перечислили несколько проверок ниже, чтобы попытаться сэкономить ваше время и устранить нежелательные неполадки.
1. Ваша система зависла?
Зависшая система не может отвечать на команды, отправленные с клавиатуры и сенсорной панели. И, следовательно, вам нужно проверить, находится ли ваша система в замороженном состоянии или работает нормально. Вы можете сделать это, нажав клавишу Windows или открыв приложение «Настройки» с помощью сочетаний клавиш (клавиша Windows + I).
Если система реагирует на нажатие клавиши, это означает, что система не зависла, и проблема связана с вашим тачпадом. И если ваша система зависла и не отвечает на команды, вводимые с клавиатуры, вам нужно чинить систему, а не тачпад. Однако, если ваша система не зависла, переходите к другим проверкам.
2. Отключается ли сенсорная панель с помощью функциональных клавиш?
Многие ноутбуки могут отключить тачпад, нажав комбинацию клавиши Fn и одной из функциональных клавиш. Функциональная клавиша, которая используется для отключения сенсорной панели, зависит от производителя и модели.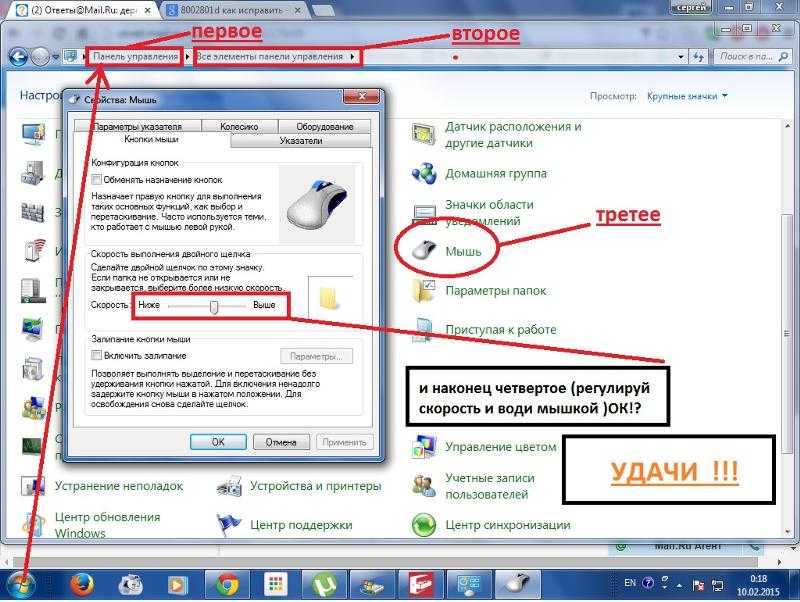
Вам нужно нажать клавишу Fn и специальную функциональную клавишу, чтобы включить сенсорную панель, которая была отключена случайно. Вы можете найти специальную функциональную клавишу, обратившись к руководству или проверив символ сенсорной панели на функциональных клавишах. Функциональная клавиша для включения сенсорной панели ноутбука
Если у вас нет такой клавиши или сенсорная панель ноутбука не работает даже после нажатия необходимые комбинации, ознакомьтесь с другими первоначальными проверками и решениями.
3. Нажата ли зона отключения сенсорной панели?
Многие производители ноутбуков предоставляют возможность отключить сенсорную панель, нажав «зону отключения сенсорной панели», доступную прямо на сенсорной панели ноутбука. Иногда это обозначается небольшим символом в виде прямоугольника, а в других случаях символическое представление отсутствует.
Вы можете дважды щелкнуть по этой зоне, чтобы снова включить сенсорную панель. Однако это также зависит от настроек производителя. Чтобы узнать, есть ли на вашем ноутбуке зона отключения сенсорной панели, вы можете посетить веб-сайт производителя и получить необходимую информацию. Вы также можете узнать, как включать и отключать зону отключения сенсорной панели.
Чтобы узнать, есть ли на вашем ноутбуке зона отключения сенсорной панели, вы можете посетить веб-сайт производителя и получить необходимую информацию. Вы также можете узнать, как включать и отключать зону отключения сенсорной панели.
4. Подключена ли другая мышь или USB?
Если к ноутбуку подключена любая другая внешняя мышь, есть вероятность, что драйвер внешней мыши отключит драйвер тачпада. Что ж, драйвер также можно отключить любым другим USB, который вы подключили к ноутбуку.
Вы можете удалить все подключенные USB-устройства и мышь с вашего ноутбука, а затем перезагрузить компьютер. После перезагрузки проверьте, правильно ли работает тачпад. Предположим, у вас ничего не подключено к вашему ПК, и вы не могли бы относиться ни к каким другим проверкам, упомянутым выше. В этом случае вам необходимо решить проблему с неработающей сенсорной панелью ноутбука с помощью решений, обсуждаемых ниже.
Как исправить неработающую сенсорную панель ноутбука Проблема
Если первоначальные проверки не сработали для вас, то очевидно, что с сенсорной панелью вашего ноутбука возникли некоторые основные проблемы. Основная проблема может быть устранена простым перезапуском или восстановлением системы, в зависимости от ее сложности. С помощью простых инструкций, приведенных ниже, любой может улучшить сенсорную панель своего ноутбука без каких-либо разочарований.
Основная проблема может быть устранена простым перезапуском или восстановлением системы, в зависимости от ее сложности. С помощью простых инструкций, приведенных ниже, любой может улучшить сенсорную панель своего ноутбука без каких-либо разочарований.
1. Перезагрузите ноутбук
Перезагрузка системы может исправить многие временные сбои в системе Windows 10. Итак, первое, что вы можете сделать, это перезагрузить компьютер, чтобы устранить проблему с неработающей сенсорной панелью ноутбука. Поскольку тачпад не работает, вы можете использовать сочетания клавиш для перезагрузки ноутбука.
Нажмите сочетание клавиш Alt + F4, чтобы открыть параметр «Завершение работы Windows», а затем с помощью клавиши со стрелкой вниз выберите «Перезагрузить» из множества доступных вариантов. Как только вы решите перезапустить, нажмите Enter. Это перезагрузит ваш ноутбук. Перезагрузите ноутбук с Windows 10
. Вы можете проверить, реагирует ли тачпад на движения ваших пальцев после перезагрузки. Если проблема не устранена, ознакомьтесь с другими решениями.
Если проблема не устранена, ознакомьтесь с другими решениями.
2. Проверьте настройки сенсорной панели
Если настройки сенсорной панели не подходят, сенсорная панель ноутбука может вызвать проблемы. Чтобы сделать правильные настройки, выполните шаги, указанные ниже.
Шаг 1: Нажмите клавишу Windows + I, чтобы открыть Настройки, а затем используйте клавишу Tab, чтобы перейти к Устройствам. Вы можете нажать Enter, чтобы открыть настройки устройств.
Шаг 2: В разделе «Устройства» перейдите к сенсорной панели (используйте клавишу Tab, как указано выше) и убедитесь, что переключатель под сенсорной панелью включен. Кроме того, установлен флажок «Оставлять сенсорную панель включенной при подключении мыши». Включите сенсорную панель и проверьте другие настройки
Если сенсорная панель не включена, вы можете перейти к переключателю сенсорной панели и нажать пробел, чтобы включить ее. . Вы можете использовать тот же способ, чтобы установить флажок, если он не отмечен.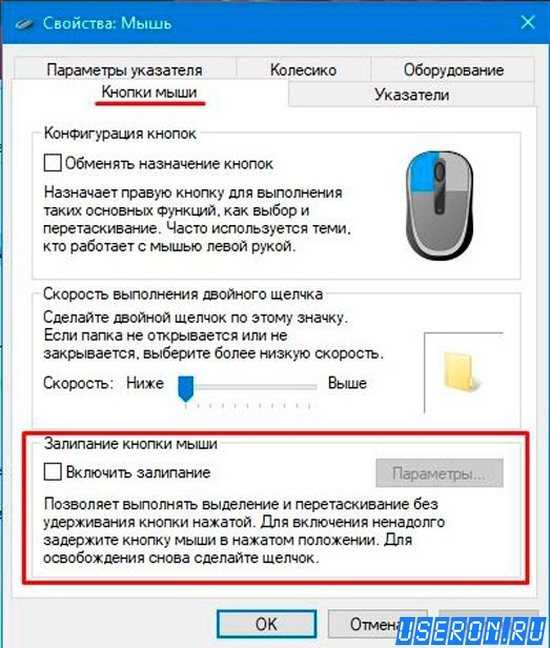
Примечание. Упомянутые выше настройки будут видны вам только в том случае, если у вас есть точная сенсорная панель. Если вы не видите переключатель включения/отключения, вы можете просто перейти к другому решению.
3. Изменение скорости курсора и чувствительности сенсорной панели
Многократная настройка параметров скорости и чувствительности может исправить сенсорную панель. Все, что вам нужно сделать, это перейти к настройкам сенсорной панели, как указано в приведенном выше решении, а затем перейти к изменению скорости курсора с помощью клавиши Tab. Затем вы можете использовать клавиши со стрелками вправо и влево для увеличения и уменьшения скорости.
Затем измените чувствительность, перейдя к чувствительности сенсорной панели и используя клавиши со стрелками вверх-вниз. После этого проверьте, устранена ли проблема с неработающей сенсорной панелью ноутбука. Измените скорость курсора и чувствительность сенсорной панели
Примечание.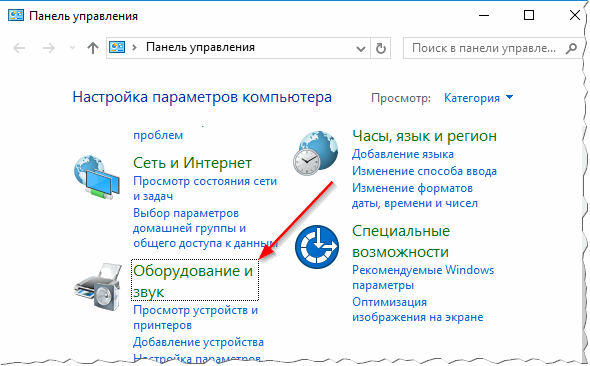 Люди, у которых нет точной сенсорной панели, смогут изменить только чувствительность. Итак, вы можете изменить чувствительность и проверить, работает ли это.
Люди, у которых нет точной сенсорной панели, смогут изменить только чувствительность. Итак, вы можете изменить чувствительность и проверить, работает ли это.
Мы рекомендуем не вносить существенных изменений в скорость и чувствительность. Увеличение или уменьшение скорости на единицу может быть достаточным для срабатывания сенсорной панели, а выбор чувствительности зависит от вашего использования.
4. Остановите службу ввода с планшета
Если вы используете ноутбук с сенсорным экраном, возможно, проблема связана с сенсорной панелью вашего ноутбука. TabletInputService может конфликтовать с функциональностью сенсорной панели, что приводит к тому, что сенсорная панель ноутбука не работает .
Если вы не используете функции сенсорного экрана в ноутбуке, отключение его службы не может повлиять на вашу работу. Однако, если вы используете его, вам может потребоваться включать и отключать его при необходимости.
Чтобы отключить TabletInputService, нажмите клавишу Windows + R, чтобы открыть «Выполнить», и введите там services. msc. Вам нужно нажать Enter, чтобы открыть приложение «Службы». Когда службы откроются, найдите «Служба ввода планшетного ПК» или «TabletInputService», а когда найдете, нажмите Enter, чтобы открыть ее свойства.
msc. Вам нужно нажать Enter, чтобы открыть приложение «Службы». Когда службы откроются, найдите «Служба ввода планшетного ПК» или «TabletInputService», а когда найдете, нажмите Enter, чтобы открыть ее свойства.
В окне «Свойства» с помощью клавиши Tab перейдите к кнопке «Стоп» и нажмите клавишу «Ввод», чтобы остановить службу. После остановки проверьте, нормально ли работает сенсорная панель. Если коврик для мыши по-прежнему не работает, то сенсорный экран не является проблемой, и вы можете запустить службу так же, как остановили ее, и перейти к следующему исправлению.
Имя службы может отличаться для некоторых пользователей. Если вы не найдете название службы, упомянутой выше, в приложении «Службы», вы можете найти ее на сайте производителя или в руководстве, а затем отключить.
5. Обновите драйвер сенсорной панели
Если приведенные выше решения не помогли, возможно, вам придется поработать над драйверами, чтобы сенсорная панель заработала. Драйверы устройств в Windows 10 отвечают за работу устройств.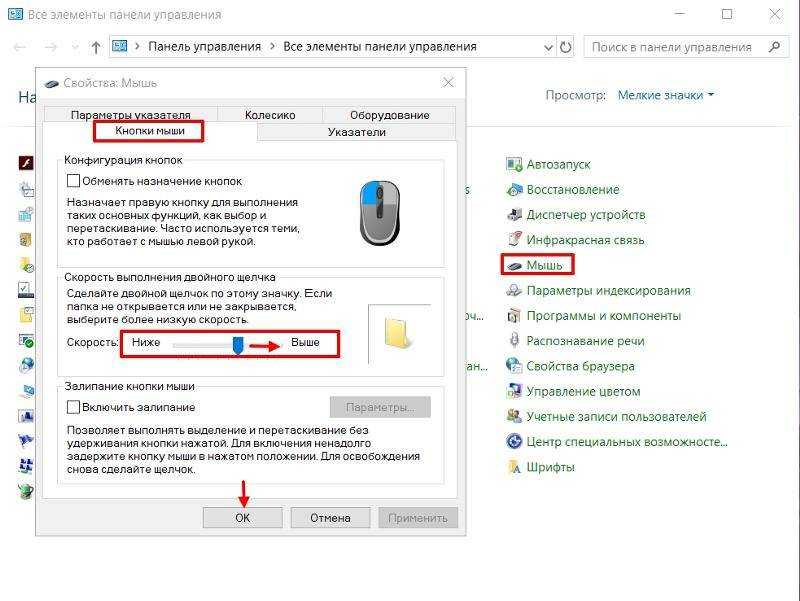 И поэтому их необходимо регулярно обновлять. Устаревшие драйверы иногда могут работать со сбоями и вызывать проблемы с устройствами.
И поэтому их необходимо регулярно обновлять. Устаревшие драйверы иногда могут работать со сбоями и вызывать проблемы с устройствами.
Вам потребуется войти в учетную запись администратора, чтобы обновить драйвер. После входа в учетную запись администратора нажмите клавишу Windows + X, чтобы открыть меню быстрой ссылки, а затем откройте диспетчер устройств. В Диспетчере устройств перейдите к Мыши и другие указывающие устройства и разверните его с помощью клавиши со стрелкой вправо.
Поскольку ваша сенсорная панель не работает, вы не можете щелкнуть правой кнопкой мыши драйвер сенсорной панели. В этом случае вы можете использовать Shift + F10 в качестве сочетания клавиш, чтобы открыть контекстное меню драйвера тачпада. Обновить драйвер тачпада
Следуйте инструкциям на экране, чтобы завершить процесс обновления. После завершения обновления проверьте, решена ли проблема с неработающей сенсорной панелью ноутбука.
6. Откатить драйвер
Если вы столкнулись с проблемами после обновления драйвера сенсорной панели, причиной может быть нестабильная версия драйвера.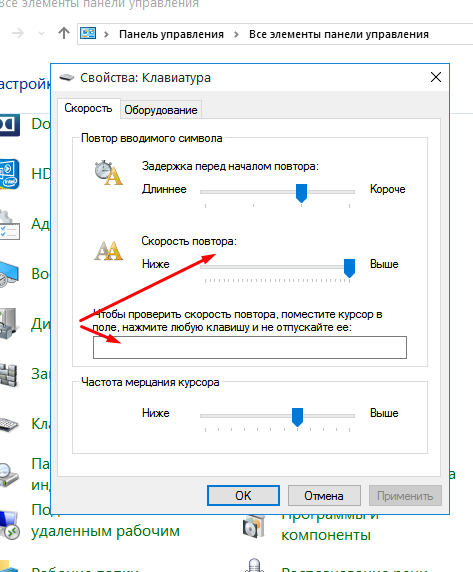 Можно откатить драйвер тачпада и удалить установленную нестабильную версию.
Можно откатить драйвер тачпада и удалить установленную нестабильную версию.
Откройте Диспетчер устройств, перейдите к драйверу сенсорной панели, как указано в приведенном выше решении, и выберите «Свойства» в контекстном меню. Далее перейдите на вкладку «Драйвер» в окне «Свойства». Вы увидите параметр «Откатить драйвер», перейдите к нему и нажмите Enter, чтобы откатить драйвер до предыдущей версии. Откатить драйвер до предыдущей версии
Следуйте инструкциям на экране, чтобы завершить процесс отката. Возможно, вам придется перезагрузить устройство, чтобы изменения вступили в силу. После перезагрузки проверьте, реагирует ли тачпад на команды.
7. Переустановите драйвер сенсорной панели
Вы можете удалить драйвер и переустановить его, если откат и обновление не помогли. Чтобы удалить драйвер, откройте диспетчер устройств и выберите «Удалить устройство» в контекстном меню драйвера сенсорной панели.
После удаления драйвера его можно снова установить вручную или использовать параметр поиска изменений оборудования.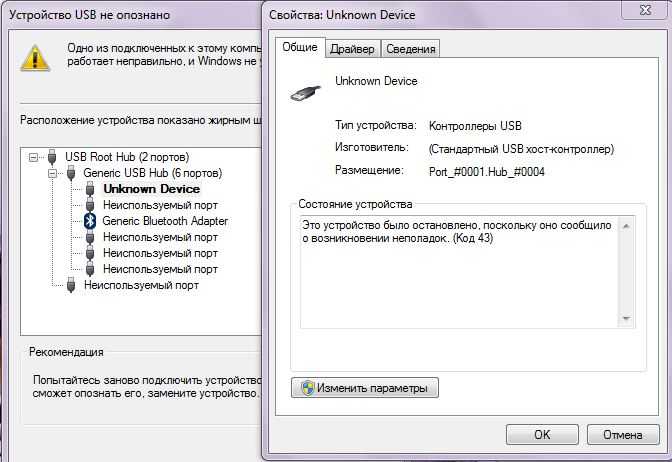 Чтобы использовать сканирование на наличие изменений в оборудовании и позволить Windows автоматически установить драйвер для вас, выберите Действие ➜ Сканирование на наличие изменений в оборудовании. Сканирование на наличие изменений в оборудовании
Чтобы использовать сканирование на наличие изменений в оборудовании и позволить Windows автоматически установить драйвер для вас, выберите Действие ➜ Сканирование на наличие изменений в оборудовании. Сканирование на наличие изменений в оборудовании
Затем вы можете перезагрузить компьютер и проверить, решена ли проблема с неработающей сенсорной панелью ноутбука после переустановки драйвера.
8. Используйте универсальные драйверы Windows
Вы можете использовать универсальные драйверы Windows, чтобы решить проблему с неработающей сенсорной панелью. Выполните шаги, указанные ниже, чтобы обновить драйвер тачпада на универсальный.
Шаг 1. Перейдите в диспетчер устройств и выберите «Обновить драйвер» в контекстном меню драйвера сенсорной панели.
Шаг 2. В окне «Обновить драйвер» выберите «Выполнить поиск драйвера на моем компьютере». Выберите «Выполнить поиск драйвера на моем компьютере»
Шаг 3: Когда появится следующий экран, выберите «Позвольте мне выбрать из списка доступных драйверов на моем компьютере», так как мы хотим установить общие драйверы. Затем перейдите к «Далее» и нажмите «Ввод». Выберите «Позвольте мне выбрать из списка доступных драйверов на моем компьютере»
Затем перейдите к «Далее» и нажмите «Ввод». Выберите «Позвольте мне выбрать из списка доступных драйверов на моем компьютере»
. Шаг 4: На следующем экране выберите один из драйверов мыши и нажмите «Далее». Следуйте инструкциям на экране, чтобы завершить процесс. Выберите одну из стандартных моделей мыши
. После этого проверьте, решена ли проблема с неработающей сенсорной панелью ноутбука. Если нет, то вам придется проверить другие решения из списка.
9. Удалите другие драйверы мыши
Если в вашей системе установлены другие внешние драйверы мыши, есть вероятность, что они конфликтуют с драйверами сенсорной панели. Вы можете легко удалить другие драйверы мыши с помощью диспетчера устройств.
Откройте Диспетчер устройств, как описано в приведенных выше решениях, перейдите к Мыши и другие указывающие устройства и разверните его.
Здесь вы увидите дополнительный драйвер мыши (если он есть). Перейдите к дополнительным драйверам мыши по одному и нажмите Shift + F10.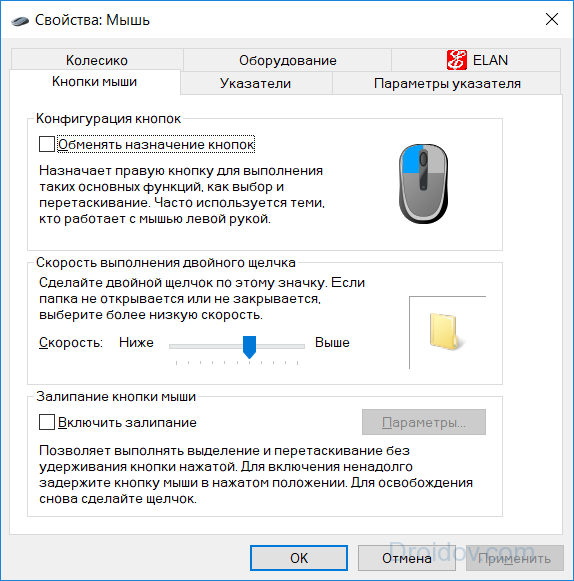 В контекстном меню выберите Удалить устройство, чтобы удалить драйвер.
В контекстном меню выберите Удалить устройство, чтобы удалить драйвер.
Если вы не найдете здесь дополнительных драйверов, вы можете перейти к следующему решению. После удаления драйверов перезагрузите систему и проверьте, решена ли проблема с сенсорной панелью.
10. Проверьте настройки BIOS
Мы рекомендуем это решение для людей, имеющих технические навыки, так как вход в BIOS связан с определенным риском. Если в настройки BIOS будут внесены нежелательные изменения, вы можете необратимо повредить/вывести ноутбук из строя. Вы можете проверить настройки BIOS, чтобы убедиться, что тачпад не отключен.
В BIOS перейдите к настройкам аппаратного устройства и проверьте, включена или отключена сенсорная панель. Если он отключен, включите его и перезагрузите систему. Однако, если сенсорная панель включена даже в настройках BIOS, нам нужно перейти к последнему варианту, чтобы исправить проблему с неработающей сенсорной панелью ноутбука.
11. Восстановление системы
Последним средством устранения проблем с сенсорной панелью на ноутбуке является восстановление системы. Вы можете восстановить свою систему до точки восстановления, созданной, когда все работало нормально. Если тачпад не работает из-за какого-то приложения с ошибками или поврежденных системных файлов, восстановление системы исправит это за вас.
Вы можете восстановить свою систему до точки восстановления, созданной, когда все работало нормально. Если тачпад не работает из-за какого-то приложения с ошибками или поврежденных системных файлов, восстановление системы исправит это за вас.
Ваши личные файлы не будут удалены в процессе восстановления; будут удалены только приложения, установленные после создания точки восстановления. Восстановление системы в Windows 10 выполняется легко и просто; единственное, что вам нужно сделать, это следовать инструкциям мастера на вашем экране.
Заключение
Управлять ноутбуком с помощью одной лишь клавиатуры действительно сложно. Тачпад или мышка нужны, чтобы свободно работать, не запоминая сочетания клавиш для всех задач. С помощью приведенных выше решений и проверок можно быстро исправить Сенсорная панель ноутбука не работает Проблема. Однако решения будут работать только в том случае, если проблема заключается в программной части вашего ноутбука.

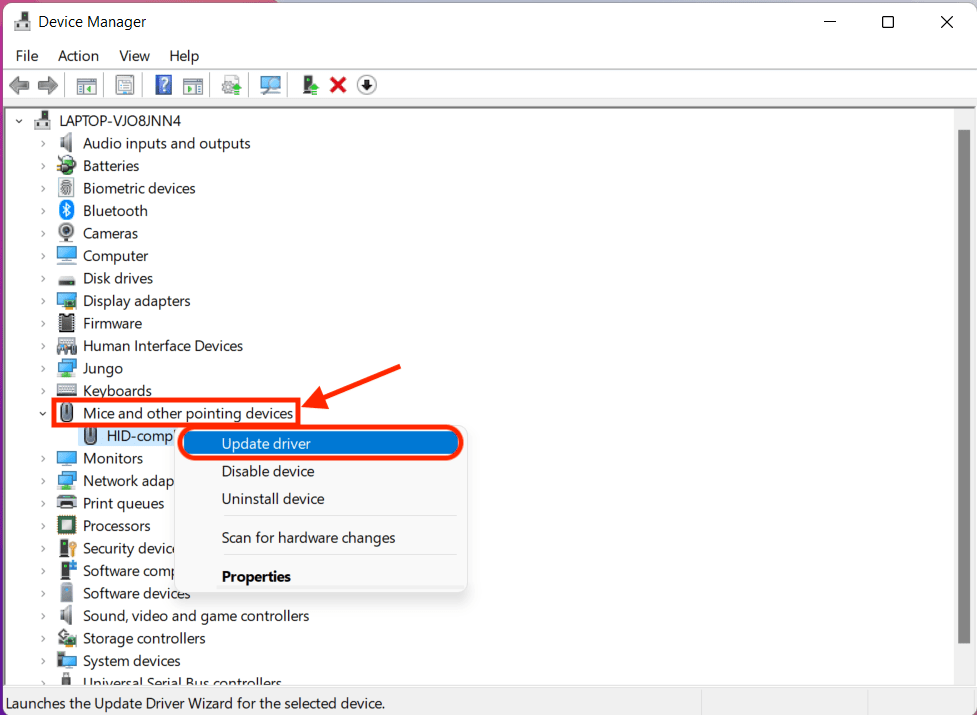
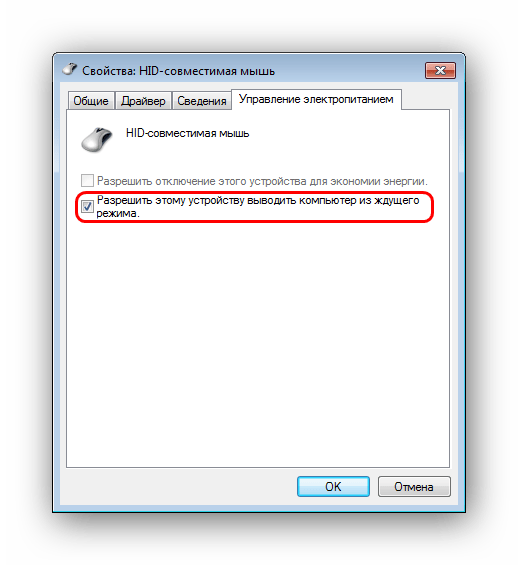 Сегодня в интернете несложно найти подробное видео о том, как именно нужно разбирать ту или иную модель ноутбука.
Сегодня в интернете несложно найти подробное видео о том, как именно нужно разбирать ту или иную модель ноутбука.

![Где находится secure boot в биосе: [Ноутбук] Устранение неполадок — сообщение с ошибкой ‘Secure Boot Violation’ в BIOS | Официальная служба поддержки](https://dilios.ru/wp-content/themes/dilios.ru/assets/front/img/thumb-medium-empty.png)