Как запустить через bios флешку: Как запустить компьютер или ноутбук с флешки
Содержание
Как запустить загрузочную флешку через биос
Использование Boot Menu для загрузки с флешки
В большинстве случаев, поставить загрузку с флешки в БИОС требуется для какой-то однократной задачи: установки Windows, проверки компьютера на вирусы с помощью LiveCD, сброса пароля Windows.
Во всех этих случаях не обязательно изменять настройки БИОС или UEFI, достаточно вызвать Boot Menu (меню загрузки) при включении компьютера и один раз выбрать флешку как устройство загрузки.
Например, при установке Windows, вы нажимаете нужную клавишу, выбираете подключенный USB накопитель с дистрибутивом системы, начинаете установку — настройка, копирование файлов и прочее и, после того, как произойдет первая перезагрузка, компьютер сам загрузится с жесткого диска и продолжит процесс установки в штатном режиме.
Очень подробно о входе в данное меню на ноутбуках и компьютерах различных марок я написал в статье Как зайти в Boot Menu (там же есть видео инструкция).
Ноутбук Asus
Если у пользователя имеется стационарный ПК с платой Asus, то для входа в главные настройки потребуется нажать F8 сразу же после включения компьютера.
А вот в случае наличия ноутбука нужно воспользоваться другой клавишей, а именно «Esc». Данный вариант запуска подходит для большей части моделей.
Выставляем CD-диск на первое место
Но если устройство начинается на букву «x» и «k» (например, Asus x610), то вместо «Esc» нужно будет нажать «F8».
Как попасть в BIOS для выбора вариантов загрузки
В разных случаях для того, чтобы попасть в утилиту настройки БИОС нужно выполнить, по сути, одно и то же действия: сразу после включения компьютера, при появлении первого черного экрана с информацией об установленной памяти или же логотипом производителя компьютера или материнской платы, нажать нужную кнопку на клавиатуре — наиболее распространенные варианты — это Delete и F2.
Нажмите клавишу Del чтобы войти в БИОС
Обычно, эта информация имеется внизу начального экрана: «Press Del to enter Setup», «Press F2 for Settings» и аналогичная. По нажатию нужной кнопки в нужный момент (чем раньше, тем лучше — это нужно сделать до начала загрузки операционной системы) Вы попадете в меню настроек — BIOS Setup Utility. Внешний вид этого меню может отличаться, рассмотрим несколько наиболее распространенных вариантов.
По нажатию нужной кнопки в нужный момент (чем раньше, тем лучше — это нужно сделать до начала загрузки операционной системы) Вы попадете в меню настроек — BIOS Setup Utility. Внешний вид этого меню может отличаться, рассмотрим несколько наиболее распространенных вариантов.
Вход в BIOS
Здесь мы не будем останавливаться на том, что такое BIOS и для чего он нужен, это тема для отдельной статьи, а сразу перейдем к тому, как в него попасть. Надо сразу сказать, что в разных моделях ПК способ входа может отличаться, но общий принцип сходен. Всё что вам нужно, это зажать одну клавишу в момент включения компьютера. Какую именно, можно видеть сразу после включения, когда на экране появляется логотип компании-производителя. Обычно сведения отображаются внизу экрана в виде сообщения вроде «Press Del to run Setup», «Del: BIOS» или что-то подобное. В приведенном примере для входа в БИОС требуется зажать клавишу DEL.
Ситуация с ноутбуками немного иная. В Asus и Lenovo для входа в BIOS чаще всего используется клавиша F2, в Acer это F1, F2 или Ctrl + Alt + Esc, в HP нужно удерживать F10 или Esc. В некоторых моделях лэптопов, например, в Sony VAIO для этого предусмотрена особая кнопка ASSIST. Пару слов следует сказать и о входе в интерфейс новой версии BIOS UEFI непосредственно из интерфейса работающей Windows 10. Для этого нужно перезагрузить компьютер с зажатой клавишей Shift и выбрать в меню загрузочной среды «Поиск и устранение неисправностей» > «Дополнительные параметры» > «Параметры встроенного ПО UEFI» > «Перезагрузить». В Windows 8.1 в UEFI вход осуществляется аналогично, отличается только последовательность опций в меню среды WinPE: «Диагностика» > «Дополнительные параметры» > «Параметры встроенного ПО UEFI» > «Перезагрузить».
В Asus и Lenovo для входа в BIOS чаще всего используется клавиша F2, в Acer это F1, F2 или Ctrl + Alt + Esc, в HP нужно удерживать F10 или Esc. В некоторых моделях лэптопов, например, в Sony VAIO для этого предусмотрена особая кнопка ASSIST. Пару слов следует сказать и о входе в интерфейс новой версии BIOS UEFI непосредственно из интерфейса работающей Windows 10. Для этого нужно перезагрузить компьютер с зажатой клавишей Shift и выбрать в меню загрузочной среды «Поиск и устранение неисправностей» > «Дополнительные параметры» > «Параметры встроенного ПО UEFI» > «Перезагрузить». В Windows 8.1 в UEFI вход осуществляется аналогично, отличается только последовательность опций в меню среды WinPE: «Диагностика» > «Дополнительные параметры» > «Параметры встроенного ПО UEFI» > «Перезагрузить».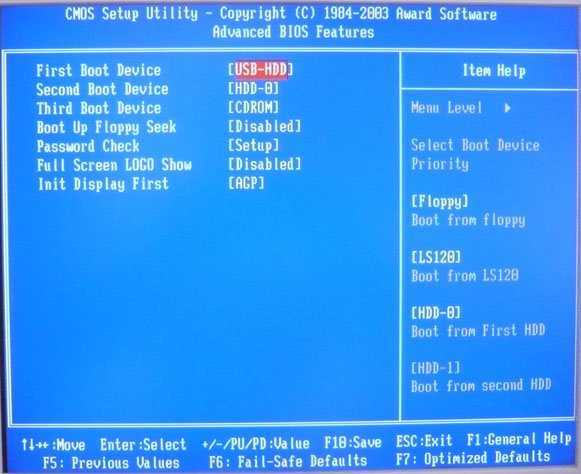
Изменение порядка загрузки в UEFI BIOS
На современных материнских платах интерфейс БИОС, а если точнее — ПО UEFI как правило, является графическим и, пожалуй, более понятным в том, что касается изменения порядка устройств загрузки.
В большинстве вариантов, например, на материнских платах Gigabyte (не на всех) или Asus вы можете изменить порядок загрузки просто перетащив соответствующим образом изображения дисков с помощью мыши.
Если же такой возможности нет, посмотрите в разделе BIOS Features, в пункте Boot Options (последний пункт может располагаться в другом месте, но порядок загрузки задается именно там).
Управление в BIOS
Для перехода по разделам и настройкам БИОС используются клавиши, исключение составляют лишь новейшие BIOS UEFI, отличающиеся наличием графического интерфейса и поддержкой мыши. Клавиши-стрелки используются для перехода по разделам и отдельным настройкам, Enter служит для выбора конкретной настройки, Esc — для выхода из текущего раздела настроек и из самого BIOS, а F10 — для выхода из BIOS с сохранением измененных настроек.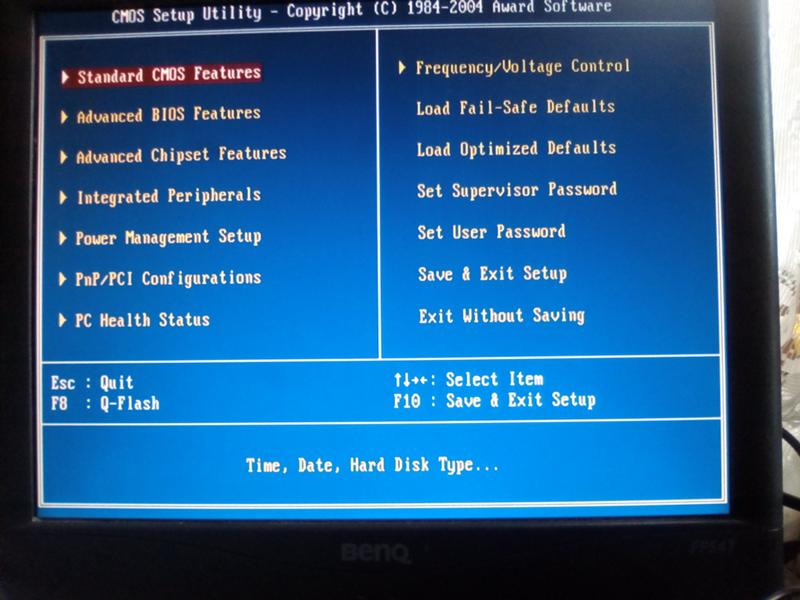 Как правило, список управляющих клавиш приводится в самом BIOS, справа или внизу, также нажатием F1 вы можете вызвать встроенную справку. Клавиша F9 в большинстве моделей BIOS служит для сброса настроек к заводским.
Как правило, список управляющих клавиш приводится в самом BIOS, справа или внизу, также нажатием F1 вы можете вызвать встроенную справку. Клавиша F9 в большинстве моделей BIOS служит для сброса настроек к заводским.
Настройка загрузки с флешки в AMI BIOS
Учтите, что для того, чтобы проделать все описываемые действия, флешка должна быть подключена к компьютеру заранее, до входа в БИОС. Для того, чтобы установить загрузку с флешки в AMI BIOS:
- В меню сверху, нажимая клавишу «вправо», выберите пункт «Boot» (Загрузка).
- После этого выбираем пунт «Hard Disk Drives» (Жесткие диски) и в появившемся меню, нажимаем Enter на «1st Drive» (Первый диск)
- В списке выбираем название флешки — на второй картинке, например, это — Kingmax USB 2.0 Flash Disk. Нажимаем Enter, затем — Esc.
Следующий шаг:
- Выбрать пункт «Boot device priority» (Приоритет загрузочных устройств),
- Выбрать пункт «First boot device» (Перовое устройство загрузки), нажать Enter,
- Опять же, указать флешку.

Если требуется загрузка с компакт-диска, то указываем привод DVD ROM. Нажимаем Esc, в меню сверху с пункта Boot (Загрузка) передвигаемся до пункта Exit (Выход) и выбираем «Save changes and exit» (Сохранить изменения и выйти) или «Exit saving changes» — на запрос о том, уверены ли Вы в том, что хотите сохранить сделанные изменения, нужно будет выбрать Yes или набрать с клавиатуры «Y», затем нажать Enter. После этого компьютер перезагрузится и начнет использовать для загрузки выбранную Вами флешку, диск или другое устройство.
Настройка BIOS
5.1. Изменение приоритета загрузки
Перейдите на вкладку «Boot» или «Загрузка».
Установите ваш DVD-привод или флешку первым в порядке загрузочных устройств.
Если вы будете устанавливать Windows с диска, то первым пунктом выбирайте устройство типа «ATAPI CD-ROM», название с указанием производителя или модели привода. Например, «CDROM:PM-HL-DT-STDVD-RAM Gh32NP» (это DVD-привод «LG»).
Если планируете устанавливать Windows с флешки, то первым выбирайте что-то типа «Removable Dev. » или название флешки с указанием (это флешка «PATRIOT»). Transcend JetFlash 790 8Gb Вторым должен стоять жесткий диск, который обозначается как «Hard Drive», «HDD» или интерфейс к которому он подключен, производитель и модель диска. Например, «SATA:3M-SAMSUNG HD502HJ» (это жесткий диск «Samsung» на 500 Гб с интерфейсом SATA).
» или название флешки с указанием (это флешка «PATRIOT»). Transcend JetFlash 790 8Gb Вторым должен стоять жесткий диск, который обозначается как «Hard Drive», «HDD» или интерфейс к которому он подключен, производитель и модель диска. Например, «SATA:3M-SAMSUNG HD502HJ» (это жесткий диск «Samsung» на 500 Гб с интерфейсом SATA).
Обратите внимание на то, что в разделе «Boot» могут быть и другие пункты, отвечающие за приоритет загрузки, типа «Hard Disk Drives» или «Removable Device Priority».
В них также нужно проверить, чтобы DVD-привод или флешка стояли на первом месте.
Если у вас два жестких диска, то выше должен стоять тот, на который вы устанавливаете систему. Но в таком случае я рекомендую один из дисков отключить, чтобы избежать путаницы и возможных ошибок в установке системы. Его можно будет подключить после установки.
В программе Setup с интерфейсом UEFI все делается аналогично. Ищите раздел «Boot» или «Загрузка», находите там ваш DVD-привод или флешку и поднимаете их в самый верх приоритета загрузки.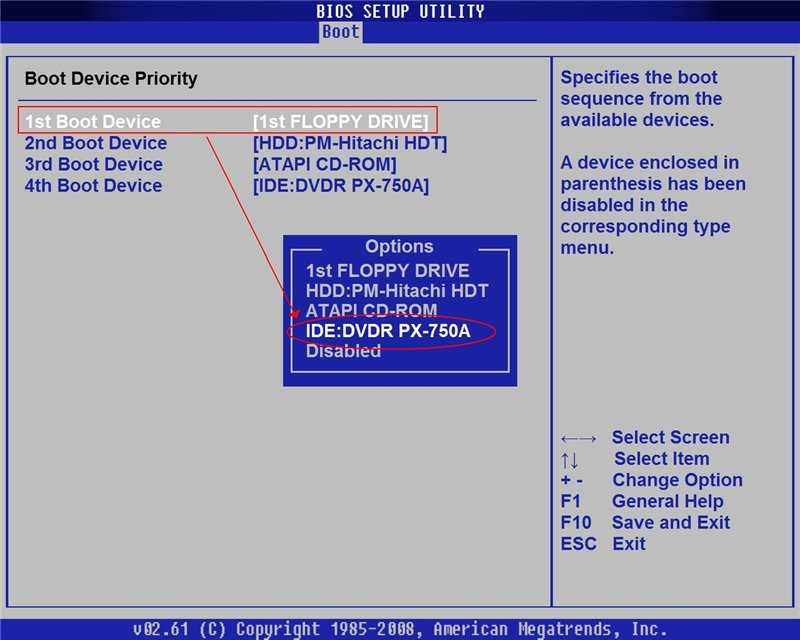 Плюс для этого можно использовать мышку, что проще и удобнее.
Плюс для этого можно использовать мышку, что проще и удобнее.
Не забудьте сохранить настройки на вкладке «Exit», выбрав пункт «Exit and Save Changes» или нажав «F10».
5.2. Режим работы SATA контроллера
Это в принципе не так важно, но многих интересует этот вопрос, поэтому я решил его немного прояснить. SATA диски могут работать в режиме совместимости с более старыми IDE дисками и в более современном режиме AHCI. AHCI дает небольшой прирост производительности жесткого диска при множественном одновременном обращении к нему. Такой режим работы диска возникает в основном на серверах и для обычного домашнего компьютера практически бесполезен.
При настройке BIOS есть возможность выбрать режим работы SATA контроллера.
Эти настройки могут находиться в разных местах и несколько отличаться в названиях, но принцип везде один. Вам предлагается режим совместимости с IDE или новый режим AHCI.
В целом, режим совместимости с IDE рекомендуется использовать для Windows XP, так как изначально она не имеет SATA-драйверов и просто не увидит жесткий диск, что не позволит установить Windows.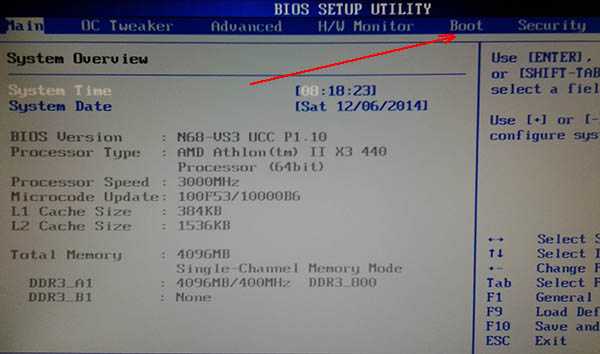 Драйвера можно встроить в установочный дистрибутив Windows, но смысла это не имеет, так как на скорость работы не повлияет, а проблем может добавить.
Драйвера можно встроить в установочный дистрибутив Windows, но смысла это не имеет, так как на скорость работы не повлияет, а проблем может добавить.
Для Windows 7 и старше рекомендуется использовать режим AHCI, так как в современных операционных системах есть необходимые драйвера. Также многие специалисты настоятельно рекомендуют включать AHCI для быстрых SSD-дисков.
Загрузка с флешки в БИОС AWARD или Phoenix
Для того, чтобы выбрать устройство для загрузки в Award BIOS, в главном меню настроек выберите «Advanced BIOS Features» (расширенные настройки биос), после чего с выбранным пунктом First Boot Device (Первое устройство загрузки) нажимаем Enter.
Появится список устройств, с которых можно произвести загрузку — HDD-0, HDD-1 и т.д., CD-ROM, USB-HDD и другие. Для загрузки с флешки необходимо установить USB-HDD или USB-Flash. Для загрузки с компакт диска DVD или CD — CD-ROM. После этого выходим на один уровень вверх, нажатием Esc, и выбираем пункт меню «Save & Exit Setup» (Сохранить и выйти).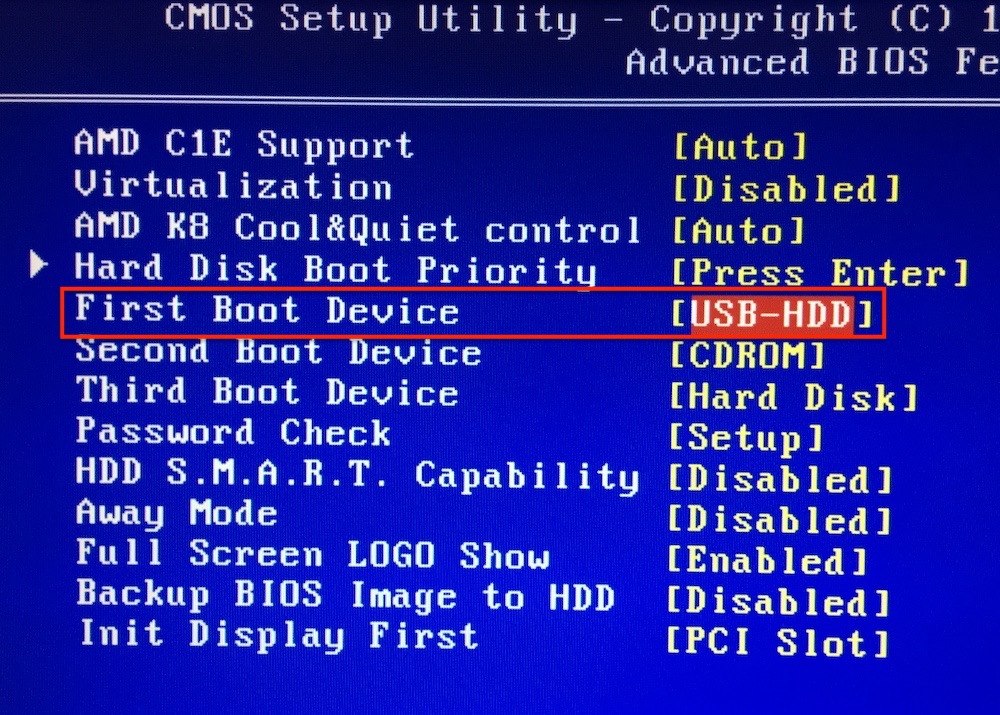
Как зайти в настройки БИОС
Перед тем как зайти в настройки BIOS, нужно вставить в USB-порт загрузочную флешку с установочным образом. При этом здесь главное – правильно ее записать. Иначе она просто не загрузится.
Советую прочитать:
Как записать Windows на флешку через Rufus?
Как создать загрузочную флешку в UltraISO?
После этого перезагружаете ПК или ноутбук и постоянно щелкаете кнопку Delete или F2, пока не откроется окно BIOS. Кнопка может отличаться в зависимости от марки ноутбука или материнки на компьютере, поэтому смотрите подсказку на первом черном экране.
Подробную инструкцию, в которой описаны все возможные способы, смотрите здесь: Как зайти в BIOS на ноутбуке или компьютере?
Затем выполняется настройка БИОСа.
Настройка загрузки с внешнего носителя в h3O BIOS
Для загрузки с флешки в Insydeh30 BIOS, который встречается на многих ноутбуках, в главном меню с помощью клавиши «вправо» необходимо дойти до пункта «Boot» (Загрузка).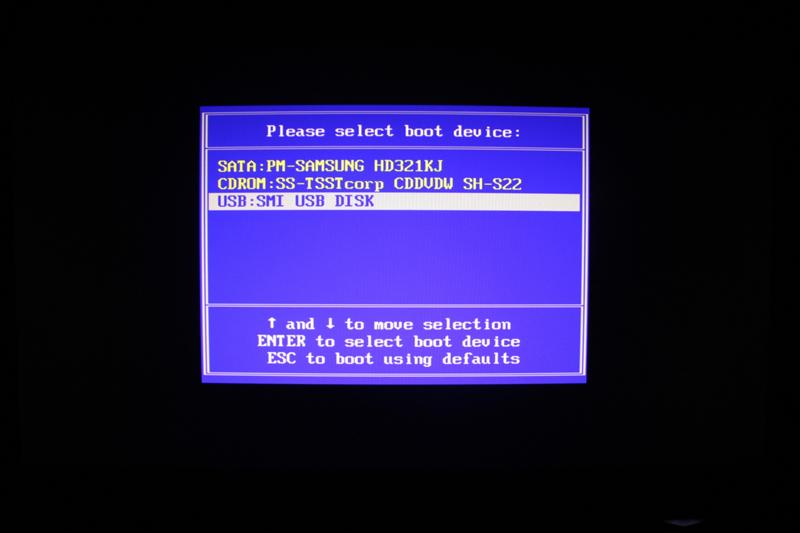 Установить пункт External Device Boot (Загрузка с внешнего устройства) в положение Enabled (Включено). Ниже, в разделе Boot Priority (Приоритет загрузки), с помощью клавиш F5 и F6 установить External Device на первую позицию. Если необходимо осуществить загрузку с DVD или CD, выбираем Internal Optic Disc Drive (Внутренний оптический накопитель).
Установить пункт External Device Boot (Загрузка с внешнего устройства) в положение Enabled (Включено). Ниже, в разделе Boot Priority (Приоритет загрузки), с помощью клавиш F5 и F6 установить External Device на первую позицию. Если необходимо осуществить загрузку с DVD или CD, выбираем Internal Optic Disc Drive (Внутренний оптический накопитель).
После этого перейдите к пункту Exit в меню сверху и выберите «Save and Exit Setup» (Сохранить настройки и выйти). Компьютер перезагрузится с нужного носителя.
Проблемы с загрузкой
Друзья, в связи с тем, что у многих возникали проблемы с загрузкой при установке Windows и некоторые писали об этом в комментариях, я решил сделать отдельный раздел, где собрал известные мне способы решения этих проблем.
Выполняйте рекомендации по очереди, а не все сразу, чтобы определить в чем именно была проблема.
- Если загрузка компьютера останавливается в самом начале и просит нажать F1, после чего входит в BIOS, то у вас скорее всего либо села батарейка на материнке (может сбиваться время), проблемы с процессорным кулером (вышел из строя, ни туда подключили) или жестким диском (ошибки в SMART).

- Если при включение ПК появляется сообщение «Reboot and Select proper Boot device or Insert Boot Media in selected Boot device and press a key» это значит, что загрузочная область на диске или флешке не найдена или повреждена. Попробуйте загрузиться с установочного диска или флешки с помощью Boot Menu (раздел 6 статьи), если не поможет сделайте загрузочный носитель заново с помощью утилиты «Windows USB/DVD Download Tool».
- Если после перезагрузки компьютера установка Windows начитается сначала, то выньте загрузочный диск или флешку и перезагрузите компьютер, установка должна будет продолжиться с жесткого диска.
- Отключите от компьютера все лишние USB-устройства (флешку, 3G-модем, смартфон, принтер). Оставить нужно только мышку, клавиатуру, DVD-диск или флешку, с которых вы производите установку Windows.
- Если у вас несколько жестких дисков, то отключите от материнской платы все диски, кроме того на который будет производиться установка Windows.
- Сбросьте настройки BIOS по умолчанию (описано в этой статье).

- Если установщик не видит диск или в конце появляется ошибка 0x0000007B измените в BIOS режим SATA контроллера с AHCI на IDE или обратно.
- Если при каждой загрузке компьютер или ноутбук сам входит в BIOS или открывает меню загрузки, то установите в BIOS опцию Boot Pop Menu в состояние Disable/Выключено (если есть).
- Отключите Fast Boot в разделе Advanced в BIOS, а в разделе Boot установите опцию Launch CSM в состояние Enable/Включено (если есть).
- В разделе Boot в BIOS измените режим загрузки с EFI (UEFI) на Legacy (если есть).
- Установите в BIOS опцию Secure Boot в состояние Disable/Выключено (если есть).
- Выберите в BIOS версию устанавливаемой Windows (если есть).
- Если у вас ноутбук, одна версия Windows устанавливается, а другая нет и вам не помогли советы по настройке BIOS, то обратитесь в поддержку или на форум производителя. Также может помочь обновление BIOS, после которого в нем могут появиться дополнительные опции (п.8-12).
- При возможности устанавливайте Windows с DVD-диска, так как с флешками бывает множество различных проблем.

- Делайте загрузочный диск или флешку из оригинального образа.
- Вставляйте флешку в разъем USB 2.0 на задней панели компьютера (материнской платы) или разъем USB 2.0 ноутбука. Загрузка с разъема USB 3.0 работает не всегда.
- Попробуйте воспользоваться Boot Menu, как описано в п.6 этой статьи. Этот способ проще, надежней чем настройка приоритета загрузки в BIOS и вы сможете определить видит ли компьютер вашу флешку.
- Нижнее подчеркивание на черном экране говорит о том, что компьютер зависает в момент обращения к флешке или к жесткому диску. Если без флешки загрузка идет дальше, то дело точно в ней.
- Если компьютер не видит флешку или не хочет с нее загружаться, используйте для установки DVD-диск или другую флешку.
- Если такой возможности нет, то измените тип флешки со «съемный носитель» на «жесткий диск» с помощью утилиты «BootIt Next Generation», отформатируйте ее утилитой «HP USB Disk Storage Format Tool» и сделайте заново загрузочной с помощью «Windows USB/DVD Download Tool».
 Все эти утилиты вы можете скачать ниже в разделе «Ссылки».
Все эти утилиты вы можете скачать ниже в разделе «Ссылки». - Если проблема возникает уже после выбора раздела установки Windows, то воспользуйтесь советами по настройке BIOS (п.7-12). Удалите при установке старые разделы с диска или сделайте это с помощью загрузочного диска Acronis Disk Director.
- Если установщик сообщает, что не может установить Windows на диск, то попробуйте выполнить конвертацию MBR в GPT или обратно.
Напоминаю, что для выхода из BIOS с сохранением настроек используется клавиша F10.
Загрузка с USB без входа в БИОС (только для Windows 8, 8.1 и Windows 10 с UEFI)
Если на вашем компьютере установлена одна из последних версий Windows, а материнская плата с ПО UEFI, то вы можете выполнить загрузку с флешки даже не входя в параметры BIOS.
Для этого: зайдите в параметры — изменение параметров компьютера (через панель справа в Windows 8 и 8.1), затем откройте «Обновление и восстановление» — «Восстановление» и нажмите кнопку «Перезагрузить» в пункте «Особые варианты загрузки».
На появившемся экране «Выбор действия» выберите «Использовать устройство. USB-устройство, сетевое подключение или DVD-диск».
На следующем экране вы увидите список устройств, с которых можно загрузиться, среди которых должна быть и ваша флешка. Если вдруг ее нет — нажмите «Просмотреть другие устройства». После выбора, компьютер перезагрузится с указанного вами USB накопителя.
Что такое BIOS и UEFI
Каждая материнская плата имеет специальную программу для загрузки компьютера и настройки параметров различных устройств. Эта программа прошита (запрограммирована) в специальную микросхему на материнской плате и поэтому называется прошивкой.
Раньше все материнские платы имели прошивку, называемую BIOS, которая имела простой графический интерфейс с белыми буквами на синем фоне и была ограничена в функционале. Например, в BIOS нельзя было использовать мышку, выбирать язык и отсутствовали какие либо графические элементы (картинки) в виду ограниченного объема микросхемы памяти BIOS.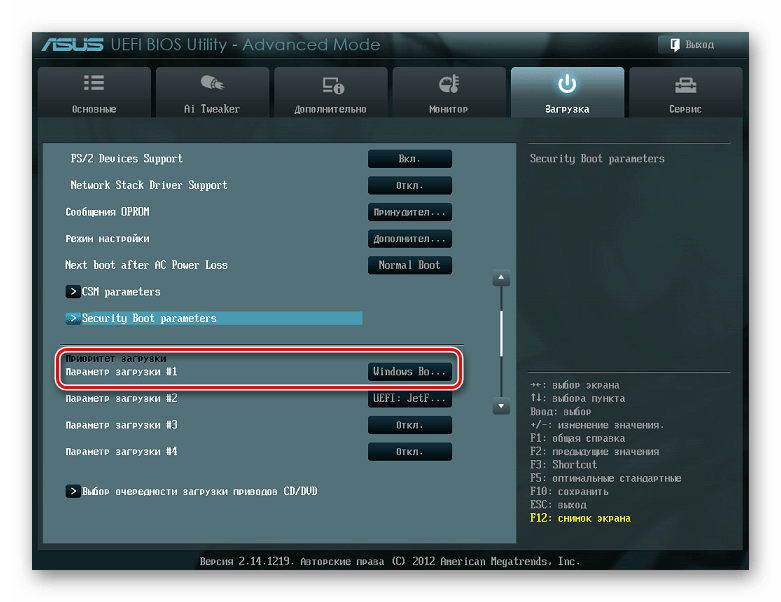 Также материнские платы с BIOS не поддерживали диски объемом более 2 Тб ввиду ограничений старой системы разметки дисков (MBR).
Также материнские платы с BIOS не поддерживали диски объемом более 2 Тб ввиду ограничений старой системы разметки дисков (MBR).
Сейчас многие материнские платы имеют новый тип прошивки, называемый UEFI, которая отличается улучшенным графическим интерфейсом с использованием красивого фона, рисованных кнопок, возможностью выбора языка (включая русский) и некоторыми улучшениями. Например, поддержкой нового типа разделов дисков (GPT), позволяющей использовать жесткие диски объемом более 2 Тб.
Какой тип прошивки имеет ваша материнская плата можно узнать в руководстве к ней, на сайте производителя материнской платы или ноутбука, а также визуально при входе в программу настройки Setup. Программа Setup также прошита в материнскую плату и используется для изменения настроек BIOS или UEFI.
Настраиваем загрузку с USB накопителя на мини ПК
Новый мини ПК Compute Stick от компании Intel быстро завоевал популярность у пользователей, так как представляет собой компьютер с ОС Windows на борту, который по габаритам всего в несколько раз превышает обычный флеш-накопитель.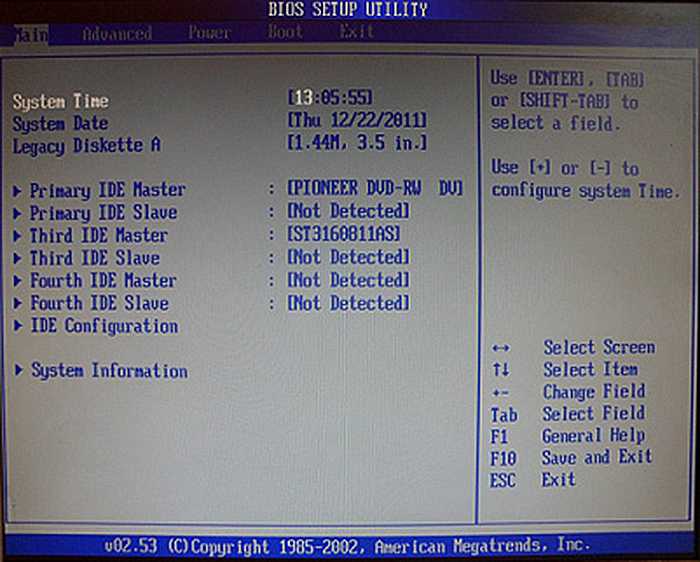 Из-за таких габаритов в нем нет большинства интерфейсов как у стационарных ПК и ноутбуков. Например, нет интерфейса RJ45 и нет интерфейса для цифровых мониторов DisplayPort.
Из-за таких габаритов в нем нет большинства интерфейсов как у стационарных ПК и ноутбуков. Например, нет интерфейса RJ45 и нет интерфейса для цифровых мониторов DisplayPort.
Так как Intel Compute Stick поставляется с предустановленной операционной системой Windows 8 или 10, то у большинства пользователей не возникает проблем с установкой на него ОС. Но как быть с ситуацией, когда ОС пострадала в результате вирусов или удаления системных файлов.
В этой ситуации поможет загрузочная флешка и Boot Menu БИОСа. Для примера возьмем аналог Intel Compute Stick под названием Meegopad T02. Чтобы переустановить на этом компьютере Windows, нужно скачать образ ОС на официальном сайте производителя Meegopad T02 www.x86pad.com. После скачивания и создания загрузочной флешки, поставим ее в Meegopad T02. Потом включим Meegopad T02, предварительно загрузившись в Boot Menu БИОСа с помощью клавиши F10.
В Boot Menu можно выбрать флешку и установить с помощью нее ОС Windows.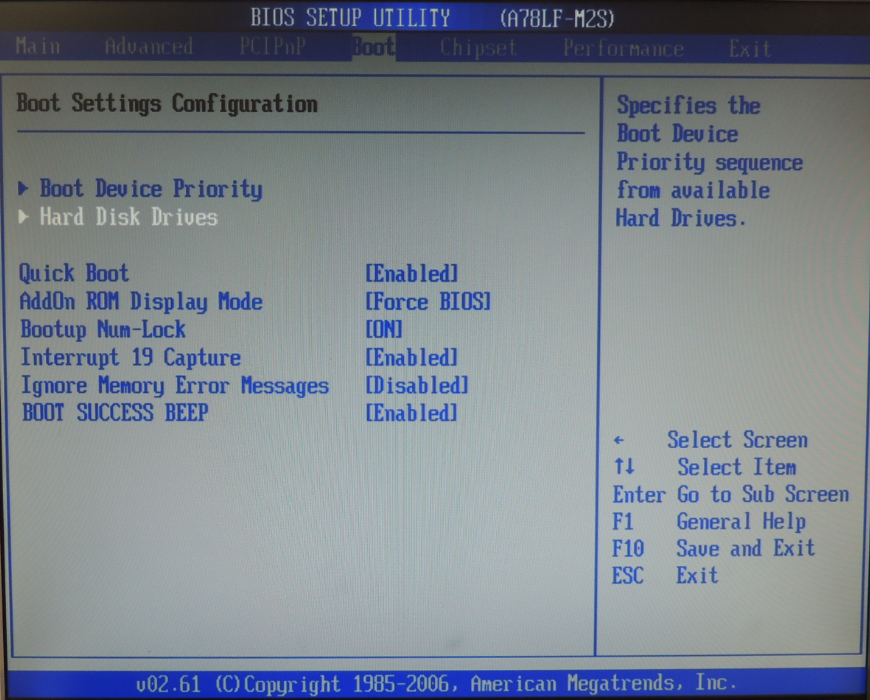 Для постоянной загрузки флешки при старте системы можно открыть BIOS, и настроить в нем приоритет загрузки разных USB накопителей.
Для постоянной загрузки флешки при старте системы можно открыть BIOS, и настроить в нем приоритет загрузки разных USB накопителей.
Зачем это нужно
Необходимость загрузиться с флеш-карты может возникнуть, если:
- вы решили переустановить операционную систему и создали для этого установочную флешку;
- вы хотите попробовать новую систему, но пока не хотите устанавливать ее на свой компьютер и для этого записали образ интересующей вас операционной системы на флеш-накопитель;
- в работе ПК произошел сбой и требуется восстановление системы.
Ситуации, в которых необходимо выставить в БИОС загрузку с флешки
запуск ноута Асус с flash памяти
Техника » Цифровая » Ноутбук
Загрузиться с флешки на ноутбуке Asus можно двумя способами:
- через комбинацию кнопок для перехода в БИОС;
- при помощи клавиши принудительного включения USB-носителя.

Перед тем, как загружаться с USB-носителя, пользователю необходимо создать загрузочный диск. Для этого рекомендуется воспользоваться программой UltraISO. Предполагаемый объем внутренней памяти переносного накопителя для успешной загрузки ОС должен составлять не менее 4 ГБ, а файловая система – FAT32.
Если изначально у флэшки стоит формат NTFS, то ее необходимо отформатировать. Нажмите правой кнопкой мыши по значку USB-накопителя и выберите строчку «Форматировать».
Содержание
- Настройка обычного bios
- Настройка графического uefi bios bios utility ez mode
- Почему не видит загрузочную флешку и что делать
Настройка обычного bios
После загрузки операционной системы и записи ее на флешку в качестве загрузочного диска, нужно перейти в BIOS.
Инструкция по переходу в БИОС на ноутбуке Asus:
- Выключите ноутбук.
- Нажмите кнопку питания. Когда появится значок производителя, нажмите и удерживайте кнопку F2 в течение 5-7 секунд.

- Дождитесь появления меню.
Перемещение по BIOS осуществляется при помощи стрелок на клавиатурной панели. Чтобы принять значения, используется клавиша Enter, а для их возвращения назад – ESC.
На ноутбуке Asus выставить в BIOS загрузку с флешки можно следующим образом:
- После перехода в БИОС, перейдите на вкладку Security. Она располагается в верхнем панельном меню.
- Напротив строчки Secure Boot Control выберите значение Disabled.
- Далее перейдите на вкладку Boot.
- Включите функцию Launch CSM. Напротив нее должно быть значение Enabled.
- Используйте вкладку Save & Exit, чтобы сохранить изменения. Можно также воспользоваться клавишей F10.
- На той же вкладке в самом низу располагается пункт Boot Override. Под ним нажмите на надпись с названием USB-носителя.
- Выйдите из БИОС, чтобы запустить загрузку операционной системы с флешки.
Если используется старая версия БИОС (BIOS Award), то для запуска рекомендуется выполнить следующие действия:
- Выключите ноутбук.
 Нажмите кнопку питания.
Нажмите кнопку питания. - Во время появления иконки производителя нажмите F2 или Del.
- Перейдите на вкладку Advanced BIOS Features.
- Напротив строчки First Boot Device выберите вставленный накопитель. Убедитесь, что возле надписи Second Boot Device обозначен другой элемент загрузки.
- Нажмите Enter, чтобы принять изменения, а затем ESC для выхода. Убедитесь, что все внесенные настройки сохранены.
Если попалась версия BIOS h3Insyde20, то инструкция для Asus следующая:
- При помощи клавиши Del или F2 войдите в меню БИОС.
- Выберите вкладку Boot.
- Установите положение External Device Boot на значение Enabled.
- Ниже в пункте Boot Priority выставите External Device на первое место.
- Перейдите в пункт Exit и выберите Save and Exit, чтобы принять изменения и перезагрузить компьютер.
Обратите внимание! Линейка процессоров Intel CoffeeLake не поддерживает функцию Launch CSM, поэтому значение всегда останется выключенным.
В таком случае придется использовать EZ Mode загрузки.
Настройка графического uefi bios bios utility ez mode
Для успешной загрузки с флешки, на ноутбуке Asus через EZ Mode нужно выполнить следующее:
- Выключите устройство.
- Нажмите кнопку питания. Во время появления значка производителя нажмите кнопку ESC несколько раз до тех пор, пока не появится меню БИОС.
- Убедитесь, что под пунктом USB Port отображается флешка.
- Справа, практически в углу располагается надпись Boot Priority. Нажмите на него.
- Выберите из всего списка вставленную флешку.
- Нажмите F10, чтобы сохранить изменения и выйти из BIOS.
После рестарта компьютера Asus начнется загрузка данных с USB. Процесс может занимать от нескольких секунд до 3-4 минут.
Почему не видит загрузочную флешку и что делать
Если система не видит загрузочную флешку, то проблема может быть в следующем:
- не включен режим Launch CSM;
- не выполнено отключение Secure Boot Асус;
- некорректно выполнена запись данных на накопитель и система не считывает USB, как загрузочный элемент;
- не изменена файловая система, NTFS не всегда поддерживается в качестве загрузочной флешки.

Чтобы корректно выполнить запись флешки, рекомендуется использовать программное обеспечение Rufus. Оно позволяет выбрать схему раздела и тип интерфейса для разных материнских плат.
Инструкция по использованию программы:
- Скачайте приложение с официального сайта производителя и установите его.
- Запустите программу. Далее необходимо настроить параметры флешки. Выберите в первой строчке USB-накопитель для перезаписи.
- В следующей строчке выберите пункт GPT с поддержкой UEFI.
- Внизу поставьте галочку напротив фразы «Создать загрузочный диск». Справа должен стоять формат ISO. Нажмите еще правее на значок с диском и выберите скачанную операционную систему в формате ISO.
- Убедитесь, что стоит галочка напротив пункта «Стандартная установка Windows».
- Нажмите старт, чтобы начать запись образа. Дождитесь окончания и извлеките флешку.
БИОС может не видеть USB, если накопитель используется в порте USB 3.0. Более проверенный вариант – использование старого порта USB 2.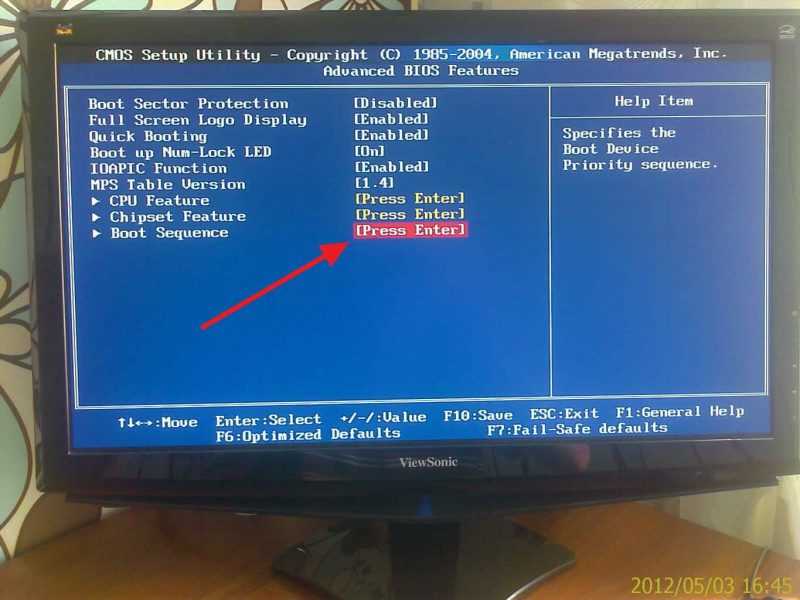 0. С остальным проблем во время загрузки возникнуть не должно, особенно если вы четко следовали нашей инструкции.
0. С остальным проблем во время загрузки возникнуть не должно, особенно если вы четко следовали нашей инструкции.
Рейтинг
( Пока оценок нет )
0
Понравилась статья? Поделиться с друзьями:
Как обновить BIOS материнской платы с помощью простого USB-накопителя
Шон Сандерс
в понедельник, 24 октября 2016 г.
Гараж GeForce,
Руководства
Несмотря на то, что мы любим тщательно выбирать компоненты с самой высокой производительностью для каждой новой сборки монстра, мы слишком хорошо знаем, что поддержание этих компонентов в равной степени важно для максимальной производительности в долгосрочной перспективе. Как и в большинстве случаев, прочная основа является ключом к эффективности любой системы, и обновление базовой системы ввода-вывода (BIOS) вашей материнской платы может сделать все, от добавления новых функций и функций, поддержки новых процессоров, устранения ошибок до обновления поврежденной среды UEFI.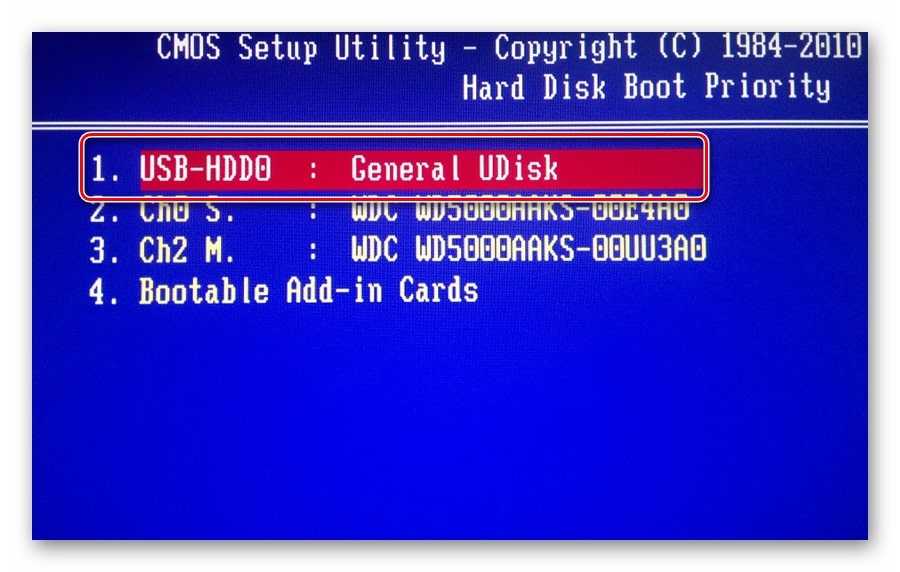 , и многое другое.
, и многое другое.
Самый простой способ обновить BIOS — через USB, и сегодня в GeForce Garage мы покажем вам, как это сделать. Во-первых, вам нужны правильные инструменты для работы.
Необходимые элементы
- Пустой USB-накопитель (загружаемый для метода DOS)
- Rufus (другие варианты включают HP USB Disk Storage Format Tool, MSI DOS Tool, UNetbootin и т. д.)
- Обновленный BIOS + утилита обновления
- Рабочий ПК с основной платой/материнской платой, на которой вы хотите прошить/обновить BIOS
- Интернет-соединение для загрузки обновления BIOS с веб-сайта производителя
Найдите текущую версию BIOS
Чтобы обновить BIOS, сначала проверьте текущую установленную версию BIOS. Определить текущий установленный BIOS несложно. Перезагрузите компьютер и нажмите или удерживайте соответствующую клавишу, чтобы войти в BIOS вашей системы.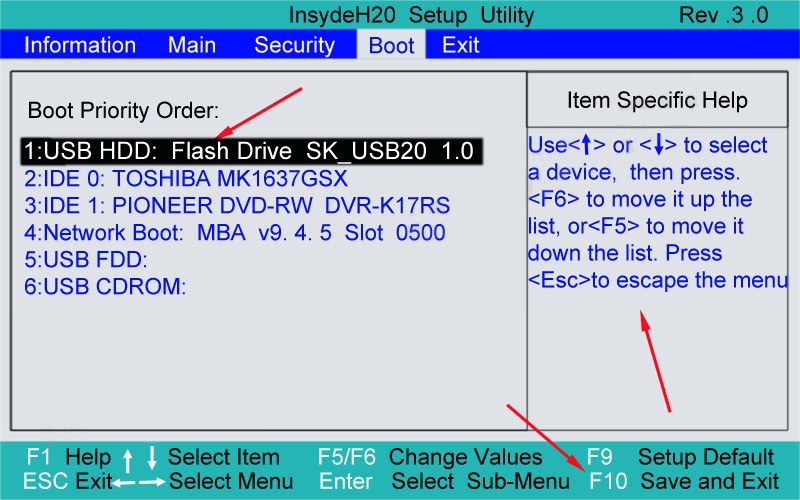 Обычно это
Обычно это
ключ. Однако на некоторых ноутбуках и настольных системах это может быть F2 или F8.
Вы также можете найти текущий BIOS в Windows. Нажмите Window Key+R, чтобы получить доступ к командному окну «RUN». Затем введите «msinfo32», чтобы открыть журнал сведений о системе вашего компьютера. Ваша текущая версия BIOS будет указана в разделе «BIOS Version/Date». Теперь вы можете загрузить последнее обновление BIOS вашей материнской платы и утилиту обновления с веб-сайта производителя. Утилита обновления часто является частью загружаемого пакета от производителя. Если нет, обратитесь к поставщику оборудования. Если он недоступен, вы все равно можете использовать USB-накопитель для обновления BIOS в среде UEFI, если это предусмотрено вашей материнской платой.
Обновление BIOS — метод UEFI
Возьмите обновление BIOS, загруженное с веб-сайта производителя, и поместите его на USB-накопитель. Оставьте флешку подключенной к компьютеру, а затем перезагрузите систему. После перезагрузки снова войдите в BIOS, используя метод, описанный выше. Используйте интерфейс UEFI платы для перехода к разделу обновления BIOS платы, обычно называемому «EZ-Flash», «M-Flash» или тому подобное. После запуска вам будет предложено перейти к файлу BIOS. Выберите USB-накопитель и следуйте инструкциям на экране, чтобы завершить обновление BIOS.
После перезагрузки снова войдите в BIOS, используя метод, описанный выше. Используйте интерфейс UEFI платы для перехода к разделу обновления BIOS платы, обычно называемому «EZ-Flash», «M-Flash» или тому подобное. После запуска вам будет предложено перейти к файлу BIOS. Выберите USB-накопитель и следуйте инструкциям на экране, чтобы завершить обновление BIOS.
Обновление BIOS – метод DOS
Чтобы обновить BIOS через DOS, вам потребуется загрузочный USB-накопитель. Создать его достаточно просто. Мы используем Rufus, но вы можете использовать любой из перечисленных выше вариантов. Rufus по умолчанию форматирует ваш USB-накопитель в файловый формат FAT32, ориентируясь на типы систем UEFI или DOS. Он создаст загрузочный USB-накопитель с использованием MS-DOS или FreeDOS в зависимости от ваших предпочтений. Вы также можете создать его из существующего образа ISO, если хотите. Нажимать
и через несколько минут ваша загрузочная флешка будет готова.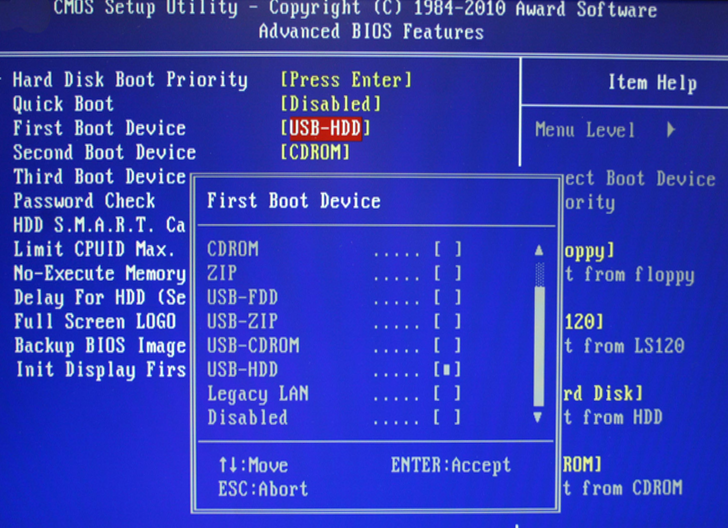
Возьмите обновленную версию BIOS и утилиту обновления BIOS, которые вы загрузили с веб-сайта производителя, и скопируйте их на новый загрузочный USB-накопитель. Оставьте USB-накопитель подключенным к компьютеру. Затем перезапустите систему. Нажмите или удерживайте F11, пока система перезагружается. Это приведет вас к выбору загрузки, где вы можете установить загрузочное устройство. Убедитесь, что вы установили загрузочный USB-накопитель в качестве загрузочного устройства, а затем нажмите
.
Когда появится приглашение, вам нужно будет ввести точное имя вашей утилиты обновления BIOS или средства прошивки, например «bupdater», «afudos» или «awdflash». Если ваши файлы и средство обновления находятся в другой папке, например, как показано на изображении выше, вам необходимо сначала получить доступ к этой папке с помощью команды «cd
» и нажмите
. Наши файлы находятся в «cdTEST», что снова отмечено на изображении выше. Забегая вперед, каждая флэш-утилита немного отличается, но достаточно проста для понимания. Кроме того, все они предоставляют информацию о том, как действовать после запуска приложения в DOS. Просмотрите предоставленную информацию или следуйте инструкциям на экране, чтобы сохранить текущую версию BIOS и/или выбрать новый файл BIOS для обновления.
Наши файлы находятся в «cdTEST», что снова отмечено на изображении выше. Забегая вперед, каждая флэш-утилита немного отличается, но достаточно проста для понимания. Кроме того, все они предоставляют информацию о том, как действовать после запуска приложения в DOS. Просмотрите предоставленную информацию или следуйте инструкциям на экране, чтобы сохранить текущую версию BIOS и/или выбрать новый файл BIOS для обновления.
После проверки на совместимость обновление должно быть готово. Нажмите
или же
подтвердить и начать. После завершения вы можете использовать описанные выше методы, чтобы проверить номер версии BIOS, чтобы убедиться, что обновление прошло успешно.
Готово!
Перед началом работы не забудьте сделать резервную копию существующего BIOS. Это будет удобно, если у вас возникнут проблемы во время обновления или если вам не понравится производительность или функции обновленного BIOS.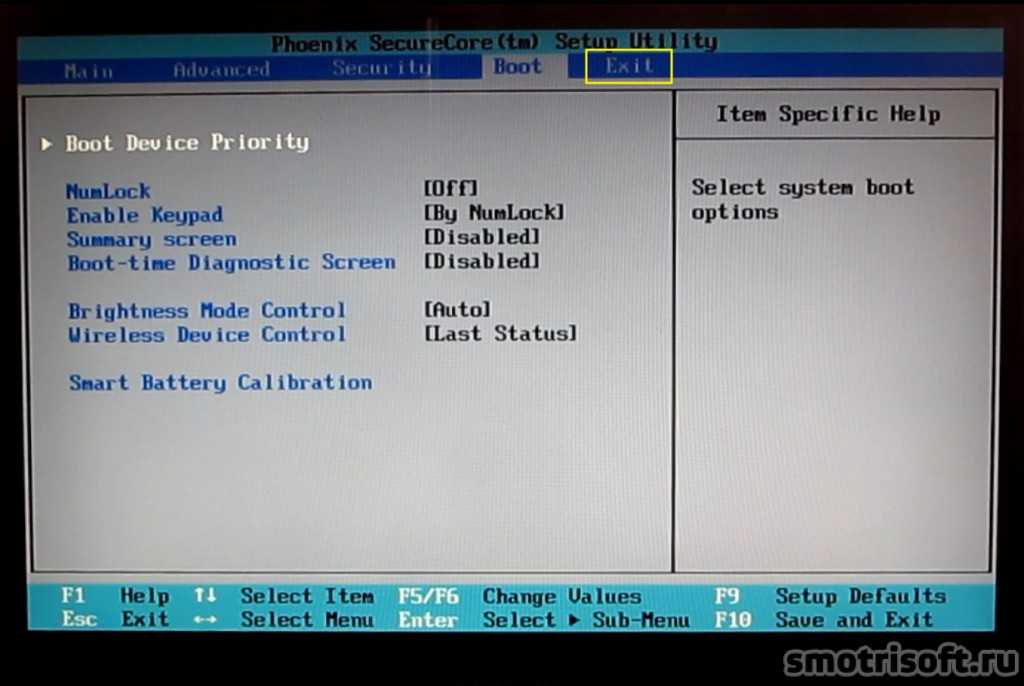 Не все новые обновления предпочтительны. В конечном счете, вам решать, принесет ли вашей системе пользу обновленный BIOS. Тем не менее, теперь вы вооружены удобным и эффективным способом обновления BIOS с помощью простого USB-накопителя.
Не все новые обновления предпочтительны. В конечном счете, вам решать, принесет ли вашей системе пользу обновленный BIOS. Тем не менее, теперь вы вооружены удобным и эффективным способом обновления BIOS с помощью простого USB-накопителя.
BIOS Boot-USB-Stick — Howto: Обновление BIOS для каждого загрузочного USB-накопителя
Пожалуйста, активируйте JavaScript в вашем браузере!
PixelRuler — Линейка экрана
BOOT
→
USB
←
BIOS
Руководство по созданию загрузочного USB-накопителя/флешки (включая MS-DOS для обновления системных файлов BIOS).
см. также: BIOS-Update Howto: пошаговая инструкция
см. также: Обновление BIOS с загрузочного компакт-диска
см. также: Обновление BIOS с загрузочной дискеты DOS
Требования
- ОС: Windows XP, Vista, 7, 8, 10.
- BIOS ноутбука/материнской платы должен поддерживать загрузочные USB-накопители, что относится к большинству моделей не старше 4-5 лет.
 Если USB-накопитель был распознан в процессе загрузки, BIOS интегрирует его как съемный диск или как обычный диск.
Если USB-накопитель был распознан в процессе загрузки, BIOS интегрирует его как съемный диск или как обычный диск.
Необходимы следующие инструменты:
- Ultimate BIOS-Boot-Edition:
— usbdos (папка содержит 3 скрытых! системных файла MS-DOS command.com , io.sy. msdos.sys )
— HP_USB_Disk_Storage_Format_Tool v2.2.3.exe (утилита Hewlett-Packard Format для USB-накопителей)
ЗАГРУЗИТЬ Ultimate BIOS-Boot-Edition — 1,2 МБ - Flashtool — Программное обеспечение для программирования BIOS (расширение файла .EXE), которое программирует файл BIOS на микросхему BIOS и файл BIOS . Оба файла должны быть загружены:
— Материнская плата, купленная в оригинальной упаковке: с сайта производителя материнской платы, или
— Ноутбук или фирменный ПК: с веб-сайта производителя ноутбука/фирменного ПК.
Оба файла должны быть специально разработаны для операционной системы DOS! Если производитель предлагает только файлы для Windows, придется рискнуть обновить биос либо непосредственно под виндой, либо перепрограммировать свой старый биос-чип, либо приобрести новый, запрограммированный биос-чип.
Новые BIOS-чипы (вкл. программирование) —> в моем магазине
Инструкция по созданию загрузочной USB-флешки
- Откройте Ultimate BIOS-Boot-Stick _0bus-Edition8 и папку
7 .
- Скопируйте папку usbdos на жесткий диск.
- Запустите HP USB Disk Storage Format Tool .
- Выберите USB-накопитель до Устройство .
- Выберите FAT-32 под Файловая система и активируйте галочку Создайте загрузочный диск DOS .
- Вставьте путь к папке usbdos под , используя системные файлы DOS, расположенные по адресу: .
- Нажмите кнопку Start и подождите, пока инструмент отформатирует USB-накопитель и скопирует 3 системных файла.

- Переименуйте имя файла вашего flashtool и файла BIOS, если они содержат более 8 символов (не расширение файла!).
- Скопируйте flashtool и файл BIOS на USB-накопитель.
Системные файлы DOS обычно невидимы , потому что для их файлового атрибута задано значение hidden. Если вы хотите показать эти скрытые файлы, вы должны включить опцию: «Windows-Проводник / Инструменты / Параметры папки / Вид / Показать скрытые файлы и папки» и отключить опцию «Скрыть защищенные системные файлы».
Запуск обновления BIOS с USB-накопителя
Во-первых, зайдите в BIOS-Setup и измените Bootsequence на USB-Stick/Drive (найдите параметр вроде Bootsequence, First Boot Device или что-то подобное).
Вставьте USB-накопитель и перезагрузите компьютер. Если все прошло хорошо — запустится MS-DOS и вы увидите знаменитую DOS-Prompt ( C:\> ).
Теперь можно запустить обновление BIOS.
 Помните: рекомендуется сделать резервную копию старой версии BIOS.
Помните: рекомендуется сделать резервную копию старой версии BIOS.См. также: BIOS-Update Howto: пошаговая инструкция
Удачной прошивки!
PixelRuler — экранная линейка
для художников-графиков и веб-дизайнеров
Zoom • Выбор цвета (HTML, RGB, Long, TColor, VB, Websafe) • Измерение расстояния • Поддержка нескольких мониторов, вкл. Поддержка мониторов 4K/UHD • Калибровка монитора (мм, см, дюймы и т. д.) • Несколько линеек одновременно • Регулируемая длина и ширина линейки • Помощь в чтении www.pixelruler.de
User-Comments: BIOS Boot-USB-Stick
Einträge: 89
biosflash 15.Oct.2022 11:09
@Alexander8895
Please read the manual:
https:/ /dlcdnets.asus.com/pub/ASUS/mb/LGA1150/H81-GAMER/e9585_h81-gamer_manual_web_0720.pdfВ главе 2.1.3 вы найдете функцию восстановления «утилита ASUS CrashFree BIOS 3».
Вам нужен только отформатированный USB-накопитель (FAT32 или NTFS) и желаемый файл обновления BIOS, который должен быть точно переименован в: «H81GAMER.CAP».
Alexander8895 15.10.2022 10:09
У меня материнская плата Asus h81 gamer, при запуске компьютера при загрузке биоса, когда я хочу нажать настройки по умолчанию, я хочу сохранить их с помощью f10 , сразу после этого биос uefi зависает, потом после сброса rtc тоже самое.
Я хотел бы спросить, как мне снова обновить биос материнской платы и как мне сделать загрузочную флешку, если я уже успел отформатировать usb-устройство в файловую систему fat32.?
Abhay 30.Sep.2022 05:26
Ваш лучший я пошел в магазин для ремонта моего биоса он сказал 2500 рупий я был в шоке и я увидел инструкцию на вашем сайте спасибо вам бро
908536 GOOKIES 22.Apr.2020 18:17
У меня Acer Aspire 4830TG.
Где я могу получить пользовательский BIOS с UEFI и расширенными настройками?
Alex Reid 27.Jul.2019 12:24
Не могли бы вы подсказать, где я могу найти ссылку для загрузки BIOS для моего ноутбука Samsung Model RF511 под управлением Windows 10
KileM 27.01.2017 16:39
Уважаемые форумчане, У меня есть Toshiba Satellite Pro L300-EZ1521 с номером PSLB9U-047011, на котором застрял логотип Toshiba. Я вынул жесткий диск и подключил его к другому ноутбуку [в качестве внешнего диска], чтобы проверить его. Жесткий диск выглядит нормально, так как я могу просматривать, редактировать, копировать и воспроизводить музыкальные файлы. Я пробовал все комбинации клавиш F2, F12, FN + F, C + Power, 0 + Power, но безуспешно. Кажется, что работают только клавиши CTRL + ALT + DEL, поскольку они перезагружают ноутбук, а также клавиши CAPS LOCK, FN. Может быть дело в биосе. Можно ли решить эту проблему с помощью обновления/прошивки/восстановления BIOS? Ваша помощь высоко ценится.
С уважением, KileM
biosflash 5.Jan.2017 07:00
@Kledge
Вы можете использовать инструмент «RMPrepUSB» для повторной активации (синяя кнопка) USB-накопителя.
Kledge 5.Jan.2017 06:41
Надо было присмотреться и понять, что красным написано НЕ РАБОТАЕТ ПОД WINDOWS 10. 22:59
@wooxt3r
Попробуйте UNetbootin создать загрузочный Live USB-накопитель с FreeDOS или используйте другой USB-накопитель.
wooxt3r 19.11.2016 19:25
Эй, я получаю постоянную и раздражающую ошибку с программным обеспечением, я выбираю все, что мне нужно для программного обеспечения для создания моего USB, но когда я нажимаю «форматировать», я меня выдает сообщение «Не удалось отформатировать диск».
bass@nline 9.
11.2016 23:54
Внимательно прочтите свои инструкции. Я получил настольный компьютер, изготовленный по индивидуальному заказу с помощью мобильного устройства MSI H55M-P33 (AMI BIOS версии 1.9), и хотел обновить его до версии 1.10. который добавляет поддержку жесткого диска емкостью 2,2 ТБ + и другие новые функции. Для меня это сработало. Все хорошо. 5 звезд. Отличное прохождение.
Ifeanyi Ifemeje Kingsley 17.10.2016 23:48
Я обновлял биос 209 для Asus Zen book N501JW, когда у меня отключилось питание, и в моей системе практически черный экран, а клавиатура не работает. Пожалуйста, если кто-нибудь может мне помочь, я был бы очень признателен. Хотел узнать, будет ли это работать? Пожалуйста, дайте мне ссылку для скачивания. Спасибо
biosflash 21.02.2016 07:03
@Bones
Думаю, вы сами себе ответите на этот вопрос.
Кости 20.
02.2016 17:32
Добрый день, сэр. Вы говорите выбрать устройство с которого загружаться. НО что, если у меня вообще нет видеовыхода, но компьютер работает?
M.Collins 16.02.2016 03:35
Когда я попробовал Winphlash в Windows, я получил ошибку переменной контрольной суммы (104). Пробовал загрузочную флешку Rufus с Winphlash26, но файл BIOS ROM не открылся.
M.Collins 16.02.2016 00:27
Очень близко .. следуя простым инструкциям, загрузившись втыкаем в дос, ‘PHLASh26 6912.ROM’ (Phoenix dos tool)…. Утилита запустилась красиво, но остановился из-за ошибки «невозможно прошить с загруженными менеджерами памяти, HIMEM». Не знаете, как отключить HIMEM, есть предложения?
biosflash 1.Dec.2015 06:33
@zack
Потому что производитель материнской платы предоставляет эти файлы в специальной версии для вашей модели материнской платы, и я не волшебник.
zack 1 декабря 2015 01:57
Почему вы просто не предоставили flash tool?
biosflash 20.11.2015 19:34
@sslinux
Используйте другую клавиатуру USB или PS/2 или другой порт USB 2.0 (не 3.0!).
КОММЕНТАРИЙ
Имя
Электронная почта
Капча
Капча
Комментарий
Самые разыскиваемые
Звуковые сигналы BIOS Загрузочный компакт-диск BIOS Загрузочная дискета BIOS Логотип загрузки BIOS Загрузка BIOS USB-накопитель Удаление установки чипа BIOS Программирование списка типов чипов BIOS CMOS Сброс BIOS Help BIOS ID Пароли BIOS Программные инструменты BIOS 3. Запустите обновление BIOS 4. Ошибка обновления BIOS? Руководство по обновлению BIOS 2. Выбор метода обновления BIOS 1. Подготовка Обновления BIOS, драйверы, руководства и т. д. Интернет-магазин
Favorite items
CMOS-Battery CR2032ACER ASPIRE T180SMD-PLCC-32 Socketinternal SpeakerASROCK Z77 EXTREME4ASUS P5W DH DELUXEASUS M5A78L-M/USB3ASUS P8P67ACER ASPIRE E380ASUS Z9PE-D8 WSASUS M5A99X EVOASROCK P67 PRO3ASUS M4A89GTD PRO/USB3ASUS CROSSHAIR V FORMULAASUS P8H67-M PRO REV.


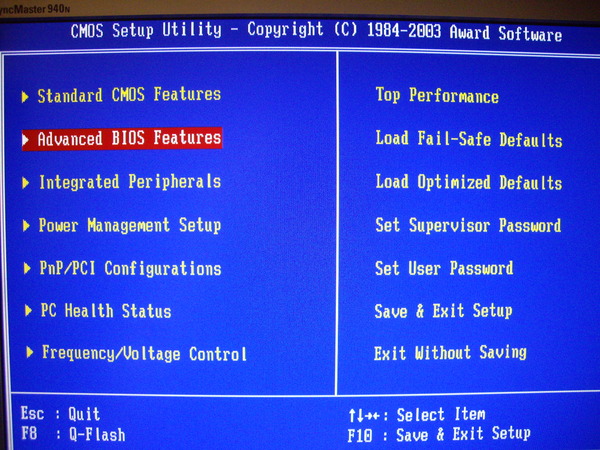
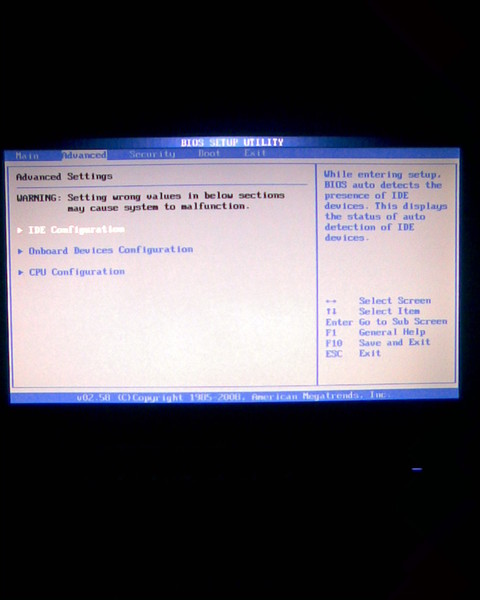

 Все эти утилиты вы можете скачать ниже в разделе «Ссылки».
Все эти утилиты вы можете скачать ниже в разделе «Ссылки».
 Нажмите кнопку питания.
Нажмите кнопку питания. В таком случае придется использовать EZ Mode загрузки.
В таком случае придется использовать EZ Mode загрузки.
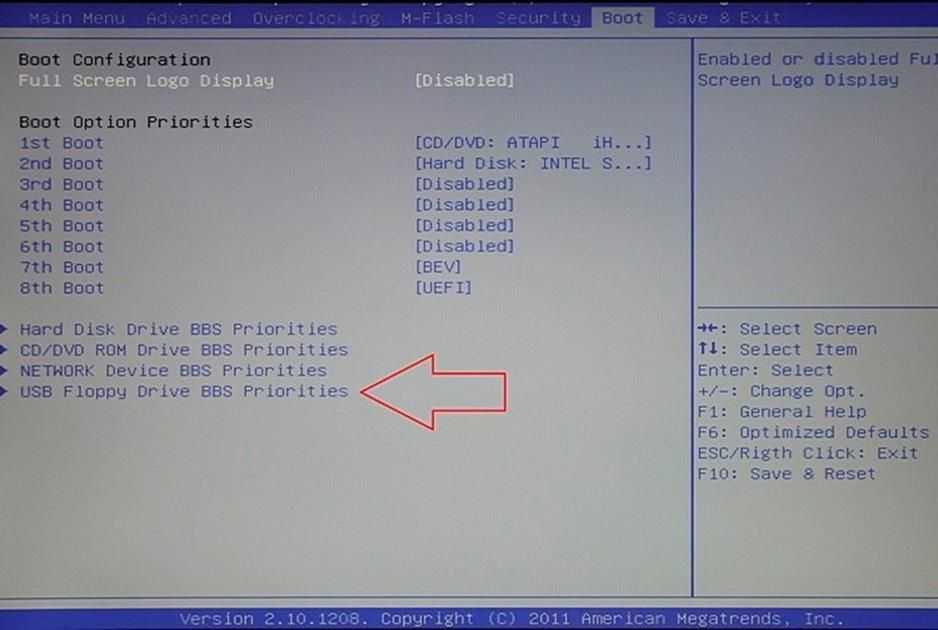 Если USB-накопитель был распознан в процессе загрузки, BIOS интегрирует его как съемный диск или как обычный диск.
Если USB-накопитель был распознан в процессе загрузки, BIOS интегрирует его как съемный диск или как обычный диск.

 Помните: рекомендуется сделать резервную копию старой версии BIOS.
Помните: рекомендуется сделать резервную копию старой версии BIOS.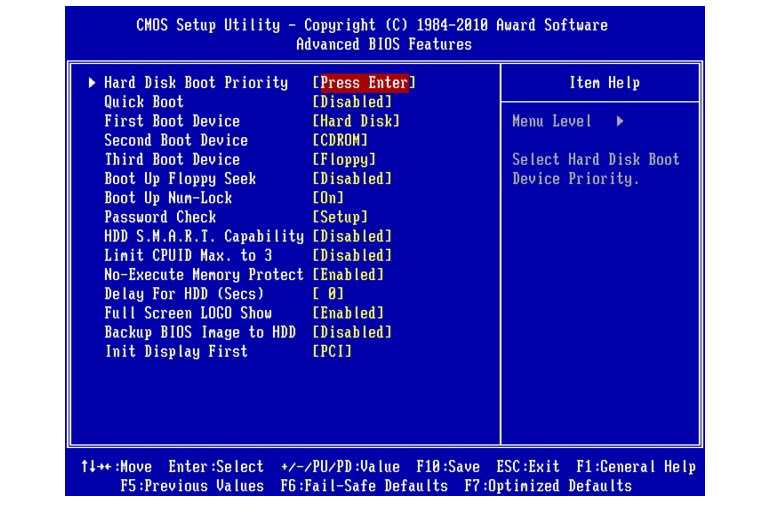 Вам нужен только отформатированный USB-накопитель (FAT32 или NTFS) и желаемый файл обновления BIOS, который должен быть точно переименован в: «H81GAMER.CAP».
Вам нужен только отформатированный USB-накопитель (FAT32 или NTFS) и желаемый файл обновления BIOS, который должен быть точно переименован в: «H81GAMER.CAP».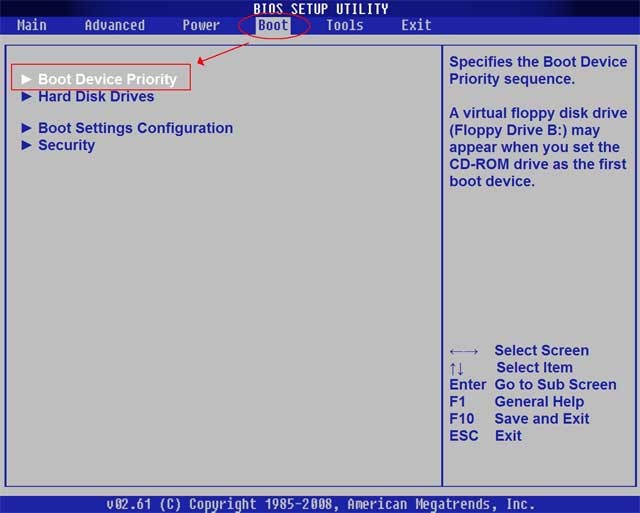 Где я могу получить пользовательский BIOS с UEFI и расширенными настройками?
Где я могу получить пользовательский BIOS с UEFI и расширенными настройками? С уважением, KileM
С уважением, KileM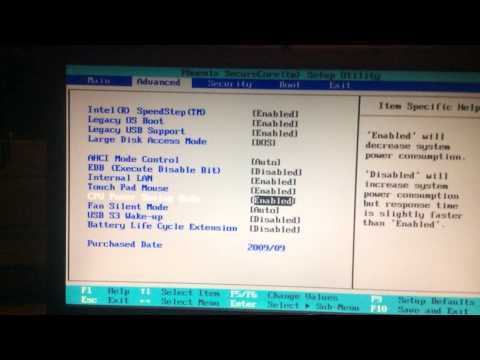 11.2016 23:54
11.2016 23:54 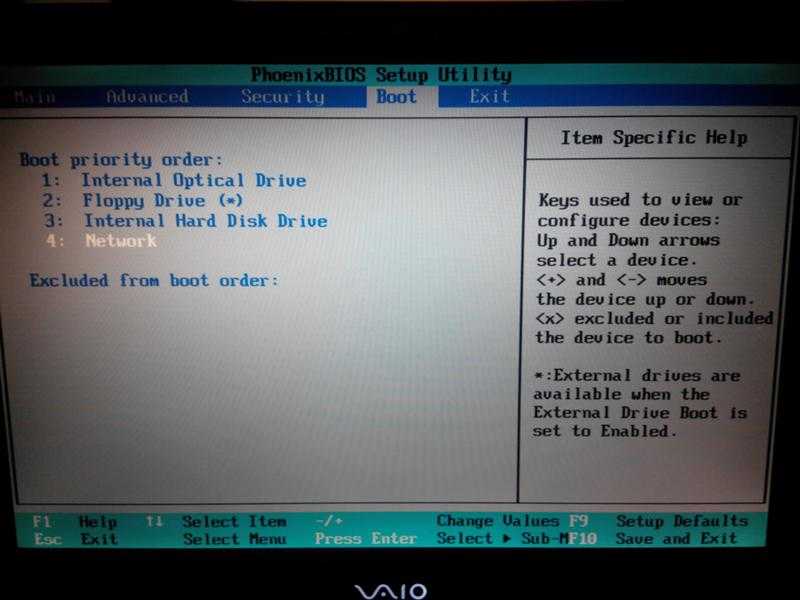 02.2016 17:32
02.2016 17:32 
