Как установить виндовс 8 через биос: Ничего не найдено для Kak Ustanovit Windows 8 1 %23_1
Содержание
Как установить Windows 8
В данной статье поэтапно рассказывается, как установить Windows 8. Для установки Windows 8 необходимо вставить в компьютер загрузочный DVD-диск или flash-накопитель, созданный ранее, если же Вы этого не делали, тогда обратитесь к статье «Как сделать загрузочную флешку». После создания загрузочного съемного носителя можно будет приступить к процессу установки операционной системы Winows 8.1.
Далее устанавливаете в системе ввода/вывода BIOS загрузку первичного устройства. Если загрузка будет производится с оптического носителя, то мы увидим надпись «Press any key to boot from CD or DVD…..», в этот момент нужно нажать любую клавишу для продолжения установки операционной системы. Затем мы увидим на экране надпись: «Windows is loading files…» — ожидаем некоторое время.
Когда завершится подготовка к установке, появится окно, в котором можно выбрать устанавливаемый язык, формат времени и раскладку клавиатуры.
Нажимаем на кнопку «Далее», после чего можно начинать процесс установки Windows 8, нажав кнопку «Установить».
Появляется окно по ознакомлению с условиями корпроративного лицензионного соглашения на использование программного обеспечения Microsoft. Читаем условия, ставим галочку «Я принимаю условия лицензии», а затем нажимаем на кнопку «Далее».
Выбираем второй вариант, так как устанавливаем новую копию Windows.
После перехода к полной установке отображается окно с выбором раздела для установки Windows. Выбираем неразмеченную область.
Теперь мы увидим процесс установки операционной системы Windows 8 состоящий из нескольких этапов отраженных на рисунке.
В следующем окне появится настройка «Персонализация», в которой можно указать фоновый цвет и имя текущего компьютера..
Следующим этапом мастера установки является настройка стандартных параметров, которые желательно настроить вручную, посмотрим как это делается, нажимаем на кнопку «настроить»
Все переключатели оставляем во включенном положении, данные параметры приемлимы.
Затем в разделе «Помогите Майкрософт улучшить продукты» и службы переводим переключатели в отключенное положение.
Потом появятся параметры «Отправка данных в Майкрософт и другие службы» — отключаем все параметры.
После система установки попытается подключится к Интернету, поэтому желательно перед установкой отключиться от сети, если у вас нет учетной записи от Microsoft.
Так как соединение с сетью Интернет отсутствует, система установки предлагает создать локальную учетную запись, что мы незамедлительно и делаем!
Создаем локальную учетную запись, где указываем имя пользователя, пароль и его подсказку. Нажимаем кнопку «Готово».
Через некоторое время мы увидим запущенный экран METRO. Корпоративная операционная система Windows 8.1 установилась!
Нажав на пиктограмму «Рабочий стол» мы переместимся на наш удобный и привычный вид рабочего стола.
Отличительная особенность, которую ждали многие — частичый возврат меню «Пуск», который можно вызвать кликнув на него правой кнопкой мыши и лицезреть часто используемые функции, как в предыдущих операционных системах.
Как установить Windows 7, 8, 8.1 с USB или карты памяти
В данной статья я хотела бы поделиться с Вами как можно установить операционную систему Windows 7, 8, 8.1 с USB-накопителя или карты памяти. Как вы скоро узнаете, ничего сложного в этом нет. Обычно для установки Windows используется DVD-привод. Все бы хорошо, но что делать если нет DVD-привода? А ведь это довольно частая ситуация. С ней обычно сталкиваются владельцы нетбуков, портативных ноутбуков, а также те, у кого просто не работает DVD привод или просто диска нет. Перед установкой Windows 7 или Windows 8, 8.
Форматирование окончено: Теперь нажимаем на кнопку Записать: Ждем…: Рассмотрим теперь второй способ. Он посложнее будет. Чтобы отобразить список всех запоминающих устройств, вводим команду list disk и нажимаем Enter: Флешка на скриншоте выше выступает как Диск 2.
Вводите команду clean, которая очищает выбранный диск, и нажимаете Enter: Вводите команду create partition primary: Теперь нам нужно выбрать первый раздел. Для этого вводите команду select partition 1: Вводите команду active: Форматируете раздел. Для этого вводите format fs=NTFS и нажимаете Enter:
После этого в системе должна появится флешка. Вводим команду Exit и нажимаем Enter: Нажимаем на кнопку Извлечь и указываете вашу флешку: И так. С подготовкой флешки закончили. В результате на флешке должны находится примерно такие файлы и папки: Переходим к второму пункту. Включение в BIOS загрузки с флешки или с карты памяти. Устанавливаете вашу флешку или карту памяти на первое место в списке загрузки. Флешки обычно выступают как USB-HDD. Порядок загрузки должен иметь примерно такой вид: Непосредственная установка Windows 7 или Windows 8, 8.1 Как видите, ничего сложного в этом нет. |
Как установить Windows 8 на компьютер [шаг за шагом]
от администратора
Требования к компьютерной системе для установки Windows 8 на компьютер 1 7 90 ГБ оперативной памяти
Шаг 1:: Вставьте Windows 8 или Windows 8. 1 DVD в DVD-RW…
1 DVD в DVD-RW…
Шаг 2:: Перейдите к настройке CMOS | Настройка BIOS путем непрерывного нажатия клавиши DEL на клавиатуре. Некоторые распространенные клавиши: F1, F2, F10, F12. в то время как компьютер запускается в нижней части экрана)
Шаг 3:: выберите Advanced Setup и нажмите Enter
Как установить Windows 8 и Windows 8.1
Шаг 4 :: Перейдите к 1-му варианту загрузочного устройства и выберите свой CD-Rom / DVD – RW, нажав Enter… Вы также можете изменить настройку с помощью клавиш page up и page down или клавиш + – на клавиатуре… Теперь сохраните изменения, нажав Нажатие F10 с клавиатуры.
Как установить Windows 8 и Windows 8.1
Шаг 5: Теперь компьютер перезагрузится, и вам будет предложено нажать любую клавишу для загрузки с CD или DVD. Нажмите любую клавишу…
Как установить Windows 8
Шаг 6 :: Выберите язык для установки = английский .. Формат времени и валюты = английский (США) ….Метод ввода с клавиатуры = нас и нажмите «Ввод» ……Если вы из другого региона, вы можете в соответствии с вашим местоположением
Шаг 7 :: Здесь, на картинке ниже Программа установки Windows 8 предложит нам нажать «Установить сейчас», чтобы начать процесс установки Windows 8
Шаг 8 :: Внимательно прочитайте лицензионное соглашение Windows …. Установите флажок (Я принимаю лицензию Условия) & Нажмите «Далее»…
Установите флажок (Я принимаю лицензию Условия) & Нажмите «Далее»…
Читайте также ::
- Что такое операционная система и ее различные типы
- Как установить Windows 7 на компьютер
- Как установить Windows XP с USB-накопителя
- Как установить Windows 7 с USB-накопителя
- Операционная система
- Учебные пособия по основам работы с компьютером
- 5 Компонент операционной системы в компьютерной системе
Шаг 9 :: Теперь нажмите «Выборочная установка», если вы хотите новую установку Windows 8… Вы также можете выбрать вариант обновления, если хотите обновить существующую операционную систему… Здесь мы собираемся выбрать пользовательский (дополнительный вариант), так как нам нужна свежая установка Windows 8 на наш компьютер
. Шаг 10 :: На рисунке ниже я Использование жесткого диска 80 ГБ … Выберите диск 0 «Нераспределенное пространство» и создайте раздел по вашему выбору. Здесь я создал раздел размером около 29ГБ, т. е. 1 ГБ = 1024 МБ … Программа установки принимает только размер в МБ, а не в ГБ…
Здесь я создал раздел размером около 29ГБ, т. е. 1 ГБ = 1024 МБ … Программа установки принимает только размер в МБ, а не в ГБ…
Как установить Windows 8
Шаг 11:: После создания раздела Выберите диск 0 Нераспределенное пространство и создайте другой раздел, где я создал раздел размером около 45 ГБ .. Нажмите «Применить»
Как установить Windows 8
Шаг 12 :: Выберите диск 0, раздел 2, и нажмите «Далее»… Windows установит на этот раздел. Вы можете изменить раздел, на который хотите установить Windows 8. Просто щелкнув этот раздел..
Also Read ::
- What are Computer Password
- How to Reset BIOS Password
- What is Dos Operating System
- Basic Dos Commands
- What is Computer Hardware and Software
How To Install Windows 8
Шаг 13 :: Установка Windows началась…
Как установить Windows 8
Шаг 14 :: Программа установки перезагрузит компьютер… Измените настройку CMOS на 1-е загрузочное устройство на жесткий диск… или Когда компьютер предложит вам к .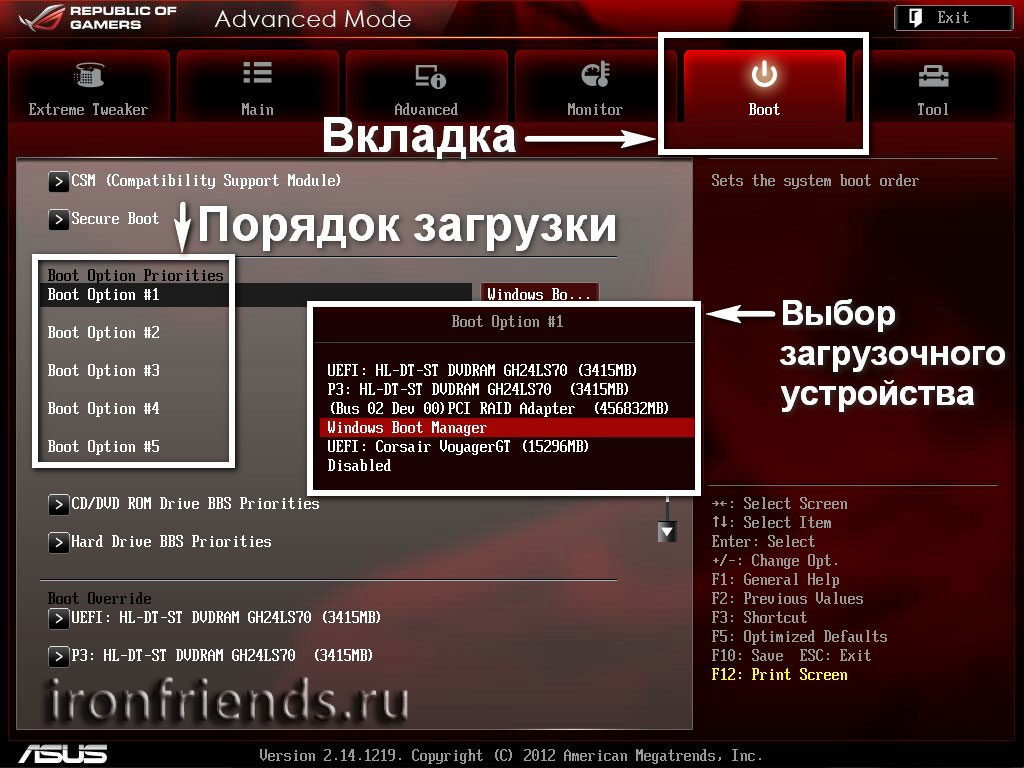 .!!! Нажмите любую клавишу для загрузки с CD DVD!!! Оставьте как есть, не нажимайте никакие клавиши и дайте загрузиться с жесткого диска…
.!!! Нажмите любую клавишу для загрузки с CD DVD!!! Оставьте как есть, не нажимайте никакие клавиши и дайте загрузиться с жесткого диска…
Как установить Windows 8
Шаг 15 :: Введите имя своего компьютера и нажмите «Далее…».
Как установить Windows 8
Шаг 16 :: Введите имя и нажмите «Далее»…
Как установить Windows 8
Шаг 17 :: !!! Поздравляем, вы успешно установили Windows 8 на свой компьютер!!!
Как установить Windows 8
Ключ продукта Windows 8.1: как получить его из BIOS
Ноутбуки с предустановленной Windows 7 обычно имеют наклейку с ключом продукта под ноутбуком. Однако ноутбуки с предустановленной Windows 8 или Windows 8.1 никогда не имеют такой наклейки. Причина в том, что ключ продукта Windows 8.1 встроен в BIOS или UEFI. Вот как получить ключ продукта, если мы не можем установить Windows 8 на другой компьютер.
Разблокируйте любой международный веб-сайт, просматривайте анонимно и загружайте фильмы и MP3 в полной безопасности с помощью CyberGhost всего за 2,75 доллара США в месяц:
Содержание
- Когда мне нужен ключ продукта Windows 8.
 1?
1? - Как получить ключ продукта Windows 8.1 изнутри Windows
- Альтернативный способ получения ключа продукта Windows 8.1
- Получить ключ продукта Windows 8.1 без Windows
- Могу ли я использовать ключ продукта Windows 8.1 для активации Windows на другом ПК?
- Что произойдет, если два компьютера будут иметь одинаковый ключ продукта?
- Возникли проблемы с поиском ключа продукта Windows 8.1?
Когда мне нужен ключ продукта Windows 8.1?
На ноутбуке с предустановленной Windows 8 или Windows 8.1 нам не нужно вводить ключ продукта Windows 8.1 вручную.
Если мы переустановим правильную версию Windows 8.1 (Домашняя, Профессиональная или Windows с Bing), процесс установки автоматически считывает ключ продукта из BIOS; мы даже не получаем приглашение ключа продукта.
Единственная причина получить ключ продукта Windows 8.1 — это если мы хотим перенести Windows на другой компьютер. После переноса Windows 8 мы также можем выполнить обновление до Windows 10 на втором ПК.
Как получить ключ продукта Windows 8.1 из Windows
В этом сценарии на ноутбуке с предустановленной Windows 8 установлена полнофункциональная операционная система Windows. Это не обязательно должна быть Windows 8; это может быть Windows 7.
После загрузки Windows мы загружаем Oem Product Key Tool от NeoSmart.
Нам не нужно вводить имя или адрес электронной почты; мы просто нажимаем на Скачать! кнопка.
После этого просто запускаем приложение OpenKey, и получаем ключ продукта Windows 8.1 из BIOS/UEFI.
Установка не требуется; это просто так.
Альтернативный способ получения ключа продукта Windows 8.1
Если инструмент OEM Product Key Tool не работает на нашем ПК, мы можем использовать RWEverything.
Мы просто загружаем последнюю портативную версию для 32-битной или 64-битной Windows.
После загрузки извлекаем содержимое .zip…
…и запускаем приложение RW.
Там мы выбираем ACPI, затем переходим на вкладку MSDM и находим ключ продукта Windows 8.1.
Получить ключ продукта Windows 8.1 без Windows
Допустим, мы больше не можем запускать Windows на старом ноутбуке. Возможно, что-то не так, и Windows не загружается. Либо мы установили Linux, и вышеуказанные приложения не будут работать через WINE.
И что теперь?
Существует несколько приложений, которые могут создавать загрузочную среду, способную обнаруживать ключ продукта Windows 8.1. В этом руководстве мы будем использовать Lazesoft Recover My Password Home Edition.
Установка безопасна; он не скрывает никаких панелей инструментов или рекламного ПО.
После того, как мы запустили программу, мы нажимаем «Записать загрузочный CD/USB-диск сейчас!».
Оставляем по умолчанию «НЕ Указывать версию Windows».
Мы можем подготовить загрузочную среду на DVD, USB или создать образ ISO для последующего использования.
Программа сначала загрузит компоненты WinPE от Microsoft…
…затем отформатирует USB-накопитель (убедитесь, что на нем нет важных данных, поскольку он будет удален). ,
…и начинаем записывать информацию на диск. На диске USB 2.0 это не должно занять больше пары минут.
После того, как диск будет готов…
…мы удаляем его безопасно, чтобы избежать повреждения данных.
Затем мы настраиваем BIOS/UEFI или загрузочное меню ноутбука, с которого мы хотим получить ключ продукта Window 8.1.
Мы загружаемся с носителя для восстановления Lazesoft и выбираем вариант Lazesoft Live CD или USB.
В среде восстановления мы выбираем опцию «Найти ключ продукта Windows».
Подтверждаем, что используем бесплатную версию в некоммерческих целях…
…и это все. Ключ продукта Windows 8.1 получаем либо через Windows, либо из BIOS/UEFI.
Могу ли я использовать ключ продукта Windows 8.1 для активации Windows на другом ПК?
Ключи продуктов OEM привязаны к конкретной материнской плате первого ПК, на котором они активированы, и не будут автоматически активироваться через Интернет на другом ПК.
Однако есть обходной путь: мы можем активировать по телефону.
После установки нажмите клавишу Windows + Пауза/Разрыв, чтобы открыть свойства системы, и нажмите «Активировать Windows».
Затем выберите «Активировать по телефону». «, это не сработает.
Не волнуйтесь, вам не нужно будет ни с кем разговаривать в Microsoft. Система активации по телефону автоматизирована.
Мы просто вводим девять уникальных групп номеров для нашего системы через клавиатуру телефона…
…и далее автоматическая система предоставит восемь групп номеров для активации.
Если по какой-либо причине это не удастся, оставайтесь на линии, и вас соединят с представителем службы поддержки Microsoft.

 1 нужно скопировать все важные данные с раздела, на который собираетесь устанавливать систему, на другой раздел, на флешку или на другой компьютер. Не забываем, что по-умолчанию документы, содержимое рабочего стола и программы располагаются на системном разделе. Это связано с тем, что для так называемой «чистой» установки Windows нужно форматировать раздел, на который вы будете ставить Windows.
1 нужно скопировать все важные данные с раздела, на который собираетесь устанавливать систему, на другой раздел, на флешку или на другой компьютер. Не забываем, что по-умолчанию документы, содержимое рабочего стола и программы располагаются на системном разделе. Это связано с тем, что для так называемой «чистой» установки Windows нужно форматировать раздел, на который вы будете ставить Windows. 1 можно условно разбить на такие основные операции:
1 можно условно разбить на такие основные операции: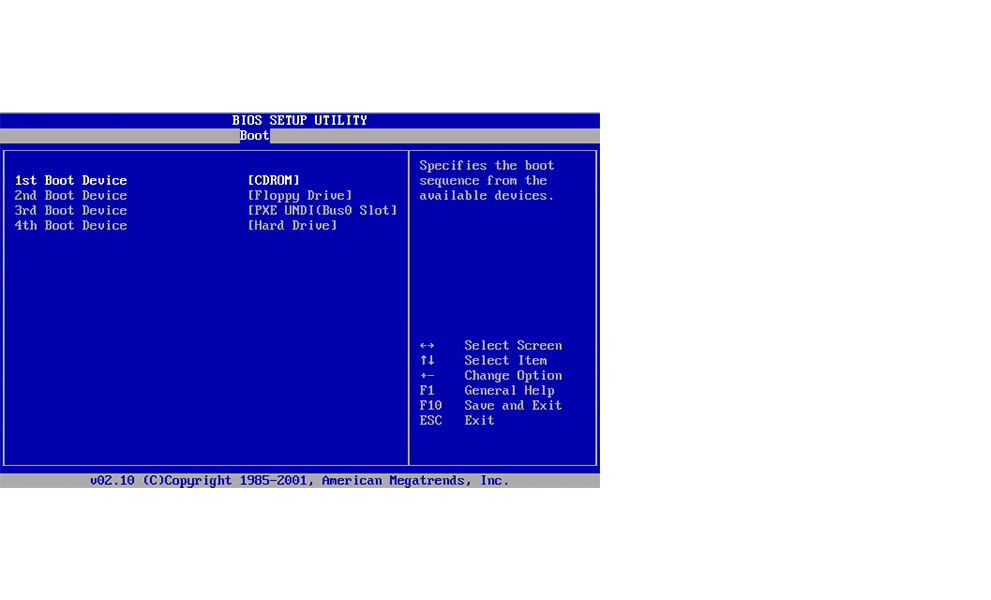 Флешка или карта памяти объемом 4 Гб и больше. Желательно использовать флешку или внешний USB-картридер с картой памяти. Эта рекомендация связана с тем, что не всегда ноутбук, планшет или ПК позволяют загрузиться с карты памяти во встроенном картридере.
Флешка или карта памяти объемом 4 Гб и больше. Желательно использовать флешку или внешний USB-картридер с картой памяти. Эта рекомендация связана с тем, что не всегда ноутбук, планшет или ПК позволяют загрузиться с карты памяти во встроенном картридере. Поэтому необходимо скопировать все важные данные или на жесткий диск, или на другой компьютер.
Поэтому необходимо скопировать все важные данные или на жесткий диск, или на другой компьютер. У вас она может быть под другим номером (1, например). Вводите команду select disk 2 и нажимаем Enter (2 — это номер диска. Если у вас флешка под номером 1 (Диск 1), то следует ввести команду select disk 1. Это очень важно!):
У вас она может быть под другим номером (1, например). Вводите команду select disk 2 и нажимаем Enter (2 — это номер диска. Если у вас флешка под номером 1 (Диск 1), то следует ввести команду select disk 1. Это очень важно!): Если у вас есть ISO образ с дистрибутивом, то рекомендую воспользоваться утилитой 7-Zip или WinRar. Выбираем iso образ с Windows:
Если у вас есть ISO образ с дистрибутивом, то рекомендую воспользоваться утилитой 7-Zip или WinRar. Выбираем iso образ с Windows:
 Для этого нужно в BIOS найти пункт с примерным названием Save and Exit Setup.
Для этого нужно в BIOS найти пункт с примерным названием Save and Exit Setup. 1?
1?![Как в биос сохранить настройки: [Материнская плата] Как сохранить и загрузить настройки BIOS? | Официальная служба поддержки](https://dilios.ru/wp-content/themes/dilios.ru/assets/front/img/thumb-medium-empty.png)