Ez mode asus: ASRock UEFI SETUP UTILITY BIOS настройка
Содержание
ПК застрял в режиме EZ утилиты BIOS [Как исправить]
Последнее обновление: 2 ноября 2022 г., Патрик Джонсон
просто не можете делать что-либо еще с вашей системой, так как вам нужно перейти оттуда, чтобы запустить компьютер.
BIOS помогает загрузить компьютер, поэтому, если у вас возникла проблема и экран завис, вам срочно нужна помощь.
BIOS является важной частью всех материнских плат, поскольку он позволяет пользователям устранять неполадки в своих компьютерах. Аббревиатура расшифровывается как Basic Input Output System.
Эта статья покажет вам, как решить эту проблему, так что будьте внимательны.
- Что делать, если ПК завис на экране BIOS
- Восстановление данных, когда ПК завис на экране BIOS
5 способов исправить зависание ПК в BIOS Utility EZ Mode
Сразу к сути В этой статье вы узнаете, что делать, если ваш компьютер зависает на экране BIOS:
#1
Восстановить настройки BIOS по умолчанию
Во-первых, вам нужно получить доступ к настройкам BIOS, прежде чем сбрасывать их. Для этого выполните следующие действия:
Для этого выполните следующие действия:
Запустите компьютер и, пока он еще загружается, непрерывно нажимайте клавишу, которая приведет вас в BIOS.
На экране вы можете получить подсказку, какую именно клавишу нажимать, в основном это «F2» , хотя для некоторых ноутбуков это «DEL» . В любом случае ваш компьютер загрузит настройки BIOS, когда вы нажмете нужную клавишу достаточное количество раз.
Теперь, когда вы вошли, запустите приглашение «Загрузить параметры по умолчанию» , нажав клавишу F9 и нажав «Да» , чтобы убедиться, что в BIOS установлены параметры по умолчанию. Сброс BIOS также можно выполнить в настройках «безопасность» .
Хотя параметры меню различаются для разных материнских плат, всегда будет указан параметр для сброса BIOS.
Нажмите, чтобы «Сохранить» > «Выход»
#2
Очистка CMOS (BIOS)
Все настройки по умолчанию обычно восстанавливаются после очистки BIOS. Шаги для этого описаны ниже:
Шаги для этого описаны ниже:
- Отключите все внешние устройства, подключенные к вашему компьютеру
- Отсоедините кабель питания компьютерной системы от источника питания
- Снимите крышку корпуса компьютера
- Найдите батарею CMOS на материнская плата. Вы можете найти аккумулятор в вертикальном/горизонтальном креплении на материнской плате. В качестве альтернативы вы можете увидеть, как он подключен через кабель к установленному встроенному разъему.
Теперь извлеките аккумулятор и, если он находится в держателе, запишите его ориентацию – и + . Не торопитесь извлекать аккумулятор из всего, что его соединяет. Если к нему подключен кабель, отсоедините кабель.
- Подождите от одной до пяти минут, прежде чем снова вставлять аккумулятор в материнскую плату.
- Снова накройте компьютер чехлом
- Снова подключите все периферийные устройства, которые были изначально отключены от компьютера
- Включите компьютер
#3
Подтвердите порядок загрузки с помощью загрузки UEFI
В новых версиях компьютерных систем BIOS заменен на UEFI. UEFI расшифровывается как Unified Extensible Firmware Interface. Эта замена связана с тем, что UEFI работает быстрее, чем BIOS, а его функции безопасности улучшены лучше, чем BIOS.
UEFI расшифровывается как Unified Extensible Firmware Interface. Эта замена связана с тем, что UEFI работает быстрее, чем BIOS, а его функции безопасности улучшены лучше, чем BIOS.
Таким образом, один из способов исправить зависание ПК на экране BIOS — использовать UEFI для проверки порядка загрузки.
Теперь для этого перейдите в BIOS, как показано в решении (1) выше, затем выполните следующие действия:
- Прокрутите до раздела «Загрузка» и нажмите, чтобы включить параметр «Загрузка UEFI»
- Проверьте порядок загрузки. Установите SSD или жесткий диск в качестве устройства, которое будет загружаться первым. Затем нажмите «Enter»
Теперь перезагрузите ваш компьютер
#4
Восстановите компьютер с помощью загрузочного носителя Windows 10 или восстановите его на USB-диск
9000 или загрузите компьютер, выполните следующие действия и выполните расширенное устранение неполадок:
Шаг 1: Получение или загрузка идеального окна ISO:
Покупка или загрузка идеального окна ISO 11/10 уместна, поскольку оно должно соответствовать версии, используемой в настоящее время на ПК. Загрузите ту же ISO-версию Windows, которая установлена на вашем ПК.
Загрузите ту же ISO-версию Windows, которая установлена на вашем ПК.
Обратите внимание, что это не обязательно, но может быть полезно, когда вам нужно выполнить новую установку Windows. Файл ISO для вашей версии Windows помогает хранить все установочные файлы, которые могут вам понадобиться для этой новой установки Windows.
Шаг 2. Создайте загрузочный USB-накопитель или DVD-диск
Используйте любой из инструментов, доступных в Интернете, для создания загрузочного USB-накопителя. Вы также можете создать загрузочный USB-накопитель для восстановления на рабочем компьютере, выполнив следующие действия:
- Подключите USB-накопитель к рабочему компьютеру; Убедитесь, что он обнаружен.
- Введите «Диск восстановления» и выполните поиск. В результате выбираем «Создать диск восстановления»
- Ставим галочку напротив «Резервное копирование системных файлов на диск восстановления» 9Инструкция 0020.
 Перейти к следующему окну.
Перейти к следующему окну. - Выберите USB-накопитель и снова выберите «Далее»
- Начните операцию, выбрав «Создать» жесткий диск.
Шаг 3. Загрузитесь с загрузочного носителя и восстановите компьютер
Загрузите компьютер с созданного вами загрузочного носителя. Начнется процесс установки Windows 10, но не нажимайте «Далее» для продолжения, так как это только прервет установку другой операционной системы Windows.
Вместо этого вам нужно перейти в нижнюю часть экрана и выбрать «Восстановление компьютера» , чтобы перейти к самому расширенному восстановлению.
Шаг 4. Устранение неполадок с помощью расширенного восстановления
- Нажмите кнопку «Дополнительные параметры» .
- Переместите, чтобы нажать «Устранение неполадок»
- Выберите «Восстановление при загрузке» из списка параметров в окне «Дополнительные параметры» .
 Набор инструкций поможет вам решить проблемы, которые мешают вам запустить компьютер; убедитесь, что вы следуете им.
Набор инструкций поможет вам решить проблемы, которые мешают вам запустить компьютер; убедитесь, что вы следуете им. - Далее появится экран с именем вашей учетной записи администратора.
- Нажмите на эту учетную запись и подтвердите, что она принадлежит вам, введя пароль, связанный с вашей электронной почтой.
- После этого ваш компьютер пройдет диагностику, и все проблемы, связанные с загрузкой, будут решены.
- Теперь вы можете перезагрузить компьютер, зная, что он будет работать правильно и не зависнет на экране BIOS.
Обеспечение восстановления данных в случае зависания экрана BIOS
Когда ваш ПК зависает на экране BIOS и вам срочно нужны важные системные данные, есть способ получить к ним доступ; обратитесь к программе восстановления данных Recoverit.
Вы можете использовать этот инструмент для восстановления данных из аварийных, отформатированных или поврежденных систем. Это могут быть ваши SD-карты, диски, внутренние жесткие диски или любая другая система хранения файлов.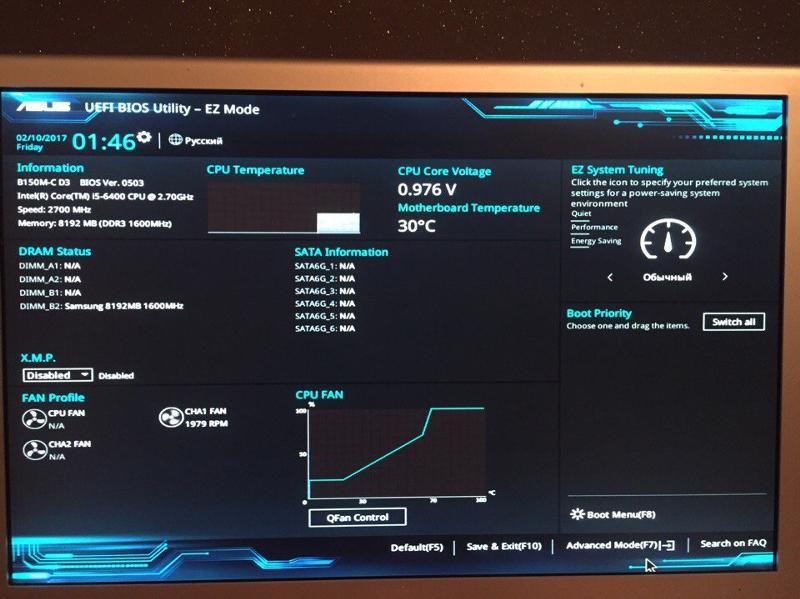
Для работы с этим инструментом не требуется специальной подготовки.
Итак, выполните следующие шаги и восстановите данные с вашего ПК, если они застряли на экране BIOS:
Шаг 1 – Создайте загрузочный носитель
Для начала вам нужен другой хорошо работающий компьютер. Пока он еще работает, определите USB/DVD/CD, который работал у вас в решении (4), упомянутом ранее, и подключите его к компьютеру.
Создайте загрузочный носитель, чтобы помочь вам получить доступ к вашему диску, чтобы Recoverit мог помочь вам восстановить ваши данные.
После подключения CD/DVD или USB загрузите и установите Recoverit Data Recovery. Выберите параметр «Восстановление сломанного компьютера» на вкладке «Расширенное восстановление» , затем выберите «Пуск» .
В следующем окне вы можете создать загрузочный носитель. Выберите любой USB/CD/DVD и нажмите « нажмите » на экране. Вам будет предложено отформатировать его, если вы выбрали вариант USB.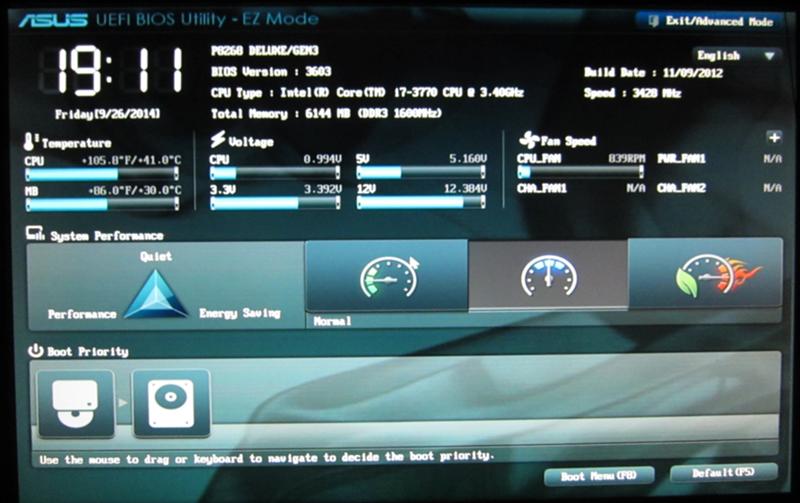
Нажмите « Формат » > « Создать ».
Recoverit загрузит необходимую прошивку для создания загрузочного носителя в следующем окне. Он выполнит форматирование диска вашего ПК, после чего создаст загрузочный носитель.
Когда это будет завершено, вы получите уведомление, и вашим следующим действием будет извлечение или отключение USB/DVD/CD.
Шаг 2. Запустите компьютер с загрузочного носителя
Перейдите к настройке BIOS компьютера, зависшего на экране BIOS. Компьютер должен включаться с накопителя – USB/CD/DVD; так что дайте вашему компьютеру необходимый толчок, изменив порядок загрузки.
Перезагрузите неисправный компьютер; теперь вы можете получить доступ. Кроме того, подключите внешний диск, который можно использовать в качестве хранилища для данных, которые вы собираетесь восстановить.
Шаг 3. Выберите режим восстановления
Вам будет предложено два варианта режима восстановления: « Восстановление данных » и « Копирование жесткого диска ».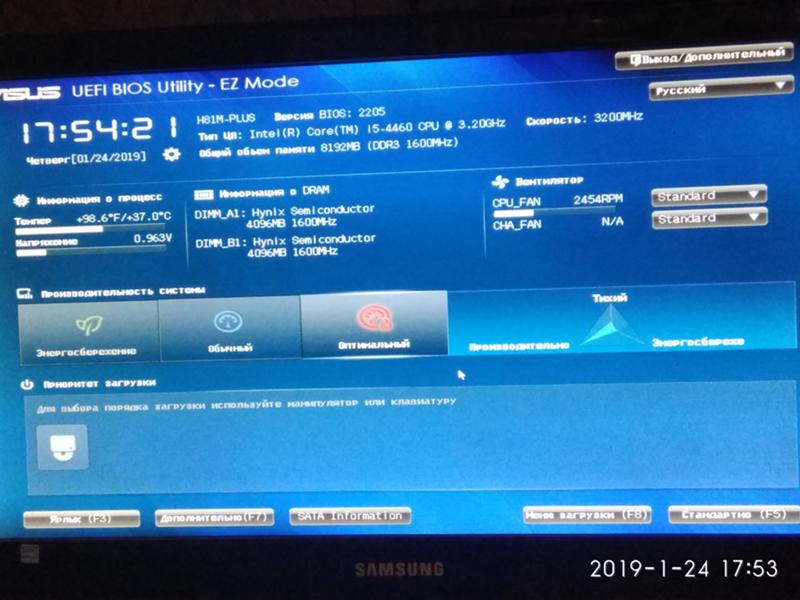 Выберите режим « Data Recovery ».
Выберите режим « Data Recovery ».
Перейдите к диску, на котором изначально хранились файлы; идентифицируйте и нажмите на файлы. Как только вы выберете « Start », Recoverit просканирует диск и восстановит все ваши файлы.
Шаг 4. Восстановите и сохраните
Вы можете просмотреть файлы, даже когда они восстанавливаются, один за другим. После завершения сканирования и восстановления всех ваших данных выберите внешний диск, подключенный на шаге (2) выше, в качестве места для сохранения файлов.
Выберите « Восстановить », и восстановленные данные будут сохранены на диске.
Вывод
Вы больше не можете застрять на экране BIOS при загрузке компьютера, потому что теперь вы знаете, что делать в такой ситуации.
Все описанные шаги практичны и просты в выполнении.
Не забудьте использовать Recoverit Data Recovery professional, если вы спешите использовать данные с ПК, застрявшие на экране BIOS.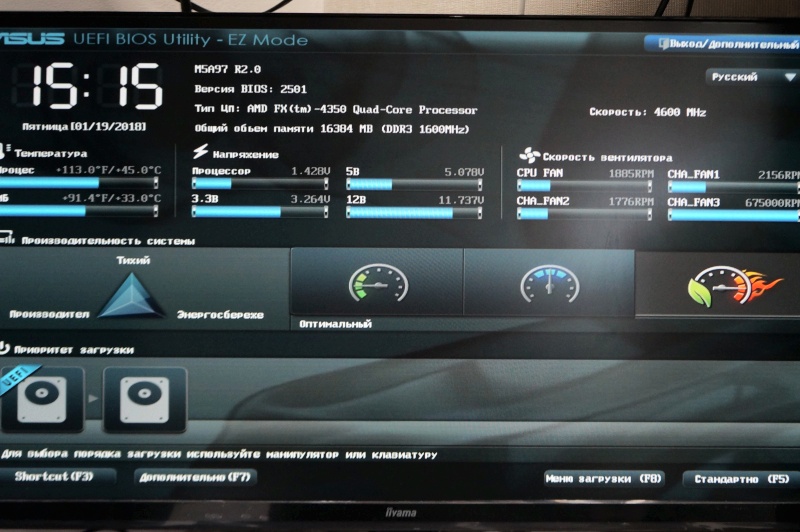
- Автор
- Последние сообщения
Патрик Джонсон
Главный редактор Laptopjudge.com
Патрик Джонсон — технический энтузиаст и блоггер; в настоящее время живет во Флориде, США. Он любит писать о советах по ноутбукам, руководствах, конфигурациях, функциях и аксессуарах. Какие бы вопросы у вас ни возникали относительно ноутбука, у него уже может быть ответ.
Quora и Reddit — два популярных места, где вы также можете найти его. Его руководства по устранению неполадок с ноутбуками и аксессуарами для ноутбуков высоко оценены большим количеством технических блоггеров.
Последние сообщения Патрика Джонсона (посмотреть все)
Как выйти из утилиты BIOS EZ Mode Asus
от Paypal86
Проблема:
Мой ноутбук ASUS был обновлен Windows 3 часа назад, и когда я пытаюсь использовать его прямо сейчас, он зависает в режиме Bios Utility-EZ.
На моем экране я не вижу никакого загрузочного устройства, или я так думаю.
Нажмите клавишу F10, чтобы выйти из утилиты настройки BIOS. В диалоговом окне подтверждения установки нажмите клавишу ВВОД, чтобы сохранить изменения и выйти.
Отключите питание и извлеките аккумулятор, нажмите и удерживайте кнопку питания в течение 30 секунд, чтобы отключить все питание от схем, снова подключите и включите питание, чтобы увидеть изменения.
Как отключить утилиту настройки UEFI?
Клавиши Fn можно использовать для подачи команд в UEFI (BIOS). Попробуйте нажать F1 и посмотрите, появится ли список команд, связанных с Fn. Найдите «Выйти без сохранения изменений» и нажмите эту клавишу Fn. Это должно вывести вас из UEFI и принудительно перезагрузить.
Как войти в BIOS в режиме ASUS EZ?
Вы можете изменить режимы из режима настройки в меню загрузки или нажав горячую клавишу 
Опасно ли обновлять BIOS?
Время от времени производитель вашего ПК может предлагать обновления BIOS с некоторыми улучшениями. … Установка (или «перепрошивка») нового BIOS более опасна, чем обновление простой программы Windows, и если что-то пойдет не так во время процесса, вы можете в конечном итоге испортить свой компьютер.
Как выйти из цикла BIOS?
Сначала попробуйте отключить башню (если настольный компьютер) или аккумулятор (если ноутбук). Затем откройте его и извлеките батарею CMOS (батарею размером с монету), подождите 30 секунд, замените ее и повторите попытку.
Как выйти из UEFI BIOS утилитой ASUS?
На компьютере для установки, загрузки и входа в BIOS. В параметрах загрузки выберите UEFI. Установите последовательность загрузки, чтобы начать с USB. Нажмите F10, чтобы сохранить изменения и выйти из BIOS.
Не удается выйти из экрана BIOS?
Что делать, если ПК зависает на экране BIOS
Восстановить настройки BIOS по умолчанию. Во-первых, вам нужно получить доступ к настройкам BIOS перед его сбросом. …
Во-первых, вам нужно получить доступ к настройкам BIOS перед его сбросом. …
Очистите CMOS (BIOS) …
Используйте загрузку UEFI и проверьте порядок загрузки. …
Восстановление компьютера с помощью загрузочного носителя Windows 10.
Как получить параметры загрузки Asus?
Для этого перейдите на вкладку «Загрузка» и нажмите «Добавить новый вариант загрузки». В разделе «Добавить параметр загрузки» вы можете указать имя загрузочной записи UEFI. Выбор файловой системы автоматически определяется и регистрируется BIOS.
Как выйти из режима EZ утилиты UEFI BIOS?
Попробуйте следующее и посмотрите, решит ли это проблему:
В утилите настройки Aptio выберите меню «загрузка», затем выберите «Запуск CSM» и измените его на «включить».
Затем выберите меню «Безопасность», затем выберите «Безопасное управление загрузкой» и измените значение на «Отключить».
Теперь выберите «Сохранить и выйти» и нажмите «да».
Как выйти из режима загрузки UEFI?
Как отключить безопасную загрузку UEFI?
Удерживая нажатой клавишу Shift, нажмите «Перезагрузить».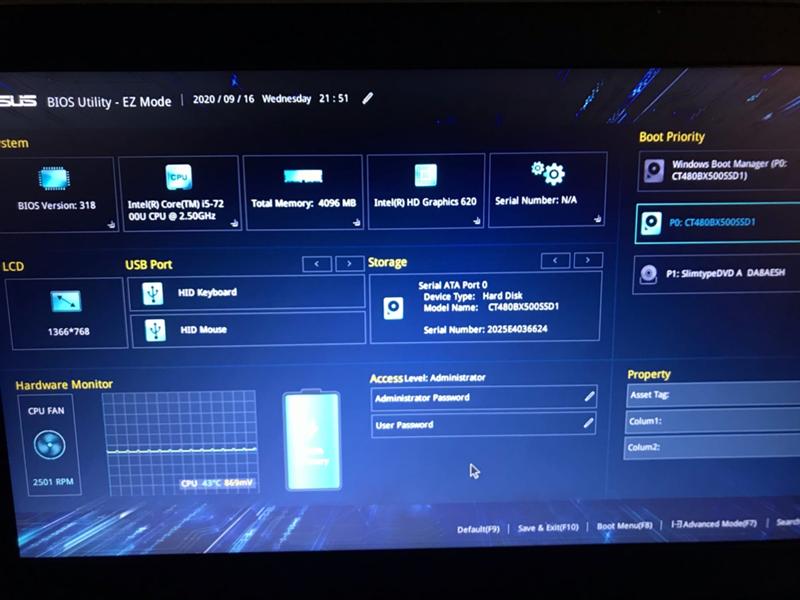
Нажмите Устранение неполадок → Дополнительные параметры → Параметры запуска → Перезагрузить.
Несколько раз нажмите клавишу F10 (настройка BIOS), прежде чем откроется «Меню запуска».
Перейдите в диспетчер загрузки и отключите параметр «Безопасная загрузка».
Как изменить настройки BIOS?
Как настроить BIOS с помощью утилиты настройки BIOS
Войдите в утилиту настройки BIOS, нажав клавишу F2, когда система выполняет самотестирование при включении питания (POST). …
Используйте следующие клавиши клавиатуры для навигации по программе настройки BIOS: …
Перейдите к элементу, который нужно изменить. …
Нажмите Enter, чтобы выбрать элемент. …
Используйте клавиши со стрелками вверх или вниз или клавиши + или – для изменения поля.
Как войти в BIOS в расширенном режиме?
Загрузите компьютер и нажмите клавишу F8, F9, F10 или Del, чтобы войти в BIOS. Затем быстро нажмите клавишу A, чтобы отобразить дополнительные настройки.

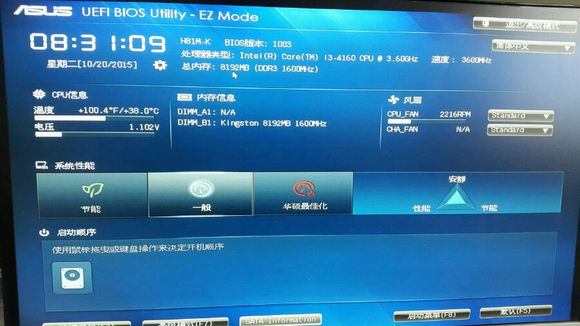 Перейти к следующему окну.
Перейти к следующему окну. Набор инструкций поможет вам решить проблемы, которые мешают вам запустить компьютер; убедитесь, что вы следуете им.
Набор инструкций поможет вам решить проблемы, которые мешают вам запустить компьютер; убедитесь, что вы следуете им.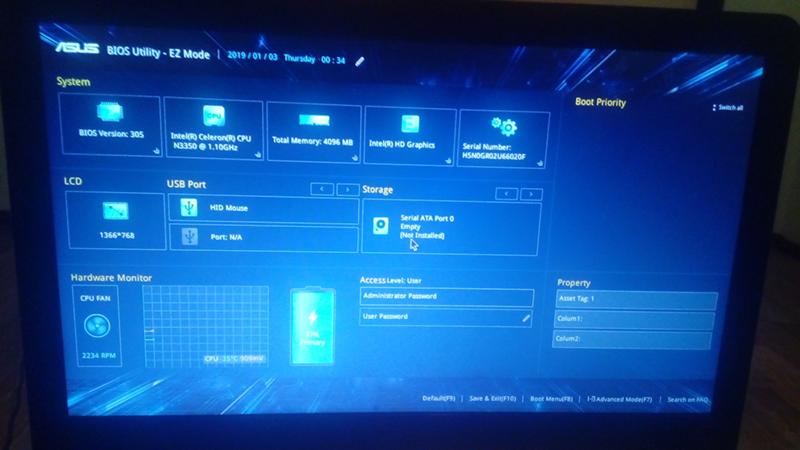 На моем экране я не вижу никакого загрузочного устройства, или я так думаю.
На моем экране я не вижу никакого загрузочного устройства, или я так думаю. 