Excel ячейка функция: ЯЧЕЙКА (функция ЯЧЕЙКА) — Служба поддержки Майкрософт
Содержание
Функция: CELL
от Ilker | 21 сентября 2020 г. | Формулы Excel
CELL — это функция Information , которая возвращает информацию о различных свойствах ячейки. Вы можете узнать такие вещи, как имя файла с полным путем к папке, местоположение ячейки или свойства форматирования. В этом руководстве мы покажем вам, как использовать функцию CELL , а также рассмотрим некоторые советы и методы обработки ошибок.
Поддерживаемые версии
- Все версии Excel
Синтаксис
ЯЧЕЙКА(тип_информации, [ссылка])
Аргументы функции ЯЧЕЙКИ
| тип_информации | Необходимая информация о типе |
| [ссылка] | Ссылка из ячейки, которую вы хотите получить информацию |
Info_type
Аргумент info_type может принимать предопределенные строковые значения, которые указывают информацию.
| info_type | Возврат |
| «адрес» | Ссылка на первую ячейку в ссылке в виде текста. |
| «Цвет» | Номер столбца ячейки в ссылке. |
| «цветной» | Значение 1, если ячейка отформатирована в цвете для отрицательных значений; в противном случае возвращает 0 (ноль). Не поддерживается в Excel для Интернета, Excel Mobile и Excel Starter. |
| «содержимое» | Значение верхней левой ячейки ссылки; не формула. |
| «имя файла» | Имя файла (включая полный путь) файла, содержащего ссылку, в виде текста. Возвращает пустой текст («»), если рабочий лист, содержащий ссылку, еще не сохранен. Не поддерживается в Excel для Интернета, Excel Mobile и Excel Starter. |
| «формат» | Текстовое значение, соответствующее числовому формату ячейки.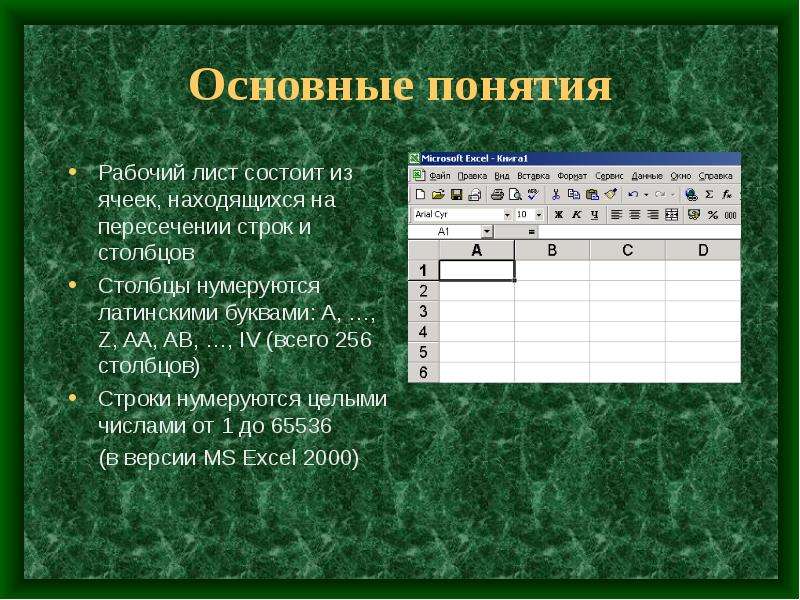 ), если ячейка содержит текст по центру, обратную косую черту (\), если ячейка содержит выровненный по заливке текст и пустой текст («»), если ячейка содержит что-либо еще.0080 Не поддерживается в Excel для Интернета, Excel Mobile и Excel Starter. ), если ячейка содержит текст по центру, обратную косую черту (\), если ячейка содержит выровненный по заливке текст и пустой текст («»), если ячейка содержит что-либо еще.0080 Не поддерживается в Excel для Интернета, Excel Mobile и Excel Starter. |
| «защита» | Значение 0, если ячейка не заблокирована; в противном случае возвращает 1, если ячейка заблокирована. Не поддерживается в Excel для Интернета, Excel Mobile и Excel Starter. |
| «ряд» | Номер строки ячейки в ссылке. |
| «тип» | Текстовое значение, соответствующее типу данных в ячейке. Возвращает «b» для пустого значения, если ячейка пуста, «l» для метки, если ячейка содержит текстовую константу, и «v» для значения, если ячейка содержит что-либо еще. |
| «ширина» | Возвращает массив из 2 элементов. Первый элемент массива — это ширина столбца ячейки, округленная до целого числа. Каждая единица ширины столбца равна ширине одного символа в размере шрифта по умолчанию.  2-й элемент в массиве является логическим значением, значение TRUE, если ширина столбца является значением по умолчанию, или FALSE, если ширина была явно задана пользователем. Не поддерживается в Excel для Интернета, Excel Mobile и Excel Starter. |
Пример функции CELL
Основное использование
Для правильной работы функции CELL требуется аргумент info_type . Выберите необходимую информацию из данного списка строк. Хотя аргумент [ссылка] является необязательным и может быть опущен; поставка является рекомендуемым действием. В противном случае функция CELL возвращает информацию из активной ячейки или активной рабочей книги.
=ЯЧЕЙКА(«адрес»,C3)
=CELL(«имя файла»)
Информация о ширине
Функция CELL возвращает одно значение ячейки для каждого типа информации, кроме «width» . Если вы выберете «ширина» для infor_type , функция CELL вернет массив из 2 значений.
Если вы выберете «ширина» для infor_type , функция CELL вернет массив из 2 значений.
При этом первое значение — это ширина столбца ячейки, округленная до целого числа; другой — логическое значение , которое представляет, является ли ширина заданной пользователем или явно заданной шириной.
Чтобы получить 2-значный результат, выберите 2 горизонтально смежные ячейки и нажмите Ctrl + Shift + Enter при отправке формулы.
Загрузить рабочую книгу
Советы
- Если опустить ссылку , функция оценивает последнюю измененную ячейку.
- Ячейка имеет значения аргументов, зависящие от языка. В результате другая языковая версия Excel вызывает проблемы несовместимости.
- Вам нужно пересчитать (нажмите F9 ) рабочий лист для обновления результатов CELL
Проблемы с функцией CELL
#ЗНАЧ!
- Если info_type не является одним из элементов в предопределенном списке, функция CELL возвращает #ЗНАЧ! ошибка .

Как вернуть адрес ячейки вместо значения в Excel (простая формула)
При использовании формул поиска в Excel (таких как ВПР, ВПР или ИНДЕКС/ПОИСКПОЗ) цель состоит в том, чтобы найти совпадающее значение и получить это значение ( или соответствующее значение в той же строке/столбце), что и результат.
Но в некоторых случаях вместо получения значения вы можете захотеть, чтобы формула возвращала адрес ячейки значения.
Это может быть особенно полезно, если у вас большой набор данных и вы хотите узнать точную позицию результата формулы поиска.
В Excel есть несколько функций, предназначенных именно для этого.
В этом уроке я покажу вам, как найти и вернуть адрес ячейки вместо значения в Excel, используя простые формулы.
Это руководство охватывает:
Поиск и возврат адреса ячейки с помощью функции АДРЕС
Функция АДРЕС в Excel предназначена именно для этого.
Он берет номер строки и столбца и дает вам адрес этой конкретной ячейки.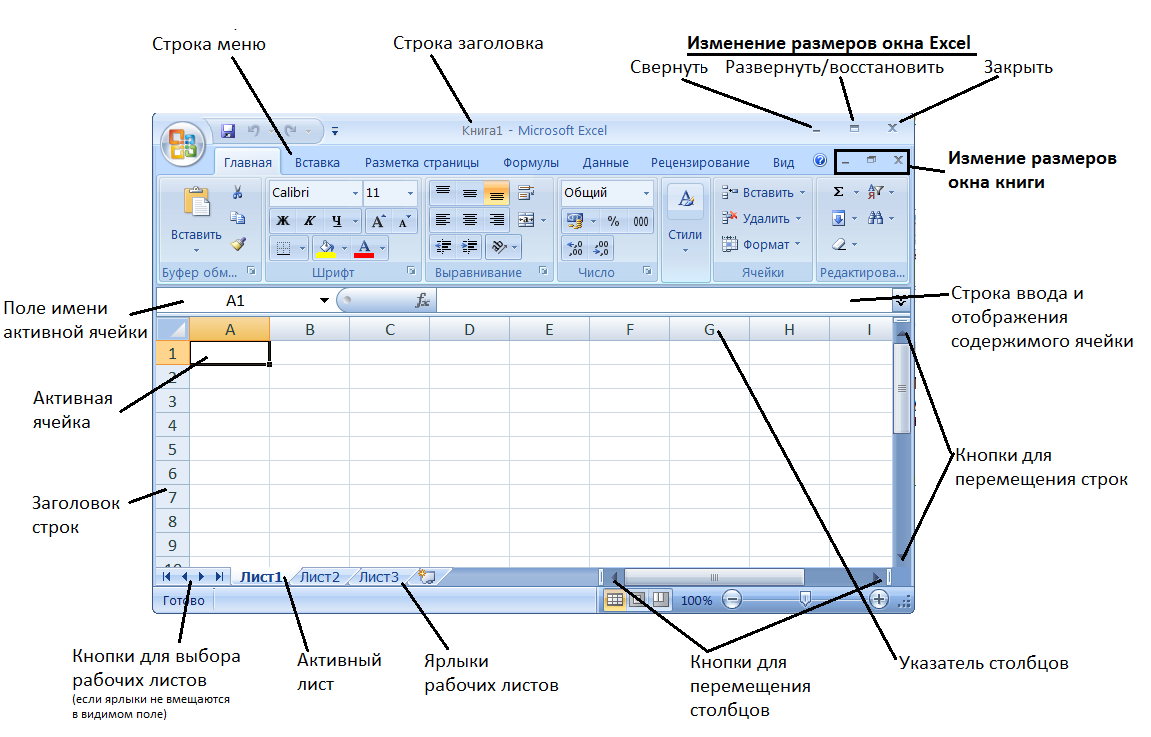
Ниже приведен синтаксис функции АДРЕС:
=АДРЕС(номер_строки, номер_столбца, [номер_абс.], [a1], [текст_листа])
где:
- номер_строки: номер строки ячейки, для которой вы хотите адрес сотового
- номер_столбца: номер столбца ячейки, для которой требуется адрес
- [абс_номер]: необязательный аргумент, в котором можно указать, будет ли ссылка на ячейку абсолютной, относительной или смешанной.
- [a1]: необязательный аргумент, в котором вы можете указать, хотите ли вы ссылку в стиле R1C1 или стиле A1
- [лист_текст]: необязательный аргумент, в котором вы можете указать, хотите ли вы добавить имя листа вместе с адресом ячейки или не
Теперь давайте возьмем пример и посмотрим, как это работает.
Предположим, есть набор данных, как показано ниже, где у меня есть идентификатор сотрудника, его имя и его отдел, и я хочу быстро узнать адрес ячейки, которая содержит отдел для идентификатора сотрудника KR256.
Ниже приведена формула, которая сделает это:
=АДРЕС(ПОИСКПОЗ("KR256",A1:A20,0),3) В приведенной выше формуле я использовал функцию ПОИСКПОЗ, чтобы найти из номера строки, которая содержит данный идентификатор сотрудника.
А поскольку отдел находится в столбце C, я использовал 3 в качестве второго аргумента.
Эта формула прекрасно работает, но у нее есть один недостаток — она не будет работать, если вы добавите строку над набором данных или столбец слева от набора данных.
Это потому, что когда я указываю второй аргумент (номер столбца) равным 3, он жестко запрограммирован и не изменится.
Если я добавлю любой столбец слева от набора данных, формула будет считать 3 столбца с начала рабочего листа, а не с начала набора данных.
Итак, если у вас есть фиксированный набор данных и вам нужна простая формула, это подойдет.
Но если вам нужно, чтобы это было более надежно, используйте тот, который описан в следующем разделе.
Поиск и возврат адреса ячейки с помощью функции CELL
Хотя функция ADDRESS была создана специально для предоставления ссылки на ячейку с указанным номером строки и столбца, существует и другая функция, которая также делает это.
Это называется функцией ЯЧЕЙКА (и она может дать вам гораздо больше информации о ячейке, чем функция АДРЕС).
Ниже приведен синтаксис функции CELL:
=CELL(info_type, [reference])
где:
- info_type : информация о нужной ячейке. Это может быть адрес, номер столбца, имя файла и т. д.
- [ссылка] : необязательный аргумент, в котором вы можете указать ссылку на ячейку, для которой вам нужна информация о ячейке.
Теперь давайте рассмотрим пример, в котором вы можете использовать эту функцию для поиска и получения ссылки на ячейку.
Предположим, у вас есть набор данных, как показано ниже, и вы хотите быстро узнать адрес ячейки, которая содержит отдел для идентификатора сотрудника KR256.
Ниже приведена формула, которая это сделает:
=ЯЧЕЙКА("адрес", ИНДЕКС($A$1:$D$20,MATCH("KR256",$A$1:$A$20,0),3 )) Приведенная выше формула довольно проста.
Я использовал формулу ИНДЕКС в качестве второго аргумента, чтобы получить отдел для идентификатора сотрудника KR256.
А затем просто завернул его в функцию CELL и попросил вернуть адрес ячейки этого значения, которое я получаю из формулы INDEX.
Вот и секрет, почему это работает — формула ИНДЕКС возвращает значение поиска, когда вы даете ей все необходимые аргументы. Но в то же время он также вернет ссылку на эту результирующую ячейку.
В нашем примере формула ИНДЕКС возвращает «Продажи» в качестве результирующего значения, но в то же время вы также можете использовать ее для получения ссылки на ячейку этого значения вместо самого значения.
Обычно, когда вы вводите формулу ИНДЕКС в ячейку, она возвращает значение, потому что это то, что от нее ожидается.


