Установка виндовс 10 на виндовс 7 с флешки: Установить Windows 10 поверх Виндовс 7
Содержание
Как установить Windows 7 и Windows 8/10 с одного USB-накопителя
Вы хотите создать загрузочный USB-накопитель, содержащий установочные файлы Windows XP, Windows 7, Windows 8/8.1 и Windows 10, чтобы не создавать несколько загрузочных USB-накопителей? Хотите установить Windows 7, Windows 8/8.1 и Windows 10 с одного USB-накопителя? Если вы ответили утвердительно на приведенные выше вопросы, вы попали в нужное место.
В этом руководстве мы покажем вам, как создать загрузочный USB-накопитель, содержащий установочные файлы Windows XP, Windows 7, Windows 8 и Windows 10, чтобы установить XP, 7, 8/8.1 и 10 с одного USB-накопителя.
Что вам нужно:
# ISO-файл Windows XP или DVD
# Windows 7 ISO-файл
# Windows 10 ISO
# USB-накопитель на 16 ГБ+
Шаг 1: Подключите USB-накопитель на 16 ГБ+ к компьютеру и сделайте резервную копию всех данных, прежде чем продолжить, так как диск будет стерт при загрузке.
Шаг 2: Перейдите на эту страницу и загрузите новейшую версию ZIP-файл WinSetupFromUSB . Извлеките zip-файл, чтобы получить папку WinSetupFromUSB, содержащую отдельные исполняемые файлы для версий Windows x86 и x64.
Шаг 3: В зависимости от используемой версии Windows дважды щелкните WinSetupFromUSB.exe или WinSetupFromUSB x64, чтобы запустить программное обеспечение.
Шаг 4: После запуска и работы WinSetupFromUSB выберите USB-накопитель в разделе инструментов выбора и форматирования USB-диска (см. рисунок) и выберите Автоматическое форматирование с опцией FBinst . Кроме того, выберите FAT32 в качестве файловой системы вместо NTFS, если вы хотите, чтобы ваш мультизагрузочный USB-накопитель был совместим как с BIOS, так и с U/EFI.
Шаг 5: Пропустите этот шаг, если не хотите добавлять файлы Windows XP на USB-накопитель. Установите флажок в разделе «Установка Windows 2000/XP/2003», а затем нажмите кнопку обзора, чтобы перейти к папке i386 на DVD-диске Windows XP или в файле ISO. Обратите внимание: если у вас есть файл ISO, вам необходимо смонтировать файл ISO с помощью стороннего программного обеспечения в Windows 7 или с помощью встроенной функции монтирования в Windows 8/10.
Обратите внимание: если у вас есть файл ISO, вам необходимо смонтировать файл ISO с помощью стороннего программного обеспечения в Windows 7 или с помощью встроенной функции монтирования в Windows 8/10.
Если вы используете Windows 7, мы предлагаем вам ознакомиться с нашим руководством по монтированию ISO-файла в Windows 7 для получения подробных инструкций.
Выбрав папку I386, перейдите к следующему шагу.
Шаг 6: Затем установите флажок в разделе ISO на базе Windows Vista/7/8/Server 2008/2012, нажмите кнопку обзора и перейдите в папку, в которой вы сохранили ISO-файл Windows 7. Выберите файл ISO и нажмите кнопку Open 9.кнопка 0050.
Шаг 7: Теперь, когда вы решили добавить Windows XP и Windows 7 на USB-накопитель и сделать его загрузочным, установите флажок Дополнительные параметры , чтобы открыть диалоговое окно Дополнительные параметры, выберите параметр Пользовательское меню имена для Vista/7/8/Server Source .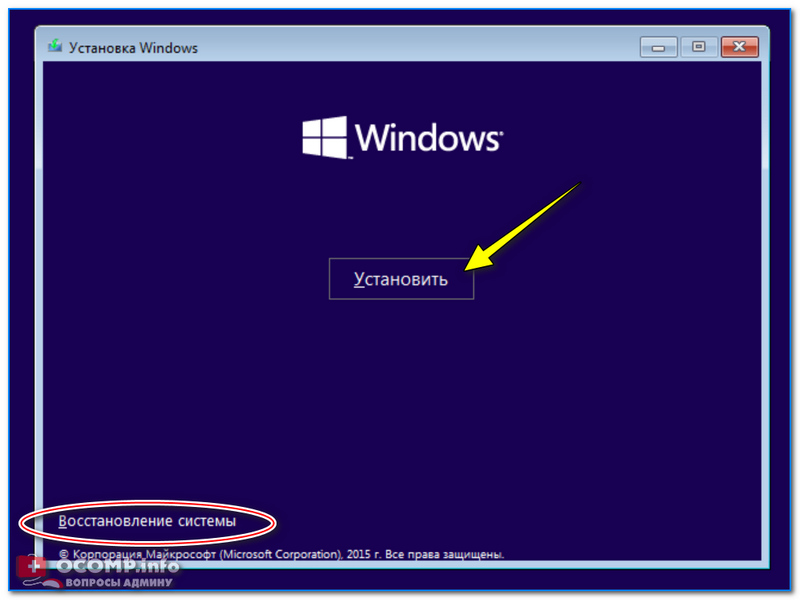 Это позволит вам добавлять свои собственные имена в настройки Windows 7 и Windows 8 в меню загрузки.
Это позволит вам добавлять свои собственные имена в настройки Windows 7 и Windows 8 в меню загрузки.
После этого закройте диалоговое окно «Дополнительные параметры».
Шаг 8: Наконец, нажмите кнопку GO . Нажмите кнопку «Да», когда увидите предупреждающие сообщения. Если вы выбрали Пользовательские имена меню для Vista/7/8, вы увидите небольшое диалоговое окно с просьбой ввести пользовательское имя для установки Windows. Введите имя и нажмите кнопку OK, чтобы позволить WinSetupFromUSB начать свою работу.
ПРИМЕЧАНИЕ. Мы добавим Windows 8/8.1 на USB-накопитель на следующем этапе.
Шаг 9: По завершении вы увидите на экране сообщение Работа выполнена. Пока не закрывайте WinSetupFromUSB, так как нам еще предстоит добавить установочные файлы Windows 10 или 8 на USB. И если вы не хотите добавлять файлы Windows 8/10, вы можете остановить процедуру здесь и закрыть приложение.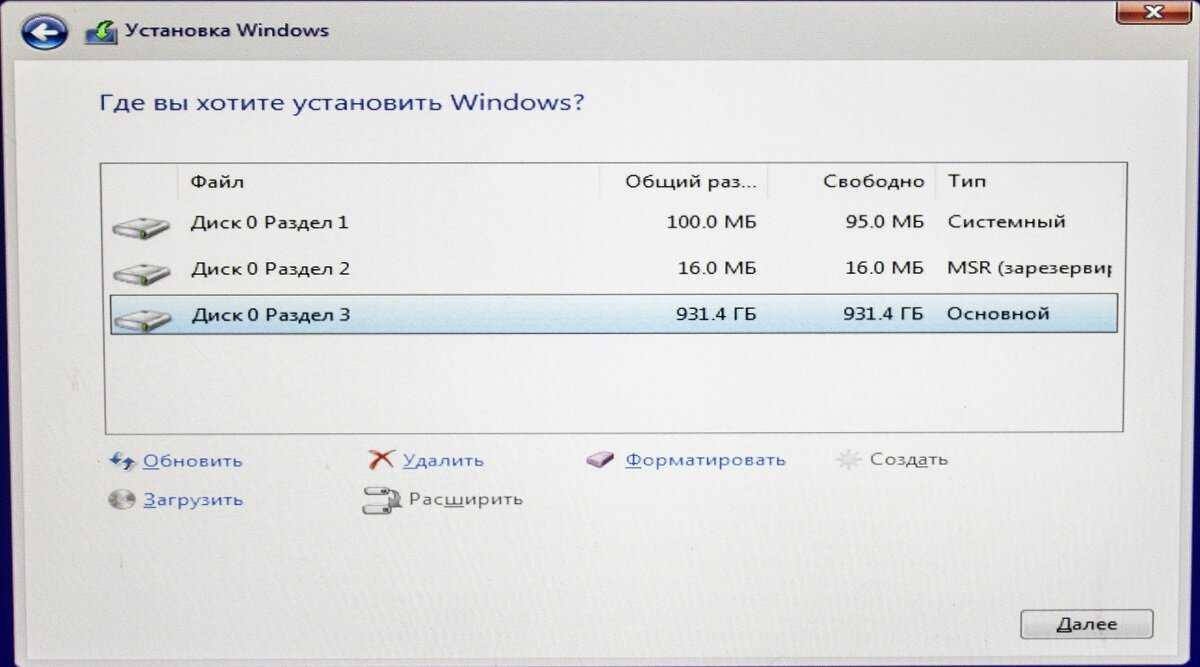
Шаг 10: Чтобы добавить установочные файлы Windows 8/10, выберите параметр ISO на основе Windows Vista/7/8/Server 2008/2012, а затем выберите ISO-файл Windows 8/10 ( убедитесь, что выбран тот же USB-накопитель).
Шаг 11: Включите параметр «Дополнительные параметры», а затем выберите «Пользовательские имена меню» для источника Vista/7/8/Server.
Шаг 12: Наконец, нажмите кнопку GO. Нажмите кнопку «Да», когда увидите диалоговые окна с предупреждением, и введите имя для настройки, когда вас попросят это сделать. Вот и все! Ваш загрузочный USB-накопитель с Windows XP, Windows 7 и Windows 8/10 должен быть готов через пару минут. Удачи!
После этого вы можете подключить USB-накопитель к своему ПК или любому другому ПК, на который вы хотите установить Windows XP, Windows 7 или Windows 8/8.1, а затем загрузиться с USB. Вы увидите следующий экран, где вам нужно выбрать установку Windows, которую вы хотите запустить.
И если ваш компьютер не поддерживает загрузку с USB, в нашем руководстве по загрузке с USB, даже если ваш компьютер не поддерживает загрузку с USB, есть решение.
Как быстро установить Windows 7/8/8.1/10 с USB-накопителя
Когда вы покупаете в магазине оригинальный установочный диск Windows, USB не упоминается. Поскольку метод USB прост и быстр, всем нравится устанавливать Windows с помощью флэш-накопителя USB . Независимо от того, устанавливаете ли вы Windows 7/8/8.1 или 10 , метод USB работает со всеми версиями. Даже Microsoft официально предоставляет инструмент для создания загрузочного USB-накопителя, особенно для пользователей, загружающих Windows из интернет-магазина.
Есть много веских причин, почему вы всегда должны использовать метод USB, например, более быстрая установка, отсутствие царапин на диске и простота переноски. Если у вас есть подлинный лицензионный ключ, вы можете в любое время выполнить чистую установку Windows на свой компьютер с помощью файла ISO и USB-накопителя.
Не путайте с быстрой установкой, я использую USB 3.0 и команды быстрой загрузки, поэтому весь этот процесс я называю «Быстрая установка Windows».
Некоторые вещи, которые вы должны подготовить
- Убедитесь, что аккумулятор заряжен на 60 % или выше.
- Используйте USB 3.0 для быстрой установки.
- Загрузите драйверы для компьютера вручную с веб-сайта производителя.
1. Создайте резервную копию данных с диска Windows
Поскольку вы собираетесь выполнить чистую установку, все данные с диска Windows будут удалены навсегда. Сделайте резервную копию всех данных с рабочего стола, документов, изображений, видео на другой диск. Если на вашем компьютере не было других разделов, вам следует выбрать внешнее хранилище. Вы также можете использовать бесплатную службу облачного хранилища для резервного копирования файлов в Интернете.
2. Подготовьте USB к загрузочному
Если у вас есть ISO-файл Windows , используйте Microsoft USB/DVD Tool для создания загрузочного USB-накопителя.
Если у вас есть установочный диск Windows или файлы , преобразуйте USB в загрузочный с помощью быстрых команд и скопируйте установочные файлы на USB-накопитель.
Если у вас нет ISO-образа или установочных файлов , загрузите действительный ISO-образ с веб-сайта Microsoft и затем используйте USB/DVD Tool. Перейдите по ссылкам ISO: Windows 7, Windows 8/8.1, Windows 10.
Примечание. Если в вашей системе так много вирусов, используйте другой компьютер. Вирусы могут удалять или заражать файлы флешки.
3. Подключите USB и перезагрузите компьютер.
Нет необходимости отключать USB, если вы устанавливаете Windows в той же системе. Для разных компьютеров просто подключите USB-накопитель и перезагрузите компьютер.
4. Выберите USB в меню загрузочного устройства
По умолчанию компьютеры сначала загружаются с жесткого диска или CD/DVD-привода. Для загрузки с USB необходимо изменить порядок загрузки в настройках BIOS или выбрать USB Storage в меню загрузочного устройства. Продолжайте нажимать клавишу меню загрузки после перезагрузки или включения компьютера, выберите USB-накопитель в меню загрузки и нажмите кнопку ENTER.
Продолжайте нажимать клавишу меню загрузки после перезагрузки или включения компьютера, выберите USB-накопитель в меню загрузки и нажмите кнопку ENTER.
Клавиша меню загрузочного устройства популярных производителей:
Acer : F12, Esc или F9.
Asus : Esc или F8.
Dell : F12.
HP : F9 или Esc.
Lenovo : F12, или F10, или F8
Samsung : Esc или F12, или F2.
Sony : вспомогательная кнопка или F11, или Esc, или F10.
Toshiba : F12.
5. Выберите тип установки
Поскольку я рекомендую чистую установку, вам следует выбрать Пользовательская (расширенная) , когда указано, какой тип установки вам нужен. Выборочная установка удаляет все файлы, настройки и программы с диска Windows и устанавливает новую копию Windows. Выборочная установка хороша для скорости и производительности.
6. Выберите диск для установки
Выберите раздел диска «Система», когда в нем указано, куда вы хотите установить Windows, нажмите ссылку «Параметры диска (дополнительно)» внизу и отформатируйте диск. Нажмите кнопку «Далее» и подождите, пока Windows установится. Во время установки ваш компьютер несколько раз перезагрузится.
Внимание! Выберите раздел, который ранее использовался для Windows, не выбирайте другой диск.
7. Следуйте инструкциям на экране
Когда это будет сделано, просто следуйте инструкциям на экране, таким как время/дата, имя пользователя/пароль, ключ продукта и т. д. Наконец, когда вы доберетесь до экрана рабочего стола, сначала активируйте Windows. Перейдите в Панель управления > Система и безопасность > Система > Активировать Windows.
8. Установка и обновление драйверов оборудования
Поскольку я использую чистую установку, драйверы оборудования также будут чистыми. Хотя Windows 8.1/10 автоматически обнаруживает и устанавливает драйверы, вам следует проверять наличие обновлений драйверов с помощью программного обеспечения для обновления драйверов.

