Как установить виндовс 7 с флешки через биос на ноутбуке: Установка Windows 7 с флешки через биос
Содержание
Как установить Windows 7 с флешки на ноутбук Samsung np335v5c, np300e5c и другие модели
Как установить Windows 7 с флешки на ноутбук Samsung np335v5c, np300e5c и другие модели — BLACKVIEW™ HELPERS
Ваш город:
Москва
Выбрать другой город
+7 (499) 288-14-05
Звоните с 9.00 до 21:00
Телефоны в других городах
×
ЗАКАЗАТЬ РЕМОНТ
Сегодня записалось:
6 человек
Согласен на обработку персональных данных
Поля, помеченные символом *, обязательны для заполнения.
×
ЗАДАТЬ ВОПРОС МАСТЕРУ
Оставьте ваш вопрос через форму обратной связи и вам перезвонит именно мастер и ответит без навязывания каких — либо услуг.
Согласен на обработку персональных данных
Поля, помеченные символом *, обязательны для заполнения.
Пошаговая инструкция по установке Windows
- Первым делом необходимо сохранить всю важную для вас информацию. Просто перенесите ее на тот диск, на который вы не будете ничего устанавливать, или же скопируйте на съемный носитель (на диск или флешку).
- После этого уточните разрядность вашего ноутбука, и скачайте для него драйверы. Для скачивания драйверов следует зайти на официальный сайт Samsung, найти их там и скачать. Либо скачать универсальный набор драйверов, так называемый драйвер пак (менеджер драйверов), в интернете.

После чего запишите драйверы на флешку или диск. Только теперь можно приступить непосредственно к переустановке.
Пошаговая инструкция
- Перезагрузите ноутбук и нажмите клавишу F9, необходимо успеть сделать это до загрузки ОС. Перейдя в меню быстрого выбора загрузки, выберите носитель, с которого будет происходить установка Windows. Если это DVD, то нажмите на CD-ROM, а если флешка, то выберите ее название или USB-HDD.
- Если не получается зайти в меню быстрой загрузки, следует зайти в BIOS, нажав на «Del» или «F2» во время загрузки ноутбука. После этого нужно перейти к вкладке «Boot» и провести действия с выбором загрузочного устройства. Флешку или диск с дистрибутивом Windows необходимо поставить на первое место этого списка.
Советуем обратиться в центр сервиса ноутбуков Samsung, если вы не можете выполнить эти действия.
- Чтобы сохранить все изменения в BIOS, следует нажать на «F10» и подтвердить свой выбор.
 После этого выйдите из подсистемы.
После этого выйдите из подсистемы.
После загрузки установщика просто нажмите «Далее». Естественно, на данном этапе возможно провести региональные настройки, но удобнее всего сделать это по завершению установки.
Разобравшись с настройками, нажмите «Установить».
В качестве типа установки выберите полную установку.
Подождите некоторое количество времени, пока не появится окно для определения раздела установки. Выберите тот раздел, на который вы будете устанавливать систему, и отформатируйте его. После завершения операции нажмите «Далее».
Этим вы запустите процесс установки. Вам нужно подождать некоторое время, пока не завершиться процедура. Не выключайте ноутбук во время установки. Система оповестит вас, когда процесс завершится.
Все, теперь вам остается лишь провести окончательные настройки, установить драйверы и приступать к работе с лэптопом.
Желаем удачи!
Источник: https://blackview-experts. ru/
ru/
ПОДЕЛИТЕСЬ С ДРУЗЬЯМИ:
Помогла ли вам статья?
Не помогла статья?
Вы можете задать вопрос мастерам из нашего сервисного центра, позвонив по телефону или написав свой вопрос на форму обратной связи.
+7 (499) 288-14-05
Задать вопрос мастеру
ЗАДАТЬ ВОПРОС МАСТЕРУ
Оставьте ваш вопрос через форму обратной связи и вам перезвонит именно мастер и ответит без навязывания каких — либо услуг.
Согласен на обработку персональных данных
Поля, помеченные символом *, обязательны для заполнения.
Как установить Windows 7 с USB-накопителя
15 января 2013 г.
Эта статья расскажет продвинутым пользователям, как установить Windows с флешки. Также у нас есть более простой способ установки Windows с флешки на ноутбуки и нетбуки.
Также у нас есть более простой способ установки Windows с флешки на ноутбуки и нетбуки.
Мини-ноутбуки, нетбуки и планшеты пришли на смену многофункциональным тяжелым компьютерам. У большинства из них нет оптического привода, но это не недостаток.
Даже если с вашим ноутбуком что-то случилось и требуется установка Windows 7, вы сможете выполнить этот процесс с помощью флешки.
Перед началом установки Windows рекомендуем внимательно прочитать эту статью.
Итак, если вы являетесь счастливым обладателем компьютера без DVD-диска и озадачены вопросом, как переустановить Windows, то можете воспользоваться нашей инструкцией по правильной установке Windows с флешки.
Предварительная подготовка
Для начала следует выяснить, поддерживает ли ваш ноутбук загрузку с USB. В большинстве случаев вопросов по этому поводу не возникает, но если они есть, то стоит задуматься об аппаратном апгрейде. Проверьте последнюю версию BIOS на сайте производителя материнской платы. Затем приступаем к созданию загрузочной флешки для Windows.
Затем приступаем к созданию загрузочной флешки для Windows.
Подготовьте флеш-карту с не менее чем 4 ГБ свободного места, так как дистрибутив Windows 7 занимает много места. Для создания загрузочной флешки для Windows потребуются: ПК или ноутбук с Windows Vista или Windows 7 и диск с соответствующим дистрибутивом. Если загрузочная флешка Windows, которая скоро появится, содержит важную информацию, убедитесь, что вы уже скопировали ее в безопасное место, так как съемный диск будет отформатирован. После этого можно приступать к установке Windows 7.
Пошаговая инструкция После того, как флешка будет готова к использованию, можно приступать к форматированию загрузочного раздела Windows на флешке.
• Прежде всего, вы должны запустить командную строку с правами администратора. Это можно сделать двумя способами. Первый способ: зайдите в меню «Пуск», введите в поле поиска cmd и нажмите комбинацию из 3 клавиш: Ctrl + Shift + Enter. Второй способ: зайдите в меню «Пуск», выберите «Все программы», затем «Стандартные», после чего щелкните правой кнопкой мыши «Командную строку». Выберите «Запуск от имени администратора», при этом будет запущена командная строка. Помните, что для установки Windows 7 с флешки на компьютер у вас должны быть права администратора.
Выберите «Запуск от имени администратора», при этом будет запущена командная строка. Помните, что для установки Windows 7 с флешки на компьютер у вас должны быть права администратора.
• Прежде чем записывать Windows на флешку, изучите необходимую информацию о съемном диске. Введите DISKPART в командной строке и нажмите Enter. Вы увидите список дисков, из которых следует запомнить номер вашей флешки в операционной системе. Затем вы можете продолжить установку Windows на свой нетбук.
• Создайте загрузочный сектор на флэш-накопителе, а затем отформатируйте его. Например, если флэш-накопитель идентифицирован как Диск 1, укажите Диск 1 для команды SELECT. Важно правильно выбрать диск, чтобы избежать форматирования необходимых данных. Затем выберите следующие команды одну за другой: ВЫБЕРИТЕ ДИСК 1 – ОЧИСТИТЬ – СОЗДАТЬ ОСНОВНОЙ РАЗДЕЛ – ВЫБРАТЬ РАЗДЕЛ 1 – АКТИВНО – ФОРМАТИТЬ FS=NTFS – НАЗНАЧИТЬ – ВЫХОД
• Свернуть окно командной строки, не закрывая его. Вставьте DVD с Windows 7 или Vista и посмотрите имя DVD-привода в системе. Предположим, что это диск F.
Предположим, что это диск F.
• Следующий этап — возврат в командную строку и переход к папке с загрузочными файлами на диске. В командной строке введите следующее: F: — CD BOOT. Вам понадобится файл из папки F:\BOOT. Запустите этот файл, чтобы сгенерировать загрузочный код на флешке. Наберите BOOTSECT.EXE /NT60 H: (в данном случае «H» — это обозначение вашей флешки в ОС). Затем нажмите Enter, и появится следующее сообщение: Успешно обновлен загрузочный код файловой системы NTFS. Это означает, что загрузчик создан.
• Следующий шаг очень прост: копирование содержимого DVD на флешку.
• Наконец, после всех проделанных операций можно установить Windows 7 с флешки. Вам нужно только установить приоритет загрузки в BIOS. Вставьте флешку в USB-порт и нажмите Del во время процесса загрузки. Измените порядок жестких дисков в разделе Boot/Hard Disk, чтобы наша флешка была первой. Затем выберите съемный диск в качестве 1-го загрузочного устройства в Boot/Boot Device Priority.
Способов установить Windows 7 с флешки много, и это не самый простой, поэтому перед началом рекомендуем прочитать другой способ, как установить Windows с флешки на нетбук.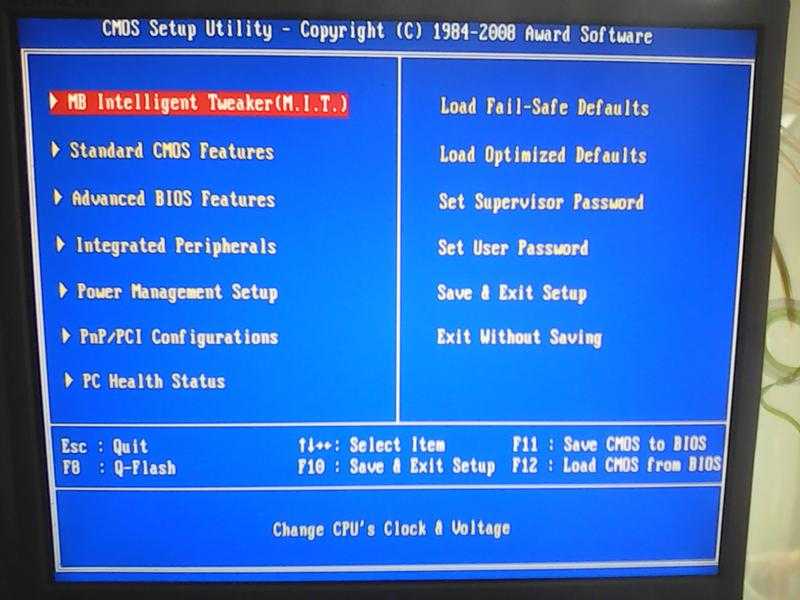
Некоторые пользователи жалуются, что у них возникают проблемы с установкой Windows 7 с флешки, и мы готовы ответить на любые ваши вопросы. Мы также рекомендуем вам приобрести запасной съемный диск для хранения Windows с флешки. Если ваша операционная система выйдет из строя, у вас всегда под рукой будет Windows на флешке.
Рекомендуем сохранить статью с подробной информацией об установке Windows с флешки и использовать ее как инструкцию.
Как насчет Windows XP? Мы разобрались, как установить Windows 7 с флешки на нетбук. Но что, если у вас нет Windows 7 или Windows Vista?
Многие задаются вопросом, можно ли создать такую флешку в Windows XP? На самом деле в этой ОС нет стандартных инструментов для создания загрузчика на съемном диске. Но есть решение. Вам следует использовать возможности бесплатного стороннего приложения, такого как MBRWiz. Дальнейшие действия мало чем отличаются от предыдущей инструкции.
• В первую очередь необходимо отформатировать флешку.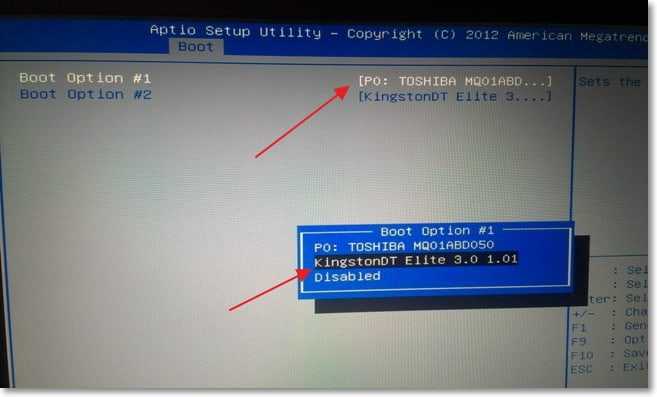 Щелкните правой кнопкой мыши съемный диск и выберите в меню Формат. Поскольку Windows XP форматирует флешки только в FAT32, вам понадобится NTFS.
Щелкните правой кнопкой мыши съемный диск и выберите в меню Формат. Поскольку Windows XP форматирует флешки только в FAT32, вам понадобится NTFS.
• Затем введите в командной строке: CONVERT I: /FS:NTFS (в данном случае я имею в виду имя флешки в системе).
• Распакуйте MBRWiz.exe и перейдите в каталог, в который он был распакован. Заходим в MBRWIZ/LIST, запоминаем номер нашей флешки. Например, если флешка помечена как DISK 2, мы получим: mbrwiz /disk=2/active=1
• Генерируем код загрузчика так же, как описано в Windows Vista/7.
• После копирования файлов дистрибутива на съемный носитель загрузочный USB-диск готов.
Вот и все. Главное не терять самообладание в сложной ситуации. Вы знаете все о том, как установить Windows с флешки на компьютер и как переустановить Windows на ноутбуке.
Как установить Windows 7 с USB-накопителя на MacBook
Windows 7 по-прежнему остается популярной настольной ОС, которую предпочитают миллионы пользователей по всему миру.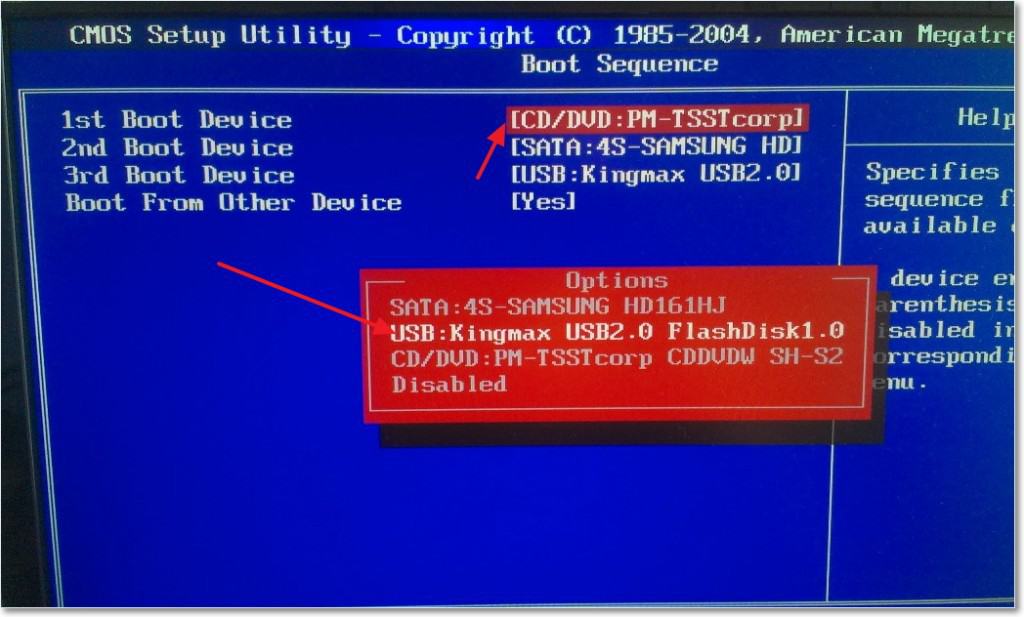 Существуют различные причины, по которым пользователи хотят установить Windows 7 на Mac, и, поскольку Windows и Mac — это два разных продукта от двух компаний-комплектующих, выполнить такую кросс-платформенную установку довольно сложно из-за технологического барьера.
Существуют различные причины, по которым пользователи хотят установить Windows 7 на Mac, и, поскольку Windows и Mac — это два разных продукта от двух компаний-комплектующих, выполнить такую кросс-платформенную установку довольно сложно из-за технологического барьера.
С загрузочным USB-накопителем Windows вы сможете не только установить, но и восстановить Windows 7 на Mac. Загрузочный USB-накопитель обеспечит вам скорость, удобство и мобильность, необходимые для выполнения таких установок, и о них также проще заботиться по сравнению с установочными дисками. Независимо от того, являетесь ли вы техническим специалистом, вы можете использовать описанные ниже шаги, чтобы без проблем установить Windows 7 на Mac.
Честно говоря, Boot Camp мог бы быть нашим первым выбором для установки Windows на Mac в качестве двойной загрузки, но, судя по результатам нашего тестирования и отзывам пользователей, у него слишком много проблем и ошибок. Поэтому мы выберем другой способ сделать это, чтобы не тратить время на Bootcamp, поскольку в большинстве случаев он не работает.
- Часть 1. Загрузка Windows 7 ISO на Mac
- Часть 2. Создание USB-установщика Windows 7 на Mac
- Часть 3. Создание нового раздела для Windows 7 на твердотельном накопителе Mac
- Часть 4. Установка Windows 7 на Mac без Bootcamp
- Часть 5. Загрузка программного обеспечения поддержки Windows (дополнительно)
Часть 1. Загрузите ISO-образ Windows 7 на Mac
Прежде чем приступить к установке Windows 7 на Mac, первым шагом будет получение или загрузка образа диска Windows 7. Вы можете скопировать его с установочного DVD Windows 10 или загрузить пробную версию с веб-сайта Microsoft. Не волнуйтесь слишком много. Это намного проще на компьютере Mac.
Теперь щелкните эту ссылку, которая ведет на страницу загрузки Windows 7 ISO. И введите действительный ключ продукта Windows 7, чтобы активировать загрузку. После этого выберите язык и версию Windows 7, прежде чем начнется процесс загрузки. Однако, если у вас не было лицензионного ключа, вы можете скачать ISO-образ с других файловых хостингов.
Однако, если у вас не было лицензионного ключа, вы можете скачать ISO-образ с других файловых хостингов.
Часть 2. Создание USB-установщика Windows 7 на Mac без Bootcamp
После загрузки Windows 7 ISO следующим шагом будет запись ISO на USB. Поскольку у большинства пользователей может не быть достаточно технических знаний о том, как работает запись, настоятельно рекомендуется использовать стороннее приложение, такое как UUByte ISO Editor, чтобы выполнить установку с минимальными усилиями. UUByte ISO Editor — одно из лучших в мире приложений для записи файлов ISO на USB, а также для создания загрузочных носителей для установки.
Он прост в использовании и позволяет очень просто изменить параметры хранения и установки. Кроме того, он совместим с различными файловыми системами, включая UEFI и устаревшие схемы загрузки BIOS. Одна из вещей, которыми вы будете восхищаться в UUByte ISO Editor, — это высокий уровень успеха и очень простой пользовательский интерфейс. Независимо от того, являетесь ли вы профессионалом или новичком, вы обнаружите, что использовать этот инструмент довольно просто и интуитивно понятно. Используйте приведенные ниже шаги, чтобы загрузить UUByte ISO Editor на свой компьютер и создать загрузочный USB-накопитель Windows 7.
Независимо от того, являетесь ли вы профессионалом или новичком, вы обнаружите, что использовать этот инструмент довольно просто и интуитивно понятно. Используйте приведенные ниже шаги, чтобы загрузить UUByte ISO Editor на свой компьютер и создать загрузочный USB-накопитель Windows 7.
Шаг 1 : Загрузите и установите UUByte ISO Editor на компьютер Mac, на который вы хотите установить Windows 7. Перед запуском программы вам потребуется ввести пароль, и как только вы это сделаете, вы на экран, показанный ниже.
Шаг 2 : После запуска программного обеспечения выберите опцию «Записать», чтобы начать процесс создания загрузочного USB-накопителя.
Шаг 3 : Выберите ISO-файл Windows, загруженный на предыдущем шаге, выберите вариант USB и нажмите «Bun», чтобы начать процесс. Через некоторое время будет создан загрузочный диск, и вы сможете легко создать его, чтобы продолжить установку Windows 7 на Mac.
С UUByte ISO Editor для Mac вам не нужно беспокоиться об использовании дополнительных настроек или даже о вмешательстве в командную строку. Программное обеспечение сделает форматирование, так что вам не придется беспокоиться о сложных и длительных действиях. Действительно, это отличная альтернатива приложению Boot Camp.
Часть 3. Создание нового раздела для Windows 7 на твердотельном накопителе Mac
Теперь у вас есть загрузочный USB-накопитель с Windows 7, который можно использовать для установки ОС. Однако на Mac ситуация сильно отличается, потому что внутренний диск на Mac отформатирован в APFS или HFS+, который не может содержать раздел Windows 7. Вы должны вручную создать новый раздел, отформатированный в FAT или FAT32.
Чтобы добавить новый раздел для ОС Windows 7, сначала сделайте полную резервную копию внутреннего диска вашего Mac. Если что-то пошло не так, вы все равно можете восстановить машину из резервной копии. Это важный шаг для защиты ваших данных.
Это важный шаг для защиты ваших данных.
После этого запустите приложение «Дисковая утилита» и найдите внутренний диск с правой стороны. Затем щелкните вкладку «Раздел» в верхнем меню и выберите MS-DOS (FAT) в столбце «Формат». Затем установите размер тома Windows. Для бесперебойной работы Windows 7 на Mac требуется более 50G.
Часть 4. Установка Windows 7 с USB на Mac без Boot Camp
К этому моменту вы уже загрузили Windows ISO и создали загрузочный Windows 7 USB с помощью инструмента UUByte ISO Editor. Теперь следующий шаг — просто загрузить ваш Mac с USB-накопителя, чтобы вы могли продолжить и установить Windows 7 на Mac. Для этого используйте следующий шаг.
Загрузка Mac с USB : Подключите флэш-накопитель USB к порту USB и перезагрузите Mac, удерживая Ключ опции . Если вы все сделали правильно, на стартовом экране появится имя USB, где вы сможете выбрать устройство для загрузки. Щелкните имя USB-накопителя, и вы сможете увидеть логотип Windows 7.
Щелкните имя USB-накопителя, и вы сможете увидеть логотип Windows 7.
Установка Windows 7 на Mac : На этом этапе процесс установки будет обычным, и все, что вам нужно сделать, это следовать инструкциям и внести любые изменения в настройки по своему усмотрению. Если же компьютер не загружается с флешки, попробуйте отключить SIP, попробовав загрузиться с раздела восстановления. Должен появиться селектор запуска, и теперь это должно позволить вам загрузиться с USB-накопителя. И самое главное — выбрать только что созданный раздел для установки на него Windows 7. Подождите около 10 минут, и установка будет завершена.
Часть 5: Загрузка программного обеспечения поддержки Windows (дополнительно)
Установочный образ Windows 7 поставляется только с минимальным пакетом драйверов для устройств. Некоторое новое оборудование может не работать при запуске Windows 7 на Mac. Вам необходимо обновить или установить отсутствующие драйверы для определенных устройств. К счастью, у Apple есть хороший план на этот счет.
К счастью, у Apple есть хороший план на этот счет.
Чтобы загрузить последние версии драйверов для Windows, необходимо вернуться к Mac и запустить приложение Boot Camp Assistant. Перейдите на вкладку «Действие» и откройте мастер загрузки программного обеспечения поддержки Windows. Теперь выберите локальную папку для сохранения драйверов. Подождите около 5 минут и скопируйте всю папку WindowsSupport на установочный USB-накопитель Windows 7.
Перезагрузите Mac в Windows 7 и подключите USB-накопитель. Перейдите в папку WindowsSupport и запустите setup.exe из подпапки BootCamp . Это установит все необходимые драйверы для всего оборудования на этом компьютере.
Этот шаг обязателен только в том случае, если часть оборудования не работает. Если все пойдет нормально, то просто пропустите эту часть точно.
Заключение
Существуют и другие методы, которые вы можете использовать для установки Windows на Mac без Bootcamp, но приведенное выше предложение является самым простым из возможных.


 После этого выйдите из подсистемы.
После этого выйдите из подсистемы.