Excel ячейка функция: ЯЧЕЙКА (функция ЯЧЕЙКА) — Служба поддержки Майкрософт
Содержание
Как считать данные в выбранных ячейках с помощью функции COUNTIF в Excel
Функция COUNTIF сочетает в себе функции IF и COUNT функции в Excel. Эта комбинация подсчитывает, сколько раз конкретные данные были найдены в выбранной группе ячеек. Часть функции IF определяет, какие данные соответствуют заданным критериям, а часть COUNT выполняет подсчет.
Инструкции в этой статье относятся к Excel 2019, 2016, 2013, 2010, 2007; Excel для Office 365, Excel Online, Excel для Mac, Excel для iPad, Excel для iPhone и Excel для Android.
Синтаксис функции Excel COUNTIF
В Excel синтаксис функции относится к макету функции и включает в себя имя функции, скобки и аргументы. Синтаксис для функции COUNTIF :
= COUNTIF ( диапазон , критерии )
Аргументы функции сообщают функции, для какого условия проверяется и какой диапазон данных нужно учитывать при выполнении условия.
- Диапазон : группа ячеек, функция которых предназначена для поиска.

- Критерии : значение по сравнению с данными в ячейках диапазона. Если совпадение найдено, ячейка в диапазоне считается. Для этого аргумента можно ввести фактические данные или ссылку на ячейку данных.
Введите пример данных
Следуйте инструкциям в этой статье, чтобы создать и использовать функцию COUNTIF. В этом примере функция COUNTIF подсчитывает количество торговых представителей с более чем 250 заказами.
Первый шаг к использованию функции COUNTIF в Excel — это ввод данных. Введите данные в ячейки с C1 по E11 рабочего листа Excel, как показано на рисунке выше. Функция COUNTIF и критерии поиска (более 250 заказов) будут добавлены в строку 12 под данными.
Инструкции по обучению не включают этапы форматирования для рабочего листа. Ваш рабочий лист будет отличаться от показанного в примере, но функция COUNTIF даст вам те же результаты.
Создайте функцию COUNTIF
Хотя можно ввести функцию COUNTIF в ячейку на рабочем листе, для входа в функцию проще использовать встроенную функцию COUNTIF в Excel.
Выберите ячейку E12, чтобы сделать ее активной ячейкой . Это где функция COUNTIF будет введен.
Выберите вкладку « Формулы » на ленте .
Выберите « Дополнительные функции» > « Статистические данные» .
Выберите COUNTIF в списке, чтобы открыть диалоговое окно Function Arguments. В Excel для Mac открывается построитель функций.
Эти данные , введенные в две пустые строки в диалоговом окне образуют аргументы функции СЧЕТЕСЛИ. Эти аргументы сообщают функции, для какого условия проверяется и какие ячейки нужно учитывать при выполнении условия.
Выделите аргумент дальности
Аргумент Range сообщает функции COUNTIF, какую группу ячеек искать при попытке найти указанные критерии.
В диалоговом окне «Аргументы функций» (или в построителе формул, если вы работаете на Mac) поместите курсор в текстовое поле «Диапазон».

Выделите ячейки от E3 до E9 на листе, чтобы ввести эти ссылки на ячейки в качестве диапазона, который будет искать функция.
Укажите Критерий Аргумент
Аргумент Criteria сообщает COUNTIF, какие данные он должен найти в аргументе Range. Хотя для этого аргумента можно ввести фактические данные (например, текст или числа, например> 250), лучше всего ввести ссылку на ячейку в диалоговом окне (например, D12) и ввести данные, которые вы хотите сопоставить, в эту ячейку в Рабочий лист.
Поместите курсор в текстовое поле Критерии .
Выберите ячейку D12, чтобы ввести ссылку на эту ячейку. Функция ищет диапазон, выбранный на предыдущем шаге, для данных, которые соответствуют любым данным, введенным в эту ячейку.
Выберите ОК, когда вы закончите. На Mac выберите Готово, чтобы завершить функцию.
Нулевой ответ появляется в ячейке E12 (ячейка, в которой была введена функция), поскольку данные не были добавлены в поле Критерии (ячейка D12).
= СЧЕТЕСЛИ (Е3: Е9, Д12)
Добавить критерии поиска
Последний шаг в руководстве — добавить критерии, которым будет соответствовать функция. В этом случае будет учитываться количество торговых представителей с более чем 250 заказами за год.
Выберите ячейку D12 . Это ячейка, определенная в функции как содержащая аргумент критерия.
Введите > 250 и нажмите Enter .
Число 4 появляется в ячейке E12.
описание, что представляет собой, как включить, для чего служит
Содержание:
-
Ячейка в Microsoft Excel – базовые понятия -
Как включить ячейки в Excel -
Работа с ячейками в Эксель-
Выделение отдельных ячеек и диапазона -
Поиск ячеек по содержимому -
Объединение ячеек -
Разделение ячеек -
Переименование ячеек -
Форматирование ячеек -
Арифметические операции с ячейками
-
Содержание
-
Ячейка в Microsoft Excel – базовые понятия -
Как включить ячейки в Excel -
Работа с ячейками в Эксель-
Выделение отдельных ячеек и диапазона -
Поиск ячеек по содержимому -
Объединение ячеек -
Разделение ячеек -
Переименование ячеек -
Форматирование ячеек -
Арифметические операции с ячейками
-
Ячейка в Microsoft Excel – базовые понятия
Определение
Microsoft Excel — программа для работы с электронными таблицами, созданная корпорацией Microsoft для Microsoft Windows, Windows NT и Mac OS, а также Android, iOS и Windows Phone.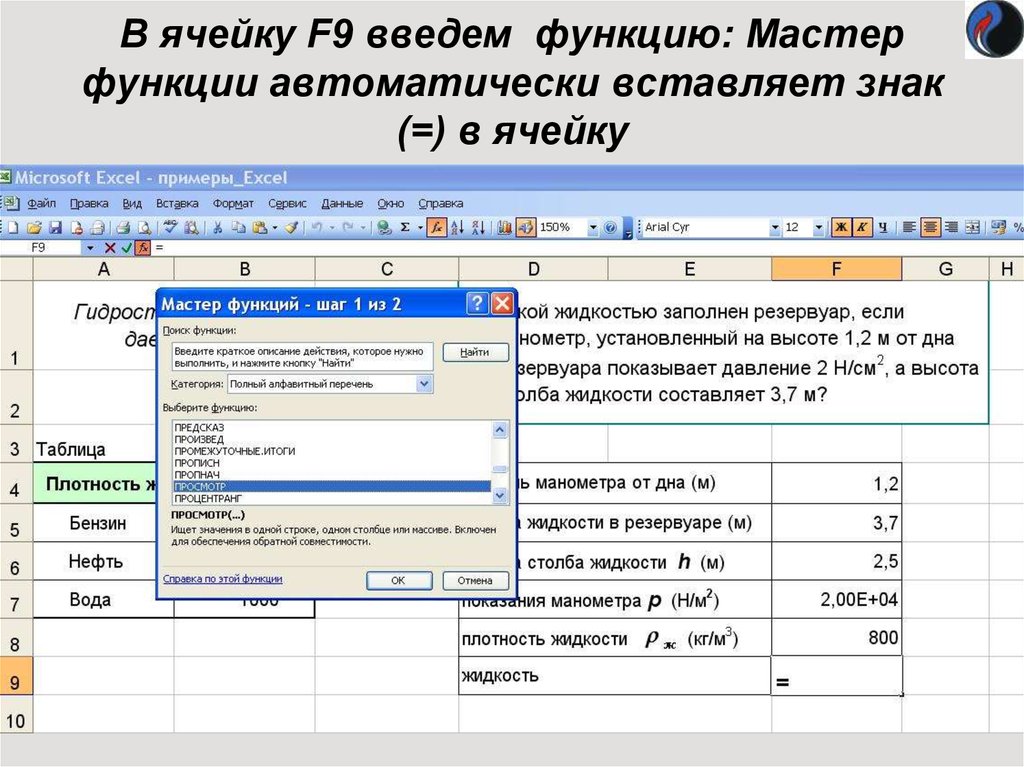
Ячейка MS Excel служит для хранения и обработки всех данных, введенных пользователем.
Чтобы понять, что представляет собой ячейка в MS Excel достаточно посмотреть, как она образуется, а именно — пересечением строки и столбца. За счет этого ячейка получает свое название, которое одновременно является ее координатами. Оно состоит из номеров столбца и строки. Для удобства работы имя ячейки можно сменить, координаты при этом останутся прежними.
Осторожно! Если преподаватель обнаружит плагиат в работе, не избежать крупных проблем (вплоть до отчисления). Если нет возможности написать самому, закажите тут.
Рисунок 1. Ячейка Exel
Как включить ячейки в Excel
Ячейки по определению являются базовыми элементами документа в Эксель. Соответственно, чтобы начать работу с ними, необходимо этот файл создать. В версии MS Excel 2016 года формат документа можно выбирать из готовых шаблонов. Для создания документа необходимо выбрать один из макетов и кликнуть по нему.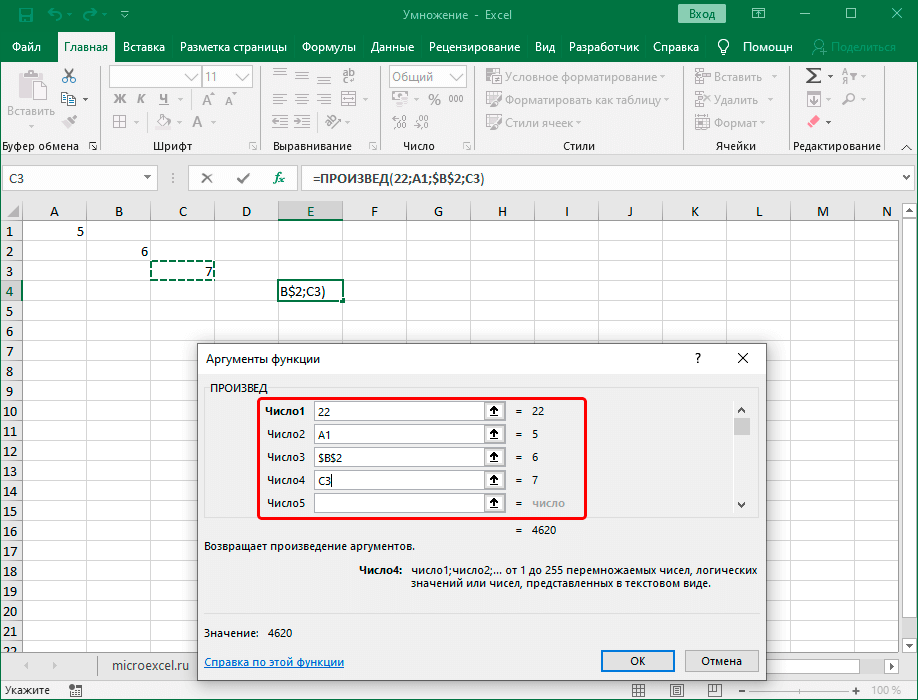
Рисунок 2. Создание документа в MS Excel
Работа с ячейками в Эксель
Важно понимать разницу между работой с самими ячейками MS Excel и операциями над данными, которые в них хранятся. Вторая тема гораздо более обширна, содержит в себе массу особенностей. В этом материале речь пойдет о работе непосредственно с ячейками и затронет только базовые арифметические действия с данными.
Выделение отдельных ячеек и диапазона
Самый простой и очевидный способ выделения нужной ячейки в экселе — по клику курсора. Если же таблица объемна и содержит в себе много строк и столбцов, листать ее вручную не слишком удобно. Чтобы быстро перейти к нужной ячейке, достаточно вписать ее координаты в поле «Имя», которое находится в левой части окна над таблицей, и нажать клавишу «Enter». После этого нужный участок становится активным.
Рисунок 3. Выделение ячейки и окно «Имя»
Выделение нескольких ячеек также производится при помощи мыши, либо через поле «Имя». Для первого метода необходимо зажать левую клавишу мыши и обвести требуемую область. Во втором случае в поле вводится диапазон от одной ячейки до другой через двоеточие. Например, «B2:E7».
Для первого метода необходимо зажать левую клавишу мыши и обвести требуемую область. Во втором случае в поле вводится диапазон от одной ячейки до другой через двоеточие. Например, «B2:E7».
Рисунок 4. Выделение диапазона ячеек
Поиск ячеек по содержимому
Чтобы найти ячейку, не зная ее координат можно воспользоваться поиском по данным, находящимся в ней. Это можно сделать через панель инструментов на вкладке «Главная» или с помощью стандартного сочетания клавиш «Ctrl» + «F».
Рисунок 5. Поиск ячеек по содержимому
Рисунок 6. Окно поиска
Если содержащих искомую информацию ячеек несколько, при нажатии на кнопку «Найти все» система выдаст список всех ячеек с данным значением.
Рисунок 7. Поиск нескольких ячеек с одинаковым содержимым
Объединение ячеек
В MS Excel есть три способа объединения ячеек: объединение с переносом данных в центр, объединение по строкам и обычное объединение ячеек без изменения положения содержимого. Все они находятся в панели инструментов на вкладке «Главная».
Все они находятся в панели инструментов на вкладке «Главная».
Рисунок 8. Объединение ячеек
Отличия способов объединения:
Рисунок 9. Объединить и поместить в центре
Рисунок 10. Объединить по строкам
Рисунок 11. Объединить ячейки
Разделение ячеек
Функция разделения ячеек находится в том же блоке, что и объединение. Для отмены слияния не обязательно выбирать функцию из списка, достаточно кликнуть на обозначенный значок.
Переименование ячеек
Смена названия ячейки может использоваться для пояснения того, какие данные в ней содержаться. Переименование производится через поле «Имя» в левой верхней части окна.
Рисунок 12. Смена названия ячейки
Форматирование ячеек
Для получения доступа к форматированию ячеек необходимо кликнуть правой кнопкой мыши в главном рабочем поле и выбрать из всплывающего меню «Формат ячеек».
Рисунок 13.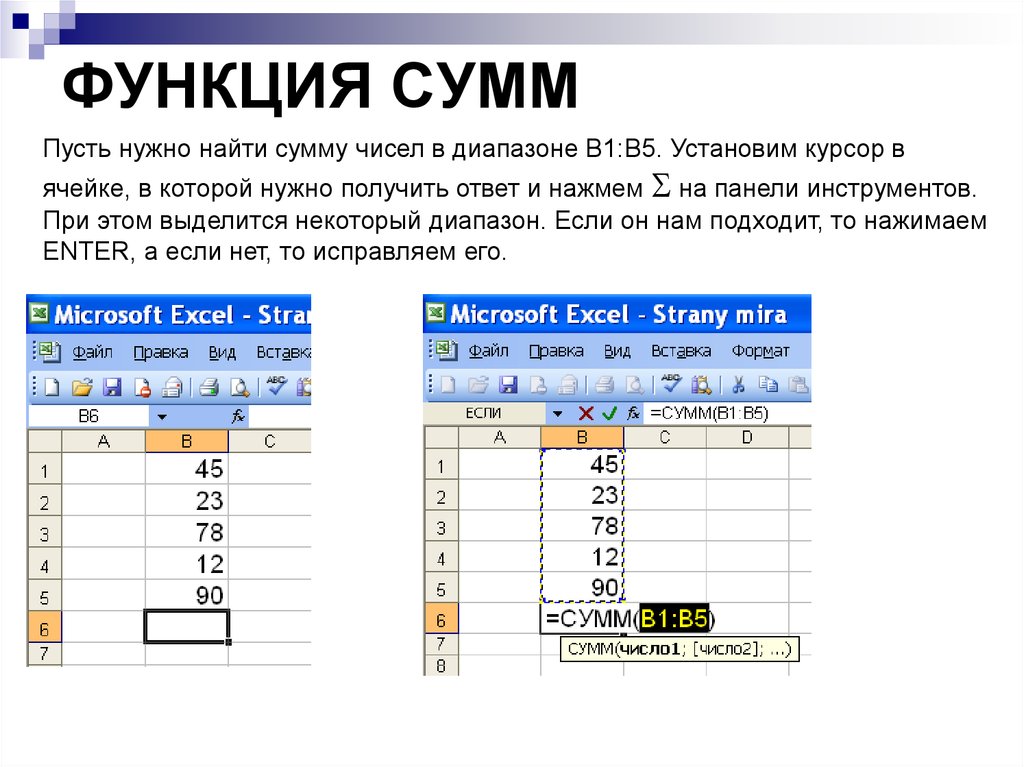 Форматирование ячеек
Форматирование ячеек
Форматирование ячеек в Excel можно условно представить в виде трех основных блоков:
- формат записи и отображения данных;
- формат текста;
- внешний вид.
Блок «Формат записи и отображения данных» находится на вкладке «Число» в меню «Формат ячеек». Исходя из выбранного формата, программа обрабатывает и отображает данные по-разному. В большинстве случаев для работы достаточно трех форматов: общего, числового и текстового.
Рисунок 14. Формат данных, содержащихся в ячейке
Блок «Формат текста» находится на вкладках «Выравнивание» и «Шрифт». В первой настраивается расположение данных внутри ячейки, а именно: отступы от краев, особенности переноса слов и угол наклона текста.
На второй вкладке определяется, как будет выглядеть сам текст: его шрифт, цвет, толщина, размер символов и другие детали.
Рисунок 15. Формат текста в ячейках
Блок «Внешний вид» находится на вкладках «Граница» и «Заливка» настраивается то, как будут выглядеть сами ячейки.
Рисунок 16. Изменение внешнего вида ячеек
Рассматривать функционал последней вкладки в меню «Формат ячеек» не имеет смысла в отрыве от настроек защиты данных, содержащихся в документе.
Арифметические операции с ячейками
Все вычисления, включая арифметические действия, в MS Excel проводятся в окне формул.
Примечание
Запись всех операций должна начинаться со знака «=».
Выглядит это следующим образом:
Рисунок 17. Запись арифметического действия в окно формул
Для примера возьмем операцию сложения. В этом случае последовательность действий будет следующая:
- выделить ячейку, в которой будет храниться результат операции;
- перейти в окно формул;
- начать запись со знака «=»;
- выделить ячейку, содержащую первое слагаемое;
- поставить знак «+» и выделить ячейку со вторым слагаемым;
- нажать клавишу «Enter».

Функционал Эксель не ограничивается базовыми математическими операциями. В программу встроено огромное количество функций: экономических, статистических, инженерных и так далее. Кроме того, программа способна обрабатывать матрицы, массивы, текстовые строки и многое другое. Окно выбора функций содержит краткое описание для каждой из них.
Рисунок 18. Встроенные функции MS Excel
Насколько полезной была для вас статья?
У этой статьи пока нет оценок.
Выделите текст и нажмите одновременно клавиши «Ctrl» и «Enter»
Поиск по содержимому
Функция: CELL
от Ilker | 21 сентября 2020 г. | Формулы Excel
CELL — это функция Information , которая возвращает информацию о различных свойствах ячейки. Вы можете узнать такие вещи, как имя файла с полным путем к папке, местоположение ячейки или свойства форматирования. В этом руководстве мы покажем вам, как использовать функцию CELL , а также рассмотрим некоторые советы и методы обработки ошибок.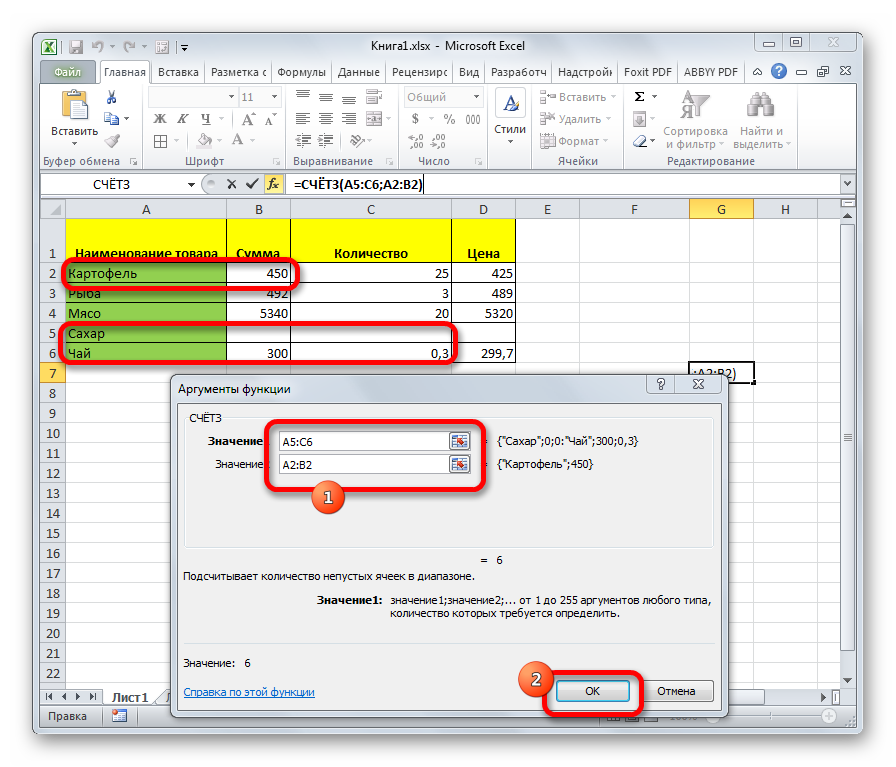
Поддерживаемые версии
- Все версии Excel
Синтаксис
ЯЧЕЙКА(тип_информации, [ссылка])
Аргументы функции ЯЧЕЙКИ
| тип_информации | Необходимая информация о типе |
| [ссылка] | Ссылка из ячейки, которую вы хотите получить информацию |
Info_type
Аргумент info_type может принимать предопределенные строковые значения, которые указывают информацию.
| info_type | Возврат |
| «адрес» | Ссылка на первую ячейку в ссылке в виде текста. |
| «Цвет» | Номер столбца ячейки в ссылке. |
| «цветной» | Значение 1, если ячейка отформатирована в цвете для отрицательных значений; в противном случае возвращает 0 (ноль). Не поддерживается в Excel для Интернета, Excel Mobile и Excel Starter. |
| «содержимое» | Значение верхней левой ячейки ссылки; не формула. |
| «имя файла» | Имя файла (включая полный путь) файла, содержащего ссылку, в виде текста. Возвращает пустой текст («»), если рабочий лист, содержащий ссылку, еще не сохранен. Не поддерживается в Excel для Интернета, Excel Mobile и Excel Starter. |
| «формат» | Текстовое значение, соответствующее числовому формату ячейки. Текстовые значения для различных форматов показаны в следующей таблице. Возвращает «-» в конце текстового значения, если ячейка отформатирована в цвете для отрицательных значений. Возвращает «()» в конце текстового значения, если ячейка отформатирована со скобками для положительных или всех значений. Не поддерживается в Excel для Интернета, Excel Mobile и Excel Starter. |
| «круглые скобки» | Значение 1, если ячейка отформатирована со скобками для положительных или всех значений; в противном случае возвращается 0. ), если ячейка содержит текст по центру, обратную косую черту (\), если ячейка содержит выровненный по заливке текст и пустой текст («»), если ячейка содержит что-либо еще.0080 Не поддерживается в Excel для Интернета, Excel Mobile и Excel Starter. ), если ячейка содержит текст по центру, обратную косую черту (\), если ячейка содержит выровненный по заливке текст и пустой текст («»), если ячейка содержит что-либо еще.0080 Не поддерживается в Excel для Интернета, Excel Mobile и Excel Starter. |
| «защита» | Значение 0, если ячейка не заблокирована; в противном случае возвращает 1, если ячейка заблокирована. Не поддерживается в Excel для Интернета, Excel Mobile и Excel Starter. |
| «ряд» | Номер строки ячейки в ссылке. |
| «тип» | Текстовое значение, соответствующее типу данных в ячейке. Возвращает «b» для пустого значения, если ячейка пуста, «l» для метки, если ячейка содержит текстовую константу, и «v» для значения, если ячейка содержит что-либо еще. |
| «ширина» | Возвращает массив из 2 элементов. Первый элемент массива — это ширина столбца ячейки, округленная до целого числа. Каждая единица ширины столбца равна ширине одного символа в размере шрифта по умолчанию.  2-й элемент в массиве является логическим значением, значение TRUE, если ширина столбца является значением по умолчанию, или FALSE, если ширина была явно задана пользователем. Не поддерживается в Excel для Интернета, Excel Mobile и Excel Starter. |
Пример функции CELL
Основное использование
Для правильной работы функции CELL требуется аргумент info_type . Выберите необходимую информацию из данного списка строк. Хотя аргумент [ссылка] является необязательным и может быть опущен; поставка является рекомендуемым действием. В противном случае функция CELL возвращает информацию из активной ячейки или активной рабочей книги.
=ЯЧЕЙКА(«адрес»,C3)
=CELL(«имя файла»)
Информация о ширине
Функция CELL возвращает одно значение ячейки для каждого типа информации, кроме «width» .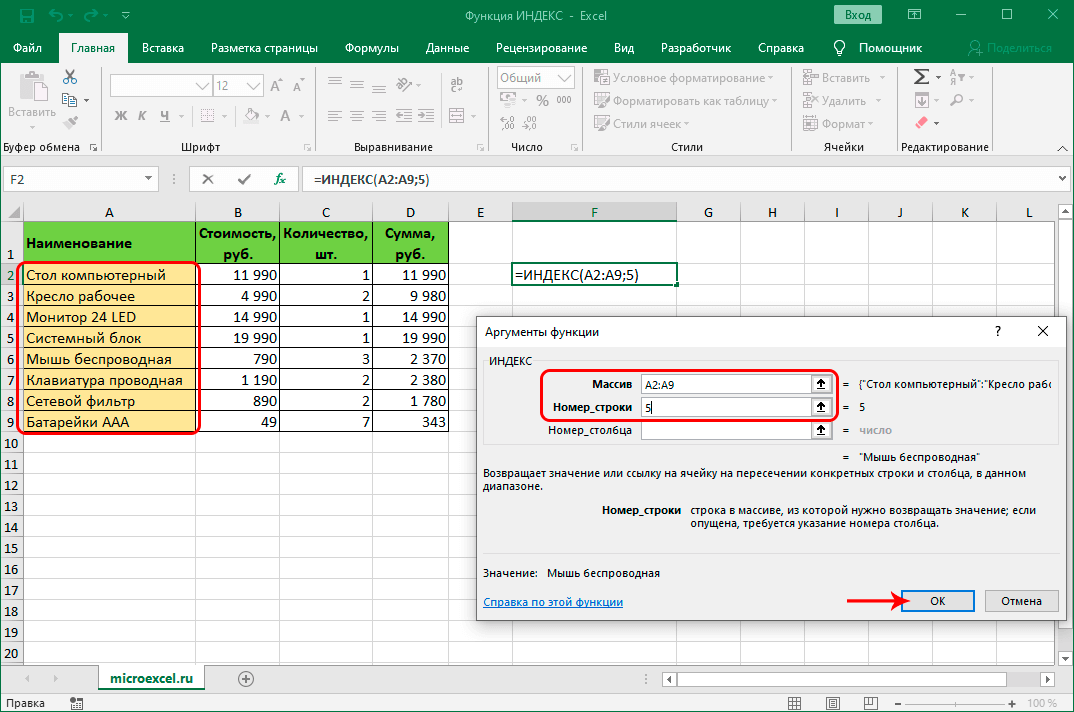 Если вы выберете «ширина» для infor_type , функция CELL вернет массив из 2 значений.
Если вы выберете «ширина» для infor_type , функция CELL вернет массив из 2 значений.
При этом первое значение — это ширина столбца ячейки, округленная до целого числа; другой — логическое значение , которое представляет, является ли ширина заданной или заданной пользователем явно.
Чтобы получить 2-значный результат, выберите 2 горизонтально смежные ячейки и нажмите Ctrl + Shift + Enter при отправке формулы.
Загрузить рабочую книгу
Советы
- Если опустить ссылку , функция оценивает последнюю измененную ячейку.
- Ячейка имеет значения аргументов, зависящие от языка. В результате другая языковая версия Excel вызывает проблемы несовместимости.
- Вам нужно пересчитать (нажмите F9 ) рабочий лист для обновления результатов CELL
Проблемы с функцией CELL
#ЗНАЧ!
- Если info_type не является одним из элементов в предопределенном списке, функция CELL возвращает #ЗНАЧ! ошибка .

Как использовать функции Excel ЯЧЕЙКА И АДРЕС [2021]
Перейти к содержимому Как использовать функции Excel ЯЧЕЙКА И АДРЕС
Автор: соучредитель Каспер Лангманн , Специалист Microsoft Office.
В этом посте мы рассмотрим две разные встроенные функции в Microsoft Excel. Сначала мы рассмотрим CELL, а затем перейдем к ADDRESS.
Сначала мы рассмотрим их синтаксис, а затем рассмотрим несколько примеров.
Содержание
Получите БЕСПЛАТНЫЙ файл с упражнениями
Перед тем, как начать:
В этом руководстве вам потребуется набор данных для практики.
Я включил один для вас (бесплатно).
Загрузите его прямо ниже!
Функция ЯЧЕЙКА
=ЯЧЕЙКА(тип_информации, [ссылка])
Функция ЯЧЕЙКА возвращает информацию о ячейке, такую как форматирование, расположение и содержимое.
Для синтаксиса формулы требуется аргумент info_type . Этот аргумент представляет собой текстовое значение, которое сообщает функции, какой тип информации вы хотите вернуть.
Также есть ссылка аргумент. Это необязательный аргумент.
Этот аргумент представляет собой ячейку, о которой вы хотите получить информацию. Это также может быть диапазон ячеек. В этом случае функция вернет информацию о ячейке в верхнем левом углу.
Если аргумент ссылка опущен, возвращается информация для последней измененной ячейки.
Существует 12 доступных типов информации, которые вы можете использовать в качестве аргумента info_type .
«формат» info_type возвращает любой из нескольких возможных результатов. Это все возможные коды форматов CELL:
Давайте посмотрим на некоторые из этих типов информации, используемых в нескольких разных. Начнем с девяти строк данных разных типов.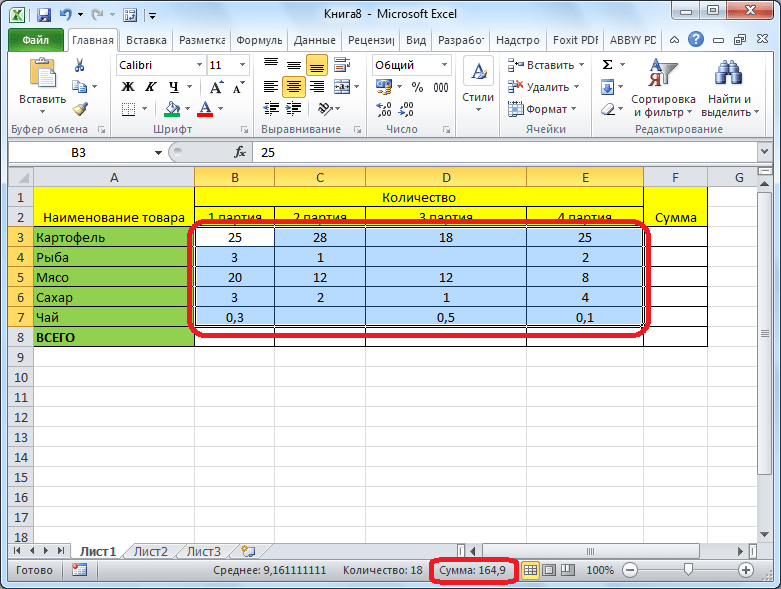
Теперь добавим наши формулы.
С помощью этого набора примеров вы можете увидеть различную информацию, которую вы можете вернуть о ячейке.
Каспер Лангманн , соучредитель Spreadsheeto
Функция АДРЕС
Функция АДРЕС является функцией поиска. Вы можете использовать его для создания адреса ячейки из заданной строки и столбца. Синтаксис следующий:
= АДРЕС(номер_строки, номер_столбца, [номер_абс.], [a1], [текст_листа])
- номер_строки – это номер строки адреса ячейки. Это обязательный аргумент.
- col_num — это номер столбца адреса ячейки. Это также обязательный аргумент.
- abs_num — Тип адреса: абсолютный или относительный. Это необязательный аргумент. Если вы опустите is, результат по умолчанию будет абсолютным. Это может быть любое из следующих значений:
- 1 – абсолютная ссылка на строку и столбец.
 Пример: $A$1
Пример: $A$1 - 2 – абсолютная ссылка на строку и относительную ссылку на столбец. Пример: A$1
- 3 – относительная ссылка на строку и абсолютная ссылка на столбец. Пример: $A1
- 4 – относительная ссылка на строку и столбец. Пример: А1
- 1 – абсолютная ссылка на строку и столбец.
- a1 – это стиль ссылки для возвращаемого адреса ячейки: A1 или R1C1. Это необязательный аргумент, и, если он опущен, по умолчанию возвращается адрес A1. Например, «=АДРЕС(1, 1)» возвращает «A1», а «=АДРЕС(1, 1, 1)» возвращает «$A$1». Обратите внимание, что «=АДРЕС (1, 1, 4)» также возвращает «A1».
- лист – это имя листа, из которого нужно получить адрес ячейки. Это необязательно и по умолчанию используется текущий лист, если он не указан.
Теперь давайте рассмотрим несколько примеров функции «АДРЕС».
В предыдущих примерах мы создали несколько столбцов. Это для каждого из аргументов функции ADDRESS.
Затем мы вставили числовые значения в эти столбцы, чтобы они служили аргументами.
Обратите внимание на разницу в результатах каждой формулы. Они зависят от опущенных или включенных аргументов, а также от самих значений.
Прежде чем мы перейдем к чему-то более сложному, давайте повторим.
Каспер Лангманн , соучредитель Spreadsheeto
Функция CELL возвращает информацию о заданной ячейке . В этом примере мы получаем информацию о формате .
Функция АДРЕС возвращает адрес ячейки пересечения row_num и col_num, переданных в формулу .
Идеи для комбинирования
Мы видели, как каждая из этих двух функций работает по отдельности. Теперь обратим внимание на простой пример где мы объединяем их .
В этом примере у нас есть , обернутая формулой, использующей АДРЕС, в более крупную формулу ЯЧЕЙКИ . Обратите внимание, что мы также интегрировали функцию, которую не обсуждали: ДВССЫЛ.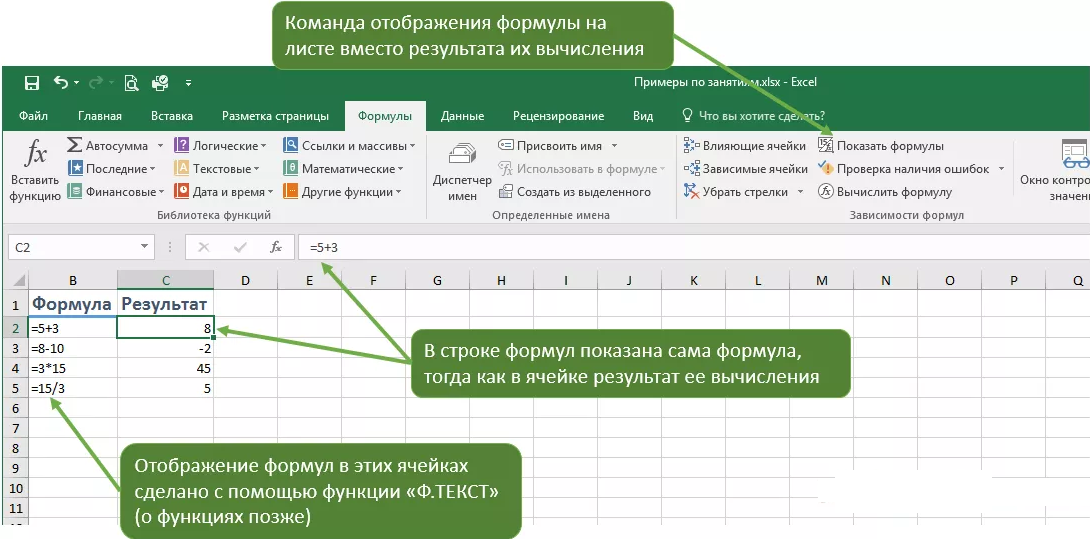




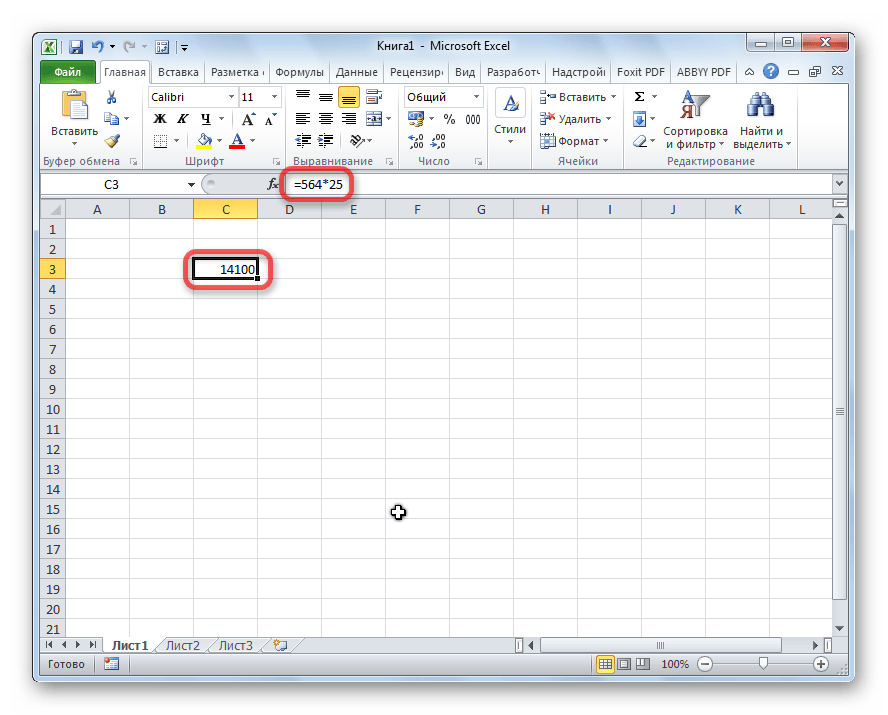
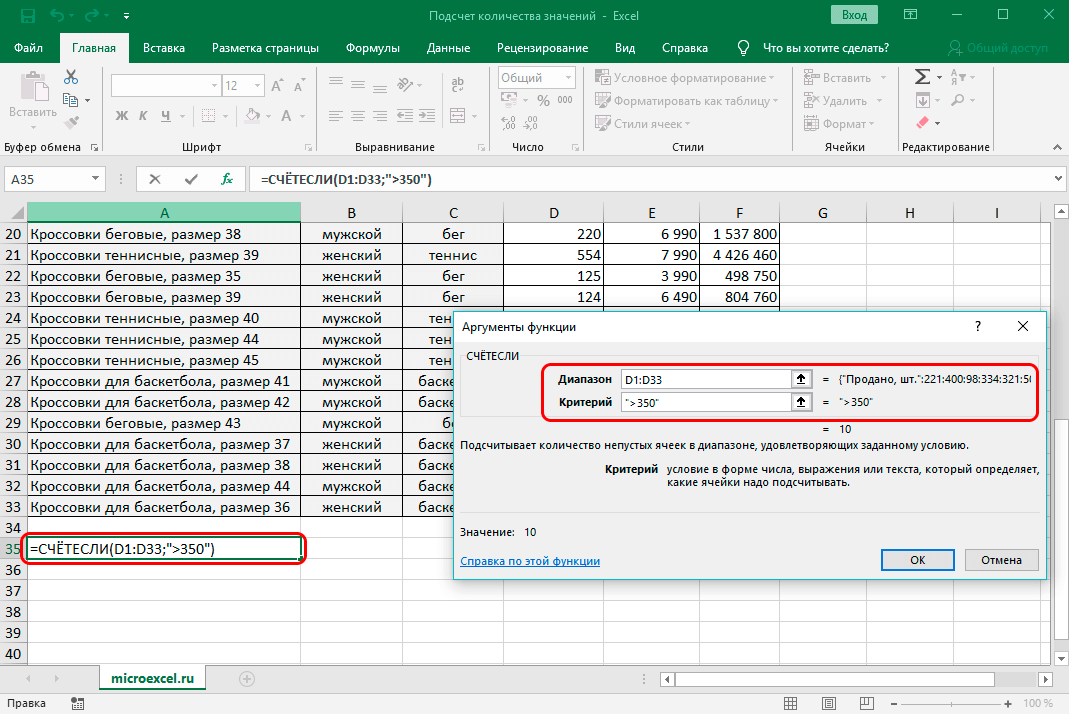 Пример: $A$1
Пример: $A$1