Как сделать откат на винде 10: Параметры восстановления в Windows 10 — Служба поддержки Майкрософт
Содержание
включить их создание в Виндовс, сделать откат
В статье рассмотрим, как создать точку восстановления в Windows 10 вручную, а также покажу секретный способ настроить автоматическое их создание через выбранный временной интервал. А у кого не работает функция отката системы к предыдущему состоянию, по данной инструкции смогут легко включить нужную настройку.
Просто следуйте за мной по шагам и все получится без проблем. Рекомендую сделать это прямо сейчас, чтобы легко восстановиться в случае сбоя Windows и не возиться с очередной поломкой системы полдня или вовсе нести к мастеру на ремонт за несколько тысяч!
Также рекомендую заглянуть в раздел частых вопросов внизу, туда добавляю интересные фишки по данной теме. Если останется вопрос, просто напишите мне внизу страницы в комментариях. С удовольствием дам обратную связь! 😊
Как создать точку восстановления в Windows 10
Для тех, кто не знает, что это за «точки» восстановления такие в системе, смотрите ответ простыми словами внизу, в блоке часто-задаваемых вопросов. А я сразу начну с процесса создания, который включает в себя 2 шага.
А я сразу начну с процесса создания, который включает в себя 2 шага.
1 — Как включить точку восстановления Windows 10 (настройка)
Первый шаг не требуется 50% пользователей, но проверить факт включенного режима отката системы Win 10 нужно обязательно!
Самый простой способ попасть в нужное окно восстановления Windows — зажать сочетание клавиш на клавиатуре Win ⊞ +R, ввести команду systempropertiesprotection (можете скопировать ее отсюда, чтобы не ошибаться при вводе) и нажать «ОК». Если с комбинацией клавиш не получается, кликните правой кнопкой мыши по меню «Пуск» и выберите «Выполнить».
Переход к настройкам восстановления системы Windows 10
Альтернативный вариант попасть в то же самое окно — запустить панель управления Windows любым удобным способом (показал все варианты по ссылке выше), затем:
- Переключить режим просмотра с «Категория» на «Значки» (не важно крупные или мелкие), нажав кнопку справа вверху и выбрать иконку «Восстановление».

- Перейти в «Настройка восстановления системы».
Альтернативный способ попасть в настройки восстановления Windows 10
Теперь проверяем, включен ли нужный функционал и если нет — включаем:
- В открывшемся окне отображаются все ваши локальные диски Windows. Проверьте, чтобы статус защиты у главного системного диска «C» был «Включено». Если так, то все в порядке, переходите к следующей главе статьи.
- Если статус = «Отключено», выделите диск «С» и нажмите «Настроить».
- Активируйте пункт «Включить защиту системы», а ниже при помощи ползунка выставьте максимальное объем пространства в гигабайтах (в процентах от общего размера накопителя), которое будет выделено для хранения точек восстановления Windows. Я обычно ставлю 10%, не более. Если емкость раздела «С» у вас совсем маленькая, попробуйте поставить 5%, но может получиться мало (например, менее 2 гб.). Тогда некоторые точки возврата в системе Windows могут не создаваться.

- Обязательно нажмите «Применить и «ОК» в конце, чтобы сохранить изменения.
Настройка точек восстановления системы Windows 10
2 — Процедура создания точки восстановления в Windows 10
- В том же окне «Защита системы», где настраивали функцию восстановления, нажмите «Создать».
- В появившейся строке укажите имя создаваемой точки и кликните «Создать». Через несколько секунд-минуту получаем в окошке сообщение от Windows «Точка восстановления создана успешно».
Как сделать точку восстановления Windows 10
После завершения, если что-то случится с системой Windows, вы сможете восстановить ее к выбранному состоянию. Например, после заражения трояном или если случайно сами что-то сделали, сбили и теперь не можете вернуть на место.
Подробно непосредственно о процессе восстановления с контрольных точек рассказал в отдельном материале: как откатить систему назад (Windows 10) »
Главное в названии написать то, что вам самим будет понятно!
Оно будет отображаться среди контрольных точек Windows, если вам потребуется откатить операционную систему к предыдущему состоянию (восстановить).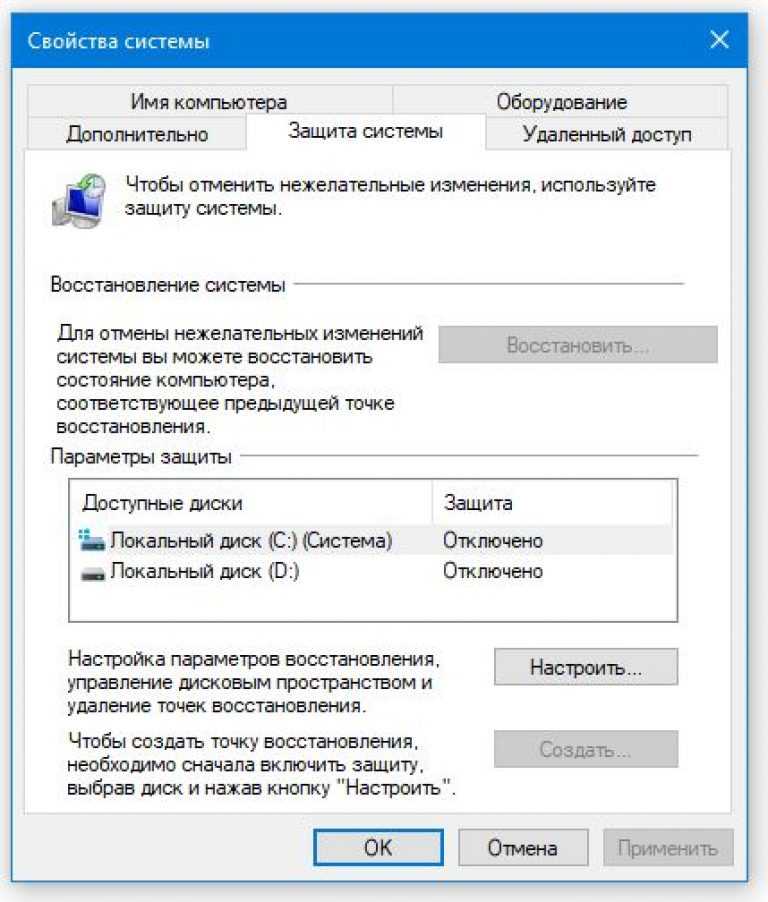 Например, назвать можно по тому действию, которое вы собираетесь совершить «Установка подозрительной программы Active Creator Free». Т.е. я собираюсь установить какое-то приложение в Windows, но не уверен, что оно безопасно и не заразит мне операционку вирусами.
Например, назвать можно по тому действию, которое вы собираетесь совершить «Установка подозрительной программы Active Creator Free». Т.е. я собираюсь установить какое-то приложение в Windows, но не уверен, что оно безопасно и не заразит мне операционку вирусами.
Тогда я создаю точку восстановления системы, даю понятное имя и если мои опасения оправдались (программа испортила Windows), я открою список созданных контрольных точек, увижу в списке свою и откачусь к ней обратно. Потому что на тот момент еще все работало нормально, я ведь делал точку до установки утилиты в систему.
Автоматическое создание контрольных точек восстановления Windows 10
Некоторые точки восстановления уже по умолчанию добавляются автоматически системой перед важными событиями. Например, перед большими обновлениями Windows. А если вам нужно настроить четкие временные интервалы, то понадобится встроенный в ОС Windows планировщик задач. Откройте его одним из следующих способов:
- Если работает системный поиск Windows на панели задач, то откройте его, введите «планировщик» и запустите найденный одноименный компонент.

- Либо щелкните правой кнопкой мышкой по меню «Пуск», выберите «Выполнить». Введите в окно
taskschd.mscи клик по «ОК».
2 метода входа в планировщик заданий системы Windows
Далее создаем новую задачу.
Повсюду авторы твердят, что в Windows уже есть встроенное задание SystemRestore (SR), к которому достаточно добавить расписание создания точки восстановления системы и все будет работать.
Честно, проверял много раз на разных ПК (ноутбуках и стационарных) с разными версиями системы Windows 10. Ну не работает! Потому что мало кто проверяет информацию, лишь бы написать…
Смотрим по порядку, что нужно сделать.
- Нажмите на меню «Действие», выберите «Создать задачу». Либо клик правой кнопкой мыши по главному разделу «Планировщик заданий» и выбираем тот же пункт.
- На первой вкладке «Общие» отметьте «Выполнить с наивысшими правами», а также вверху напишите имя задания, например, «Автоматическое создание точек восстановления».

- На следующей вкладке «Триггеры» нажимаем «Создать».
- Выставьте подходящее вам расписание создания точек восстановления в Windows. Например, выбрать вверху «Расписание», «Ежедневно» и указать дату следующего запуска и время. Задача будет повторяться системой автоматически. Нажмите «ОК» для подтверждения.
- Переходим к вкладке «Действия», также жмем «Создать».
- В открывшемся окне, в поле «Программа или сценарий» укажите
wmic.exe, а в строке «Добавить аргументы» следующее:/Namespace:\\root\default Path SystemRestore Call CreateRestorePoint "Automatic Restore Point", 100, 7(рекомендую просто скопировать команду отсюда и вставить в нужное поле). - Во вкладке «Условия», если у вас ноутбук, советую снять галочку с опции «Запускать только при питании от электросети». Иначе при работе от батареи точки восстановления системы в Windows 10 создаваться не смогут.
- Наконец, на последней вкладке «Параметры» включите функцию «Немедленно запускать задачу, если пропущен плановый запуск», чтобы Windows повторила попытку как можно скорее.

Как включить создание контрольных точек восстановления системы в Windows 10 в автоматическом режиме
Когда очередной раз наступит время исполнения добавленного задания, на несколько секунд будет появляться окно командной строки Windows (консоль wmic). В этот момент происходит создание новой точки восстановления системы.
Если не срабатывает автоматическое создание точек, то возможно в реестре Windows не добавлен необходимый ключ.
Проверяем:
- Откройте реестр системы любым способом. Например, зажмите
Win+R, введитеregeditв окошке и кликните «ОК» (все способы показал тут: как открыть редактор реестра Windows») - Перейдите в каталог по пути
HKEY_LOCAL_MACHINE\SOFTWARE\Microsoft\Windows NT\CurrentVersion\SystemRestore. Проще всего скопировать этот адрес и вставить в строку вверху, нажать Enter и перейти. Либо вручную переходите по очереди по разделам в левой части окна.
- Дойдя до
SystemRestore, проверьте, существует ли параметрSystemRestorePointCreationFrequency? В колонке «Значение» напротив него должно быть указано 0х00000000(0). - Если такого ключа нет, кликните правой кнопкой мыши справа в окне, выберите «Создать» — «Параметр DWORD (32 бита)», переименуйте в
SystemRestorePointCreationFrequency, затем кликните по нему дважды и введите 0.
Проверка, есть ли параметр SystemRestorePointCreationFrequency в реестр Windows и его создание
Рассмотренный параметр отвечает за возможность создания неограниченного количества точек восстановления системы автоматом.
Часто задаваемые вопросы и ответы
Что такое точка восстановления системы в Windows 10?
Это сохраненное состояние системы на определенную дату / время, позволяющее в случае появления сбоев в Windows, при помощи восстановления вернуть все изменения в параметрах и приложениях до того момента, на который создана точка.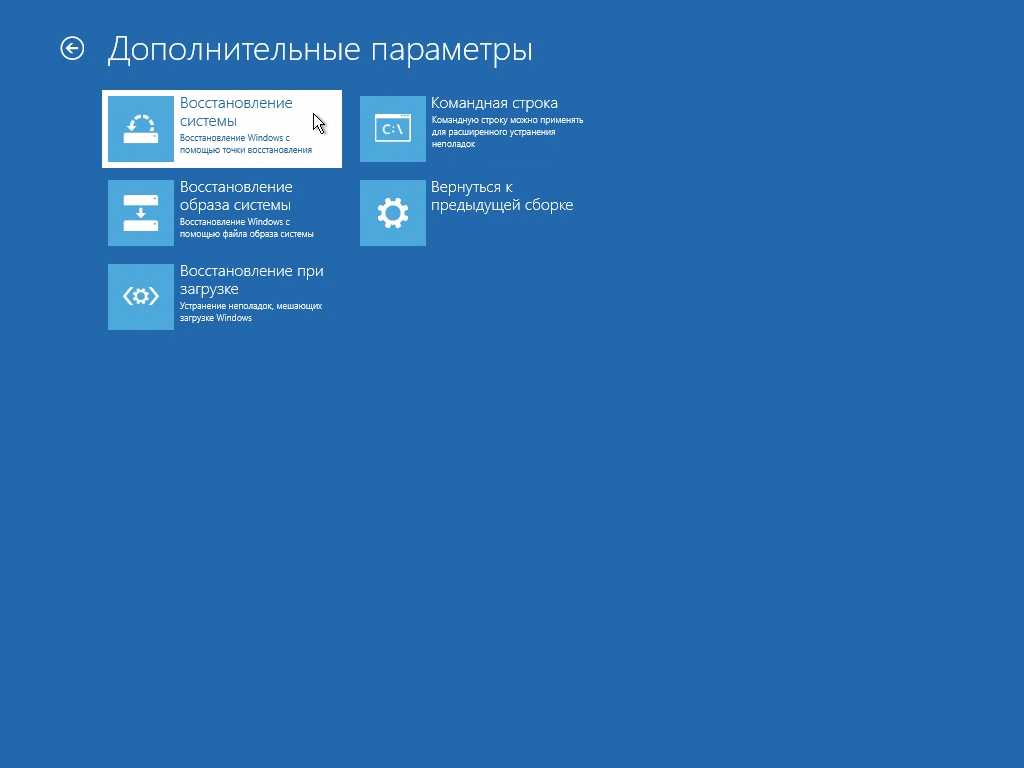
Например, точку создали 15.12.2022, а 25.12 был установлен «кривой» драйвер и система Windows начала работать нестабильно. Но мы не знаем, что всему виной этот драйвер или не можем его удалить. В таком случае, можно откатить систему к тому состоянию на 15 декабря. При этом все настройки Windows сбросятся именно к тому самому дню, а личные файлы не будут затронуты.
Как откатить систему если есть контрольная точка восстановления?
Наберите в поиске в поиске Windows «Восстановление» и запустите найденную утилиту. Или зажмите Win+R, введите rstrui.
На экране отобразятся записи контрольных точек, созданных вами самостоятельно + системой автоматически. Если появляется ошибка, значит либо в Windows выключена функция восстановления, либо отсутствуют контрольные точки.
Выберите нужное состояние, ориентируясь по дате / времени и названию точки и дожидайтесь окончания восстановления. Устройство уйдет в перезагрузку.
Воспользуйтесь подробным руководством здесь: как откатить систему Windows 10 »
Как отключить создание точек восстановления в Windows 10?
Перейдите в тоже окно «Защита системы», где можно создать точку вручную (показал в шаге 1). Выберите активный диск восстановления Windows, нажмите кнопку «Настроить», а затем «Отключить защиту системы».
Как удалить все точки восстановления Windows?
В свойствах системы, на вкладке «Защита системы» нажмите «Настроить» и внизу будет кнопка «Удалить». Это очистит абсолютно все созданные точки восстановления, будьте внимательны!
Также очистка производится сама, если не хватает свободного дискового пространства в Windows. Тогда старые замещаются новыми.
Основные выводы
Если вы все еще не научились создавать контрольные точки вручную или даже не активирован инструмент восстановления системы Windows через них, то советую заняться этим прямо сейчас! Пройдите по моим шагам и за 10 минут или быстрее сможете все настроить и начать использование.
Почему это очень важно:
- Это самый быстрый метод вернуть нормальную работоспособность компьютера после сбоя Windows. Например, после вирусного заражения системы, неудачно установленной программ, драйвера и т.д. Можно возиться целый день или даже несколько в поисках причины проблемы, а затем искать правильное решение. А можно просто откатиться к контрольной точке восстановления, что займет максимум 20-30 минут со всеми действиями.
- Восстановить ОС Windows таким способом можно даже если система уже перестала запускаться в обычном режиме. Для этого используется специальная загрузка, который можно включать даже с USB флешки (предварительно необходимо ее создать) или можно запустить в безопасном режиме. Подробно показал в статье, на которую приложил ссылку выше (в блоке частых вопросов).
- Не теряются никакие личные документы. Сбрасываются только системные настройки и критически важные для работы Windows файлы в исходное состояние к моменту создания контрольной точки восстановления.

У меня всегда и на всех ПК включена защита системы. Я редко создаю точки вручную, поскольку опыт уже большой и тонко чувствую, когда может возникнуть неполадка. Вот тогда заранее и создаю точку восстановления вручную в Windows. В остальном мне хватает в 99% случаев автоматически созданных самой системой.
Я с удовольствием готов ответить на ваши вопросы по теме материала 😉 Для этого напишите мне ниже в комментариях. А заодно сообщите, пожалуйста, все ли понятно написал или не совсем? Все буду учитывать и править описание инструкции, чтобы было доступно по уровню владения компьютером с системой Windows и полезно максимальному числу пользователей.
Как создать точку восстановления в Windows 10 и откатить систему
В Windows 10 есть несколько способов, которыми можно восстановить систему при появлении разных проблем в работе, или загрузке. Я уже писал как сделать сброс Windows 10 до заводских настроек, а в этой статье расскажу об еще одном способе – точки восстановления системы.
Защита системы в Windows 10 позволяет настраивать и создавать точки восстановления. С помощью точки восстановления можно вернуть систему в то состояние, в котором она была на момент создания этой точки. Мы можем просто откатить систему, отменив определенные изменения в системе и системных файлах.
Создать точку восстановления в Windows 10 можно вручную. Только перед этим нужно сделать некоторые настройки. Так же, система будет автоматически создавать контрольные точки. Например, перед какими-то серьезными изменениями. На самом деле, это очень полезная функция. Например, мы хотим изменить какие-то настройки, или установить какую-то программу, которая по нашему мнению может навредить системе. За пару секунд вручную создаем точку восстановления, и если что-то пойдет не так, всегда сможет откатить Windows 10, отменив все изменения.
Важно понимать, что точка восстановления, это в основном важные системные файлы и настройки которые необходимы для загрузки и работы операционной системы Windows 10. Личные файлы не сохраняются и не будут восстановлены. Так же, это не полный образ операционной системы.
Личные файлы не сохраняются и не будут восстановлены. Так же, это не полный образ операционной системы.
Я постараюсь на этой странице собрать всю необходимую информацию, которая относится к этой теме, и может пригодится вам в процессе восстановления системы данным способом.
Что мы будем делать:
- Выполним настройку параметров восстановления.
- Создадим точку восстановлении Windows 10 вручную.
- Покажу как откатить Windows 10 к определенной точке восстановления. В том числе, когда система не загружается.
- Рассмотрим способ удаления точек восстановления и отключения этой функции защиты.
Настройка защиты системы (восстановления)
Давайте сначала проверим все настройки, так как восстановление системы скорее всего отключено. Все настройки находятся в разделе «Защита системы». Есть много способов, которыми можно открыть это окно:
- Самый простой способ, это нажать сочетание клавиш Win + R, скопировать команду systempropertiesprotection и нажать Ok.

- Еще один вариант: нажать правой кнопкой мыши на значок «Компьютер» и выбрать Свойства. Или, нажать сочетание клавиш Win + Pause. В открывшемся окне перейти в раздел «Защита системы».
Откроется окно, в котором можно настроить защиту Windows 10, создать точку восстановления, или запустить откат системы.
Скорее всего, кнопки «Создать» и «Восстановить» будут неактивные. А возле всех локальных дисков будет статус «Отключено». Чтобы включить возможность создания точек восстановления, выделите например локальный диск С, и нажмите кнопку «Настроить».
Дальше ставим переключатель возле пункта «Включить защиту системы». Ниже, с помощью перемещения ползунка выставляем количество памяти, которое вы готовы выделить под хранение точек восстановления. Когда выделенная память закончится, то самые старые точки будут автоматически удалятся.
На этом настройка завершена.
Как вручную создать точку восстановления Windows 10?
Нам нужно снова открыть окно «Сватовства системы» с вкладкой «Защита системы».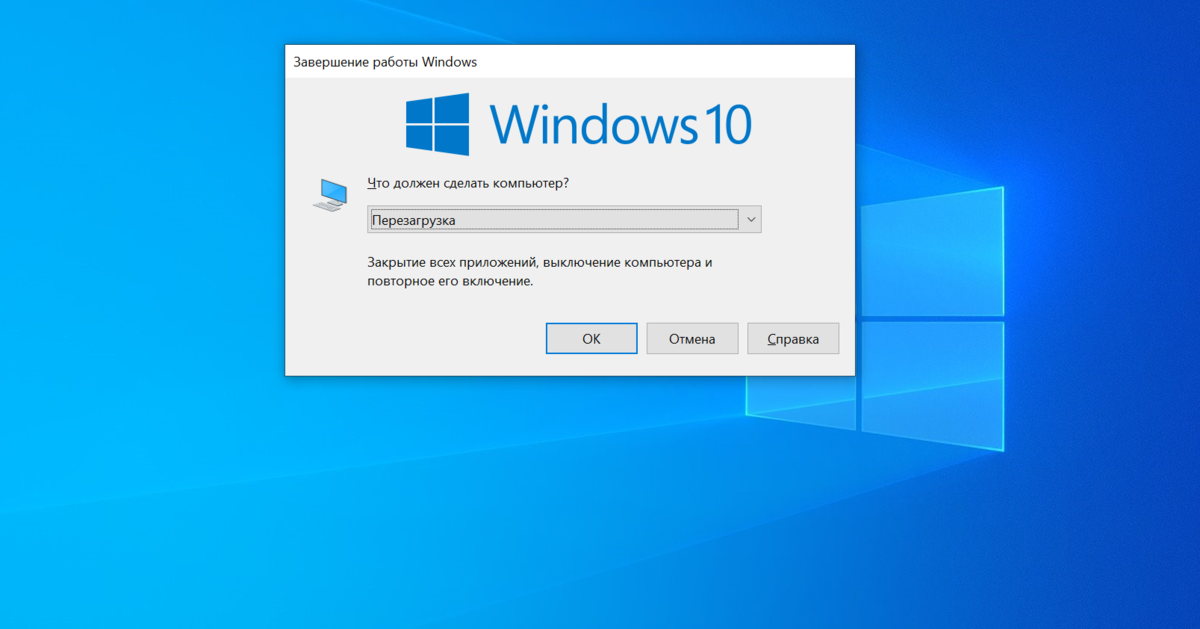 Как это сделать, я показывал выше. Теперь кнопка «Создать» должна быть активная. Нажимаем на нее. Задаем имя для нашей точки восстановления, и нажимаем «Создать».
Как это сделать, я показывал выше. Теперь кнопка «Создать» должна быть активная. Нажимаем на нее. Задаем имя для нашей точки восстановления, и нажимаем «Создать».
Нужно немного подождать. После чего мы увидим сообщение, что точка восстановления создана успешно.
Теперь мы в любой момент сможем откатить систему до того состояние, которое было на момент создания этой точки.
Как откатить Windows 10? Отменить нежелательные изменения
Если система загружается, то самый простой способ, это запустить восстановление через настройки. Снова открываем окно с вкладкой «Защита систему» (как я показывал в начале статьи), и нажимаем на кнопку «Восстановить…».
Появится мастер восстановления системных файлов и параметров. Нажимаем «Далее».
В следующем окне выделяем необходимую точку восстановления (к которой хотим откатится), и нажимаем кнопку «Далее». Проверяем все параметры и нажимаем «Готово».
Компьютер перезагрузится, и будет восстановлен к той точке, которую вы выбрали.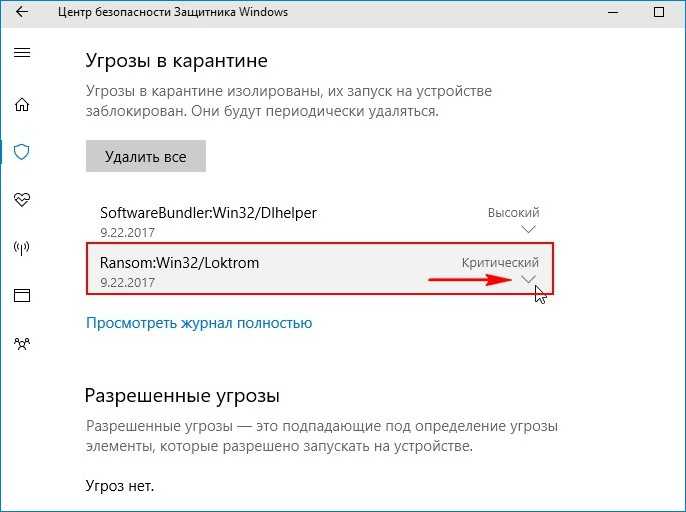
Откат к точке восстановления, если система не загружается
Если по какой-то причине Windows 10 не загружается, и вы хотите попробовать сделать откат системы к точке восстановления, то нам понадобится загрузочный диск, или флешка. Или диск восстановления Windows 10, если вы такой создали заранее. Я уже писал как создать загрузочный диск с Windows 10. Так же, можно создать загрузочную флешку. Даже если не получится сделать откат системы, то с этого диска, или флешки вы сможете заново установить Windows 10.
Нам нужно загрузится с этого диска, или USB-накопителя. Когда появится окно с выбором языка нажимаем «Далее». В следующем окне выбираем «Восстановление системы».
Дальше выбираем «Поиск и устранение неисправностей».
И выбираем пункт «Восстановление системы» (с помощью точки восстановления).
Следуя инструкции пробуем откатить Windows 10. Так как у меня на компьютере установлено две системы, то дальше процесс я показать не могу.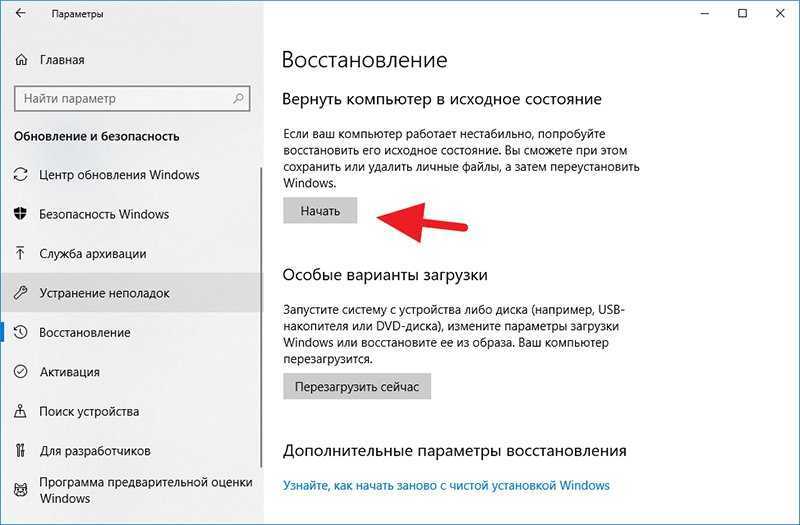
Как удалить точки восстановления в Windows 10 и отключить эту функцию
Нужно снова открыть окно с вкладкой «Защита системы», выделить диск на котором хотим удалить все точки восстановления, и нажать на кнопку «Настройка». В новом окне нажать на кнопку «Удалить», и в сообщении с предупреждением на кнопку «Продолжить».
Чтобы отключить функцию восстановления, и запретить создание точек восстановления системы, выделите диск для которого включена эта функция и нажмите кнопку «Настроить». Установите переключатель возле «Отключить защиту системы», нажмите на кнопку «Применить», и подтвердите отключение.
Вы в любой момент можете обратно включить защиту системы, и создавать точки восстановления.
Задавайте вопросы в комментариях и делитесь советами по теме статьи. Всего хорошего!
Откат Windows 11 до Windows 10 [Командная строка, Настройки]
Вы можете продлить период до 60 дней через командную строку
by Лоредана Харсана
Лоредана Харсана
Ответственный редактор
Лоредана — страстный писатель, проявляющий большой интерес к программному обеспечению и технологиям для ПК. Она начала писать о мобильных телефонах, когда Samsung Galaxy S II был… читать дальше
Она начала писать о мобильных телефонах, когда Samsung Galaxy S II был… читать дальше
Обновлено
Рассмотрено
Влад Туричану
Влад Туричану
Главный редактор
Увлеченный технологиями, Windows и всем, что имеет кнопку питания, он тратил большую часть своего времени на развитие новых навыков и изучение мира технологий. Скоро… читать дальше
Раскрытие партнерской информации
- Столкнувшись с различными ошибками, рядом ошибок и множеством сбоев, пользователи искали способ отката с Windows 11.
- У вас есть только 10 дней, чтобы вернуться к Windows 10, но есть способ увеличить этот период до 60 дней.
- Если пробный период закончился, вы можете просто установить свежую копию старой ОС всего за несколько шагов.

XУСТАНОВИТЬ, НАЖИМАЯ ЗАГРУЗИТЬ ФАЙЛ
Исправление ошибок ОС Windows 11 с помощью Restoro PC Repair Tool: Это программное обеспечение исправляет распространенные компьютерные ошибки, заменяя проблемные системные файлы первоначальными рабочими версиями. Это также защищает вас от критической потери файлов, сбоев оборудования и устраняет повреждения, нанесенные вредоносными программами и вирусами. Исправьте проблемы с ПК и удалите вирусы прямо сейчас, выполнив 3 простых шага:
- Загрузите Restoro PC Repair Tool , который поставляется с запатентованными технологиями (патент доступен здесь).
- Нажмите Начать сканирование , чтобы найти проблемы Windows 11, которые могут вызывать проблемы с ПК.
- Нажмите Восстановить все , чтобы устранить проблемы, влияющие на безопасность и производительность вашего компьютера.
- Restoro был загружен 0 читателями в этом месяце.

Microsoft выпустила Windows 11 для всех пользователей, и множество обзоров уже появилось на всех медиа-платформах, но многие жаловались на некоторые проблемы с новой операционной системой.
Кроме того, в Панели задач также есть графические ошибки, новое приложение «Настройки» не запускается, если на обновленном ПК хранится несколько учетных записей пользователей, а встроенный поиск отказывается запускаться, если вы нажмете на значок лупы поиска.
На этом список не заканчивается. Похоже, что единственный вариант для некоторых пользователей на данный момент — откатиться до Windows 10, чтобы избавиться от всего этого.
Так что не паникуйте, у нас есть решение вашей проблемы. Просто следуйте инструкциям ниже и добавьте эту страницу в закладки на случай, если вы снова окажетесь в такой ситуации.
Сколько времени прошло с момента обновления до Windows 11?
Независимо от того, какую сборку Windows 11 вы используете, вы сможете без проблем вернуться к Windows 10.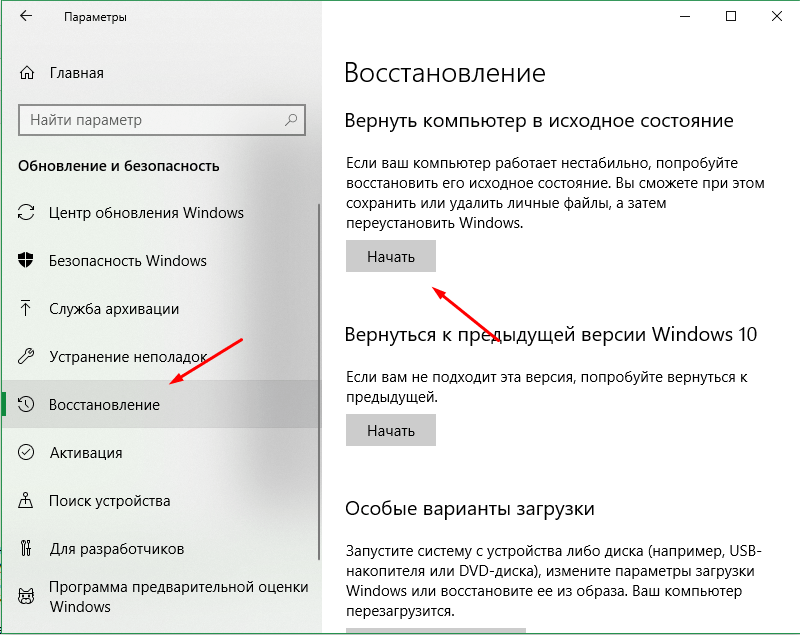
Единственным препятствием для этой идеи является то, что вы можете сделать это только в течение первых 10 дней после процесса установки Windows 11.
После этих 10 начальных дней, которые можно считать откатиться больше, но мы представляем вам альтернативу в этом руководстве.
В официальном FAQ, разосланном производителям оборудования, Microsoft отвечает на вопросы о настройке ОС Windows 11, подтверждая заявления, сделанные нами выше:
Источник: FAQ производителей Microsoft
Как выполнить откат с Windows 11 на виндовс 10?
1. Продлить пробный период до 60 дней через командную строку
ПРИМЕЧАНИЕ
Стоит отметить, что этот метод будет работать только в том случае, если вы выполните его до истечения первых 10 дней.
- Откройте Windows Terminal , нажав клавиши Win + X на клавиатуре и выбрав приложение из меню.
- Выполните следующую команду:
DISM /Online /Set-OSUninstallWindow /Value:60 - Теперь запустите эту команду:
dism. exe /online /Get-OSUninstallWindow
exe /online /Get-OSUninstallWindow - Пробный период теперь должен быть увеличен до 60 дней.
2. Используйте встроенное приложение «Настройки» для отката до Windows 10 9.0089
- Нажмите на Стартовое меню и откройте Настройки .
- Выберите Центр обновления Windows, , затем нажмите Дополнительные параметры .
- Прокрутите список вниз и выберите Recovery .
- Нажмите кнопку Вернуться в меню Параметры восстановления .
- Microsoft спросит о причинах, по которым вам необходимо вернуться к Windows 10. Выберите ответ и нажмите Далее .
- Нажмите кнопку Нет, спасибо .
- Нажмите Далее для подтверждения.
- Убедитесь, что вы не забыли свой PIN-код и пароль, потому что они понадобятся вам позже. Щелкните Далее .

- Нажмите кнопку Вернуться к предыдущей сборке .
Мы также рекомендуем сделать резервную копию ваших файлов. Хотя понижение версии не удаляет ваши личные данные с вашего ПК, лучше перестраховаться, чем сожалеть, если что-то пойдет не так и вам придется отформатировать диски.
Что делать, если установка Windows 11 автоматически начинается после отката?
Совет эксперта:
СПОНСОРЫ
Некоторые проблемы с ПК трудно решить, особенно когда речь идет о поврежденных репозиториях или отсутствующих файлах Windows. Если у вас возникли проблемы с исправлением ошибки, возможно, ваша система частично сломана.
Мы рекомендуем установить Restoro, инструмент, который сканирует вашу машину и определяет неисправность.
Нажмите здесь, чтобы загрузить и начать восстановление.
1. Удалите загруженные файлы обновления
- Не перезапускать при появлении всплывающего окна.

- Нажмите клавишу Windows + E , чтобы запустить File Explorer и перейдите по следующему пути:
C:\Windows\SoftwareDistribution\Download - Нажмите Ctrl + A , чтобы выбрать все файлы в этом месте.
- Нажмите Shift + Удалить , чтобы полностью удалить файлы и нажмите Да для подтверждения.
- Нажмите кнопку Пуск и выберите Обновить и перезапустить .
После выполнения этих действий ваша ОС попытается установить Windows 11, но необходимые файлы были удалены, поэтому процесс не пройдет.
2. Использовать очистку диска
- Нажмите кнопку Поиск на панели задач, введите очистка диска и щелкните приложение из результатов.
- Нажмите Кнопка очистки системных файлов .
- Дождитесь завершения процесса, затем перезагрузите компьютер.

Как узнать, как давно я установил Windows 11?
Если вы не уверены, сколько дней назад вы установили Windows 11, и, следовательно, не знаете, можно ли легко выполнить откат, прочитайте подробности:
- Нажмите клавишу Windows + X , чтобы открыть опции меню Start и выберите Windows Terminal (Admin) .
- Выберите Да во всплывающем окне UAC .
- Введите следующую команду и нажмите Введите для запуска:
dism.exe /online /Get-OSUninstallWindow - Будет отображаться количество дней, оставшихся с момента установки Windows 11.
Что делать, если 10-дневная пробная версия прошла?
Если период отката прошел, единственный способ вернуться к Windows 10 — установить свежую копию ОС. К счастью, это простой и понятный процесс:
- Перейдите на страницу загрузки Microsoft.
 Находясь здесь, загрузите Media Creation Tool .
Находясь здесь, загрузите Media Creation Tool . - Запустите загруженный файл и примите условия обслуживания.
- Нажмите на опцию Обновить этот компьютер сейчас , затем нажмите кнопку Далее .
- Media Creation Tool начнет загрузку Windows 10. Это может занять несколько часов в зависимости от скорости вашего интернета.
- Нажмите Принять , чтобы принять условия обслуживания.
- Щелкните Далее . Имейте в виду, что вы не сможете сохранить ни один из ваших личных файлов.
- Нажмите кнопку Да , чтобы подтвердить выбор.
- Подождите, пока инструмент проверит вашу систему.
- Последним шагом является нажатие кнопки Установить .
Если вам было трудно следовать этому решению, у нас также есть полное руководство по переустановке Windows 10, которое вам поможет.
Хотя установка новой копии Windows 10 является более длительным процессом, чем откат, вы будете точно знать, что это сработает, и все снова вернется в норму.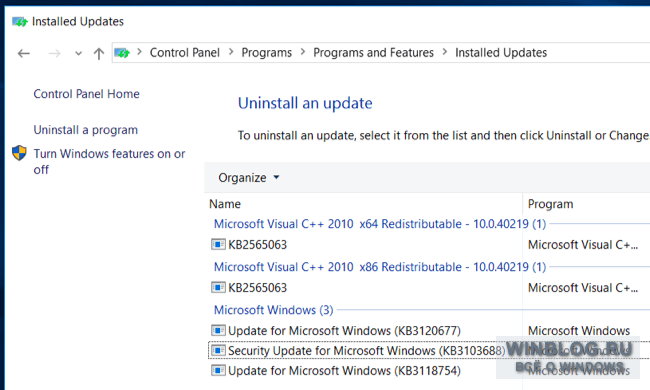
Откат с Windows 11 на Windows 10 довольно прост, и лучший способ сделать это — из приложения Настройки . Процесс полностью автоматизирован, поэтому выполнить его сможет любой желающий.
Если вы хотите узнать больше о Windows 11 и ее сравнении с Windows 10, мы рассмотрели все элементы, которые стоит учитывать, с функциями и даже советами по обновлению.
Как вы думаете, вы снова обновитесь до Windows 11? Расскажите нам в разделе комментариев ниже, и давайте начнем обсуждение.
Была ли эта страница полезной?
Начать разговор
Делиться
Копировать ссылку
Информационный бюллетень
Программное обеспечение сделок
Пятничный обзор
Я согласен с Политикой конфиденциальности в отношении моих персональных данных
Как откатить и удалить обновление Windows 10 2022
 Большинство из вас могут быть знакомы с инструкциями, но для тех из вас, кто не знаком, этот пост поможет вам удалить последнее обновление функций Windows 10 с вашего ПК.
Большинство из вас могут быть знакомы с инструкциями, но для тех из вас, кто не знаком, этот пост поможет вам удалить последнее обновление функций Windows 10 с вашего ПК.Чтобы удалить это обновление функций, вам нужно открыть меню «Пуск». Далее нажмите на ссылку Settings .
Открыв панель настроек, нажмите Обновление и безопасность и выберите здесь Recovery settings.
Затем нажмите кнопку Начать под Вернитесь к разделу предыдущей сборки .
Процесс начнется, и вам будет задано несколько информационных вопросов о том, почему вы возвращаетесь к предыдущей сборке Windows 10.
Возможные варианты:
- Мои приложения или устройства не работают в этой сборке
- Предыдущие сборки казались проще в использовании
- Предыдущие сборки казались быстрее
- Предыдущие сборки казались более надежными
- По другой причине — Расскажите им больше .
Сделайте необходимое и нажмите Далее , чтобы двигаться дальше.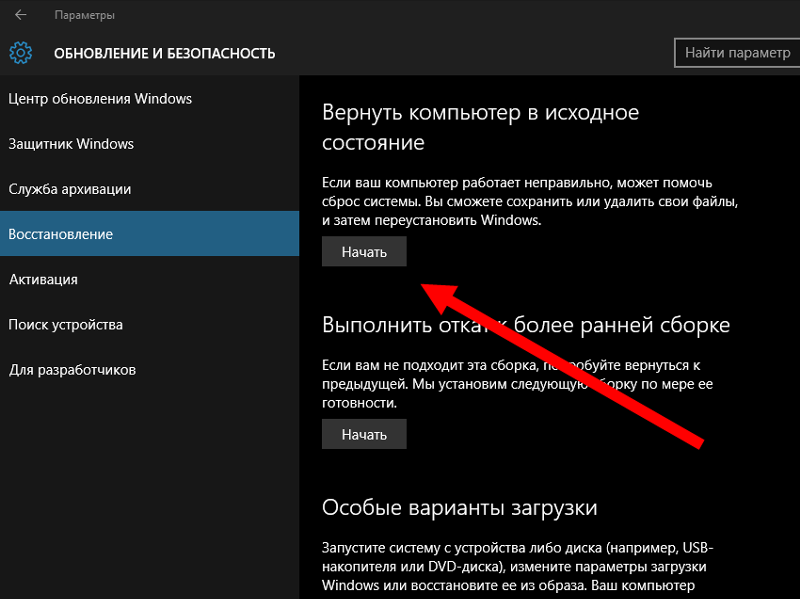 Если хотите, у вас есть шанс Отменить сейчас.
Если хотите, у вас есть шанс Отменить сейчас.
Вы должны помнить, что когда вы вернетесь, вы потеряете изменения настроек или приложения, которые вы могли установить после обновления до текущей сборки.
Windows 10 предложит проверить наличие обновлений. Возможно, были выпущены какие-то новые исправления!
Не забудьте записать свой пароль или учетные данные для входа, так как вам потребуется ввести их после завершения процесса.
Нажмите «Далее», и вас поблагодарят за то, что вы попробовали эту сборку.
Если вы полностью уверены, нажмите кнопку Вернуться к предыдущей сборке , и начнется процесс обновления.
На всякий случай вы можете сделать резервную копию своих данных перед началом работы.
Сделав это, вы можете отложить установку обновлений Windows на Windows 10.
Совет по теме : Как продлить или увеличить период времени отката для удаления обновления Windows 10.

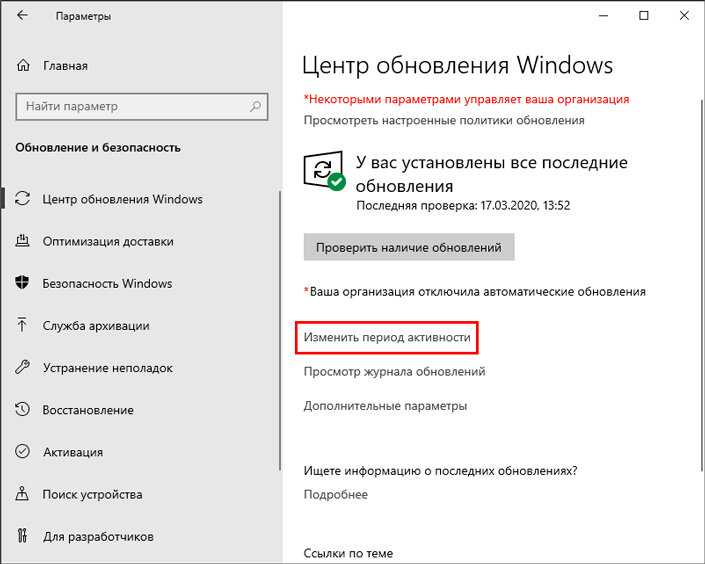
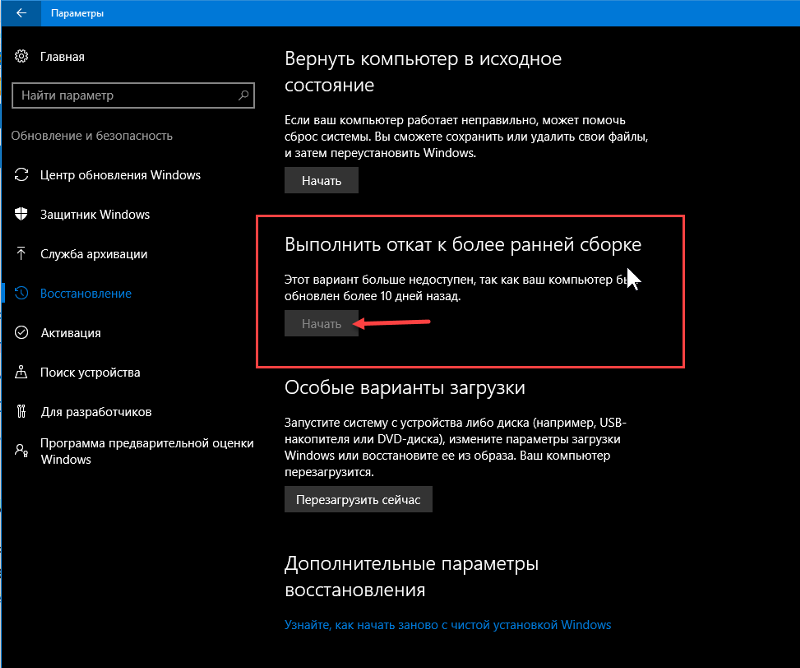
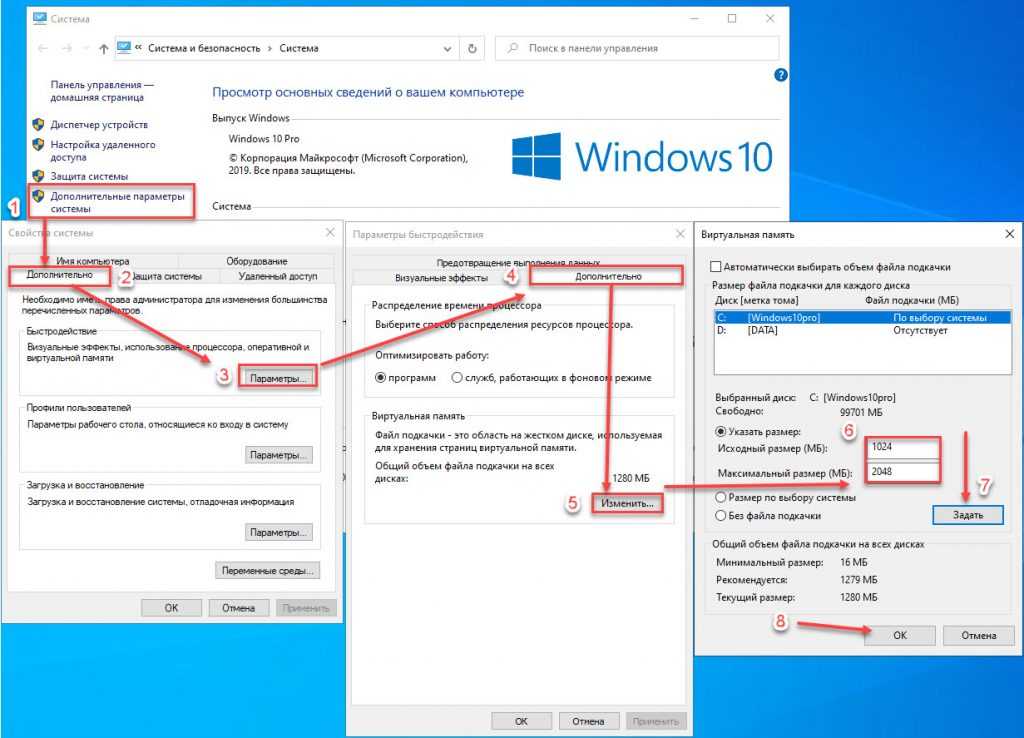
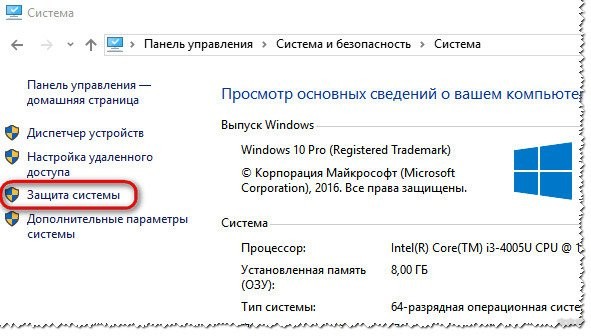

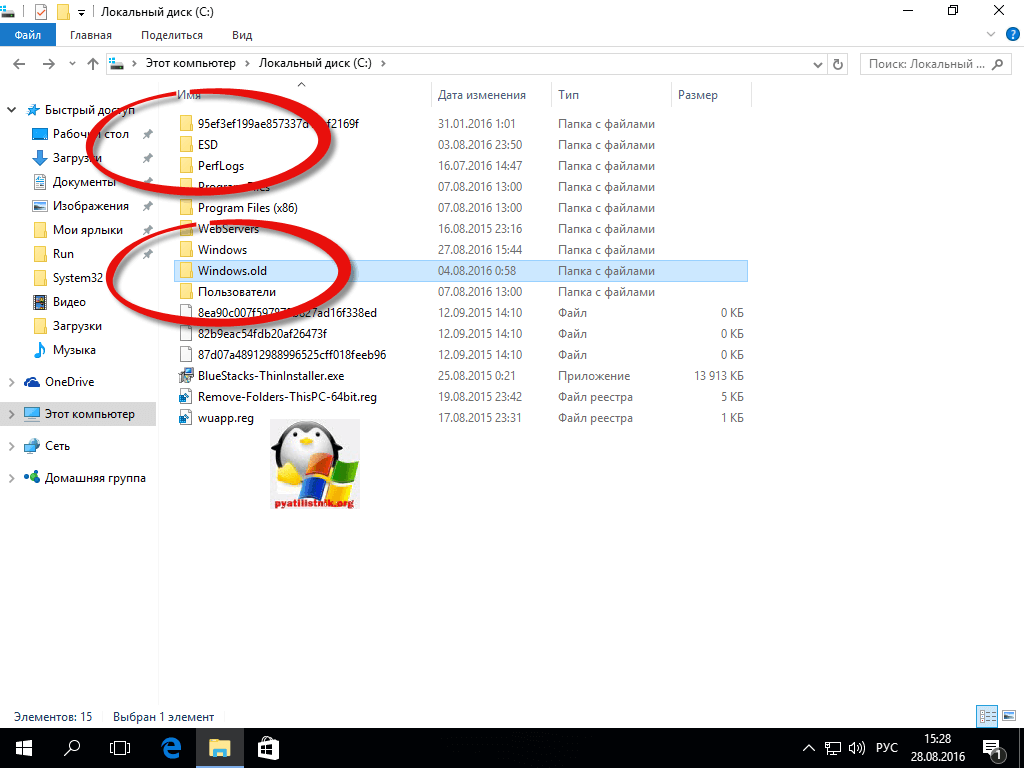
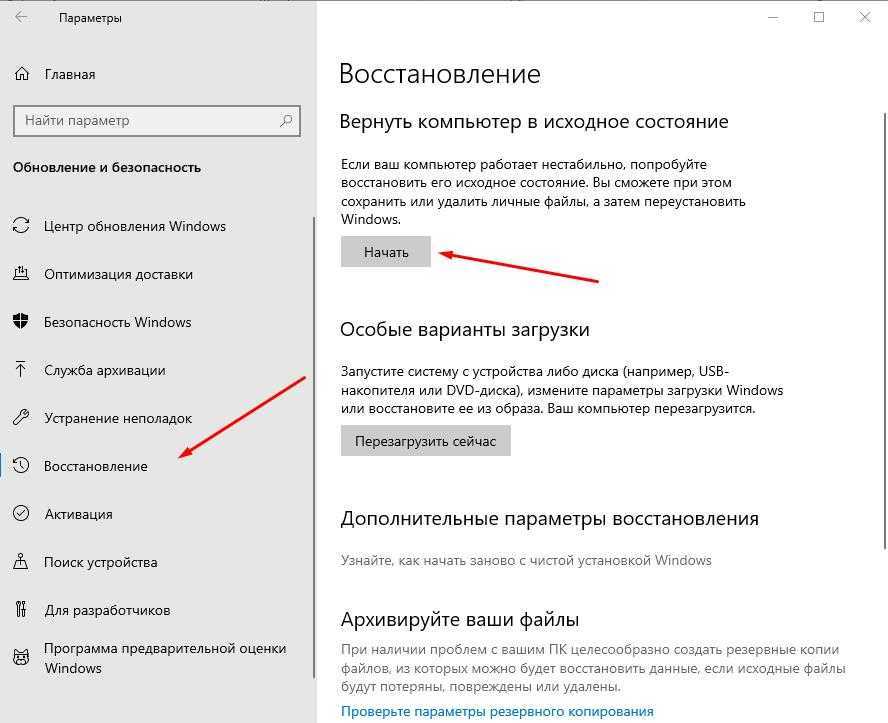
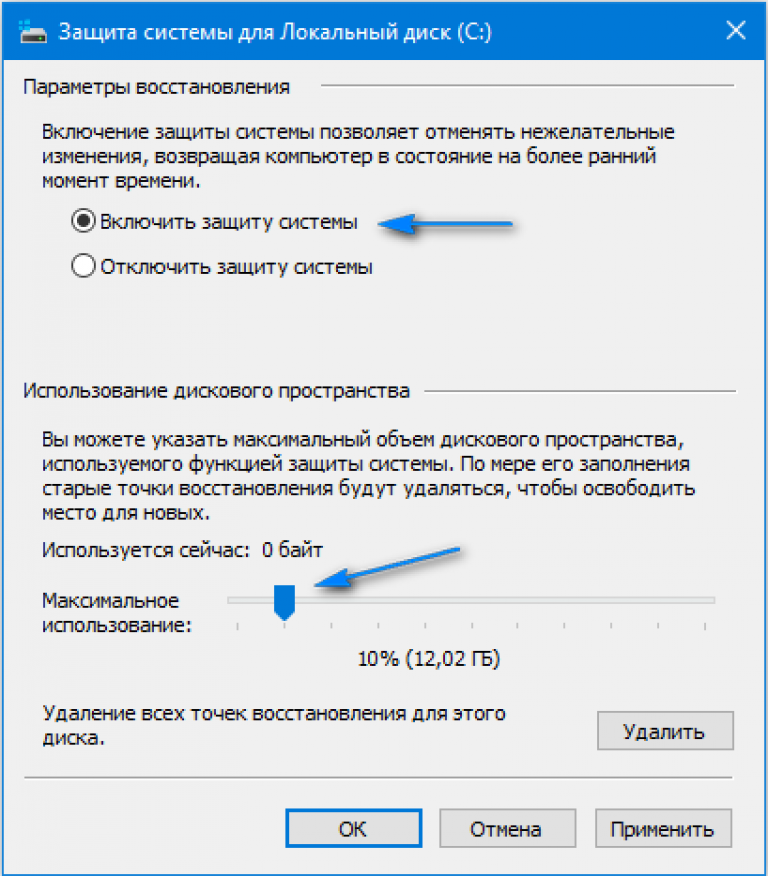

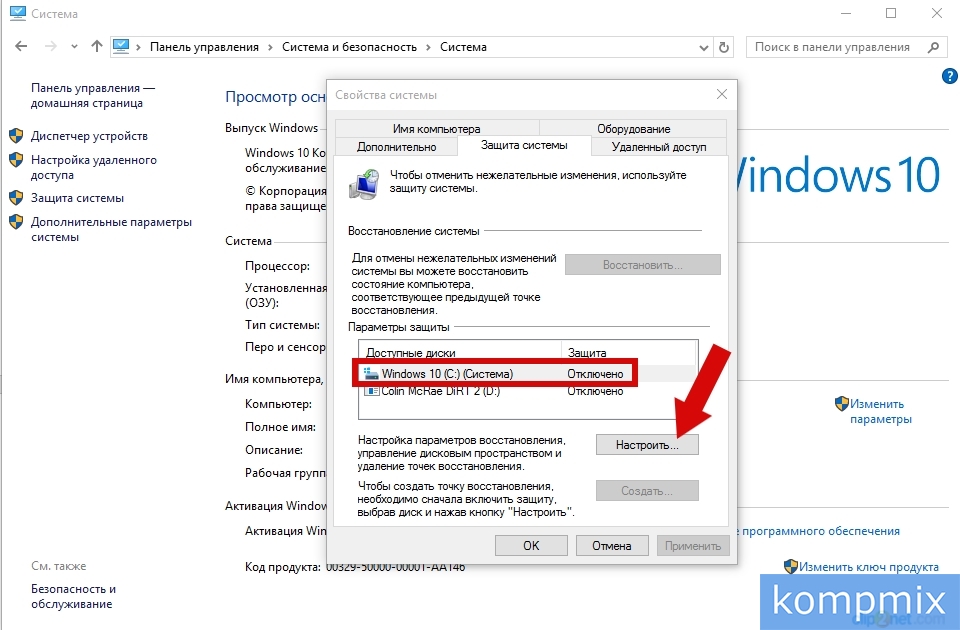
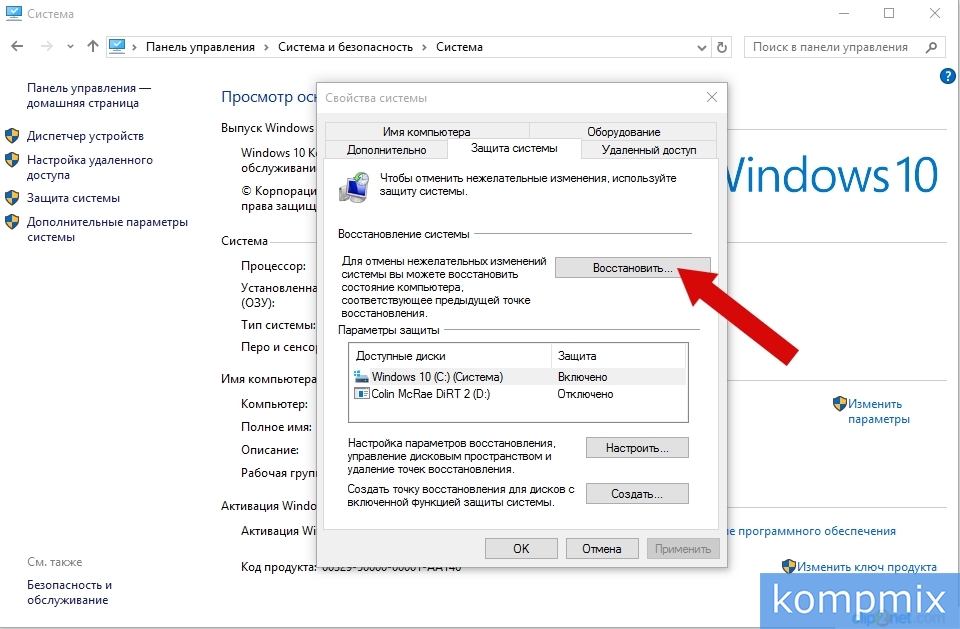 exe /online /Get-OSUninstallWindow
exe /online /Get-OSUninstallWindow 

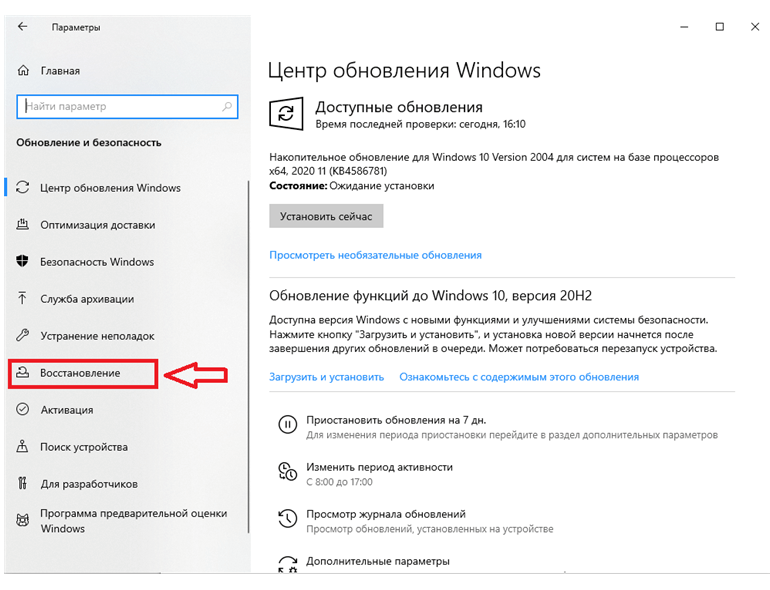
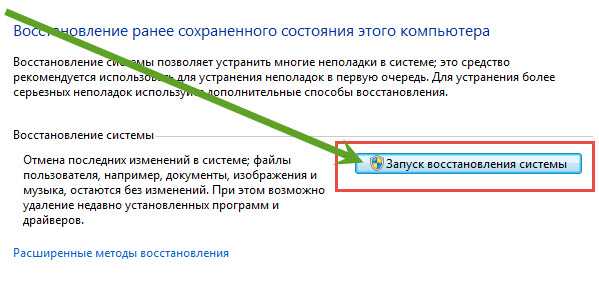 Находясь здесь, загрузите Media Creation Tool .
Находясь здесь, загрузите Media Creation Tool .