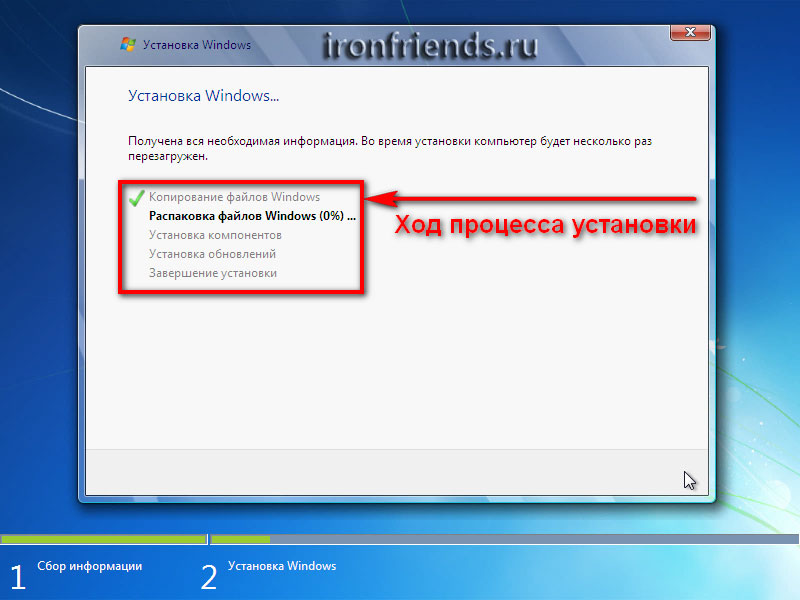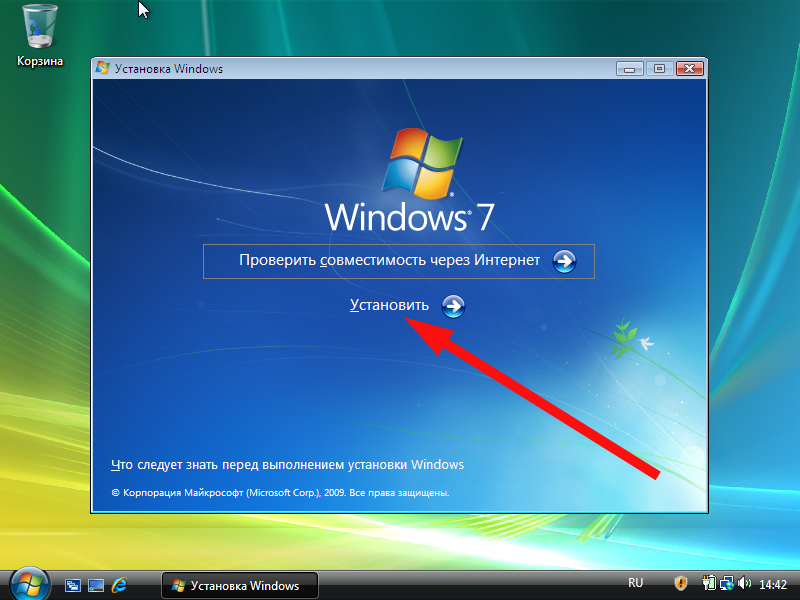Как установить windows 7 с виндовс 10: Как вместо Windows 10 установить Windows 7
Содержание
Как установить на один компьютер Windows 7 и Windows 10?
Здравствуйте, дорогие друзья!
Продолжаем с вами тему установки на компьютер двух разных операционных систем. В предыдущей статье мы говорили о том, как установить Windows на Mac OS X. В сегодняшней статье на блоге мы поговорим с вами о том, как установить на один компьютер Windows 7 и Windows 10.
Как установить на один компьютер Windows 7 и Windows 10?
Практически на любой компьютер можно установить несколько операционных систем. Для этого необходимо знать ее минимальные системные требования. В этой статье я постараюсь подробно рассказать вам о том, как установить на один компьютер Windows 7 и Windows 10.
Перед тем, как приступить к установке нескольких операционных систем, внимательно изучите их требования и убедитесь, что ваш компьютер им соответствует.
В данном руководстве мы рассмотрим два вопроса: как установить Windows 7 второй системой на компьютер с Windows 10, и наоборот.
Подготовка к установке.
Перед решением вопроса о том, как установить на один компьютер Windows 7 и Windows 10, необходимо сделать подготовительную работу. Если на вашем компьютере уже есть несколько разделов (локальные диски C, D, E), то данный этап можно смело пропускать.
Например, если «десятка» у вас стоит на «C», то «семерку» лучше всего ставить на «D». Для этого отформатируйте диск, предварительно сделав резервные копии важных данных.
Если на компьютере только один раздел (локальный диск C), то необходимо создать дополнительный. Для этого выполните следующие действия.
1. Запустите системную утилиту «Управление дисками» через меню «Пуск».
2. Выберите диск, объем свободной памяти которого будет использован для дополнительного раздела.
3. В контекстном меню выберите «Сжать том».
4. Как только утилита закончит анализ и сжатие свободного пространства, введите размер будущего раздела (он не должен превышать максимальный доступный).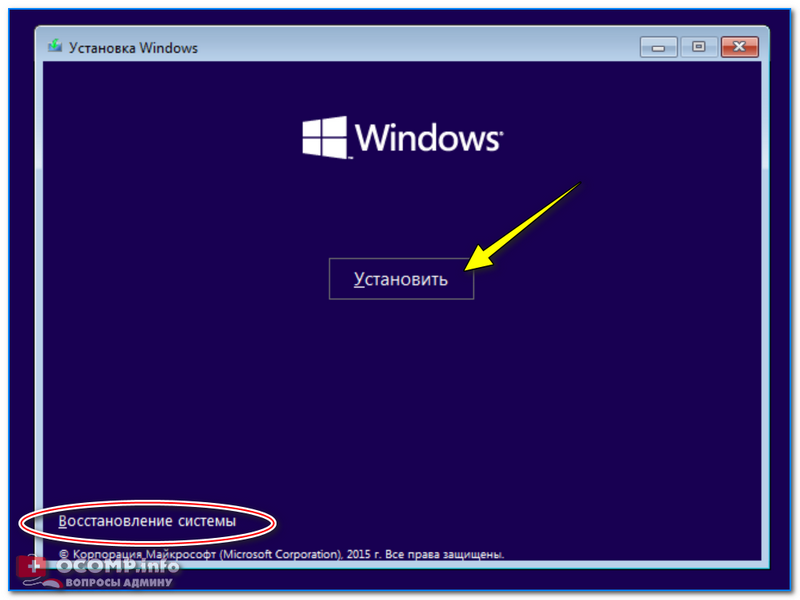
5. После того, как вы нажмете «Сжать» появится новое, «Не распределенное дисковое пространство».
6. Кликните по нему и нажмите «Создать простой том».
7. Здесь будет предложено определить новому разделу количество памяти (например, если вы хотите создать из него несколько дисков).
8. Назначьте ему новую букву и отформатируйте (все параметры по умолчанию).
Теперь диск готов к установке нескольких операционных систем.
Далее руководство о том, как установить на один компьютер Windows 7 и Windows 10, делится на две части:
- Для тех, кто хочет установить Windows 7 второй системой на «десятку».
- Для тех, кто хочет установить Windows 10 второй ОС на «семерку».
Как установить на один компьютер Windows 7 и Windows 10? Установка Windows 10.
Первое, что необходимо сделать, чтобы решить вопрос о том, как установить на один компьютер Windows 7 и Windows 10 — это скачать ISO образ с Windows 10.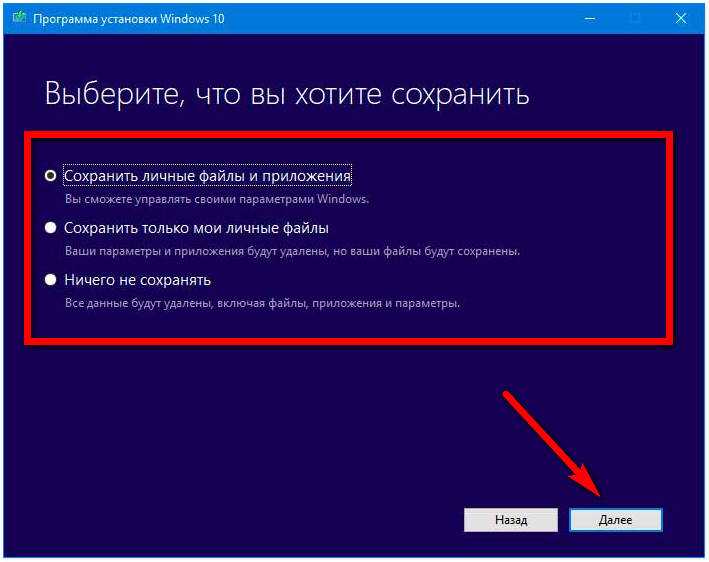 Найти «десятку» можно бесплатно на официальном сайте Microsoft в разделе «Загрузки».
Найти «десятку» можно бесплатно на официальном сайте Microsoft в разделе «Загрузки».
Для этого нажмите на странице «Скачать средство сейчас» и дождитесь завершения загрузки специальной утилиты MediaCreationTool. Именно с ее помощью мы и будем создавать загрузочную флешку с Windows 10.
Главное удобство утилиты в том, что с ее помощью можно сразу обновиться до «десятки», скачать ISO образ (для установки на другом компьютере). При этом другой сторонний софт для создания загрузочной флешки нам не понадобится.
Запустите MediaCreationTool, примите условия лицензионного соглашения. На следующем этапе выберите «Создать установочный носитель для другого компьютера» и выберите необходимые параметры ОС.
Особое внимание обратите на выбор архитектуры процессора. Узнать разрядность своего компьютера можно, щелкнув правой кнопкой мыши по «Компьютер» — «Свойства» — «Тип системы».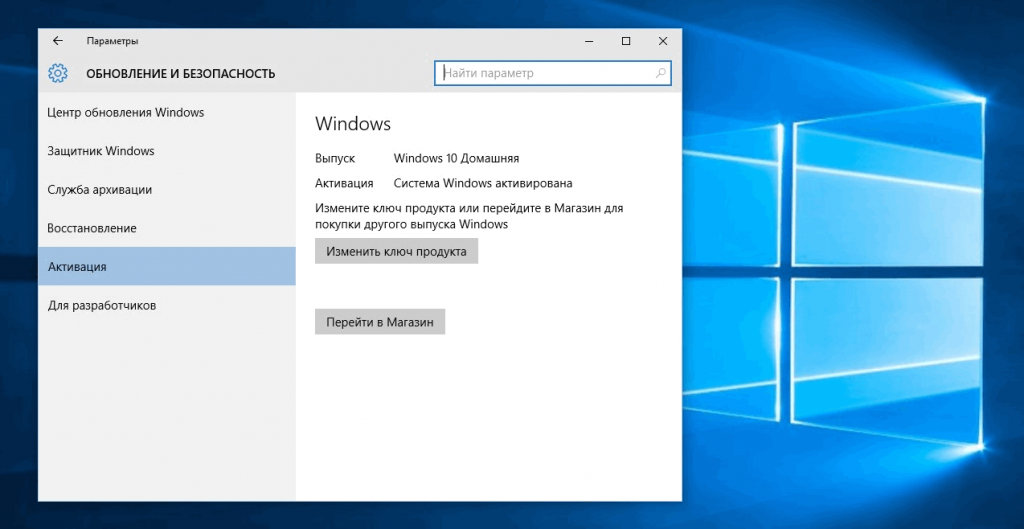
Как установить на один компьютер Windows 7 и Windows 10? Создание загрузочной флешки Windows 10.
Далее для решения вопроса, как установить на один компьютер Windows 7 и Windows 10, понадобится создать загрузочную флешку. Чтобы сразу создать загрузочную флешку с Windows 10 при помощи утилиты MediaCreationTool, выберите «USB-устройство флеш-памяти».
Для этого вам понадобится любой флеш-носитель с объемом памяти не менее 4 гб. Вполне подойдет SD или mini SD карта (при наличии адаптера).
Внимание! Все файлы с USB носителя будут удалены, поэтому не забудьте создать их резервную копию.
После этого программа предложит вам выбрать носитель, на который будет установлена ОС. Дождитесь окончания загрузки.
Как установить на один компьютер Windows 7 и Windows 10? Создание загрузочной флешки Windows 7.
Следующий этап для решения вопроса, как установить на один компьютер Windows 7 и Windows 10 — это создание загрузочной флешки Windows 7.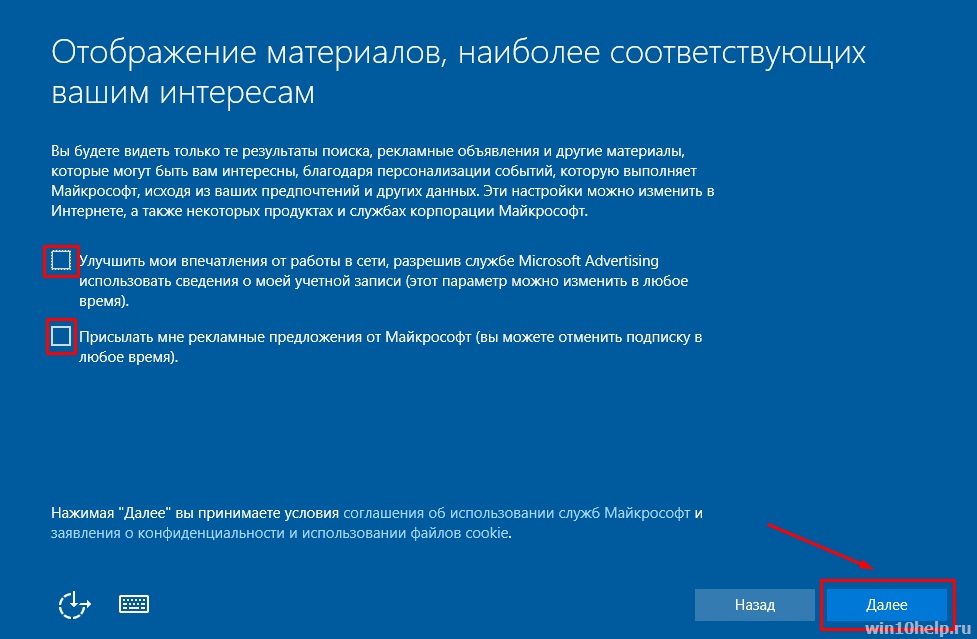 Скачать ISO образ с Windows 7 для дальнейшей записи на флешку, можно в Интернете или с торрент трекера. В таком случае в процессе установки вам понадобится ввести ключ для ее активации (или активировать ознакомительную версию).
Скачать ISO образ с Windows 7 для дальнейшей записи на флешку, можно в Интернете или с торрент трекера. В таком случае в процессе установки вам понадобится ввести ключ для ее активации (или активировать ознакомительную версию).
Если у вас остался старый диск с «семеркой», то смело переходите к следующему этапу.
Чтобы создать загрузочную флешку с Windows 7 и установить ее на десятку, вам понадобится специальная утилита для записи образа на USB носитель (или диск). Мы будем использовать UltraISO. Программа платная, но у нее имеется условно-бесплатная версия. Нам этого достаточно. Далее выполните следующие шаги.
1. Запустите программу UltraISO и в меню «Файл» на панели инструментов выберите «Открыть».
2. Укажите приложению путь к вашему ISO образу и нажмите «Открыть».
3. Теперь найдите на панели инструментов пункт «Самозагрузка» — «Записать образ Жесткого диска».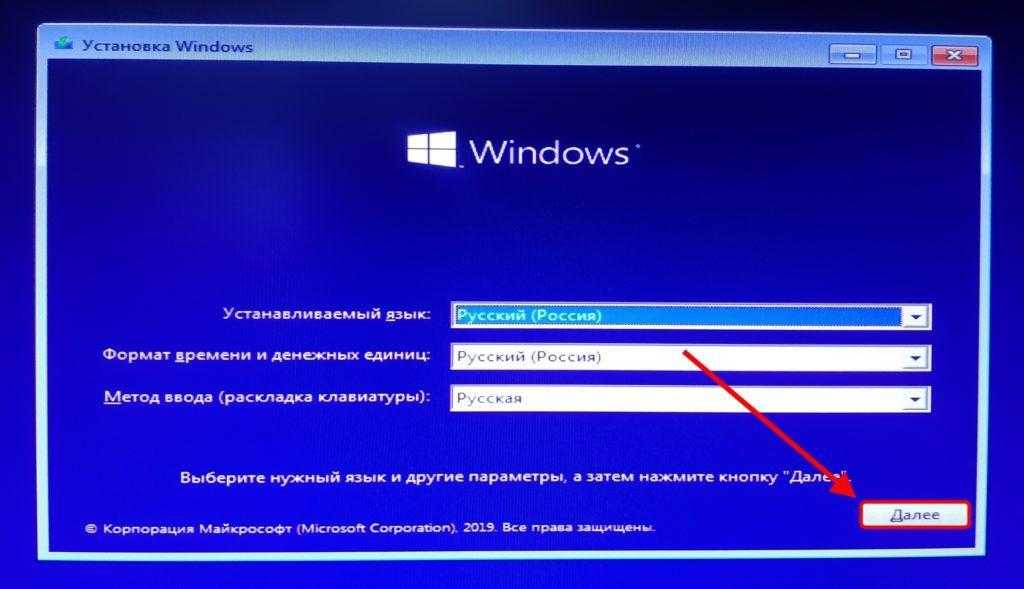
4. Укажите метод записи образа «USB HDD» и отформатируйте флешку.
5. Дождитесь завершения операции и переходите к записи образа, нажав кнопку «Записать».
Как только программа закончит запись, загрузочная флешка будет готова и можно приступать к финальному этапу.
Как установить на один компьютер Виндовс 7 и Виндовс 10? Установка второй системы.
Дальнейший этап для решения вопроса, как установить на один компьютер Windows 7 и Windows 10 — это настройка системы BIOS. Необходимо изменить настройки BIOS так, чтобы устройство загружалось с USB носителя. Для этого перезагрузите компьютер и как только загорится экран, нажмите на клавиатуре клавишу для запуска меню BIOS.
Как только попадете в его интерфейс найдите в нем меню «Boot» (Загрузка). Здесь необходимо изменить порядок загрузки «Boot Priority». Нужно поставить на первое место USB (если установка будет проходить с USB носителя или CD-ROM если с диска), а на второе — HDD (жесткий диск).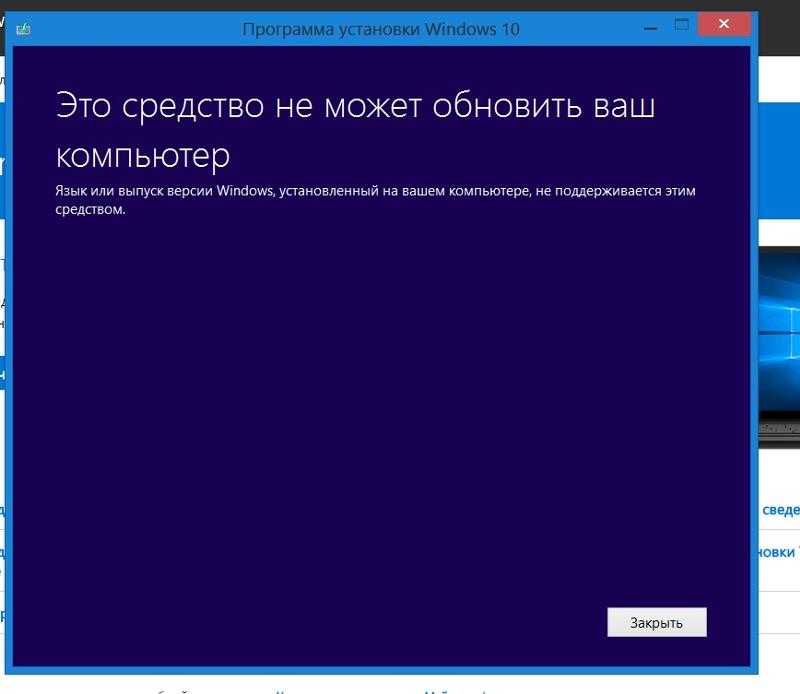
Сохраните изменения, вставьте в компьютер флешку и перезагрузите компьютер. Если вы все сделали правильно, то перед вами появится приветственное окно Виндовс с предложением установить ОС. Если компьютер загружается как обычно, перепроверьте порядок Boot Priority.
Все дальнейшие действия по решению вопроса, как установить на один компьютер Windows 7 и Windows 10, одинаково подходят, чтобы установить любую версию виндовс в качестве второй операционной системы. Для этого выполните следующие шаги.
1. Настройте базовые параметры ОС (язык, лицензионное соглашение).
2. На экране «Тип установки» необходимо выбрать «Выборочная».
3. Система предложит выбрать диск, на который будет произведена установка.
4. Здесь необходимо нажать на созданный нами раздел. Он будет обозначен как «Незанятое дисковое пространство» (диск с ОС будет значится в качестве основного) и нажать кнопку «Далее».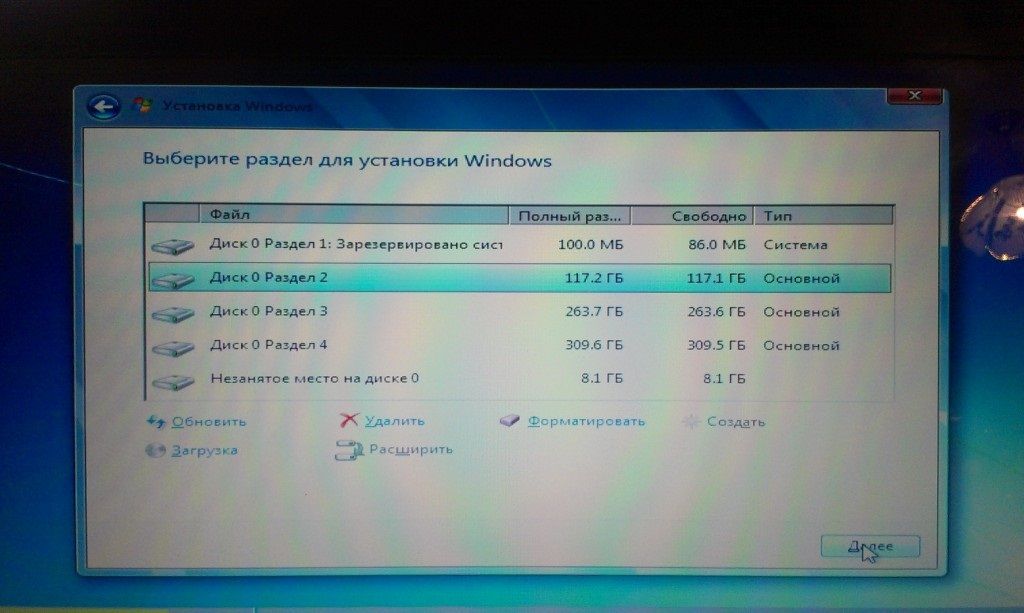
5. После этого продолжайте установку в штатном режиме. В течение нескольких минут у нас происходит установка Windows 10, а затем появляется сообщение о том, что будет произведена перезагрузка.
Внимание! В этот момент перед перезагрузкой системы нужно вытащить загрузочный DVD или флешку, с которых мы устанавливали Windows. Если этого не сделать, то компьютер опять загрузится с флешки или с диска и может начать установку заново: опять появится экран выбора языка и т.д.
Перезагружаемся, и ждём пока система производит дальнейшие необходимые настройки.
На этом установка Windows 7 второй системой заканчивается. Как вы понимаете, эта пошаговая инструкция подходит для установки любой версии Windows в качестве второй системы.
Теперь при каждой загрузке компьютера у вас будет появляться окно с выбором, какую систему вы хотите загрузить. По умолчанию при отсутствии выбора в течении 30 секунд будет загружаться «десятка», однако время ожидания и систему по умолчанию можно изменить в настройках.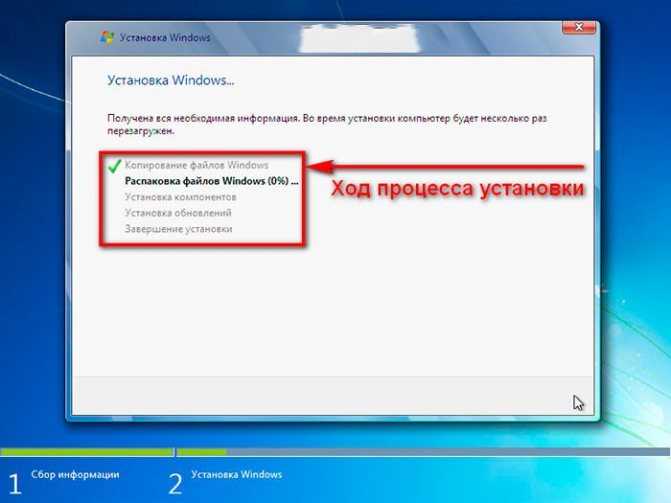
Для этого находим через Поиск и запускаем приложение msconfig (Конфигурация системы). Если измените загрузку по умолчанию на Windows 7, то вместо синего окна выбора будет появляться обычное чёрное.
В том случае, если у вас возникли проблемы с загрузчиком, то поможет программа для восстановления загрузчика Windows — например, программа EasyBCD. Скачать ее можете с официального сайта.
Кстати, рекомендую почитать вам дополнительно полезные статьи:
Если вам интересен вопрос о том, как установить две системы на один компьютер (например Windows XP и Windows 7), то рекомендую прочитать статью «Как установить две операционные системы на один ПК?»
Интересует вопрос о том, как установить Mac OS X на Windows PC, то рекомендую прочитать статью «Как установить Mac OS X на Windows PC с помощью VirtualBox?»
Беспокоит вопрос о том, как установить как установить Windows на Mac OS, то рекомендую прочитать статью «Как установить Windows на Mac OS? Обзор трёх способов».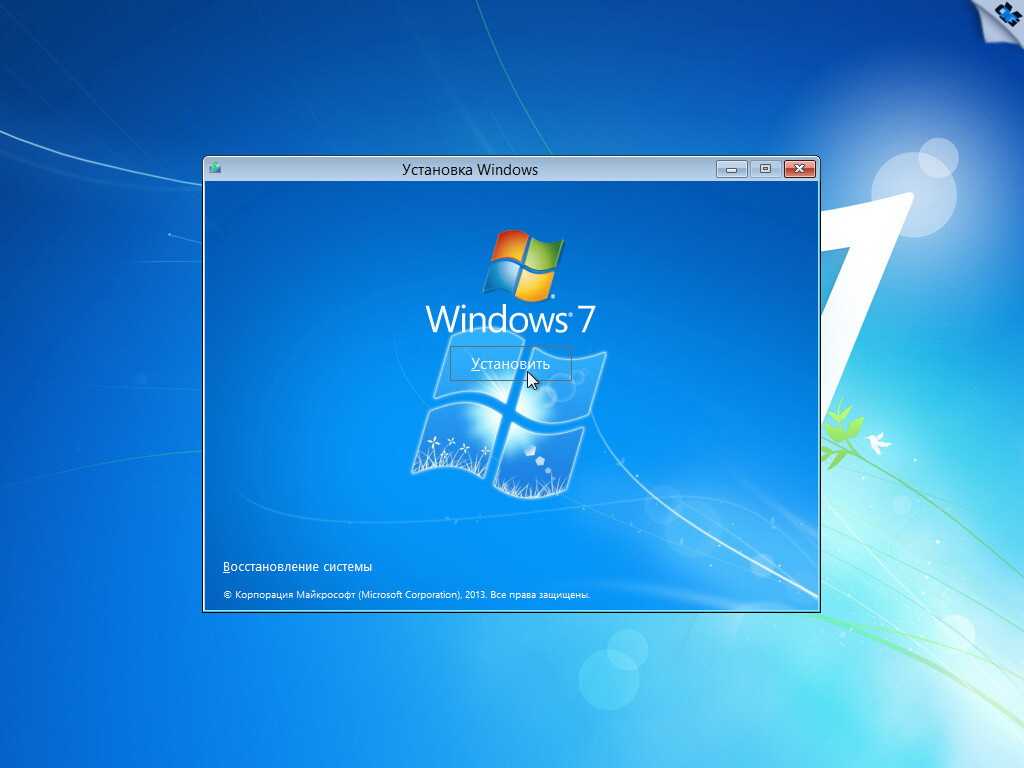
Ну, а если вы хотите узнать все секреты системы Windows 10, то рекомендую прочитать книгу «Революционная «десятка». Все секреты и тайны операционной системы Windows 10».
На этом пока все! Надеюсь, что вы нашли в этой заметке что-то полезное и интересное для себя. Если у вас имеются какие-то мысли или соображения по этому поводу, то, пожалуйста, высказывайте их в своих комментариях. До встречи в следующих заметках! Удачи! 😎
Установка Windows 7 Professional | internet-lab.ru
- 5 августа 2020
Сегодня будем устанавливать Windows 7 Professional на виртуальную машину. Вы спросите зачем, ведь есть Windows 10 и поддержка Windows 7 прекращена 14 января 2020 года? На это есть несколько причин.
Windows 7 производительная
После полного провала Windows Vista в 2006 году в Microsoft стали уделять разработке Windows 7 особое внимание. Программисты хорошо поработали над оптимизацией, как результат Windows 7 работала на компьютерах быстрее своей предшественницы «Висты». Системные требования скромные: процессора с частотой в 1 ГГц и 1 ГБ оперативной памяти.
Программисты хорошо поработали над оптимизацией, как результат Windows 7 работала на компьютерах быстрее своей предшественницы «Висты». Системные требования скромные: процессора с частотой в 1 ГГц и 1 ГБ оперативной памяти.
Поддержка старых программ в Windows 7
Windows 7 получила отличную обратную совместимость. На ней можно запускать любые программы, написанные с 2001 года. Для этого в системе есть специальный XP Mode, позволяющий запускать программы от Windows XP. Кроме этого, все необходимые драйвера устанавливаются автоматически.
Windows 10 плохо себя ведёт в виртуальной среде
На работе есть несколько виртуальных машин на Windows 10 для работы специализированного софта. Серверная операционная система для используемого ПО не подходит. И эти виртуальные машинки стали вести себя не очень хорошо. То повиснут то уйдут в сон, то установят обновления и сами перезагрузятся. Согласитесь. самовольная перезагрузка операционной системы в корпоративной среде приводит к раздражению админа в лучшем случае и ранней седине в худшем.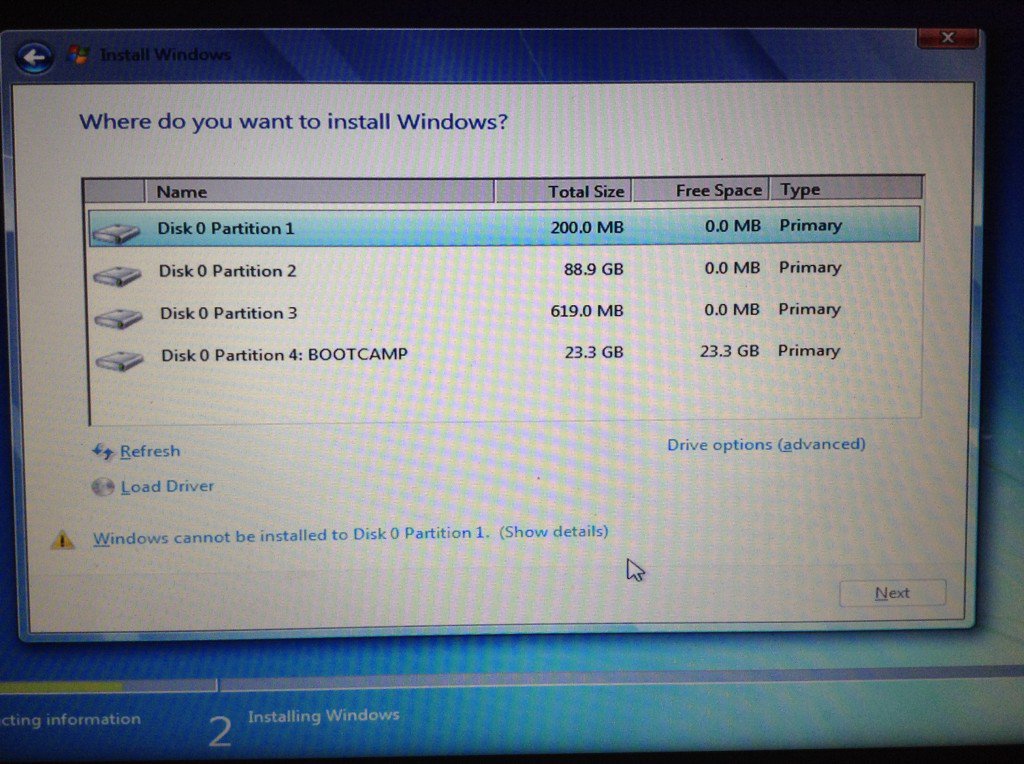 Windows 7 в том же окружении может работать годами, проверено.
Windows 7 в том же окружении может работать годами, проверено.
Windows 10 шпионит за пользователями
Windows 10» отправляет на сервера Microsoft информацию о том, что вы ищете в интернете через браузеры и на какие сайты заходите. Если человек что-то просто набирает на клавиатуре, система каждые полчаса отправляет эти данные в компанию (!). Помощник Cortana передает на головные сервера ваш записанный голос, сведения о звонках и фрагменты переписки. Туда же отправляются ваши пароли и ключи шифрования.
Активированную Windows 7 можно бесплатно обновить до Windows 10
Этот реальный лайфхак позволил «выйти из тени» многим пользователям нелицензионных копий Windows и заполучить бесплатную Windows 10, имея на руках активированную Windows 7. Причем способ, которым была активирована операционная система, не имел значения.
Ссылки
Срок поддержки Windows 7 закончился
Установка Windows 7 Professional
Дальше с максимально подробными скриншотами буду устанавливать Windows 7 Professional.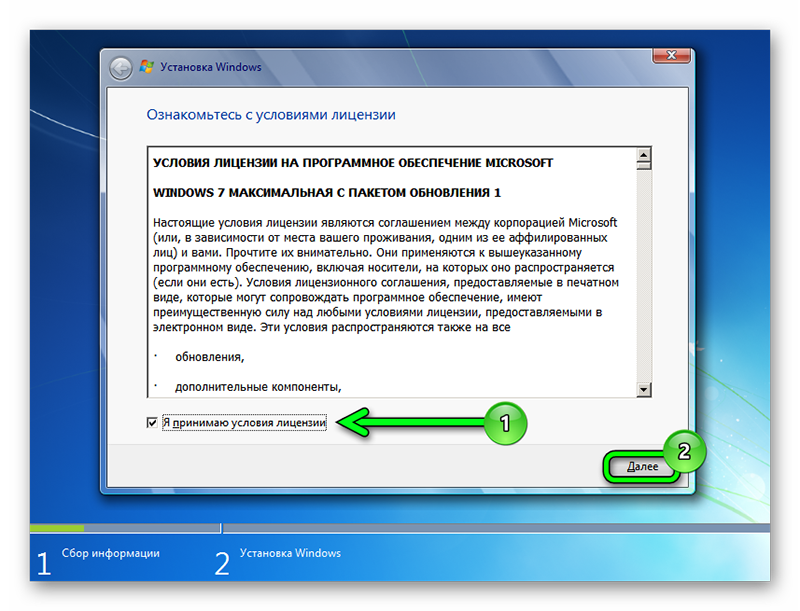
Я заранее подготовил виртуальную машину VMware для Windows 7 с характеристиками:
- CPU — 2 ядра 1.6 ГГц
- ОЗУ — 4 Гб
- Диск — 50 Гб
Монтирую ISO образ с дистрибутивом Windows 7 Professional и включаю виртуалку.
Образ подцепился и начинается загрузка.
Открывается инсталлятор.
Можно выбрать язык установки, формат времени и данных, раскладку клавиатуры и метод ввода. Далее.
На следующем окне есть ссылка «Восстановление системы», образ можно использовать для восстановления при сбое, но в данный момент это не требуется. Нажимаю Установить.
Начинается установка.
Принимаю лицензионное соглашение. Далее.
Предлагают выбрать тип установки:
- Обновление
- Полная установка
Поскольку виртуалка новая, выбираю «Полная установка».
Выбираю диск, он один. Далее.
Копируются файлы.
Распаковываются архивы.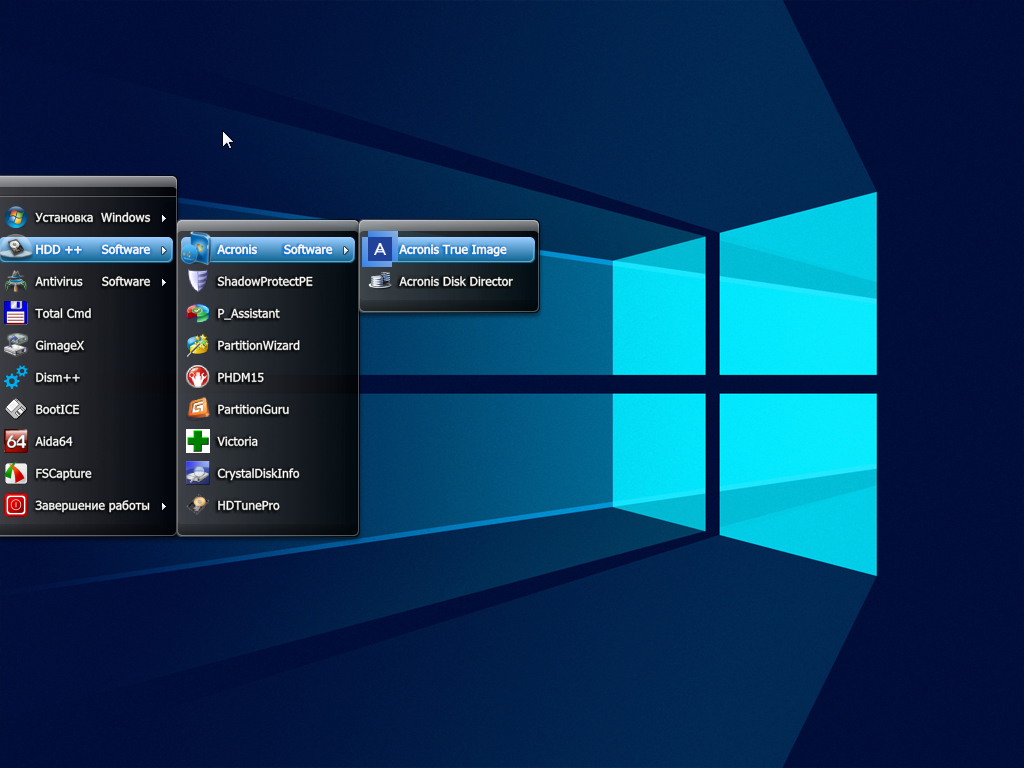
Устанавливаются компоненты.
Устанавливаются обновления.
Операционная система запускается.
Обновляются параметры реестра.
Запускаются службы.
Завершается процесс установки Windows 7 Professional.
Операционной системе требуется перезагрузка.
Ось перезагружается.
Применяются настройки для первого использования.
Теперь необходимо ввести имя пользователя и название компьютера. Далее.
Указываю пароль от своей учётной записи. Далее.
Хитрое окошко предлагает принять параметры по умолчанию, что приведёт к отправке некоторых сведений в корпорацию Microsoft. Здесь не имеет значения, что нажимать, выбираю «Отложить решение».
Теперь нужно выбрать часовой пояс, дату и время. Далее.
Обнаружилась сеть, нужно выбрать текущее место расположения компьютера:
- Домашняя сеть
- Рабочая сеть
- Общественная сеть
В зависимости от выбранного места расположения в сети будут действовать различные группы параметров брэндмауэра Windows (межсетевой экран).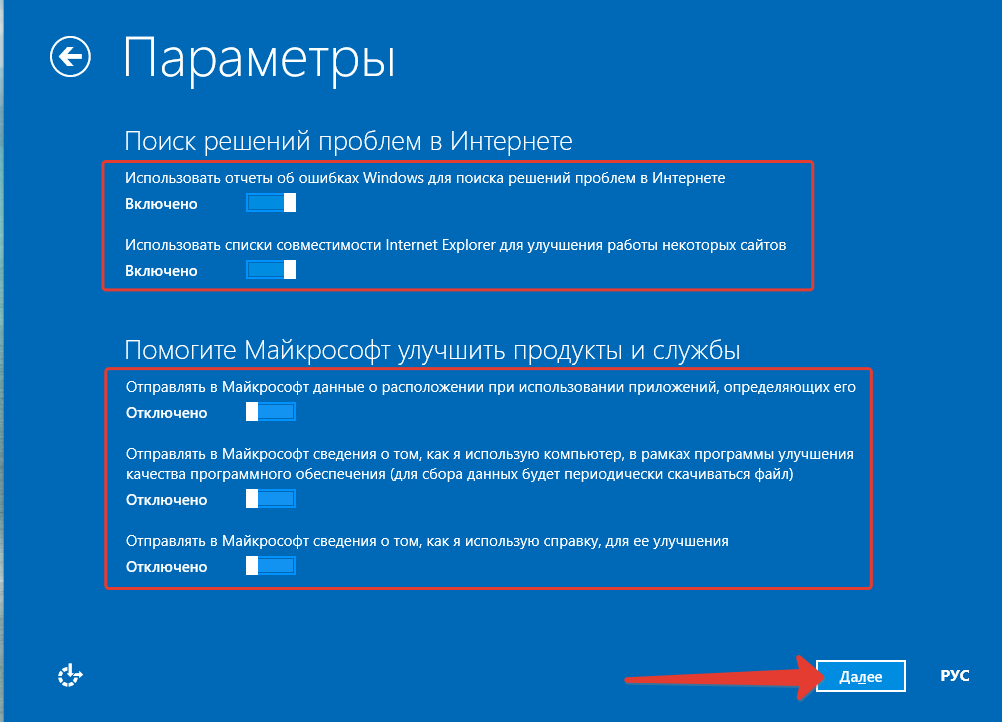 Выбираю «Домашняя сеть».
Выбираю «Домашняя сеть».
Производится подключение к сети. У меня работает DHCP сервер, так что проблем с этим возникнуть не должно.
Завершается применение параметров.
Добро пожаловать.
Настраивается рабочий стол.
Наконец-то можно работать. Осталось немного.
В свойствах компьютера видно, что операционная система не активирована. Нажимаю «Активируйте Windows сейчас».
Можно использовать операционную систему в течение 30 дней. При этом через три дня система попытается активироваться автоматически. Жму «Активировать Windows по сети».
Указываю ключ продукта. Далее.
Ключ проверяется.
Активация успешна. Закрыть.
В свойствах компьютера видно, что активация Windows выполнена.
Установка Windows 7 Professional выполнена.
Теги
- Windows
- special
Как установить Windows 7 в 2022 году
В этой статье вы узнаете, как скачать ISO-файл Windows 7 с официальных серверов Microsoft. Используя файл iso, мы создадим установочный USB-накопитель Windows 7 и установим Windows 7 на жесткий диск.
Используя файл iso, мы создадим установочный USB-накопитель Windows 7 и установим Windows 7 на жесткий диск.
▼ Скачать @ ссылки ▼
- Rufus: https://github.com/pbatard/rufus/releases
▼ Scan @ Video Index ▼
- 0:00 Intro
- 0:11
- 0:00
- 0:11
- 0:14 8 ГБ или больше Pen Drive
- 0:20 Rufus Tool
- 0:26 Система Windows 10/11
- 0:59 Недостатки использования Windows 7 2022
- 1:0070 Безопасность 1:0070 Проблема 1:0070 23 Проблема совместимости оборудования
- 1:36 Проблема совместимости программного обеспечения
- 1:57 Альтернативная ОС для старых компьютеров
- 2:40 Шаги
- 2:43 Загрузка Rufus
- 3:150 Подключить USB-накопитель к компьютеру 90 10 390 :30 Начать Руфус
- 4:10 Включить онлайн-проверку обновлений Rufus
- 4:56 Перезапустить Rufus
- 5:05 Включить режим загрузки ISO Rufus
- 5:38 Устранение неполадок Загрузка Rufus ISO Не отображается
- 6:33 Загрузка Windows 7 ISO File
- 0 8:45 Создание загрузочной флешки Windows 7
- 11:22 Подключение флешки к компьютеру для установки Windows 7
- 11:31 Поиск ключа загрузки для вашего компьютера
- 13:14 Включение компьютера
- 13:46 Нажмите кнопку Ключ загрузки повторно
- 13:53 Выберите флешку в меню загрузки
- 14:57 Установка Windows 7 на жесткий диск
- 15:53 Форматирование жесткого диска для установки Windows 7
- 17:22 Компьютер будет перезагружаться несколько раз
- 17:48 Настройка Windows 7 Установка
- 19:25 Outro
1.
 Требования
Требования
1.1 Флэш-накопитель на 8 ГБ или больше
Для создания загрузочного установочного USB-накопителя Windows 7 вам потребуется флэш-накопитель емкостью не менее 8 ГБ.
1.2 Инструмент Rufus
Помимо флэш-накопителя вам также понадобится инструмент, известный как Rufus. Используя инструмент Rufus, мы будем загружать файл ISO для Windows 7 непосредственно с сервера Microsoft. Ссылка для загрузки iso-файла Windows 7 недоступна с сайта Microsoft, поскольку Windows 7 больше не поддерживается. Этот инструмент также поможет нам создать загрузочный установочный USB-носитель для Windows 7. Вы можете загрузить последнюю версию Rufus здесь https://github.com/pbatard/rufus/releases 9.0003
1.3 Система Windows 10/11
Вам также потребуется система Windows, которая может быть ОС Windows 10 или 11. В этой системе мы запустим Rufus, чтобы загрузить файл ISO и создать загрузочную флешку.
2. Недостатки использования Windows 7 2022
Существует несколько недостатков установки Windows 7 в 2022 году.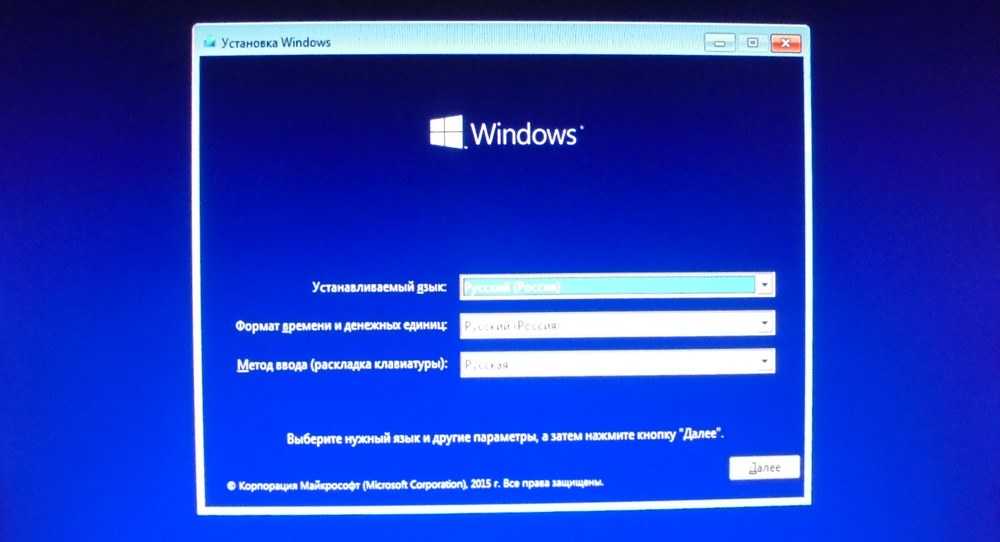 будет уязвим для кибератак с использованием вирусов и вредоносных программ.
будет уязвим для кибератак с использованием вирусов и вредоносных программ.
2.2 Проблема совместимости оборудования
Кроме того, вы также столкнетесь с проблемами совместимости с новым оборудованием. Поскольку более новое оборудование больше не предоставляет драйверы для Windows 7.
2.3 Проблема совместимости программного обеспечения
Не только на аппаратном фронте, Windows 7 также теряет поддержку нового программного обеспечения. Различные поставщики программного обеспечения прекращают поддержку Windows 7. Например, браузер Google Chrome прекратит поддержку Windows 7 в январе 2023 года. Это основные недостатки установки Windows 7 в 2022 году.
3. Альтернативная ОС для старых компьютеров
Если у вас старая маломощная система, помимо Windows есть и другие альтернативы. Вы можете установить систему на базе Linux. Эти системы на базе Linux в настоящее время также имеют облачную версию. Как Google Chrome OS Flex. У меня есть специальное видео о том, как установить Chrome OS Flex.
4. Шаги
Давайте подойдем к компьютеру и начнем процесс шаг за шагом. Как можно установить Windows 7 в 2022 году. Приступим.
4.1 Загрузка Rufus
Загрузка Rufus
- Первый шаг — загрузить Rufus.
- Загрузите последнюю версию Rufus отсюда https://github.com/pbatard/rufus/releases.
- Скачать неармированный exe-файл со страницы.
4.2 Запустите Rufus и включите онлайн-проверку обновлений Rufus
Запустите Rufus и включите онлайн-проверку обновлений Rufus
Rufus использует разрешение онлайн-проверки обновлений для включения или отключения функции загрузки ISO. Итак, чтобы позволить Rufus загрузить ISO-файл Windows 7. Вы должны разрешить ему проверять онлайн-обновления.
- Теперь откройте загруженный файл Rufus .exe, щелкнув по нему.
- Он запросит административные привилегии, предоставьте их, нажав «Да».
- Если вы запускаете Rufus впервые, вы увидите всплывающее сообщение с просьбой включить онлайн-проверку обновлений.

- Обязательно включите проверку обновлений, нажав кнопку «Да».
- Если вы не видите всплывающее сообщение или случайно нажали Нет, нам нужно включить его в настройках.
- Щелкните значок настроек в левом нижнем углу инструмента Rufus.
- Откроется окно « политика обновления и настройки ».
- В этом окне убедитесь, что проверка обновлений настроек не отключена .
- Если он отображается как отключенный, измените значение из раскрывающегося списка на ежедневно / еженедельно или ежемесячно . Все, кроме , отключено .
4.3 Перезапустите Rufus, чтобы включить опцию загрузки ISO
- После разрешения онлайн-проверки обновлений закройте приложение Rufus и перезапустите его.
- Когда приложение перезапустится, вы увидите опцию загрузки ISO.
4.4 Включить режим загрузки Rufus ISO
Включить режим загрузки Rufus ISO
- Итак, как только вы включили проверку обновлений.

- В Свойствах диска рядом с раскрывающимся списком Выбор загрузки вы увидите кнопку Выбрать .
- Нажмите на стрелку в углу кнопки Select , чтобы открыть раскрывающийся список.
- В раскрывающемся списке выберите пункт Загрузить .
- Это включит режим загрузки Rufus ISO.
4.5 Устранение неполадок Загрузка ISO-образа Rufus не отображается
Устранение неполадок Загрузка ISO-образа Rufus не отображается
Функция загрузки ISO-образа Rufus использует Windows PowerShell для получения файлов ISO. Если Windows PowerShell не работает в вашей системе, это окно загрузки не будет отображаться. Это была проблема, с которой я столкнулся лично, тестируя Rufus.
- Чтобы убедиться, что Windows PowerShell работает нормально.
- Перейдите к поиску и введите PowerShell и щелкните Windows PowerShell.
- Вы должны увидеть окно Blue PowerShell, запускаемое в командной строке.

- Если вы не видите окна PowerShell или оно открывается и закрывается.
- Вы можете попробовать исправить это с помощью Обновление Windows или вы можете ознакомиться с нашим руководством по устранению повреждений Windows.
4.6 Загрузить ISO-файл Windows 7
Загрузить Windows 7 ISO-файл
Чтобы загрузить iso-файл Windows 7 с помощью Rufus
- Нажмите кнопку Download , чтобы загрузить сценарий загрузки ISO.
- После загрузки сценария вы увидите раскрывающееся меню для выбора версии Windows.
- Выберите Windows 7 в раскрывающемся списке «Версия» и нажмите «Продолжить».
- Затем в раскрывающемся списке релизов будет показано значение по умолчанию — в порядке, и нажмите Продолжить .
- Теперь в раскрывающемся списке «Выпуск» вы можете выбрать нужную версию Windows 7. Я выбрал Ultimate. После этого нажмите «Продолжить».
- В раскрывающемся списке «Язык» доступен только английский язык, поэтому нажмите «Продолжить».

- Далее Выберите архитектуру Windows 7 x86 (32-разрядная) или x64 (64-разрядная) Я выбрал x64.
- Поставьте галочку скачать в браузере и нажмите на кнопку Скачать.
- Это должно начать загрузку ISO-файла Windows 7 в веб-браузере по умолчанию, в моем случае это Google Chrome.
- Если вы проверите детали загрузки, размер файла составит около 5,5 ГБ место загрузки — с сервера Microsoft.
- Таким образом, копия Windows 7, которую вы получаете, является официальной, неизмененной версией Windows 7 непосредственно от Microsoft.
4.7 Подключение USB-накопителя к компьютеру
Подключение USB-накопителя к компьютеру
Пока не будет загружен файл ISO, давайте подключим флэш-накопитель, который вы будете использовать для установки Windows 7.
- Как упоминалось ранее, подключите USB-накопитель диск объемом 8 ГБ или больше.
- После подключения откройте этот компьютер и запишите букву флешки.

- Если на диске есть важные файлы, сделайте резервную копию всех данных, поскольку они будут отформатированы.
- Теперь вернитесь в Rufus и выберите флешку из выпадающего списка устройств.
4.9 Создание загрузочного флеш-накопителя Windows 7
Создание загрузочного флеш-накопителя Windows 7
После загрузки файла ISO давайте вернемся в Rufus и создадим установочный USB-накопитель Windows 7 из загруженного файла ISO.
- Сначала мы изменим Rufus на режим создания загрузочного диска с режима загрузки ISO .
- Для этого нажмите на стрелку рядом с кнопкой загрузки.
- Появится раскрывающийся список, выберите опцию « SELECT », затем нажмите кнопку SELECT .
- Теперь вам нужно предоставить ISO-файл Windows 7, который мы только что загрузили.
- Перейдите в папку загрузки и выберите файл ISO.
- Измените схему разделов с GPT на MBR при установке Windows 7 в системе старше 10 лет.
 В противном случае оставьте значения по умолчанию.
В противном случае оставьте значения по умолчанию. - Вы можете изменить метку тома для загрузочного USB-накопителя Windows 7.
- Для всех остальных параметров оставьте значения по умолчанию.
- Дважды проверьте букву диска, указанную в разделе устройства Rufus. Она должна совпадать с вашей флешкой.
- Убедившись, что нажали кнопку Пуск. Вы увидите предупреждение с запросом на подтверждение диска, нажмите «ОК», если он соответствует вашему флеш-накопителю.
- Создание загрузочного установочного USB-накопителя Windows 7 занимает 15-30 минут.
- После завершения процесса вы увидите файлы установки Windows, скопированные на флешку.
4.11 Найдите ключ загрузки для вашего компьютера
Найдите ключ загрузки для вашего компьютера
Теперь у нас есть готовый установочный USB-накопитель. Но прежде чем мы начнем процесс установки, вам нужно знать, как загрузиться с флешки. Чтобы загрузиться с флешки, вам нужно знать загрузочный ключ вашей системы.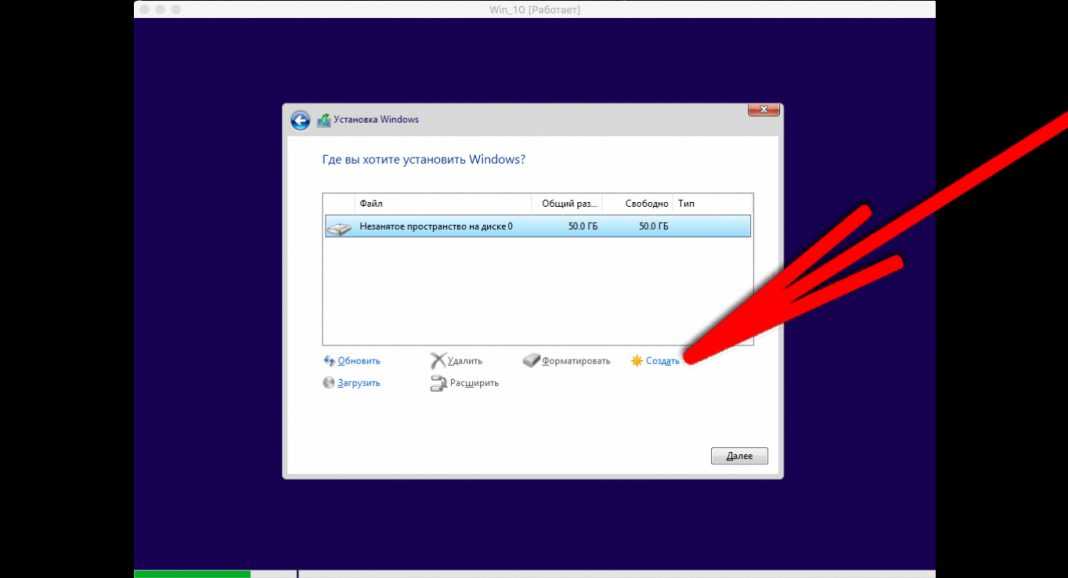 Ключ загрузки варьируется от одной системы к другой. На настольном компьютере загрузочный ключ меняется в зависимости от модели материнской платы. Для ноутбука вам нужно искать, используя марку и номер модели вашего ноутбука.
Ключ загрузки варьируется от одной системы к другой. На настольном компьютере загрузочный ключ меняется в зависимости от модели материнской платы. Для ноутбука вам нужно искать, используя марку и номер модели вашего ноутбука.
- Чтобы найти ключ загрузки для вашего ноутбука, введите в Google « номер модели ноутбука, ключ меню загрузки ».
- Например, для DELL XPS 15 поисковый запрос Google будет выглядеть так: «ключ меню загрузки Dell XPS 15».
- Для настольной системы выполните поиск в Google « Марка материнской платы и номер модели, ключ меню загрузки ».
- Например, для моей системы поисковый запрос Google будет «Ключ меню загрузки MSI B450 Tomahawk».
4.12 Загрузочная флешка для установки Windows 7
Загрузка с флешки
Как только вы узнаете загрузочный ключ системы, на которую хотите установить Windows 7.
- Подсоедините к ней флешку и включите компьютер.
- Как только вы увидите логотип на экране, начните нажимать клавишу загрузки несколько раз.

- Вы также должны увидеть ключ загрузки, упомянутый на экране с логотипом, в нижнем или верхнем углах.
- Теперь вы должны увидеть меню загрузки со списком всех дисков, подключенных к вашему компьютеру.
- Выберите флешку из этого списка с помощью клавиш со стрелками и нажмите Enter.
- Компьютер загрузится с установочного USB-накопителя Windows 7.
4.15 Установка Windows 7 на жесткий диск
Установка Windows на жесткий диск
Хорошо, теперь мы отформатируем жесткий диск и начнем установку Windows 7.
- Следующий .
- На экране установки Windows нажмите Установить .
- Примите лицензионное соглашение и нажмите Далее .
- Если вы хотите выполнить новую установку с полной очисткой жесткого диска, нажмите Выборочная установка .
- Если у вас уже есть система Windows 7 и вы хотите ее переустановить, нажмите «Обновить».

- Я покажу вам шаги для новой установки Windows 7.
- Выберите диск, на который вы хотите установить Windows.
- Поскольку у меня неформатированный жесткий диск, мне нужно его сначала отформатировать.
- Для форматирования щелкните параметры драйвера (дополнительно) , затем щелкните Новый .
- Чтобы выделить все пространство на жестком диске для нового раздела, оставьте значения по умолчанию и нажмите «Применить».
- Разрешить создание дополнительного раздела для установки Windows, щелкнув всплывающее диалоговое окно OK.
- Вы увидите, что он создал два раздела, выберите больший и нажмите «Далее».
- Начнется копирование установочных файлов Windows на жесткий диск.
- Затем он перезагрузится и загрузится с жесткого диска, после чего процесс установки продолжится.
- Ваш компьютер может перезагружаться несколько раз, не беспокойтесь, это нормально.
4.18 Настройка установки Windows 7
Настройка установки Windows 7
После завершения установки Windows будут запрошены некоторые параметры конфигурации для первого запуска, поэтому теперь давайте настроим Windows 7.
- Введите имя пользователя для учетной записи Windows 7 и нажмите кнопку Далее.
- Введите пароль для имени пользователя, вы можете оставить это поле пустым, если не хотите добавлять пароль, затем нажмите Далее .
- Затем он запросит ключ продукта , если у вас есть ключ продукта Windows 7, вы можете ввести его здесь или нажать Пропустить .
- Если вы пропустите активацию через 30 дней, некоторые функции Windows 7 не будут работать, но системой можно будет пользоваться.
- Затем он запросит автоматические обновления безопасности, вы можете отключить его, нажав Спросить меня позже .
- Поскольку Microsoft больше не поддерживает Windows 7, вы не будете получать обновления безопасности.
- Затем выберите свой часовой пояс из раскрывающегося меню и установите дату и время , затем нажмите Далее .

- Если вы подключены к Интернету, он попросит вас установить тип сети, которую вы нажимаете на Домашняя сеть .
Надеюсь друзья вам понравилась эта статья и вы смогли установить Windows 7 на свой компьютер. Если да, поделитесь этим блогом с друзьями и семьей. И не забудьте подписаться на мой канал на YouTube. В ближайшее время у нас есть еще несколько технологий, видеороликов, советов и видеороликов с трюками, так что присоединяйтесь к нашему списку рассылки, чтобы получать уведомления, как только будет выпущена новая статья. Спасибо за прочтение, друг, это Нил, заканчиваю. Пока-пока.
Бесплатное обновление с Windows 7 до Windows 10 в 2022 году
Содержание
- Обновление с Windows 7 до Windows 10
- Обновление на месте
- Видео
- Как выполнить обновление до Windows 10 без Интернета
- Обновление ПК с Windows 7 до Windows 10 с помощью USB-диска Часто задаваемые вопросы
Microsoft уже прекратила предложение бесплатного обновления до Windows 7 в 2016 году. Но технически оно все еще работает в 2021 году. Недавно я проверил его лично, и оно все еще работает. Я обнаружил это, когда выполнил обновление с Windows 7 до Windows 10 на своем ноутбуке бесплатно, используя ключ Win 7. Хотя я не могу гарантировать, что это сработает для всех, но попробовать не помешает. Если вы еще не обновились, то у вас есть шанс получить бесплатное обновление.
Но технически оно все еще работает в 2021 году. Недавно я проверил его лично, и оно все еще работает. Я обнаружил это, когда выполнил обновление с Windows 7 до Windows 10 на своем ноутбуке бесплатно, используя ключ Win 7. Хотя я не могу гарантировать, что это сработает для всех, но попробовать не помешает. Если вы еще не обновились, то у вас есть шанс получить бесплатное обновление.
Бесплатное обновление с Windows 7 до Windows 10
Если вы потеряли ключ? Вот руководство по восстановлению отсутствующего ключа продукта в операционной системе Windows.
Обновление с Windows 7 до Windows 10
Пользователи могут либо выполнить обновление на месте на том же компьютере, либо выполнить новую чистую установку на новом ПК. В обоих методах просто используйте серийный ключ Windows 7, когда он спросит, и он будет работать отлично. Перед обновлением убедитесь, что у вас достаточно свободного места на диске. Проверьте минимальное свободное место на диске, необходимое для обновления до Windows 10.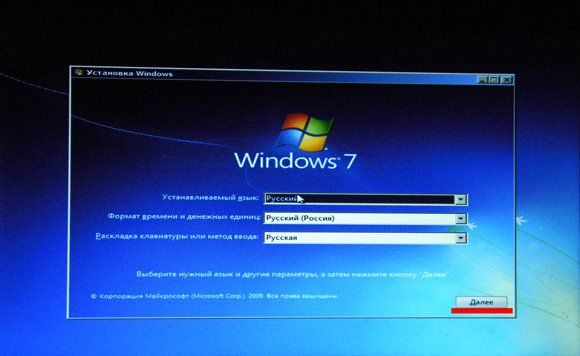 Перед началом процесса обновления я предлагаю вам сделать резервную копию важных данных. Найдите здесь лучшее программное обеспечение для резервного копирования.
Перед началом процесса обновления я предлагаю вам сделать резервную копию важных данных. Найдите здесь лучшее программное обеспечение для резервного копирования.
Обновление на месте
Обновление на месте поможет вам обновить существующую систему Windows7 или Windows8 до последней версии Windows10, сохранив все ваши программы и данные, перенесенные на последнюю версию. Но все же мы рекомендуем вам сделать резервную копию ваших данных перед началом процедуры.
Шаг 1: Загрузите и запустите инструмент для создания мультимедиа. Если данная ссылка не работает, попробуйте эту альтернативную ссылку.
Шаг 2: Выберите опцию ‘ обновить этот ПК ‘.
Когда вы запускаете инструмент для создания мультимедиа, он предлагает два варианта. Выберите первый «Обновите этот компьютер сейчас».
Шаг 3: Подождите, пока загрузятся необходимые файлы, а затем нажмите кнопку «Установить».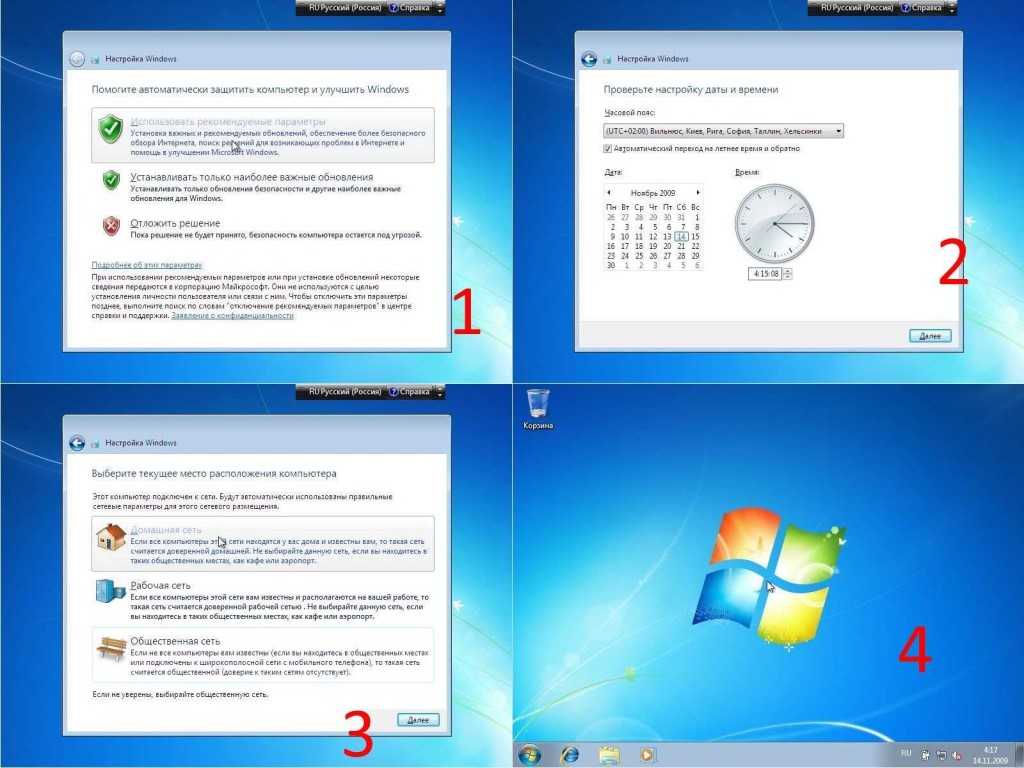
Загрузка файлов Windows 10 из Интернета может занять некоторое время. Так что это зависит от скорости вашего интернета, сколько времени это займет. Если вы используете пиратскую или взломанную версию, она может попросить вас ввести ключ продукта. В противном случае он не будет запрашивать какой-либо ключ продукта / лицензии, и процесс обновления пройдет гладко. После завершения загрузки нажмите на кнопку «9».0148 Установить кнопку ‘.
Шаг 4: Выберите опцию «Сохранить личные файлы и приложения».
После нажатия кнопки установить программа спросит, что оставить. Вы можете выбрать только данные, данные и приложения или ничего. По умолчанию будет выбран вариант « данных и приложений ».
Шаг 5: Подождите, пока завершится процесс обновления.
Нажмите кнопку next , чтобы запустить процесс обновления и перезагрузить систему несколько раз.
Шаг 6: Поздравляем!! Это было сделано.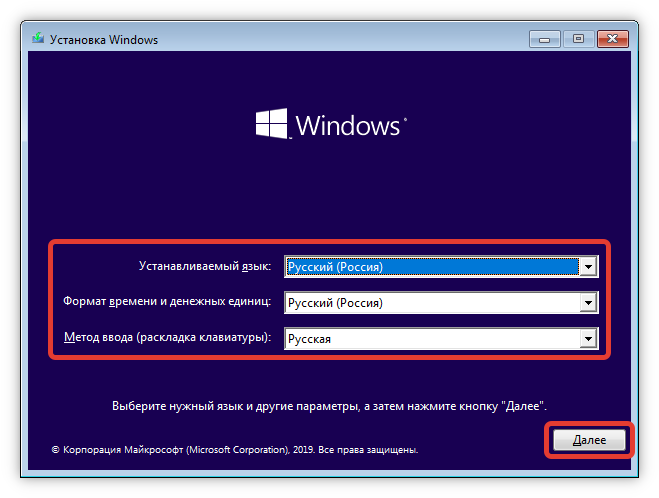 Просто установите настройки конфиденциальности при первом запуске.
Просто установите настройки конфиденциальности при первом запуске.
Если все пойдет гладко, вас приветствует экран приветствия Windows 10. Сначала вам будет предложено установить параметры конфиденциальности. Установите настройки конфиденциальности, и вы готовы к работе.
Видео
Как выполнить обновление до Windows 10 без Интернета
Если у вас нет подключения к Интернету на ПК, вы можете загрузить файл ISO с другого ПК. С помощью этого метода вам не нужно подключение к Интернету на этом ПК для установки новой Windows.
Шаг 1: Загрузите файл ISO и создайте загрузочный USB-накопитель.
Выполните следующие шаги, чтобы создать загрузочный диск Windows 10.
1. Загрузите инструмент для создания носителя Windows с веб-сайта Microsoft.
2. Загрузите и запустите этот файл. Это прибл. Размер 18 МБ.
3. Будет предложено два варианта – обновить этот ПК или скачать для другого ПК .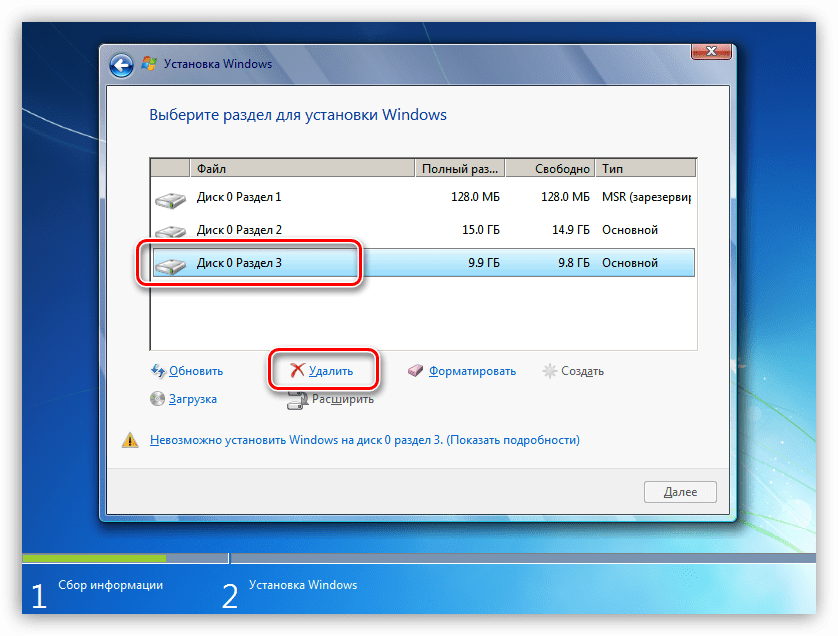 Выберите второй вариант.
Выберите второй вариант.
4. Выберите «Создать установочный носитель для другого ПК». Он попросит вас сделать загрузочный USB-накопитель или загрузите ISO-образ .
5. Мы предпочитаем использовать загрузочный USB. Требуется не менее 8 ГБ свободного места на USB-накопителе. После завершения этого процесса у вас будет действительная и легальная официальная версия Windows 10, доступная на вашем USB-накопителе. Теперь вы можете установить Windows 10 на другой компьютер или на другой раздел без необходимости подключения к Интернету.
Обновление ПК с Windows 7 до Windows 10 с помощью USB-диска
1. Вставьте загрузочный USB-диск с Windows 10 и настройте загрузку ПК с USB, сделав USB первым загрузочным устройством в настройках BIOS.
2. Будет запущена установка Windows 10. Нажмите кнопку «Установить сейчас». После этого он запросит ключ активации. Вы можете либо ввести ключ активации здесь. Или просто нажмите «У меня нет ключа продукта».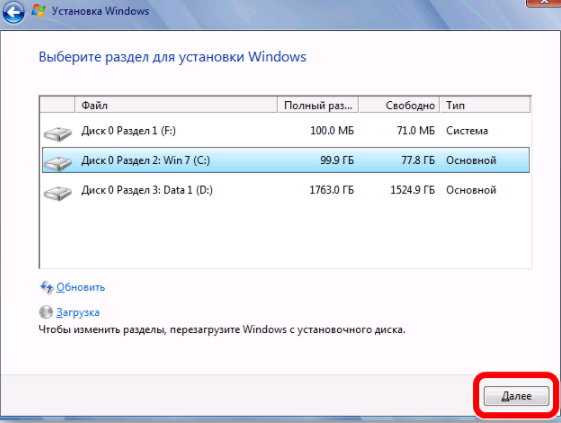 Но ключ нужно вводить позже после установки. Вы можете использовать свой существующий ключ Windows 7.
Но ключ нужно вводить позже после установки. Вы можете использовать свой существующий ключ Windows 7.
3. На следующем шаге появится запрос на обновление или выборочную установку. Выберите «Обновить», если вы собираетесь обновить существующую Windows 7, или «Для новой установки» вы можете выбрать выборочную установку. Выбор. При выборочной (расширенной) установке вы потеряете все свои данные и приложения, и это будет новая новая установка.
При запросе серийного номера или ключа продукта. Используйте свой ключ Windows 7, и все пройдет без проблем. Если это не сработает для вас, я рекомендую вам купить действительный ключ продукта Windows 10 в магазине Microsoft.
Покупка Windows 10 — это процесс единовременной покупки, и вы получите неограниченное количество обновлений. Microsoft объявляет Windows 10 последней версией и предоставляет ее как услугу. Следующей версии, такой как Windows 11 и т. д., не будет, поэтому сейчас самое подходящее время для получения лицензии Windows 10.
Читайте также: Как перейти на Windows 11
Часто задаваемые вопросы
Работает ли серийный ключ Windows 7 и действительно ли обновление до Windows 10 бесплатно?
При запуске Windows 10 в 2015 году Microsoft предоставила пользователям Windows 7 1 год для бесплатного обновления до Windows 10. Позже они продлили это время, а затем закрыли предложение. Но люди все еще спрашивают, есть ли способ получить предложение бесплатного обновления? И я могу просто ответить « Да ». Вы можете получить бесплатную копию Windows 10, если у вас уже есть ключ Windows 7.
Он запрашивает ключ продукта, а мой старый ключ Win 7 не работает. Что делать?
Иногда случалось так, что если у вас есть подлинный ключ Windows 7, а установщик Windows все еще может выдать сообщение типа « Этот ключ продукта не работает » . В этом случае вы можете сначала попробовать повторно активировать Windows 7. А затем снова начните обновление, теперь установщик пропустит этот шаг, и вы сможете начать процесс обновления.
А затем снова начните обновление, теперь установщик пропустит этот шаг, и вы сможете начать процесс обновления.
Могу ли я обновиться до Win 10 с USB в автономном режиме, без установки из Интернета?
Да, вы можете просто выбрать «создать установочный носитель для другого ПК». Он скопирует файлы на флешку. Затем вы можете запустить программу установки с USB-накопителя.
Нужно ли делать резервную копию? Есть ли возможность вернуться на Win 7?
Создание резервных копий важных данных является хорошей практикой, вы должны делать это на регулярной основе. Также есть возможность отката на windows 7. Но мы рекомендуем вам адаптировать новую систему вместо отката. В Интернете доступно множество руководств по Windows 10. Всегда делайте резервную копию важных файлов перед началом процесса обновления для более безопасной стороны.
Могу ли я перейти с Win 8 на Win 10?
Да, процесс обновления с Windows 8 до Windows 8.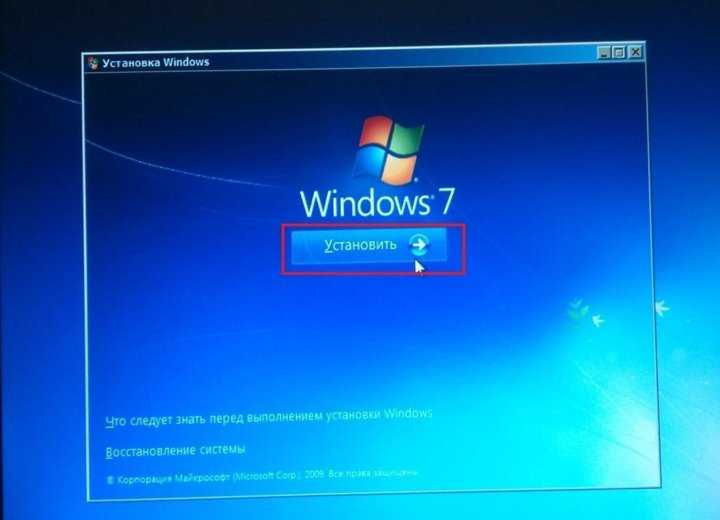 1 почти такой же, как и для Windows 7. Вы можете выполнить описанные выше действия.
1 почти такой же, как и для Windows 7. Вы можете выполнить описанные выше действия.
Могу ли я перейти с Win XP на Win 10?
Перед обновлением с Windows XP до Windows 10 вы должны учесть две вещи (1) Во-первых, вы не можете перенести все свои данные, программы или настройки. Сначала нужно сделать резервную копию данных. На самом деле это похоже на новую установку. (2) Во-вторых, ваше старое оборудование может быть несовместимо или недостаточно для новой Windows 10. Поэтому мы советуем вам обновить Windows 10 вместе с оборудованием.
Могу ли я перенести свой жесткий диск на твердотельный накопитель, а затем обновить его до Windows 10?
Да, вы можете сделать это легко. Вам просто нужно перевести жесткий диск на твердотельный накопитель. После перехода на SSD выполните описанный выше процесс обновления Windows 10 на месте и скачайте обновленную Windows 10. Вы также можете перенести обновленную Windows 10 на SSD. Узнайте, как перенести Windows с жесткого диска на твердотельный накопитель без потери данных.
Узнайте, как перенести Windows с жесткого диска на твердотельный накопитель без потери данных.
Почему я перейду на Windows 10? Я в порядке с Windows 7?
Пользователи, которые еще не перешли на новее Windows 10 . Я посоветовал им перейти как можно раньше, так как Microsoft уже прекратила поддержку Windows 7.
Могу ли я по-прежнему использовать Windows 7 после 2020 года?
Вы можете использовать его, пока ваш антивирус работает с Windows 7. Microsoft никогда не будет выпускать обновления безопасности для Win7. Таким образом, вы должны полагаться на свое программное обеспечение безопасности.
Можно ли выполнить обновление без потери файлов данных и программ?
Обновление на месте сделает это волшебство. Он не удалит какой-либо файл данных, но в отношении программного обеспечения это не гарантируется, поскольку некоторые старые программы, которые не обновлены для поддержки Windows 10, могут быть неправильно перенесены.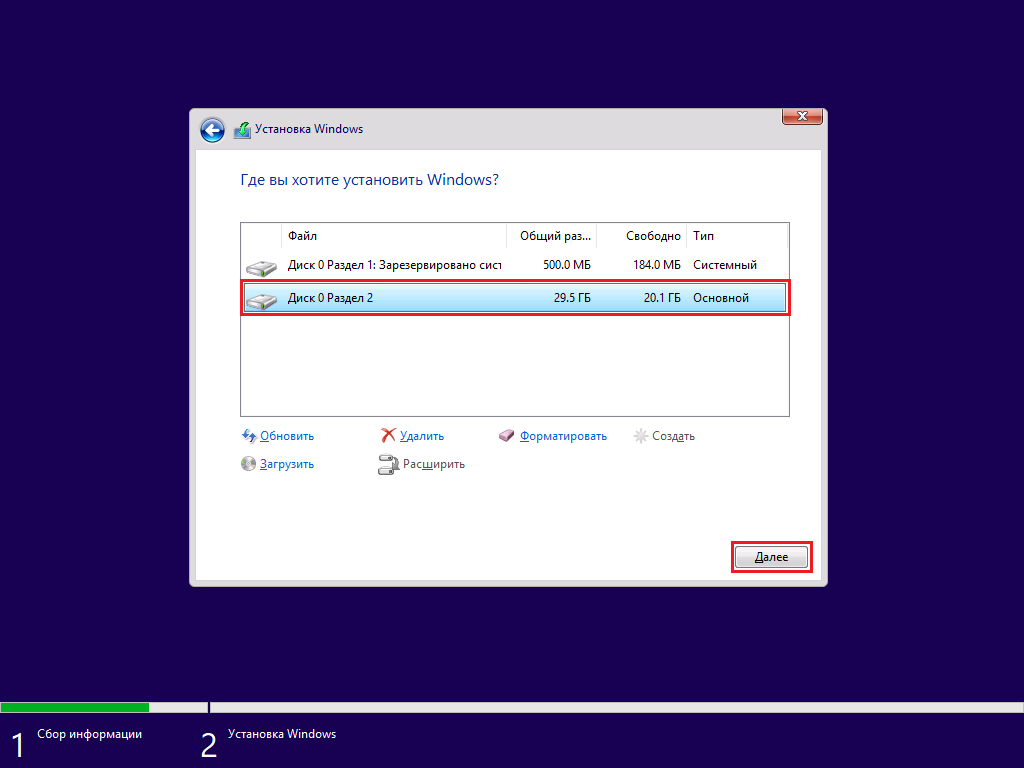

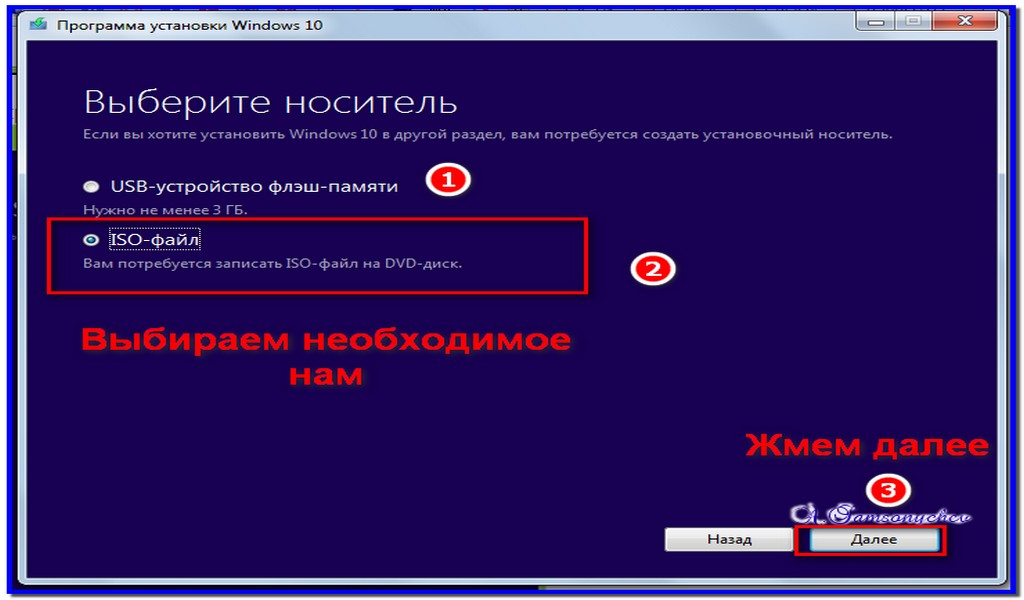

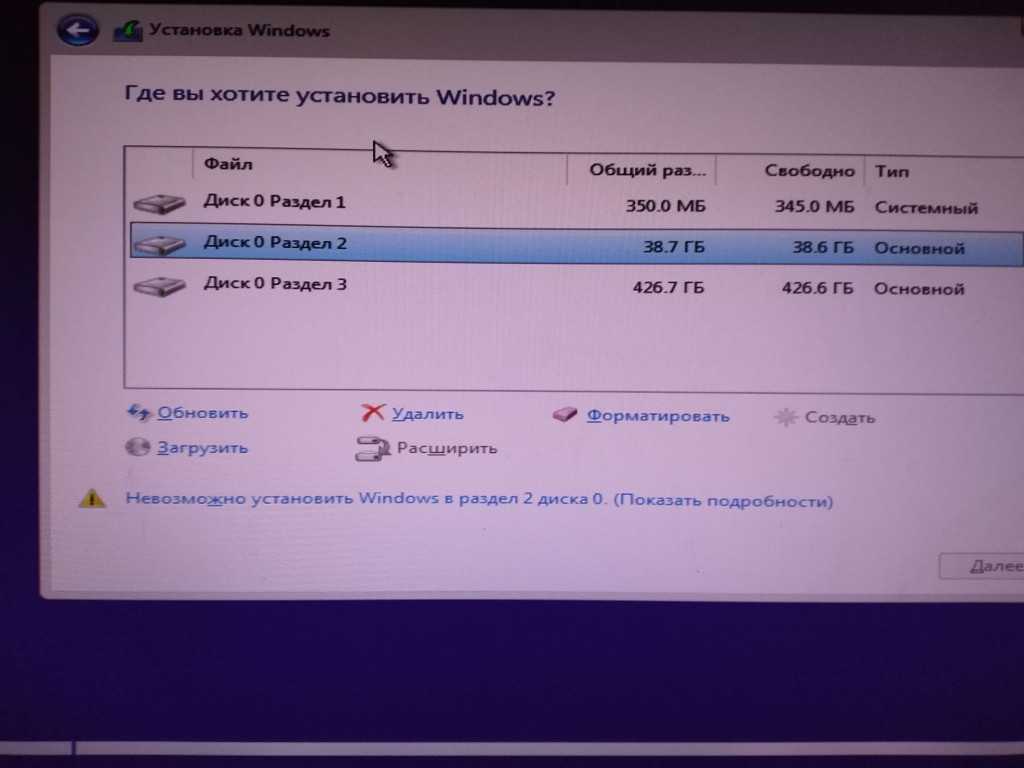
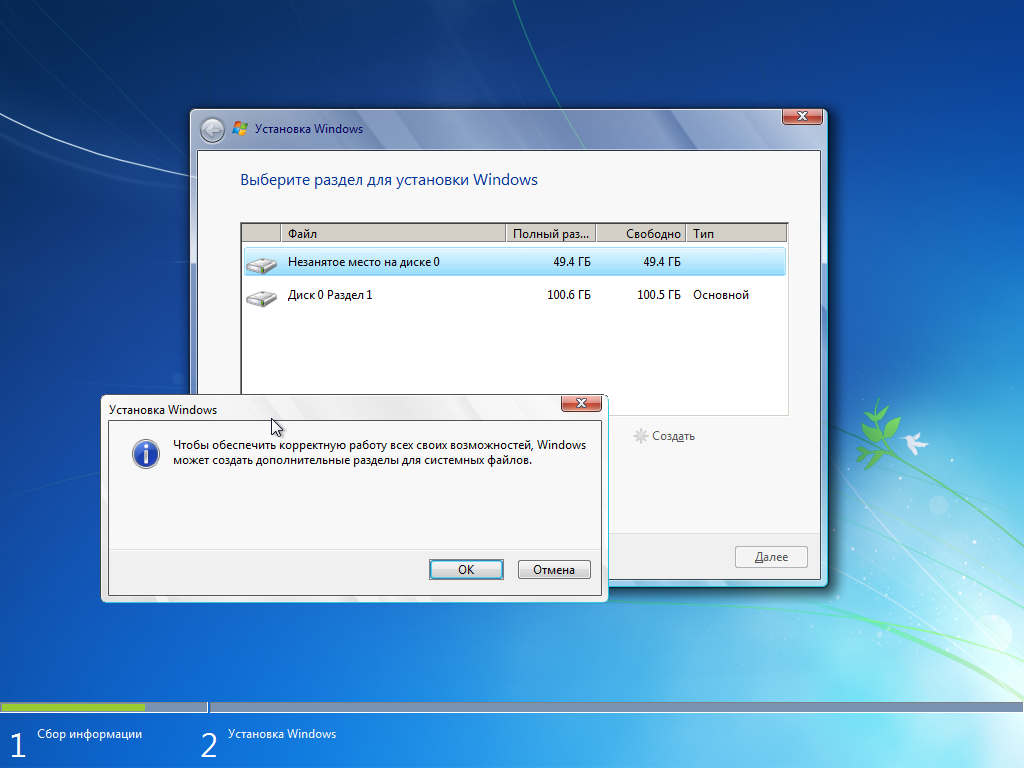
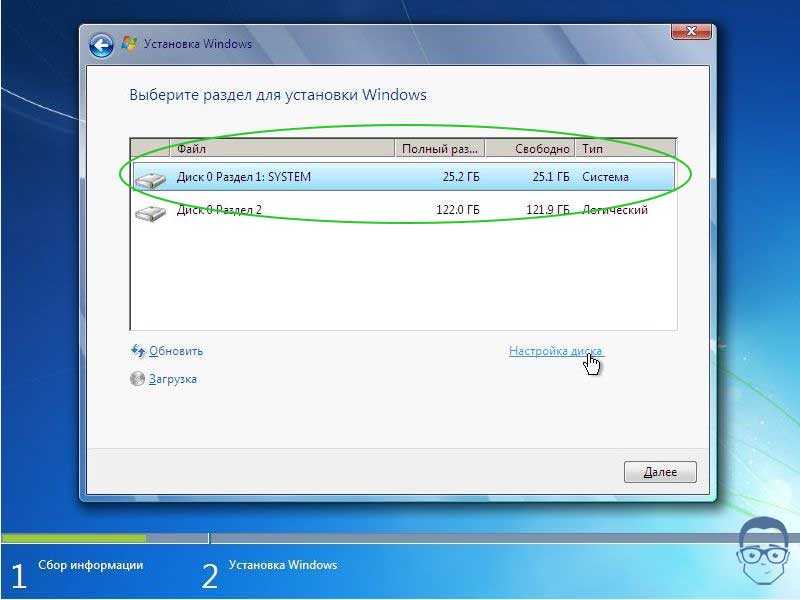
 В противном случае оставьте значения по умолчанию.
В противном случае оставьте значения по умолчанию.