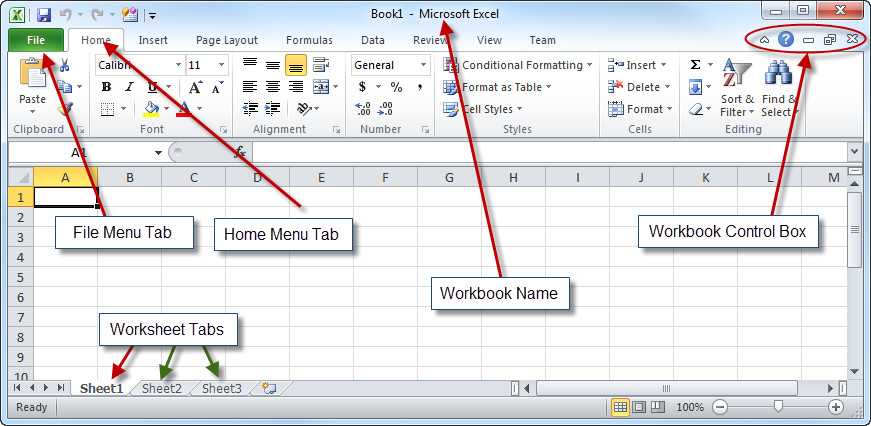Excel инструкция пользования: Эксель руководство пользователя
Содержание
краткое руководство и инструкции к пользованию
Многие аналитические работы и проекты создаются с использованием Microsoft Excel. Поэтому вопрос о том, как пользоваться Excel, актуален в наше время. С помощью редактора можно:
- Работать в Excel с данными.
- Создавать таблицы и графики.
- Производить расчеты.
- Проводить анализ итоговых значений.
Как запустить табличный процессор?
Чтобы начать пользоваться Экселем необходимо следующее: заходим в меню Пуск, далее выбираем Все программы, потом Microsoft Office, Excel. Этот вариант подходит для версии офиса не раньше 2003 года. Для других: Пуск, Все программы, далее Майкрософт Эксель. Третий вариант: Пуск, Выполнить, пишем Excel, нажимаем Enter.
Общий вид и основные функции
Эксель — это «рабочая книга», состоящая из «листов», на которых находятся столбцы и строки, образующие таблицу. Выделить ячейку, которая имеет свой уникальный адрес, для ввода информации можно путем нажатия на нее левой кнопкой мыши. Создав таблицу с данными, можно оформить ее границы различными линиями, а также изменить цвет ячеек в окне «Формат ячеек». На основе тех данных, которые вы вводите в таблицу, можно сформировать диаграмму или график для наглядности результатов. С помощью табличного процессора еще производятся различные расчеты, отображаются статистические данные или просто любая текущая информация. Для каждой ячейки можно задать свой формат в соответствии с типом вводимых данных, например:
Создав таблицу с данными, можно оформить ее границы различными линиями, а также изменить цвет ячеек в окне «Формат ячеек». На основе тех данных, которые вы вводите в таблицу, можно сформировать диаграмму или график для наглядности результатов. С помощью табличного процессора еще производятся различные расчеты, отображаются статистические данные или просто любая текущая информация. Для каждой ячейки можно задать свой формат в соответствии с типом вводимых данных, например:
- Дата.
- Время.
- Денежный, процентный форматы.
Схема расположения основных элементов интерфейса Excel
Листы книги можно переименовывать, удалять или добавлять. Данные можно вырезать, вставлять, копировать, в том числе используя маркер заполнения (выделяем ячейку с данными и «тянем» ее дальше по строке или столбцу, тем самым происходит заполнение по заданному образцу). Для начинающих пользователей в Экселе существует руководство к пользованию от Майкрософт.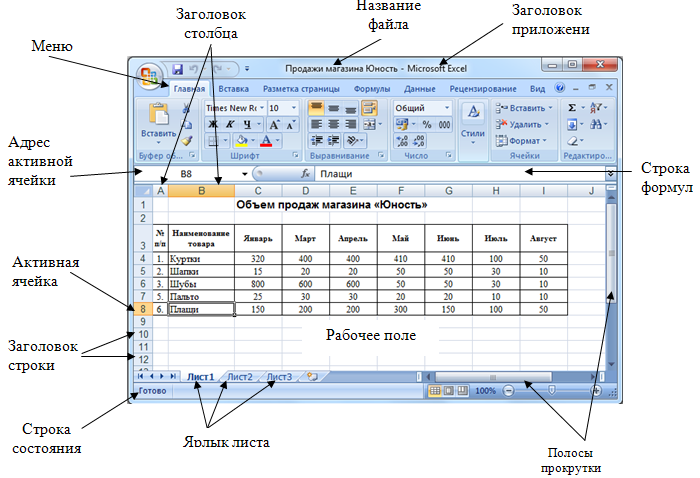
Работа с формулами и диаграммами в Экселе
Табличный процессор Эксель идеально подходит для проведения расчетов по заданным формулам. Для тех, кто только начинает узнавать,как работать с Экселем, особых сложностей обычно не возникает. Чтобы обозначить в таблице начало расчета, нужно поставить знак «=», иначе введенная формула не будет восприниматься системой. Работа в процессоре предполагает использование встроенных формул. Чтобы использовать значение, надо выделить ячейку, которая его содержит.
Диаграммы создаются для наглядности отображения информации или итоговых значений. Существуют:
- Гистограммы.
- Круговые диаграммы.
- Точечные.
- Графики.
Пример построения круговой диаграммы на основе табличных данных Excel
Для построения необходимо выделить таблицу и открыть «Мастер диаграмм», с помощью которого происходит создание и редактирование. В 2007 Офисе этот процесс происходит через выбор типа диаграммы на ленте Пользовательский интерфейс.
Excel — мощный процессор, позволяющий работать с текстовыми значениями таблицы и с их наглядным отображением в виде графиков и диаграмм, а также осуществлять расчеты. Работать с данным табличным редактором — значит иметь доступ к многофункциональному инструменту, который подойдет для решения профессиональных задач, а также для текущих пользовательских расчетов.
Отблагодари меня, поделись ссылкой с друзьями в социальных сетях:
Оставить комментарий ВКонтакте
Как создать таблицу в Excel. Инструкция для новичков
На первый взгляд таблица Excel — это просто способ организации данных. На самом деле это общее понятие охватывает множество полезных функций.
Таблицы, содержащие сотни или даже тысячи строк и столбцов, могут быть в пересчитаны и суммированы, отсортированы и отфильтрованы, обновлены новой информацией, обобщены с помощью сводных таблиц и экспортированы.
Образовательный центр РУНО посвятил теме работы в Excel отдельный практический курс, по окончании которого даже начинающий специалист сможет разобраться в любых сложных и запутанных функциях программы.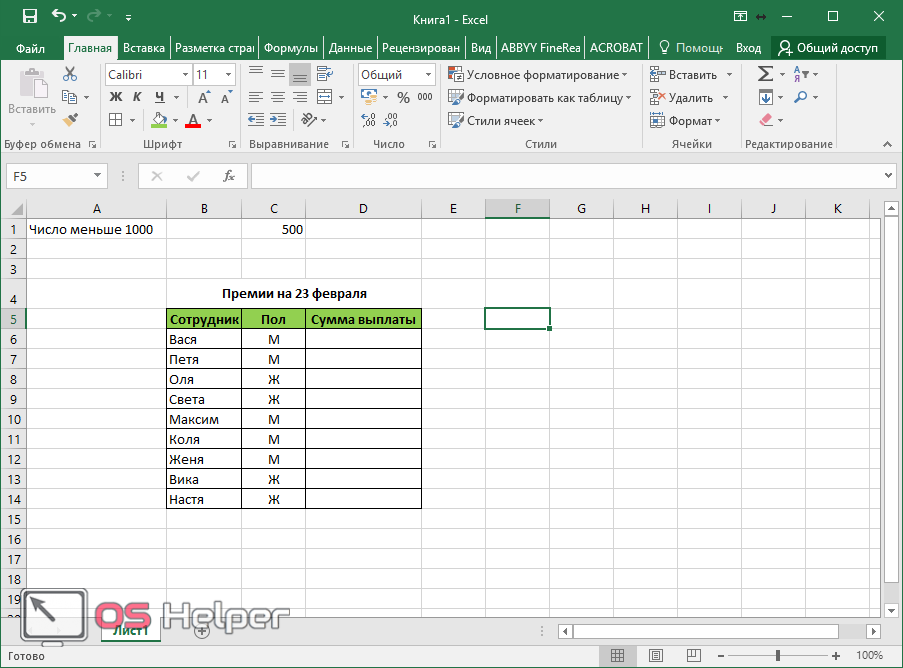 Узнайте о курсе: Microsoft Excel 2016/2019. Уровень 1. Базовый
Узнайте о курсе: Microsoft Excel 2016/2019. Уровень 1. Базовый
А теперь давайте подробно разберем самые основные вопросы, возникающие при работе с таблицами в Microsoft Excel.
- Создание книги
- Основные операции: переименование, вставка, перемещение, удаление;
- Элементы рабочего листа;
- Автозаполнение ячеек.
Создание книги
Итак, таблица Excel — это специальный объект, который работает как единое целое и позволяет управлять содержимым таблицы независимо от остальных данных рабочего листа.
Документ Excel обычно называют рабочей книгой. При запуске программы появляется стартовое окно, в котором необходимо выбрать одной из действий:
- выбрать шаблон
- создать новую книгу
- открыть последние просмотренные книги
- нажать кнопку «Обзор» для поиска уже существующей книги.
Для создания новой книги выбираем «Пустая книга».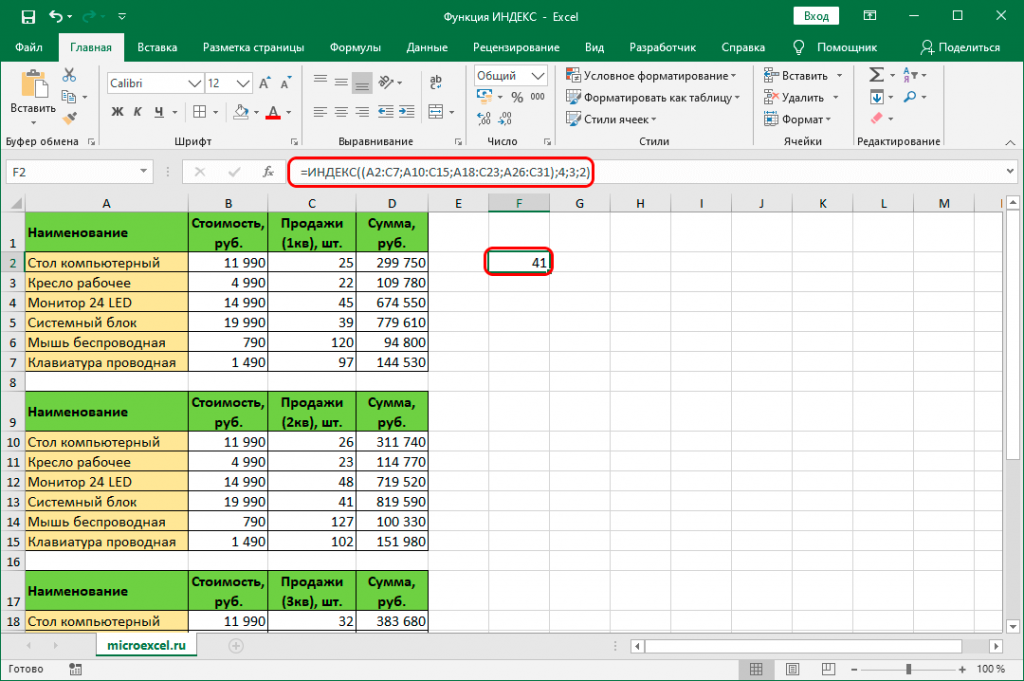
Преимущества использования таблиц Excel
- выпадающие списки в ячейках заголовков упрощают сортировку и фильтрацию данных.
- диапазон таблицы автоматически расширяется и сужается при добавлении или удалении строк данных.
- встроенные стили упрощают форматирование внешнего вида таблицы или изменение ее вида.
- формулы и форматирование заполняются автоматически
таблица Excel является отличным инструментом для формирования сводных отчетов. Вам не придется перенастраивать диапазон, если данные добавляются или удаляются.
Обо всех секретах эффективной работы в Excel вы можете узнать, записавшись на один из дистанционных образовательных курсов образовательного центра “РУНО”. Подробности — на сайте.
Основные операции: переименование, вставка, перемещение, удаление
Наш документ состоит из листов, которые находятся в нижней левой части окна.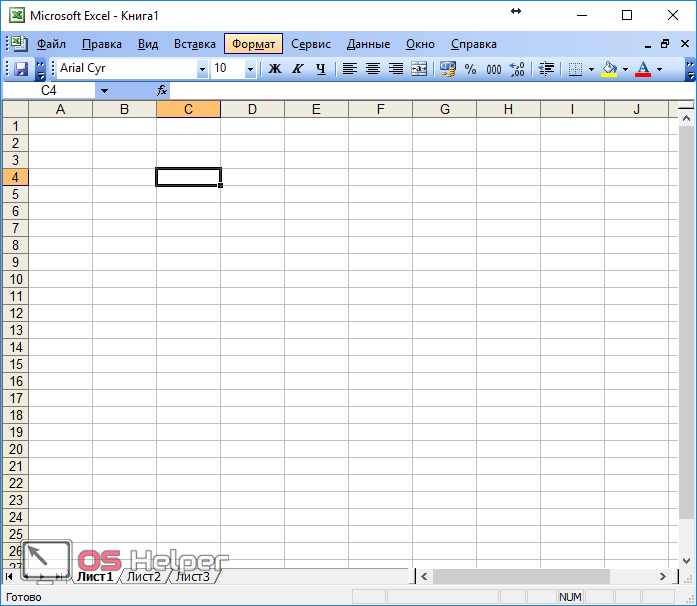 По ним можно переходить от листа к листу внутри рабочей книги. По умолчанию в новой книге находится всего один лист.
По ним можно переходить от листа к листу внутри рабочей книги. По умолчанию в новой книге находится всего один лист.
Чтобы вставить новый лист надо кликнуть по кнопке “вставить лист”, которая находится справа от всех листов.
Для удаления листа необходимо кликнуть по листу правой кнопкой мыши и в меню выбрать операцию «удалить».
Аналогичным образом можно переместить или переименовать наш лист. Также в данном меню доступно оформление и выделение ярлыка листа.
Элементы рабочего листа
Рабочий лист представляет собой набор строк и столбцов, на пересечении которых образуются ячейки. Выделенная ячейка (или несколько ячеек) называется активной. На рисунке 3 мы видим, что активная ячейка выделена рамкой.
Ячейка — это основной элемент таблицы. Она имеет свой уникальный адрес, состоящий из номера столбца и строки, например, Е6.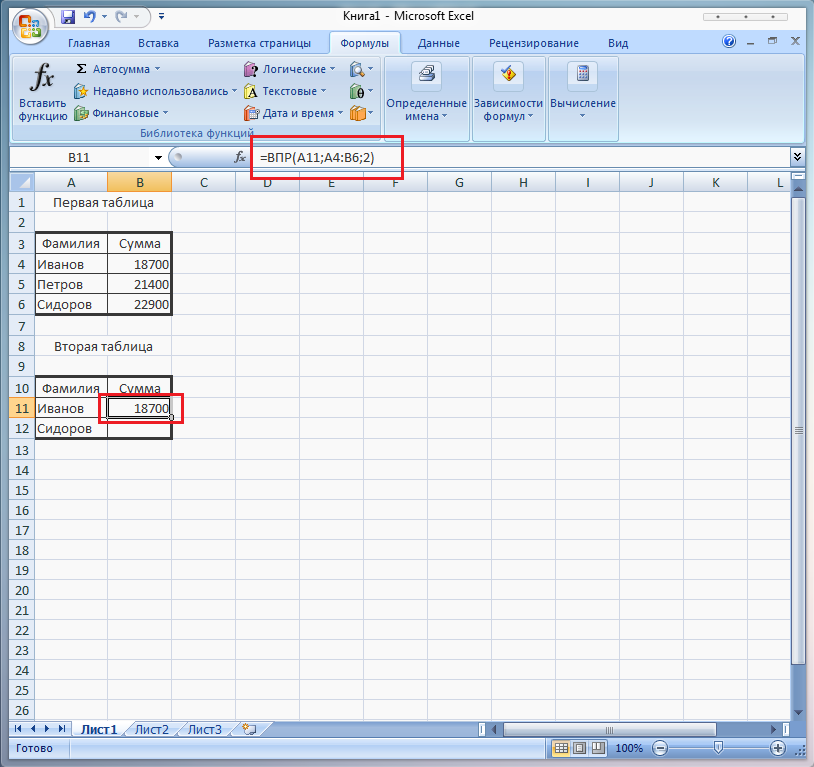 Каждая ячейка содержит один элемент информации, будь то цифровое значение, текст или формула.
Каждая ячейка содержит один элемент информации, будь то цифровое значение, текст или формула.
ВАЖНО!
Знание специальных приемов работы в электронных таблицах Excel позволяет в разы сократить время разработки документов, повысить эффективность вычислений, обеспечить надежность и корректность расчетов в процессе работы.
Все тонкости работы с таблицами Excel, которые могут существенно сэкономить ваше время при работе с данными, подробно рассматриваются на курсе Microsoft Excel 2016/2019. Уровень 1. Базовый . Пройдите пробный урок на нашем сайте.
Автозаполнение ячеек
Мало кому понравится долго и монотонно вводить одинаковые или однотипные данные в таблицу. Это довольно скучная работа, забирающая большое количество времени. В программе Excel имеется возможность автоматизировать ввод такой информации. Для этого предусмотрена функция автозаполнения ячеек.
Посмотрим, как она работает.
Автозаполнение в Microsoft Excel выполняется с помощью специального маркера. Для того, чтобы использовать этот инструмент, нужно навести курсор на нижний правый край любой ячейки. При этом, на экране появится черный крестик – маркер заполнения.
Нужно зажать левую кнопку мыши и потянуть в ту сторону листа, где вы хотите заполнить ячейки. То, как будут заполняться ячейки, уже зависит от того типа данных, который находится в исходной ячейке.
Например, если там будет обычный текст в виде слов, то при перетягивании производится его копирование в другие ячейки. То же самое можно проделать и с помощью функции “Параметры автозаполнения” в контекстном меню.
Чаще всего автозаполнение используется для большого массива данных, которые идут по порядку или с какой-либо прогрессией.
Эти и более сложные ситуации по работе в Excel можно изучить на нашем курсe Microsoft Excel 2016/2019.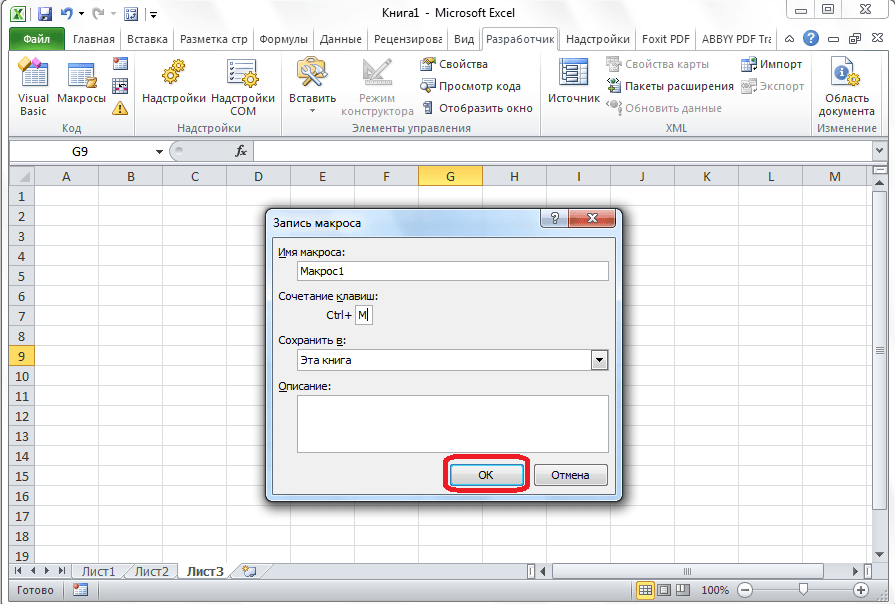 Уровень 1. Базовый
Уровень 1. Базовый
Уникальная методика обучения, применяемая на данном курсе, позволяет пройти обучение в форме стажировки в реальной компании. Программа курса одобрена Департаментом образования г. Москвы и полностью отвечает стандартам в области дополнительного профессионального образования.
Наш профессиональный совет!
ПО ОКОНЧАНИИ КУРСА “Microsoft Excel 2016/2019. Уровень 1. Базовый” ВЫ НАУЧИТЕСЬ:
По окончании вы получите удостоверение о повышении квалификации! |
СМОТРИТЕ ВИДЕОУРОКИ ПО ТЕМЕ:
Как распечатать таблицу из Excel. Колонтитулы в Excel
Как в Excel разделить текст из одной ячейки в несколько
Как сделать диаграмму в Excel
каталог курсов по excel
Microsoft Excel 2016/2019. Уровень 1+2. Профессионал
Microsoft Excel 2016/2019. Уровень 2. Расширенные возможности
Microsoft Excel 2016/2019. Анализ и прогнозирование данных. Уровень 3. Эксперт
EXCEL 2013 — Руководство пользователя
Excel 2013 — Начало работы
Окно Excel
- 1. Панель быстрого доступа — содержит ярлыки для наиболее часто используемых инструментов.
- Backstage View — содержит инструменты для работы с файлами книг и управления настройками Excel.

- Лента — содержит группы инструментов для использования с Excel 2013.
- Область рабочего листа — отображает текущий рабочий лист.
- Вкладки листов — отображает вкладки для листов в текущей книге.
- Панель вкладок — содержит вкладки, отображающие инструменты и команды на ленте.
- Строка состояния — содержит информацию о рабочем листе и ярлыки.
Настройка ленты
Чтобы оптимизировать Excel для наиболее часто используемых инструментов и функций, можно настроить панели инструментов и ленту.
∙ Настройка панели быстрого доступа , нажмите кнопку Настроить панель быстрого доступа в правом верхнем углу панели инструментов.
Отметьте или снимите отметку с команд в появившемся меню, чтобы добавить или удалить ярлыки.
∙ Чтобы скрыть ленту , нажмите кнопку Настроить ленту в правом верхнем углу экрана. Нажмите Auto-Hide Ribbon , чтобы скрыть всю ленту. Нажмите Показать вкладки , чтобы отобразить только заголовки вкладок ленты. Нажмите Показать вкладки и Команды , чтобы снова восстановить ленту после того, как вы ее скрыли.
Нажмите Auto-Hide Ribbon , чтобы скрыть всю ленту. Нажмите Показать вкладки , чтобы отобразить только заголовки вкладок ленты. Нажмите Показать вкладки и Команды , чтобы снова восстановить ленту после того, как вы ее скрыли.
Использование представления Backstage
Представление Backstage заменяет и расширяет меню File . Представление Backstage позволяет быстро управлять настройками Excel, такими как функции и параметры. Чтобы получить доступ к представлению Backstage , нажмите вкладку Файл на панели вкладок . Сделайте выбор в левой панели . Нажмите Назад кнопка для выхода.
Создание новой рабочей книги
1. Щелкните вкладку File
2. Выберите New на левой панели. Отсюда вы можете выполнить одно из следующих действий на панели Доступные Шаблоны :
Отсюда вы можете выполнить одно из следующих действий на панели Доступные Шаблоны :
∙ Чтобы выбрать пустую книгу, выберите Пустая книга.
∙ Чтобы использовать шаблон по умолчанию, прокрутите список шаблонов.
∙ Чтобы просмотреть часто используемые шаблоны, выберите параметры в области Предлагаемые поисковые запросы.
∙ Чтобы найти шаблон в Интернете, нажмите на строку Поиск в Интернете шаблонов . Введите поисковый запрос и нажмите кнопку Поиск.
Открытие рабочей книги
- Щелкните вкладку Файл .
- Выберите Открыть на левой панели.
- Выберите место, где хранится ваш файл, из последних книг или вашего компьютера.
- Нажмите кнопку Обзор . Выберите файл рабочей книги
- Щелкните Открыть.
Сохранение рабочей книги
1.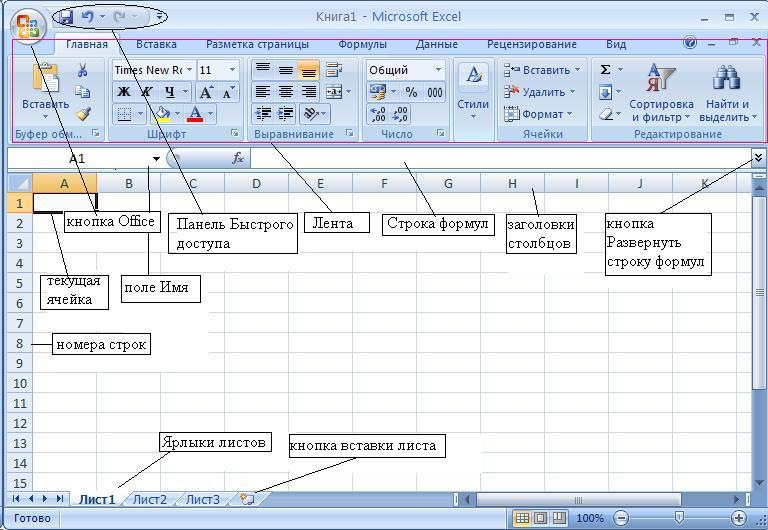 Щелкните вкладку Файл .
Щелкните вкладку Файл .
2. Выполните одно из следующих действий:
∙ Чтобы сохранить документ в виде файла Excel 2013 (.xls), Сохранить на левой панели.
∙ Чтобы сохранить документ в другом формате, выберите Сохранить как на левой панели. Выберите место, куда вы хотите сохранить файл, и нажмите Обзор. Нажмите стрелку на кнопке «Сохранить как 9».0003 введите и выберите формат в появившемся меню.
3. Выберите место, где вы хотите сохранить книгу.
4. Введите имя файла в поле Имя файла .
5. Нажмите кнопку Сохранить .
Рабочие листы
Вставка рабочего листа
∙ Чтобы вставить новый рабочий лист в конец существующих, нажмите кнопку Вставить Рабочий лист в правой части ряда вкладок рабочих листов.
∙ Чтобы вставить новый лист перед существующим листом, выберите лист и нажмите на вкладку Главная . Нажмите стрелку на кнопке Вставить ячейки в группе Ячейки и выберите Вставить лист в появившемся меню.
Нажмите стрелку на кнопке Вставить ячейки в группе Ячейки и выберите Вставить лист в появившемся меню.
Переименование рабочего листа
- Щелкните правой кнопкой мыши вкладку нужного рабочего листа
- переименовать.
- Выберите «Переименовать» в контекстном меню.
- Введите имя рабочего листа и нажмите клавишу Enter.
Перемещение или копирование рабочего листа .
1. Щелкните правой кнопкой мыши вкладку листа, который нужно переместить или скопировать.
2. Выберите Переместить или скопировать в контекстном меню.
Выберите лист, который вы хотите переместить или скопировать.
3. Выполните одно из следующих действий:
∙ Чтобы скопировать выбранный рабочий лист, отметьте
Создать копию ящика .
∙ Чтобы переместить выбранный лист, снимите флажок
Создать копию .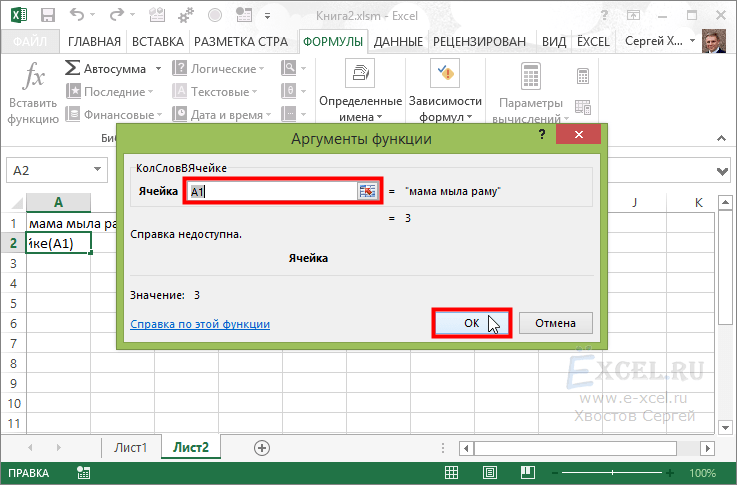
4. Нажмите кнопку OK .
Удаление листа
1. Выберите лист, который хотите удалить.
2. Нажмите на вкладку Главная .
3. 3. Щелкните стрелку на кнопке Удалить
в группе Ячейки .
4. В появившемся меню выберите «Удалить лист».
Строки и столбцы
Вставка строк или столбцов
1. Выберите заголовок строки ниже или столбец справа от того места, где вы хотите вставить строку или столбец. (Чтобы вставить несколько строк или столбцов, выберите такое же количество столбцов или строк, которое вы хотите вставить.)
2. Нажмите на вкладку Главная .
3. Нажмите стрелку на кнопке Вставить ячейки в ячейках 9Группа 0004.
4. В появившемся меню выберите Вставить строки листа или Вставить столбцы листа .
Ячейки
Выбор ячеек
∙ Чтобы выбрать одну ячейку, нажмите на нее.
∙ Чтобы выбрать диапазон ячеек, нажмите на первую ячейку в диапазоне , удерживайте клавишу Shift и нажмите на последнюю ячейку в диапазоне или щелкните и перетащите указатель мыши на диапазон ячеек.
∙ Чтобы выбрать несколько
несмежных ячеек, удерживайте нажатой клавишу Ctrl и щелкните каждую ячейку, которую хотите выделить.
∙ Чтобы выбрать все ячейки на листе, нажмите кнопку Select
All в левом верхнем углу листа.
Вставка ячеек
- Выберите ячейку или диапазон ячеек, куда вы хотите вставить новые пустые ячейки.
- Нажмите на вкладку Home .
- Нажмите стрелку на кнопке Вставить ячейки в группе Ячейки .

- Выберите Вставить ячейки в появившемся меню.
- Выберите способ сдвига ячеек и нажмите кнопку OK .
Форматирование ячеек
- Выберите ячейки, для которых вы хотите изменить форматирование.
- Щелкните Главная таб.
- Нажмите кнопку Формат в группе Ячейки .
- Выберите Формат ячеек в появившемся меню.
- Выберите форматирование в диалоговом окне Формат ячеек . 6. Когда закончите, нажмите кнопку OK .
Объединение ячеек
Объединение ячеек для распределения содержимого одной ячейки по нескольким ячейкам.
- Скопируйте данные в верхнюю левую ячейку диапазона.
- Выберите ячейки, которые хотите объединить.
- Нажмите на вкладку Home . 4. Нажмите стрелку на кнопке Merge & Center в окне
.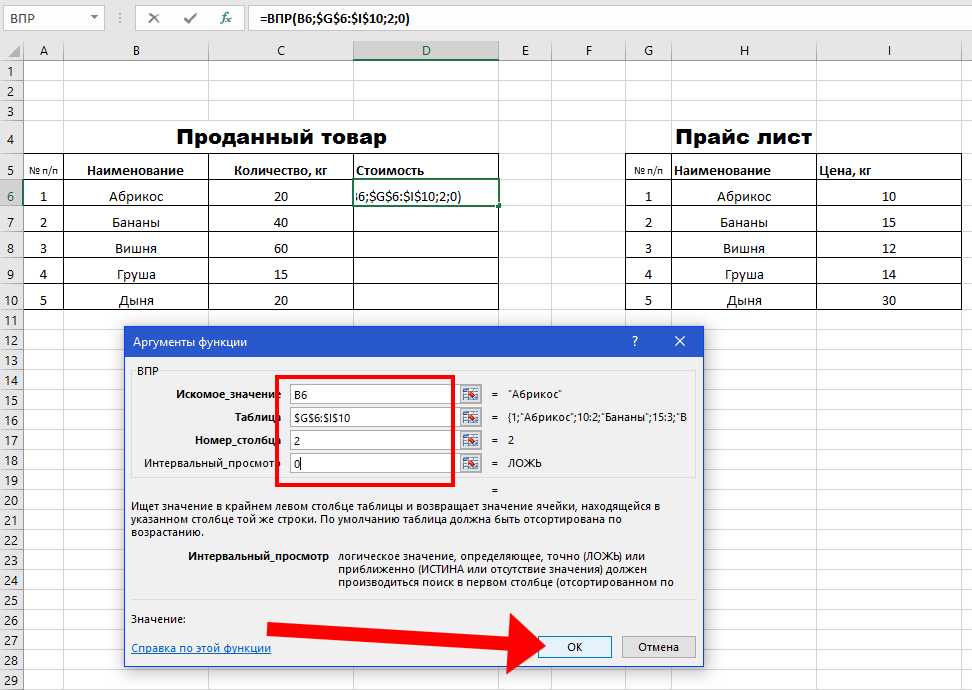
Выравнивание и выполните одно из следующих действий:
∙ Чтобы объединить ячейки и расположить текст по центру, выберите
Объединить и центрировать в появившемся меню.
∙ Чтобы объединить без центрирования, выберите Объединить
Через или Объединить ячейки
из появившегося меню.
Данные
Введите данные в ячейки, дважды щелкнув , пока не появится мигающий текстовый курсор. Вы также можете использовать функции копирования и вставки для ввода больших объемов данных.
Использование автозаполнения
Excel может автоматически заполнять ряд чисел, дат или других последовательных элементов.
- Выберите первую ячейку в диапазоне , который вы хотите заполнить.
- Введите начальное значение
- Введите значение в следующую ячейку, чтобы установить шаблон.
- Выберите ячейку или ячейки, содержащие начальные значения.

- Перетащите маркер заполнения на диапазон, который вы хотите заполнить. Чтобы заполнить в порядке возрастания, перетащите вниз или вправо.
Очистка формата или содержимого ячейки
- Выберите ячейки, форматирование или содержимое которых вы хотите очистить.
- Нажмите на Главная вкладка.
- Нажмите кнопку «Очистить» в группе Редактирование .
- Выберите один из следующих пунктов в появившемся меню:
∙ Чтобы очистить все в ячейках, выберите Очистить все .
∙ Чтобы очистить форматирование ячейки, выберите Очистить
Форматы.
∙ Чтобы очистить содержимое ячейки, выберите Очистить содержимое.
Формулы
Создание формулы
- Выберите ячейку, которая будет содержать формулу.

- Введите знак равенства (=) в поле ввода формулы.
- Введите формулу в области ввода формулы, используя следующие рекомендации:
∙ Существует четыре типа операторов: сложение (+),
вычитание (-), умножение (*),
и деление (/).
∙ Ссылка на ячейки по номеру ячейки (например, Al, B8).
∙ Заключите в скобки вычисления, которые должны быть выполнены в первую очередь.
Вставка функции
1. Выберите ячейку, которая будет содержать формулу.
2. Нажмите кнопку «Вставить функцию» на панели формул .
(Вы также можете щелкнуть вкладку Формулы и нажать кнопку Вставить функцию в группе Библиотека функций.)
3. Выполните одно из следующих действий:
∙ Для поиска функции введите описание функции в поле Искать функцию и нажмите кнопку Перейти .
∙ Чтобы выбрать категорию, нажмите стрелку в поле или выберите категорию и выберите категорию в появившемся меню.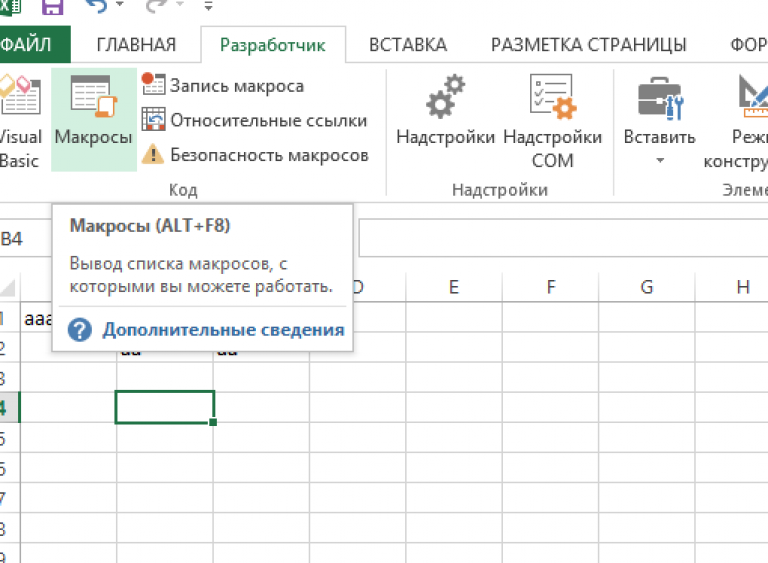
4. Выберите функцию, которую хотите использовать, и нажмите кнопку OK .
5. Введите аргументы для функции в Function
Аргументы диалоговое окно.
(Аргументы — это значения, которые функция использует для выполнения вычисления или операции.)
6. Когда закончите, нажмите кнопку OK .
Использование кнопки суммирования
- Щелкните ячейку под столбцом или справа от ряда чисел, которые нужно оценить.
- Нажмите на вкладку Home .
- Нажмите стрелку на сумме 9Кнопка 0004 в группе Редактирование .
- 4. Выберите функцию в появившемся меню.
- Выполните одно из следующих действий:
∙ Чтобы использовать выделенные ячейки, нажмите клавишу Enter .
∙ Чтобы изменить выделенные ячейки, выберите другие ячейки и нажмите клавишу Enter .
Ссылки на ячейки
∙ Ссылка идентифицирует ячейку или диапазон ячеек на листе и сообщает формуле, где искать данные.
∙ Относительная ссылка на ячейку относится к позиции формулы. Если положение ячейки, содержащей формулу, изменяется, ссылка изменяется.
∙ Абсолютная ссылка на ячейку всегда относится к определенному местоположению,
, независимо от того, где находится формула. Чтобы указать абсолютную ссылку, поместите знак доллара ($) перед буквой и номером ссылки на ячейку, например $B$2.
Иллюстрации
Вставка иллюстрации
1. Щелкните книгу, в которую вы хотите поместить иллюстрацию. 2. Нажмите на вкладку Вставить .
3. В группе Иллюстрации выполните одно из следующих действий:
∙ Чтобы вставить изображение из файла, нажмите кнопку Изображение
. Найдите и выберите
графический файл, который вы хотите
вставить, и нажмите кнопку
Вставить .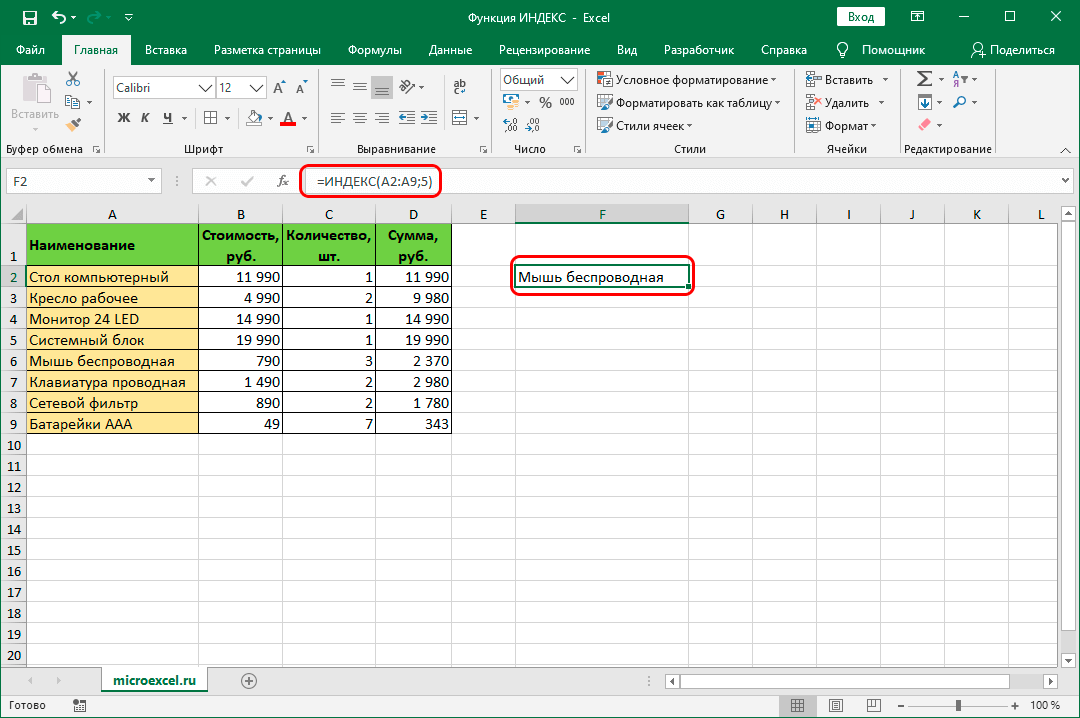
∙ Чтобы вставить графику или картинку из Интернета, нажмите
кнопку Онлайн-изображения
. Введите ключевое слово
для клипа, который вы хотите
вставить в поле «Найти»
на панели задач «Обложка».
Нажмите кнопку «Ввод».
Нажмите на графику, которую вы хотите вставить
в результирующую панель
.
∙ Чтобы вставить фигуру, нажмите кнопку «Фигуры» и выберите фигуру из
Результирующее меню. Нажмите и перетащите на листе, чтобы создать фигуру.
∙ Чтобы вставить рисунок SmartArt, нажмите кнопку SmartArt . Выберите категорию на левой панели и выберите графический элемент SmartArt, который хотите вставить. Нажмите кнопку OK .
Использование быстрого анализа
Функция быстрого анализа предоставляет мгновенные ссылки на мощные инструменты для анализа данных с помощью диаграммы, формулы, спарклайна или другого графического представления.
1. Нажмите и перетащите, чтобы выбрать таблицу, с которой вы хотите работать.
Нажмите и перетащите, чтобы выбрать таблицу, с которой вы хотите работать.
2. Когда появится кнопка Quick Analysis , нажмите ее, чтобы открыть меню Quick
Analysis .
3. Нажмите кнопку, чтобы применить эту функцию к вашей рабочей книге
.
Представления
Изменение представления рабочей книги
1. Щелкните вкладку Представление .
2. В рабочей книге представлений , выполните одно из следующих действий:
∙ Чтобы просмотреть книгу в обычном режиме
, нажмите кнопку
Обычный вид .
(По умолчанию
вид.)
∙ Чтобы просмотреть и настроить разрывы страницы
, нажмите кнопку Страница
Прервать предварительный просмотр .
(Нажмите кнопку «Обычный вид»
, чтобы вернуться к представлениям
по умолчанию.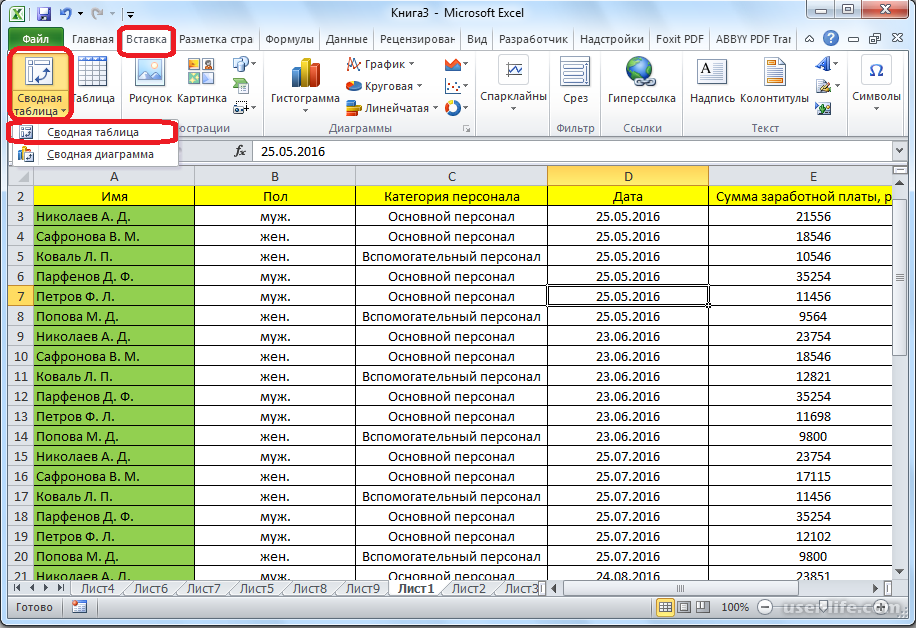 )
)
∙ Чтобы просмотреть книгу как есть
будет выглядеть при печати
, нажмите кнопку Страница
Макет .
Просмотр нескольких книг
- Откройте книги, которые вы хотите просмотреть с по .
- Нажмите на вкладку Вид
- Нажмите кнопку Упорядочить все в группе Окно.
- Сделайте выбор в разделе Упорядочить .
- Нажмите кнопку OK кнопка
Разделение панелей
Разделение панели для одновременного просмотра двух частей рабочего листа.
- Нажмите на вкладку Вид
- Нажмите кнопку Разделить в группе Windows .
- Нажмите и перетащите разделительные полосы в нужное положение.
- Чтобы удалить разделение, нажмите кнопку Разделить в группе Окно.

Сравнение книг рядом
Вы можете использовать книги рядом друг с другом, чтобы не переключаться между
окнами.
- Откройте книги, которые хотите просмотреть.
- Нажмите на вкладку View .
- Нажмите кнопку View Side by Side в группе Window .
- Необязательно: чтобы включить синхронную прокрутку между двумя окнами, нажмите кнопку Синхронная прокрутка .
Щелкните OK 9Кнопка 0004
Шаблоны Excel – Руководство пользователя
Настройки макросов и сохранение цифрового сертификата Simplified Loader
Упрощенный загрузчик Шаблоны Excel имеют цифровую подпись. Simplified Loader рекомендует настроить параметры макросов Центра управления безопасностью Excel на «Отключить макрос VBA, кроме макросов с цифровой подписью» и сохранить цифровой сертификат Simplified Loader на вашем компьютере.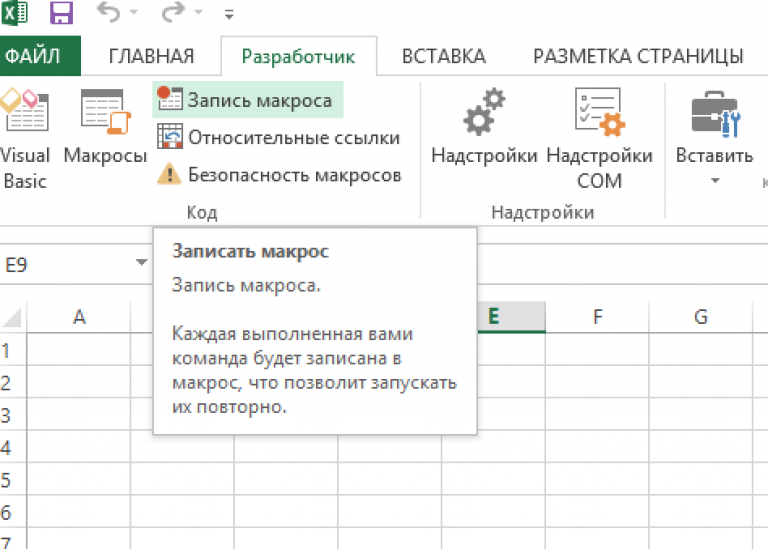 Хранение цифровых сертификатов на компьютере является разовым действием.
Хранение цифровых сертификатов на компьютере является разовым действием.
Обновите настройки макроса на «Отключить макрос VBA, кроме макросов с цифровой подписью».
4. Выберите параметр «Отключить макрос VBA, кроме макросов с цифровой подписью».
Сохранить цифровой сертификат Simplified Loader
1. Откройте шаблон Excel Simplified Loader. Это отобразит предупреждение системы безопасности на желтой ленте под стандартной панелью инструментов. Нажмите «Макрос отключен».
2. Выберите «Информация» > «Включить содержимое» > «Дополнительные параметры».
3. Проверьте подпись. Оно должно быть подписано ООО «Симплифайд Лоадер». Выберите параметр «Доверять всем документам этого издателя».
Просмотрите сохраненный цифровой сертификат Simplified Loader
1. Откройте любой файл Excel и нажмите кнопку «Файл» на панели инструментов
2. Нажмите «Параметры»
3. Нажмите «Центр управления безопасностью» > «Настройки центра управления безопасностью»
4.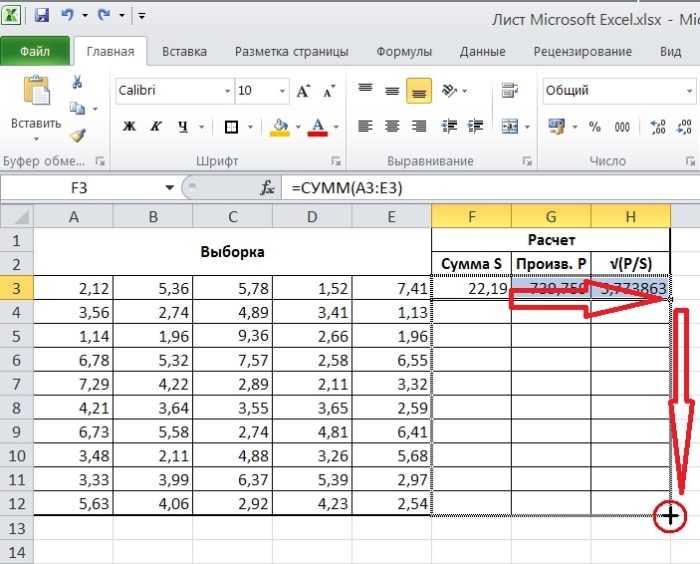 Нажмите «Надежные издатели», чтобы просмотреть все проверенные издатели
Нажмите «Надежные издатели», чтобы просмотреть все проверенные издатели
Упрощенная панель инструментов загрузчика
Каждый шаблон содержит упрощенную панель инструментов загрузчика.
Панель инструментов разделена на четыре раздела: «Вход в систему», «Операции», «Поиск» и «Настройка». Все, кроме раздела «Операции», идентичны в каждом шаблоне.
Вход в систему позволяет пользователю Simplified Loader входить или выходить из Oracle Fusion.
Операции содержат действия, относящиеся только к этому шаблону. Доступ к подробному описанию этих операций можно получить из каждого шаблона.
Раздел Lookups панели инструментов используется для обновления значений Lookup, содержащихся на листе Lookups.
Программа установки содержит операции, позволяющие пользователям подключаться к средам Oracle Fusion, выбирать параметры проверки и выполнять административные задачи.
Рабочие листы
Все шаблоны упрощенного загрузчика содержат три рабочих листа: About, DataSheet и Sample — DataSheet.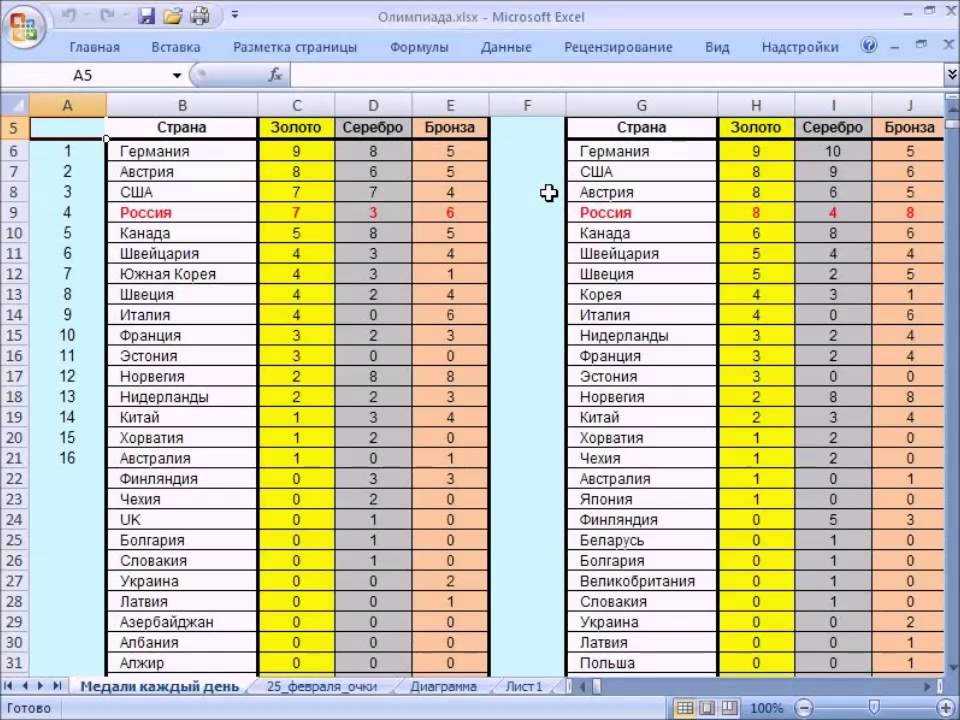
В этом разделе описываются общее назначение и особенности этих листов.
Рабочий лист «О программе»
Рабочий лист «О программе» содержит основной список полей данных, доступных для использования в таблице данных. Все поля данных имеют соответствующее описание поля.
Эти поля данных получены из соответствующей веб-службы Oracle. Например, все 450 полей данных, предоставляемых веб-службой Oracle Procurement Requisition, находятся в шаблоне заявки на закупку Simplified Loader. Каждое поле данных на странице «О программе» имеет уникальное имя.
Рабочий лист «О программе» содержит поля данных, используемые всеми операциями, которые могут выполняться в этом шаблоне. Однако только некоторые из этих полей данных используются каждой из операций. Если операция использует поле, это указывается значением «Соответствующее поле».
Спецификация
Спецификация — это область шаблона упрощенного загрузчика, где пользователь выполняет операции и обменивается данными с Oracle Fusion.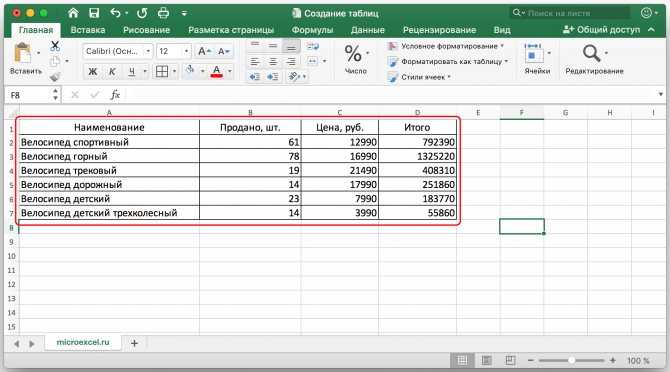 Таким образом, это основная рабочая область для пользователя.
Таким образом, это основная рабочая область для пользователя.
Заголовки некоторых столбцов в таблице данных выделены зеленым цветом. Это указывает на то, что данные, введенные в эти столбцы, проверяются на соответствие соответствующему списку значений (LOV), найденному в листе поиска.
Каждая операция в разделе «Операции» панели инструментов упрощенного загрузчика использует определенные поля данных. Эти поля данных обозначены на рабочем листе «О программе» термином «Соответствующее поле» в столбце, представляющем конкретную операцию.
Образец – Лист данных
В рабочем листе Образец – Лист данных пользователи могут найти примеры того, как следует вводить данные для каждой операции («Ввод данных»), которые находятся в разделе «Операции» на панели инструментов упрощенного загрузчика. Также есть примеры того, как возвращаются данные в результате выполнения каждой операции (Data Result).
Рабочий лист Sample – DataSheet можно удалить, как только он больше не нужен пользователю.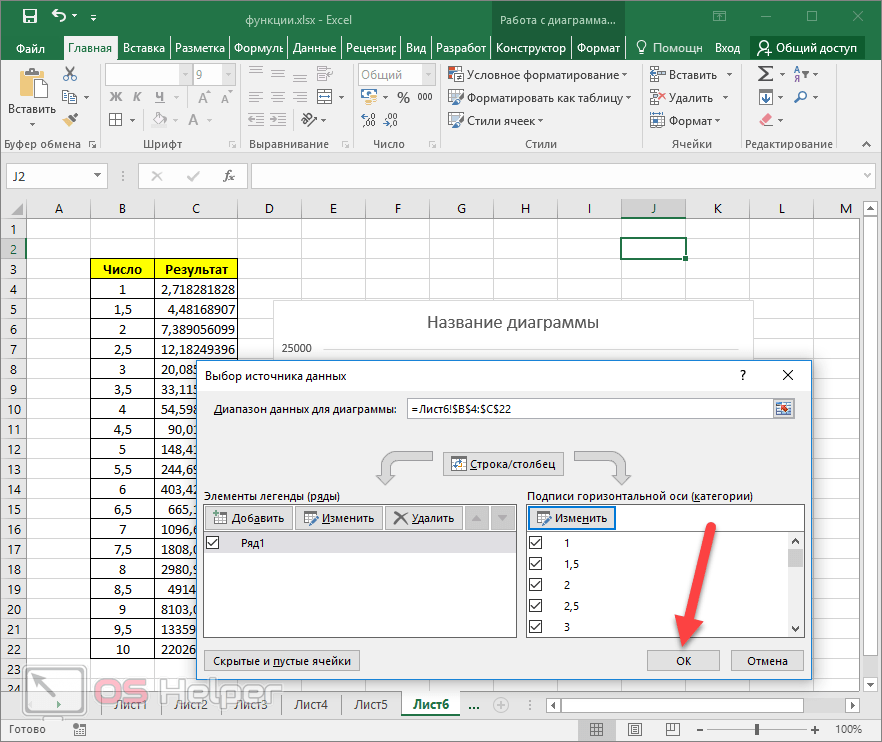
Вход/выход из системы
Пользователю необходимо войти в систему всякий раз, когда он выполняет операцию, требующую обмена данными с Oracle Fusion. Пользователь может войти в систему, используя раздел «Вход» на панели инструментов упрощенного загрузчика. Кроме того, окно входа в систему будет появляться всякий раз, когда пользователь выполняет операцию, требующую подключения к Oracle Fusion.
1. Выберите среду для входа и введите имя пользователя.
2. Окно входа запоминает последнюю использовавшуюся среду и имя пользователя.
3. Следующим шагом является выбор входа с использованием SSO (Single Sign-On) или Non SSO (автономный вход в Oracle Fusion).
Вход в систему с помощью системы единого входа
Процедура входа в систему с помощью системы единого входа выполняется, когда пользователю предоставляется метод единого входа (SSO), определенный его или ее компанией для входа в систему. Кнопка «Войти», оставив поле «Пароль» пустым.
2.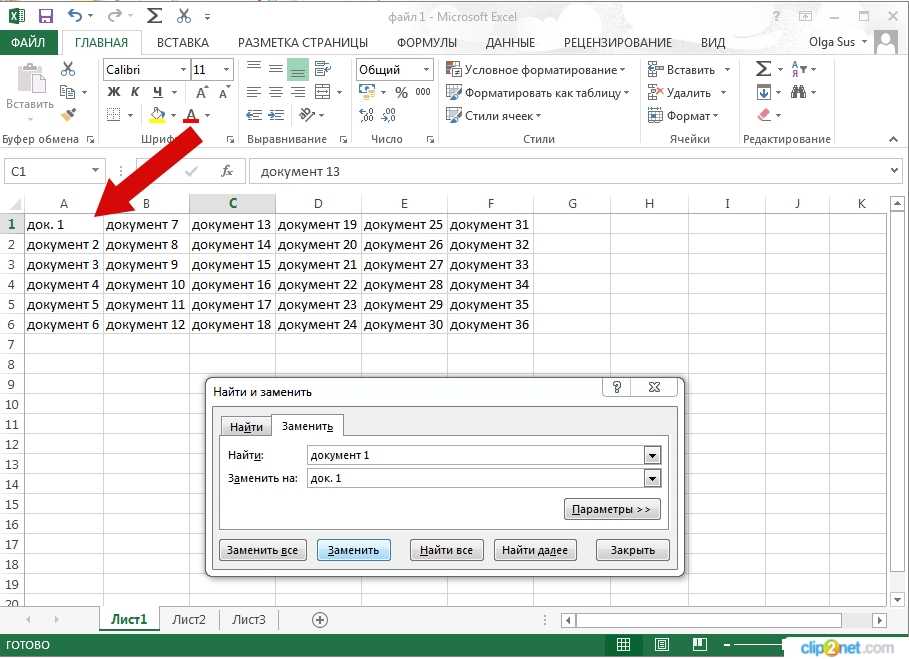 Excel запустит окно браузера, которое перенесет вас в окно входа в систему, используемое в вашей организации. Ниже приведен пример снимка экрана входа в систему Microsoft SSO. Этот снимок экрана может отличаться от того, что вы видите, и зависит от поставщика системы единого входа вашей компании.
Excel запустит окно браузера, которое перенесет вас в окно входа в систему, используемое в вашей организации. Ниже приведен пример снимка экрана входа в систему Microsoft SSO. Этот снимок экрана может отличаться от того, что вы видите, и зависит от поставщика системы единого входа вашей компании.
3. Выполните шаги проверки SSO вашей компании.
4. После завершения проверки единого входа окно браузера автоматически закроется.
5. Теперь пользователь вошел в систему.
6. Пользователь может проверить, вошел ли он в систему, щелкнув параметр «Войти» на панели инструментов. Если они вошли в систему, то появится следующее окно для подтверждения.
Вход без единого входа
Процедура входа без единого входа выполняется, когда пользователь обычно использует поля идентификатора пользователя и пароля, отображаемые на следующем стандартном экране входа в Oracle Fusion.
Предположим, пользователь обычно входит в Oracle Fusion, используя стандартную страницу входа в Oracle Fusion. В этом случае они могут использовать окно входа Simplified Loader для входа непосредственно из шаблона Simplified Loader.
В этом случае они могут использовать окно входа Simplified Loader для входа непосредственно из шаблона Simplified Loader.
1. Введите имя пользователя и пароль без единого входа
2. Нажмите кнопку «Вход без единого входа», чтобы подтвердить учетные данные пользователя.
3. После успешной проверки окно входа в систему закроется, и теперь пользователь будет готов к загрузке и загрузке данных из Oracle Fusion.
4. Пользователь может в любой момент проверить, вошли ли они в систему, щелкнув параметр «Войти» на панели инструментов. Если они вошли в систему, то это будет подтверждено появлением следующего сообщения.
Выход из системы
Чтобы завершить сеанс пользователя, нажмите кнопку Выход из системы.
ПРИМЕЧАНИЕ. Сеанс без единого входа автоматически завершается, когда пользователь закрывает шаблон.
Обработка данных
Выполнение операций с данными
С помощью кнопок операций, доступных в разделе «Операция» панели инструментов «Упрощенный загрузчик», данные либо загружаются, либо выгружаются из таблицы данных. Пользователь может воздействовать на все или выбранные записи, введенные в DataSheet.
Пользователь может воздействовать на все или выбранные записи, введенные в DataSheet.
1. Чтобы выборочно загрузить записи данных, выделите всю строку соответствующих записей, щелкнув номер строки на листе.
2. Упрощенный загрузчик теперь будет обрабатывать только данные в выбранных записях.
3. Если ни одна строка не выделена, пользователь получает всплывающее сообщение с подтверждением, хочет ли он действовать со всеми строками на листе.
4. При нажатии кнопки «Да» все данные о транзакциях на листе отправляются в Oracle.
Примеры:
а. Загрузка выбранных транзакций
- Ввод данных в DataSheet
- Выберите нужную строку или строки в таблице данных и щелкните операцию в разделе «Операции» на панели инструментов упрощенного загрузчика. ПРИМЕЧАНИЕ. В Oracle будут отправлены только данные, введенные в поля, помеченные как «Соответствующие поля» на листе «О программе». Дополнительную информацию см.
 в разделе «О листе» данного руководства пользователя.
в разделе «О листе» данного руководства пользователя. - Пользователь получает ответ от Oracle Fusion. Ответ может содержать значения данных в дополнительных полях. В этом случае ответ переопределит любые существующие значения в полях данных.
б. Загрузка всех записей, введенных в DataSheet
- Ввод данных в DataSheet
- Не выделяйте никакую строку Excel и щелкните нужную операцию.
ПРИМЕЧАНИЕ. В Oracle Fusion отправляются только данные, введенные в поля, помеченные как «Соответствующие поля» на листе «О программе». Дополнительную информацию см. в разделе «О листе» данного руководства пользователя. - Пользователи получают всплывающее сообщение.
- Пользователь получает ответ для всех записей, присутствующих в DataSheet.
 Ответ может содержать значения данных в дополнительных полях. Если это так, то ответ переопределит любые существующие значения, уже введенные пользователем.
Ответ может содержать значения данных в дополнительных полях. Если это так, то ответ переопределит любые существующие значения, уже введенные пользователем.
г. Получить детали транзакции
- Ввести данные в DataSheet
- Пользователь может выбрать несколько записей или обработать все записи в таблице данных.
ПРИМЕЧАНИЕ. В Oracle будут отправлены только данные, введенные в поля, помеченные как «Соответствующие поля» на листе «О программе». Дополнительную информацию см. в разделе «О листе» данного руководства пользователя. - Пользователь получает ответ от Oracle Fusion. Ответ может создать одну или несколько записей.
- Если ответ содержит несколько записей, Simplified Loader вставит новую строку и заполнит следующий уровень детализации в строке или строках ниже.

Типы данных полей
Поля таблицы данных допускают ввод данных в одном из следующих типов данных.
- Символ
- Номер
- Дата
- Дата Время
- Д/Н
Пользователь может найти тип данных, связанный со столбцом, нажав кнопку заголовка столбца. Это отображает всплывающее сообщение, содержащее тип данных в квадратных скобках, за которым следует описание поля.
При вводе значения типа данных Дата и Дата и время пользователь может свободно вводить значение даты в формате, который он предпочитает использовать в Excel. Шаблон упрощенного загрузчика адаптируется к формату, введенному пользователем.
Языковая поддержка
Нет языковых ограничений для ввода значений в DataSheet. Шаблон Simplified Loader поддерживает набор символов Unicode, что означает, что пользователь может вводить данные на любом языке.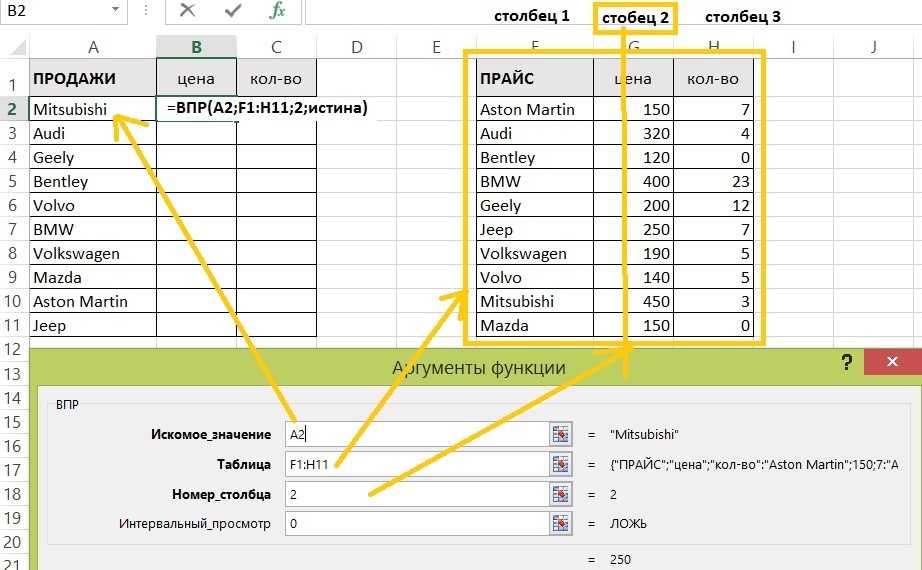
Значения по умолчанию
Значения по умолчанию можно использовать для экономии времени за счет сокращения объема ручного ввода данных, необходимого при использовании упрощенных шаблонов для создания или обновления нескольких записей данных в Oracle Fusion. Например, предположим, что пользователь загружает несколько заявок. В этом случае общие значения могут быть установлены по умолчанию в шаблоне упрощенного загрузчика. Пользователь может назначить значения по умолчанию любому полю, доступному в шаблоне упрощенного загрузчика, введя значения во второй строке таблицы данных.
Примечание. Во избежание непреднамеренных изменений значений по умолчанию их можно заблокировать с помощью стандартных функций Excel.
Описание поля данных
Каждое поле данных в таблице данных имеет соответствующее описание. Чтобы просмотреть описание поля данных, щелкните ячейку заголовка в строке 3.
Загрузка формата данных
Данные для загрузки в Oracle из шаблонов Simplified Loader необходимо ввести в таблицу данных.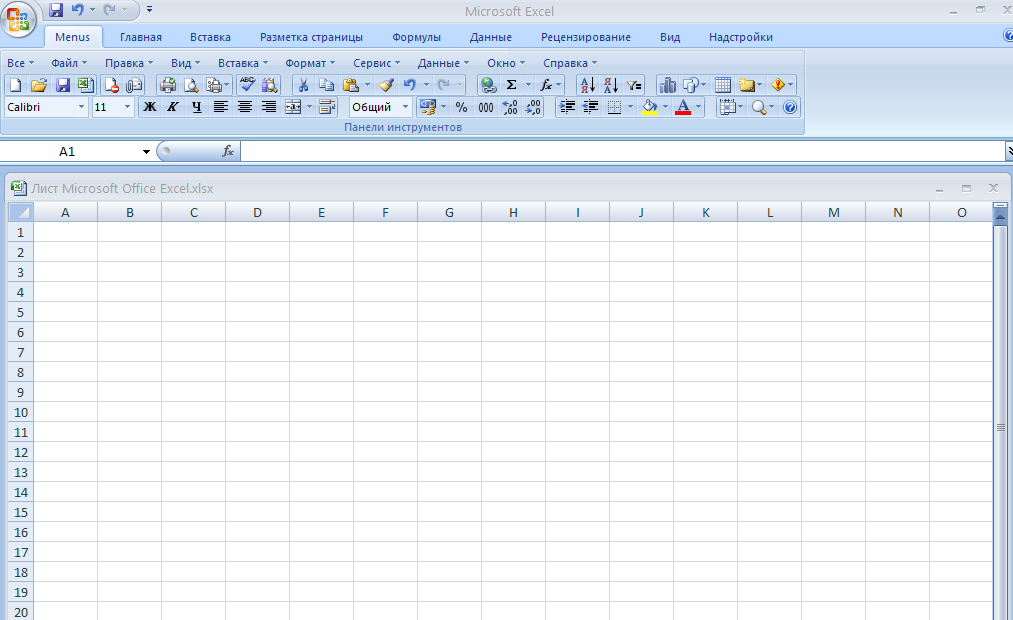 Используя шаблоны Simplified Loader, пользователи могут загружать одну или несколько записей одновременно. Если записи содержат отношения данных «родитель-потомок», пользователь должен ввести их в формате, показанном в примере ниже. Примеры отношений данных родитель-потомок включают:
Используя шаблоны Simplified Loader, пользователи могут загружать одну или несколько записей одновременно. Если записи содержат отношения данных «родитель-потомок», пользователь должен ввести их в формате, показанном в примере ниже. Примеры отношений данных родитель-потомок включают:
- Заголовок заявки может содержать одну или несколько строк.
- Каждая строка заявки может содержать одно или несколько распределений
На изображении выше вы можете увидеть следующий пример:
- Заявка 01: Один родитель для одного ребенка (строка заявки) для одного внука (распределение)
- Запрос 02: Один родитель для двух детей (Строки заявок) для двух внуков каждый (Распределение)
- Заявка 03: Один родитель, трое детей (строки заявки), несколько внуков (распределение)
Количество детей, включаемых в родителя, не ограничено.
Чтобы к транзакции применялись значения по умолчанию, для данного раздела должно быть заполнено хотя бы одно релевантное поле.
Переупорядочить или удалить столбцы
Таблица данных содержит столбец для каждого поля данных, относящегося к конкретному шаблону. Например, шаблон Simplified Loader Requisition перечисляет все 450 полей данных, найденных в Oracle Procurement Requisition WebService.
Однако пользователи могут удалять и переупорядочивать (т. е. перемещать) любые столбцы, которые они не хотят использовать. Затем можно сохранить копию шаблона с перемещенными или удаленными столбцами.
Добавление пользовательских столбцов
Пользователи могут добавлять дополнительные столбцы либо для анализа данных с использованием формул, либо для хранения значений в информационных целях. Однако новые столбцы не должны иметь общего имени ни с одним из существующих столбцов на листе «О программе».
Использование формул, поворота, фильтра или любых других функций Excel
Пользователь может использовать все функции, доступные в Excel.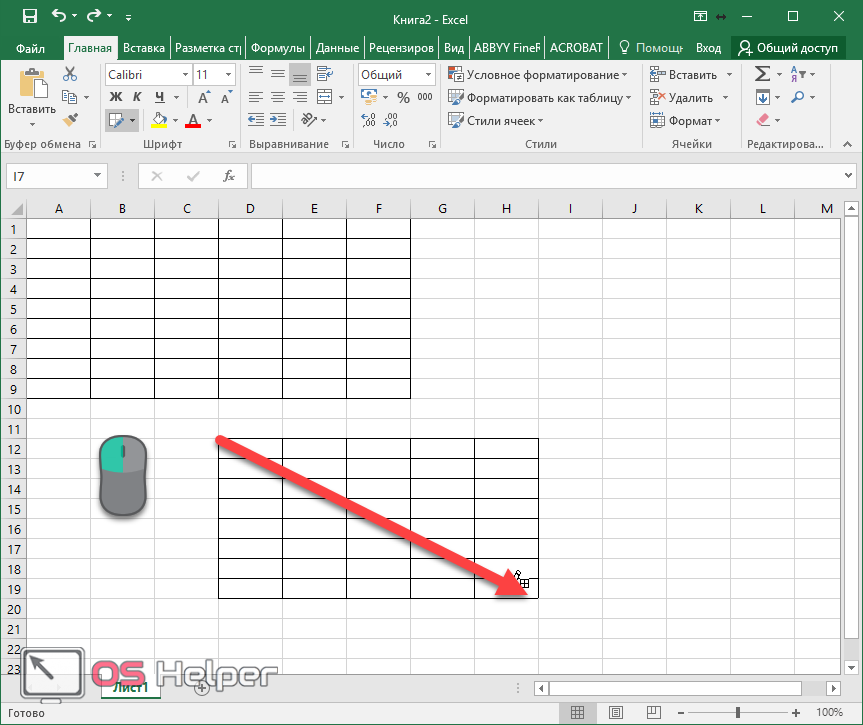
Поиски
Получение значений поиска
Упрощенные шаблоны загрузчика используют значения поиска, хранящиеся в шаблоне, для ввода данных в таблицу данных с использованием списка значений. Параметр «Получить значения поиска» на панели инструментов «Упрощенный загрузчик» используется для обновления значений поиска при необходимости. Значения поиска берутся из Oracle Fusion.
При выборе параметра «Получить значения поиска» существующие значения, хранящиеся в шаблоне, заменяются полным набором значений поиска, загруженным из Oracle Fusion. В качестве подтверждения операции Get Lookup Value отображается следующее сообщение:
Использование подстановок в таблице данных
Рабочая таблица подстановок содержит значения, которые можно использовать при вводе данных в некоторые поля таблицы данных. Следовательно, они помогают сократить время ввода и повысить точность данных. В таблице данных заголовки столбцов, к которым применяется поиск, отображаются на зеленом фоне.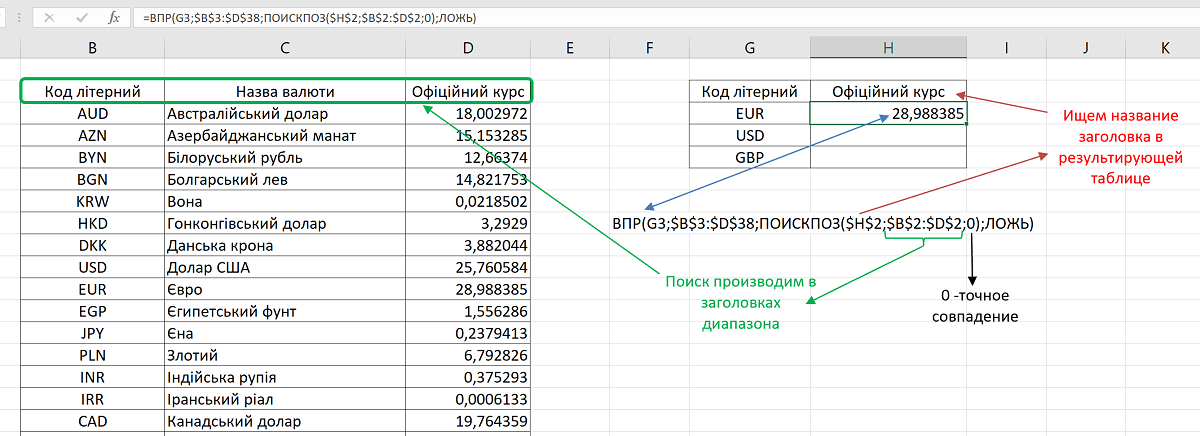
Для использования значений поиска при вводе данных в таблицу данных пользователю необходимо:
- Дважды щелкнуть ячейку, в которую необходимо ввести значение поиска
- Откроется форма «Фильтр поиска значений» с возможностью поиска соответствующих значений
- Введите критерии поиска в форму Filter Lookup Values и нажмите «Filter (Ent)». Это отфильтрует записи в таблице поиска.
- Чтобы выбрать значение, либо дважды щелкните соответствующую запись, либо выберите переключатель перед искомым значением и нажмите кнопку Вернуть выбранную запись.
- Затем значение Lookup будет скопировано в DataSheet.
- Функция поиска также заполняет любые связанные значения поля. Например, при выборе бизнес-подразделения заявки также будет заполнено значение в поле идентификатора бизнес-подразделения заявки.

Пользовательские настройки
Сведения о шаблоне
Раздел «Сведения о шаблоне» пользовательских настроек содержит сведения о версии шаблона, активных датах и разрешенных пользователях.
Всякий раз, когда пользователя просят предоставить сведения о шаблоне (например, группой поддержки упрощенного загрузчика), сведения о версии можно отобразить, щелкнув «Настройки пользователя» в разделе «Настройка» панели инструментов упрощенного пользователя, чтобы открыть окно, показанное ниже.
Настройка подключения
Щелкните здесь, чтобы узнать больше о настройке подключения.
Проверка в реальном времени
Пользователи могут проверять данные при их вводе в шаблоны упрощенного загрузчика.
Этот параметр можно выбрать, щелкнув «Настройки пользователя» в разделе «Настройка» панели инструментов «Упрощенный загрузчик» и отметив флажок «Проверка в реальном времени».
«Проверка в реальном времени» работает путем проверки данных, введенных в таблице данных, по сравнению со значениями в таблице поиска.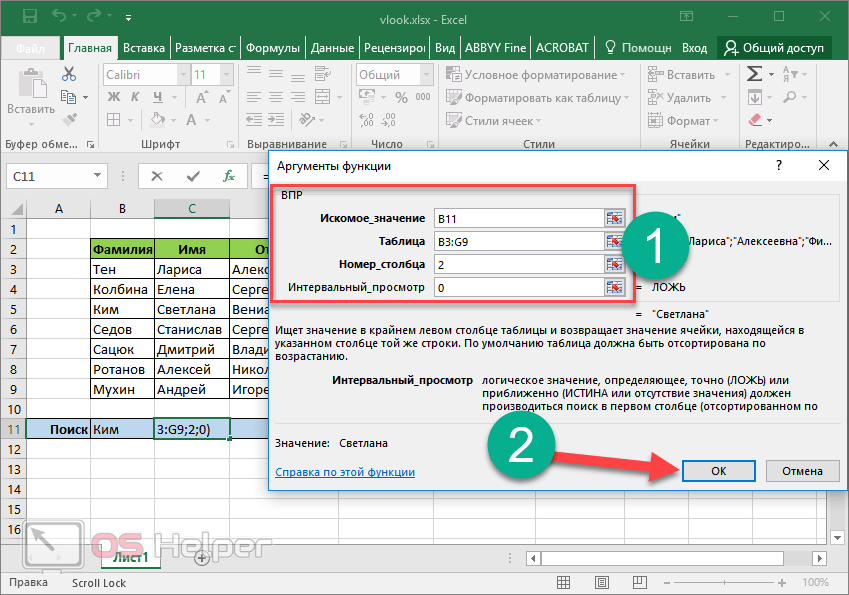

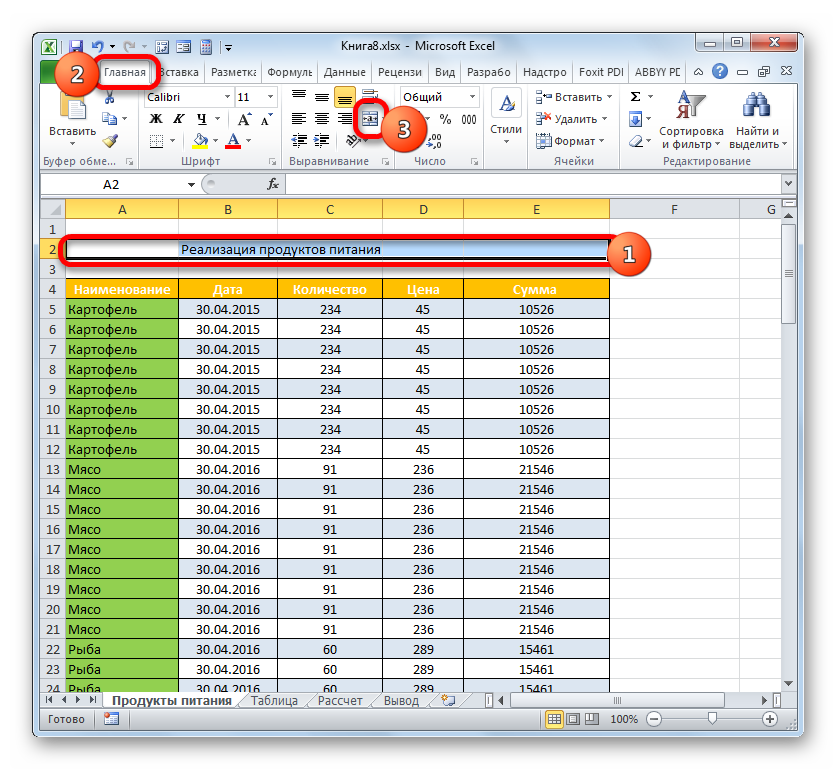
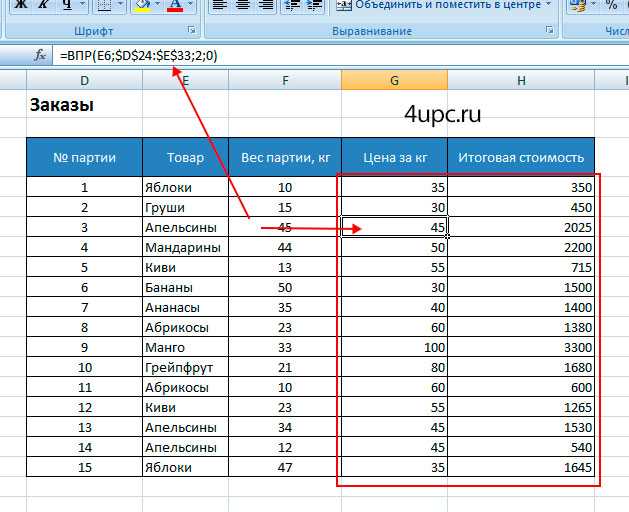
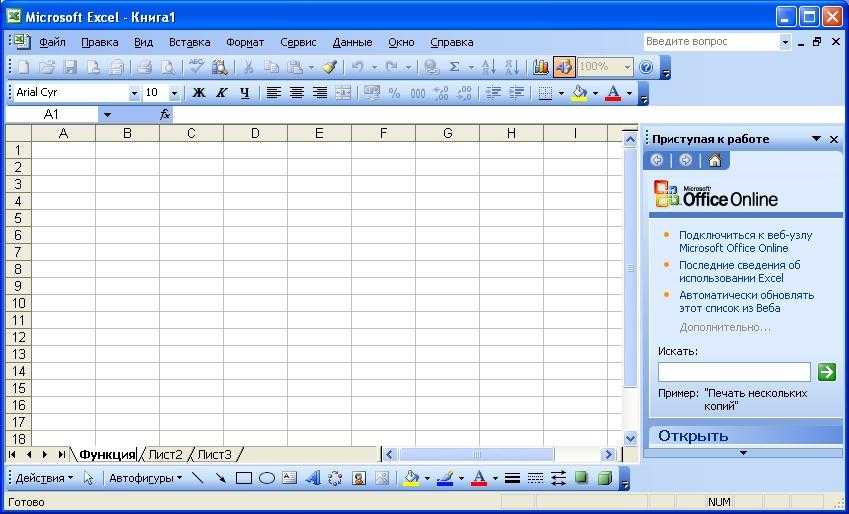
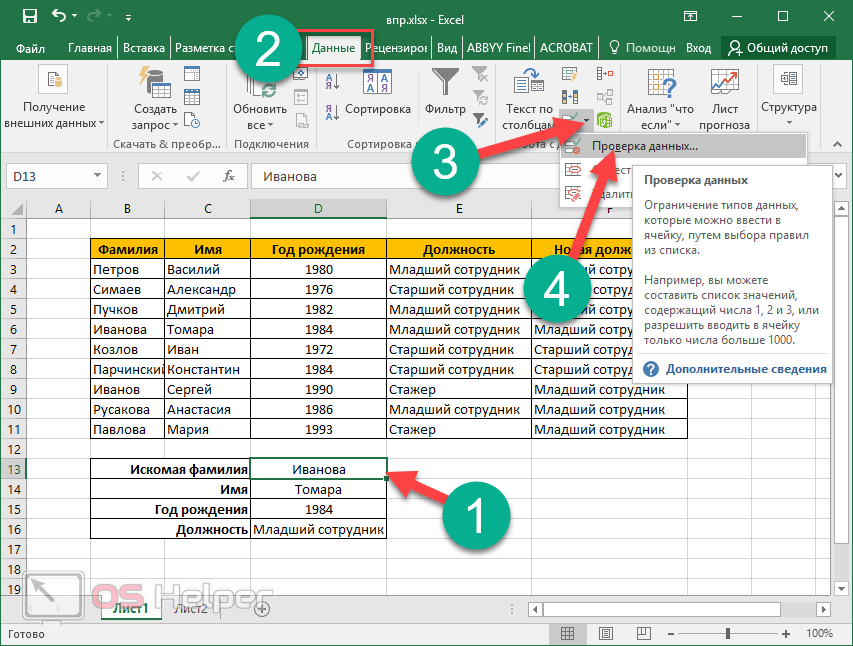


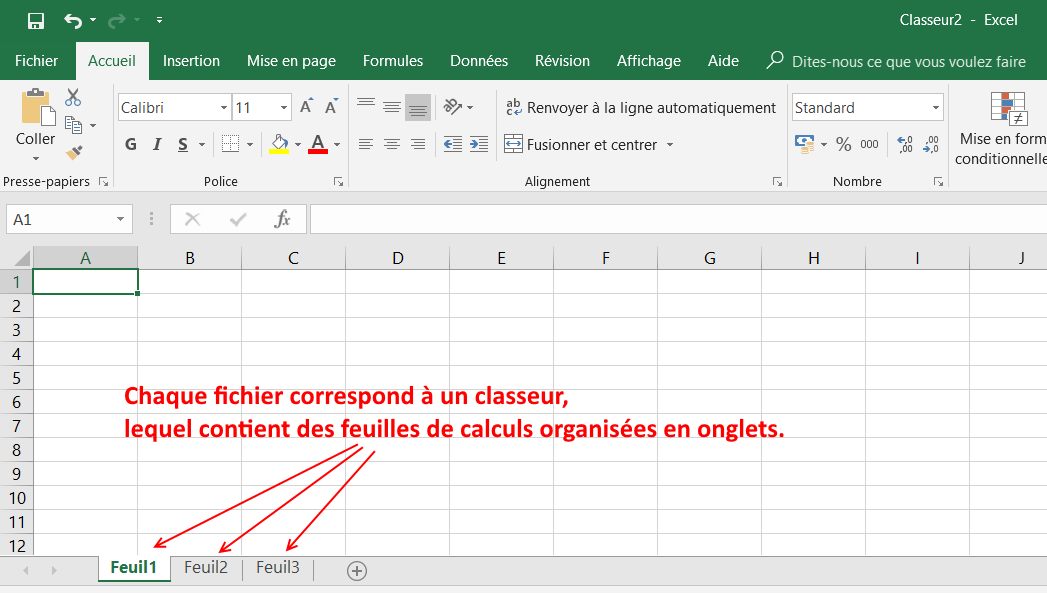 в разделе «О листе» данного руководства пользователя.
в разделе «О листе» данного руководства пользователя. Ответ может содержать значения данных в дополнительных полях. Если это так, то ответ переопределит любые существующие значения, уже введенные пользователем.
Ответ может содержать значения данных в дополнительных полях. Если это так, то ответ переопределит любые существующие значения, уже введенные пользователем.