Как поменять драйвера на видеокарту на windows 7: Cкачать и обновить драйвера видеокарты для Windows 10/8/7
Содержание
Как обновить драйвера видеокарты на компьютере?
Время на чтение: 6 мин
Драйвера – это связующее звено между адаптером и системной. Без должного качества этого элемента не удастся добиться максимальной производительности, запустить современные игры, а иногда даже провоцируется возникновение ошибок. Сегодня мы рассмотрим вопрос — как обновить драйвера видеокарты, так как это одна из основных причин сбоев во всей сфере графики компьютера.
Как обновить драйвера видеокарты nvidia?
Первый вариант, как обновить драйвера видеокарты на Виндовс, заключается в ручном поиске специального приложения от производителя. NVidia инсталлируется на ПК вместе со специальной утилитой для управления драйверами. Проще всего изначально воспользоваться этим вариантом.
- Развернуть список уведомлений в нижнем правом углу, кликнув по стрелке вверх;
- Найти пункт NVIDIA Geforce Experience, обычно рядом горит желтый восклицательный знак;
- Открыть основное меню программы и выбрать пункт «Проверить обновление»;
- После процедуры будет уведомление «Доступно обновление»;
- Нажать на необходимую кнопку.

Метод не всегда помогает, так как сама программа у некоторых пользователей лагает и не позволяет произвести действие на каком-либо этапе. В целом следует попробовать этот вариант, так как он наиболее действенный и простой, но не единственный.
Читайте также: Исправляем ошибку — код 43 видеокарта на ноутбуке
Как обновить драйвера видеокарты amd?
Обновить драйвера видеокарты на Windows можно подобным образом и для amd, следует только загрузить специальную утилиту от производителя — AMD Driver Autodetect. Приложение простое в использовании, оно определяет модель контроллера, подбирает актуальный драйвер для вашей версии системы и адаптера. После всех проверок программа самостоятельно обновляется, в целом процесс следующий:
- Загрузить утилиту с оф сайта;
- Запустить утилиту и дождаться пока определятся базовые параметры, влияющие на выбор драйвера. К ним относятся процессор, версия графического адаптера и тип системы;
- Затем появляется кнопка «Download Now»;
- После загрузки начнется процесс обновления.

Теперь реально обновить драйвер видеокарты автоматически, если оставить программу в автозапуске. Driver Autodetect будет периодически проверять выход обновлений и устанавливать их самостоятельно.
Как обновить драйвера видеокарты на Windows 7?
Обновить драйвера видеокарты на Виндовс 7 не составит труда, как и на последующих версиях, благодаря стандартному для каждого производителя способу. Он заключается в деинсталляции уже установленных драйверов и установке новых. Так необходимо:
- Нажать Пуск и «Панель управления»;
- Выбрать «Программы и компоненты»;
- Найти ПО от драйвера, его может быть много экземпляров, выделить и нажать на «Удалить»;
- Перезапустить ПК;
- Перейти на сайт производителя адаптера и перейти в раздел «Драйверы»;
- Всего нужно заполнить 5 строк для точного определения доступного и актуального драйвера:
- Какой тип устройства;
- Выбрать серию, к которой принадлежит адаптер.
 К примеру, для 8600 GTS семейством будет являться 8-ая серия;
К примеру, для 8600 GTS семейством будет являться 8-ая серия; - Выбрать внутри серии, семейство, то есть модель адаптера;
- Указать ОС;
- Определить удобный язык интерфейса.
- Нажать на «Поиск» и выбрать наиболее актуальную версию для загрузки;
- Теперь запустить полученный файл и ожидать завершения процедуры;
- В конце, компьютер перезапустить.
Иногда для полного удаления придется загрузить специальную программу от производителя.
Один нюанс, как обновить драйвер видеокарты на ноутбуке, метод разобранный выше конечно же доступен, но в некоторых случаях возможно использование встроенного ПО. Если производителем предустановлено другое ПО для автоматического поиска, лучше использовать его.
Читайте также: Как правильно заменить видеокарту?
Как обновить драйвера видеокарты на Windows 10 стандартной функцией?
Ещё способ, как обновить драйвера видеокарты на Виндовс 10 заключается в стандартной функции обновления, заложенной в системе.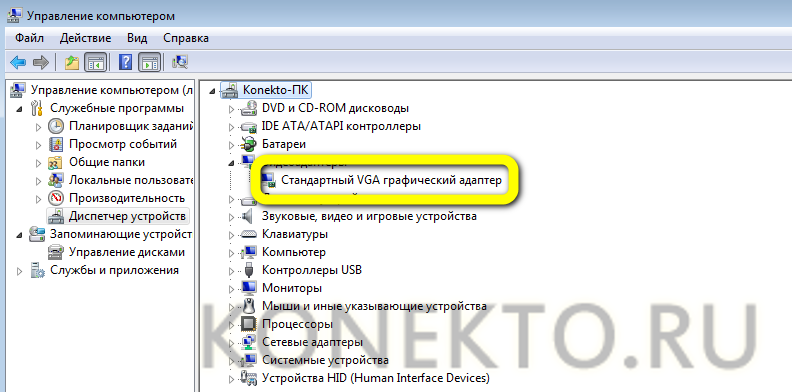 Для этого следует перейти по пути:
Для этого следует перейти по пути:
- Клик на Пуск и ПКМ «Компьютер» и «Свойства»;
- Теперь выбрать «Диспетчер устройств»;
- Раскрыть перечень «Видеоадаптеры»;
- ПКМ по нужному варианту и выбрать «Обновить драйверы…».
Далее произойдет автоматический поиск и, в случае успеха, запустится процесс обновления, но такой вариант не всегда гарантирует выполнение процедуры. Часто Windows не удается найти подходящие файлы самостоятельно, поэтому приходится либо загружать их предварительно и указывать путь, либо использовать другой метод.
Читайте также: Driver Irql Not Less Or Equal Windows 10 — что делать?
Существует еще один способ, который тоже достаточно эффективен – это использование специальных программ. Существуют особые утилиты, такие как Driver Pack Solution, Driver Sweeper, Slim Drivers. Используя эти приложения получается обновиться, но срабатывает не всегда. Также исходя из опыта, установка сторонних, малоизвестных утилит, приносит больше вреда, чем пользы.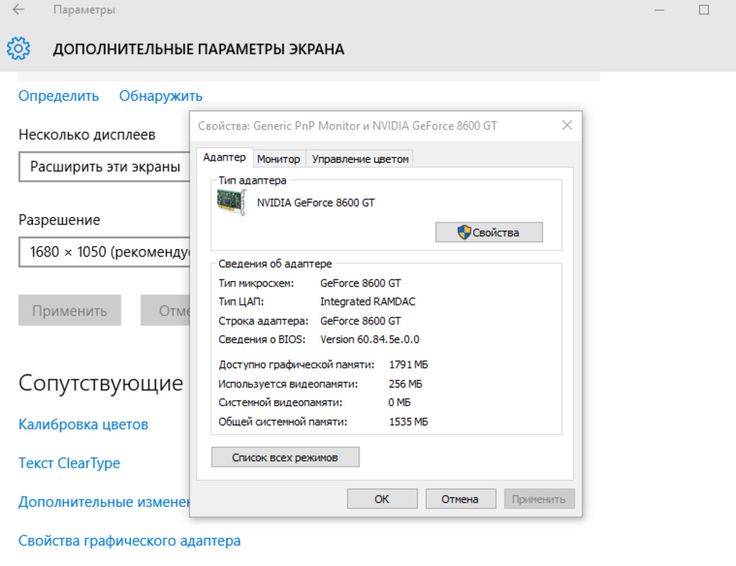
Таких методов достаточно для каждого случая, но наиболее правильное обновление заключается в полной переустановке драйверов. Тогда точно не будет конфликтов, но и откатиться не получится.
Если у Вас остались вопросы по теме «Как обновить драйвера видеокарты?», то можете задать их в комментариях
Оцените материал
Рейтинг статьи 5 / 5. Голосов: 1
Пока нет голосов! Будьте первым, кто оценит этот пост.
как обновить драйвера видеокарты на Windows
Здравствуйте, уважаемые друзья! Ежемесячно производители видеокарт выпускают обновления для своего оборудования. Эти обновления очень важны для оборудования (ноутбуков и компьютеров), так как с их помощью удается оптимизировать параметры системы и повысить производительность графического ускорителя. Как обновить драйвера видеокарты на Windows?
Причем большинство из вас я думаю, не пользуются такими опциями, в результате чего возникают разнообразные проблемы.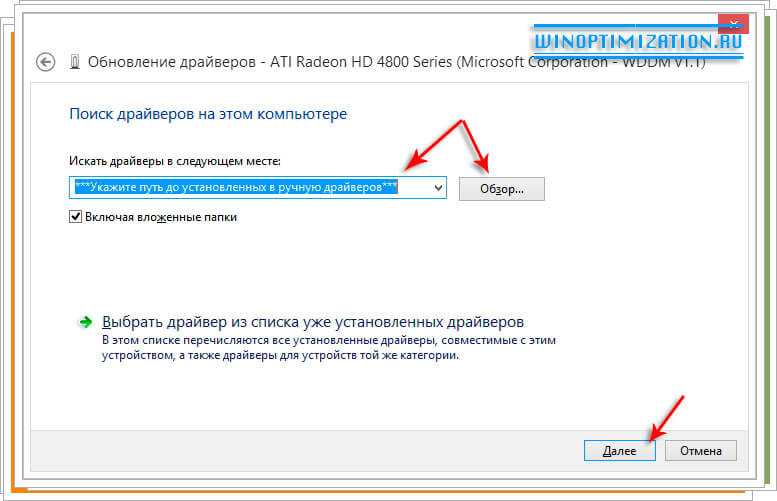 Некоторые просто не знают, как обновить драйвера видеокарты на Windows 7, другие и вовсе не придают этому особого значения. Многие производители рекомендуют осуществлять обновление драйверов видеокарт, что позволит избежать различных сбоев и возникновения ошибок, а также повысит производительность графики.
Некоторые просто не знают, как обновить драйвера видеокарты на Windows 7, другие и вовсе не придают этому особого значения. Многие производители рекомендуют осуществлять обновление драйверов видеокарт, что позволит избежать различных сбоев и возникновения ошибок, а также повысит производительность графики.
Если вы задались целью обновить драйвера на своем компьютере, но не представляете с чего нужно начать, то данный материал обязательно поможет разобраться. Для обновления драйверов видеокарты существует несколько способов. Мы с вами сегодня рассмотрим все способы, после чего определим, какой из них наиболее оперативный и эффективный.
В качестве основы используется система Windows 7, которая является наиболее популярной. Несмотря на то, что ее вытесняет Windows 10, «семерка» продолжает пользоваться популярностью, как в свое время WindowsXP.
Как обновить драйвера видеокарты на Windows 7 — Вариант 1
Первый способ обновления видеокарты для «семерки» предусматривает первоначально определение ее модели.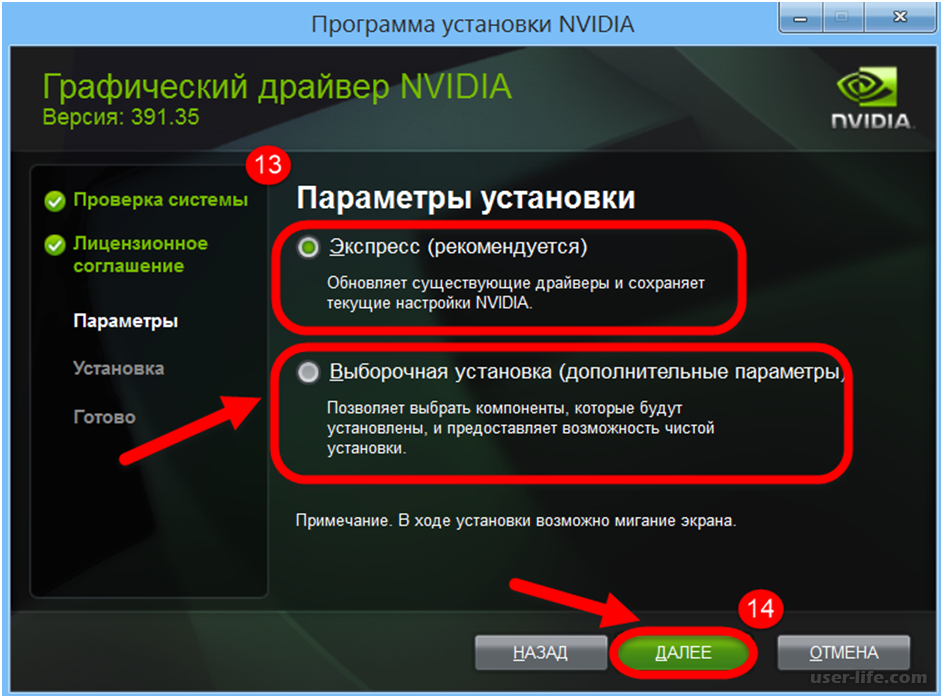 Это необходимо для того, чтобы знать, под какую модель нужно скачивать обновления. Если пользователь знает, какая модель видеокарты у него установлена, то данный этап можно пропустить.
Это необходимо для того, чтобы знать, под какую модель нужно скачивать обновления. Если пользователь знает, какая модель видеокарты у него установлена, то данный этап можно пропустить.
Важно знать! На ноутбуках марка и модель видеокарты обычно отображена на панели в виде наклейки.
Как узнать какая видеокарта стоит на моем компьютере?
Чтобы определить модель видеокарты, потребуется прибегнуть к помощи «Диспетчера задач». Для этого требуется пройти по пути: «Пуск»/«Панель управления»/«Диспетчер устройств».
В «Диспетчере устройств» потребуется открыть раздел «Видеоадаптеры». В этом разделе и будет указана модель вашей видеокарты.
Если драйверы видеокарты не будут установлены, то в диспетчере устройств они не будут отображены. В такой ситуации понадобится воспользоваться специальной программой, к примеру, «GPU-Z». Она поможет выявить модель вашей видеокарты.
После того, как модель видеокарты определена, потребуется перейти на сайт производителя.
В данном случае это «NVIDIA». Для моделей видеокарт от Nvidia потребуется перейти по ссылке для того, чтобы обновить драйвера видеокарты на Windows 7 — http://www.nvidia.ru/Download/index.aspx?lang=ru
Как можно узнать температуру видеокарты?
Для моделей AMD потребуется ссылка: http://support.amd.com/ru-ru/download
Теперь остается заполнить форму для поиска драйверов. Выше представлена форма для сайта Nvidia, а ниже для AMD.
Заполнять эти формы вовсе не сложно, если имеется информация о вашей модели видеокарты. После того, как все поля будут заполнены, потребуется нажать на кнопку «Поиск». Для примера заполняем форму для видеокарты от Nvidia.
После поиска появляется соответствующее окошко с найденной версией драйвера. В этом окне можно увидеть дату выпуска драйвера.
Для сайта AMD окошко будет иметь следующий вид.
Остается нажать на клавишу «Загрузить» или «Download», после чего скачать драйвер на свой компьютер.
Теперь, когда последняя версия драйверов загружена на ваш компьютер, понадобится выполнить обновление. Для этого попросту запускается скачанный файл с сайта.
Для этого попросту запускается скачанный файл с сайта.
Следуя рекомендациям установщика, следует выполнить установку видеодрайвера. Продолжительность установки занимает немного времени (обычно до 15 минут).
В ходе установки следует быть готовыми к тому, что экран компьютера будет мерцать или вовсе выключаться. При этом переживать не стоит. Это нормальное явление, при котором нельзя ничего делать на компьютере, пока не завершится процесс установки. После окончания установки следует не забыть выполнить перезагрузку компьютера.
Следует отметить, что такой способ, хотя и требует немного времени для обновления видеодрайвера, но он является максимально эффективным. После обновления можно проверить, что установлен новый драйвер, зайдя в «Диспетчер устройств».
Щелкнув правой кнопкой мышки по выбранному устройству, следует открыть вкладку драйвер в открывшемся окне, где и будет представлена версия драйвера и дата выпуска, как показано на скриншоте ниже. Это значит, что все сделано правильно.
Такой способ позволяет вручную обновить драйвер до последней версии. Существуют и другие способы, которые рассмотрим далее.
Как обновить драйвера видеокарты на Windows 7 — вариант 2
Второй вариант обновления драйвера на видеокарту предусматривает его поиск по коду устройства. В одной из своих прошлых статей я уже рассказывал, как это сделать, вот статья:
Как обновить драйвер по коду устройства?
Для начала потребуется выяснить код производителя, а также самого устройства. Чтобы это сделать, необходимо пройти по такому пути: «Пуск»/«Панель задач»/«Диспетчер устройств». Открываем папку раздела «Видеоадаптеры», после чего становимся на видеокарту и кликаем по ней правой кнопкой мышки, вызвав команду «Свойства».
После открытия соответствующего окна, необходимо перейти во вкладку «Сведения». В этой вкладке необходимо открыть подпункт «Свойства», после чего выбрать «ИД оборудования».
В открывшемся окне для нас интересна только первая строчка.
В этой строчке для нас важны такие цифры, которые выделены синим квадратом. Это и есть наши коды производителя и устройства.
Теперь необходимо перейти на сайт pcidatabase.com, в котором указать соответствующие коды. После этого нужно нажать на кнопку «Поиск». Если все сделано правильно, то на сайте можно будет увидеть приложение с соответствующим драйвером, например, как показано на скриншоте ниже для AMD.
Для скачивания драйвера потребуется перейти на сайт производителя, после чего загрузить его и распаковать. Данный вариант несколько сложнее, чем первый, но также может пригодиться.
Как обновить драйвера видеокарты на Windows 7 — вариант 3
Как разогнать видеокарту и зачем это делают?
Для автоматического обновления видеодрайвера необходимо проделать следующие действия:
— Пройти по пути: Пуск/Панель управления/Диспетчер устройств.
— В открывшемся окне войти в раздел «Видеоадаптеры».
— Стать правой кнопкой мышки на название драйвера, который нужно обновить.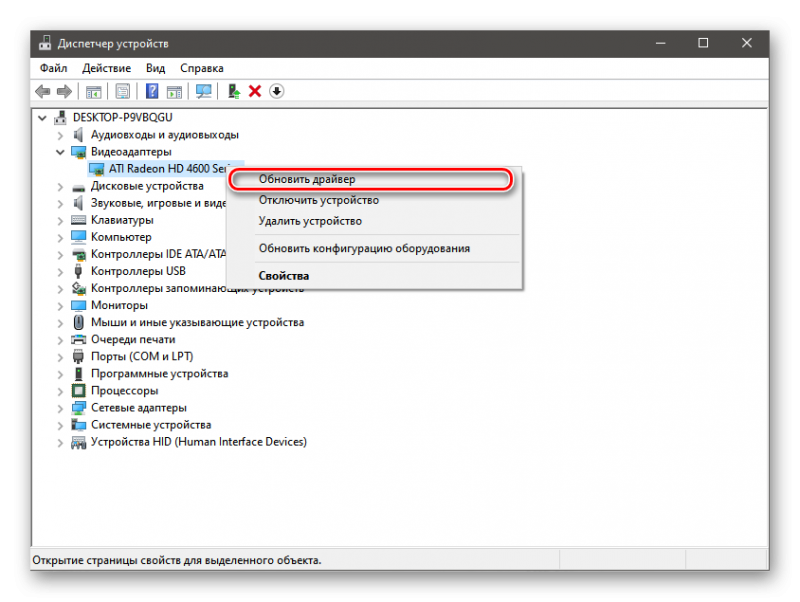 Обычно на ноутбуках их два.
Обычно на ноутбуках их два.
— После этого в открывшемся подменю выбрать пункт «Обновить драйверы».
— Появится окошко, в котором нужно выбрать, каким образом вы желаете осуществить обновление драйвера: ручной или автоматический.
— Первый вариант предусматривает автоматический поиск видеодрайвера в интернете. Если выбрать этот пункт, то система автоматически выполнит поиск драйвера. Если драйвер не нуждается в обновлении, то система выдаст соответствующее оповещение.
Если же система не может или не хочет осуществлять поиск видеодрайвера автоматически, то следует выбрать второй вариант: «выполнить поиск драйверов на компьютере». Такой вариант предварительно предусматривает, что драйвера будут скачаны из интернета. Для этого понадобится указать пункт к их расположению.
Указав правильный пункт, система обновит видеодрайвер. После этого потребуется только перезагрузить компьютер и проверить версию драйвера.
Самое важное при обновлении видеодрайвера – это иметь представление о модели и фирме-производителе устройства.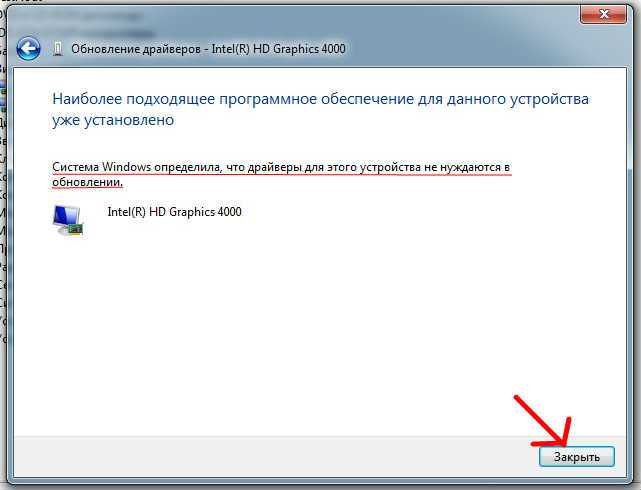 Видеокарты выпускаются двумя фирмами: AMDи NVIDIA. Стандартные графические видеокарты имеют название IntelGraphics. Наиболее эффективным является первый вариант обновления драйвера видеокарты, так как данный способ позволяет быстро и эффективно обновить устройство до последней версии. Остальные варианты также хороши.
Видеокарты выпускаются двумя фирмами: AMDи NVIDIA. Стандартные графические видеокарты имеют название IntelGraphics. Наиболее эффективным является первый вариант обновления драйвера видеокарты, так как данный способ позволяет быстро и эффективно обновить устройство до последней версии. Остальные варианты также хороши.
В завершении сегодняшнего выпуска «Как обновить драйвера видеокарты на Windows 7» следует отметить, что кроме выше рассмотренных вариантов, имеется еще один способ. Этот способ предусматривает обновление не только драйвера видеокарты, но и всех устаревших драйверов на компьютере. Основывается он на установке специального приложения, как к примеру, DriverBooster. Это приложение после установки следует открыть, после чего программа автоматически проанализирует и обнаружит устаревшие и отсутствующие драйвера. После анализа, будет предложен список драйверов, которые нуждаются в обновлении. Нужно выбрать «Обновить» или «Обновить все».
Как повысить FPS на своем компьютере?
Спустя некоторое время драйвера будут обновлены. Такой способ имеет некоторые недостатки, главным из которых является редкость обновления драйверов до последней версии. Преимуществом является отсутствие необходимости вручную скачивать драйвера. Еще один из способов обновления драйверов видеокарты мы с вами рассмотрим в одном из следующих выпусков, поэтому подписывайтесь на обновления блога и будьте в курсе новых статей.
Такой способ имеет некоторые недостатки, главным из которых является редкость обновления драйверов до последней версии. Преимуществом является отсутствие необходимости вручную скачивать драйвера. Еще один из способов обновления драйверов видеокарты мы с вами рассмотрим в одном из следующих выпусков, поэтому подписывайтесь на обновления блога и будьте в курсе новых статей.
КАК: заставить Windows использовать стандартный VGA-совместимый драйвер
Версию этой статьи для Microsoft Windows 2000 см. по адресу
268852.
В ЭТОМ ЗАДАЧЕ
РЕЗЮМЕ
Заставить Windows использовать стандартные драйверы режима VGA без необходимости использовать безопасный режим
org/ListItem»>
ИСПОЛЬЗОВАННАЯ ЛИТЕРАТУРА
Резюме
В этой пошаговой статье описывается, как заставить Windows использовать стандартный драйвер режима VGA, входящий в состав Windows. Эта процедура полезна в следующем сценарии.
Если вы устанавливаете Windows на компьютер с неподдерживаемым видеоадаптером, программа установки Windows устанавливает стандартный драйвер режима VGA. Однако после установки Windows вы получаете и устанавливаете Windows-совместимый драйвер для вашего видеоадаптера от производителя оригинального оборудования (OEM).
В этом случае у компьютера могут возникнуть проблемы с выключением или он может перестать отвечать на запросы (зависнуть). Чтобы устранить эту проблему, вы можете удалить новые OEM-драйверы и вернуться к стандартным драйверам VGA, чтобы определить, не вызывают ли проблемы OEM-драйверы.
В этой статье описывается, как удалить видеодрайверы OEM и заставить Windows использовать стандартные драйверы VGA, входящие в состав Windows.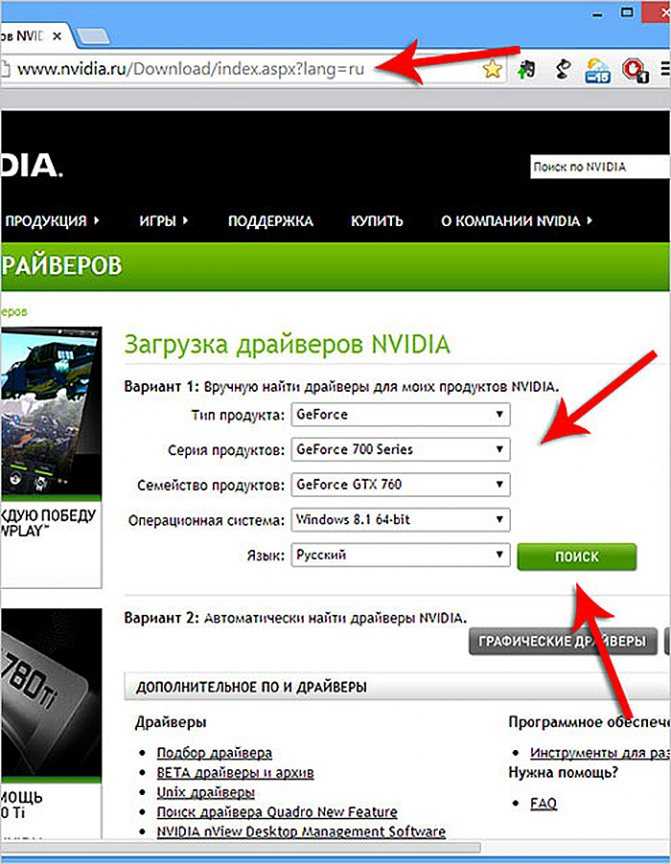
Заставить Windows использовать драйверы стандартного режима VGA без необходимости использования безопасного режима
При установке OEM-драйвера программа установки Windows копирует установочный файл OEM (Oemsetup.inf) в папку %Systemroot%\Inf. Затем программа установки переименовывает файл Oemsetup.inf в Oemn.inf, где n — порядковый номер для каждого установленного OEM-драйвера.
Чтобы идентифицировать файл Oemn.inf, относящийся к OEM-видео, можно открыть каждый файл Oemn.inf в Блокноте Microsoft, а затем сравнить его с исходным файлом Oemsetup.inf. Найдя совпадение, переместите определенные файлы Oemn.inf и Oemn.pnf в другое место или переименуйте файлы с другим расширением имени файла.
- org/ListItem»>
В диспетчере устройств щелкните правой кнопкой мыши видеоадаптер и выберите Удалить, чтобы удалить видеоадаптер.
Перезагрузите компьютер.
После входа в систему вы получаете сообщение о том, что найдено новое оборудование и что это видеоконтроллер, совместимый с VGA. Запустится мастер нового оборудования.
Щелкните Далее.
Нажмите Поиск подходящего драйвера и нажмите Далее.

Снимите все флажки параметров поиска, а затем нажмите кнопку Далее.
Нажмите Отключите устройство и нажмите Готово.
Найдя соответствующие INF-файлы, переместите Oemn.inf и Oemn.pnf в другую папку.
После выполнения шагов с 1 по 7 Windows использует универсальный видеодрайвер Vga.sys. Это тот же драйвер VGA, который Windows использует в безопасном режиме.
Если при использовании стандартного драйвера VGA компьютер работает стабильно или выключается обычным образом, возможно, вам придется обратиться к поставщику OEM-драйвера, чтобы сообщить о проблемах, возникающих при использовании OEM-драйвера. Вам также может потребоваться получить и установить более новый драйвер (если он доступен), который решает эти проблемы.
Чтобы восстановить OEM-драйверы, выполните следующие действия:
Переместите файлы Oemn.inf и Oemn.pnf обратно в папку %Systemroot%\Inf.
Используйте диспетчер устройств, чтобы удалить видеоадаптер VGA, а затем перезагрузите компьютер.
Windows Plug and Play находит OEM-видеоадаптер и автоматически переустанавливает OEM-драйверы.
ПРИМЕЧАНИЕ. Если вы нажмете F8, а затем щелкните Включить режим VGA в меню запуска Windows, Windows запустится с областью экрана 640 на 480 пикселей с низким 8-битным цветом и может использовать видеодрайвер OEM, а не стандартный VGA Водитель.
Как изменить адаптер дисплея по умолчанию в Windows (7/8/10)
Кевин Эрроуз 2 марта 2022 г.
3 минуты чтения
Кевин является сертифицированным сетевым инженером
Некоторые компьютеры и ноутбуки поставляются с более чем одним дисплеем адаптер, также известный как видеокарта. Существует множество типов видеокарт, начиная от малобюджетных для самых простых задач и заканчивая новейшими видеоиграми, графическим дизайном и всем, что между ними. Причина использования нескольких видеокарт в одном устройстве заключается в том, чтобы по возможности использовать более слабую из них, тратить меньше энергии и избегать перегрева, если пользователь, например, просто просматривает Facebook. Когда пользователь запускает видеоигру, устройство автоматически переключается на более мощный видеоадаптер.
Существует множество типов видеокарт, начиная от малобюджетных для самых простых задач и заканчивая новейшими видеоиграми, графическим дизайном и всем, что между ними. Причина использования нескольких видеокарт в одном устройстве заключается в том, чтобы по возможности использовать более слабую из них, тратить меньше энергии и избегать перегрева, если пользователь, например, просто просматривает Facebook. Когда пользователь запускает видеоигру, устройство автоматически переключается на более мощный видеоадаптер.
Nvidia RTX
В теории это звучит как отличная идея, но на практике возникает множество проблем. Существуют устройства и операционные системы, которые не могут точно сказать, что делает пользователь или когда следует активировать правильный видеоадаптер. Другие проблемы возникают, когда вы можете изменить разрешение или частоту обновления, потому что более слабый адаптер дисплея помечен как адаптер по умолчанию. Чтобы узнать, как сделать определенный видеоадаптер по умолчанию, следуйте приведенным ниже методам.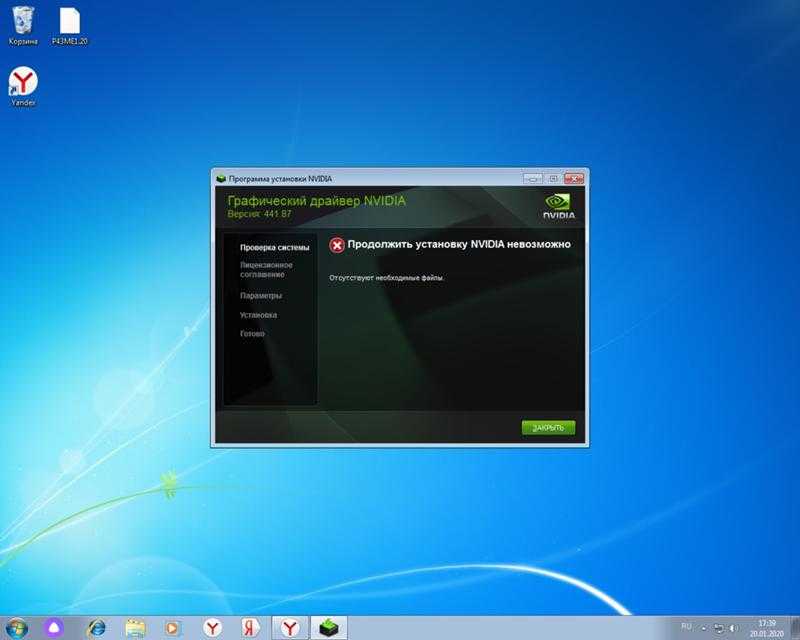
Метод 1: найти и переключить специальный переключатель
Некоторые ноутбуки, такие как Sony Vaio S, имеют специальные переключатели, которые указывают, какую графическую карту использовать. Этот переключатель находится рядом с дисководом CD/DVD и имеет две настройки: выносливость и скорость. Позиция Stamina использует более слабую видеокарту, а Speed использует более сильную. Попробуйте щелкнуть переключателем и посмотреть, решена ли проблема. Если нет, попробуйте следующий метод.
Способ 2. Добавление программы в видеоадаптер вручную
Все мощные графические карты при установке поставляются с центром управления. Обычно он доступен через контекстное меню правой кнопки мыши при нажатии на рабочий стол.
Для NVIDIA:
- В случае NVIDIA эта опция называется Панель управления NVIDIA . Откройте панель управления NVIDIA
- Откройте ее и выберите Управление настройками 3D .
 Управление настройками 3D
Управление настройками 3D - Программа Вкладка Settings позволит вам выбрать видеоадаптер по умолчанию для любой программы. Нажмите Добавить , найдите .exe-файл программы, которую вы хотите использовать с видеоадаптером NVIDIA, и нажмите OK .
- Если вы хотите сделать NVIDIA по умолчанию для каждой программы, перейдите на вкладку Глобальные настройки и в раскрывающееся меню под названием Предпочтительный графический процессор . Вы увидите выбор между «Встроенной графикой» и вашей картой NVIDIA. Щелкните имя NVIDIA и закройте панель управления NVIDIA.
Для AMD:
- С картами Radeon то же самое называется Catalyst Control Center .
- Откройте его, нажмите Gaming и нажмите Настройки 3D-приложения .
- Здесь вы нажмете Сохранить , что откроет диалоговое окно для поиска файла .
 exe. Найдите его, нажмите OK , выберите его в раскрывающемся меню ниже и настройте нужные параметры.
exe. Найдите его, нажмите OK , выберите его в раскрывающемся меню ниже и настройте нужные параметры. - Вы можете управлять настройками в разделе Application Profile под Gaming .
Как открыть и изменить настройки в панели управления NVIDIA?
Сделайте то же самое в Catalyst Control Center: у меня есть Radeon, и я попробовал его на своем ПК, я нигде не могу найти руководство сообщества для этого
Способ 3: Отключение интегрированного (более слабого) видеоадаптера в BIOS
Для входа в BIOS необходимо нажать определенную клавишу на клавиатуре во время запуска устройства.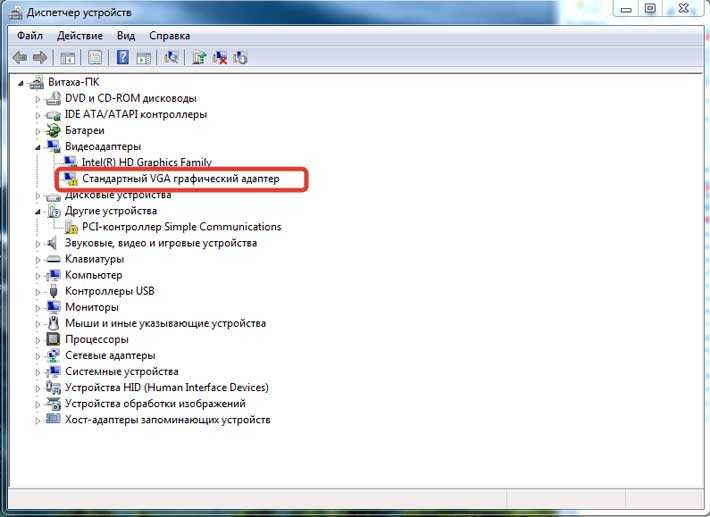



 К примеру, для 8600 GTS семейством будет являться 8-ая серия;
К примеру, для 8600 GTS семейством будет являться 8-ая серия;
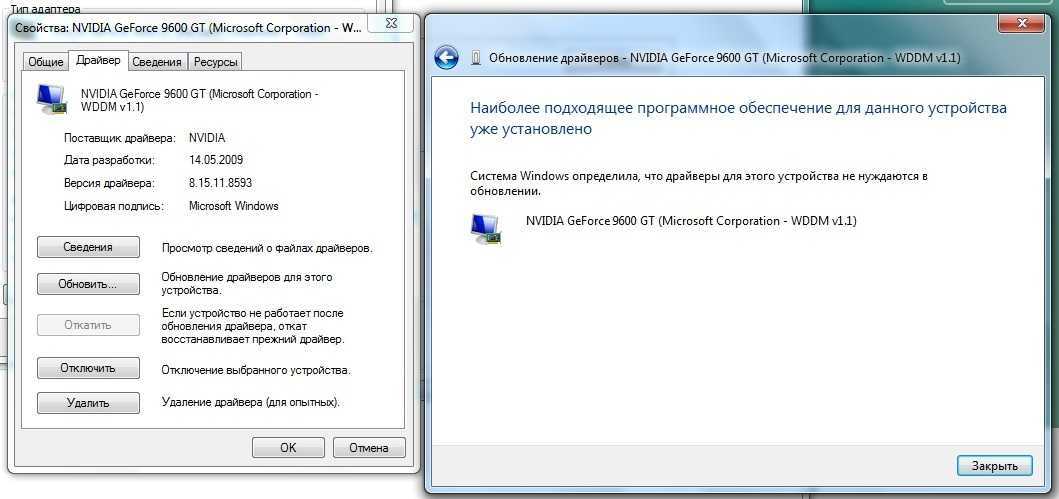 Управление настройками 3D
Управление настройками 3D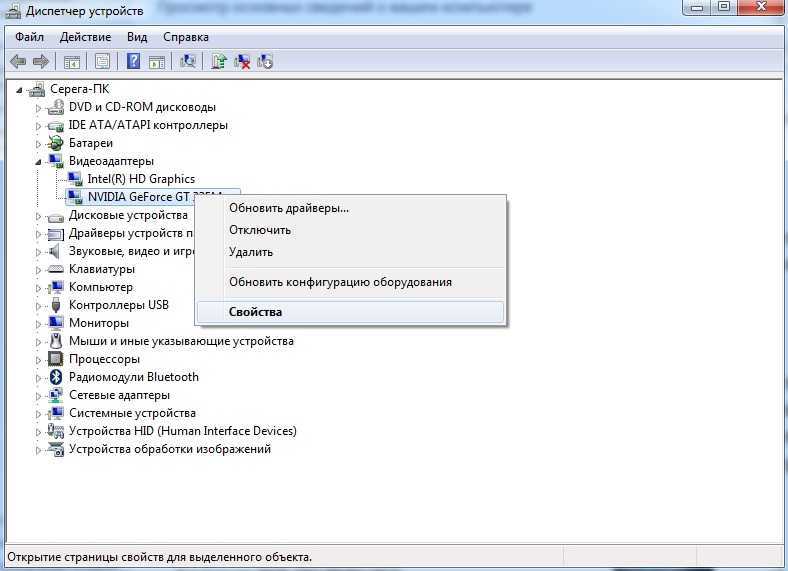 exe. Найдите его, нажмите OK , выберите его в раскрывающемся меню ниже и настройте нужные параметры.
exe. Найдите его, нажмите OK , выберите его в раскрывающемся меню ниже и настройте нужные параметры.