Установить windows 10 с флешки на ноутбук: Установка Windows 10 с флешки: инструкция, как правильно установить Виндовс 10 с USB-флешки
Содержание
Установка Windows 10 с флешки: подробная инструкция
Содержание
Особенности установки
Подготовка флешки с файлами
Развертывание образа
Процесс установки Windows 10 с флешки
Оптимизация Windows и подготовка к запуску
Заключение
Windows 10 последнее уверенно выигрывает конкуренцию среди других версий операционных систем, хотя и жалоб на нее падает не мало. Однако, обновленные драйвера и софт выходит именно под 10-ю версию. Установка виндовс 10 с флешки не требует специальных знаний в области программирования, поэтому сделать это может каждый. Для этого нужно четко следовать представленным инструкциям.
Особенности установки
Современные компьютеры без проблем потянут “десятку”, но владельцам довольно старой техники стоит ознакомиться с минимальными системными требованиями. При несоблюдении характеристик компьютера и Windows, могут возникнуть проблемы в работе устройства. Производительности железа не хватит ресурсов без зависаний запускать все процессы.
При несоблюдении характеристик компьютера и Windows, могут возникнуть проблемы в работе устройства. Производительности железа не хватит ресурсов без зависаний запускать все процессы.
Для Windows 10 на компьютере должно быть до 40 Гб свободного места. Цифра большая, но все занимаемое место делиться на три блока:
- От 15 до 20 Гб – для самой Windows
- От 5 до 10 Гб – для последующих обновлений
- От 5 до 10 Гб для папки Wold.
Совет: для качественной и быстрой работы, освободите дополнительное место на диске, если у вас остается около 40-45 Гб.
Процесс полной установки зависит от производительности и параметров компьютера. Сильные ПК справляются за 10 минут, но может понадобиться в некоторых случаях до одного часа.
Версии ОС делятся на 4 вида, с выбором которого нужно определиться:
- Домашняя – рекомендуется для простого использования в домашних условиях для большинства пользователей.
- Профессиональная – для тех, кто использует профессиональное программное обеспечение для работы или хобби.

- Корпоративная – в основном для компаний, когда нужно настроить общий доступ к нескольким ПК.
- Для образовательных организаций – работа в различных учебных заведениях.
Подготовка флешки с файлами
Основным инструментом для создания загрузочной флешки является утилита от Microsoft. Для начала скачайте Media Creation Tool (название утилиты) с официального сайта, воспользовавшись ссылкой – https://www.microsoft.com/ru-ru/software-download/windows10.
- Запустите и ждите окончания подготовительного этапа
- Принимаем условия лицензии
- Указываем пункт «Создать установочный носитель»
- Выберите язык, выпуск и разрядность
Важно: в архитектуре укажите соответствующую версию разрядности для лучшей производительности.
Для получения информации по разрядности перейдите в «Параметры» – «Система» – «Тип системы».
- Отмечаем пункт «USB-устройство флэш-памяти»
- Кликаем «Далее».

Для второго варианта выберите место на диске для сохранения ISO-файла. После этого образ записывается на флешку с помощью дополнительного ПО.
Развертывание образа
Содержимое образа извлеките при помощи архиватора на флэш-карту. Смонтируйте образ на виртуальный дисковод. Используйте утилиту Rufus.
- Запускаем программу
- Указываем устройство и метод загрузки
- В «Схеме раздела» ставим GPT для компьютеров с UEFI
- Метку тома и размер кластера пропускаем
- Ставим галочку напротив «Быстрое форматирование»
- Нажимаем «Старт».
Процесс установки Windows 10 с флешки
Приведенная инструкция поможет начинающим пользователям максимально просто справиться с процессом установки виндовс 10 с флешки.
- Вставляем USB-накопитель в разъем на компьютере
- Перезагружаем компьютер
- Выбираем в Boot-menu в качестве загрузочного диска флешку
Важно: меню вызывается по-разному в зависимости от материнской платы компьютера или ноутбука.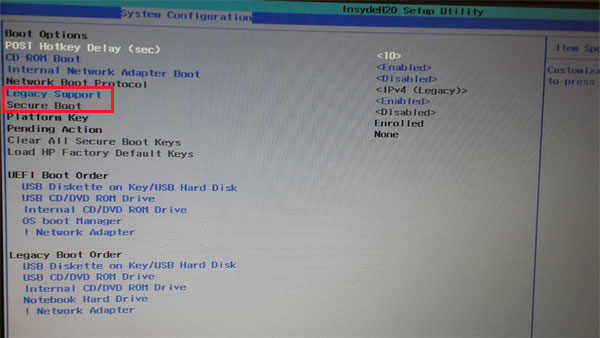
- Нажмите любую кнопку на клавиатуре, когда увидите надпись «Press any key to boot from CD or DVD»
- В следующем окне устанавливаем нужный язык, формат даты, времени и денежных единиц, а также метод ввода клавиатуры
- Кликаем «Установить»
- В окне Активации Windows нажимаем «У меня нет ключа продукта»
- В случае отсутствия лицензии выберите необходимую ОС
- Примите лицензионное соглашение
- Укажите тип инсталляции Windows 10 (обновление или выборочная)
При обновлении сохраняются все настройки, драйверы, личные файлы и программы. Данные старой ОС помещаются в папку Windows.old.
Важно: рекомендуем использовать выборочную установку для получения чистой Windows без мусора. Лучше всего устанавливать на чистый диск без ОС.
Далее появится окно с выбором системного тома. Кроме привычных для вас разделов, будет добавлено еще 2-3 тома в несколько сотен мегабайт. Восстановительный призван быстро вернуть компьютер к заводским настройкам. Системный займет до ста мегабайт.
Системный займет до ста мегабайт.
- После указания тома нажмите «Форматировать»
- Подтверждаем действие и указываем раздел для записи файлов.
Важно: в случае возникновения ошибок, удалите том и создайте новый аналогичного объема.
- По окончанию форматирования кликаем «Далее».
Оптимизация Windows и подготовка к запуску
Дождитесь завершения установки, не выключайте и не перезагружайте компьютер. Возможно, для этого понадобиться несколько десятков минут.
- В окне «Основы» выбираем раскладку клавиатуры
- Подключаемся к сети интернет
- Настраиваем учетную запись Microsoft
- Принимаем конфигурацию параметров конфиденциальности
После настройки Windows появиться рабочий стол. Теперь компьютер готов к работе. Установите все необходимые программы, обновления и драйвера, исходя из собственных предпочтений.
Совет: драйверы всегда скачивайте с официального сайта поддержки устройств.
Заключение
Следование инструкциям по установке виндовс 10 с флешки поможет самостоятельно поставить ОС на свой компьютер. Даже если вы столкнетесь с какими-то проблемами, всегда можно вернуть настройки к заводским, или совершить откат системы. Самостоятельная установка помогает сэкономить финансовые средства и время для поиска мастера. К тому же, это отличный повод для дополнительного саморазвития.
Как установить Windows 10 с флешки — PC Remonter
Главная » Windows
Рубрика: WindowsАвтор: ADMIN
В статье подробно рассмотрим как установить Windows 10 с флешки на компьютер или ноутбук. Алгоритм действий при установки с флешки точно такой же, как и при установке с CD/DVD носителя, поэтому подойдёт и тем и другим.
Алгоритм действий при установки с флешки точно такой же, как и при установке с CD/DVD носителя, поэтому подойдёт и тем и другим.
Создание загрузочной флешки
Начнём с создания загрузочного накопителя. Для этого нам потребуется пустая USB флешка или чистый DVD диск. Если вы уже пользуетесь лицензионной версией Windows, самый простой способ создать загрузочную флешку — с помощью фирменной утилиты от Microsoft. Скачать можно здесь https://www.microsoft.com/ru-ru/software-download/windows10 с помощью кнопки «Скачать средство сейчас»
- Запустите скачанную утилиту и выберите пункт «Создать установочный носитель для другого компьютера» и нажмите «Далее«.
- Выберите язык, версию Windows, разрядность
- Выберите накопитель:
USB-устройство флэш-памяти: для создания загрузочной флешки
ISO-файл: для создания iso-образа для дальнейшей записи его на DVD-диск - Если у вас имеется собственный ISO-образ, вы можете создать загрузочную флешку и без использования этой утилиты: с помощью командной строки, бесплатных приложений, простого копирования содержимого образа на флешку (только для UEFI).
 Более подробно об этом можно узнать в статье Как создать загрузочную флешку.
Более подробно об этом можно узнать в статье Как создать загрузочную флешку.
Подготовка к установке
Перед тем, как приступить к установке Windows необходимо сохранить все важные файлы, которые находятся на системном разделе жёсткого диска (в том числе и на рабочем столе), на внешнем носителе.
Второе, что необходимо сделать — это выставить приоритет загрузки в БИОС. Нам необходимо, чтобы при старте, система начинала загружаться с нашей флешки. Для этого войдите в БИОС: перезагрузите компьютер и до начала загрузки операционной системы нажмите клавишу DEL или F2 (в основном у ноутбуков).
Есть вариант загрузиться с флешки и без изменения настроек БИОСа — использовать Boot menu. Запустить Boot menu можно с помощью клавиш F2, F11 или Esc. Подробнее об этом можно прочитать в статье Как зайти в Boot menu.
После загрузки с флешки на экране появится надпись «Press any key to boot from CD ort DVD», которая означает, что нужно нажать любую кнопку на клавиатуре для продолжения загрузки.
Как установить Windows 10 с флешки на компьютер или ноутбук
0
Понравилась статья? Поделиться с друзьями:
windows — Установка Win 10 через флешку USB 2.0 на порт USB 3.0
спросил
Изменено
2 года, 4 месяца назад
Просмотрено
888 раз
У меня есть двухлетняя флешка USB 2.0 SanDisk 32 ГБ.
Мой ноутбук (HP 15s GR0007au) имеет только 2 USB-порта, и их обоих 9.0011 USB 3.0
В настоящее время на ноутбуке установлена Windows 10, и завтра я установлю другую версию Win 10.
У меня вопрос: не будет ли проблем во время установки, если я использую диск 2. 0 на порту 3.0?
0 на порту 3.0?
Как и при установке и форматировании, на ПК БОЛЬШЕ НЕТ драйверов USB 3.0 . Отсюда и сбой при установке?
2 года назад я установил Win 7 на ноутбук с DOS, и он сразу же предупредил меня об использовании порта USB 2.0, поскольку тогда у него не было драйверов 3.0, что сделало этот (3.0) порт непригодным для использования.
Мысли пожалуйста, спасибо!
- windows
- windows-10
- драйвера
- usb-флешка
- windows-установка
1
USB имеет обратную совместимость. Связь через порт будет осуществляться только на скоростях USB2, но это не будет существенной проблемой для установки.
Я много раз устанавливал Windows 10 с дисков USB2 через порты USB3, и никогда не было никаких проблем. Не было необходимости устанавливать драйверы или что-то еще.
Windows 7 — очень старая ОС по сравнению с Windows 10. Я предполагаю, что ваше беспокойство, основанное на вашем предыдущем опыте, вероятно, связано с тем, что старое программное обеспечение работает на более новом оборудовании. Windows 10 — это не старое программное обеспечение. ОБНОВЛЕНИЕ
Я предполагаю, что ваше беспокойство, основанное на вашем предыдущем опыте, вероятно, связано с тем, что старое программное обеспечение работает на более новом оборудовании. Windows 10 — это не старое программное обеспечение. ОБНОВЛЕНИЕ
: Windows 10 включает встроенную поддержку USB3. Хотя в базовом образе могут отсутствовать драйверы для вашего конкретного контроллера или набора микросхем, он может работать с протоколом USB3 по умолчанию, не требуя дополнительных драйверов: https://docs.microsoft.com/en-us/windows-hardware/drivers/usbcon / поддерживаемые USB-классы
3
Зарегистрируйтесь или войдите в систему
Зарегистрируйтесь с помощью Google
Зарегистрироваться через Facebook
Зарегистрируйтесь, используя электронную почту и пароль
Опубликовать как гость
Электронная почта
Требуется, но никогда не отображается
Опубликовать как гость
Электронная почта
Требуется, но не отображается
Нажимая «Опубликовать свой ответ», вы соглашаетесь с нашими условиями обслуживания, политикой конфиденциальности и политикой использования файлов cookie
.
Как установить новую Windows на ноутбук TM1
Для работы ноутбука нужна операционная система, и вам нужно знать, как установить Windows 10 с USB на ноутбук TM1. В этом руководстве показано, как установить Windows 10 с USB-накопителя как на новые, так и на бывшие в употреблении ноутбуки Teacher Mate One (TM1).
Приведенные здесь онлайн-шаги также подходят для любого ноутбука или настольного компьютера. Единственное, что отличается, — это комбинация клавиш для изменения порядка загрузочных устройств. Однако вы можете обратиться к веб-сайту производителя вашего ноутбука или настольного компьютера, чтобы узнать, как войти в меню загрузки или изменить порядок загрузки.
Что вам понадобится для этого урока
- Рабочий Ноутбук или настольный ПК с любой последней версией Microsoft Windows (Windows 7, 8, 10 или 11).
- ОС Windows 10 или 11 (iso-образ).
 Вы также можете использовать предыдущие версии, такие как Windows 7, 8 и т. д. Получите одну здесь .
Вы также можете использовать предыдущие версии, такие как Windows 7, 8 и т. д. Получите одну здесь . - Загрузочное программное обеспечение Rufus. Скачать здесь .
- Флэш-накопитель USB (флешка) . Он должен быть 8 ГБ или больше. Получите качественный здесь .
Если вы столкнулись с проблемой после этого шага или не можете найти обходной путь для входа в меню загрузки для вашего ноутбука, оставьте комментарий ниже, и я помогу вам.
Загрузочный USB — это самый простой способ установить Windows 10 на ноутбук TM1, поскольку никто больше не хочет использовать DVD-приводы, независимо от того, насколько старый или новый компьютер. Оба смогут использовать метод.
Содержание
Зачем вам устанавливать новые окна на ноутбуке TM1?
Вы можете установить новые окна на свой ноутбук с TM1, если он работает медленно или плохо работает. В TM1 используется SSD для повышения производительности вашего ноутбука с оптимальной скоростью. Так что, если ваш ноутбук работает медленнее, самое время установить новые окна.
Так что, если ваш ноутбук работает медленнее, самое время установить новые окна.
Иногда у вас также может возникнуть соблазн установить новые окна, потому что ваш ноутбук TM1 постоянно сталкивается с неполадками. Некоторые из известных проблем: отключенный звук (аудио), динамик ноутбука TM1 не работает, даже если значок звука включен, плохое качество видео, зависание системы и постоянное «9».0011 синий экран смерти » (BSOD).
Вы можете решить проблему с отключенным звуком и неработающим динамиком , установив драйверы устройств . Здесь я описал подробные шаги по загрузке и установке всех драйверов ноутбуков TM1. В случае некоторых проблем можно выполнить обновление до Windows 11 с помощью программы предварительной оценки Windows или установить Windows 11 с USB-накопителя для чистой установки.
Выполните шаги, описанные в этом посте, чтобы установить Windows 10 на ноутбук TM1.
Прежде чем вы сможете установить операционную систему на свой ноутбук Teacher mate One, вам необходимо создать загрузочный USB-накопитель с Windows 10. Кроме того, вам нужно будет настроить компьютер на загрузку с USB-устройства. Это можно сделать из параметра загрузки BIOS или меню загрузки с помощью клавиатуры.
В этом руководстве я покажу вам, как использовать загрузочную флэш-память USB для форматирования и переустановки стабильной версии Windows 10. Выполните шаги, чтобы установить Windows 10 на ноутбук TM1 с USB-накопителя.
Как установить Windows 10 с USB-накопителя на ноутбук TM1
Установить Windows 10 с USB-накопителя очень просто. С помощью этого руководства вы сможете установить новую версию Windows на своем ноутбуке всего за несколько минут.
В конце статьи также есть видеоруководство по установке Windows 10 с USB на ноутбук TM1.
Чтобы сделать загрузочную флешку Windows 10 для установки, нужна хорошая флешка с не менее 8Гб свободного места. Кроме того, было бы полезно, если бы у вас была рабочий компьютер для создания загрузочной флешки. Файл изображения Windows 10 или 11. Загрузочное программное обеспечение с ISO на USB.
Кроме того, было бы полезно, если бы у вас была рабочий компьютер для создания загрузочной флешки. Файл изображения Windows 10 или 11. Загрузочное программное обеспечение с ISO на USB.
Создание USB-накопителя Windows 10
Обратите внимание, что программа удалит все файлы на вашем USB-накопителе (флэшке). Поэтому, если у вас есть важные файлы на USB-накопителе, скопируйте их куда-нибудь и восстановите, когда закончите установку Windows на ноутбук TM1.
Шаг 1 : На рабочий ПК загрузите Файл образа Windows 10 (iso) здесь . Используйте эту ссылку , чтобы просмотреть все доступные окна, включая Windows 11 и последние версии.
Шаг 2: Подключите флэш-накопитель USB к ноутбуку или настольному компьютеру с ОС Windows. Это очень важно, потому что, как указано выше, для создания загрузочного USB-накопителя Windows 10; вам нужен ноутбук или компьютер, который работает и имеет операционную систему на нем.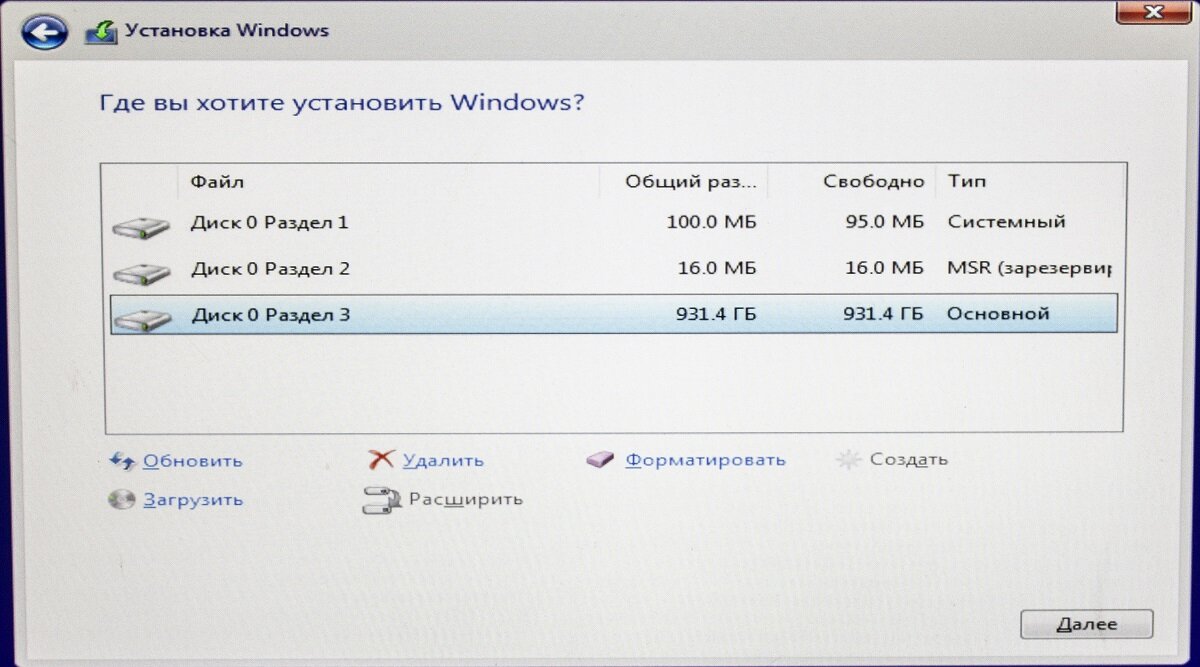 Этот компьютер может быть любой марки (Вы даже можете использовать другой ноутбук TM1) и с любой операционной системой. Это может быть Windows 7, Windows 8, Windows 10 или Windows 11.
Этот компьютер может быть любой марки (Вы даже можете использовать другой ноутбук TM1) и с любой операционной системой. Это может быть Windows 7, Windows 8, Windows 10 или Windows 11.
Шаг 3 : Опять же, на рабочем ПК загрузите программное обеспечение Rufus здесь . Откройте «Отказаться» и найдите ISO-образ Windows 10 или 11. См. рисунок ниже:
Создание загрузочного USB-накопителя с помощью Rufus
Последовательность действий проста: сначала выберите USB-накопитель, найдите и выберите образ Windows, оставьте все остальное по умолчанию и нажмите «Пуск». Дождитесь окончания процесса и извлеките USB-накопитель из ПК. Вы успешно преобразовали обычную флешку в загрузочный диск Windows. Перейдите к следующему шагу.
РЕКЛАМА
Загрузка с USB-накопителя на ноутбуке TM1
Шаг 1 : Теперь подключите загрузочный USB-накопитель к ноутбуку TM1, на который вы хотите установить Windows 10 или 11.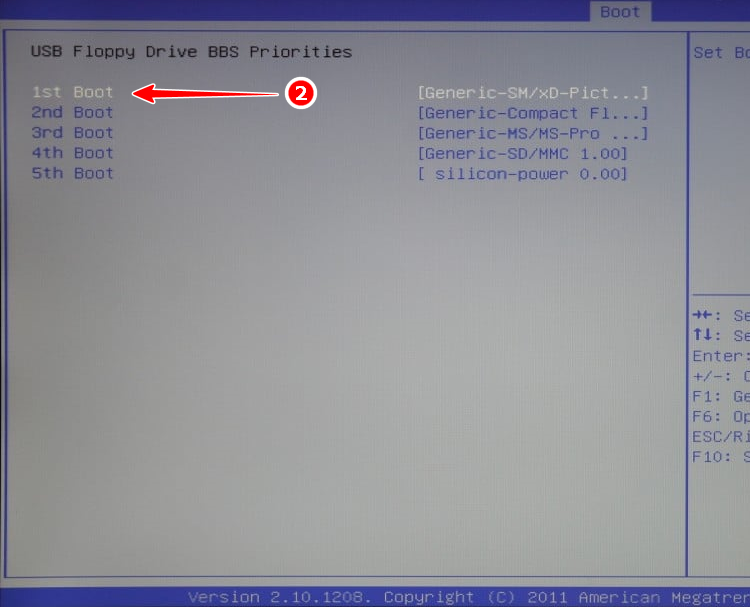
Вставка USB-накопитель в портативный компьютер TM1
Шаг 2 : Этот шаг не является обязательным. Вы можете перейти к шагу 3 . Вы должны делать это только в том случае, если вы не можете получить доступ к меню загрузки. Итак, приступим: включите ноутбук TM1 и сразу же начните непрерывно нажимать и отпускать кнопку выхода (ESC).
ПК загрузится в программу настройки BIOS. Используйте клавиши «Влево» и «Вправо» на клавиатуре, чтобы перейти на вкладку «Загрузка» и вкладку «Безопасность». Теперь на вкладке «Загрузка» отключите «Quite Boot», а на вкладке «Безопасность» также отключите «Secure Boot». Перейдите на вкладку «Сохранить и выйти» и выберите «Сохранить изменения и выйти».
Как я уже говорил ранее, этот шаг не нужен; вы можете пропустить это. Это только гарантирует, что загрузочный USB-накопитель работает без проблем.
Шаг 3: Предположим, вы выполнили шаг 2 и ноутбук TM1 перезапустился или вы только что включили машину.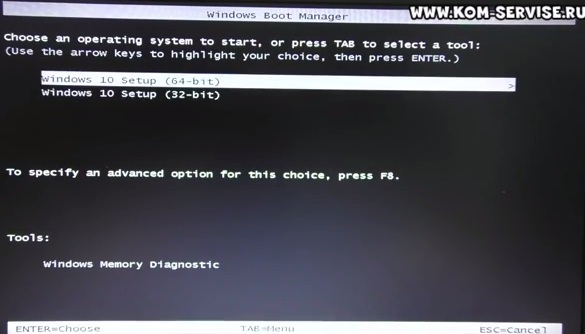 Немедленно нажмите и отпустите F7 непрерывно, чтобы открыть диспетчер загрузки в BIOS. Появится имя вашего USB-накопителя. Теперь выберите опцию USB Flash/Hard Drive. Компьютер загрузит (запустит) программу установки Windows 10 с USB.
Немедленно нажмите и отпустите F7 непрерывно, чтобы открыть диспетчер загрузки в BIOS. Появится имя вашего USB-накопителя. Теперь выберите опцию USB Flash/Hard Drive. Компьютер загрузит (запустит) программу установки Windows 10 с USB.
Клавиши клавиатуры для доступа к меню загрузки TM1 Меню быстрой загрузки ноутбука TM1
Как видно выше, я использую USB-накопитель SanDisk Cruzer Blade. Однако имя вашего диска может быть отложено.
Также проверьте следующие рекомендуемые сообщения:
Установка Windows 10 с загрузочного USB-накопителя
Экран приветствия установки Windows
Шаг 1 : После загрузки компьютера на экран установки Windows система будет дать возможность выбрать язык. Это также позволит вам изменить формат времени и валюты. Опять же, вы можете изменить тип клавиатуры и любое периферийное устройство ввода на экране приветствия. Если вы удовлетворены своим выбором, нажмите «Далее», чтобы перейти на следующую страницу.
Шаг 2 : На следующей странице нажмите кнопку «Установить сейчас», чтобы начать процесс установки Windows 10 на портативном компьютере TM1.
Выберите «Установить сейчас»
Шаг 3: В зависимости от версии Windows 10 или 11, которую вы загрузили или имеете, программа установки может попросить вас выбрать версию, которую вы хотите установить. Выберите один из списка и нажмите «Далее». Этот шаг не является обязательным, поскольку зависит от вашей версии Windows (у нас есть версии Windows 10 x64 и x86).
Шаг 4: Прочтите и примите лицензионное соглашение с конечным пользователем Windows (EULA) на открывшейся странице. В некоторых случаях программа установки Windows попросит вас ввести ключ продукта Windows. Если он запрашивает ключ продукта, нажмите на вкладку «У меня нет ключа продукта» и продолжите установку.
Примите условия лицензии Windows
Шаг 5 : На следующей странице программа установки Windows спросит вас, какую установку вы хотите установить. Поскольку мы выполняем совершенно новую установку Windows 10 на ноутбуке TM1, вам следует выбрать «Выборочная: установить только Windows (дополнительно)».
Поскольку мы выполняем совершенно новую установку Windows 10 на ноутбуке TM1, вам следует выбрать «Выборочная: установить только Windows (дополнительно)».
Выберите Пользовательский: Установить только Windows (дополнительно)
Шаг 6: Как только вы дойдете до этого этапа, система может перечислить множество дисков. Это разделы вашего системного жесткого диска, на которые вы будете устанавливать Windows 10 или 11.
Также обратите внимание, что, поскольку мы устанавливаем новую копию Windows, программа установки удалит все на ноутбуке . Если вы не уверены в том, чего хотите, пожалуйста, остановитесь на этом этапе, прокрутите вниз и задайте вопросы в поле для комментариев. Я буду рад помочь вам.
Создание разделов и установка Windows на ноутбуке TM1
Шаг 1: Удалите все разделы, выбрав их и нажав кнопку удаления ниже. У вас останется одно нераспределенное пространство.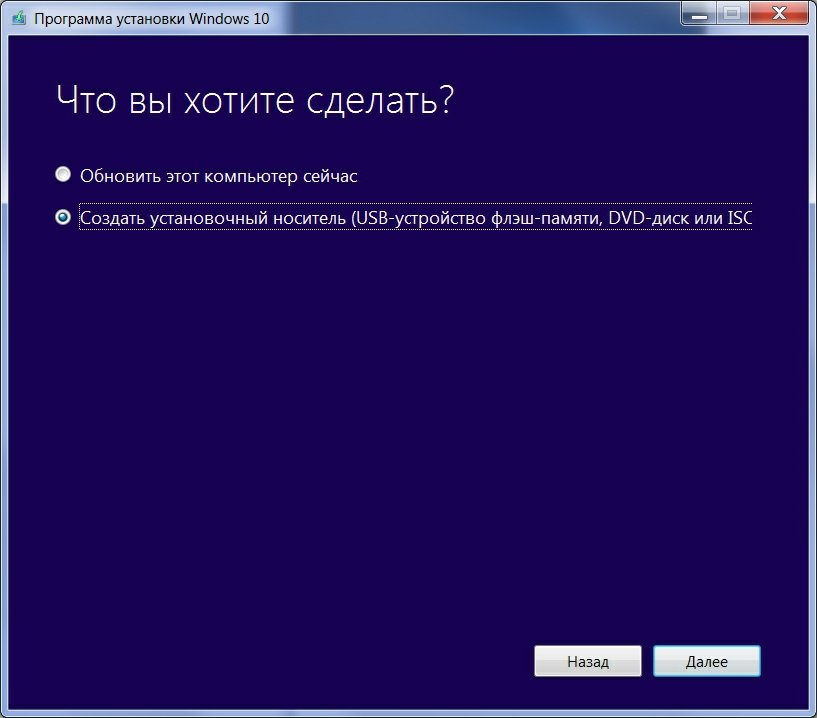 Теперь выберите нераспределенный диск, нажмите «Создать» и нажмите «Применить». Диспетчер разделов запросит создание дополнительных разделов для системы. Нажмите «ОК».
Теперь выберите нераспределенный диск, нажмите «Создать» и нажмите «Применить». Диспетчер разделов запросит создание дополнительных разделов для системы. Нажмите «ОК».
создать или удалить раздел
Поместите его в поле комментария, если хотите разделить жесткий диск, чтобы отделить важные файлы от файлов Windows.
Шаг 2: Выберите диск со свободным местом в ГБ (обычно диск 0, раздел 4) и нажмите «Далее». Теперь начнется установка Windows 10. Установка может занять некоторое время, так что расслабьтесь. Ваш ноутбук TM1 перезагрузится во время этого процесса установки. Пожалуйста, не прерывайте работу ноутбука, когда он перезагружается.
Шаг 3: Вы ожидали больше шагов? Извините, что разочаровал; поздравления; ваша установка Windows 10 на ноутбуке TM1 завершена. Осталось только настроить параметры Windows в соответствии с вашими потребностями.
Итак, на этом этапе программа установки Windows поможет вам сделать следующее;
- Выберите свой регион
- Установить имя учетной записи пользователя
- и пароль учетной записи пользователя (если хотите)
добро пожаловать пошаговая настройка имя учетной записи и пароль tm 1 рабочий стол Windows 10
После завершения всех экранных настроек вы, наконец, увидите рабочий стол Windows 10 на своем ноутбуке TM1.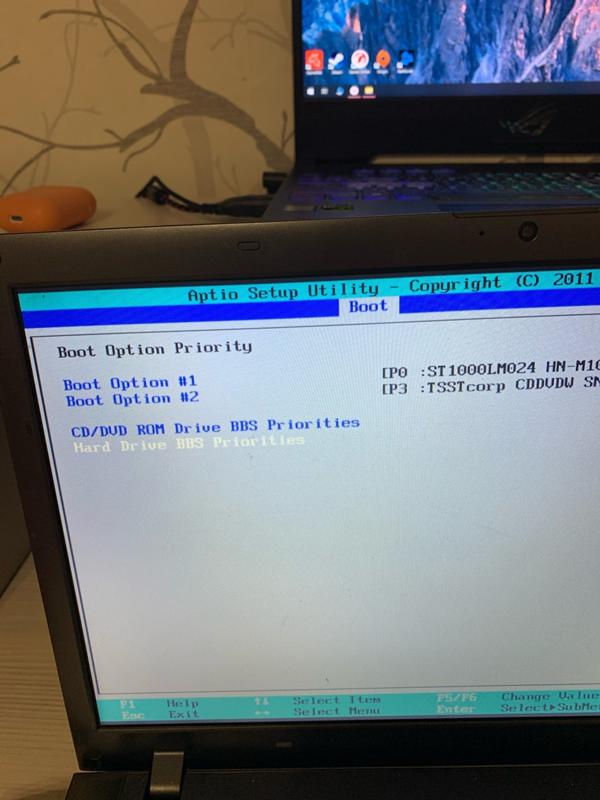

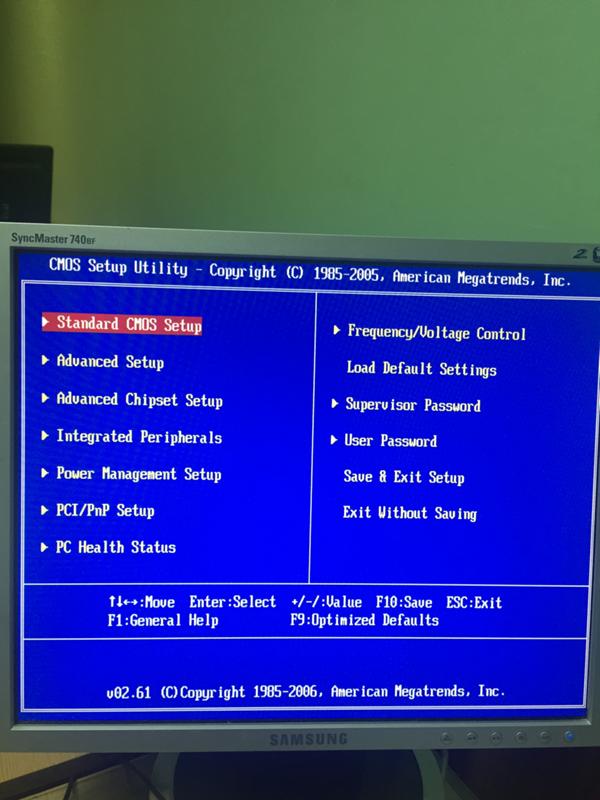

 Более подробно об этом можно узнать в статье Как создать загрузочную флешку.
Более подробно об этом можно узнать в статье Как создать загрузочную флешку. Вы также можете использовать предыдущие версии, такие как Windows 7, 8 и т. д. Получите одну здесь .
Вы также можете использовать предыдущие версии, такие как Windows 7, 8 и т. д. Получите одну здесь .