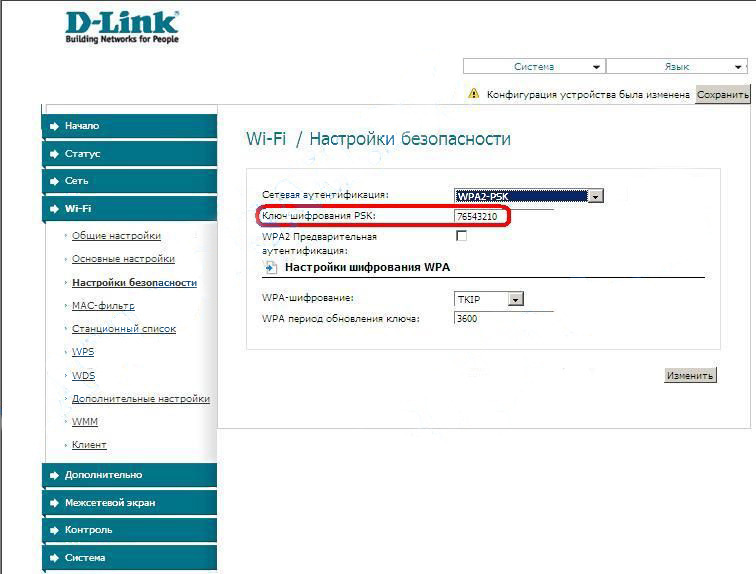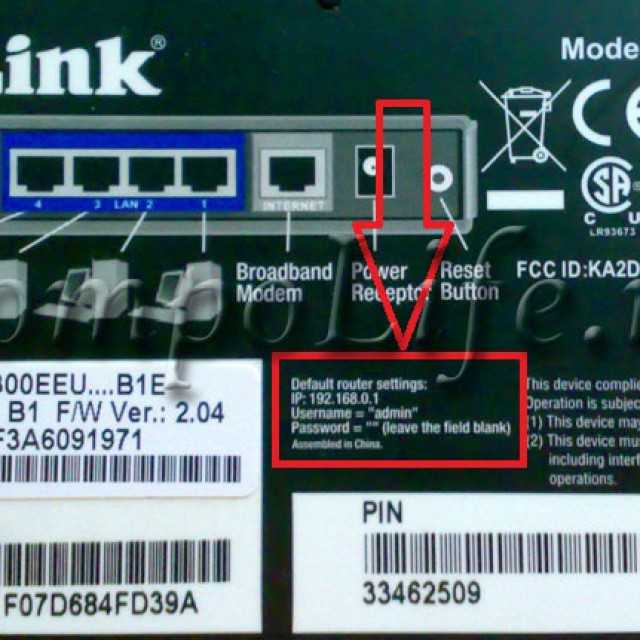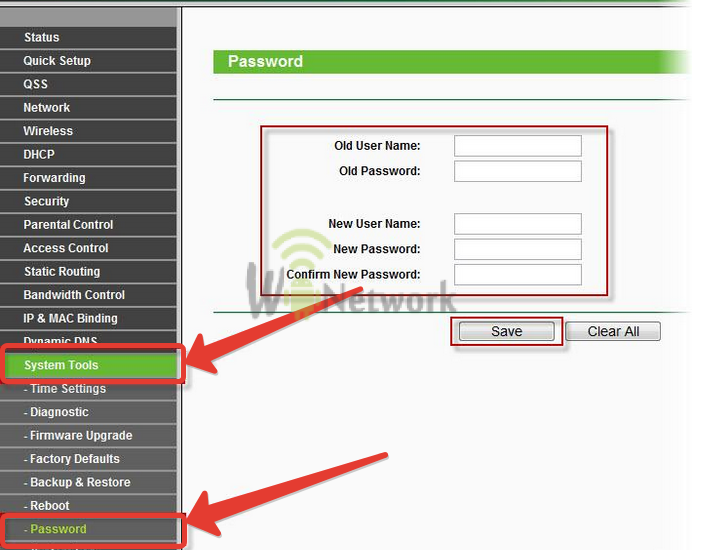Как посмотреть пароль от роутера: Поиск пароля сети Wi-Fi в Windows
Содержание
как узнать ключ на Windows
Если вами был забыт пароль от вай фай, то узнать его можно несколькими способами:
- Найти пароль от вай фай на наклейке роутера. Такая наклейка есть на всех роутерах от Ростелеком и не только.
- Узнать пароль можно на ноутбуке или компьютере с Windows, который уже подключен к этой wifi сети.
- Зайти в настройки роутера и посмотреть пароль к вай фаю там.
- К беспроводной сети вай фай можно можно подключиться и без ввода пароля, через протокол WPS.
Ищем пароль от вай фай на наклейке роутера
На большинстве современных роутерах, а так же на всех брендированных роутерах от провайдеров Ростелеком или Дом ру, пароль от WiFi написан на наклейке, которая приклеена к роутеру.
Обычно эта наклейка находится сзади или внизу. Переверните или разверните роутер, и Вы ее увидите. Иногда в качестве пароля по-умолчанию установлен такой же пароль как и на WPS-PIN (8 цифр).
- Имя беспроводной сети — SSID.
- Пароль к WiFi.

Как посмотреть пароль без подключения к компьютеру и роутеру (с телефона и девайсов)
Чтобы понять, как узнать пароль от беспроводной сети на телефонах с операционной системой Android, нужно представлять себе, как работает подключение к сети в общем. Не буду загружать ненужной информацией, просто скажу, что при подключении к какой-либо сети ваш девайс создает текстовый файл с названием сети и паролем к ней. В следующий раз при автоматическом подключении он сверяется с этим файлом и вводит данные оттуда. Найти этот документ можно с помощью менеджера файлов с рут правами. Он находится по пути “data->misc->wpa_supplicant.conf”. Открыв документ в текстовом редакторе вы увидите список из трех позиций SSID (это имя сети), psk (код доступа от нее) и Key MGMT (вид шифрования).
Посмотреть пароль от WiFi в Windows 7 или в Windows 8
Для того чтобы посмотреть пароль от WiFi в Windows 7 или 8, нужен компьютер или ноутбук с уже подключенным и настроенным WiFi соединением к той сети, от которой Вы хотите узнать пароль.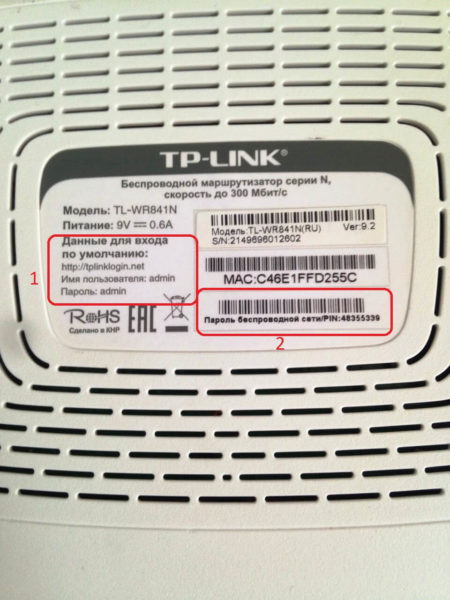
Через графический интерфейс
Чтобы узнать пароль от WiFi в графическом интерфейсе Windows 7, выполните следующие действия:
- На панели задач кликните левой кнопкой мыши по значку с уровнем сигнала. Как на скриншоте ниже.
- В открывшемся окне, со списком вайфай сетей, найдите свою сеть со статусом «Подключено«.
- Кликните по названию правой кнопкой мыши и выберите «Свойства«.
- В открывшемся окне, поставьте галочку «Отображать вводимые знаки«.
- Ключ безопасности сети это и есть пароль от подключенного wifi. Запишите его на листочке или сфотографируйте, чтобы больше не забывать.
Видео инструкция: как узнать пароль от WiFi через графический интерфейс Windows 7
Через командную строку
Чтобы узнать пароль от WiFi через командную строку Windows 7, откройте меню «Пуск» и наберите на клавиатуре «cmd«. В самом верху будет найдена программа командной строки «cmd». Кликните по ней правой кнопкой мыши и выберите «Запуск от имени администратора».
Кликните по ней правой кнопкой мыши и выберите «Запуск от имени администратора».
- netsh wlan show profiles — Команда отобразит список всех сохраненных беспроводных сетей.
- netsh wlan show profiles name=Vashe-nazvanie key=clear — Команда отобразит параметры сохраненной сети с названием «Vashe-nazvanie», в том числе и пароль (Содержимое ключа), но только если командная строка запущена от имени администратора.
Видео инструкция: как узнать пароль от WiFi через командную строку Windows 7
В свойствах беспроводных сетей
К счастью для вас, Windows сохраняет пароль от сетей, к которым вы подключаетесь. Поэтому узнать забытый пароль от Wi-Fi стандартными средствами ОС можно следующим образом:
- Чтобы зайти в «Центр управления сетями и общим доступом», щелкните по значку сетевых подключений на панели задач правой кнопкой мышки, выберите соответствующую строчку. Можете щелкнуть по иконке левой кнопкой мышки и в открывшемся окне, в нижней его части, кликнуть по ссылке.

- Кликнув по строчке «Изменение параметров адаптера» слева, вы перейдете в окно со списком подключений. Открыть его можно и альтернативным способом: одновременно нажмите на клавиши Win и R, затем в окне «Выполнить» напечатайте ncpa.cpl и нажмите на Enter.
- Щелкните по значку беспроводного адаптера, который используется для подключения к Сети, правой кнопкой мышки, после чего выберите строчку «Состояние».
- Щелкните по кнопке «Свойства беспроводной сети».
- Выберите вкладку под названием «Безопасность», где можно будет увидеть сохраненный пароль. Чтобы отобразить его, поставьте галочку в чекбоксе «Отображать вводимые знаки».
Посмотреть пароль от WiFi в Windows XP
Чтобы посмотреть и узнать свой пароль от WiFi в Windows XP, откройте меню Пуск затем Панель управления. Появится окно, в нем найдите «Мастер беспроводной сети», кликните по нему двойным щелчком левой кнопки мыши.
Откроется окно настроек, в нем поставьте точку в пункте «Добавить новые компьютеры и устройства» и нажмите «Продолжить».
Далее поставьте точку на пункте «Установить сеть вручную».
Нажмите «Далее» и в появившемся окне нажмите кнопку «Напечатать параметры сети».
Откроется текстовый документ с сохраненными параметрами беспроводной сети. В нем найдите строку «Ключ сети (WEP/WPA-ключ)» в которой будет написан пароль от вашей WiFi сети.
С помощью телефона
Если вы обладаете подключенным к Wi-Fi смартфоном, работающим под управлением Android, узнать пароль от вайфая можно при помощи него. Только следует сразу отметить, что этот способ поможет только обладателям рутированных аппаратов. Получить root-права можно, установив на смартфон рутированную прошивку, но гораздо быстрее и легче скачать и установить программу SuperSU, которая, кстати, есть на Google Play.
- Убедившись, что Wi-Fi работает, откройте любой файловый менеджер, допустим, ES File Explorer.
- Перейдите в корневой каталог, затем в папку Data.
- Перейдите в директорию Misc, затем – Wifi.
- Найдите файл конфигурации под названием wpa_supplicant.conf. Открыть его можно при помощи любого ридера, в том числе и встроенного в ES File Manager.
- Найдите название сети в строке ssid=”название_сети” в кавычках. В следующей строке (psk=”ваш_пароль”) находится искомый пароль от Wi-Fi, опять же, в кавычках.
Ищем пароль в настройках роутера на примере TP-Link
Пароль от своего WiFi, можно посмотреть в настройках роутера. Для этого нужен компьютер или ноутбук, подключенный к нему любым способом (не обязательно по вайфаю). На худой конец подойдет и смартфон.
В адресную строку любого браузера введите IP адрес роутера. На многих моделях роутеров по умолчанию стоит 192.168.0.1 или 192.168.1.1. Логин и Пароль чаще всего admin и admin (чтобы точнее узнать настройки по-умолчанию для конкретного роутера, найдите его в разделе «Настройки» ).
После того как Вы попадете на страницу настройки роутера, найдите там пункт Wireless (Беспроводной режим) или похожую надпись WLAN или Wi-Fi. Затем найдите настройки безопасности (Wireless Security). В поле напротив надписи содержащие (Key, Password, ключ безопасности, пароль) и будет вписан Ваш пароль от WiFi. На рисунке ниже, показано как это выглядит на роутере фирмы TP-Link.
Если нужно более детальное объяснение где искать пароль и как его поменять, прочитайте статью «Как поставить пароль на WiFi роутере«.
Видео инструкция: как найти пароль в настройках роутера
Как узнать пароль от вайфая если забыл? С помощью панели управления роутером!
Подключите компьютер к роутеру через порт Ethernet. Если вы не помните пароль от своей Wi-Fi сети и компьютер не подключен к Интернету, Ethernet — это единственный способ подключения.
Если Ethernet не поддерживается, придется сбросить настройки роутера к значениям по умолчанию.
Найдите IP-адрес роутера. Для того чтобы получить доступ к панели управления роутером, необходимо знать IP-адрес роутера. Для этого в Windows – откройте меню «Пуск», выберите «Настройки», «Сеть и Интернет», «Просмотр свойств сети» и просмотрите адрес рядом с пунктом «Шлюз по умолчанию».
Для того чтобы получить доступ к панели управления роутером, необходимо знать IP-адрес роутера. Для этого в Windows – откройте меню «Пуск», выберите «Настройки», «Сеть и Интернет», «Просмотр свойств сети» и просмотрите адрес рядом с пунктом «Шлюз по умолчанию».
Стандартные адреса маршрутизаторов: 192.168.0.1, 192.168.1.1 и 192.168.2.1, а также 10.0.0.0.1 для роутеров от компании Apple.
На некоторых роутерах их IP-адрес указан на наклейке, размещенной на боковой или нижней стороне устройства.
Перейдите в панель управления роутером. Откройте удобный для вас браузер и введите IP-адрес вашего роутера в адресную строку.
Для выполнения этого шага можно использовать любой веб-браузер.
Войдите на главную страницу панели управления роутером. После ввода правильного IP-адреса может потребоваться ввести имя пользователя и пароль; если это так, попробуйте войти в систему с помощью стандартных учетных данных для роутера. Обычно это учетные данные, отличные от учетных данных, используемых для подключения к Wi-Fi сети.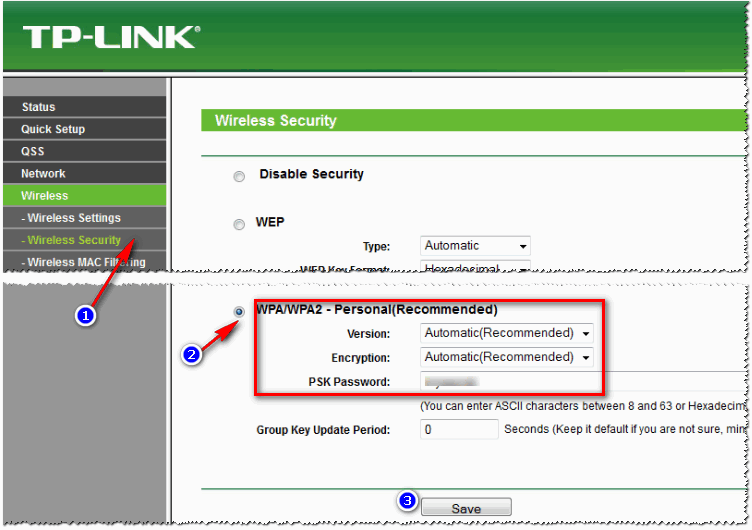
Имя пользователя для входа в настройки роутера, используемое по умолчанию, написано в руководстве к роутеру или на информационной табличке, приклеенной к роутеру. Чаще всего пользователь- admin, а пароль, используемый по умолчанию — admin, password или пустой. Как правило, пользователи меняют их после настройки роутера, поэтому если вы не помните имя пользователя и пароль, вам придется осуществить сброс настроек роутера.
Обратите внимание: имя пользователя и пароль от роутера, используемые по умолчанию обычно указываются в документации к роутеру или на самом роутере.
Оказавшись в панели управления роутером, перейдите в раздел «Беспроводная связь». После этого найдите раздел «Беспроводная связь(Wireless)» или «Wi-Fi». Чаще всего доступ к ней можно получить, щелкнув по вкладке, расположенной в верхней части страницы, или найдя ее в навигационном меню.
Интерфейс каждой страницы панели управления конкретного роутера может отличаться, поэтому вам может потребоваться навигация по нескольким различным меню.
Пароль от роутера может также располагаться в верхней части главной страницы панели управления.
Найдите пароль от Wi-Fi сети. На странице «Беспроводная связь» отображается имя беспроводной сети (SSID), а также тип защиты или шифрования (например, WEP, WPA, WPA2 или WPA/WPA2). Рядом с параметрами безопасности должно появиться поле «Парольная фраза» или «Пароль». Это пароль от вашей беспроводной сети.
Как посмотреть пароль от Wi-Fi на Android-смартфоне
При введении пароля вы всегда можете активировать поле «Показать пароль». Так вы увидите ту комбинацию, которую вводите, а не обычные звездочки. Сохраните пароль в заметки или в облако и используйте его, если вдруг забудете ключ.
Через веб-интерфейс роутера
У вашего роутера наверняка есть административная панель, которая используется для его настройки. В нее можно зайти как с обычного ПК, так смартфона, подключенном к сети. В зависимости от роутера, процедура немного отличается, но основные пункты настроек стандартны.
В интернет-браузере введите адрес интерфейса, его можно найти в инструкции к роутеру или на этикетке, которая обычно наклеивается на нижнюю панель устройства. Обычно это IP вида «http://192.168.1.1». Для входа в админку не требуется интернет. Главное, чтобы роутер был в сети. После того, как вы зашли в административную панель, найдите там раздел с настройками беспроводной сети.
Перейдите на вкладку «Безопасность». Поле «Сетевой ключ (ASCII)» — это и есть тот самый пароль Wi-Fi. Поставьте галку напротив пункта «Показывать сетевой ключ», и вы увидите пароль, который затем можно скопировать и сохранить в надежном месте.
Посмотрите пароль на роутере
В тех маловероятных случаях, когда настройка роутера происходила, что называется «спустя рукава», т.е. без замены пароля по умолчанию, его можно узнать на той самой этикетке, где указан адрес веб-интерфейса устройства.
У некоторых моделей роутеров он может быть указан в инструкции. Ну и конечно, пароль можно узнать в интернете, просто загуглив название маршрутизатора.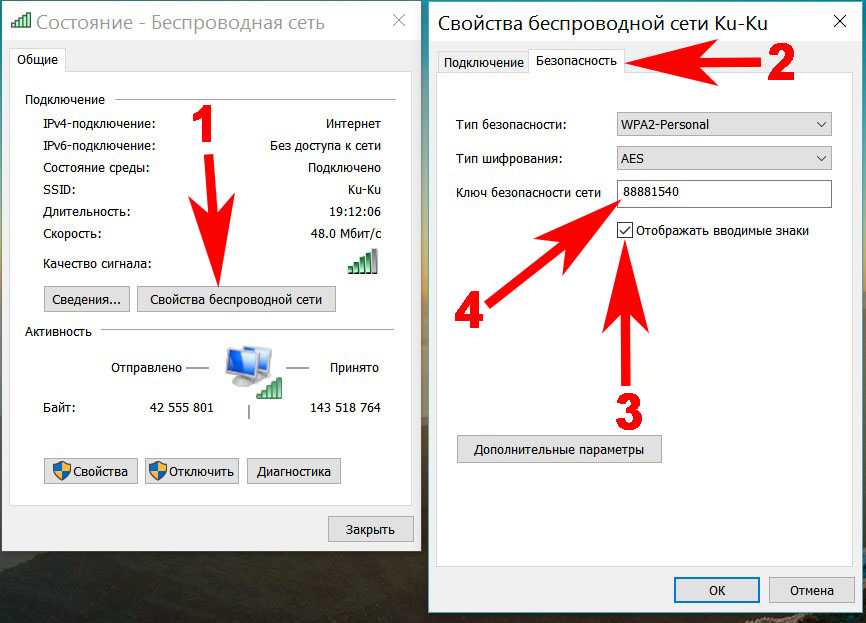
Через QR-код
У вас есть еще одна возможность узнать пароль от Wi-Fi.
- Откройте шторку уведомлений смартфона и найдите там пункт Wi-Fi.
- Тапните на название сети, к которой вы подключены.
- В нижней части экрана появится кнопка QR-код. Нажмите на нее.
- Сделайте скриншот этого QR-кода, а затем отсканируйте с помощью QR-ридера, чтобы получить пароль от Wi-Fi.
Сбросьте настройки роутера
К этому способу стоит прибегать только, если ни один из описанных выше способов не возымел должного эффекта. В задней части любого роутера есть кнопка для его сброса до заводских настроек. Она маркируется надписью Reset и обычно утоплена внутрь корпуса. Для нажатия на нее потребуется иголка, скрепка или любой другой подобный предмет.
Зажмите ее на несколько секунд. Настройки роутера будут сброшены до заводских. После этого зайдите в админку со стандартной связкой логин/пароль (ее можно узнать из инструкции или наклейки на самом роутере) и установите нужный пароль. Главное не забудьте запомнить его, или сохранить пароль в надежном месте, чтобы не проходить всю процедуру заново.
Главное не забудьте запомнить его, или сохранить пароль в надежном месте, чтобы не проходить всю процедуру заново.
Внимание: после сброса до заводских настроек вам потребуется полная настройка роутера для работы в сети провайдера. Заранее озаботьтесь получением соответствующих инструкций.
Читайте также:
- Выбираем лучшие роутеры для дома: рейтинг-2020
- 4 главных преимущества роутеров с поддержкой Wi-Fi 6
Проверка пароля WiFi: как узнать пароль WiFi на Android Mobile, iPhone, Windows и macOS
Забыть пароль WiFi чаще, чем вы думаете. Многие пользователи, как правило, подключают свой смартфон и ноутбук к домашней сети Wi-Fi, а затем забывают пароль, что является проблемой, когда вам нужно подключить новое устройство или поделиться паролем с друзьями и семьей в гостях. Если вы не сохранили пароль WiFi в легкодоступном месте, есть несколько способов узнать, что это такое. Существуют разные способы узнать пароль WiFi любой сохраненной сети или маршрутизатора на разных платформах. В этой статье мы познакомим вас с пошаговым руководством о том, как проверить пароль WiFi на платформах Android, iOS, Windows Activate и macOS. Итак, без лишних слов, приступим.
Существуют разные способы узнать пароль WiFi любой сохраненной сети или маршрутизатора на разных платформах. В этой статье мы познакомим вас с пошаговым руководством о том, как проверить пароль WiFi на платформах Android, iOS, Windows Activate и macOS. Итак, без лишних слов, приступим.
Читайте также: Разблокировка пароля PDF: как удалить пароль из файла PDF с помощью Adobe Reader, Small PDF, Google Chrome
Как найти пароль WiFi на ПК или ноутбуке с Windows на ноутбуке или настольном компьютере под управлением Windows. Вы можете легко узнать пароль сети Wi-Fi или маршрутизатора, к которому вы в данный момент подключены. Чтобы сделать это, вы можете выполнить следующие шаги:
- Откройте меню «Пуск» и найдите «Состояние сети». В качестве альтернативы щелкните правой кнопкой мыши символ WiFi в правом нижнем углу экрана и выберите «Открыть настройки сети и Интернета».
- Теперь нажмите «Изменить параметры адаптера». Появится новое окно, которое покажет вам соединение Wi-Fi.

- Дважды щелкните Wi-Fi, а затем щелкните Свойства беспроводной сети.
Как только вы это сделаете, вы увидите две опции: «Подключение» и «Безопасность». Перейдите в раздел «Безопасность» и установите флажок «Показать символы». При этом вы сможете увидеть пароль сети Wi-Fi или модема, к которому вы в данный момент подключены.
Читайте также: Как сделать снимок экрана на ноутбуках с Windows, macOS, Android Mobile и Apple iPhone?
Интересно, что есть также способ узнать пароль других сохраненных сетей на вашем устройстве под управлением Windows. Все, что вам нужно сделать, это выполнить следующие шаги:
- Откройте меню «Пуск» и введите «Командная строка»
- Выполните следующую команду: netsh wlan show profile
- Вы увидите список всех сохраненных сетей WiFi. Выберите сеть, пароль которой вы хотите узнать, а затем выполните следующую команду: netsh wlan show profile **** key=clear. (Замените *** именем сети, которое вы нашли в списке).

- После этого вы увидите пароль WiFi этой конкретной сети или модема в настройках безопасности.
.
Читайте также: Включение светодиодного фонарика: как включить светодиодный фонарик на мобильных телефонах Android и iOS
Как проверить пароль WiFi на ноутбуках с macOS
Существует также способ узнать пароль от сетей WiFi на macOS. В операционной системе есть приложение, известное как Keychain Access. Приложение отслеживает все пароли, которые вы сохранили в своей macOS. Используя приложение, вы можете легко узнать пароль WiFi любой сети WiFi, к которой был подключен ваш MacBook или Mac. Также вы можете бесплатно активировать Windows 10 — Подробнее. Вот пошаговое руководство по проверке пароля WiFi на macOS:
- Откройте приложение «Связка ключей» на своем Mac.
- На верхней панели инструментов вы найдете параметр «Пароли». Нажмите здесь.
- В строке поиска введите название сети, для которой хотите узнать пароль. После этого дважды щелкните имя сети.

- Появится всплывающее окно с подробной информацией о сети. Нажмите «Показать пароль». Система запросит у вас учетные данные администратора.
- После ввода системного пароля вы сможете увидеть пароль сети WiFi.
Читайте также: Как обновить драйверы на ПК и ноутбуках с Windows 10?
Как получить пароль WiFi на Android Mobile
Android предлагает скрытый способ легко узнать сохраненные пароли WiFi. Если вы используете Android 10 или более позднюю версию, вы можете просмотреть пароль WiFi сохраненных сетей на своем смартфоне. Для этого вам необходимо выполнить следующие шаги:
- Перейдите в приложение «Настройки» и перейдите в раздел «Wi-Fi и сеть».
- Щелкните значок шестеренки или замка рядом с подключенной или сохраненной сетью, для которой вам нужен пароль.
- Нажмите «Поделиться паролем». Возможно, вам потребуется использовать отпечаток пальца или пин-код, чтобы разблокировать этот экран.
- Теперь вы увидите на экране QR-код с паролем, написанным под ним.

- Вы можете либо поделиться паролем напрямую, либо, если он сложный, попросить человека, с которым вы хотите поделиться им, отсканировать QR-код с помощью своего телефона.
Читайте также: Как сканировать QR-код WiFi на Android и iPhone
Как узнать пароль WiFi на мобильных устройствах iOS
Найти пароль WiFi на устройстве iOS сложно. Apple очень строго относится к конфиденциальности и безопасности, поэтому практически невозможно узнать пароль WiFi сохраненных сетей на вашем iPhone. Однако есть одно обходное решение. Но для этого вам понадобится компьютер с macOS. Руководство не работает ни на одном ноутбуке или ПК с Windows. Итак, если у вас есть система macOS и вы хотите узнать пароль проверки Wi-Fi на iOS, вам необходимо выполнить следующие действия:
- На вашем iPhone перейдите в «Настройки» и перейдите к опции iCloud. Там вы найдете опцию «Связка ключей». Включите его.
- Затем вернитесь в «Настройки» и включите «Персональная точка доступа».

- Теперь на вашем Mac подключитесь к личной точке доступа вашего iPhone. Как только точка доступа будет подключена к вашему Mac, вы можете открыть поиск Spotlight (CMD+Пробел) и ввести Keychain Access.
- Нажмите ввод, и вы сможете найти сеть Wi-Fi, для которой вы хотите узнать пароль.
- Появится всплывающее окно с подробной информацией о сети. Нажмите «Показать пароль». Система запросит у вас учетные данные администратора.
- После этого вы сможете увидеть пароль сети WiFi.
Часто задаваемые вопросы (FAQ)
Как я могу увидеть свой пароль Wi-Fi без рута?
Да, есть способ узнать свой пароль Wi-Fi на Android без рутирования устройства. Однако важно отметить, что эта функция может работать только на некоторых смартфонах Android. Мы можем использовать вышеупомянутые методы в разделе Android для просмотра паролей сети Wi-Fi.
Спасибо, что дочитали до конца эту статью. Для большего количества такого информативного и эксклюзивного технического контента, как наша страница Facebook
Как найти свой пароль Wi-Fi
Скопированная ссылка!
Даниэль Горовиц
|
7 февраля 2022 г.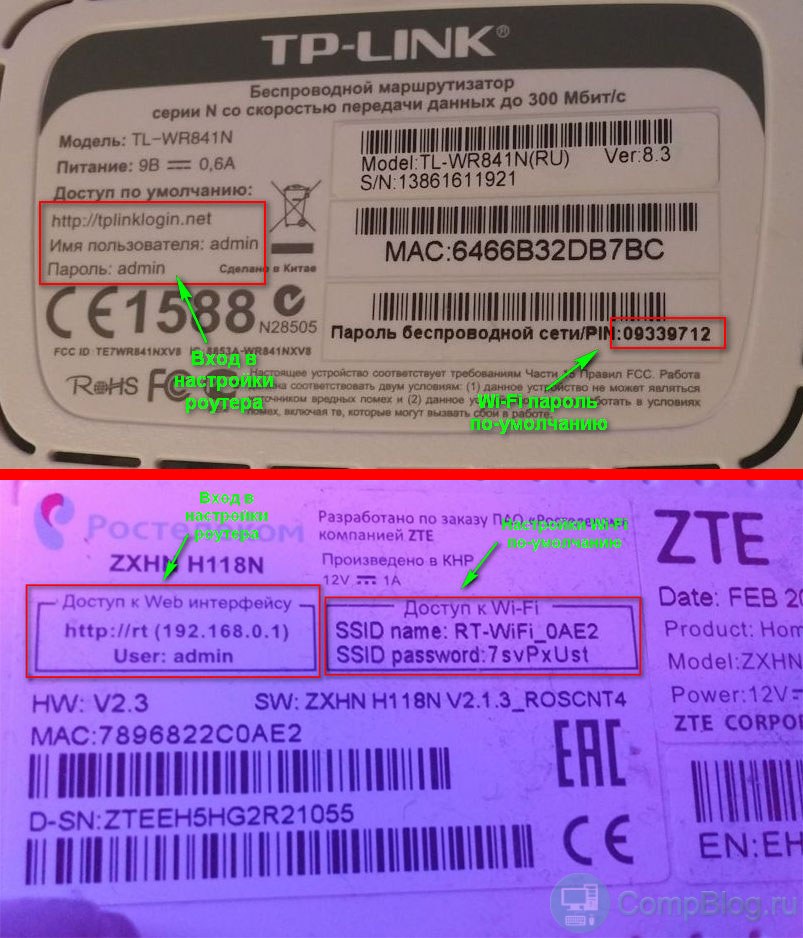
Мало что может раздражать сильнее, чем потеря или забвение пароля от WiFi, и кажется, что это всегда происходит в самый неподходящий момент. Знание пароля WiFi может помочь вам подключить новое устройство к домашней сети или ограничить доступ, среди прочего, из соображений безопасности.
Итак, что вы делаете, когда не можете подобрать пароль? Мы составили это руководство, чтобы ответить на ваш вопрос и вернуть вас в сеть, чтобы вы могли продолжать работать, играть в игры и смотреть любимые шоу.
Наилучшие способы найти сохраненный пароль WiFi
ПК с Windows, Macbook, iPhone и iPad, а также устройства Android имеют собственный способ поиска и просмотра сохраненных паролей WiFi. Вот как найти свое.
Найти пароль WiFi в Windows
Операционная система Windows позволяет вам легко увидеть свой пароль WiFi, пока вы в данный момент подключены к сети. Это идеально, если вы хотите подключить новое устройство к домашней сети, в которой уже есть ПК с Windows.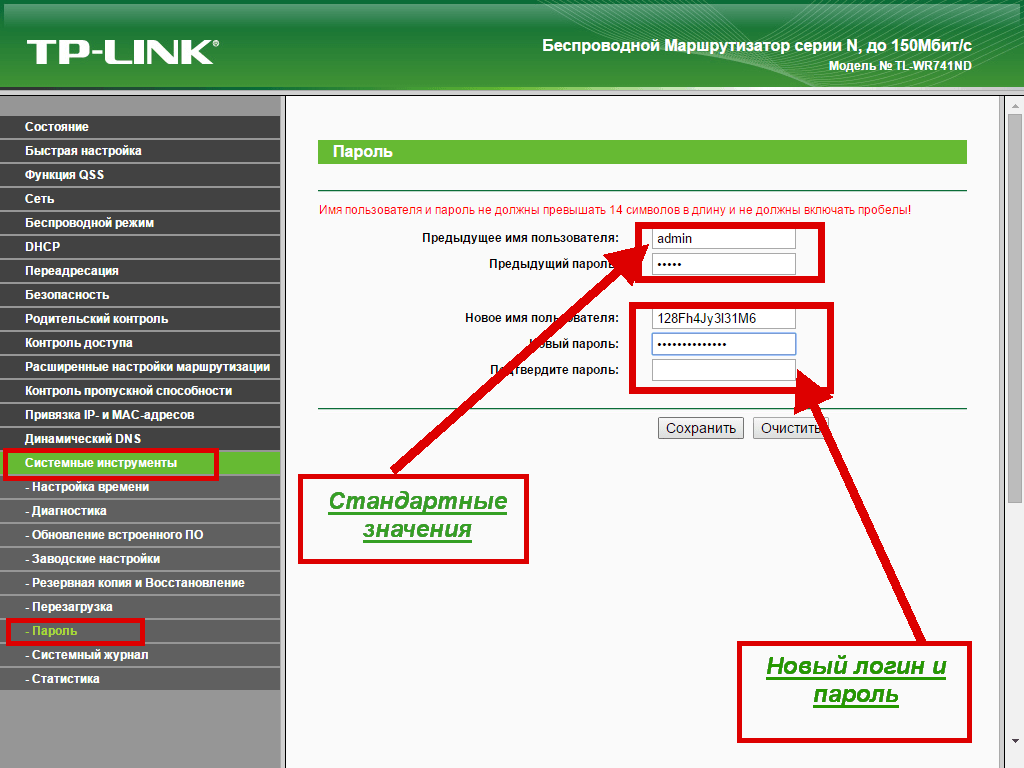
Чтобы узнать пароль беспроводной сети, выполните следующие действия:
- Откройте меню «Пуск».
- Найдите «Статус сети» в строке поиска.
- Выберите Изменить параметры адаптера.
- Щелкните правой кнопкой мыши WiFi-адаптер вашего ПК в списке параметров.
- Выберите Статус и Свойства беспроводной сети.
- Нажмите на вкладку с пометкой Безопасность .
- Щелкните поле Показать символы , в котором отобразится ключ безопасности вашей сети.
Предположим, у вас нет доступа к устройству, подключенному в данный момент к сети Wi-Fi. В этом случае вы можете найти пароль с помощью командной строки в Windows. Вот как:
- Найдите «Командная строка» в меню «Пуск».
- Щелкните правой кнопкой мыши, чтобы «Запуск от имени администратора».
- Скопируйте команду «netsh wlan show profile», чтобы определить все ваши сохраненные соединения WiFi.

- Теперь вы можете выбрать беспроводную сеть, к которой хотите подключиться, с помощью команды «netsh wlan show profile HomeNetwork key=clear» (просто замените «HomeNetwork» на имя вашей домашней WiFi-сети).
Чтобы использовать этот процесс, сеть Wi-Fi должна быть сохранена на вашем ПК с Windows.
Найти пароль WiFi на MacOS
В MacOS поиск пароля WiFi невероятно удобен благодаря приложению Keychain Access. Вы можете получить доступ к этому инструменту, используя пароль администратора. Или, если на вашем компьютере есть Touch ID, вы можете использовать свой отпечаток пальца для запуска Keychain Access.
Чтобы найти Keychain Access, вы можете запустить его через Spotlight Search. Вы можете найти Spotlight Search в правом верхнем углу экрана, щелкнув значок увеличительного стекла. После того, как вы нажмете на увеличительное стекло, введите «Связка ключей».
Теперь у вас должен быть доступ ко всем паролям, сохраненным на вашем Macbook. Чтобы найти свой пароль WiFi, выполните следующие действия:
Чтобы найти свой пароль WiFi, выполните следующие действия:
- Нажмите Система в разделе «Связка ключей».
- Прокрутите вниз до Категория и выберите Пароли.
- Найдите имя сети Wi-Fi, к которой вы хотите получить доступ.
- Установите флажок для Показать пароль .
- Подтвердите свой доступ к приложению Keychain Access, используя пароль администратора или Touch ID.
Вы также можете использовать встроенное приложение «Терминал» в MacOS, чтобы найти свой пароль WiFi. Это похоже на командную строку в Windows, и вы также можете открыть это приложение через поиск Spotlight.
- Введите «Терминал» в поиске Spotlight.
- Откройте терминал и введите «security find-generic-password -ga ИМЯ СЕТИ WIFI | grep «пароль:» (замените ИМЯ СЕТИ WIFI на ваше собственное имя сети WiFi).
- Подтвердите свой доступ, введя свое имя пользователя и пароль в приложении «Терминал», чтобы открыть пароль WiFi.

Найти пароль WiFi на iOS
Процесс поиска сохраненных паролей WiFi на iPhone или iPad не так прост, как на Windows или MacOS. Однако вы можете облегчить себе задачу, если сможете использовать Keychain Access в MacOS. Просто синхронизируйте связку ключей MacOS в iCloud, чтобы она работала на вашем iPhone, выполнив следующие действия:
- Перейдите в Настройки .
- Нажмите на свое имя.
- Выберите iCloud .
- Нажмите на Брелок .
- Сдвиньте, чтобы включить связку ключей iCloud.
- Введите пароль или пароль Apple ID.
Это позволит вам получить доступ к сохраненным паролям MacOS прямо на вашем iPhone, включая пароль для вашей сети WiFi. Просто помните, что для использования связки ключей iCloud вам потребуется устройство MacOS с доступом к связке ключей, которое вы синхронизировали со своей учетной записью iCloud.
Ваш iPhone или iPad уже подключен к беспроводной сети и вы хотите подключить новое устройство? Если это так, вам повезло, потому что вы можете автоматически делиться паролем WiFi с другим устройством Apple с помощью функции «Поделиться WiFi».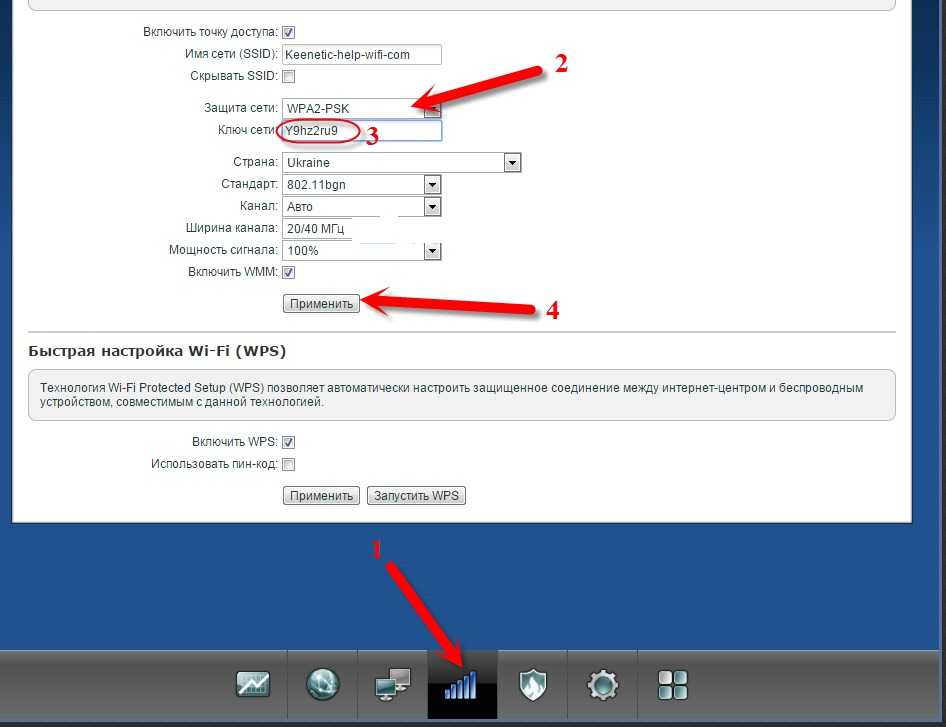
Share WiFi автоматически обнаруживает другое устройство Apple в радиусе действия сети WiFi и позволяет подключенному устройству обмениваться учетными данными с помощью автоматического запроса. Это идеально подходит, когда вы посещаете дом друга и хотите подключить свой iPhone или iPad.
Поиск пароля WiFi на Android
Устройства Android, такие как линейки смартфонов Samsung Galaxy и Google Pixel, включают встроенный способ поиска пароля WiFi. Просто выполните следующие действия:
- Открыть Настройки.
- Нажмите Сеть и Интернет.
- Выберите Wi-Fi.
- Нажмите на Сохраненные сети.
- Найдите и выберите кнопку «Поделиться» под QR-кодом.
Этот метод покажет пароль WiFi на вашем устройстве Android для этой конкретной сети. Обратите внимание, что этот совет работает только для устройств с операционной системой Android 10 или выше.